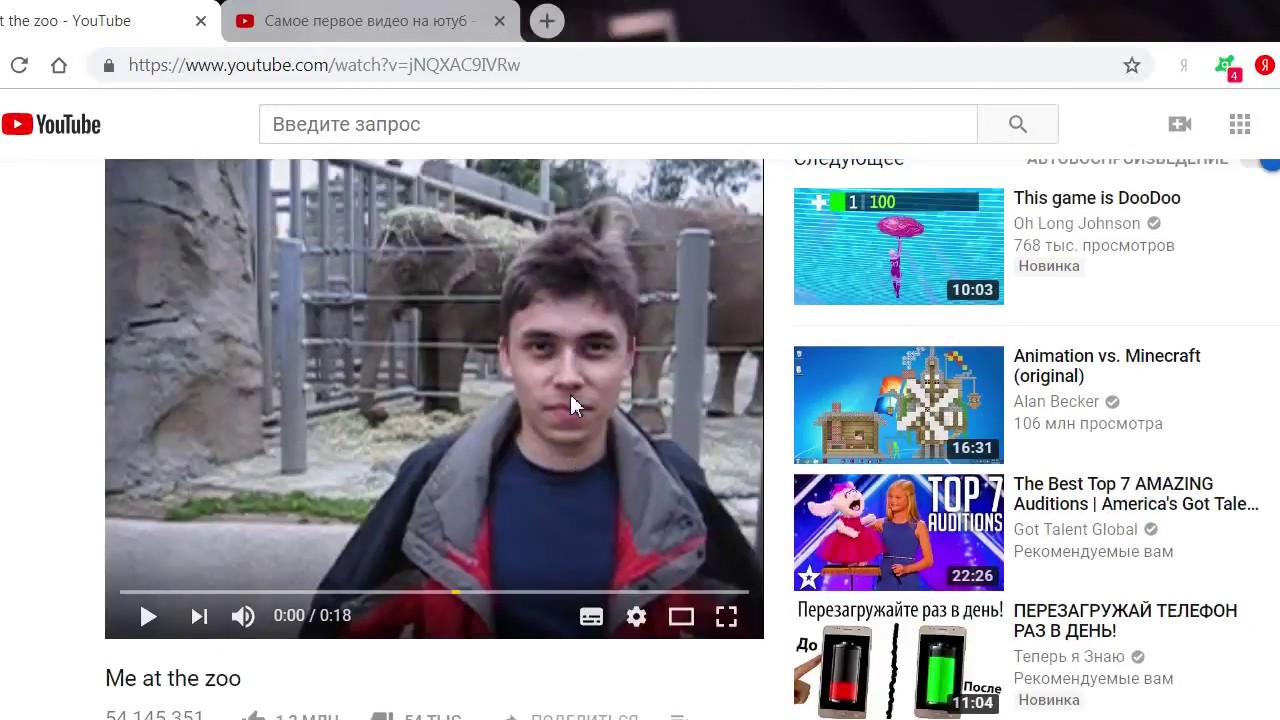Как посмотреть историю в YouTube и очистить ее
Если вы пользуетесь приложением YouTube со своим аккаунтом, то оно по умолчанию будет сохранять все ваши действия. Это лайки, избранные видео, а также история просмотров и поиска. Сохранение таких данных является взаимовыгодным для обеих сторон. YouTube подбирает рекламу в зависимости от ваших предпочтений, повышая тем самым ее эффективность. А вы можете быстро найти ролик, который недавно поставили на паузу. Поэтому важно понять, как посмотреть историю Ютуб на телефоне и можно ли ее очистить.
YouTube сохраняет все ваши действия, связанные с поиском и просмотром видео
Содержание
- 1 Как посмотреть историю в Ютубе
- 2 Как удалить историю в Ютубе
- 2.1 Как очистить историю поиска в Ютубе
- 3 Как отключить историю в Ютубе
Как посмотреть историю в Ютубе
Прежде всего отмечу, что наряду с просмотрами сохраняется история поиска Ютуб. Именно с нее мы и начнем. При использовании YouTube вы всегда можете обратиться к поиску, нажав кнопку в виде лупы. Здесь под строкой ввода отображается история запросов Ютуб, помогающая сэкономить время, не набирая текст вручную.
При использовании YouTube вы всегда можете обратиться к поиску, нажав кнопку в виде лупы. Здесь под строкой ввода отображается история запросов Ютуб, помогающая сэкономить время, не набирая текст вручную.
История поиска позволяет не тратить время на повторный ввод текста
История просмотров Ютуб находится в другом месте. Чтобы ее найти, сначала нужно открыть вкладку «Библиотека». Здесь вы увидите несколько разделов, среди которых нас будет интересовать «История». Можно листать последние ролики, делая свайпы влево и вправо, но лучше нажать кнопку «Посмотреть все» для доступа к полной истории.
Любое просмотренное видео можно найти при помощи поисковой строки
Ролики сортируются по дате воспроизведения. Однако, если вы активно пользуетесь YouTube, найти видео, которые недавно смотрели, бывает сложно. В этой ситуации помогает поисковая строка. Введите предполагаемое название ролика и ознакомьтесь с результатами выдачи.
⚡ Подпишись на Androidinsider в Дзене, где мы публикуем эксклюзивные материалы
Как удалить историю в Ютубе
Очистка истории Ютуб на смартфоне выполняется несколькими способами в зависимости от того, какие данные требуется удалить. Сначала мы остановимся на просмотренных роликах, которые удаляются по отдельности:
Сначала мы остановимся на просмотренных роликах, которые удаляются по отдельности:
- Откройте вкладку «Библиотека» и перейдите в раздел «Посмотреть все».
- Нажмите кнопку в виде трех точек, расположенную напротив лишнего видео, а затем — «Удалить из истории просмотра».
- Также вы можете сделать свайп влево и нажать кнопку «Удалить».
Ролики из истории можно удалять по отдельности
Теперь о том, как очистить историю просмотров в Ютубе целиком. Здесь тоже нет ничего сложного, а вам нужно действовать по следующей инструкции:
- Откройте вкладку «Библиотека», а затем — раздел «Посмотреть все».
- Нажмите на три точки в правом верхнем углу.
- Выберите «Очистить историю просмотра» и повторите действие.
Также YouTube позволяет удалить все просмотры сразу
Обращаю ваше внимание на то, что история YouTube удаляется для каждого аккаунта по отдельности и не поддается восстановлению. Если вы пользуетесь несколькими профилями, выполните очистку данных всех учетных записей.
❗ Поделись своим мнением или задай вопрос в нашем телеграм-чате
Как очистить историю поиска в Ютубе
История поиска Ютуб чистится иначе. Во-первых, как и в случае с просмотрами, можно удалять запросы по отдельности. Для этого задержите палец на лишней поисковой фразе и нажмите «Удалить».
Любой поисковый запрос удаляется за пару кликов
Во-вторых, допускается полная очистка истории поиска Ютуб на Андроид. Но одним приложением будет уже не обойтись. Придется обращаться к настройкам аккаунта Google:
- Тапните по иконке своего профиля в YouTube.
- Нажмите кнопку «Управление аккаунтом Google».
- Откройте вкладку «Данные и конфиденциальность».
- Пролистайте страницу вниз и перейдите в раздел «История YouTube», а затем — «Управление историей».
- Нажмите кнопку «Удалить».
- Выберите период, за который нужно очистить историю поиска.
- Подтвердите действие.
Историю поиска придется удалять вместе с просмотрами
Наряду с запросами будет удалена вся история YouTube, включая просмотры. Выполнить очистку по отдельности не получится. Только все и сразу.
Выполнить очистку по отдельности не получится. Только все и сразу.
🔥 Загляни в телеграм-канал Сундук Али-Бабы, где мы собрали лучшие товары с АлиЭкспресс
Как отключить историю в Ютубе
После очистки история просмотров видео Ютуб продолжит сохраняться вместе с вашими запросами. Если вы не желаете периодически заниматься удалением данных, советую настроить автоочистку:
- Откройте настройки аккаунта Google, выполнив шаги 1-3 из предыдущей инструкции.
- Перейдите в раздел «История YouTube».
- Нажмите кнопку «Настроить автоматическое удаление».
- Выберите период времени, по истечение которого данные будут очищены автоматически.
Эта функция позволяет не тратить время на самостоятельную очистку истории
К сожалению, на выбор предлагается всего 3 варианта автоочистки. Однако в настройках аккаунта Google есть и другая опция, позволяющая раз и навсегда отключить историю Ютуб, чтобы она не сохранялась вовсе. Для этого в разделе «История YouTube» нужно нажать кнопку «Отключить» или снять галочки, отвечающие за сохранение информации о поисковых запросах и просмотрах видео.
Для этого в разделе «История YouTube» нужно нажать кнопку «Отключить» или снять галочки, отвечающие за сохранение информации о поисковых запросах и просмотрах видео.
Приостановка записи не удаляет сохраненные ранее данные
⚡ Подпишись на Androidinsider в Пульс Mail.ru, чтобы получать новости из мира Андроид первым
Кроме того, нечто подобное есть в настройках самого приложения YouTube. На странице недавних видео в разделе «Библиотека» необходимо нажать на три точки и выбрать действие «Не сохранять историю просмотра». Правда, после этого Google продолжит собирать сведения о поисковых запросах.
Так перестанет сохраняться только история просмотров
В конце еще раз напомню, что отключение истории в YouTube и ее очистка приводят к ухудшению качества рекомендуемых видео. Все чаще вы будете видеть в ленте ролики, не отвечающие вашим предпочтениям. Поэтому еще раз подумайте, стоит ли удалять и отключать просмотры на Ютубе.
что это такое, история создания видеохостинга
АБВГДЕЁЖЗИЙКЛМНОПРСТУФХЦЧШЩЪЫЬЭЮЯ
ABCDEFGHIJKLMNOPQRSTUVWXYZ0-9
YouTube – самый популярный видеохостинг в мире и один из популярнейших ресурсов во всем интернете. «Ютуб» – это сайт, предназначенный для просмотра, загрузки и раскрутки видеороликов различной тематики: на нем есть все – от обзоров продуктов до самостоятельно снятых сериалов. Аудитория «Ютуба» составляет больше двух миллиардов человек, он используется практически во всех странах мира, включая Россию. Аналогов, равных по посещаемости и охвату, не существует.
Что такое
YouTubeЕсли вас всегда интересовало, что такое «Ютуб» и что значит это слово, ответ лежит в зарубежном жаргоне. Название сайта образовано от двух слов: you («ты, вы») и tube (буквально переводится как «труба», на сленге означает «телевизор»). Оно намекает на специфику портала: он с самого начала создавался как сайт, куда можно загружать видеоролики, делиться ими с другими людьми и просматривать видео, которые загрузил кто-то еще. Сейчас YouTube действительно стал интернет-аналогом телевидения. Среди многочисленных каналов можно найти что угодно:
Сейчас YouTube действительно стал интернет-аналогом телевидения. Среди многочисленных каналов можно найти что угодно:
- блоги и новостные видео;
- обзоры продуктов, услуг и контента;
- развлекательные видеоролики разной направленности;
- истории, биографии, документальные и художественные фильмы и сериалы, в том числе любительские;
- музыкальные клипы;
- телешоу и многое другое.
История YouTube
- Создатели. Сейчас владелец видеохостинга – корпорация Google, но так было не всегда. Теми, кто сделал «Ютуб» таким, какой он есть, были три бывших сотрудника платежной системы PayPal. Их звали Джавед Карим, Чад Херли и Стив Чен. Главным создателем называют Карима: именно ему, по информации газеты USA Today, пришла в голову идея проекта. Считается, будто на мысль о создании видеохостинга его натолкнул случай, когда он не смог найти в сети видео с Джастином Тимберлейком и Джанет Джексон, а также ролик с записью цунами в Индийском океане.
 А журнал Time говорит, что идею придумали совместно в январе 2005 года. Будущие создатели YouTube не смогли отправить друзьям записи с вечеринки – те были слишком объемными, чтобы разослать их по почте. Коллеги решили приступить к новому проекту – сайту, куда можно загружать видеоролики и делиться ими с другими.
А журнал Time говорит, что идею придумали совместно в январе 2005 года. Будущие создатели YouTube не смогли отправить друзьям записи с вечеринки – те были слишком объемными, чтобы разослать их по почте. Коллеги решили приступить к новому проекту – сайту, куда можно загружать видеоролики и делиться ими с другими. - Разработка. Название проекта YouTube родилось из каламбура: по-английски Boob Tube – это сленговое название телевизора. Сервис был основан на технологии Flash Video, FLV, благодаря которой загружать на сайт ролики длиной до 10 минут можно было относительно быстро. Роли между разработчиками распределились так:
- Джавед Карим стал основным идеологом проекта и генератором идей. Он и Стив Чен программировали и верстали будущий сайт;
- Чад Херли, в свою очередь, занимался разработкой дизайна проекта. Ему принадлежит заслуга в создании логотипа YouTube, его оформления и интерфейса.
Тогда проект еще не был похож на то, чем является сейчас. Разработка шла довольно быстро, и вскоре создатели представили YouTube миру.
Разработка шла довольно быстро, и вскоре создатели представили YouTube миру.
- Появление. Доменное имя было зарегистрировано 14 февраля 2005 года. Эта дата и сейчас считается днем рождения видеохостинга. 23 апреля там появился первый тестовый видеоролик: его залил Джавед Карим. Ролик длился всего 18 секунд: это было видео, снятое в зоопарке Сан-Диего. Оно называлось Me at the zoo – «Я в зоопарке». Официальная же история «Ютуба» началась в ноябре-декабре, когда сайт стартовал для широкого круга пользователей. С этим связана забавная история. На ранних порах развития название хостинга передавали из уст в уста, и многие запоминали его как utube.com. Но по этому адресу находился сайт компании Universal Tube & Rollform Equipment. Количество обращений к нему резко возросло, он перестал справляться с нагрузкой. Компания даже подавала на YouTube в суд, но проиграла дело и была вынуждена переименовать свой ресурс.
- Развитие и переход к Google. Выход YouTube в широкий прокат положил начало его развитию.
 Подобных сервисов на тот момент не существовало, так что сайт быстро начал завоевывать популярность. Уже в июле 2006 года его аудитория дошла до 100 миллионов пользователей, а количество загруженных роликов составило 65 000. Примерно в тот период сервисом заинтересовалась компания Google и осенью того же года купила его за 1,65 млрд долларов. После этого основатели покинули проект: сейчас те, кто создал «Ютуб», в его развитии не участвуют. Поначалу на должности генерального директора оставался Чад Херли, но 28 октября 2010 года уволился и он. Правда, за ним осталась позиция консультанта. До покупки YouTube Google владел собственным видеохостингом Google Video – его корпорация закрывать не стала, переделав в сервис поиска видеороликов по всему интернету, в том числе на YouTube.
Подобных сервисов на тот момент не существовало, так что сайт быстро начал завоевывать популярность. Уже в июле 2006 года его аудитория дошла до 100 миллионов пользователей, а количество загруженных роликов составило 65 000. Примерно в тот период сервисом заинтересовалась компания Google и осенью того же года купила его за 1,65 млрд долларов. После этого основатели покинули проект: сейчас те, кто создал «Ютуб», в его развитии не участвуют. Поначалу на должности генерального директора оставался Чад Херли, но 28 октября 2010 года уволился и он. Правда, за ним осталась позиция консультанта. До покупки YouTube Google владел собственным видеохостингом Google Video – его корпорация закрывать не стала, переделав в сервис поиска видеороликов по всему интернету, в том числе на YouTube. - Открытие в России. Русская версия сайта открылась 14 ноября 2007 года. Первым русскоязычным пользователем стал Петр Налич: он загрузил видеоролик под собственную песню «Гитар». Уже в апреле 2013 года 2 % трафика «Ютуба» стали составлять россияне.

Дальнейшее развитие
- 2011. В 2011 году YouTube сменил интерфейс: теперь видео отображались на темном фоне по центру экрана, логотип стал темнее, а цвета немного изменились. Дизайн каналов менялся и в 2013 году.
- 2012. В феврале 2012 сайт достиг рекордных 4 млрд просмотров в день. Скачок связывают с тем, что примерно в тот период начали активно распространяться мобильные устройства – смартфоны и планшеты. Тогда же появился знаменитый ролик PSY – Gangnam Style, первым в мире набравший миллиард просмотров.
- 2014. В 2014 YouTube начал поддерживать видео с увеличенной частотой кадров: 48 и 60 кадров в секунду. Движение в таких роликах более плавное.
- 2015. В 2015 сайт перестал использовать Flash Player и перешел на HTML5. Примерно тогда же появилась возможность смотреть ролики с разных ракурсов. Открылась детская версия YouTube Kids. Появились аннотации – короткие ссылки-картинки в видеоролике, ведущие на другие видео.
 Тогда же произошло важное изменение в мобильном приложении. Ролики, записанные вертикально на телефон, начали автоматически переворачиваться и занимать собой весь экран. В том же году появилась платная версия сервиса, которая тогда называлась YouTube Red, а сейчас переименована в Premium.
Тогда же произошло важное изменение в мобильном приложении. Ролики, записанные вертикально на телефон, начали автоматически переворачиваться и занимать собой весь экран. В том же году появилась платная версия сервиса, которая тогда называлась YouTube Red, а сейчас переименована в Premium.
- 2016. Появились конечные заставки, перенаправляющие пользователя на следующий ролик. Правда, с аннотациями они оказались несовместимы. Google частично применил к «Ютубу» новый Material Design, но сайт обошелся без полноценного редизайна. Тогда же в России открылся сервис YouTube Gaming для игрового стриминга – он был упразднен в 2019 году, с тех пор стримы влились в основной хостинг.
- 2017. Открылся сервис YouTube TV – собственная телевизионная платформа проекта для просмотра телеканалов. Правда, для российского телевидения она до сих пор недоступна. В том же году случился новый полномасштабный редизайн сервиса, и впервые изменился его логотип. Появились личные уведомления и возможность создавать чаты до 30 человек.

- 2018. Появились музыкальные хит-парады, а мобильная версия оказалась серьезно переработана. В ней стали доступны ночной режим и вкладка «Инкогнито». Главным же нововведением стала платная подписка. Теперь владельцы каналов с аудиторией выше пороговой могут разделять свои ролики на общедоступные и видимые платным подписчикам.
- 2019. Google обновил пользовательское соглашение, и ролики, в которых люди всерьез могут травмироваться или погибнуть, стали запрещены к загрузке. Появилось предложение создать аналогичный Netflix стриминговый сервис и ввести новую технологию против сфабрикованных видео, но пока эти идеи находятся в разработке.
Применение сегодня
Сейчас людей, которые не знают, что такое YouTube, почти не осталось. «Ютуб» – это видеохостинг, в аудиторию которого входят различные возрастные и социальные группы. Им пользуются практически все: о канале YouTube задумываются и компании, которые хотят раскрутить свои проекты, и блогеры, желающие набрать аудиторию.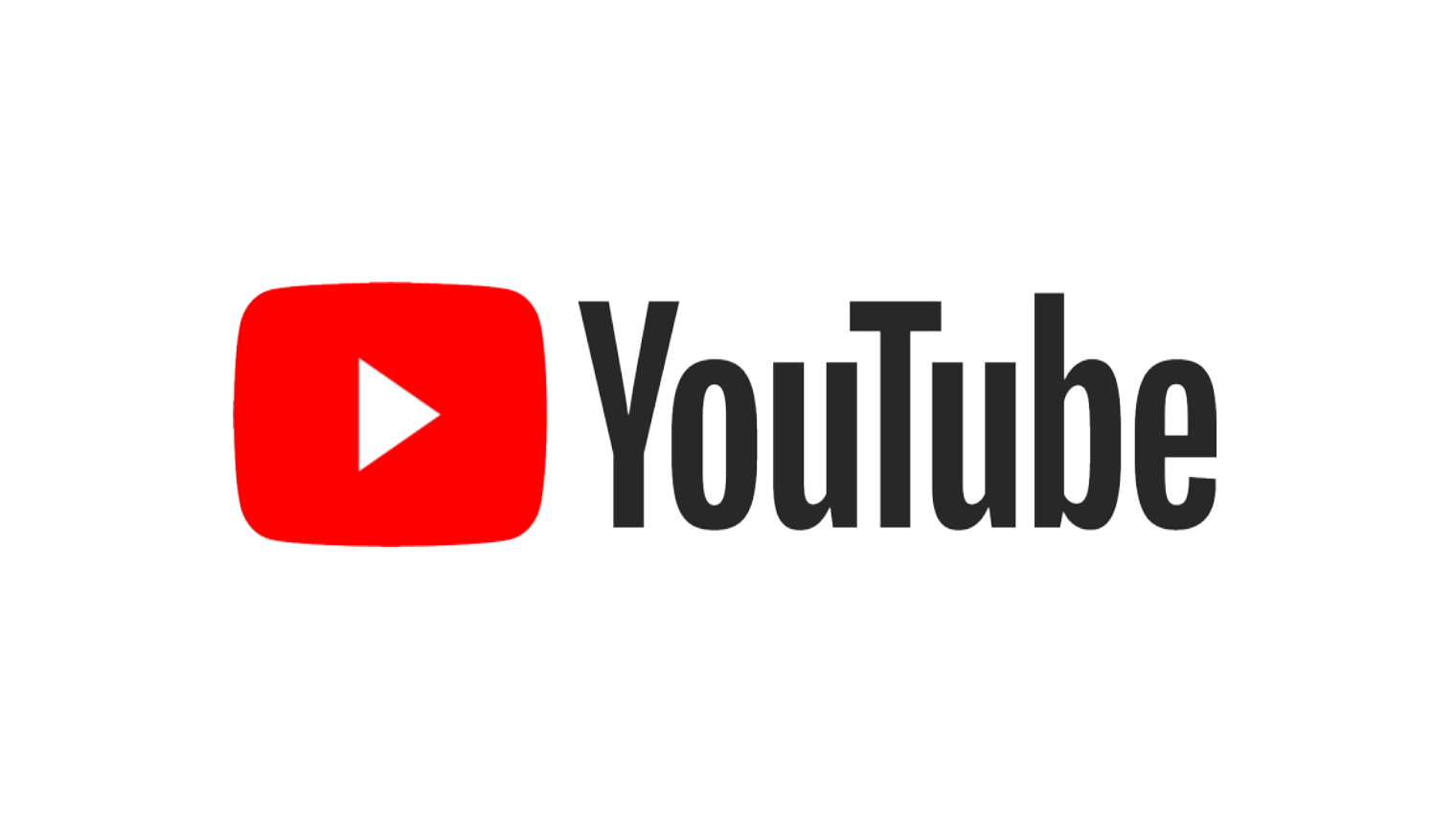 Благодаря алгоритмам ранжирования Google видеохостинг стал еще и второй по популярности поисковой системой в мире. Сейчас это не просто проект для обмена видео: сегодня «Ютьюб» – это еще и мощный канал продвижения собственного бренда. Таким его делают широкие рекламные возможности, умные алгоритмы рекомендаций и невероятная массовость.
Благодаря алгоритмам ранжирования Google видеохостинг стал еще и второй по популярности поисковой системой в мире. Сейчас это не просто проект для обмена видео: сегодня «Ютьюб» – это еще и мощный канал продвижения собственного бренда. Таким его делают широкие рекламные возможности, умные алгоритмы рекомендаций и невероятная массовость.
Интересные факты
Знать все про «Ютуб» невозможно: проект слишком обширен. Но некоторые факты из его истории довольно любопытны.
- Язык программирования, на котором написан YouTube, – Python.
- Изначально проект должен был называться Tune In Hook Up, потом создатели отказались от этой идеи.
- Видеохостинг задумывался как проект для знакомств. Предполагалось, что люди будут знакомиться через видеоролики. Позже его тематику решили не ограничивать знакомствами.
- Когда YouTube стартовал, все оборудование для сайта находилось в гараже Чада Херли.
- Самое длинное видео загрузили 14 декабря 2001 года. Оно длилось 596 часов 31 минуту и 21 секунду.
 В 2020 из-за случайной блокировки долгого стрима рекорд был побит. Появился ролик длиной 13 165 часов 23 минуты 44 секунды.
В 2020 из-за случайной блокировки долгого стрима рекорд был побит. Появился ролик длиной 13 165 часов 23 минуты 44 секунды. - В 2010 году было подсчитано, сколько времени нужно, чтобы посмотреть все ролики на «Ютубе»: 1700 лет. С тех пор цифра наверняка выросла.
Другие термины на букву «Y»
Совпадений не найдено
Все термины SEO-ВикипедииТеги термина
(Рейтинг: 4.89, Голосов: 18) |
Находи клиентов. Быстрее!
Работаем по будням с 9:30 до 18:30. Заявки, отправленные в выходные, обрабатываем в первый рабочий день до 10:30.
Приложи файл или ТЗ
Нажимая кнопку, ты разрешаешь обработку персональных данных и соглашаешься с политикой конфиденциальности.
Работаем по будням с 9:30 до 18:30. Заявки, отправленные в выходные, обрабатываем в первый рабочий день до 10:30.
Нажимая кнопку, ты разрешаешь обработку персональных данных и соглашаешься с политикой конфиденциальности.
наверх
Как поделиться видео YouTube в истории Instagram
Узнайте , как поделиться видео YouTube в истории Instagram , чтобы получить больше пользы от вашего видеоконтента YouTube.
Публикация видео YouTube в Instagram Stories — отличный способ поддерживать высокую вовлеченность пользователей, не вкладывая средства в создание нового контента.
Давайте начнем.
(Рекомендуемое чтение: 487+ лучших, самых популярных, вирусных хэштегов для Instagram в этом 2022 году (скопируйте и вставьте!) )
Содержание
- Можете ли вы поделиться видео с Youtube в Instagram?
- Зачем делиться видео с YouTube в Instagram?
- Как поделиться видео с YouTube в истории Instagram?
- Как опубликовать видео с YouTube в Instagram Story в виде ссылки?
- Лучшие инструменты для публикации видео YouTube в Instagram
- Как поделиться видео YouTube в Instagram Story: часто задаваемые вопросы
- Что следует помнить при публикации видео YouTube в Instagram Story
- Повысьте эффективность маркетинга в Instagram с помощью Vista Social
Можете ли вы поделиться видео с YouTube в Instagram?
Да — вы можете делиться видео с YouTube в Instagram.
Функция обмена собственным приложением позволяет вам поделиться ссылкой на видео YouTube в виде прямого сообщения (DM). Кроме того, вы можете скопировать ссылку на YouTube и вставить ее в сообщение в качестве подписи.
Хотя вы не можете делиться видео с YouTube в виде клипов с помощью встроенных функций приложения, обходным путем является загрузка видео с помощью инструментов и его загрузка в Instagram.
Зачем делиться видео с YouTube в Instagram?
Видео — один из самых эффективных элементов контента в Instagram для вовлечения пользователей. Но создание высококачественных видеороликов часто является трудоемкой задачей.
Публикация видео от других авторов позволяет аудитории вашего клиента в Instagram получать свежие посты, пока вы работаете над оригинальным контентом. Это будет поддерживать уровень вовлеченности, даже если ваша контент-команда изо всех сил пытается уложиться в график.
Вы также можете строить отношения с популярными создателями YouTube, делясь их контентом. Обязательно отдайте им должное за их работу и оставьте конструктивный ответ.
Обязательно отдайте им должное за их работу и оставьте конструктивный ответ.
Если ваши клиенты ведут канал на YouTube, вы также можете делиться тизерами их видео в виде историй Instagram. Это создает ажиотаж вокруг YouTube-канала вашего клиента и резко увеличивает количество просмотров.
Готовы серьезно обновить свой рабочий процесс с контентом и публикациями? Попробуйте AI Assistant на базе ChatGPT уже сегодня! 🤖💙
Как опубликовать видео YouTube в истории Instagram
Без лишних слов, вот как опубликовать видео YouTube в истории Instagram.
1. Найдите видео, которым можно поделиться
Найдите на YouTube контент, который может понравиться подписчикам вашего клиента в Instagram.
Помните, что истории Instagram будут видны только подписчикам, если только вы не рекламируете их как рекламу.
На YouTube есть обширная библиотека видеоконтента для любой аудитории. Вы найдете видеоуроки, мемы, обзоры продуктов, списки лучших десяти и многое другое.
Откройте приложение YouTube на своем мобильном устройстве и используйте встроенную панель поиска для поиска соответствующего контента.
Как и в Google Поиске, предложения по ключевым словам должны начать поступать, как только вы что-то наберете.
Источник изображения: приложение YouTubeПросмотрите результаты поиска, чтобы найти все, что привлекает ваше внимание.
В идеале вам следует искать более короткие видео, чтобы упростить следующие шаги. Проверьте индикатор в правом нижнем углу миниатюры, чтобы увидеть продолжительность видео.
Источник изображения: приложение YouTubeСовет: Не забывайте, что вы также можете поделиться самым просматриваемым видео в Instagram, если найдете что-то, чем стоит поделиться в приложении Instagram.
2. Скопируйте ссылку на видео
На странице видео нажмите «Поделиться» , чтобы открыть всплывающее меню внизу.
Нажмите «Копировать ссылку» , чтобы скопировать URL-адрес видео. Он понадобится вам для загрузки видео на ваше устройство, что позволит вам загрузить его в Instagram.
Он понадобится вам для загрузки видео на ваше устройство, что позволит вам загрузить его в Instagram.
3. Запустите загрузчик видео с YouTube
Скопировав ссылку на видео YouTube, откройте приложение для мобильного браузера на своем устройстве.
Перейдите к бесплатному инструменту загрузки YouTube, например SSYouTube.com.
Вставьте URL-адрес видео YouTube в поле «Онлайн-загрузчик видео» и нажмите кнопку со стрелкой вправо.
Источник изображения: приложение YouTubeВ течение нескольких секунд SSYouTube покажет доступные параметры разрешения и формата для видео YouTube. Имя файла указывает ширину видео в пикселях, а расширение указывает тип файла.
Для большинства устройств Android и iOS формат MP4 обеспечивает наилучшую совместимость.
Нажмите кнопку «Загрузить» рядом с нужным форматом и разрешением.
Источник изображения: приложение YouTube После завершения загрузки оно должно быть сохранено в папке загрузок вашего мобильного устройства.
Это индивидуально для каждого устройства. Но для iPhone папка загрузок доступна с помощью приложения «Файлы» .
Просто выполните поиск «Загрузки» , и папка должна появиться прямо в одном из результатов.
Если вы видите две папки загрузок, выберите ту, которая сохранена в папке загрузки по умолчанию. Или просто проверяйте каждый, пока не найдете загруженное видео.
Источник изображения: приложение YouTubeСовет: Если вы используете iPhone, используйте инструмент записи экрана, чтобы сохранить видео YouTube в виде клипа на своем устройстве. Обрежьте часть, которая показывает, что инструмент записи экрана отключен (см. инструкции ниже).
4. Подготовьте видео для Instagram Stories
Откройте загруженное видео и запустите встроенное в телефон приложение для редактирования видео.
Пока ничего особенного делать не нужно. Просто обрежьте и обрежьте свое видео, чтобы оно соответствовало соотношению сторон и длине Instagram Stories.
Если вы используете iPhone, вам нужно сначала сохранить видео в приложении «Фотографии», чтобы изменить его соотношение сторон. Для этого откройте видео, нажмите кнопку «Поделиться» и выберите «Сохранить видео».
Запустите приложение «Фотографии» и откройте загруженное видео с YouTube. Оттуда нажмите кнопку «Изменить» в правом верхнем углу.
Источник изображения: приложение InstagramВидеоредактор для iOS поставляется с различными инструментами, позволяющими подготовить загруженное видео с YouTube для Instagram. Обрежьте длину видео, примените фильтры, поверните клип или обрежьте его, чтобы он соответствовал определенному соотношению сторон.
Используйте вкладки внизу, чтобы получить доступ к нужным вам инструментам.
Чтобы сократить длину видео, оставайтесь на первой вкладке и используйте ползунки, чтобы установить время начала и окончания видео.
Для справки: максимальная продолжительность одной истории в Instagram составляет 15 секунд. Сделайте каждую секунду на счету, сосредоточившись на основных моментах видео при обрезке.
Сделайте каждую секунду на счету, сосредоточившись на основных моментах видео при обрезке.
Чтобы изменить соотношение сторон видео, выберите значок кадрирования (крайняя правая вкладка) и коснитесь правой верхней кнопки.
Источник изображения: приложение InstagramИз списка доступных соотношений сторон выберите вариант «9:16» . Это соотношение сторон, используемое в Instagram Stories.
Не стесняйтесь выбирать область видео, которую вы хотите использовать.
Источник изображения: приложение InstagramКогда вы будете довольны результатом, нажмите «Готово» и перейдите к следующему шагу.
5. Загрузите свое видео в Instagram
Запустите приложение Instagram и создайте новую историю. Для этого коснитесь значка плюса и переключитесь на «История» 9.0006 из нижнего меню.
Источник изображения: приложение Instagram ПредставленоПопробуйте Vista Social бесплатно
Платформа управления социальными сетями, которая действительно помогает вам расти с помощью простых в использовании инструментов планирования контента, расписания, взаимодействия и аналитики.
Коснитесь значка галереи в левом нижнем углу экрана и найдите отредактированное видео YouTube.
Вот и все — вы готовы поделиться видео YouTube в своей учетной записи Instagram.
Помните, что вы также можете загрузить загруженный клип YouTube в виде видеопоста, который появится в ленте вашего клиента в Instagram. Вы также можете загрузить видео в виде ролика Instagram, который будет доступен другим пользователям на домашней вкладке Instagram «Каналы».
Эти варианты идеально подходят только в том случае, если видео взято с собственного канала вашего клиента.
Вот несколько советов по публикации контента YouTube в виде роликов Instagram или постов в ленте:
- Запланируйте свое видео на YouTube в оптимальное время с помощью Vista Social
- Создайте непреходящую ценность на странице профиля вашего клиента в Instagram
- Анализируйте информацию о пользователях (включая данные из сторонних инструментов) в постах видео в Instagram
- Экспериментируйте с подписями из одного слова в Instagram, чтобы получить больше просмотров
- Используйте хэштеги для повышения доступности поиска ваших видео в Instagram
Чтобы получить дополнительные советы, прочитайте, как получить подписчиков в Instagram без подписки.
6. Смешайте это
Используйте редактор историй Instagram, чтобы добавить последние штрихи к вашему видео на YouTube.
В Instagram Stories есть несколько инструментов, которые делают видеоконтент более интересным. Добавляйте текстовые наложения, применяйте фильтры, отмечайте других пользователей и используйте различные стикеры, чтобы оживить клипы.
Некоторые примеры — стикеры с опросами и вопросами, которые привносят интерактивность в Stories.
Источник изображения: приложение InstagramСовет: Просмотрите лучшие вопросы, которые можно задать в Instagram Story, чтобы максимально использовать интерактивные стикеры.
Не забудьте добавить ссылку на полное видео и отметить автора (если это не ваш клиент).
Если у него есть аккаунт в Instagram, используйте функцию тега, чтобы упомянуть его напрямую. В противном случае добавьте текстовое наложение, которое указывает на их канал YouTube для исходного клипа.
Как опубликовать видео YouTube в истории Instagram в виде ссылки
Более простой способ поделиться видео YouTube в истории Instagram — это использовать ссылки. Поскольку этот метод переводит пользователей к реальному видео на YouTube, он сохраняет качество видео исходного контента.
Поскольку этот метод переводит пользователей к реальному видео на YouTube, он сохраняет качество видео исходного контента.
Вот как добавить ссылку YouTube в историю Instagram:
1. Скопируйте ссылку на видео YouTube
Повторите шаги один и два из приведенного выше руководства, чтобы найти ссылку на видео YouTube.
Просто не забудьте найти то, что оценят подписчики вашего клиента в Instagram. Это также должно быть связано с ценностными предложениями вашего клиента.
2. Создайте историю в Instagram
Запустите приложение Instagram и создайте новую историю.
Инструкции см. в шаге 5 выше.
В редакторе Instagram Story используйте любой фрагмент контента в качестве фона. Это может быть скриншот видео на YouTube, личная реакция вашего клиента на клип или любое соответствующее изображение.
3. Вставьте наклейку со ссылкой
Откройте меню наклеек и нажмите на наклейку «Ссылка» в редакторе Instagram Story. Ищите значок синей цепочки, если у вас возникли проблемы с поиском нужной наклейки.
Ищите значок синей цепочки, если у вас возникли проблемы с поиском нужной наклейки.
На странице «Добавить ссылку» вставьте ссылку на видео в поле «URL».
Источник изображения: приложение InstagramПри желании вы можете изменить текст стикера с помощью призыва к действию (CTA). Это скрывает необработанную ссылку на видео, которая выглядит непривлекательно и неубедительно.
Нажмите «Настроить текст стикера» и напишите призыв к действию, который будет привлекать больше кликов.
Источник изображения: приложение InstagramНажмите «Готово» , чтобы завершить настройку стикера со ссылкой.
Измените размер и переместите наклейку так, чтобы ее было хорошо видно, но она не блокировала важные части видео YouTube.
Источник изображения: приложение Instagram. Например, ваш клиент может записать свою реакцию на видео и использовать его в качестве основного контента Истории. Если это невозможно, просто добавьте текстовое наложение, описывающее видео и то, что пользователи могут получить от его просмотра.
Если это невозможно, просто добавьте текстовое наложение, описывающее видео и то, что пользователи могут получить от его просмотра.
Лучшие инструменты для публикации видео YouTube в Instagram
Вам нужны правильные инструменты для публикации видеоклипов YouTube в Instagram.
Помимо SSYouTube.com, здесь есть инструменты, которые помогут выполнить работу и многое другое.
1. Vista Social
Vista Social — это комплексная платформа управления социальными сетями, которая поддерживает прямую публикацию для Instagram Reels.
Если вы хотите поделиться видео с YouTube в Instagram, Vista Social позволяет запланировать его на наиболее активные часы вашей целевой аудитории. Платформа также позволяет отслеживать подробные сведения о пользователях не только в Instagram, но и в других социальных сетях.
2. KineMaster
KineMaster — это полнофункциональное приложение для редактирования видео, которое поможет вам обрезать, кадрировать и улучшать видео на YouTube. Он работает на устройствах Android и iOS, что упрощает весь процесс подготовки загруженных видео с YouTube для Instagram.
Он работает на устройствах Android и iOS, что упрощает весь процесс подготовки загруженных видео с YouTube для Instagram.
3. Средство записи экрана (iOS)
Средство записи экрана, встроенное в операционную систему iOS, является самым безопасным и удобным способом сохранения видео на YouTube. Это устраняет необходимость в стороннем загрузчике YouTube.
Обратите внимание, что некоторые флагманские устройства Android имеют аналогичные функции. Посетите веб-сайт производителя вашего телефона или прочитайте руководство для получения конкретных инструкций.
4. ytb.rip
Используйте ytb.rip в качестве альтернативы SSYouTube. Это веб-инструмент для загрузки YouTube, который можно использовать совершенно бесплатно.
ytb.rip экспортирует загрузки с YouTube в формате MP4, который отлично подходит для совместимости. Просто будьте осторожны с полноэкранной рекламой, которая делает инструмент громоздким в использовании.
Что следует помнить при публикации видео YouTube в Instagram Story
Публикация или повторная публикация видео YouTube в Instagram Story может быть отличным способом продвижения контента вашего клиента, обмена видео от других авторов, предоставления ценности аудитории или просто развлечения их для более высокой вовлеченности.
Вот на что следует обратить внимание при публикации видео YouTube в истории Instagram:
- Формат видео . Видео в Instagram Story являются вертикальными, поэтому отрегулируйте формат видео, прежде чем публиковать видео YouTube в Instagram Story. Вы можете использовать программное обеспечение для редактирования видео или встроенные приложения для телефона, чтобы обрезать видео до вертикального формата или добавить черные полосы по бокам, если это необходимо.
- Длина видео . Видеоролики IG Story имеют максимальную продолжительность 15 секунд. Если вы публикуете более длинные видеоролики на YouTube, вы можете выбрать определенный раздел или клип, чтобы поделиться ими в истории вашего клиента.
- Призыв к действию . Включите призыв к действию (CTA) в историю Instagram вашего клиента, чтобы побудить зрителей посмотреть оригинальное видео на YouTube. Вы можете добавить наклейку «проведите пальцем вверх» или «ссылка в биографии», когда вы делитесь видео или загружаете его в истории вашего клиента, чтобы зрителям было проще получить доступ к ссылкам на YouTube.

- Миниатюра . Видео в Instagram Story воспроизводится автоматически, но вы все равно можете включить миниатюру, чтобы дать зрителям вашего клиента представление о содержании видео. Выберите миниатюру из видео на YouTube или создайте собственное изображение.
- Хэштеги . Включите соответствующие хэштеги в историю Instagram вашего клиента, чтобы увеличить видимость и охват. Используйте хэштеги, связанные с темой или содержанием видео, чтобы людям было легче находить публикации вашего клиента в Instagram.
Как поделиться видео с YouTube в истории Instagram: часто задаваемые вопросы
Как лучше всего поделиться видео в Instagram?
Обмен видео с помощью роликов Instagram повышает их видимость для пользователей. Их можно найти на специальной вкладке Reels, при поиске по хэштегу и на странице вашего профиля.
Какое приложение безопасно для скачивания видео?
Инструмент для записи экрана для iPhone — безусловно, самый безопасный способ «скачать» видео. Кроме того, самые популярные приложения-загрузчики для Android и iOS также безопасны.
Кроме того, самые популярные приложения-загрузчики для Android и iOS также безопасны.
Можно ли делиться видео с YouTube в Instagram?
Да, вы можете делиться видео YouTube в Instagram в виде ссылки или путем повторной загрузки самих клипов. Избегайте загрузки видео от других авторов, если у вас нет их явного разрешения.
Получите максимальную отдачу от видео на YouTube, запланировав их как ролики или посты с помощью Vista Social — универсальной платформы управления социальными сетями.
Vista Social автоматически отслеживает использование вашей аудиторией социальных сетей, позволяя вам публиковать сообщения в лучшее время для максимального вовлечения. Он также предлагает предложения хэштегов одним щелчком мыши, чтобы повысить видимость вашего контента в Instagram.
Получите Vista Social бесплатно уже сегодня.
Как опубликовать видео YouTube в истории Instagram
Перепрофилирование вашего контента YouTube на других платформах социальных сетей, таких как Instagram, помогает вам развивать свой бренд и генерировать трафик. Однако нет прямого способа поделиться видео с YouTube в Instagram.
Однако нет прямого способа поделиться видео с YouTube в Instagram.
Если вам интересно, как поделиться своим видео с YouTube в Instagram, эта статья для вас. Это пошаговое руководство по публикации видео YouTube в Instagram Story и Instagram Swipe Up.
Примечание: Если вы публикуете короткометражку YouTube или видео, которое вам не принадлежит, делайте это на свой страх и риск из-за потенциальных проблем с нарушением авторских прав или нарушением положений и условий YouTube.
Публикация видео с YouTube в Instagram Stories
Хотя публикация видео с YouTube не является прямой, вы можете сделать это с помощью нескольких шагов и щелчков мышью. Однако процесс может показаться долгим и запутанным, если вы делаете это впервые. Но мы разберем его для вас.
Есть два способа поделиться видео YouTube в истории Instagram:
- Поделиться видео YouTube в виде ссылки — более безопасный вариант.

- Поделиться видео на YouTube в виде публикации.
Публикация видео YouTube в Instagram по ссылке
Поделиться видео YouTube по ссылке в Instagram гораздо проще, чем добавить его в публикацию. Вот как это работает:
- Откройте видео YouTube, которым вы хотите поделиться, на своем устройстве Android или iOS, затем нажмите ссылку «Поделиться» под заголовком видео.
- Выберите опцию «Копировать ссылку» .
1q - Откройте свою учетную запись Instagram и коснитесь значка «» (добавить) внизу.
- Нажмите на «ИСТОРИЯ» внизу.
- Сделайте снимок, нажав на кружок «белый» или выбрав значок «миниатюра изображения» в левом нижнем углу, чтобы добавить существующее изображение.
- Коснитесь значка « » (наклейки), расположенного вверху, чтобы открыть параметры наклеек.

- Прокрутите и выберите значок эскиза «ССЫЛКА» .
- Вставьте «ссылку на YouTube» в строку «URL».
- Отредактируйте историю по своему вкусу, например, добавьте другие наклейки, фильтры и т. д., затем нажмите значок со стрелкой вправо (далее), чтобы продолжить.
- Нажмите кнопку «Поделиться» , чтобы опубликовать свою историю IG со ссылкой на YouTube.
- На экране «Отправить также» нажмите кнопку «Готово» .
Публикация видео на YouTube в виде поста в истории Instagram
Публикация видео на YouTube в качестве поста невозможна, но вы можете поделиться им через истории в Instagram, используя специальную наклейку. Хм? Процесс сначала требует, чтобы у вас было видео, которым вы хотите поделиться, загруженное на ваш телефон. Затем вы должны обрезать видео до 60 секунд или меньше, а затем отредактировать соотношение сторон YouTube 16: 9.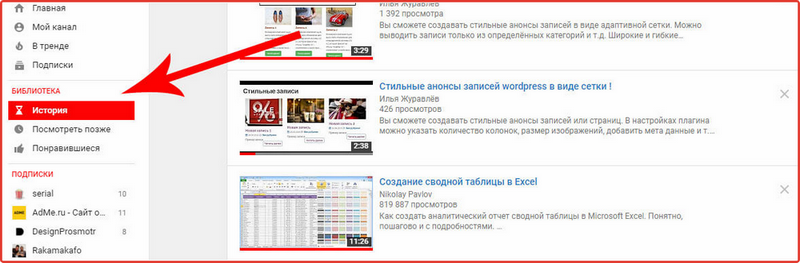 до 1:1 или 9:16, что является требованием Instagram для видео. Затем вы создаете новую историю IG и добавляете наклейку «Ссылка». Вот как это сделать.
до 1:1 или 9:16, что является требованием Instagram для видео. Затем вы создаете новую историю IG и добавляете наклейку «Ссылка». Вот как это сделать.
Скачав видео, обрежьте его по стандартам Instagram с помощью приложения Inshot.
- Запустите любое предпочитаемое приложение-загрузчик YouTube на ПК (Viddly, Video Get, YTD Video Downloader и т. д.) или мобильном телефоне (TubeMate, iTubeGo, YTD Video Downloader и т. д.)
- Установите для параметра загрузки значение *.mp4 ( Windows) или *.mov (iOS/Mac) или другой формат, принятый в Instagram.
- Отредактируйте загруженное видео с YouTube с помощью Clipchamp для ПК (приобретенного Microsoft), iMovie (macOS), InstaSize (iOS/iPhone/iPad), InShOt (iOS, Android — см. инструкции ниже) или другого редактора, позволяющего обрезать кадр соотношение 1:1 или 9:16.
- Перенесите загруженное/отредактированное видео на устройство Android или iOS, если применимо.
- Откройте приложение Instagram и коснитесь значка «» (добавить) внизу.

- Выберите «ИСТОРИЯ» в нижней части экрана.
- Найдите и выберите отредактированное видео на YouTube.
- При желании отредактируйте видео с помощью наклеек, текста, фильтров и т. д., затем коснитесь значка «стрелка вправо» , чтобы продолжить.
- Нажмите кнопку «Поделиться» , чтобы опубликовать свою историю IG с загруженным/отредактированным видео YouTube.
- На экране «Отправить также» нажмите кнопку «Готово» .
Как использовать InShOT для изменения соотношения сторон видео на YouTube
- Коснитесь миниатюры/значка «Видео», чтобы найти и выбрать загруженное/отредактированное видео YouTube.
- Откройте видео в приложении «Фото».
- Выберите параметр «Обрезать» , расположенный в нижней части экрана, чтобы настроить кадр видео.
- Выберите соотношение сторон «1:1» или «9:16» .

 А журнал Time говорит, что идею придумали совместно в январе 2005 года. Будущие создатели YouTube не смогли отправить друзьям записи с вечеринки – те были слишком объемными, чтобы разослать их по почте. Коллеги решили приступить к новому проекту – сайту, куда можно загружать видеоролики и делиться ими с другими.
А журнал Time говорит, что идею придумали совместно в январе 2005 года. Будущие создатели YouTube не смогли отправить друзьям записи с вечеринки – те были слишком объемными, чтобы разослать их по почте. Коллеги решили приступить к новому проекту – сайту, куда можно загружать видеоролики и делиться ими с другими. Подобных сервисов на тот момент не существовало, так что сайт быстро начал завоевывать популярность. Уже в июле 2006 года его аудитория дошла до 100 миллионов пользователей, а количество загруженных роликов составило 65 000. Примерно в тот период сервисом заинтересовалась компания Google и осенью того же года купила его за 1,65 млрд долларов. После этого основатели покинули проект: сейчас те, кто создал «Ютуб», в его развитии не участвуют. Поначалу на должности генерального директора оставался Чад Херли, но 28 октября 2010 года уволился и он. Правда, за ним осталась позиция консультанта. До покупки YouTube Google владел собственным видеохостингом Google Video – его корпорация закрывать не стала, переделав в сервис поиска видеороликов по всему интернету, в том числе на YouTube.
Подобных сервисов на тот момент не существовало, так что сайт быстро начал завоевывать популярность. Уже в июле 2006 года его аудитория дошла до 100 миллионов пользователей, а количество загруженных роликов составило 65 000. Примерно в тот период сервисом заинтересовалась компания Google и осенью того же года купила его за 1,65 млрд долларов. После этого основатели покинули проект: сейчас те, кто создал «Ютуб», в его развитии не участвуют. Поначалу на должности генерального директора оставался Чад Херли, но 28 октября 2010 года уволился и он. Правда, за ним осталась позиция консультанта. До покупки YouTube Google владел собственным видеохостингом Google Video – его корпорация закрывать не стала, переделав в сервис поиска видеороликов по всему интернету, в том числе на YouTube.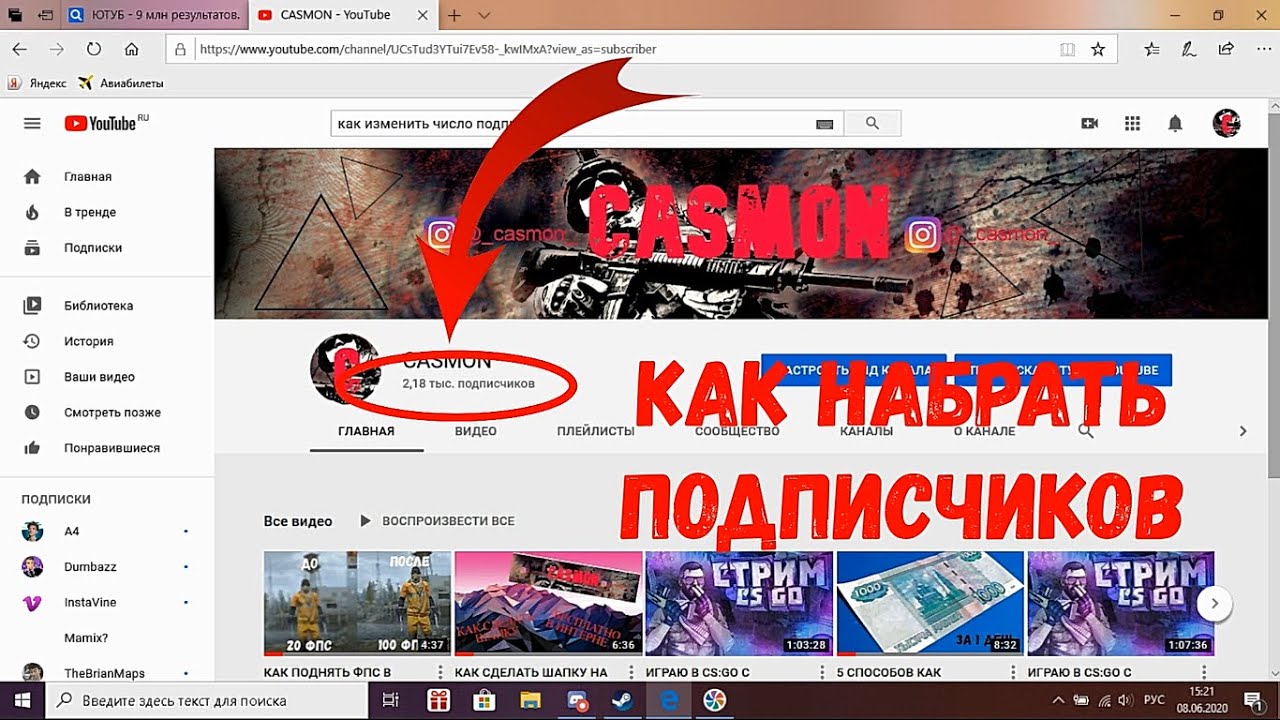
 Тогда же произошло важное изменение в мобильном приложении. Ролики, записанные вертикально на телефон, начали автоматически переворачиваться и занимать собой весь экран. В том же году появилась платная версия сервиса, которая тогда называлась YouTube Red, а сейчас переименована в Premium.
Тогда же произошло важное изменение в мобильном приложении. Ролики, записанные вертикально на телефон, начали автоматически переворачиваться и занимать собой весь экран. В том же году появилась платная версия сервиса, которая тогда называлась YouTube Red, а сейчас переименована в Premium.
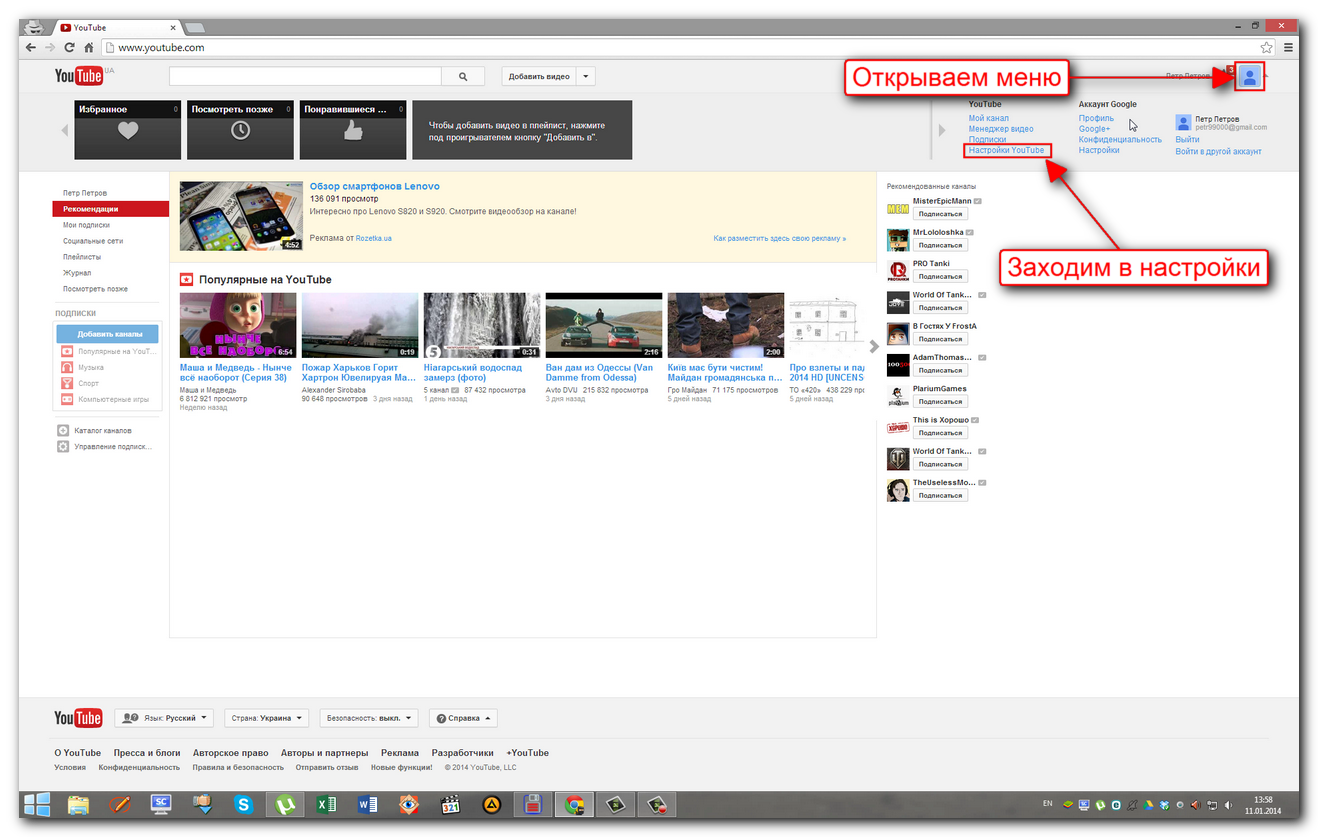 В 2020 из-за случайной блокировки долгого стрима рекорд был побит. Появился ролик длиной 13 165 часов 23 минуты 44 секунды.
В 2020 из-за случайной блокировки долгого стрима рекорд был побит. Появился ролик длиной 13 165 часов 23 минуты 44 секунды.
:quality(70)/cloudfront-us-east-1.images.arcpublishing.com/metroworldnews/P76RLZR4IZEHRE45FDE22ACXIQ.jpg)