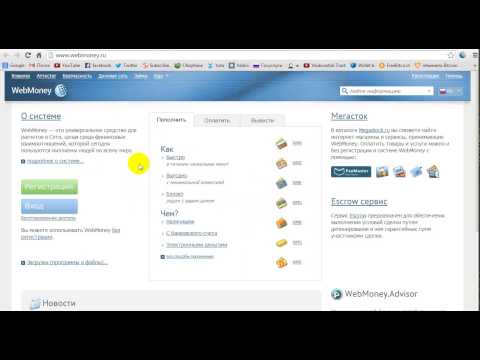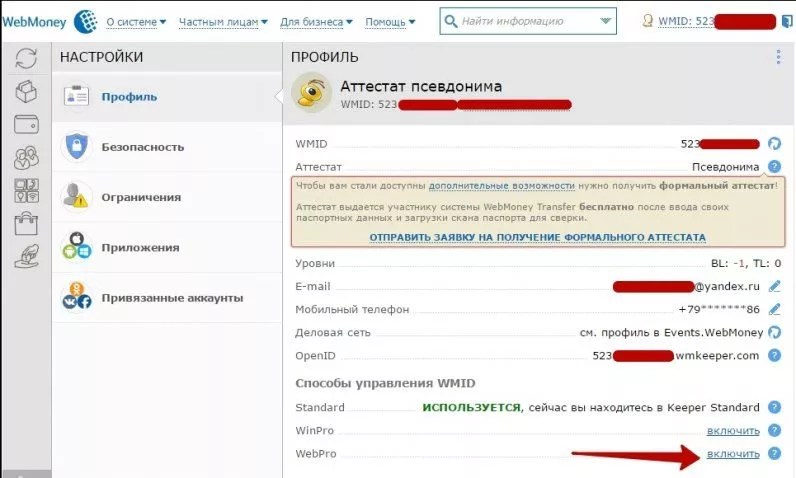Вебмани Кипер, WebMoney Keeper Классик, Вебмани Кипер Стандарт и Мини, используем кошелек, регистрация в WebMoney Keeper
Вебмани Кипер – специальная программа, позволяющая использовать все возможности системы Вебмани. Установив приложение в компьютер или смартфон, вы получите полный доступ к своим кошелькам. Существует несколько разновидностей Вебмани Кипер, каждую из которых мы рассмотрим ниже.
Вебмани Кипер Классик
Вебмани Кипер Стандарт
Вебмани Кипер Мини
Регистрация в Вебмани Кипер
Используем кошелек Вебмани Кипер Классик
Чтобы скачать и установить программу, не нужно обладать какими-то особыми знаниями и навыками. Вся требуемая информация доступна на официальном сайте платежной системы. Нужно выбрать тот Кипер, который подходит вам. Учитывается то, с каким устройством вы будете работать, с какой операционной системой.
Вебмани Кипер Классик
Самая распространенная программа Вебмани Кипер Классик. Она разработана специально под операционную систему Windows, совместима со всеми ее версиями. Сейчас версия Классик недоступна, точнее, она трансформировалась в Вебмани Кипер Про. Процесс скачивания, установки не отличается от прежнего. Запуская программу, вам необходимо ввести номер WMID и секретный пароль. Только после этого осуществляется вход в систему.
Сейчас версия Классик недоступна, точнее, она трансформировалась в Вебмани Кипер Про. Процесс скачивания, установки не отличается от прежнего. Запуская программу, вам необходимо ввести номер WMID и секретный пароль. Только после этого осуществляется вход в систему.
При первом скачивании программы вам будет предложено сохранить так называемый «файл ключей». Это необходимо, чтобы случае переустановки программы вы вновь смогли получить доступ к своему Киперу. Восстановление доступа без наличия файла ключей возможно, но занимает больше времени и сил. Хранить ключи желательно на компьютере и съемном накопителе. Это повышает шансы найти их в случае необходимости.
Устанавливая Вебмани Кипер Про, вам нужно будет указать номер своего телефона. Многие операции, проводимые в системе, требуют дополнительного подтверждения. В таком случае на указанный номер отправляется SMS сообщение с кодом, который нужно ввести в определенное окно.
Вебмани Кипер Стандарт
Существует еще одна версия программного обеспечения, предназначенная для компьютеров и ноутбуков – Вебмани Кипер Стандарт. Она предназначена для работы во всех прочих операционных системах, кроме Microsoft Windows. Алгоритм ее установки тот же:
Она предназначена для работы во всех прочих операционных системах, кроме Microsoft Windows. Алгоритм ее установки тот же:
- скачать приложение с официального сайта Вебмани;
- запустить его;
- следовать простым пошаговым инструкциям;
- создать необходимые кошельки, настроить параметры работы системы.
Операционные системы MacOs X, Linux не столь распространены, как Microsoft Windows, поэтому для обычного домашнего компьютера можно выбрать версию Про или Лайт. Последняя работает в любой ОС.
Вебмани Кипер Мини
Существует специальная версия программы для мобильных устройств – Вебмани Кипер Мини. Скачать соответствующее приложение можно с Маркета или с официального сайта Вебмани. Пользоваться этой версией удобно. Получить доступ к кошелькам можно в любой момент, а не только когда вы сидите за компьютером дома.
Для входа в приложение вам придется вводить пароль. Это делается для дополнительной защиты пользователей Вебмани, ведь в случае кражи или потери смартфона вы не будете переживать относительно того, что злоумышленники могут получить доступ к средствам на электронных кошельках.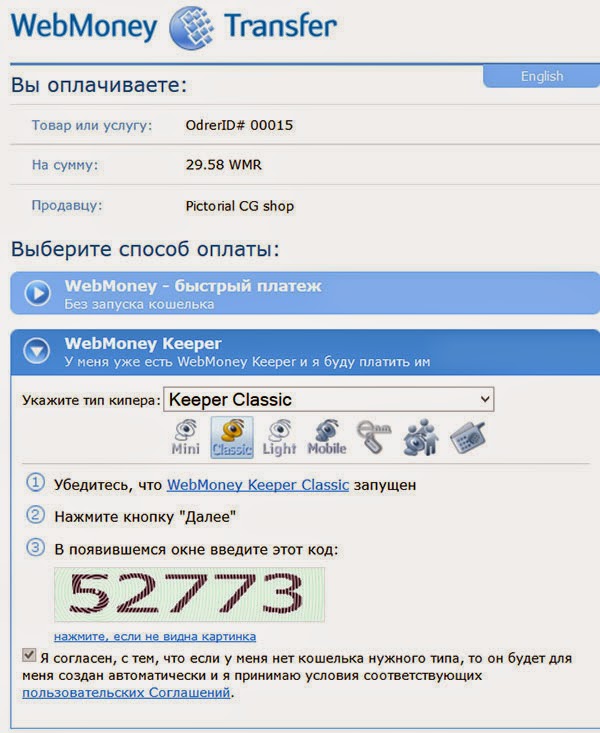
Регистрация в Вебмани Кипер
После установки программы начинается регистрация в Вебмани Кипер. Вам нужно указать свои личные данные. Рядом с соответствующими полями указано, обязателен ли этот пункт для заполнения или его можно пропустить.
Указывать при регистрации чужие данные нельзя. Вся изложенная информация должна совпадать с той, которая есть в ваших личных документах. В противном случае вы не сможете получить аттестат выше формального.
Регистрацию вы проходите единожды. Даже если в будущем вам придется переустанавливать программу, нужно будет лишь снова ввести знакомые данные для входа. Если вы забыли номер WMID или пароль, их можно восстановить, следуя инструкции.
Используем кошелек Вебмани Кипер Классик
Регулярно используют кошелек Вебмани Кипер Классик или Про люди, которые зарабатывают деньги в интернете. Фрилансеры таким способом получают свою заработную плату, потом обналичивают средства. Прямо с кошелька вы можете:
- оплачивать коммунальные услуги;
- платить за товары в интернет-магазинах;
- пополнять счет мобильного оператора.

Совет от Сравни.ру: Обязательно сохраните ключи к кошельку Вебмани на съемные носители. А еще лучше держать ключи от кошелька на диске Д, на съемном диске и флешке. Потеря ключей – серьезная проблема, за которой следуют долгие разбирательства с поддержкой Webmoney.
Webmoney — Classic или Light
Эта статья поможет вам разобраться в типах аккаунтов Webmoney и способах менять эти типы. Она может пригодиться как тем, кто только еще выбирает тип кошелька, так и тем, кто уже давно пользуется Webmoney и столкнулся с проблемами. Одна из таких проблем — вы использовали Webmoney keeper Classic, а теперь перешли на Линукс, и не можете воспользоваться своим кошельком. Что делать? Надеюсь, что после прочтения статьи у вас будет решение.
А для тех, кто не читал предыдущую статью, напомню, что Webmoney являются электронными деньгами, — удобной
формой обмена денежными средствами и оплатой в интернете. Можете ознакомиться со
статьей по ссылке, а можете сразу читать дальше про типы WMID.
Итак, при регистрации в системе Webmoney вам сразу приходится решать задачу выбора типа аккаунта (WMID). Многие пользователи выбирают что-то наугад, а потом мучаются из-за этого выбора. Давайте перечислим типы WMID:
Сравнение типов WMID
- Mobile: WMID, рассчитанный на использование кошельков с мобильника. При регистрации вы скачаете java-приложение, которое и будете использовать. Недостаток — урезанные права, возможность потерять свои деньги при потере мобильника, малофункциональность мобильной версии.
- Mini: c этим WMID вы будете входить в свой аккаунт в интернете и иметь права и возможности, сопоставимые с мобильной версией. По умолчанию используется вход со вводом логина и пароля, но есть более безопасное решение — использование e-num авторизации (об этом чуть ниже).
- Classic: самый надежный, но самый сложный в использовании тип WMID.
Требует установки программы-клиента — Webmoney keeper Classic. Эта программа
работает только под Windows из-за встроенной в нее низкоуровневой работы
с диском.
 Попытки ее установки и использования при помощи эмулятора Wine либо
провалятся, либо даже приведут к блокировке вашего аккаунта.
Попытки ее установки и использования при помощи эмулятора Wine либо
провалятся, либо даже приведут к блокировке вашего аккаунта. - Light: версия для браузера, совпадающая по набору возможностей с Classic. Требует либо установки сертификата в браузер, либо сторонней авторизации (e-num).
Возможно, вы уже используете какое-то время систему Webmoney, но испытываете какие-либо проблемы, хотите сменить тип WMID. По какому пути вам пойти? Конечно, можно зарегистрироваться заново, но нужно задуматься, что вы при этом потеряете.
- Ваши деньги? Нет, деньги вы не потеряете. Вы можете перевести деньги с кошельков, связанных со старым WMID, на новые. Конечно, при этом снимется стандартная комиссия 0.8%. Возможно, лучше оплатить какие-нибудь услуги со старых кошельков, а получать деньги уже на новые.
- Ваш аттестат? Вы получили персональный аттестат, и не хотите начинать
эту процедуру заново? Нет проблемы. Дело в том, что к одному аттестату (если он
имеет начальный уровень или выше) можно присоединить несколько WMID.
 Поэтому
здесь проблемы не возникнет.
Поэтому
здесь проблемы не возникнет. - Ваш бизнес-уровень? Каждому WMID присваивается BL = business level — показатель активности этого аккаунта. Этот показатель растет при использовании любого кошелька, относящегося к данному WMID. Он является показателем вашей надежности — если вы набрали хороший BL, а при этом не получили плохих отзывов и жалоб через арбитраж, то вам и доверять будут больше. Так вот, при переходе на новый WMID ваш BL перенести невозможно! К сожалению, в системе Webmoney бизнес-уровень привязан не к аттестату, а к WMID.
И, все-таки, новая регистрация — это крайний шаг. Может быть, есть какие-то более гуманные решения?
Способы смены типа WMID
- Если у вас есть аккаунт типа Mobile или Mini, но вы хотите начать
использовать полнофункциональную версию, не расстраивайтесь. По адресу
security.webmoney.ru после авторизации у вас будет пункт меню «способы
управления». Там вы сможете «подключить» к своему WMID способ входа Classic или
Light.
 На самом деле, после этого у вас сменится тип аккаунта и основным станет
как раз выбранный Classic или Light, а не существовавший ранне Mobile или
Mini.
На самом деле, после этого у вас сменится тип аккаунта и основным станет
как раз выбранный Classic или Light, а не существовавший ранне Mobile или
Mini. - А вот переключение между версиями Classic и Light принципиально невозможно. Решение принимается раз и навсегда.
- Если же ваш WMID имеет тип Classic или Light, подключить Mini и/или Mobile вы всегда сможете. Более того, всегда можно будет проделать и обратную операцию, а также указать, какими из ваших кошельков можно будет воспользоваться через Mobile/Mini вход (и даже указать разрешенные на использование денег).
Webmoney в Linux?
Итак, допустим, что вы когда-то были зарегистрировали WMID типа Classic и не хотите терять свой BL и регистрироваться заново, а вот в качестве основной операционной системы вы используете Линукс. Что можно сделать?
- Как уже было сказано выше, установить Keeper Classic не получится.
- Чтобы специально не загружаться под Windows, вы можете установить виртуальный компьютер и запускать
свой кошелек из-под него.

- В аккаунте типа Classic можно включить e-num авторизацию, но это — неполное решение — вы сможете таким образом оплачивать услуги различных сервисов, но полноценно «войти» в аккаунт и переводить деньги на с кошельков вы не сможете.
- И, наконец, решение. Вы можете подключить способ управления типа Mini к своему аккаунту и разрешить использовать ваши кошельки (можно с лимитами) через Mini-интерфейс. Тогда большую часть операций Webmoney вы будете осуществлять в Linux через Mini, а когда потребуется — загружаться под Windows и входить через Classic. А чтобы вход был более безопасным, рекомендую использовать e-num авторизацию.
E-num авторизация
Чтобы эта статья была законченной, осталось рассказать про уже многократно
упомянутую e-num — авторизацию. enum.ru — замечательные сервис, который хранить ваши
webmoney-ключи у себя на серверах. Что нужно сделать — так это
зарегистрироваться в этом сервисе, а затем скачать на свой мобильный телефон
небольшой e-num — клиент. После этого авторизация по e-num выглядит следующим
образом — вы ее выбираете (это доступно на всех сервисах Webmoney), вводите свой
адрес электронной почты (тот, который вы зарегистрировали в e-num). Далее
сервери дает вам пятизначное число, которое вы должны ввести в программу,
установленную на вашем мобильнике. Программа связывается с сервером e-num и дает
вам в ответ восьмизначное число, которое вы и вводите на сайте. На этом
авторизация e-num заканчивается.
enum.ru — замечательные сервис, который хранить ваши
webmoney-ключи у себя на серверах. Что нужно сделать — так это
зарегистрироваться в этом сервисе, а затем скачать на свой мобильный телефон
небольшой e-num — клиент. После этого авторизация по e-num выглядит следующим
образом — вы ее выбираете (это доступно на всех сервисах Webmoney), вводите свой
адрес электронной почты (тот, который вы зарегистрировали в e-num). Далее
сервери дает вам пятизначное число, которое вы должны ввести в программу,
установленную на вашем мобильнике. Программа связывается с сервером e-num и дает
вам в ответ восьмизначное число, которое вы и вводите на сайте. На этом
авторизация e-num заканчивается.
В чем преимущество авторизации e-num, какую она дает безопасность?
- Даже если на вашем компьютере завелся вирус или троян и отловил вводимое вами число, это ему ничем не поможет — в следующий раз паролем будет другое число. Вход на сервис e-num также осуществляется через e-num аторизацию.
- Вы можете смело использовать Webmoney на чужом компьютере, нем необходимости
носить за собой файлы ключей или сертификаты.

- Если у вас украдут мобильник, злоумышленник не сможет просто так воспользоваться вашим кошельком — для этого ему нужно будет знать еще и ваш адрес электронной почты. А после восстановления номера мобильного телефона вы сможете войти на сервис e-num путем sms-авторизации и скачать новое приложение для работы с e-num.
Надеюсь, эта инструкция вам поможет. Если остались вопросы, пишите!
Please enable JavaScript to view the comments powered by Disqus.comments powered by Disqus
Регистрация WM Keeper WinPro — WebMoney Wiki
WM Keeper WinPro (Classic) могут зарегистрировать только пользователи, уже имеющие зарегистрированный WMID (аккаунт) в системе WebMoney.
Пользователи WM Keeper Standard (Mini) могут изменить способ управления своими электронными кошельками в WM Keeper WinPro (см. инструкцию). Номера кошельков и WMID пользователей останутся прежними.
Для создания новых кошельков в WM Keeper WinPro (Classic) (создание нового WMID и привязка его к вашему сертификату) необходимо пройти процедуру перерегистрации.
Этот процесс состоит из следующих шагов:
1 Перейдите по ссылке и авторизуйтесь с помощью WM Keeper, который вы обычно используете для управления ранее зарегистрированным WMID.
Затем вам нужно будет нажать кнопку «Выбрать» в разделе WM Keeper WinPro.
2 Скачать последнюю версию WM Keeper WinPro (Classic).
3 Запустите установочный файл. Ознакомьтесь с условиями соглашения и следуйте инструкциям программы установки.
4 Запустите WM Keeper WinPro (Classic) и нажмите кнопку «Зарегистрироваться».
Система предложит отправить вам регистрационный код, показанный на экране или отправленный вам ранее. Введите его в соответствующее поле.
Введите его в соответствующее поле.
Установите пароль, подтвердите его и нажмите «Далее».
5 После генерации ключей вы получите WM-идентификатор (WMID), который потребуется вам для входа в систему. Запомните, а лучше запишите свой WMID . Обратите внимание, что если Ваш адрес электронной почты и номер мобильного телефона не используются в сервисе E-num после Вашей регистрации в WebMoney, система автоматически создаст новый E-num аккаунт и ключи Вашего WM Keeper WinPro (Classic) будут сохраняются в специальное хранилище сервиса — хранилище E-num. В этом случае вы сможете использовать сервис E-num, чтобы сделать следующее:
- выполнить авторизацию на сайтах без запуска WM Keeper;
- Безопасный вход в WM Keeper WinPro практически с любого компьютера;
- Повысьте безопасность своих транзакций.
Если ваша учетная запись по каким-то причинам не создана, вы можете зарегистрироваться в E-num самостоятельно.
6 Для завершения регистрации вам будет предложено ввести специальный код активации, который высылается на адрес электронной почты, указанный при регистрации. Код активации вводится на странице службы безопасности.
7 Если у вас нет учетной записи E-num, вы получите уведомление об успешном создании резервной копии вашего файла ключей, как показано на скриншоте ниже:
нажмите «Да» сохраните файл с ключами на портативный носитель, установите код доступа к файлу с ключами и запомните его.
8 WM Keeper WinPro (Classic) запускается из меню Пуск. Введите свой WM-идентификатор и пароль, установленные при регистрации, и дождитесь подключения программы к серверу сертификации для получения доступа к вашим WM-кошелькам.
См. также:
Рекомендации по безопасной работе WebMoney Keeper WinPro
Подтверждение операций в WM Keeper
Проблемы со входом в WebMoney Keeper WinPro
Вход в WM Keeper с помощью E-num
Настройки WM Keeper WinPro — WebMoney Wiki
- Вкладка Общие
- Вкладка «Дополнительно»
- Вкладка «Безопасность»
- Вкладка «Разрешения»
- Вкладка «Кредиты»
- Контакты
- Входящие события
- Чат
Окно настроек можно открыть, нажав на пункт «Инструменты»->»Настройки» в главном меню WM Keeper WinPro.
Доступные параметры сгруппированы в шесть вкладок:
«Вкладка Общие» — содержит параметры, изменяющие режим работы приложения.
«Дополнительная вкладка» — содержит некоторые дополнительные настройки, влияющие на работу программы.
«Вкладка «Безопасность» — содержит параметры, определяющие уровень защиты от несанкционированного использования.
«Вкладка Полномочия» содержит опции, определяющие список входящих транзакций, доступных при работе с неавторизованными корреспондентами.
«Вкладка Кредиты» — содержит опции, определяющие ограничения на выдачу средств другим корреспондентам.
«Вкладка Контакты» — содержит опции, определяющие работу с корреспондентами.
«Вкладка «Входящие события» — содержит параметры, определяющие, как работать с новыми событиями.
«Вкладка Чат» — содержит параметры, определяющие, как работать с чатом.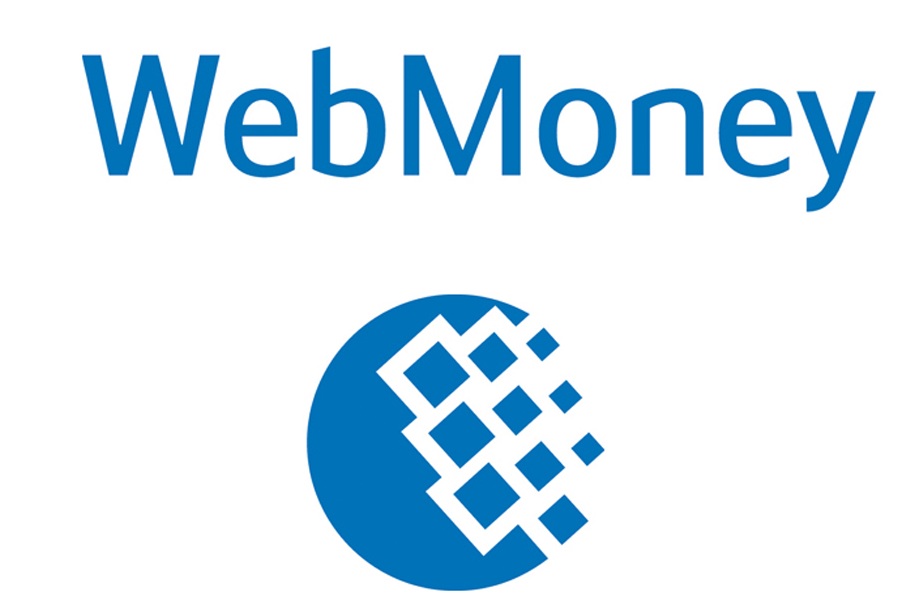
Вкладка Общие¶
Всегда сверху — Окно WM Keeper WinPro всегда будет отображаться поверх всех остальных окон.
Показывать кнопку приложения на панели задач — отображает значок программы на панели задач.
Показывать текст во вкладках главного окна — отображать заголовки вкладок рядом с иконками (корреспонденты, кошельки и т.д.) в главном окне WM Keeper WinPro (Classic).
Показывать подсказки — отображать события во всплывающих сообщениях на панели задач.
Запрашивать подтверждение при закрытии диалогов и выходе из программы — WM Keeper WinPro (Classic) будет запрашивать подтверждение закрытия важных диалоговых окон (отправка сообщения, оплата, счет) при выходе.
Закрыть диалоговые окна после завершения операции — диалоговые окна операций (таких как перевод средств, выставление счетов и т.д.) автоматически закрываются через 5 секунд после их успешного выполнения.
Перенос на другой компьютер — позволяет создать установочный файл для запуска на новом компьютере.
Дополнительная вкладка¶
WMID по умолчанию — указанный WMID будет выбран при запуске WM Keeper.
Data-file — путь к расположению *.sdf файла, содержащего историю операций, сообщений и т.д.
Вкладка «Безопасность»¶
Текущее хранилище ключей: — показывает текущее расположение файла ключей. Кнопка «Изменить» позволяет изменить хранилище файлов ключей (хранилище E-num или «этот компьютер»).
Изменить ключи… — модифицирует файл ключей таким образом, чтобы была выпущена его обновленная версия. Предыдущая версия файлов ключей истекает и становится недействительной.
Сохранить ключи в файл… — сохраняет ключи в виде файла размером 164 Кб, что необходимо, если вы хотите запустить WM Keeper на другом ПК при отсутствии E-num или для целей использования XML-интерфейсов.
Сменить пароль… — меняет пароль для вашего WMID. После смены пароля невозможно войти в систему, используя предыдущий.
Просмотреть отчет о безопасности… — отображает подробный отчет о безопасности с советами по устранению неполадок.
Зайти в личный кабинет на E-num… — это создаст учетную запись E-num (если у вас ее еще нет) на адрес электронной почты, указанный в ваших личных данных, и разместит ключи файл вашего WMID в хранилище E-num.
Автоматическая генерация кода защиты — безопасный код защиты будет автоматически сгенерирован, если будет выполнена транзакция, защищенная кодом. Если эта опция отключена, вам необходимо вводить код защиты вручную каждый раз, когда вы совершаете транзакцию, защищенную кодом.
Вкладка Разрешения¶
Разрешить получать от неавторизованных пользователей — эта опция определяет набор входящих операций, которые вы соглашаетесь получать от корреспондентов, которых нет в вашем списке контактов. Функция полезна, если вы хотите ограничить, например, прямые платежи на ваши кошельки, осуществляемые третьими лицами, по той причине, что такие операции должны производиться посредством веб-страницы.
Функция полезна, если вы хотите ограничить, например, прямые платежи на ваши кошельки, осуществляемые третьими лицами, по той причине, что такие операции должны производиться посредством веб-страницы.
Сообщения — разрешить\запретить получать сообщения от корреспондентов, которых нет в вашем списке контактов.
Платежи — разрешить\запретить прием входящих платежей от корреспондентов, которых нет в вашем списке контактов.
Счета — разрешить\запретить получать входящие счета от корреспондентов, которых нет в вашем списке контактов.
Вкладка Кредиты¶
Кошелек для погашения кредитов — позволяет назначить кошелек, который будет использоваться для погашения кредитов.
Не показывать мой кредитный статус — позволяет скрыть ваш текущий кредитный статус в профиле пользователя (персональная информация) для третьих лиц.
Выставлять кредитные счета клиенту, если: — выставлять кредитные счета только корреспондентам, чей кредитный статус выше одного из следующих уровней:
- его статус не ниже:
- все кредиты погашены — только если корреспондент погасил все кредиты, которые он когда-либо брал;
- кредиты не погашены, срок погашения не истек — только если корреспондент когда-то брал кредиты, которые возможно еще не погашены, но срок погашения не истек.

- без кредитных операций — выставлять кредитные счета корреспондентам без кредитной истории.
- паспорт типа не ниже:
- Первоначальный аттестат — оформляются приходные накладные, если аттестат контрагента Первоначальный и выше;
- Персональный аттестат — выставлять счета, если аттестат Персональный и выше;
- Аттестат регистратора — выставлять счета на WMID, у которых есть аттестат регистратора.
Эта опция влияет только на операции с C- и D-кошельками
Контакты¶
Использовать группировку (в контактах) \добавить корреспондентов в группы).
Показывать изображения профиля вместо значков паспорта .
Показывать офлайн-пользователей — отображать в общем списке корреспондентов тех корреспондентов, у которых не запущен WM Keeper или кто не авторизовался в нем.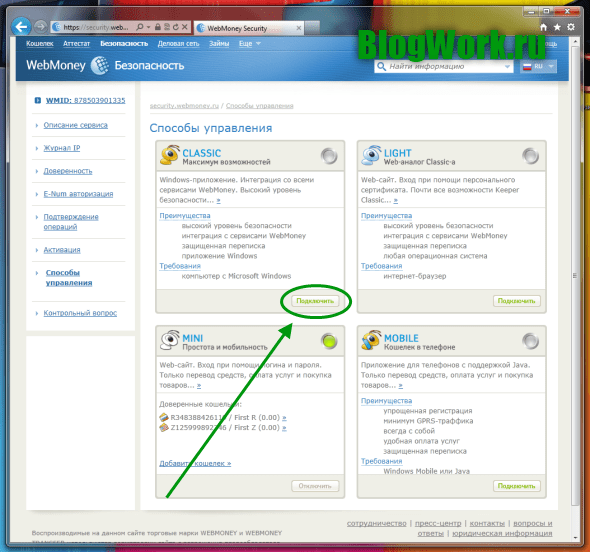
Показать неавторизованных пользователей — показать корреспондентов, которые еще не были вами авторизованы (которые не отправили вам запрос на авторизацию или чей запрос был отклонен вами).
Удалить неавторизованных пользователей на выходе — не оставлять неавторизованных пользователей (которые не отправили вам запрос на авторизацию или чей запрос был отклонен вами) в списке при выходе. Таким образом, все неавторизованные корреспонденты будут удалены из списка при закрытии приложения.
Входящие события¶
Уведомлять о событиях в системном трее — уведомлять о новых событиях с анимацией иконки WM Keeper в трее.
Звуки — проигрывать звуки входящих событий.
Уведомлять о новой почте на mail.wmkeeper.com — отображать уведомление о новых письмах на mail.wmkeeper.com и их количестве во вкладке «Входящие».
Уведомлять о новых событиях от сервиса Events.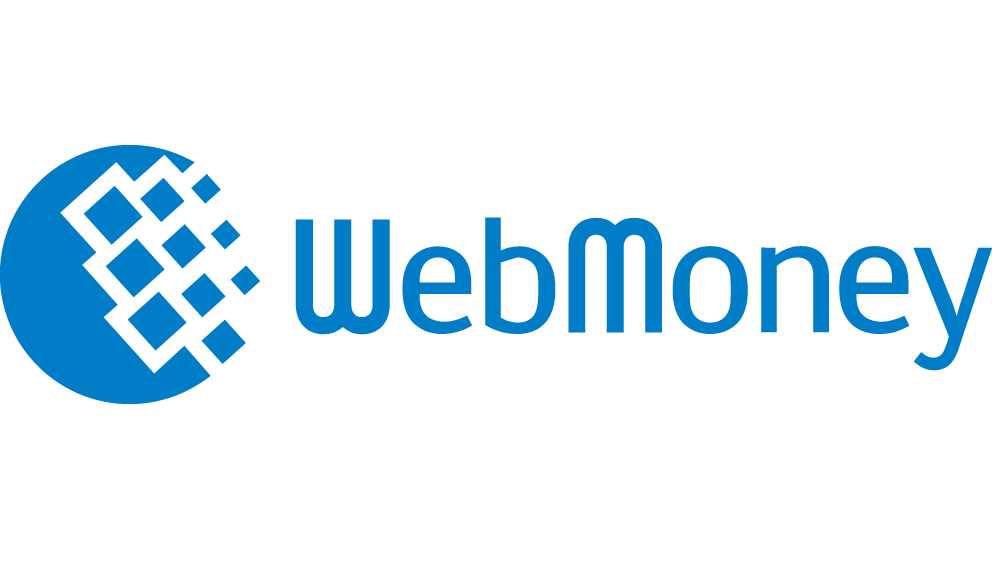

 Попытки ее установки и использования при помощи эмулятора Wine либо
провалятся, либо даже приведут к блокировке вашего аккаунта.
Попытки ее установки и использования при помощи эмулятора Wine либо
провалятся, либо даже приведут к блокировке вашего аккаунта.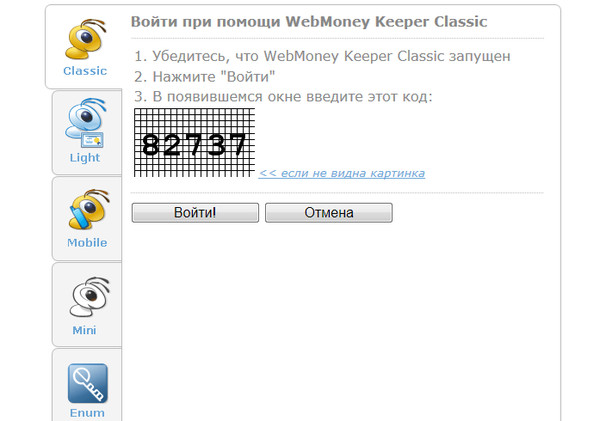 Поэтому
здесь проблемы не возникнет.
Поэтому
здесь проблемы не возникнет. На самом деле, после этого у вас сменится тип аккаунта и основным станет
как раз выбранный Classic или Light, а не существовавший ранне Mobile или
Mini.
На самом деле, после этого у вас сменится тип аккаунта и основным станет
как раз выбранный Classic или Light, а не существовавший ранне Mobile или
Mini.