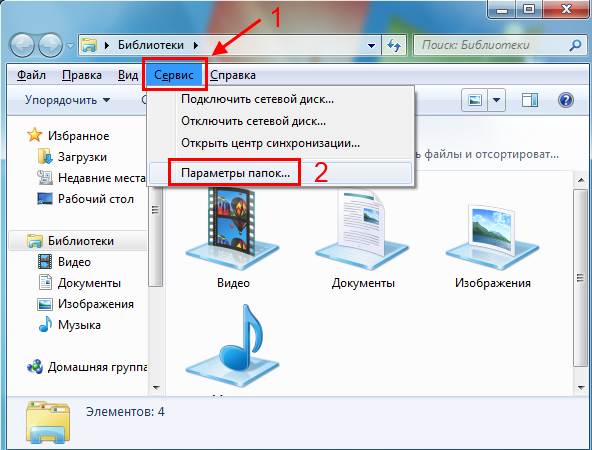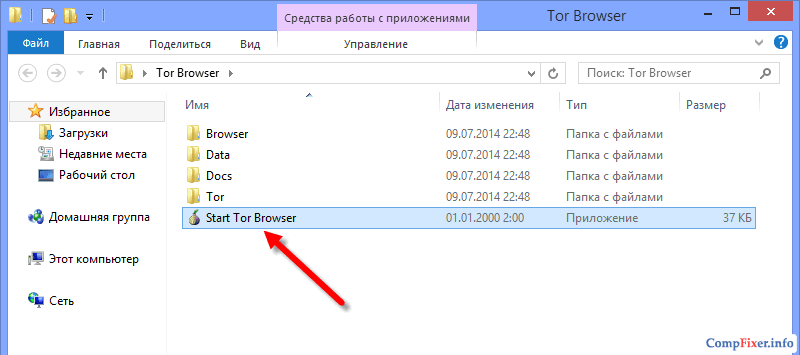Что такое браузер в компьютере: особенности, виды и отзывы
С понятием браузеров пользователи компьютерных систем сталкиваются чуть ли не каждый день. Правда, большинство привыкло считать браузерами исключительно веб-обозреватели вроде Internet Explorer или чего-то еще, позволяющими колесить по просторам интернета. Это есть некое заблуждение. И далее будет понятно, с чем это связано.
Что такое браузер в компьютере: общее понимание
Начнем с того, что само понятие браузера происходит от английского глагола browse, означающего «рассматривать» или «просматривать». Что такое браузер в компьютере с этой точки зрения, понять нетрудно. Это есть некий просмотрщик. И это необязательно веб-обозреватель.
Так, например, совершенно просто браузером можно назвать тот же «Проводник», который присутствует в любой Windows-системе, программу для быстрого просмотра изображений (например, ACDSee) и вообще все программы, позволяющие быстро перемещаться, отображать и просматривать какие-то определенные компоненты (файлы, папки и т.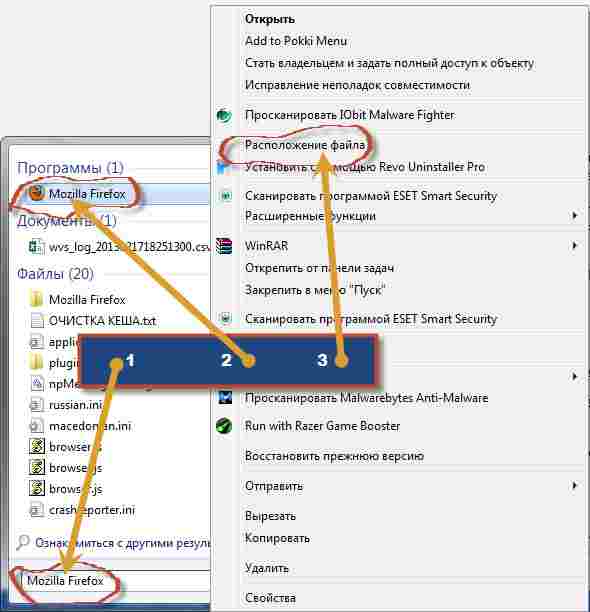 д.).
д.).
Но, поскольку речь сейчас идет именно об интернет-обозревателях, будет отталкиваться именно от этого понятия. Что такое браузер в компьютере? Это инструмент доступа к интернет-ресурсам, который позволяет в полной мере отобразить всю визуальную или другую информацию, содержащуюся на запрашиваемой странице (графика, аудио, видео).
Встроенные инструменты Windows-систем
Как известно, любая модификация ОС Windows изначально имеет в своем распоряжении встроенный инструмент для осуществления интернет-серфинга, называемый Internet Explorer. Многие пользователи, если не большинство, отзываются об этой программе нелестно. Это и понятно. Ведь до 11-й версии браузер считался наиболее уязвимым для разного рода вирусных атак в плане установки каких-то вредоносных панелей или дополнений.
Зато десятая версия Windows получила в свое распоряжение еще один обозреватель в виде приложения Edge. А эта программа, хоть и является переработанной версией IE, тем не менее отличается от начальной разработки весьма существенно.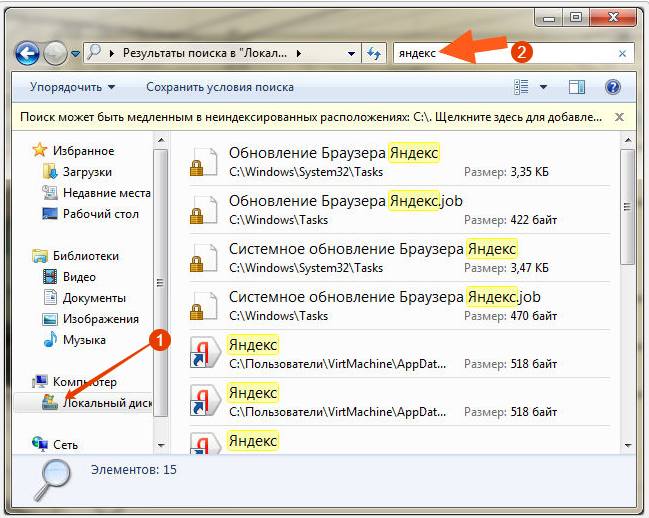 А отзывы пользователей свидетельствуют о том, что по скорости работы и загрузки файлов на винчестер это приложение «переплевывает» все известные обозреватели. Но вот большинство пользователей Windows 10 относятся к этому приложению недоверительно. А зря! Видимо, некоторые просто по привычке не принимают новшества от Microsoft.
А отзывы пользователей свидетельствуют о том, что по скорости работы и загрузки файлов на винчестер это приложение «переплевывает» все известные обозреватели. Но вот большинство пользователей Windows 10 относятся к этому приложению недоверительно. А зря! Видимо, некоторые просто по привычке не принимают новшества от Microsoft.
Какой браузер самый быстрый и удобный?
Сегодня веб-обозревателей можно найти очень много. Их выпускают все кому не лень (даже создатели почтовых серверов). Но самыми популярными остаются «Гугл»-браузер (на компьютер Chrome может устанавливаться и произвольно, в качестве дополнительной программы при инсталляции других пакетов), «Опера», «Мозилла» и некоторые другие.
Если сравнивать производительность всех известных на сегодняшний день обозревателей, выделить из них какой-то один довольно сложно, поскольку по разным критериям они отличаются достаточно сильно, не говоря уже о том, что рейтинги зачастую составляются предвзято.
Но даже в этом случае можно сказать (и это подтверждается отзывами пользователей), что вышеописанные программы, включая, кстати, и Edge, являются самыми популярными и наиболее распространенными (о мобильных системах сейчас речь не идет, там доминируют Google Chrome для Android и Safari для iOS).
Настройки и расширения
В некоторых аспектах возможностей и работоспособности веб-обозреватели принято оценивать по тому, сколько для них выпущено дополнений и насколько хорошо они себя ведут после установки.
Одним из универсальных можно назвать расширение AdBlock (Plus), которое может блокировать рекламу во всех известных приложениях для доступа к интернету.
Далеко не все браузеры содержат встроенные средства обхода блокировки сайтов. А вот в «Опере» непосредственно слева от адресной строки имеется значок VPN, нажав на который, пользователь получает полную анонимность, как если бы он работал с активацией анонимного прокси-сервера.
«Яндекс»-браузер для компьютера или мобильного устройства подразумевает вход в так называемый «Магазин расширений». В нем можно найти и платные, и бесплатные дополнения, которые довольно часто дублируются (полные и сокращенные версии вроде FriGate). Но что касается самого обозревателя, он является копией браузера Chromium, который, в свою очередь, был скопирован с Google Chrome.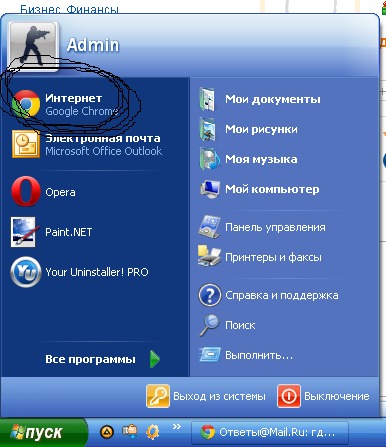 В общем, чистой воды плагиат. То же самое, кстати, касается и так назойливо рекламируемого на каждом шагу браузера «Амиго» или его аналога в виде браузера от почтовика Mail.Ru.
В общем, чистой воды плагиат. То же самое, кстати, касается и так назойливо рекламируемого на каждом шагу браузера «Амиго» или его аналога в виде браузера от почтовика Mail.Ru.
Вопросы обслуживания системы
Само собой разумеется, что за обозревателями и операционной системой нужно следить в плане очистки. Это касается удаления файлов Cookies, истории, кэшированных данных (Cache), миниатюр изображений, истории посещений и т. д.
Как правило, такая функция ни в одном известном браузере по умолчанию не активирована. Ее приходится задействовать вручную. Обычно это пункт очистки при выходе.
Но в этой ситуации можно использовать и продвинутые программы-оптимизаторы вроде CCleaner или ASC, которые при запуске оптимизации системы в один клик очищают все вышеуказанные элементы. Но если в браузер проникает вирус, самое простое, что можно сделать, — выполнить сброс настроек, так сказать, до заводского состояния, удалить сомнительные расширения и панели, изменить систему поиска, стартовую страницу и проверить, не дописано ли в конце пути к исполняемому объекту после расширения EXE еще что-то.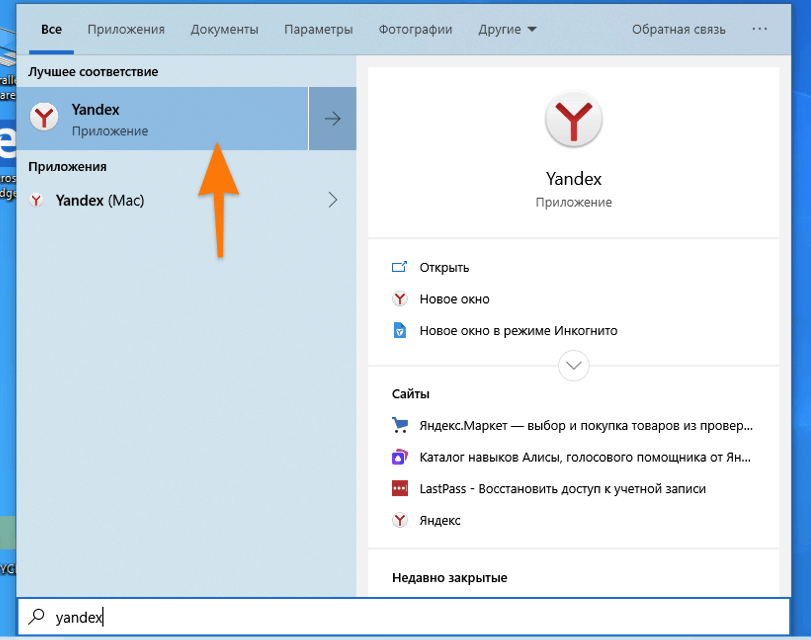
Что делать, если установить браузер на компьютер не удается?
Теперь несколько слов о том, почему иногда установить сторонний обозреватель в систему бывает проблематично. Ведь что такое браузер в компьютере? По сути, это обычная программа, которая в последних версиях Windows с точки зрения безопасности или установки аналогичного ПО, встроенного в оболочку, может быть нежелательной. Некоторые антивирусы, адаптированные именно под Windows-системы, тоже могут обладать такими свойствами.
Таким образом, чтобы инсталлировать соответствующий обозреватель в случае получения ошибки прав доступа (если запуск от имени администратора не срабатывает), нужно просто на некоторое время отключить все защитные средства. Также дополнительно можно задать новое правило для файрвола и внести приложение в список исключений.
Как произвести полную деинсталляцию браузера?
Наконец, несколько слов насчет того, как с компьютера удалить браузер полностью. Ни один обозреватель, известный на сегодняшний день, встроенными средствами Windows целиком не удаляется (даже в безопасном режиме), не говоря уже о «вшитых» в систему приложениях.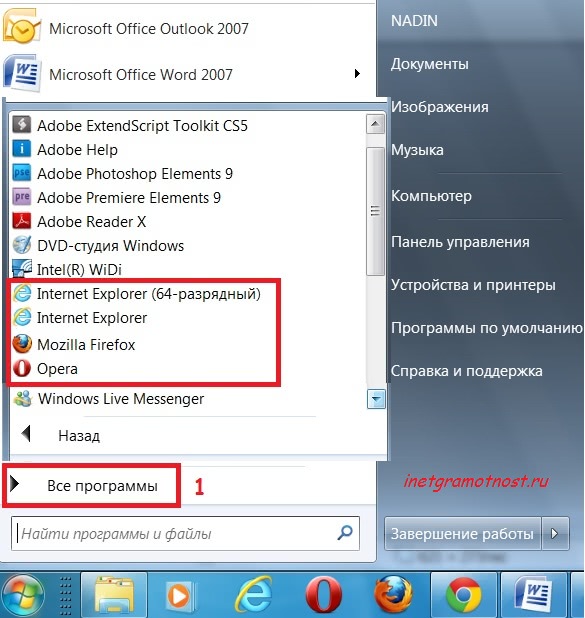 Именно поэтому по окончании стандартной процедуры деинсталляции приходится вручную удалять ключи реестра, остаточные папки и файлы.
Именно поэтому по окончании стандартной процедуры деинсталляции приходится вручную удалять ключи реестра, остаточные папки и файлы.
Если уж назрела необходимость удаления какого-то обозревателя, самое простое решение состоит в том, чтобы воспользоваться утилитами специального назначения вроде iObit Uninstaller. Такие программы могут деинсталлировать не только установленные программы (причем в полном объеме с удалением остаточного мусора в виде записей реестра или каталогов с вложенными папками и файлами), но и встроенные компоненты операционных систем (в том числе и Internet Explorer, и Edge).
Несколько слов напоследок
Что такое браузер в компьютере, думается, уже понятно. Остается добавить сюда еще одну трактовку этого термина, о которой мало кто задумывается. Например, в Windows 7 браузер компьютеров может быть не только файловым менеджером, но и неким удаленным серверным клиентом, который способен управлять терминалами в своем окружении. Это может быть самый обычный RDP-клиент или любая другая серверная программа, способная отслеживать поведение пользователя в локальной сети. При этом совершенно неважно, какие именно операционные системы установлены на администраторском и дочерних терминалах. Как правило, такие приложения являются кроссплатформенными.
При этом совершенно неважно, какие именно операционные системы установлены на администраторском и дочерних терминалах. Как правило, такие приложения являются кроссплатформенными.
Таким образом, понятие браузера имеет несколько сторон. Но в плане использования интернет-серфинга данное определение выглядит проще всего. Это есть обычное средство просмотра интернет-страниц и загрузки необходимого контента на жесткий диск. Все браузеры имеют встроенные загрузчики. Но лучше использовать сторонние средства, поскольку скорость скачивания в них может быть намного выше (взять хотя бы те же торрент-программы).
Как найти Яндекс Браузер на компьютере
Яндекс.Браузер устанавливается на компьютер с Windows в скрытую папку личных данных. Доступ по умолчанию заблокирован: это системные ресурсы, управление которыми должно осуществляться через интерфейс браузера. Разберемся, как найти Яндекс.Браузер на компьютере в случае необходимости работы с исполнительными документами и exe-файлами.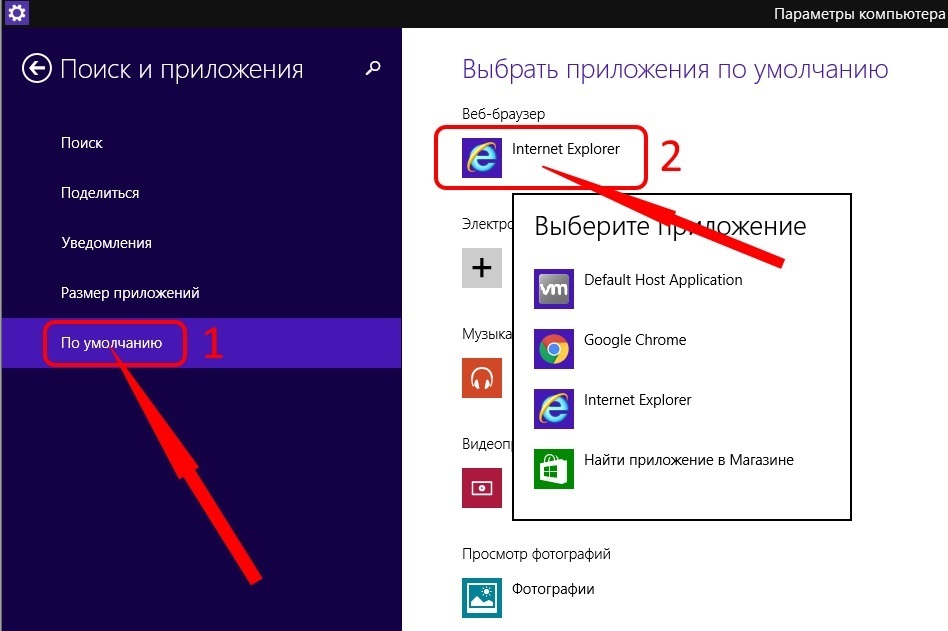
Системная папка с браузером Yandex включает в себя три основных документа. Applications содержит код интернет-обозревателя, необходимый для функционирования ресурсов. Updates нужна для хранения архивов с данными обновлений. User Data – данные человека, использующего браузер.
Способ 1. Через ярлык на рабочем столе или панели быстрого доступа
Легче всего открыть папку с исполнительными файлами Яндекс.Браузера через свойства ярлыка программы. На рабочем столе либо в строке быстрого запуска, где кнопка «Пуск», должен быть ярлык Яндекс.Браузера (у иконки ярлыка стрелочка в углу). Вот как найти заглавную папку через ярлык браузера:
- Нажать правой кнопкой мыши по иконке ярлыка на рабочем столе, в меню быстрого запуска или «Пуске».
- Выбрать «Свойства» в появившемся контекстном меню.
- В открывшемся окне найти строку «Рабочая папка» и скопировать все ее содержимое при помощи комбинации клавиш Ctrl + C.

- Открыть любую папку в проводнике, вверху в строке состояния удалить содержимое и вставить на это место скопированный адрес из свойств ярлыка комбинацией кнопок Ctrl + V.
- Нажать Enter.
Откроется исполнительный раздел браузера. Для доступа ко всем ресурсам из строки, скопированной ранее, удалить окончание application\browser.exe либо вернуться на две папки назад в проводнике.
Вот быстрый способ найти, где находится папка Яндекс.Браузера на компьютере. Если на нем нет ярлыка браузера или он потерян, существует ручной метод поиска.
Способ 2. Вручную через системные папки
Открыть профиль Яндекс.Браузера вручную по умолчанию нельзя. Для доступа к системным ресурсам перед поиском файлов в проводнике выбрать раздел «Вид» в настройках и поставить галочку напротив «Скрытые элементы». Теперь открыть диск, куда установлена система Windows (обычно это диск C:\) и проследовать по следующему пути: C:\Users\СЮДА ВСТАВИТЬ ИМЯ УСТРОЙСТВА\AppData\Local\Yandex\YandexBrowser\Application
Вместо «Сюда вставить имя устройства» написать никнейм системы, который был установлен при регистрации.
Если ник неизвестен, то вот как проследовать вручную, куда устанавливается браузер:
- Открыть системный диск.
- Перейти в папку «Пользователи».
- Выбрать имя администратора. Папок может быть много, нужен именно админ (он указан в «Пуске»).
- Перейти в AppData. Данная папка скрыта, появляется только если стоит галочка в «Скрытые элементы».
- Папка Local.
- Среди перечня приложений найти Yandex.
Способ 3. Поиском командной строки
Windows имеет встроенную командную строку под названием «Выполнить». Существует специальная команда, применив которую откроется заглавная страница со всеми архивами браузера Яндекс.
Запускается командная строка по нажатию на клавиши Win + R (кнопка с изображением логотипа системы плюс русская «К»). В появившемся окне написать следующую строку и нажать Enter: %localappdata%/yandex/yandexbrowser
Способ 4. Через поиск в проводнике
Через поиск в проводнике
Последний метод требует меньше всего усилий, но может продлиться дольше из-за загрузки результатов. В любом месте проводника Windows доступен поиск вверху справа. Вбив в поисковик слово Yandex, надо подождать, когда папка, где хранятся настройки браузера, найдется. Открывается нажатием правой кнопкой мыши и «Открыть в новом окне».Отыскать стандартное расположение Яндекса несложно. Главное — иметь исправно работающий браузер и уметь пользоваться проводником на уровне новичка.
Как зайти в internet explorer: инструкция пользователя
Браузер internet explorer является встроенным в систему Windows и его дополнительная установка обычно не требуется. При необходимости понадобится только обновлять версии. Те, кто предпочитают использовать этот интернет-обозреватель, могут заинтересоваться тем, где находится internet explorer. Следует сразу отметить, что, даже узнав это, удалять данный браузер не рекомендуется, так как подобное действие может привести к некорректным вмешательствам в систему.
Где расположен internet explorer
Итак, независимо от того, для чего вам необходимы эти сведения, поговорим о местоположении internet explorer в различных версиях операционной системы. Собственно, и в XP, и в Vista, и в “Семерке” браузер установлен на диске С. Папка, в котором он располагается, носит название Program files.
Другой способ узнать, где находится браузер, — через меню Пуск. Для этого кликаем на кнопку и выбираем Все программы. Здесь находим название обозревателя веб-страниц и щелкаем на него правой мышью. В меню находим Расположение файла, кликаем на надпись и оказываемся в нужном месте.
Следует отметить отдельно, где располагается кэш в браузере. Это временные файлы, которые рекомендуется время от времени чистить, чтобы избежать более медленной работы приложения. Папка содержит графические файлы и снимки тех ресурсов, которые часто посещает пользователь.
Для того чтобы очистить кэш браузера в меню нажимаем Сервис. Находим Свойства браузера. Здесь переходим на вкладку, имеющую название Общие. Далее нас интересует строка Журнал браузера, под которым располагается кнопка Удалить. Жмем на нее и очищаем папку.
Как поместить значок ИЕ на рабочий стол
Для того чтобы не тратить время на поиске internet explorer, значок обозревателя можно расположить на рабочем столе. Обычно иконка браузера изначально здесь отображается. В Windows 8 браузер можно найти на начальном экране. Если же на рабочем столе по какой-либо причине отсутствует значок, то вернуть его можно следующим способом.
Открываем Пуск. Кнопка Пуск в Windows 8 выглядит по другому, как ее найти вы сможете прочитать тут.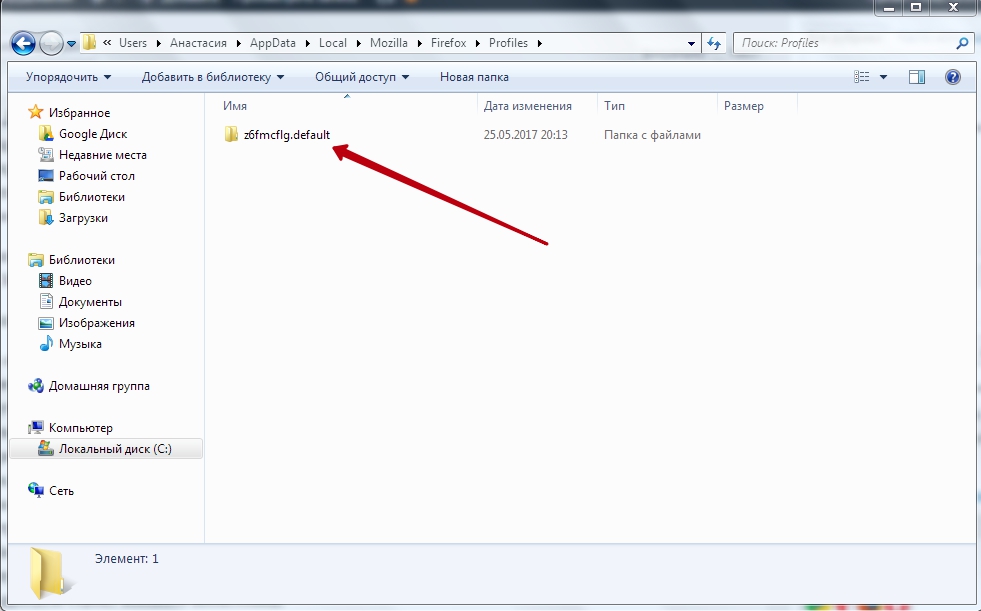 В меню находим наименование internet explorer. Сделать это можно кликнув на ссылку Все программы. Нажимаем на надпись правой мышью и, удерживая, перемещаем на Рабочий стол. В открывшемся контекстном меню выбираем Создать ярлык. Теперь, чтобы открыть домашнюю страницу в браузере, вам понадобится просто дважды щелкнуть на иконку.
В меню находим наименование internet explorer. Сделать это можно кликнув на ссылку Все программы. Нажимаем на надпись правой мышью и, удерживая, перемещаем на Рабочий стол. В открывшемся контекстном меню выбираем Создать ярлык. Теперь, чтобы открыть домашнюю страницу в браузере, вам понадобится просто дважды щелкнуть на иконку.
Кроме того, ярлык для интернет-обозревателя можно создавать с помощью реестра. Однако, этот способ не подходит для Windows 7, в котором имеются ограничения на подобные действия. При необходимости установить значок на рабочий стол для другого пользователя на компьютере, понадобится войти от его имени и сделать все перечисленные выше операции. По их окончанию находим значок на рабочем столе. В случае, если он все же не появился, попробуйте перезагрузить компьютер, что должно привести к исправлению проблемы.
Теперь вы узнали не только то, где находится internet explorer, но и как поместить ярлык приложения на рабочий стол для быстрого доступа к нему.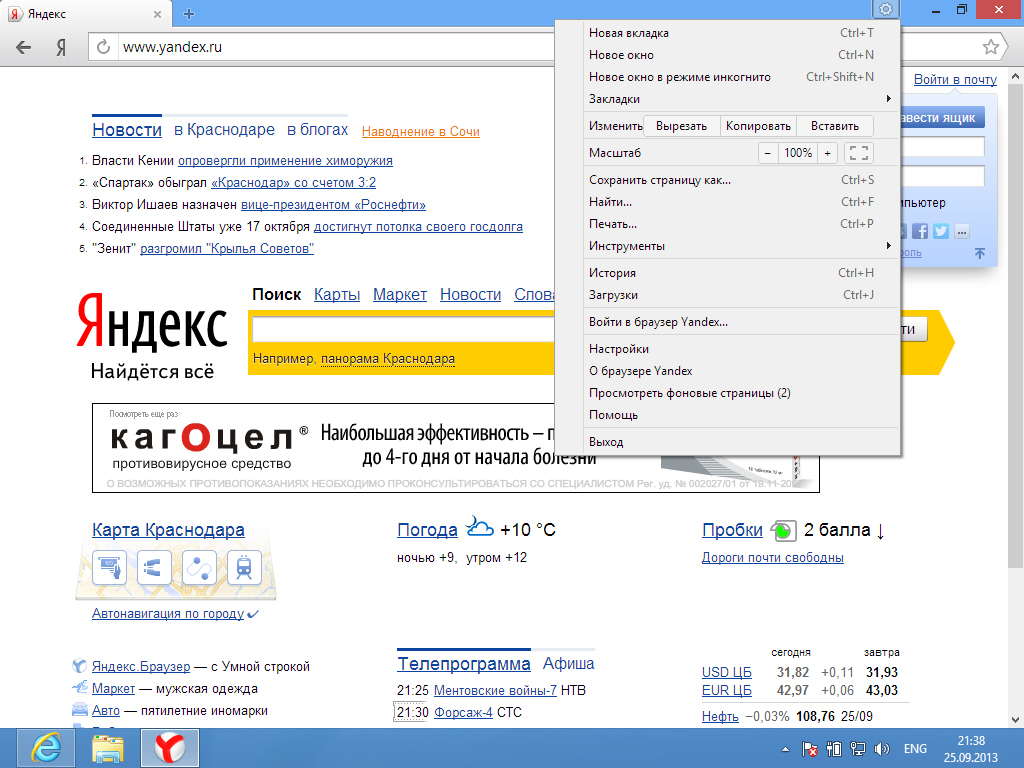 Однако, помните, что не стоит экспериментировать с этой программой, так как она относится к компонентам системы, следовательно, некорректные действия могут привести к ошибкам в работе. К ИЕ положительно относятся не все пользователи, многие предпочитают другие браузеры. Но последние версии приложения разработчики постарались значительно улучшить, благодаря чему увеличилась не только скорость загрузки веб-страниц в нем, но и стала выше функциональность.
Однако, помните, что не стоит экспериментировать с этой программой, так как она относится к компонентам системы, следовательно, некорректные действия могут привести к ошибкам в работе. К ИЕ положительно относятся не все пользователи, многие предпочитают другие браузеры. Но последние версии приложения разработчики постарались значительно улучшить, благодаря чему увеличилась не только скорость загрузки веб-страниц в нем, но и стала выше функциональность.
Где находится папка Яндекс.Браузер на компьютере
Разработчики программного обеспечения следуют канонам классического построения проектов. А это подразумевает создание не только графической оболочки, но и системного пространства, куда бы созданные алгоритмы записывали временные файлы и персональную информацию пользователей. Поэтому сегодня мы поговорим о том,
Инструкция
Изначально каталог с пользовательскими данными интернет-обозревателя скрыт, то есть, находится в системных папках Windows.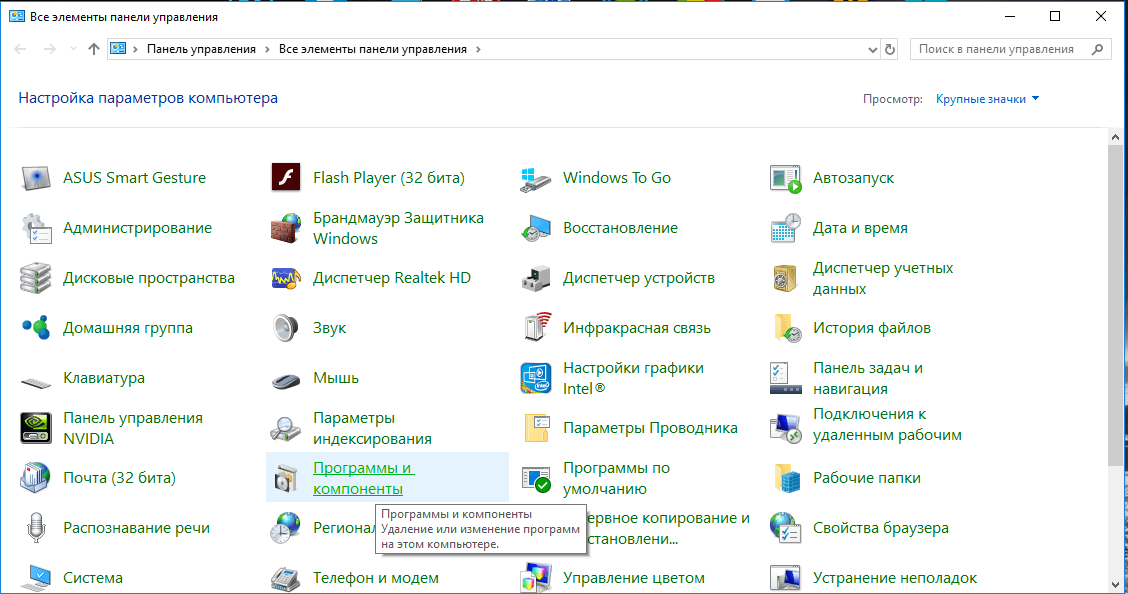 Разумеется, можно попробовать найти его вручную, предварительно включив отображение невидимых компонентов. Но это довольно долгий и утомительный процесс.
Разумеется, можно попробовать найти его вручную, предварительно включив отображение невидимых компонентов. Но это довольно долгий и утомительный процесс.
Потому мы предлагаем намного более простой способ, связанный с использованием системной утилиты «Выполнить», которая представляет собой миниатюрный вариант Командной строки.
Инструкция в данном случае такая:
- На клавиатуре одновременно нажмите на кнопки Win и R. В результате запустится окно инструмента «Выполнить».
- В него введите команду %localappdata%/yandex/yandexbrowser.
- Теперь щелкните ЛКМ по кнопке «ОК».
В результате откроется нужный каталог в проводнике Windows. Он включает в себя три папки:
- Applications – здесь содержатся непосредственно файлы интернет-обозревателя, необходимые для его запуска и работы.
- Updates – включает в себя различные компоненты обновлений.
- User Data – данные пользователей.

В каталоге User Data имеется папка Default. В ней находится кэш, настройки и прочая ваша информация.
Завершение
Теперь вы знаете, где хранятся данные Яндекс.Браузера, а также способ, как легко до них добраться. Но при этом мы крайне не рекомендуем удаляться какие-либо файлы от отечественного интернет-обозревателя через Проводник Windows. Ведь всегда есть риск что-то случайно повредить. Гораздо разумнее пользоваться встроенной функцией чистки.
Как выбрать и установить браузер по умолчанию
Браузер — это веб-обозреватель, предназначенный для того, чтобы выводить на экран монитора страницы сайтов, преобразовывая их в удобный для восприятия вид. Из различных популярных браузеров можно выбрать и установить для использования по умолчанию самый подходящий и удобный для вас в работе. Веб-обозреватели по умолчанию в ОС Windows 7 устанавливаются различными способами. Рассмотрим некоторые из них.
Что значит «браузер по умолчанию»
Браузер по умолчанию — это основной веб-обозреватель, который вы используете при открытии страниц веб-сайтов. На вашем компьютере или ноутбуке может быть установлен один веб-обозреватель или несколько. Для более удобной работы в интернете вы выбираете наиболее подходящий для вас. Обычно главными его характеристиками являются скорость работы и интерфейс. Кроме того, учитывается поисковая система, с которой вы предпочитаете пользоваться. Если вы пользуетесь Яндекс, устанавливайте Яндекс.Браузер, если чаще используете поисковую систему Google, выбирайте браузер Google Chrome.
Как понять, какой браузер использовать — видеоинструкция
Рассмотрим процесс, позволяющий сделать выбор одного из популярных веб-обозревателей браузером по умолчанию.
Как назначить браузер по умолчанию для компьютера — подробная инструкция
Существует несколько способов назначить браузер по умолчанию.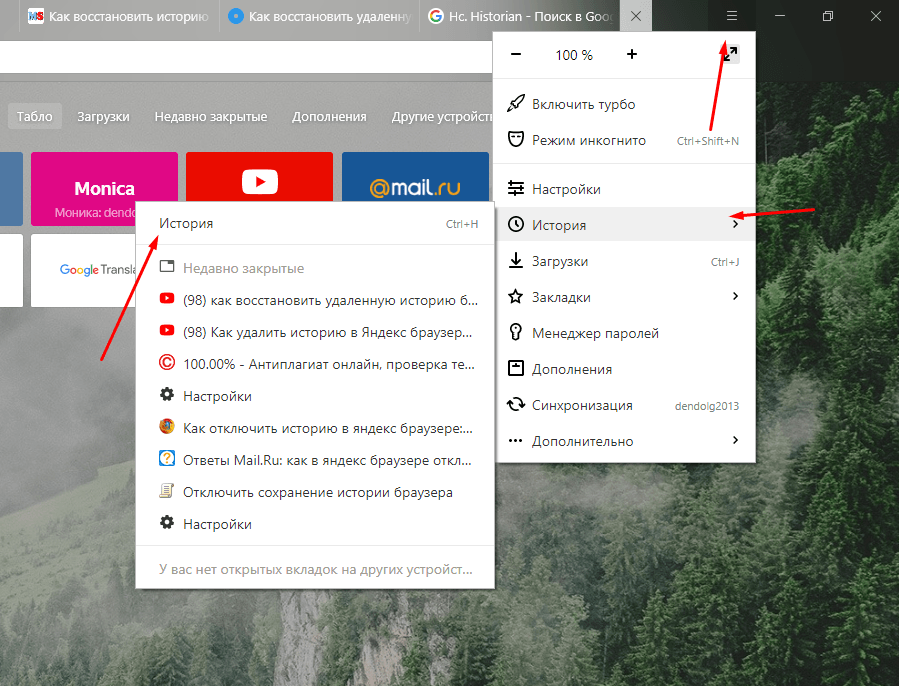 В их числе — встроенные средства операционной системы, а также настройки самих браузеров. Рассмотрим некоторые из этих способов, применённые к различным обозревателям.
В их числе — встроенные средства операционной системы, а также настройки самих браузеров. Рассмотрим некоторые из этих способов, применённые к различным обозревателям.
Универсальный способ назначения постоянного веб-обозревателя средствами операционной системы Windows 7
Универсальный способ является наиболее удобным способом назначения основного веб-обозревателя в операционной системе. В этом случае предполагается, что на вашем компьютере уже установлены несколько браузеров и надо выбрать один из них основным. Назначение происходит с использованием средств, встроенных в операционную систему Windows 7. Порядок действий не зависит от того, какой из браузеров вы хотите назначить главным по умолчанию обозревателем, и описан ниже.
- На панели задач кликнуть по функциональной клавише «Пуск».
- В раскрывшемся выпадающем меню выбрать строку «Панель управления».
- В раскрывшемся окне перейти к разделу «Программы» и далее выбрать раздел «Программы по умолчанию».

В настройках параметров компьютера выбираем «Программы по умолчанию»
Откроется панель «Задание используемых по умолчанию программ», где вы можете выбрать необходимую программу.
- В левой части окна выбрать из списка предпочитаемый веб-браузер и нажать на клавишу «Использовать эту программу по умолчанию».
Выбранный обозреватель будет установлен по умолчанию. Это значит, что именно он будет открывать веб-страницы при переходе на них по ссылке или из поисковой строки.
Если же вы вдруг решите отказаться от любимого обозревателя и убрать его из системы, то отменить использование браузера по умолчанию и сменить его на другой впоследствии можно будет в том же пункте меню.
Как поставить основным обозревателем Internet Explorer (Интернет Эксплорер)
В операционной системе Windows 7 уже стоит встроенный браузер Internet Explorer. Браузер установлен основным для работы с поисковой системой по умолчанию и уже закреплён на панели задач после установки системы на компьютере.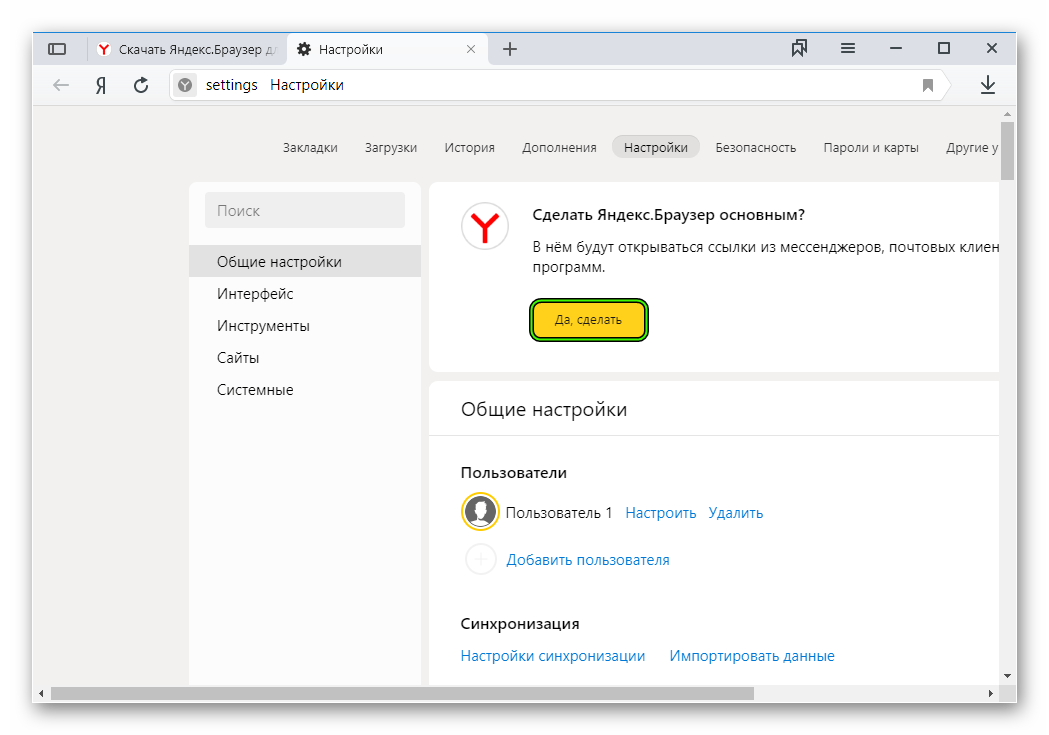 Это означает, что при первом включении компьютера браузером по умолчанию будет именно он — и будет таковым оставаться, пока пользователь не изменит настройки. Если вы решили установить по умолчанию сторонний браузер, а потом захотели вернуться к Internet Explorer, то можно сделать это за несколько шагов.
Это означает, что при первом включении компьютера браузером по умолчанию будет именно он — и будет таковым оставаться, пока пользователь не изменит настройки. Если вы решили установить по умолчанию сторонний браузер, а потом захотели вернуться к Internet Explorer, то можно сделать это за несколько шагов.
Для того чтобы сделать Эксплорер браузером по умолчанию, нужно выполнить ряд действий в следующей последовательности.
- Открыть браузер Internet Explorer, используя значок на панели задач или ярлык рабочего стола, и кликнуть по закладке «Сервис».
В окне браузера Internet Explorer кликните по закладке «Сервис»
В раскрывшемся выпадающем списке нажать на строку «Свойства браузера» и кликнуть на закладку «Программы» в открывшемся окне.
Откроются свойства браузера; нажмите на закладку «Программы»
- Кликнуть по синей строке «Использовать браузер Internet Explorer по умолчанию».
В свойствах браузера есть вкладка «Программы»; выберите в ней пункт «Использовать браузер Internet Explorer по умолчанию»
- Кликнуть по клавише «ОК», подтверждая выбор, и закрыть Internet Explorer.

После окончания всех этих действий браузер Internet Explorer будет назначен по умолчанию.
Как поменять браузер по умолчанию на Google Chrome (Гугл Хром)
Популярный обозреватель Google Chrome отличается высокой скоростью, простотой и безопасностью своей работы, обладает простым и понятным графическим интерфейсом.
Чтобы назначить Google Chrome браузером по умолчанию, необходимо выполнить следующие действия.
- Открыть браузер Google Chrome и нажать на значок «Настройка и управление Google Chrome» в правом верхнем углу на панели инструментов.
В окне браузера Google Chrome нужно нажать на значок «Настройка и управление Google Chrome»
В раскрывшемся выпадающем списке выбрать строку «Настройки».
- В раскрывшемся окне «Настройки» найти и кликнуть по клавише «Назначить Google Chrome браузером по умолчанию».
В настройках Google Chrome нужна кнопка «Назначить Google Chrome браузером по умолчанию»
Закрыть обозреватель.

- Запустить обозреватель снова.
- Появится окно с запросом подтверждения установки браузера Google Chrome по умолчанию. Подтвердите этот запрос.
Готово! Обозреватель установлен как основной.
Как настроить Opera (Опера) основным обозревателем
Обозреватель Opera имеет много различных опций и настроек. Это одновременно является как его преимуществом, так и недостатком. Большое их количество представляет определённые трудности при работе для неопытных пользователей, которые поначалу не могут понять, где какие настройки находятся. По скорости работы с веб-страницами этот браузер занимает одно из первых мест.
Подробный порядок действий при назначении по умолчанию браузера Opera приведён ниже.
- Запустить обозреватель Opera и нажать на клавишу «Меню» слева в верхнем углу панели инструментов.
В окне браузера Opera нажмите на клавишу «Меню»
В раскрывшемся выпадающем списке выбрать строку «Настройки», в следующем выпадающем списке выбрать строку «Общие настройки».

- В раскрывшемся окне выбрать закладку «Расширенные», из списка в левой части окна выбрать пункт «Программы».
- Поставить «галочку» в ячейке «Проверять, что Opera — браузер по умолчанию» (если отсутствует).
В окне «Настройки»есть пункт «Проверять, что Opera — браузер по умолчанию»; нам нужен именно он
Кликнуть по клавише «ОК» для подтверждения выбора.
После настройки нажмите в окне браузера клавишу «ОК»
Закрыть браузер.
- Включить браузер снова.
- При открытии появится запрос на определение Opera браузером по умолчанию.
Когда высветится запрос на определение браузера по умолчанию, кликните кнопку «Да»
Нажмите на клавишу «Да» для подтверждения выбора.
Обозреватель Opera назначен по умолчанию.
Как установить Yandex (Яндекс) основным браузером
Яндекс.Браузер отличается простотой и повышенной надёжностью и имеет хорошую степень защищённости от проникновения вредоносных и шпионских программ.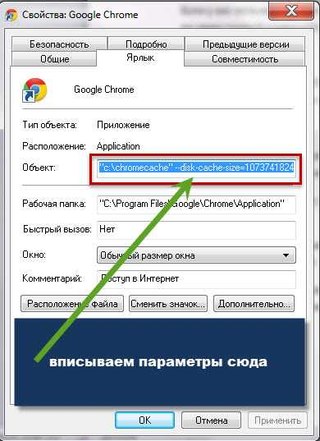
Для того чтобы установить по умолчанию Яндекс.Браузер, выполните следующие действия.
- Запустить Яндекс.Браузер и нажать на значок «Настройки Яндекс.Браузера» справа в верхнем углу панели инструментов.
В окне Яндекс.Браузера кликните по значку «Меню»
В раскрывшемся выпадающем списке выбрать строку «Настройки» и кликнуть по ней левой кнопкой мыши.
В настройках Яндекс.Браузера нам нужен пункт «По умолчанию использовать Яндекс.Браузер»
В раскрывшейся панели найти и кликнуть по клавише «По умолчанию использовать Яндекс.Браузер».
- Отключить обозреватель.
- Запустить его снова.
- Появится окно с запросом подтверждения на установку по умолчанию Яндекс.Браузера.
- Подтвердить согласие на установку по умолчанию.
Яндекс.Браузер назначен по умолчанию.
Как сделать Mozilla Firefox браузером по умолчанию
Mozilla Firefox (по-русски его название зачастую ошибочно пишут как Мазила или Мозила Фаерфокс) является очень многофункциональным обозревателем. Его главная характеристика — гибкость настроек. Встроенные свойства и функции изменяются легко и интуитивно понятно, что делает этот браузер одним из самых популярных среди пользователей.
Его главная характеристика — гибкость настроек. Встроенные свойства и функции изменяются легко и интуитивно понятно, что делает этот браузер одним из самых популярных среди пользователей.
Узнать, как изменить браузер по умолчанию на Mozilla Firefox, можно в инструкции ниже.
- Запустить обозреватель Mozilla Firefox и кликнуть по значку «Открыть меню».
В окне браузера Mozilla Firefox кликните по значку «Открыть меню»
В раскрывшемся выпадающем списке кликнуть по пиктограмме «Настройки».
- В раскрывшейся панели «Основные» кликнуть по клавише «Установить по умолчанию».
В настройках в панели «Основные» кликните по клавише «Установить по умолчанию»
Закрыть браузер.
- Запустить браузер снова.
- Появится окно с запросом подтверждения на установку по умолчанию браузера Mozilla Firefox.
- Подтвердить, что согласны установить браузер Mozilla Firefox по умолчанию.
Браузер Mozilla Firefox назначен по умолчанию.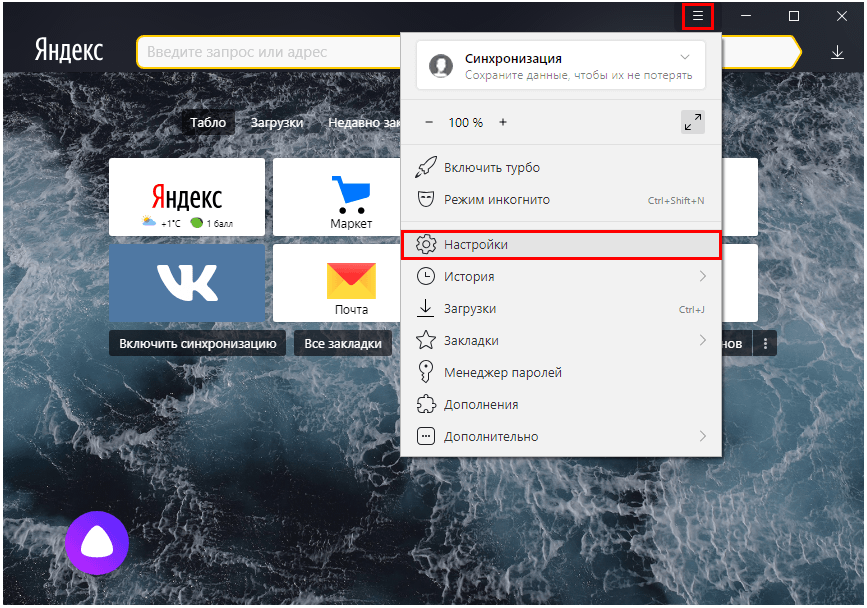
Как определить главным интернет-обозревателем Microsoft Edge
В программной среде Windows 10 уже установлен свой штатный обозреватель Microsoft Edge. Microsoft Edge работает только в этой версии программного обеспечения корпорации Microsoft. На ранее выпущенные установить его нельзя.
В Windows 10 Microsoft Edge ставится на компьютер по умолчанию как альтернатива Internet Explorer, который компания больше не поддерживает. Работают в Windows 10 и все установленные сторонние браузеры. Если вы решите возвратиться к использованию постоянным браузером Microsoft Edge, то сделать это можно через меню обозревателя. Для выполнения такой задачи придётся предпринять ряд следующих действий.
- Запустить браузер Microsoft Edge и нажать на значок «Дополнительно» в правом верхнем углу окна, чтобы открыть главное меню этого браузера.
В окне браузера Microsoft Edge нужно нажать на значок «Дополнительно»
В раскрывшемся списке выбрать строку «Открыть в Internet Explorer» и кликнуть по ней левой кнопкой мыши.

- Откроется браузер Internet Explorer.
- В главном окне браузера Internet Explorer кликнуть по значку «Сервис» (значок «шестерня») в верхнем правом углу.
- В раскрывшемся выпадающем списке необходимо выбрать строку «Свойства браузера».
В окне браузера Internet Explorer нам нужен значок «Сервис»
В раскрывшемся окне выбрать закладку «Программы» и кликнуть строку «Использовать браузер Internet Explorer по умолчанию».
Во вкладке настроек «Программы» необходимо нажать на пункт «Использовать браузер Internet Explorer по умолчанию»
В списке программ, указанном в левой стороне панели, выбрать Microsoft Edge и кликнуть по клавише «Использовать эту программу по умолчанию».
В меню выбора программ по умолчанию нужно нажать «Использовать эту программу по умолчанию»
Нажать ОК, чтобы сохранить изменения, и выйти из меню.
Обозреватель Microsoft Edge будет назначен по умолчанию.
Как включить или сменить обозреватель по умолчанию: видеоинструкция
youtube.com/embed/v-6rxKHlSSs?feature=oembed» frameborder=»0″ allowfullscreen=»»/>Что делать, если не удаётся выбрать и изменить браузер по умолчанию
Чаще всего о проблемах с выбором браузера спрашивают пользователи операционной системы Windows 10. В ней у приложений нет прав устанавливаться по умолчанию самостоятельно, так как для этого предусмотрен единый алгоритм, встроенный непосредственно в операционную систему. Поэтому просто так приложение по умолчанию не выбирается.
Для установки стороннего обозревателя основным необходимо выполнить следующую последовательность действий.
- Кликнуть по функциональной клавише «Пуск» и выбрать строку «Параметры».
- В раскрывшемся окне «Параметры» кликнуть пиктограмму «Система».
В окне параметров Windows 10 необходимо кликнуть пиктограмму «Система»
В окне «Система» выбрать строку «Приложения по умолчанию».
В настройках системы есть пункт «Приложения по умолчанию»: он нам и нужен
В нижней части окна «Приложения по умолчанию» выбрать пункт «Задать значения по умолчанию по приложению».

В настройках приложений по умолчаниюнам понадобится пункт «Выбор значения по умолчанию»
Выбрать необходимый браузер из списка в левой части панели.
В пункте «Выбор программ по умолчанию» выберите вариант «Использовать эту программу по умолчанию»
Кликнуть клавишу «Использовать эту программу по умолчанию».
Выбранный вами браузер будет назначен основным по умолчанию.
Как убрать ошибки при установке браузера по умолчанию в Windows 10 — видеоинструкция
Каждый из современных и популярных веб-браузеров имеет преимущества и недостатки, но все они объединены одной целью, а именно — наиболее информативно показывать пользователюсайты, наполненные различной информацией, на экране монитора. Поэтому весь выбор сведён, как правило, к трём критериям: скорость работы, графический интерфейс и удобство для пользователя.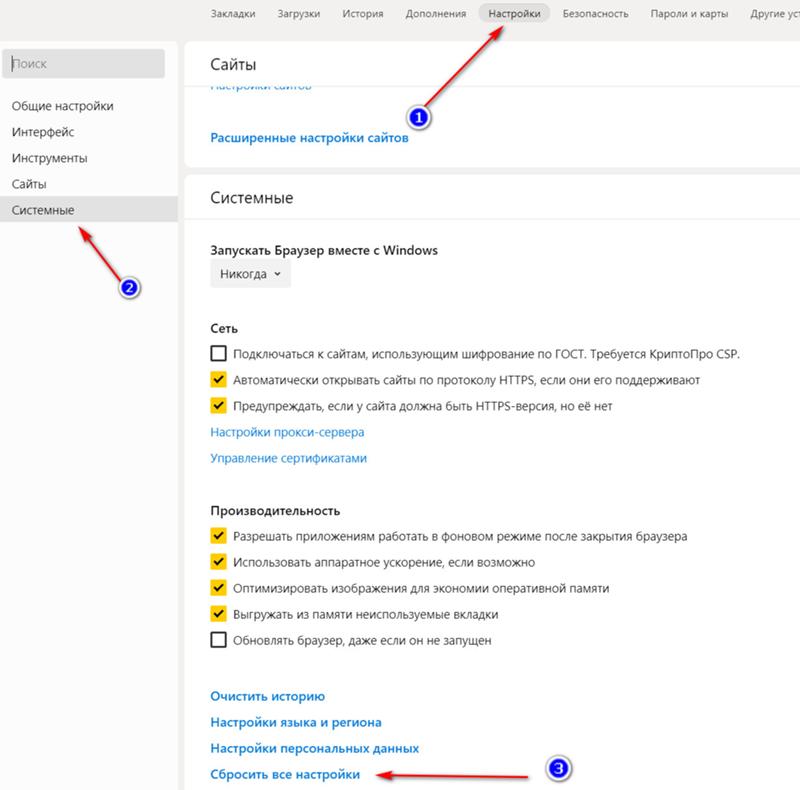 В зависимости от потребностей пользователя каждый может выбрать тот обозреватель, который его больше всего устраивает.
В зависимости от потребностей пользователя каждый может выбрать тот обозреватель, который его больше всего устраивает.
Скучно во время самоизоляции? 100+ советов, как оставаться развлеченным и увлеченным
Быстрые ссылки
Застрял внутри и сходит с ума из-за карантина? Вы не один такой! Вот все, что вы можете сделать, чтобы оставаться в здравом уме при самоизоляции и социальном дистанцировании!
Новый коронавирус и COVID-19 перевернули весь мир с ног на голову. Мы застряли дома без особого дела, а Netflix можно посмотреть так много, прежде чем вы начнете чувствовать жар в салоне.
Мы застряли дома без особого дела, а Netflix можно посмотреть так много, прежде чем вы начнете чувствовать жар в салоне.
Могут пройти месяцы или даже годы, прежде чем общество вернется к нормальной жизни — если это когда-нибудь произойдет — так что у нас нет выбора, кроме как привыкнуть к тому, как обстоят дела сейчас. А это означает поиск способов развлечься, не выходя из дома.
А это означает поиск способов развлечься, не выходя из дома.
Ваш колодец иссякает? Мы составили для вас основной список идей! Между тем, чтобы оставаться в курсе достоверных новостей о COVID-19, обратите внимание на следующие вещи, которые вы можете делать, не выходя из дома.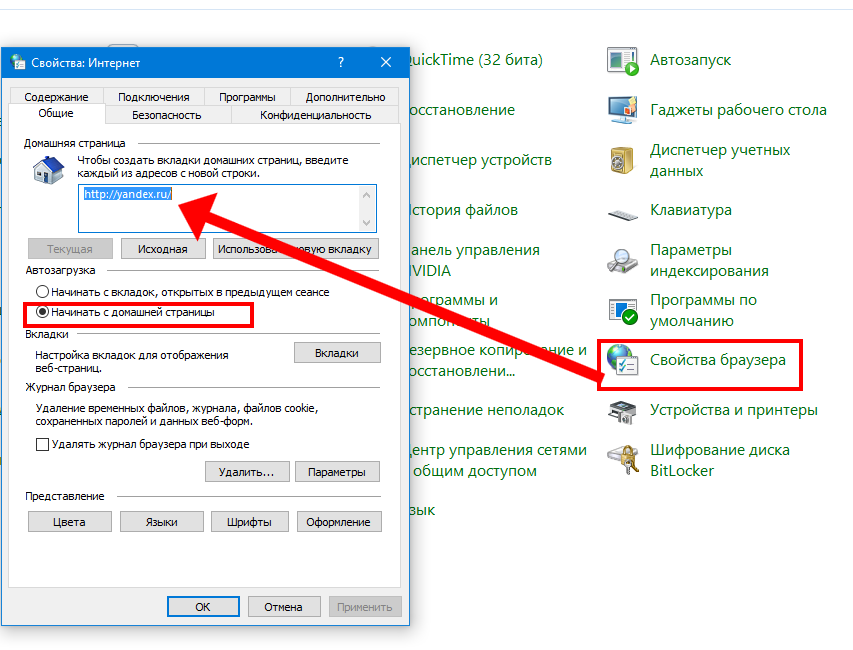
Дистанционное общение с друзьями
Самая сложная вещь в самоизоляции и социальном дистанцировании — это. .. расстояние! Мы скучаем по общению с друзьями и семьей. Но хотя физические встречи могут отсутствовать на столе, это не значит, что мы не можем общаться виртуально.
.. расстояние! Мы скучаем по общению с друзьями и семьей. Но хотя физические встречи могут отсутствовать на столе, это не значит, что мы не можем общаться виртуально.
Вот несколько забавных занятий, которые вы можете делать с другими, даже если вы все остаетесь в пределах своего собственного дома!
Смотрите фильмы и телешоу синхронно:
Скоротите время, играя вместе в легкие игры:
Или просто соберитесь как виртуальная группа и трепитесь:
Занимайся в одиночестве
Хотя во время самоизоляции, безусловно, можно делать что-то с другими удаленно, вам нужно будет найти способы поддерживать себя морально стимулированными и вовлеченными в то время, когда вы одни.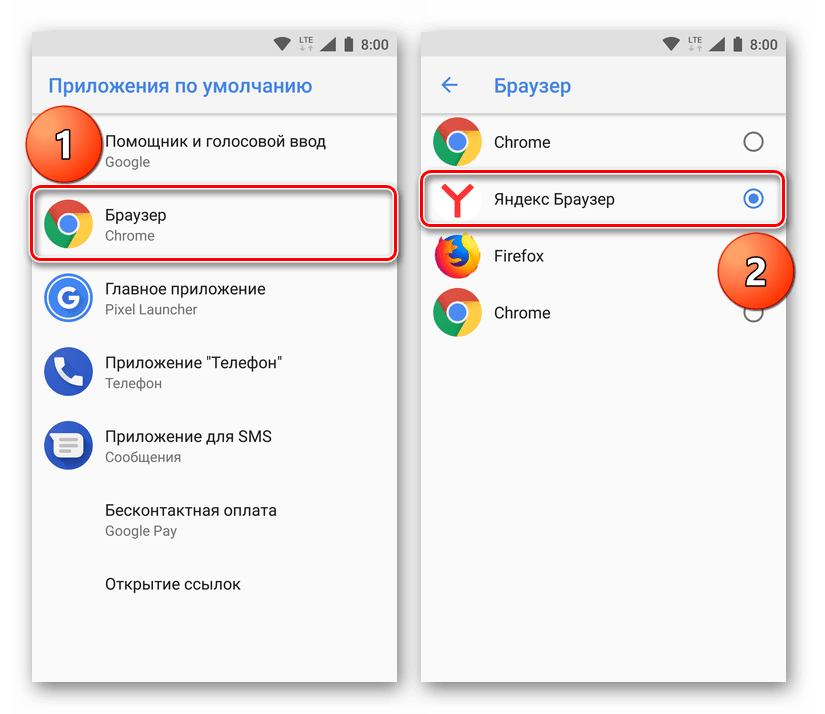 К счастью, у нас есть для вас МНОГО отличных идей!
К счастью, у нас есть для вас МНОГО отличных идей!
Но прежде чем вы погрузитесь во все различные отвлекающие факторы, которые у нас есть для вас, важно оставаться в центре внимания.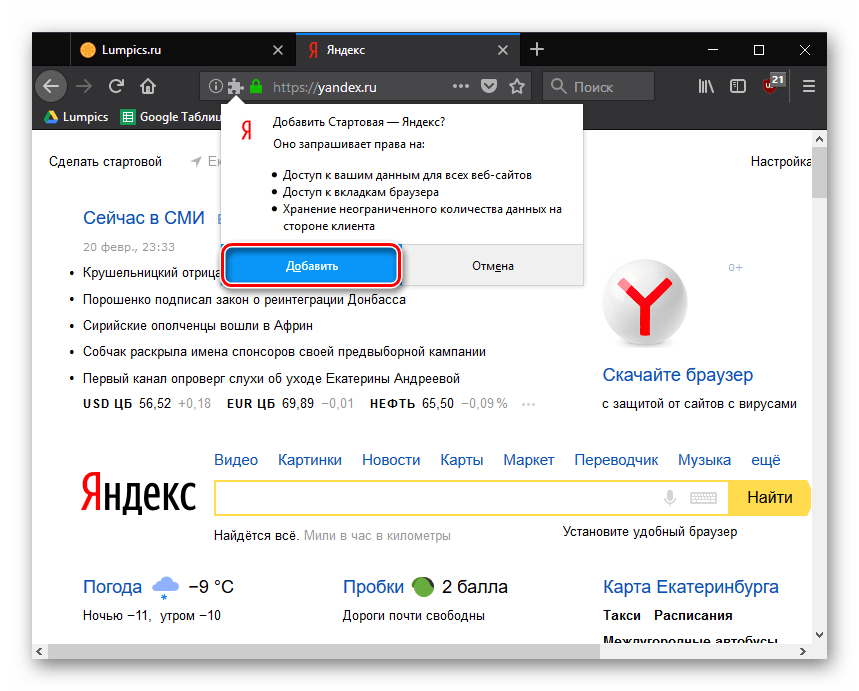 Если вас одолевает тревога в это напряженное время, мы рекомендуем следующие приложения, которые могут помочь вам немного снизить нервную энергию:
Если вас одолевает тревога в это напряженное время, мы рекомендуем следующие приложения, которые могут помочь вам немного снизить нервную энергию:
Фильмы
ТВ и аниме
YouTube
Видеоигры
Браузерные игры
Мобильные игры
Электронные книги
Как работает Интернет — Изучите веб-разработку
Как работает Интернет обеспечивает упрощенное представление о том, что происходит, когда вы просматриваете веб-страницу в веб-браузере на своем компьютере или телефоне.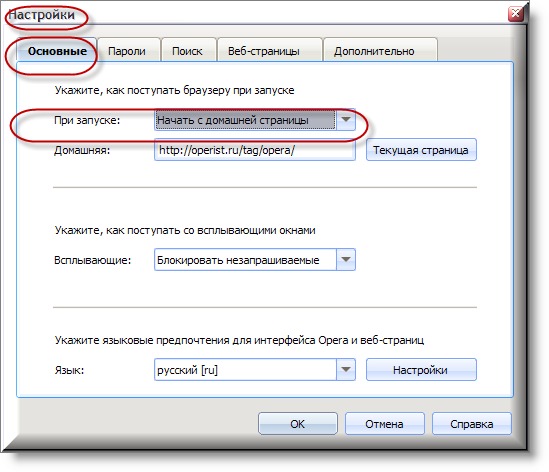
Эта теория не важна для написания веб-кода в краткосрочной перспективе, но вскоре вы действительно начнете извлекать выгоду из понимания того, что происходит в фоновом режиме.
Клиенты и серверы
Компьютеры, подключенные к Интернету, называются клиентами и серверами . Упрощенная схема их взаимодействия может выглядеть так:
- Клиенты — это типичные устройства веб-пользователя, подключенные к Интернету (например, ваш компьютер, подключенный к вашему Wi-Fi, или ваш телефон, подключенный к вашей мобильной сети) и программное обеспечение для доступа в Интернет, доступное на этих устройствах (обычно это веб-браузер, например Firefox или Chrome).
- Серверы — это компьютеры, на которых хранятся веб-страницы, сайты или приложения. Когда клиентское устройство хочет получить доступ к веб-странице, копия веб-страницы загружается с сервера на клиентский компьютер для отображения в веб-браузере пользователя.

Клиент и сервер, которые мы описали выше, не раскрывают всей истории. Есть много других частей, и мы опишем их ниже.
А пока представим, что Интернет — это дорога. На одном конце дороги клиент, который похож на ваш дом.На другом конце дороги находится сервер, в котором вы хотите что-то купить.
В дополнение к клиенту и серверу нам также нужно передать привет:
- Ваше подключение к Интернету : Позволяет отправлять и получать данные в Интернете. По сути, это как улица между вашим домом и магазином.
- TCP / IP : Протокол управления передачей и Интернет-протокол — это протоколы связи, которые определяют способ передачи данных в Интернете.Это как транспортные механизмы, позволяющие оформить заказ, зайти в магазин и купить товар. В нашем примере это похоже на машину или байк (или что-то еще, что вы можете обойти).
- DNS : Серверы доменных имен похожи на адресную книгу для веб-сайтов.
 Когда вы вводите веб-адрес в своем браузере, браузер проверяет DNS, чтобы найти реальный адрес веб-сайта, прежде чем он сможет найти веб-сайт. Браузеру необходимо выяснить, на каком сервере находится веб-сайт, чтобы он мог отправлять HTTP-сообщения в нужное место (см. Ниже).Это похоже на поиск адреса магазина, чтобы получить к нему доступ.
Когда вы вводите веб-адрес в своем браузере, браузер проверяет DNS, чтобы найти реальный адрес веб-сайта, прежде чем он сможет найти веб-сайт. Браузеру необходимо выяснить, на каком сервере находится веб-сайт, чтобы он мог отправлять HTTP-сообщения в нужное место (см. Ниже).Это похоже на поиск адреса магазина, чтобы получить к нему доступ. - HTTP : протокол передачи гипертекста — это протокол приложения, который определяет язык, на котором клиенты и серверы могут общаться друг с другом. Это похоже на язык, на котором вы заказываете товары.
- Файлы компонентов : Веб-сайт состоит из множества различных файлов, которые подобны различным частям товаров, которые вы покупаете в магазине. Эти файлы бывают двух основных типов:
- Файлы кода : веб-сайты в основном создаются на основе HTML, CSS и JavaScript, хотя вы познакомитесь с другими технологиями чуть позже.
- Активы : это собирательное название для всего остального, что составляет веб-сайт, например изображений, музыки, видео, документов Word и PDF-файлов.

Так что же именно происходит?
Когда вы вводите веб-адрес в свой браузер (для нашей аналогии это похоже на прогулку в магазин):
- Браузер переходит к DNS-серверу и находит реальный адрес сервера, на котором находится веб-сайт (вы найдете адрес магазина).
- Браузер отправляет на сервер сообщение HTTP-запроса с просьбой отправить копию веб-сайта клиенту (вы идете в магазин и заказываете товары). Это сообщение и все другие данные, передаваемые между клиентом и сервером, отправляются через ваше интернет-соединение с использованием TCP / IP.
- Если сервер одобряет запрос клиента, сервер отправляет клиенту сообщение «200 OK», что означает «Конечно, вы можете посмотреть этот веб-сайт! Вот он», а затем начинает отправлять файлы веб-сайта в браузер в качестве серия небольших фрагментов, называемых пакетами данных (магазин дает вам товары, а вы приносите их домой).
- Браузер собирает небольшие фрагменты в целую веб-страницу и отображает ее вам (товары прибывают к вам — новые блестящие штуки, круто!).

Объяснение DNS
Настоящие веб-адреса — это не красивые запоминающиеся строки, которые вы вводите в адресную строку, чтобы найти свои любимые веб-сайты. Это специальные числа, которые выглядят так: 63.245.215.20 .
Это называется IP-адресом и представляет собой уникальное местоположение в сети. Однако запомнить это непросто, не так ли? Вот почему были изобретены серверы доменных имен.Это специальные серверы, которые сопоставляют веб-адрес, вводимый вами в браузере (например, «mozilla.org»), с реальным (IP) адресом веб-сайта.
На сайтыможно попасть напрямую через их IP-адреса. Вы можете узнать IP-адрес веб-сайта, введя его домен в такой инструмент, как IP Checker.
Объяснение пакетов
Ранее мы использовали термин «пакеты» для описания формата, в котором данные отправляются от сервера к клиенту. Что мы здесь имеем в виду? В основном, когда данные отправляются через Интернет, они отправляются в виде тысяч небольших фрагментов, так что многие разные веб-пользователи могут загружать один и тот же веб-сайт одновременно. Если бы веб-сайты отправлялись как отдельные большие блоки, только один пользователь мог бы загружать их по одному, что, очевидно, сделало бы Интернет очень неэффективным и не очень интересным в использовании.
Если бы веб-сайты отправлялись как отдельные большие блоки, только один пользователь мог бы загружать их по одному, что, очевидно, сделало бы Интернет очень неэффективным и не очень интересным в использовании.
См. Также
Кредит
Уличное фото: Уличная композиция, Кевин Д.
В этом модуле
Некоторые сайты не открываются на вашем компьютере?
Бывали ли случаи, что определенный веб-сайт, к которому вы пытаетесь получить доступ, никогда не загружался на ваш компьютер? Ваше интернет-соединение работает нормально, и вы можете открывать Google, Yahoo, Facebook, YouTube, но некоторые веб-сайты не загружаются по неизвестным причинам, или вы застряли на белом экране смерти.
Могут быть разные причины недоступности некоторых веб-сайтов в течение определенного периода. Вот несколько сценариев:
- Веб-сайт, к которому вы пытаетесь получить доступ, не работает, потому что веб-сервер, на котором размещены файлы сайта, имеет проблемы на стороне сервера.

- Сайт переехал на новый адрес.
- У вас проблемы с сетевым подключением.
- Ваш интернет-провайдер мог заблокировать доступ к определенным веб-сайтам, например.g., YouTube, Blogger или, возможно, личный домен.
- Ваш брандмауэр Windows блокирует доступ к определенному веб-сайту.
- Ваш браузер загружает веб-страницу из внутреннего кеша.
- В вашем браузере установлено расширение блокировки сайтов.
- Ваш маршрутизатор был неправильно сконфигурирован или требует полной перезагрузки.
- Ваш хост-файл Windows имеет список исключений, который постоянно блокирует доступ к некоторым веб-сайтам из любого другого браузера, например, Mozilla Firefox, Google Chrome, Internet Explorer, Opera или Safari.
Как я уже сказал, у вас могут быть разные причины проблемы в данный момент, но высока вероятность того, что проблема на вашей стороне, а не на вашем интернет-провайдере. Это руководство по устранению неполадок поможет вам исправить веб-сайт, а не проблемы с открытием или загрузкой, за 10 простых шагов.
1. Проверьте, недоступен ли данный веб-сайт для вас или для всех остальных
Перейдите на downforeveryoneorjustme.com и введите URL-адрес веб-сайта, который не загружается на ваш компьютер.Нажмите кнопку «только я», и сайт сообщит вам, загружается ли данный веб-сайт для всех остальных или только вы не можете открыть этот веб-сайт на своем компьютере.
Заключение : Если веб-сайт не работает у всех, вы ничего не можете сделать. Проверьте позднее!
2. Открыть на другом устройстве
Это еще одна важная вещь, которую вы должны сделать, прежде чем делать что-либо еще. Если некоторые веб-сайты не открываются на вашем компьютере, попробуйте открыть их на своем мобильном или другом компьютере.Вы также можете попросить друга сделать это за вас. Если эти веб-сайты открываются на другом компьютере, у вас проблемы.
3. Проверьте, загружается ли веб-сайт в другом браузере или нет.
Попытайтесь определить, связана ли эта проблема с конкретным браузером или нет. Возможно, что веб-сайт никогда не загружается в Internet Explorer, но отлично загружается в Google Chrome или Mozilla Firefox. Вы не должны игнорировать этот шаг, так как ваш браузер может быть настоящим виновником, и вы должны определять причину проблемы путем правильной диагностики на каждом этапе.Например, некоторые расширения браузера могут блокировать доступ к определенным веб-сайтам, как определено пользователем.
Заключение: Если сайт открывается в другом браузере, будьте уверены, в браузере, который вы использовали ранее, есть проблемы с настройками. Изучите настройки и, если возможно, удалите и переустановите браузер, чтобы узнать, помогает ли это.
4. Проверьте ваш файл хостов Windows
Откройте файл хостов Windows, расположенный в папке C: \ Windows \ system32 \ drivers \ etc \, и посмотрите, есть ли какой-либо список заблокированных, определенный внизу.Используется следующий формат: 127.0.0.1 www.domain.com domain.com.
В нормальных условиях файл хоста Windows должен выглядеть примерно так:
Это означает, что ни один веб-сайт не заблокирован в вашей системе с помощью файла хоста вашей системы. Может возникнуть другая проблема, но вы должны хотя бы раз проверить конфигурацию файла хоста, на всякий случай.
Заключение: Если ваш файл хоста Windows аккуратный и чистый и не определен список исключений, переходите к следующему шагу.Однако, если вы видите тот же веб-сайт, указанный в нижней части хост-файла Windows, удалите строки, сохраните файл, и все готово!
5. Очистите кеш браузера и историю просмотров
Перейдите на панель настроек браузера и полностью удалите историю просмотров и кеш. Вот как вы это делаете в Google Chrome, Mozilla Firefox и Internet Explorer. Также не забудьте удалить все временные интернет-файлы с помощью служебной программы для обслуживания системы, такой как Auslogics BoostSpeed, Ccleaner, Tuneup и т. Д.
Заключение: Очистка кеша браузера и истории просмотров может помочь, поскольку после очистки ваш браузер попытается подключиться к веб-сайту, вместо того, чтобы извлекать ранее кэшированные файлы из локального кеша.
6. Удалить все расширения браузера
В настоящее время большинство браузеров поддерживают или позволяют пользователям устанавливать расширения, чтобы они могли расширить функциональные возможности до оптимального уровня. Иногда эти расширения могут вызывать проблемы из-за некоторых причин, таких как совместимость, плохое кодирование и т. Д.Если да, то вы можете столкнуться с такой проблемой на своем компьютере. Таким образом, это разумный выбор — удалить все расширения из вашего браузера, чтобы вы могли быть уверены, являются ли расширения виновными или нет.
7. Сбросить браузер
Если решение, как упоминалось ранее, не работает для вас, попробуйте сбросить настройки браузера. Опять же, процесс отличается, и это зависит от браузера, который вы используете в данный момент.
8. Сканирование ПК с помощью антивируса и антирекламного ПО
Если ваш компьютер атакован вредоносным или подозрительным программным обеспечением, он может заблокировать открытие веб-сайтов на вашем компьютере.Например, некоторые вредоносные программы не позволяют пользователям открывать сайты, связанные с безопасностью. В этом случае вам необходимо проверить компьютер с помощью надежного антивируса, такого как Avast или Kaspersky. Если у вас есть Malwarebytes, тоже было бы здорово. Бессмысленно упоминать, что вам нужно удалить все подозрительные файлы, обнаруженные вашим щитом безопасности. После этого не забудьте перезагрузить компьютер, чтобы начать все сначала.
9. Проверьте настройки брандмауэра Windows
Вы или другой пользователь вашей системы намеренно настроили брандмауэр Windows и заблокировали доступ к определенным веб-сайтам, e.g., YouTube, Facebook или Новости Google? Попробуйте отключить службу брандмауэра Windows по умолчанию с панели управления, удалите стороннее программное обеспечение брандмауэра и проверьте, сохраняется ли проблема.
10. Проверьте, установлено ли в вашей системе программное обеспечение родительского контроля / программа блокировки сети
Вы случайно не активировали функцию родительского контроля в Windows 7?
Установили ли вы или любой другой пользователь того же компьютера приложение родительского контроля или программу блокировки сети в системе? Выполните тщательную проверку установленных программ и приложений из Панели управления> Программы и компоненты, удалите подозрительные программы, которые, по вашему мнению, могут быть причиной этой проблемы.
Заключение : Если вы обнаружите подозрительные приложения, удалите их и перезагрузите компьютер.
11. Очистите кеш DNS вашего компьютера
Откройте командную строку Windows, набрав cmd в поле поиска, введите ipconfig / flushdns, и нажмите клавишу возврата. Эта команда очищает кеш DNS и гарантирует, что сетевое подключение вашего компьютера очистит все данные DNS для ранее посещенных веб-сайтов и установит новые подключения.
Если вы недавно перешли с Open DNS или общедоступного DNS-сервера Google на DNS-сервер, предоставленный вашим интернет-провайдером, очистка кеша DNS может просто помочь.
12. Переключитесь на общедоступный DNS Google или открытый DNS
Вполне возможно, что DNS-сервер по умолчанию вашего интернет-провайдера имеет проблемы с получением определенных веб-сайтов, поэтому вы можете попробовать использовать общедоступный DNS Google или открытый DNS в качестве альтернативы и проверить можете ли вы получить доступ к сайту, который никогда не загружается. Связанное чтение: Устранение ошибки 500 веб-сайт недоступен с использованием общедоступного DNS Google.
13. Используйте VPN (если вы не используете)
Если вы перешли на веб-сайт страны, вы не сможете открыть его, если или пока не возникнет исключение.Например, вы не можете открыть Spotify в Индии. Однако, если вы используете VPN, вы сможете открыть его из любой страны. Так же некоторые веб-сайты вообще не загружаются при открытии из другой страны. Поэтому вам следует попробовать какое-нибудь программное обеспечение VPN для Windows или Mac, чтобы проверить, можете ли вы их открыть или нет.
14. Отключить прокси-сервер
Как и VPN, прокси-сервер также может создавать проблемы. Существует несколько продвинутых вредоносных программ, которые могут изменять настройки прокси автоматически и без какого-либо разрешения.С другой стороны, если вы использовали какой-либо прокси-сервер в своей системе, следуйте этому руководству, чтобы отключить его.
- Нажмите Win + I, чтобы открыть панель настроек Windows.
- Перейдите в Сеть и Интернет > Прокси .
- С правой стороны убедитесь, что Автоматическое определение параметров включен, а Использовать прокси-сервер параметры отключены.
15. Отключить прокси в настройках LAN
Это распространенная проблема, когда рекламное или другое вредоносное ПО атакует ваш компьютер.Различное рекламное ПО включает этот параметр, и, следовательно, пользователи сталкиваются с проблемой открытия этого сайта на своем компьютере. Независимо от того, какую версию Windows вы используете, вы можете найти решение здесь.
- Найдите Свойства обозревателя в меню «Пуск» или в поле поиска на панели задач, если вы используете Windows 10.
- Перейдите на вкладку Подключения и щелкните Параметры локальной сети .
- Снимите галочку с Используйте прокси-сервер для своей локальной сети и сохраните изменения.
Теперь попробуйте открыть тот же веб-сайт, который не загружался.
16. Добавьте HTTPS в начало
В разных странах правительство заблокировало несколько сайтов. Например, у вас может не получиться открыть некоторые любимые торрент-сайты в Индии, поскольку правительство Индии издало постановление, согласно которому интернет-провайдеры блокируют эти сайты. Однако во многих случаях, если вы добавляете https в начале, вы можете легко открыть веб-сайт. Проще говоря, предположим, что это http: // www.a-custom-site.com, и он не открывается на вашем компьютере. Поэтому вы можете попробовать открыть этот сайт после добавления https вместо HTTP. Итак, URL-адрес будет https://www.a-custom-site.com.
17. Измените часовой пояс вашей системы
Хотя за этим решением скрывается загадка, оно работает в других условиях. Независимо от того, используете ли вы Windows, Mac или Linux, вы можете без проблем изменить часовой пояс своей системы. В Windows откройте панель настроек Windows, нажав кнопки Win + I.После этого перейдите к Время и язык > Дата и время . С правой стороны вы должны найти возможность установить другой часовой пояс.
18. Перезагрузите маршрутизатор или модем
Введите 192.168.1.1 в адресной строке браузера и перейдите на страницу настроек маршрутизатора. Выполните мягкую перезагрузку маршрутизатора и перезапустите браузер, когда маршрутизатор завершит загрузку.
Этот механизм гарантирует, что ваш маршрутизатор обновит IP-адрес каждой системы, подключенной к устройству, и не будет конфликтов IP-адресов между двумя или более компьютерами или мобильными устройствами, использующими одну и ту же компьютерную сеть.В редких случаях неправильная конфигурация вашей сети может быть причиной того, что некоторые веб-сайты никогда не открываются на вашем компьютере, поэтому мягкая перезагрузка маршрутизатора может вернуть все в норму.
Если перезапуск маршрутизатора или модема не решает проблему, попробуйте выполнить полную перезагрузку маршрутизатора, выполнив сброс настроек до заводских.


 Через поиск в проводнике
Через поиск в проводнике


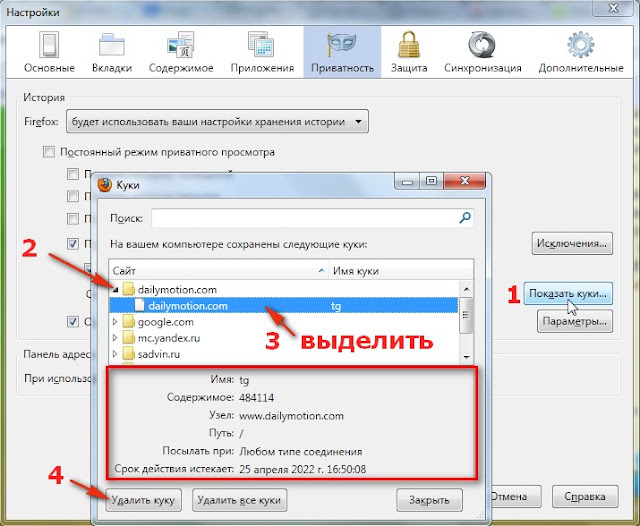
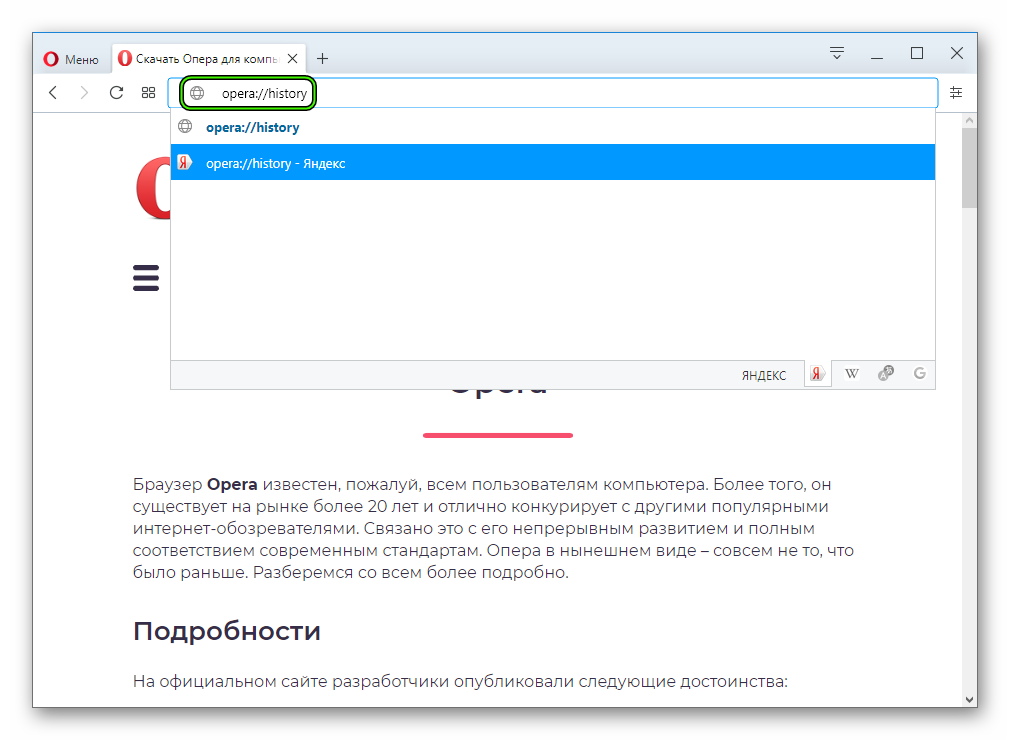

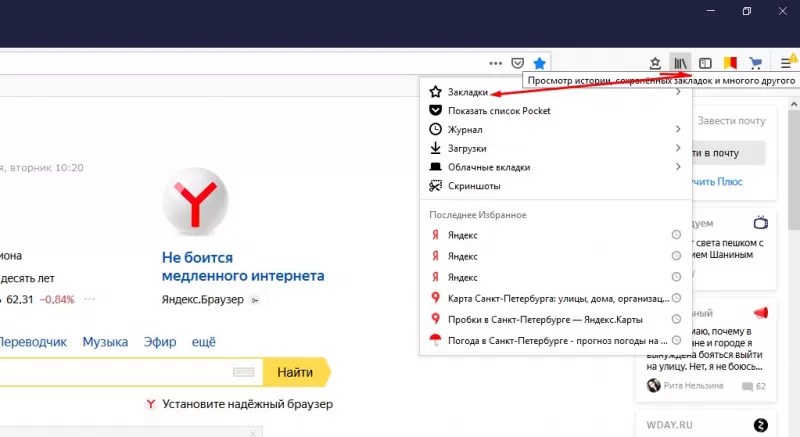
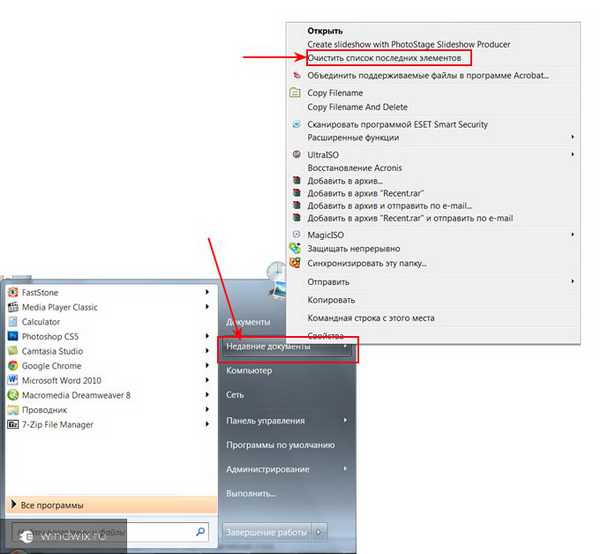
 Когда вы вводите веб-адрес в своем браузере, браузер проверяет DNS, чтобы найти реальный адрес веб-сайта, прежде чем он сможет найти веб-сайт. Браузеру необходимо выяснить, на каком сервере находится веб-сайт, чтобы он мог отправлять HTTP-сообщения в нужное место (см. Ниже).Это похоже на поиск адреса магазина, чтобы получить к нему доступ.
Когда вы вводите веб-адрес в своем браузере, браузер проверяет DNS, чтобы найти реальный адрес веб-сайта, прежде чем он сможет найти веб-сайт. Браузеру необходимо выяснить, на каком сервере находится веб-сайт, чтобы он мог отправлять HTTP-сообщения в нужное место (см. Ниже).Это похоже на поиск адреса магазина, чтобы получить к нему доступ.