Пример логинов: инструктаж для начинающего пользователя
- Автомобили
- Бизнес
- Дом и семья
- Домашний уют
- Духовное развитие
- Еда и напитки
- Закон
- Здоровье
- Интернет
- Искусство и развлечения
- Карьера
- Компьютеры
- Красота
- Маркетинг
- Мода
- Новости и общество
- Образование
- Отношения
- Публикации и написание статей
- Путешествия
- Реклама
- Самосовершенствование
- Спорт и Фитнес
- Технологии
- Финансы
- Хобби
Рубрики
- О проекте
- Реклама на сайте
- Условия
- Конфиденциальность
- Вопросы и ответы
FB
Войти Критерии и процедура канонизации святых в Русской православной церкви сегодня Экскаваторщик на экКак создать логин и пароль
Создание учетной записи, включает в себя указание логина и пароля. Как правильно следует задавать эти данные?
Как правильно следует задавать эти данные?
Проводя время в сети Интернет, мы постоянно используем некоторые сайты. На многих из них необходимо иметь учетную запись, чтобы пользоваться всеми предлагаемыми возможностями. Вроде бы такая простая вещь, но давайте попробуем более подробно рассмотреть ее.
Оглавление:
- Создание логина
- Задавайте сложный пароль
- Проблема секретных вопросов
- Заключение
- Наши рекомендации
- Стоит почитать
Создание логина
Это первое из двух обязательных составляющих. Логин, или имя учетной записи, используется для вашей идентификации как пользователя. Можете считать это своим уникальным именованием на конкретном ресурсе.
Какие два аспекта стоит обсудить отдельно? Это безопасность и человеческая забывчивость.
Как обезопасить свой аккаунт
Как злоумышленники получают доступ к учетным записям пользователей? Они некоторым образом узнают логин, и пытаются подобрать или взломать пароль.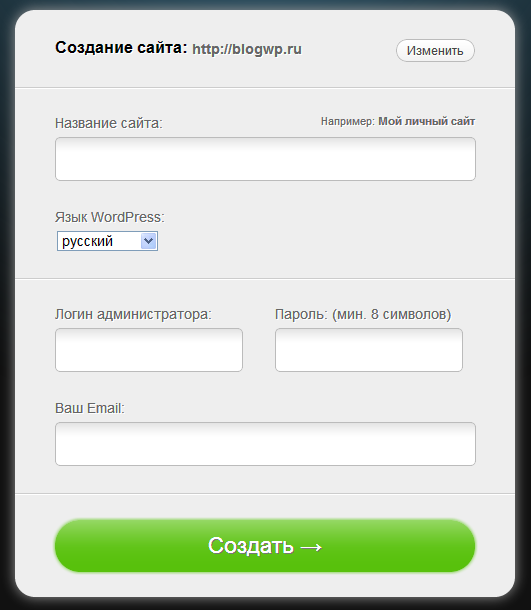 Было бы не разумно упрощать им задачу. Но здесь сразу встает вопрос о том, что именование учетных записей на многих сайтах лежит в открытом доступе. Яркий пример — форумы. Здесь всегда можно найти список зарегистрированных человек, именно благодаря тому, что их учетные записи доступны для просмотра.
Было бы не разумно упрощать им задачу. Но здесь сразу встает вопрос о том, что именование учетных записей на многих сайтах лежит в открытом доступе. Яркий пример — форумы. Здесь всегда можно найти список зарегистрированных человек, именно благодаря тому, что их учетные записи доступны для просмотра.
Поэтому здесь сложно посоветовать правильный подход, к созданию логина. В любом случае, раз обезопасить себя нам не очень удастся, если мы введем сложное и длинное имя, то тогда лучше укажите то, которое вы точно не забудете. Об этом мы поговорим в следующем пункте.
Обратите внимание. На многих сайтах реализована расширенная процедура регистрации аккаунта. При этом вам нужно будет ввести как имя учетной записи, которое будет использоваться в паре с паролем, для входа на сайт. Так и ваше персональное именование на данном сайте, которое будет видно для пользователей. Такой подход скрывает ваш реальный логин, что усложняет взлом учетной записи.
Забывчивость
Огромное количество людей постоянно обращаются за помощью — очень часто забывают свои учетные данные для входа на некоторый ресурс.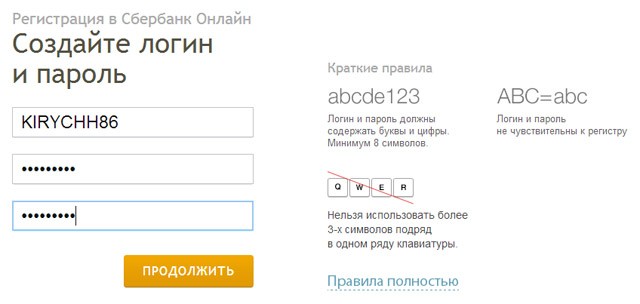 Все что им можно посоветовать — воспользоваться стандартной процедурой восстановления доступа, или же попы
Все что им можно посоветовать — воспользоваться стандартной процедурой восстановления доступа, или же попы
Что такое логин и как его придумать? :: SYL.ru
Для входа на сайт нас часто просят ввести логин и пароль. Таким образом мы получаем доступ к своей анкете в системе. Мы указываем подобные данные при регистрации на сайте.
Что такое логин?
Login является собирательным сленговым словом, обозначающим придуманное вами имя. Он используется для идентификации посетителя как пользователя web-ресурса. Обычным гостям сайтов не всегда доступны все возможности (например, создание новых тем на форумах, обмен личными сообщениями или добавление анкеты), которые администрация предоставляет участникам системы. Для разграничения гостей и пользователей сайта используется форма входа на сайт, которая состоит из двух полей ввода. Аутентификационные данные требуется ввести не только при создании учетной записи, но и при отнесении пользователя к определенной компьютерной системе. Логин используется в банках, в экономических системах, в электронных системах для доступа к именным ячейкам. Он играет роль «вводного ключа» при регистрации приобретенных программ. Каждый, кто регистрируется на сайте, должен придумать индивидуальные данные. Что такое логин, стало понятно. Теперь давайте разберемся, где его взять.
Логин используется в банках, в экономических системах, в электронных системах для доступа к именным ячейкам. Он играет роль «вводного ключа» при регистрации приобретенных программ. Каждый, кто регистрируется на сайте, должен придумать индивидуальные данные. Что такое логин, стало понятно. Теперь давайте разберемся, где его взять.
Как подобрать логин? Он может состоять из любых латинских букв, цифр, символов, тире (–), точек (.) или подчеркиваний. Для правильного заполнения формы следует ввести от 6 до 20 символов. В противном случае информация системой принята не будет. Помните, что эти данные никогда не изменяются! Они часто отображаются на сайтах в качестве имен, поэтому не стоит вводить бессмысленный набор букв. Лучше, если это будет понятное наименование. Можно придумать приятное и креативное слово, которое будет отражать личность пользователя. Если хотите написать свое имя, то добавьте к нему цифры. Логин должен отличаться от пароля, иначе аккаунт будет фактически незащищен. Иногда вместо имени пользователя в поле ввода требуется указать адрес почтового ящика, тогда для ввода отображаемого на сайте имени вам будет предоставлена отдельная строка. Подтвердив обозначение себя паролем, пользователь будет допущен к защищенным материалам ресурса. Эту процедуру часто называют «залогиниванием». Наряду с паролем, имя пользователя создано для ограничения доступа третьих лиц к сугубо личной информации пользователей системы.
Иногда вместо имени пользователя в поле ввода требуется указать адрес почтового ящика, тогда для ввода отображаемого на сайте имени вам будет предоставлена отдельная строка. Подтвердив обозначение себя паролем, пользователь будет допущен к защищенным материалам ресурса. Эту процедуру часто называют «залогиниванием». Наряду с паролем, имя пользователя создано для ограничения доступа третьих лиц к сугубо личной информации пользователей системы.
Что такое логин и никнейм? В чем разница?
Пользователи часто путают эти понятия. С тем, что такое логин, мы уже определились. Никнейм используется для идентификации пользователя другими участниками сайта на форумах, в чатах. Бывает, что на некоторых сайтах оба эти обозначения совпадают.
Восстановление логина
Логин можно придумать очень сложный, но потом его можно случайно забыть. Обычно сайты предлагают в таких ситуациях процедуру его восстановления с помощью электронного адреса или номера мобильного телефона.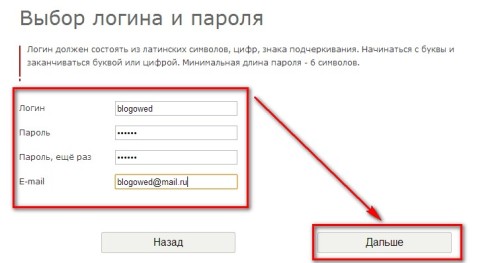 Данный процесс занимает лишнее время, поэтому не следует перебарщивать с символами. Не стоит забывать об удобстве ввода информации при входе на сайт. После подтверждения данных при регистрации система высылает эти данные на е-мейл, и по желанию их можно будет посмотреть у себя в почте.
Данный процесс занимает лишнее время, поэтому не следует перебарщивать с символами. Не стоит забывать об удобстве ввода информации при входе на сайт. После подтверждения данных при регистрации система высылает эти данные на е-мейл, и по желанию их можно будет посмотреть у себя в почте.
Что такое логин?
В настоящее время большинство российских пользователей сети интернет зарегистрированы в нескольких различных сервисах, где необходимо использовать логин. Возможно, они и сами об этом не догадываются, однако это так. К примеру, логин используется в социальных сетях и даже в электронной почте. Сегодня мы чуть более подробно обсудим, что такое логин и для чего он необходим.
Считается, что свое начало термин login берет от глагола to log in, который означает процесс авторизации на ранних интернет-сайтах. В то время веб-сайт для каждого нового пользователя на сайте делал запись в log-файле, находящегося на сервере. С тех пор и появился термин, который изначально было принято писать с пробелом (log in), а затем его решено было «сократить» и так на свет появилось слово login, которое сегодня мы достаточно часто используем в сети.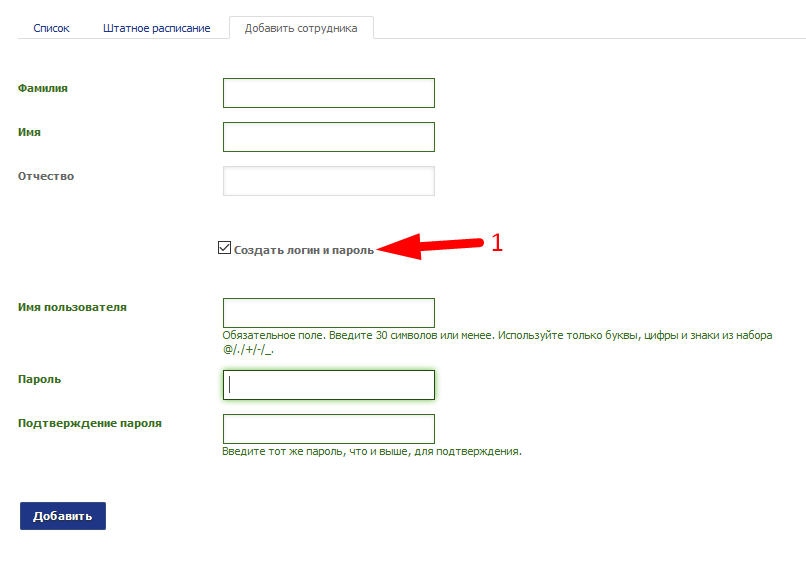
В качестве логина может использоваться, например, любое придуманное вами имя (никнейм) или слово, электронный почтовый ящик, номер, состоящий из цифр, и т.д. Иными словами, пытаясь зарегистрироваться на каком-нибудь форуме, в качестве логина вы можете использовать абсолютно любое слово или номер, если они не заняты на момент регистрации, или же владелец форума не запретил вводить любые символы, кроме определенных. А вот для регистрации в социальных сетях в качестве логина обычно используется либо адрес электронной почты, либо номер мобильного телефона.
Интересно, что логином может выступать штрих-код, отпечаток пальца (встречается на некоторых смартфонах и планшетах), рисунок сетчатки глаза и т.д.
Еще один важный момент. Например, при регистрации на веб-сайте или форуме, в 99% случаев в качестве вашего имени будет использоваться тот логин, который был вами придуман. И лишь в 1% случаев вы можете поменять его на то имя, которое сами пожелаете. Это можно сделать в тех же социальных сетях. Надо отметить, что в этом есть своеобразный плюс. Дело в том, что адрес вашего электронного ящика пользователя в социальных сетях тщательно скрывается (кроме тех случаев, когда вы добровольно его выставляете на всеобщее обозрение), что благоприятно сказывается на безопасности вашей странички. В случае, когда используется один логин, это резко повышает шансы на кражу аккаунта, поскольку логин известен, остаетс
И лишь в 1% случаев вы можете поменять его на то имя, которое сами пожелаете. Это можно сделать в тех же социальных сетях. Надо отметить, что в этом есть своеобразный плюс. Дело в том, что адрес вашего электронного ящика пользователя в социальных сетях тщательно скрывается (кроме тех случаев, когда вы добровольно его выставляете на всеобщее обозрение), что благоприятно сказывается на безопасности вашей странички. В случае, когда используется один логин, это резко повышает шансы на кражу аккаунта, поскольку логин известен, остаетс
Как создать аккаунт Google и начать его использовать: подробная инструкция
Блог Василия Блинова База знаний- Все статьи
- О проекте
- Рассылка
- Вакансии
Рубрики
Бизнес Всё о YouTube Для новичка Инвестирование Интернет-профессии Личное Маркетинг Новости Партнёрские программы Путешествия Саморазвитие Создание сайта Социальные сети Способы заработка Удаленная работа Финансы Все рубрикиАвторизация на сессиях своими руками. Делаем логин в админке
Делаем логин в админке
Авторизация — это такая задача, для которой можно и нужно брать готовые решения. Если ваш проект посажен на популярную CMS или фреймворк, то скорее всего, там все уже придумано. Не стоит городить свое решение, лучше изучить, как внедрить готовое. Еще можно подумать об авторизации через соцсети, модно и молодежно. Или сделать авторизацию по смс, тоже хорошо. Но если вам эти варианты не подходят, то давайте думать, как сделать руками.
Сначала выберем проект, в котором будем делать авторизацию. Сначала я хотел сделать отдельный, но потом подумал, а зачем?
У нас есть админка интернет-магазина, которая прекрасно подойдет для экспериментов. Админка написана на vue.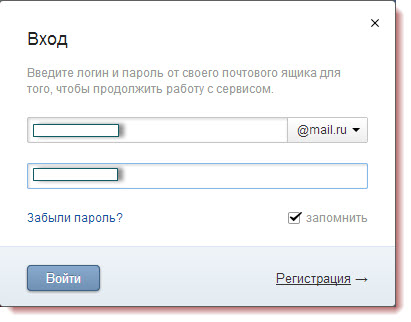
Давайте начнем. Осторожно, это прям лонгрид.
Мы будем писать код на php, как обычно, а авторизацию сделаем на сессиях. Если описать все одной строчкой кода, то вот
$_SESSION['authorized'] = 1;
Так мы авторизовали пользователя. Серьезно, это самый важный код. Но есть и другие вопросы:
— Как выводить для неавторизованных пользователей страницу логина, а для остальных — самого сервиса?
— Как сделать форму авторизации и написать клиентский код?
— Можно ли передавать логин и пароль по сети в открытом виде?
— Какое будет серверное api?
— Логин, разлогин, какой функционал еще понадобится?
— Какие http-коды ошибок использовать?
— Как хранить пароли, в коде или в базе?
— А что если взломают ftp или уведут базу?
— В каком виде хранить пароли?
— Нужно ли их как-то шифровать?
— А как потом расшифровывать?
— Или есть еще какие-то способы?
— Хэширование? Что это вообще такое?
— Так какой все-таки способ выбрать и как его реализовать?
— Сессии, что это и как работают?
— Та строчка с $_SESSION[‘authorized’] — неужели это все, что нужно?
— Как закрыть не только страницы, но и апишные запросы для неавторизованных юзеров?
— Если ли какие-то особенности работы с vue и vue-cli (спойлер, у нас будут, но все решаемо)
Если я еще вас не напугал, то это очень здорово. Устраивайтесь поудобнее, сейчас мы шаг за шагом разберемся со всеми вопросами. Разговор будет долгий.
Устраивайтесь поудобнее, сейчас мы шаг за шагом разберемся со всеми вопросами. Разговор будет долгий.
Для начала определим в общих чертах, как это будет работать у нас.
Общая схема авторизации в админке
Прямо сейчас у нас есть админка интернет-магазина на vue, которая по адресу http://{host}/admin/vue/ открывает список товаров, категорий и брендов.
Напомню, как она выглядит
Мы хотим, чтобы доступ к ней был только у авторизованных пользователей. А сначала юзеры должны видеть страничку логина. Вот так она будет выглядеть
Это простейшая страница с двумя полями ввода: логин и пароль. И единственная кнопка «Войти в админку».
Регистрацию мы делать не будем, это отдельная эпопея. Регистрацией, отправкой на почту писем с подтверждением и восстановлением пароля мы займемся, когда дойдем до личного кабинета. Разграничивать права пользователей тоже не будем. Это интересная задача, но мы сначала хотим разобраться с самой авторизацией, а уже потом копать дальше.
Разграничивать права пользователей тоже не будем. Это интересная задача, но мы сначала хотим разобраться с самой авторизацией, а уже потом копать дальше.
Если мы не будем динамически заводить пользователей, то значит, забьем их заранее. Это сильно упростит задачу, а функционал не пострадает. В конце концов, сколько там будет админов самописного интернет-магазина? Скорее всего один или два. Без разграничения прав заводить больше пользователей особого смысла нет. Вот мы и заведем всего двоих :-)
Вернемся к форме логина. При нажатии на кнопку мы отправим логин и пароль на сервер, сделаем специальный запрос для этого.
На сервере функция логина проверит, есть ли у нас юзер с такими данными.
Если есть, то мы авторизуем этого юзера и пропишем его в сессию, чтобы при перезагрузке страницы не пришлось вводить логин-пароль заново.
Если такого юзера нет, то есть логин или пароль неверные, то вернем в браузер ошибку и выведем в форме логина соответствующее сообщение. А еще реализуем разлогинивание, чтобы все как у людей.
А еще реализуем разлогинивание, чтобы все как у людей.
Вот такой план. По идее, задача авторизации серверная, но мы будем писать так, чтобы с каждым новым куском кода был виден прогресс. Чтобы можно было тыкать кнопочки и проверять, что все идет как задумано. Поэтому начнем работу с клиентской части и по мере необходимости будем писать нужные куски на php. А также между делом рассуждать о паролях, хэшированиях, сессиях и прочих важных штуках.
Поехали.
Заменяем index.html на index.php
Сейчас index.html — входной файл админки. Но когда мы подключаем авторизацию, быть главным файлом он уже не может.
Он должен быть лишь одним из двух шаблонов, который мы покажем пользователю: шаблон самой админки (index.html) и шаблон страницы логина (login.html).
Определять, авторизован ли юзер и какой из шаблонов ему показывать, будет сервер, то есть php. Поэтому стартовым файлом теперь будет index.php, а файл index.html переместим в отдельную папку templates и будем подключать его оттуда.
Поэтому стартовым файлом теперь будет index.php, а файл index.html переместим в отдельную папку templates и будем подключать его оттуда.
Создадим в корне админки (папке admin/vue/) папку templates и перенесем в нее файл index.html. А в корне создадим index.php с таким содержимым
include_once './templates/index.html';
Теперь у нас все работает, как и раньше. В этом можно убедиться, зайдя на ваш локальный сервер, у меня это http://w-shop.lc/admin/vue/. Если php работает нормально, то мы увидим страницу товаров в админке.
Идем дальше, нужно сделать страницу логина.
Создаем страницу логина login.html
Это отдельный html-файл, который лежит в той же папке templates рядом с index.html. Давайте сделаем простую html-заготовку для нового файла. В секции head напишем так.
Прошу извинить, приходится писать html-теги с тупыми _, чтобы браузер не сильно ругался.
Авторизация | Webdevkin
А в body так
Как создать учетную запись USCIS онлайн
На этой странице представлена пошаговая информация о том, как создать онлайн-аккаунт USCIS. После того как у вас будет учетная запись, вы сможете заполнять формы и оплачивать сборы со своего компьютера, телефона или планшета. Чтобы узнать больше, посетите страницу «Преимущества онлайн-аккаунта USCIS».Шаг 1. Перейдите на страницу регистрации.
Не создавайте общую учетную запись ни с кем. Ваша онлайн-учетная запись USCIS предназначена только для вас. Индивидуальные учетные записи позволяют нам наилучшим образом обслуживать вас и защищать вашу личную информацию.
Шаг 2: Введите свой адрес электронной почты и нажмите «Зарегистрироваться».
Вы будете использовать свой адрес электронной почты для создания и входа в свою учетную запись USCIS. Мы будем отправлять все электронные письма на этот адрес.
Мы будем отправлять все электронные письма на этот адрес.
Шаг 3: Подтвердите свою учетную запись.
- Мы отправим подтверждающее сообщение на указанный вами адрес электронной почты.
- Щелкните ссылку в подтверждающем сообщении, чтобы перейти на страницу входа в учетную запись USCIS и продолжить создание своей учетной записи USCIS.
- Если вы не получили письмо с подтверждением в своем почтовом ящике в течение 10 минут, проверьте папку нежелательной почты или спама.
- Если письмо с подтверждением отсутствует в папке нежелательной почты или спама, выберите «Не получили инструкции для подтверждения?» для дополнительной информации.
Шаг 4. Ознакомьтесь с Условиями использования — Электронная иммиграционная онлайн-система Службы гражданства и иммиграции США и нажмите «Я согласен».
Шаг 5. Создайте пароль и нажмите «Отправить».
- Создайте пароль для своей учетной записи USCIS.Ваш пароль должен:
- иметь длину не менее восьми символов; и
- Содержит как минимум одну заглавную букву, как минимум одну строчную букву и как минимум один специальный символ.

- Введите и подтвердите новый пароль, затем нажмите «Отправить».
Шаг 6: Выберите способ получения кода подтверждения (например, текст, электронная почта или приложение для аутентификации) и нажмите «Отправить».
Каждый раз, когда вы входите в свою учетную запись USCIS, вы должны вводить одноразовый проверочный код.Это обеспечивает дополнительный уровень безопасности для вашей онлайн-учетной записи USCIS.
- Мы автоматически сгенерируем одноразовый пароль и отправим его вам по электронной почте или в текстовом сообщении на мобильный телефон, в зависимости от того, как вы выбрали его получение.
- Мы рекомендуем вам выбрать электронную почту и текстовое сообщение на мобильный телефон для получения одноразового пароля, а затем нажать «Отправить».
- Если вы выберете «Мобильный», вам будет предложено ввести номер вашего мобильного телефона в США. Могут применяться стандартные тарифы на обмен текстовыми сообщениями.

- Получение одноразового кода подтверждения может занять несколько минут. (Примечание. Если вы выбрали вариант электронной почты, не забудьте проверить папку нежелательной почты или спама в дополнение к папке «Входящие».)
Шаг 7. Введите этот проверочный код и нажмите «Отправить».
В будущем каждый раз, когда вы входите в систему, вы будете получать одноразовый проверочный код по электронной почте или в текстовом сообщении, в зависимости от того, как вы выбрали его получение.
- Введите свой одноразовый пароль в поле «Безопасный одноразовый пароль» и нажмите
«Отправить.” - Если вы не получили код аутентификации в течение 10 минут, выберите «запросить новый одноразовый пароль».
Шаг 8: При создании учетной записи вы также получите резервный код для двухэтапной проверки. Распечатайте или сохраните копию этого кода и храните ее в надежном месте. Нажмите «Продолжить».
Шаг 9: Выберите вопросы и ответы для сброса пароля.
- Используя стрелку раскрывающегося списка, выберите пять вопросов для сброса пароля. Если вы когда-нибудь забудете свой пароль, мы будем использовать эти вопросы для подтверждения вашей личности.
- Введите ответ на каждый вопрос в отведенном месте. Вы должны запомнить эти ответы, если вам когда-нибудь понадобится сбросить пароль.
- По завершении нажмите «Отправить».
Шаг 10: Добро пожаловать в ваш онлайн-аккаунт USCIS. Вы можете выбрать службу USCIS, в которую хотите войти. В этом случае выберите myUSCIS.
Шаг 11: В разделе «Тип учетной записи» выберите «Я заявитель, податель петиции или отправитель запроса» ИЛИ «Я являюсь законным представителем» и нажмите «Отправить».
Вы должны получить подтверждающее сообщение на адрес электронной почты, который вы нам предоставили, подтверждающий, что вы успешно создали свою онлайн-учетную запись USCIS.
Шаг 12: Получите подтверждение, что вы создали онлайн-аккаунт USCIS.
Вы должны получить электронное письмо, подтверждающее, что вы успешно создали свою онлайн-учетную запись USCIS.
Шаг 13: Добавьте бумажные заявки в свою учетную запись.
Даже если вы подаете документы на бумаге, вы можете добавить дела в свою учетную запись. Как кандидат, нажмите «Моя учетная запись», а затем «Добавить дело в бумажной форме» в раскрывающемся меню. Введите номер квитанции, и вы сможете увидеть статус и историю вашего дела.
Если вы не подавали свое дело онлайн, но у вас есть номер квитанции, начинающийся с «IOE», и код доступа в Интернете, который вы получили в Уведомлении о доступе к учетной записи USCIS, вы можете добавить дело в свою учетную запись и иметь возможность видеть статус дела и историю, отправлять защищенные сообщения, просматривать уведомления, загружать дополнительные доказательства и отвечать на запросы доказательств.
File-Online image Если вы являетесь адвокатом или представителем и хотите добавить подходящие заявки на бумажном носителе, вам нужно будет использовать код доступа в Интернете, который вы получили в уведомлении о доступе к учетной записи USCIS при первом создании учетной записи в Интернете.![]() Для получения дополнительной информации посетите страницу онлайн-регистрации для поверенных и аккредитованных представителей.
Для получения дополнительной информации посетите страницу онлайн-регистрации для поверенных и аккредитованных представителей.
Шаг 14: Заполните доступную форму онлайн или просмотрите и подпишите формы, которые ваш поверенный или представитель подготовил для вас.
Подача заявки через Интернет дает вам несколько преимуществ. Получите полезные инструкции и советы от USCIS, когда вы заполняете форму с помощью нашей безопасной онлайн-системы подачи документов, избегаете типичных ошибок и оплачиваете сборы онлайн. Чтобы узнать, какие формы подходят для этого, посетите страницу «Формы, доступные для подачи в онлайн».
Заполнить онлайн-форму
Чтобы создать новую форму, загрузить доказательства, оплатить и отправить онлайн, нажмите «Заполнить форму онлайн» на главной странице своего аккаунта. Чтобы узнать больше, посетите страницу Советы по заполнению форм в Интернете.
Введите типичный пароль
Если ваш поверенный или представитель заполнил вашу форму онлайн, нажмите «Введите пароль представителя», чтобы получить доступ к форме и форме G-28, Уведомление о явке в качестве поверенного или аккредитованного представителя, которые они подали для вас.
Шаг 15: Управляйте своим делом в Интернете.
Используйте свою онлайн-учетную запись USCIS для отправки защищенных сообщений, проверки статуса вашего дела, просмотра уведомлений о встречах, ответа на запросы доказательств (RFE), подтверждения вашей личности и получения подробной информации о любых решениях, которые мы принимаем по вашему делу.
Дополнительные ресурсы
Посетите myUSCIS, чтобы войти в свою учетную запись USCIS и найти дополнительные ресурсы.
myUSCIS предоставляет персональную учетную запись, которая поможет вам сориентироваться в иммиграционном процессе.На myUSCIS вы найдете:
- Актуальная информация о процессе подачи заявления на иммиграционные льготы;
- Инструменты, которые помогут вам подготовиться к заполнению иммиграционной формы; и
- Помогите найти классы подготовки к гражданству.
Для получения технической поддержки с вашей учетной записью онлайн вы можете отправить нам защищенное сообщение. Если вы не подали свое дело онлайн, но у вас есть номер квитанции, начинающийся с «IOE», вы можете создать онлайн-аккаунт USCIS для отправки защищенных сообщений.
Если вы не подали свое дело онлайн, но у вас есть номер квитанции, начинающийся с «IOE», вы можете создать онлайн-аккаунт USCIS для отправки защищенных сообщений.
Посетите страницу «Инструменты», чтобы увидеть все наши инструменты самопомощи, которые могут дать вам ответы на общие иммиграционные вопросы.
A Пошаговое руководство
Вы не поверите, но лицо образования быстро меняется с развитием Интернет-технологий и Интернета.
Интернет используется многими способами для улучшения системы образования, и один из них — создание образовательного / школьного веб-сайта.
Но, я думаю, ты это уже знаешь, иначе зачем тебе быть здесь, верно?
Если у вас все еще недостаточно мотивации для создания веб-сайта вашего учебного заведения, вот несколько советов, которые могут вам помочь.
- Это недорого, по крайней мере, если вы разрабатываете его с помощью WordPress. Вы можете создать профессионально выглядящий полнофункциональный образовательный веб-сайт за 59 долларов, если исключить стоимость хостинга.
 Базовый тарифный план стоит около 4 долларов в месяц.
Базовый тарифный план стоит около 4 долларов в месяц. - Вам не нужно нанимать профессионала! WordPress довольно прост в использовании. Если честно, когда вы дойдете до конца этой статьи, вы поймете основы WordPress.
- С WordPress вы можете подготовить свой образовательный веб-сайт за час, если будете следовать этому пошаговому руководству.
- Веб-сайт школы может эффективно способствовать организации рабочего процесса вашего учебного заведения, расширению сферы деятельности, а также повышению репутации и признания вашего учреждения среди учителей, учеников, их родителей и администрации школы.
Итак, если у вас есть мотивация и вы хотите создать образовательный веб-сайт для своей школы, колледжа, института, онлайн-портала или образовательного центра, оставайтесь со мной. Я проведу вас через весь процесс шаг за шагом.
Прежде чем мы начнем, давайте взглянем на самые известные типы образовательных веб-сайтов и их важные элементы.
Кстати, это несколько образовательных сайтов, созданных с помощью WordPress.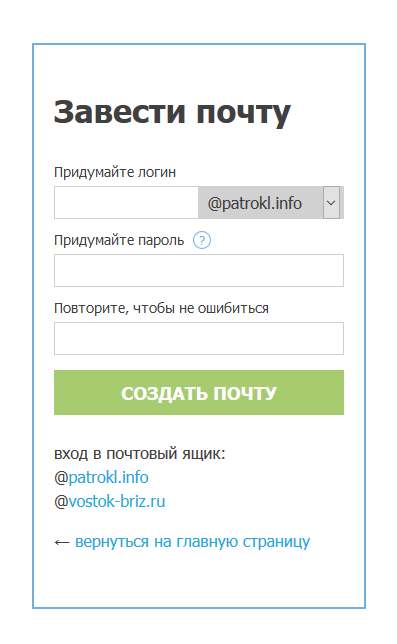
Три типа образовательных сайтов
- Веб-сайт школы или колледжа предоставляет информацию о школе, студентах, учителях, курсах и классах, которые они предлагают.
- Портал онлайн-образования предлагает учебные материалы, живые классы и учебные пособия для студентов.
- Веб-сайт членства для образовательных учреждений — это сайт, на котором учащиеся могут войти в систему и пройти уроки онлайн, просмотреть информацию о своих оценках и отправить свои задания. Преподаватели могут создавать курсы, управлять ими, брать уроки онлайн и офлайн для своих учеников, а также контролировать учеников.
Так какой тип вы создаете? Дайте нам знать об этом в комментариях!
Что вам нужно на образовательном веб-сайте?
Это некоторые из общих элементов, присущих большинству образовательных сайтов.
- Домашняя страница — Это первая страница веб-сайта, на которой вы можете разместить логотип школы, изображения, важные уведомления и информацию о событиях.

- О странице — На этой странице вы можете предоставить информацию об истории вашей школы, ее местонахождении, сертификатах и т. Д.
- Курсы — На этой странице вы можете предоставить подробную информацию о курсах, которые предлагает ваша школа.
- Биография и информация факультета — Здесь вы можете предоставить информацию об учителях и членах команды вашего учебного заведения.
- Регистрационная форма — Эта форма предназначена для учащихся, чтобы записаться на занятия в вашей школе.
- Контактная форма — Вы можете создать форму запроса для будущих студентов и посетителей сайта, чтобы связаться с вашей школой.
Устройтесь поудобнее, расслабьтесь и подумайте об элементах, которые вы хотите включить в образовательный веб-сайт, который вы собираетесь создать. Но не думайте слишком много, вы можете легко добавить / изменить позже.
Итак, давайте начнем наше приключение!
Основные шаги по созданию образовательного веб-сайта
- Найдите подходящее доменное имя для своего образовательного веб-сайта
- Зарегистрируйте доменное имя и получите план хостинга
- Установите WordPress
- Установите красивую, привлекательную и адаптивную образовательную тему WordPress для своего веб-сайта
- Настройте тему для создания желаемый внешний вид
- Установите соответствующие плагины
- Добавьте контент и информацию
Теперь я подробно рассмотрю весь процесс.
Шаг 1. Подумайте о доменном имени
Первый шаг — выбрать доменное имя для вашего образовательного сайта. Название является отличительной чертой вашего бренда и представляет ваш образовательный институт, поэтому важно. Обычно выбор доменного имени является сложной задачей и занимает большую часть времени. Поскольку это ваш образовательный веб-сайт, это не составит большого труда. Имя вашей школы, колледжа, учебного заведения или образовательного портала может быть доменным именем вашего сайта.
Когда вы будете готовы указать свои предполагаемые доменные имена, перейдите в Namesilo, чтобы проверить их доступность. Введите возможные имена в поле поиска.
Если вам нужен домен «.com» для своего образовательного портала, вы можете проверить его доступность на Namesilo. Если вы найдете доменное имя в Namesilo, не регистрируйте его там. На следующем шаге я посоветую вам бесплатно получить доменное имя.
Но если вы являетесь зарегистрированным учебным заведением в США, вы можете получить домен «.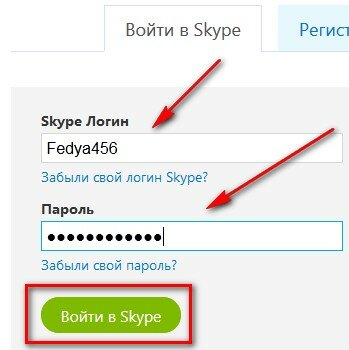 edu», который доступен только для аккредитованных высших учебных заведений, присуждающих ученую степень.Вы можете зарегистрировать домен .edu на EduCause. Для стран, отличных от США, вы можете зарегистрировать домен .edu у регистраторов национальных доменов верхнего уровня (ccTLD).
edu», который доступен только для аккредитованных высших учебных заведений, присуждающих ученую степень.Вы можете зарегистрировать домен .edu на EduCause. Для стран, отличных от США, вы можете зарегистрировать домен .edu у регистраторов национальных доменов верхнего уровня (ccTLD).
Шаг 2. Зарегистрируйте доменное имя и получите тарифный план
Веб-хостинг — это место, где находится все содержимое вашего веб-сайта.
хостинговые компании предлагают вам определенный объем хранилища и пропускную способность по цене. Служба веб-хостинга позволяет отображать ваш сайт в Интернете. Таким образом, важно использовать надежный веб-хостинг.Для начала я бы порекомендовал использовать план виртуального хостинга, потому что он дешев и прост в использовании.
Мы используем SiteGround для веб-хостинга Rara Theme и рекомендуем всем, поскольку он относительно дешев, очень надежен и готов к работе с WordPress.
Преимущества SiteGround для образовательных / школьных сайтов на WordPress:
- SiteGround дает вам бесплатный домен.
 Есть всего несколько веб-хостов, которые предлагают бесплатное доменное имя.
Есть всего несколько веб-хостов, которые предлагают бесплатное доменное имя. - SiteGround официально рекомендован WordPress.
- SiteGround имеет время безотказной работы 99,99% . Это означает, что ваш сайт всегда будет доступен.
- SiteGround имеет отличную службу поддержки клиентов 24/7 .
- SiteGround — один из самых быстрых веб-хостов. SiteGround использует SSD на своих серверах и обеспечивает высокую скорость работы по относительно низкой цене.
- Вы получаете бесплатный SSL-сертификат (HTTPS) на SiteGround. SiteGround предлагает встроенный SSL-сертификат Let’s Encrypt. Наличие сертификата SSL делает ваш блог заслуживающим доверия.
Как получить веб-хостинг SiteGround и бесплатный домен
Шаг 1: Перейдите на SiteGround, щелкнув здесь.
Шаг 2: Выберите план запуска , нажав НАЧАТЬ . Вы также можете выбрать другие планы. Но, как новичку, план Startup подойдет.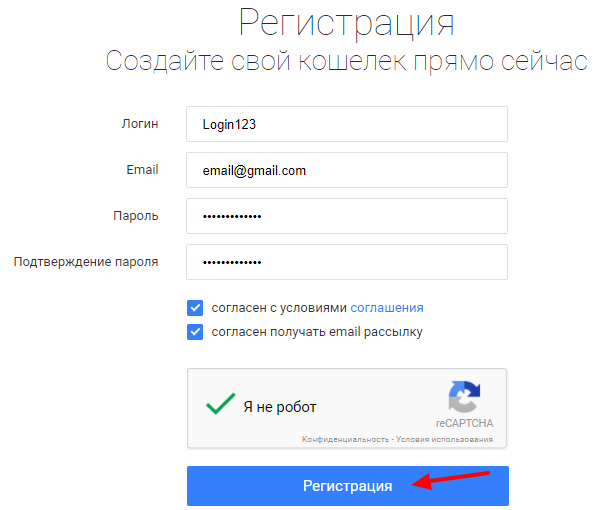
Шаг 3: Выберите , зарегистрируйте новый домен . Введите доменное имя , которое вы ранее искали на Namesilo.com. Затем нажмите ПРОДОЛЖИТЬ .
Шаг 4: Наконец, введите свое имя, физический адрес, адрес электронной почты, платежную информацию и период подписки.
Я рекомендую вам проверить раздел «Конфиденциальность домена в дополнительных услугах». Конфиденциальность домена защищает вашу информацию, такую как имя, адрес и номер телефона, из поиска домена WHOIS. Это означает, что ваша личная информация будет защищена.
Шаг 3. Установите WordPress
.Мы будем использовать WordPress для создания образовательного сайта.
WordPress — отличная платформа для создания любых образовательных веб-сайтов и отличная система управления контентом.Вы можете создать полнофункциональный веб-сайт, даже не понимая ни строчки кода, и это тоже БЕСПЛАТНО.
А создать образовательный веб-сайт с WordPress очень просто.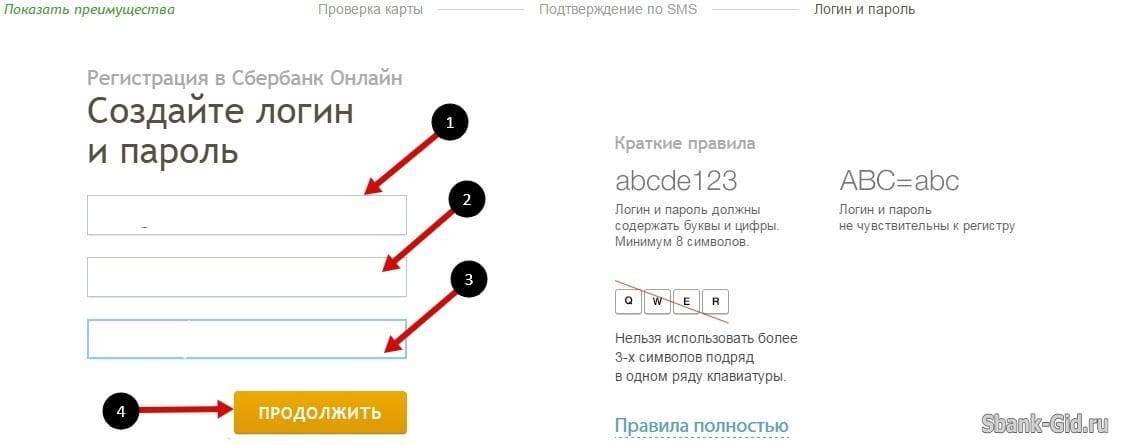
После регистрации на SiteGround вы можете установить WordPress в несколько кликов.
Сначала , войдите в свою учетную запись SiteGround. Проверьте свою электронную почту, чтобы узнать информацию для входа. После успешной регистрации на SiteGround вы получите электронное письмо с инструкциями по входу.
Затем следуйте этим простым пошаговым инструкциям SiteGround.Ваш веб-сайт WordPress будет готов за несколько шагов.
УРА!
Теперь у вас есть собственный образовательный веб-сайт.
А теперь перейдем к обновлению веб-сайта WordPress и приданию ему элегантного и профессионального вида.
Перед этим нам нужно зайти в админку WordPress и внести некоторые изменения в настройки.
Введите http://yourblogname.com/wp-admin в своем веб-браузере, чтобы получить доступ к панели администратора вашего WordPress.Войдите, используя свои учетные данные (имя пользователя или адрес электронной почты и пароль).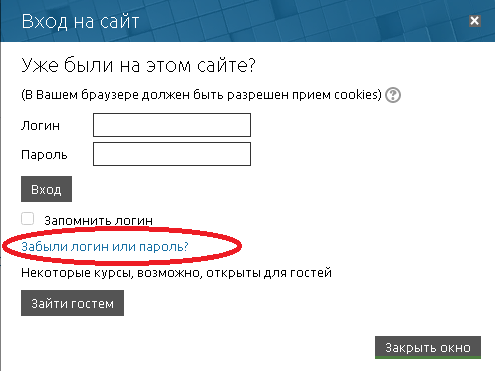
После входа в систему вы будете перенаправлены в панель администратора WordPress. Здесь вы будете персонализировать свой сайт, добавлять страницы и размещать сообщения.
На панели инструментов перейдите к Настройки и щелкните Постоянные ссылки .
Затем в пользовательских настройках выберите « Имя сообщения » и нажмите Сохранить изменения . Этот шаг необходим для того, чтобы ваш URL был читабельным.
Шаг 4.Установите красивую тему WordPress
В WordPress вы можете легко изменить внешний вид, макет и дизайн своего блога с помощью тем WordPress.
Вам просто нужно найти красивую тему, которая соответствует вашим целям, и установить ее на свой веб-сайт. И в кратчайшие сроки ваш сайт станет красивым.
Перед тем, как установить любую тему, вот несколько вещей, на которые нужно обратить внимание при выборе темы WordPress.
- Дизайн: Макет и особенности темы влияют на внешний вид вашего веб-сайта.
 Вам следует выбрать тему, которая выглядит чистой, профессиональной и соответствует типу вашего образовательного сайта.
Вам следует выбрать тему, которая выглядит чистой, профессиональной и соответствует типу вашего образовательного сайта. - Дизайнер: Плохо написанные темы приводят к множеству технических ошибок. Кроме того, они снижают производительность вашего веб-сайта и ограничивают его рейтинг в поисковых системах. Поэтому важно знать, достаточно ли опытен разработчик темы и есть ли у нее хорошие отзывы.
- Адаптивность: Тема должна быть отзывчивой, т.е. ее следует оптимизировать для всех типов электронных устройств — компьютеров, мобильных устройств, планшетов.Вы не хотите упускать аудиторию на любых платформах.
- SEO Ready: Если тема поддерживает поисковую оптимизацию (SEO), ваш веб-сайт будет занимать более высокие позиции в результатах поиска Google. Таким образом, больше людей будут иметь доступ к вашему сайту, что хорошо для его популярности. Чтобы проверить, готова ли тема для SEO, перейдите сюда и вставьте URL-адрес темы.
 Если в теме много ошибок, избегайте ее. Тема с небольшим количеством ошибок лучше подходит для SEO.
Если в теме много ошибок, избегайте ее. Тема с небольшим количеством ошибок лучше подходит для SEO. - Поддержка от разработчика: Это относится только к темам Premium.Когда вы покупаете тему Premium, проверьте, насколько оперативна команда поддержки.
Я также рекомендую вам обратиться к этому сообщению в блоге о , как выбрать тему WordPress для выбора темы для вашего веб-сайта.
Для этого руководства я выберу тему WordPress Education Zone, потому что она бесплатна и содержит все важные элементы для школьного веб-сайта. Здесь вы можете найти некоторые из наших тем WordPress для образования .
Как загрузить тему в панель управления WordPress?
Сначала войдите в панель управления WordPress http: // yourwebsitename.com / wp-admin .
Затем перейдите к Внешний вид → Темы .
Нажмите кнопку Добавить новый вверху.
Мы можем установить темы WordPress двумя способами — непосредственно из репозитория WordPress (только для бесплатных тем) или методом загрузки.
Как установить и изменить тему из репозитория WordPress
После того, как вы нажмете «Добавить», WordPress Repository покажет вам список избранных тем на панели инструментов.Найдите Education Zone или интересующую вас тему в строке поиска и нажмите Установить . Затем WordPress установит тему на ваш сайт.
Теперь нажмите Активировать , чтобы сделать его темой по умолчанию для вашего образовательного сайта.
Как установить и изменить тему методом загрузки?
Загрузите тему Education Zone или любую другую тему WordPress для образования, которая лучше соответствует вашим требованиям, прежде чем переходить к этому шагу.
После того, как вы нажмете Добавить новый , нажмите Загрузить тему , чтобы загрузить свою тему на сайт.
Затем нажмите Обзор и выберите тему на своем компьютере. Тема должна быть в формате «.zip».
После успешной загрузки темы нажмите кнопку Установить сейчас . Ваша тема будет готова через несколько секунд.
Наконец, нажмите Активировать , чтобы активировать тему на школьном веб-сайте.
Поздравляем!
Вы успешно установили образовательную тему на свой сайт.
Теперь вы можете настроить его и использовать его функции для создания собственного официального школьного веб-сайта. Если вы установили тему Education Zone, вы можете продолжить настройку темы, следуя этой документации по теме Education Zone.
Я также перечислил три лучших темы для образовательного сайта . Все перечисленные темы также имеют бесплатные версии.Вы можете сначала опробовать бесплатные версии, прежде чем переходить на Premium.
Если вам нравятся бесплатные версии и вы действительно хотите создать образовательный / школьный веб-сайт, то вложение нескольких долларов в качественную тему Premium — действительно хорошее вложение.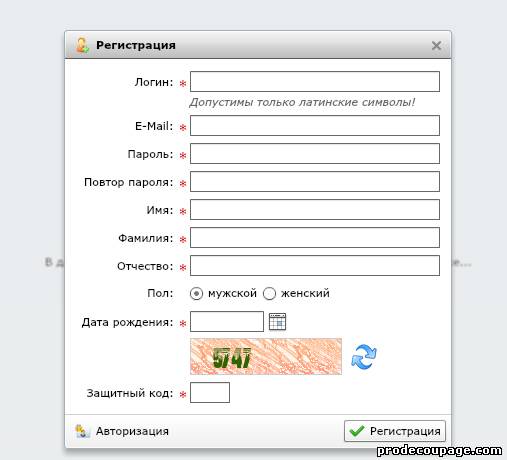 Прочтите здесь 7 причин, чтобы выбрать тему Premium.
Прочтите здесь 7 причин, чтобы выбрать тему Premium.
Примечание. Все темы, перечисленные здесь, созданы нашей командой. У нас есть множество красивых тем для разных целей. Однако список содержит только темы, подходящие для образовательного веб-сайта / блога.Все наши темы разработаны и созданы опытными дизайнерами. Все темы адаптивны и готовы к SEO. И вы получите первоклассную поддержку от наших дизайнеров.
Рекомендованные темы для образовательного веб-сайта:
Preschool and Kindergarten Pro
Preschool and Kindergarten Pro — это удобная для детей, простая в использовании тема WordPress с удивительными функциями и красивым дизайном.
Простая навигация и простой пользовательский интерфейс по этой теме привлекают пользователей и обеспечивают лучший пользовательский опыт.Эта тема позволяет создавать развлекательные, а также образовательные мероприятия для детей, сообщения в блогах о событиях, управлять фотогалереями и лучше общаться с будущими родителями.
Тема включает 7 предустановленных страниц, 8 предустановленных макетов заголовков, 16 настраиваемых виджетов, многоязычную совместимость и обширную документацию, которые позволяют удобно персонализировать свой веб-сайт по своему желанию. В теме есть все инструменты, функции, плагины и виджеты, позволяющие легко настроить полнофункциональный образовательный веб-сайт для детских садов, дошкольных учреждений и учебных заведений.
Подробности темыДемоRara Academic Pro
Rara Academic Pro — это красивая тема, разработанная с чистым профессиональным оформлением для образовательного портала, учебного центра, центра курсов, колледжа, академии, университета, школы и детского сада.
Эта тема позволяет создавать неограниченное количество курсов, онлайн-классов или создавать открытую онлайн-библиотеку, при этом будучи масштабируемой и доступной.
Тема включает 9 предустановленных макетов заголовков, 6 предустановленных страниц, 13 настраиваемых виджетов, привлекательный макет блога, многоязычную совместимость и обширную документацию, что позволяет создавать легко профессионально выглядящий веб-сайт для вашего учреждения.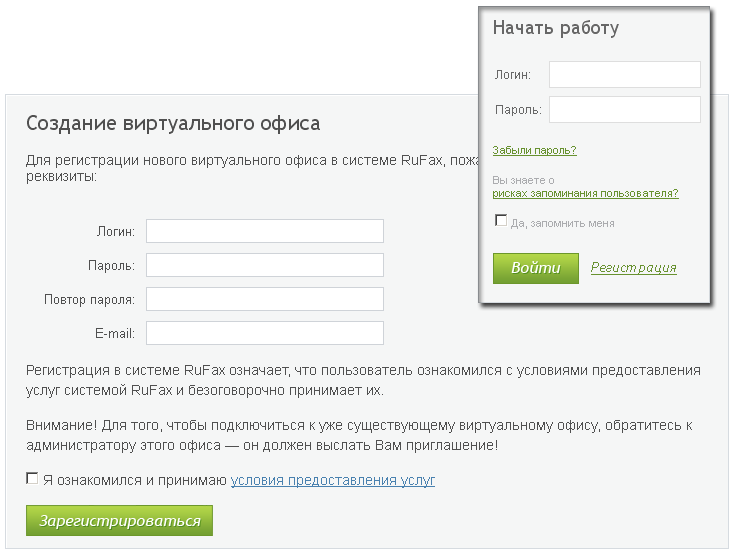 В теме достаточно места для образовательной информации, настраиваемых типов сообщений, событий и настраиваемых страниц для передачи сообщения посетителям.
В теме достаточно места для образовательной информации, настраиваемых типов сообщений, событий и настраиваемых страниц для передачи сообщения посетителям.
Education Zone Pro
Education Zone Pro — это изысканная тема, созданная для образовательных учреждений и колледжей.
Эта тема позволяет создать информационный веб-сайт школы, который включает предлагаемые курсы, информацию о группах, статьи и сообщения в блогах учащихся, школьные новости, предстоящие школьные мероприятия, информационный бюллетень школы и т. Д.
В тему добавлено множество настраиваемых страниц, заголовков, виджетов и других инструментов, которые можно легко настроить для создания веб-сайта учебного заведения с чистым, профессиональным дизайном и функциями, позволяющими профессионально донести ваше сообщение до потенциальных студентов.
Подробности темыДемо Все эти темы адаптивны, хорошо закодированы, оптимизированы по скорости и готовы к поисковой оптимизации. Кроме того, после покупки
Кроме того, после покупки
Как создать приложение Facebook? Пошаговое иллюстрированное руководство
В этой статье вы узнаете, как создать идентификатор приложения Facebook, который открывает для вас множество возможностей.
Следующие шаги для создания приложения Facebook:
1. Войдите в свою учетную запись Facebook.
2. Перейдите на https://developers.facebook.com/ щелкните Мои приложения и нажмите Создать приложение.
3. Задайте Отображаемое имя вашего приложения.
4. Введите контактный адрес электронной почты .
5. Перейдите к Facebook Login и нажмите кнопку Настроить .
6. Выберите Web из отображаемых платформ.
7. Перейдите в раздел Settings и выберите Basic .
8. В появившемся меню некоторые поля формируются автоматически. Все, что вам нужно сделать, это заполнить остальные из них, например, App Domains и Contact Email . Обратите внимание, что эти два параметра являются обязательными. Политика конфиденциальности URL и Условия использования URL являются необязательными, но мы рекомендуем вам НЕ оставлять их пустыми.Вы не сможете переключить свое приложение в режим реального времени, если они не установлены.
9. Заполнив все необходимые поля, нажмите кнопку Добавить платформу , чтобы перейти к следующему шагу.
10. Выберите Веб-сайт из списка.
11. Задайте URL-адрес веб-сайта в поле URL-адрес сайта и нажмите кнопку Сохранить изменения .
12. Перейдите в раздел Facebook Login и нажмите Settings.
13. Введите действительных URL-адресов перенаправления OAuth. Он отличается в зависимости от программного обеспечения, для которого вы его используете. Обычно вы можете получить URL-адрес перенаправления OAuth в информации о настройках программного обеспечения.
14. Убедитесь, что параметр Enforce HTTPS включен из-за настройки Facebook Enforce HTTPS по умолчанию.
15. Нажмите кнопку Сохранить изменения .
После сохранения всех изменений Переключите свое приложение Facebook на Live Mode .
15. Выберите Настройки> Основные . Здесь вы можете найти App ID и App Secret , которые вам понадобятся для программного обеспечения, использующего приложение Facebook.
Если ваше приложение требует разрешений «manage_pages» и «publish_page», прочтите эту статью, чтобы узнать, как их запросить.
Как создать внешнюю страницу входа в систему в WordPress
Вы хотите создать внешнюю страницу входа в систему для своего веб-сайта WordPress? К сожалению, на стандартную область входа в систему смотреть не приятно.Таким образом, это должно быть одним из первых вещей, которые вы измените в начале. По умолчанию посетители перенаправляются в админку WordPress для входа в систему.
Однако всего этого можно избежать, создав для посетителей раздел на странице входа в систему. Сделав это, вы можете добавить опцию «Зарегистрироваться сейчас» или «Создать новую учетную запись», чтобы помочь новым посетителям зарегистрироваться. Это может значительно увеличить количество учетных записей, создаваемых на вашем сайте.
Сегодня я продемонстрирую, как создать интерфейсную страницу входа в систему с помощью плагина Theme My Login.
Зачем создавать внешнюю страницу входа в WordPress
Как и в случае с большинством подписок и членств, довольно сложно заставить людей подписаться на нее. Создав область входа и страницу, посетители будут видеть ее чаще. Чем больше информации вы предоставите своей подписке, тем выше шанс, что кто-то действительно подпишется или зарегистрируется на вашем веб-сайте.
Однако по умолчанию посетители будут уведены со своей текущей страницы и переведены в админку WordPress для регистрации.
Это не только неудобно для посетителя, но и выглядит ужасно по сравнению с другими веб-сайтами, которые потратили время на создание страницы входа в систему. Если это платное членство, недопустимо, чтобы посетители использовали серверную часть для входа в систему.
Это не только преимущество для регистрации нового пользователя, но и для существующих пользователей будет удобнее входить в систему. Это удержит посетителей из области администрирования и заставьте их просматривать ваш контент.
Установка темы My Login
Плагин Theme My Login — идеальный выбор для добавления страницы входа в WordPress.Это не может быть проще, потому что плагин работает после активации. Правильно, вам не нужно создавать ни одной страницы. Вы знаете, что, имея более 100 000 активных установок, ему можно доверять.
Однако, хотя здесь нет настроек для настройки, вы можете потратить время на изменение внешнего вида самих страниц входа. Но это необязательно, плагин гарантирует, что все страницы будут соответствовать вашей текущей теме.
Начнем с того, что нажмем «Плагины» и выберем опцию «Добавить новый» на левой панели администратора.
Найдите тему «Мой логин» в доступном поле поиска. Это откроет дополнительные плагины, которые могут оказаться полезными.
Прокрутите вниз, пока не найдете плагин Theme My Login, нажмите кнопку «Установить сейчас» и активируйте плагин для использования.
Настройка темы My Login
После активации вы найдете 5 страниц, включая вход, выход, регистрацию, потерянный пароль и сброс пароля. Все эти страницы открыты после активации и заменят бэкэнд-логин.
На левой панели администратора нажмите Theme My Login и выберите опцию General.
Здесь вы найдете ссылки на
Войти
Забыл пароль Инструкции отправлены
Файлы cookie отключены
Этот сайт требует файлов cookie.Пожалуйста, включите файлы cookie в настройках вашего браузера и нажмите кнопку ниже, чтобы продолжить.
Я включил куки
Войти в систему
Проверьте свой почтовый ящик на наличие электронного письма от Square.
Мы только что отправили вам ссылку для завершения входа. Если вы не видите ее в папке «Входящие», не забудьте проверить папку со спамом.
Срок действия ссылки для входа истек
Ссылка, которую мы отправили вам для входа, действительна только в течение 5 минут, а теперь срок ее действия истек.Пожалуйста, вернитесь к логину и попробуйте еще раз.
Активировать двухэтапную аутентификацию
Администратор вашей учетной записи требует, чтобы вы настроили двухэтапную аутентификацию. Узнать больше>Выберите метод двухэтапной аутентификации:
Активировать двухэтапную аутентификацию
Администратор вашей учетной записи требует, чтобы вы настроили двухэтапную аутентификацию.Узнать больше>Мы будем отправлять вам текст подтверждения каждый раз, когда вы входите в Личный кабинет или Регистрируетесь.
Мы будем отправлять вам текст подтверждения каждый раз, когда вы входите в Личный кабинет или Регистрируетесь.
Активировать двухэтапную аутентификацию
Администратор вашей учетной записи требует, чтобы вы настроили двухэтапную аутентификацию.Узнать больше> Отсканируйте этот штрих-код с помощью приложения для двухфакторной аутентификации, чтобы начать генерировать безопасные пароли. Узнать больше> Отсканируйте этот штрих-код с помощью приложения для двухфакторной аутентификации, чтобы начать генерировать безопасные пароли. Узнать больше>следующий
Я не могу отсканировать штрих-код
Код ручной настройки
Используйте этот ключевой код, чтобы добавить свою учетную запись Square в приложение аутентификации.Узнать больше>Завершить двухэтапную аутентификацию
Настройка двухэтапной аутентификации завершена
Теперь ваша учетная запись защищена двухэтапной аутентификацией.
Перейти к приборной панели
Введите код подтверждения
Требуется дополнительная проверка
Сброс пароля
Введите адрес электронной почты, который вы использовали для регистрации в Square, и мы пришлем вам инструкции по сбросу пароля.
Сброс пароля
Проверьте свой почтовый ящик на наличие электронного письма от Square.
Мы только что отправили вам обновленную ссылку для сброса пароля. Если вы не видите его в своем почтовом ящике, не забудьте проверить папку со спамом.
Срок действия ссылки для сброса пароля истек
Сброс пароля выполнен успешно
Активация аккаунта
Проверьте свой почтовый ящик на наличие электронного письма от Square.
Мы только что отправили вам обновленную ссылку для активации вашей учетной записи. Если вы не видите его в своем почтовом ящике, не забудьте проверить папку со спамом.
Срок действия ссылки для активации аккаунта истек
Активируйте свою новую учетную запись Square
Активация аккаунта прошла успешно
Активация аккаунта прошла успешно
Аккаунт уже активирован
Срок действия пароля истек
Ваш пароль истек.Вам нужно будет сбросить пароль перед входом в Square. Узнать больше>Сброс пароля
Срок действия вашего пароля истечет
Если вы не обновите свой пароль до истечения его срока, вы не сможете войти в Square.Узнать больше>Сброс пароля
Продолжать
. Делаем логин в админке
Делаем логин в админке
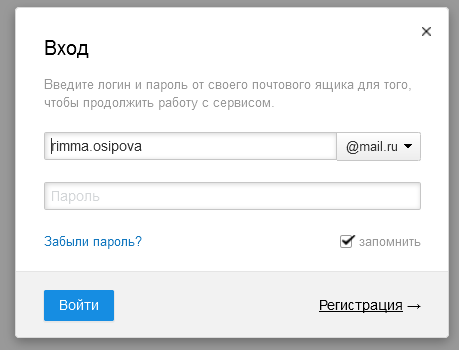


 Базовый тарифный план стоит около 4 долларов в месяц.
Базовый тарифный план стоит около 4 долларов в месяц.
 Есть всего несколько веб-хостов, которые предлагают бесплатное доменное имя.
Есть всего несколько веб-хостов, которые предлагают бесплатное доменное имя. Вам следует выбрать тему, которая выглядит чистой, профессиональной и соответствует типу вашего образовательного сайта.
Вам следует выбрать тему, которая выглядит чистой, профессиональной и соответствует типу вашего образовательного сайта. Если в теме много ошибок, избегайте ее. Тема с небольшим количеством ошибок лучше подходит для SEO.
Если в теме много ошибок, избегайте ее. Тема с небольшим количеством ошибок лучше подходит для SEO.