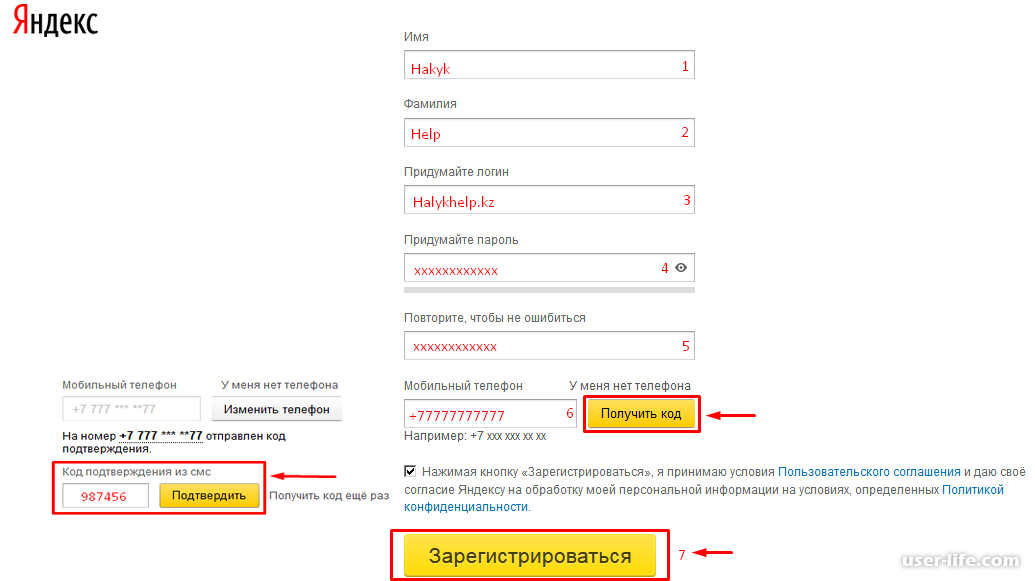Как создать электронную почту в Интернете бесплатно
В этом уроке я покажу, как создать электронную почту. Сначала мы выберем почтовый сервис, а потом быстро зарегистрируемся. Сразу после этого мы получим новый ящик в интернете (email).
Где можно бесплатно сделать почту
Чтобы завести электронную почту, нужно зарегистрироваться на каком-нибудь почтовом сайте. Таких сайтов в интернете несколько и самые известные это Яндекс, Gmail.com (Гугл) и Mail.ru.
На каком же из них лучше сделать адрес? По большему счету это не важно – они все примерно одинаковые. И по возможностям, и по удобству, и по безопасности. Какие-то чуть лучше по одним критериям, другие – по другим. Но разница несущественная.
Чуть ниже я сделал табличку сравнения этих сайтов. Но, повторюсь, отличия несущественные. С основной своей функцией – прием и отправление писем в любую часть мира – все эти сайты справляются одинаково хорошо.
| Яндекс | Mail.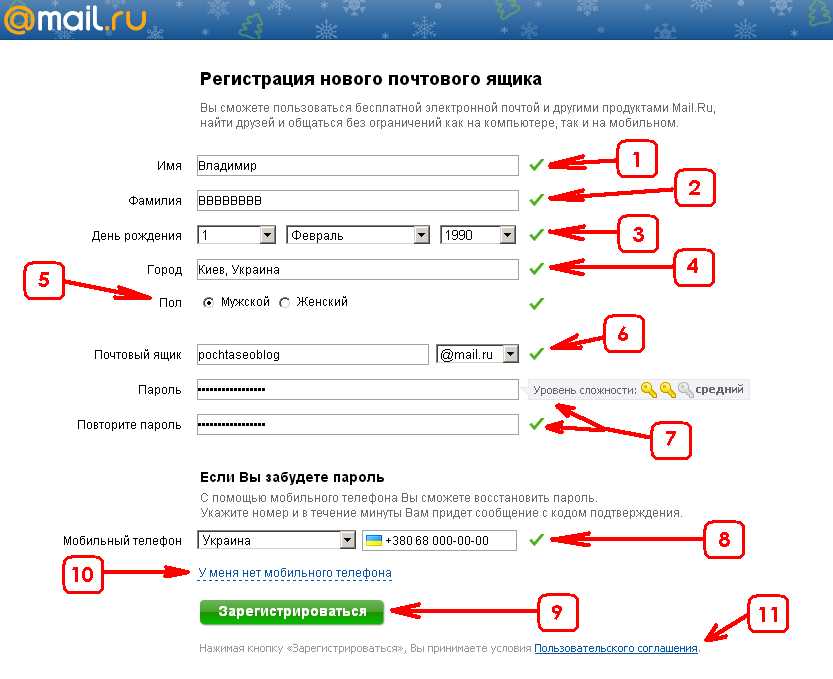 | Gmail.com | |
|---|---|---|---|
| Простота и удобство | + | + | — |
| Защита от нежелательных писем (спама) | + | — | + |
| Проблемы с ящиком и письмами | Иногда | Часто | Редко |
| Безопасность | + | — | + |
Пошаговая инструкция по регистрации нового адреса
Итак, вы определились с сайтом, на котором хотели бы создать электронную почту. Теперь на нем нужно открыть адрес, а для этого пройти регистрацию.
Регистрация — это всего лишь заполнение небольшой анкеты.
Заполнение анкеты – дело хоть и простое, но крайне важное. Ведь от этого зависит не только то, какой у вас будет адрес, но и возникнут ли в будущем с ним проблемы. Часто люди не уделяют регистрации должного внимания, а потом не могут войти в свой ящик.
Сейчас я подробно расскажу и покажу на картинках, что и куда нужно печатать, чтобы грамотно настроить электронную почту на компьютере или ноутбуке.
Открывайте инструкцию для своей почты и приступайте к регистрации!
Mail.ru
1. Чтобы создать электронную почту на Майле, необходимо перейти к сервису mail.ru
2. В левой верхней части сайта нажать на надпись «Регистрация нового ящика».
3. Заполнить анкету и нажать «Зарегистрироваться».
Покажу, как эту анкету заполнил я. Вам же нужно будет ввести туда свои данные.
Имя и фамилия. Здесь печатаем свое имя и фамилию. Лучше указать настоящие данные, но можно и вымышленные – никто проверять не будет.
Лучше указать настоящие данные, но можно и вымышленные – никто проверять не будет.
Дата рождения. Выбираем число, месяц и год рождения. Желательно, чтобы это была правдивая информация.
Пол. Выбираем мужской или женский.
Желаемый почтовый адрес. Здесь нужно назначить имя для ящика. Это будет его уникальный адрес в интернете. Как раз на него и будут приходить письма.
Адрес должен состоять только из английских букв. Можно еще добавить цифры, знак подчеркивания («_»), точку («.») или минус («-»).
Кроме того, к этому названию добавится еще и окончание. Изначально оно такое: @mail.ru. Но при желании можно выбрать другое окончание: @bk.ru, @list.ru или @inbox.ru
Правда, многие адреса в системе уже заняты и приходится выбирать из того, что осталось. Или придумывать какое-то хитрое название.
Например, я хочу создать почту с адресом [email protected]. Но система показывает, что ящик с таким именем уже существует.
Это означает, что такая электронная почта уже есть – она принадлежит другому человеку, и оформить ее на себя его не получится.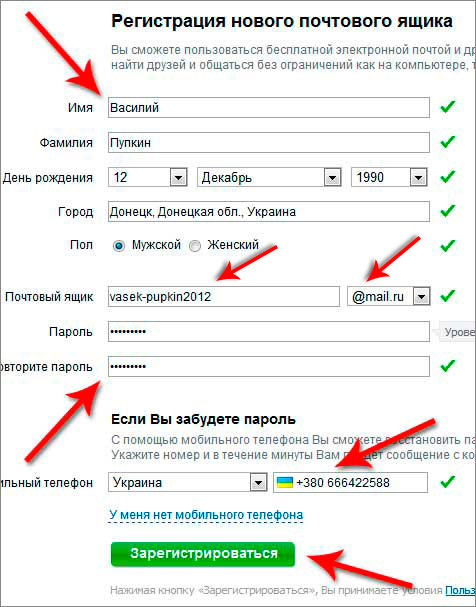
Значит, нужно составить другой адрес. Например, добавить к выбранному названию парочку букв или цифр. Вдруг такой вариант окажется свободным, и им можно будет пользоваться.
А можно выбрать и какое-нибудь другое название, например, что-нибудь из того, что предлагает система.
Пароль. Сюда нужно напечатать несколько букв и цифр, которыми вы будете открывать свой ящик.
Пароль должен быть не короче шести знаков. В нем должны быть только английские буквы и цифры. Желательно, чтобы буквы были и большие и маленькие.
Будьте внимательны: размер букв имеет значение. То, что набрано с большой буквой, потом не откроется с маленькой.
При наборе пароля вместо него печатаются точки. Это сделано специально: чтобы никто не мог подсмотреть то, что вы набираете. Но можно и показать пароль – для этого нажать на иконку с перечеркнутым глазом.
Подтверждение пароля. Сюда печатаем то же самое, что и в поле «Пароль».
Обязательно запишите желаемый почтовый адрес и пароль в надежное место. Это ваш доступ к почте!
Это ваш доступ к почте!
Телефон. Здесь сайт хочет, чтобы вы указали номер своего мобильного телефона.
Когда вы его напечатаете и нажмете на кнопку «Зарегистрироваться», придет смс-сообщение с кодом. Этот код нужно будет ввести в специальное поле.
Если номера у вас нет или вы просто не хотите его добавлять, нажмите на «У меня нет мобильного телефона». После этого появится поле «Дополнительный email». Оставьте его пустым.
4. Сразу после регистрации откроется ваша почта. Выглядит она вот так:
Яндекс
1. Чтобы бесплатно создать электронную почту в Яндексе, перейдите на сайт yandex.ru
2. Нажмите на «Завести почту» в верхнем правом углу.
3. Заполните анкету регистрации и нажмите кнопку «Зарегистрироваться».
Покажу образец, как эту анкету заполнил я. Вы укажите там свои данные. Далее я расскажу подробнее, где и что печатать, чтобы зарегистрировать новую почту.
Имя и фамилия. Соответственно сюда нужно напечатать свое имя и фамилию.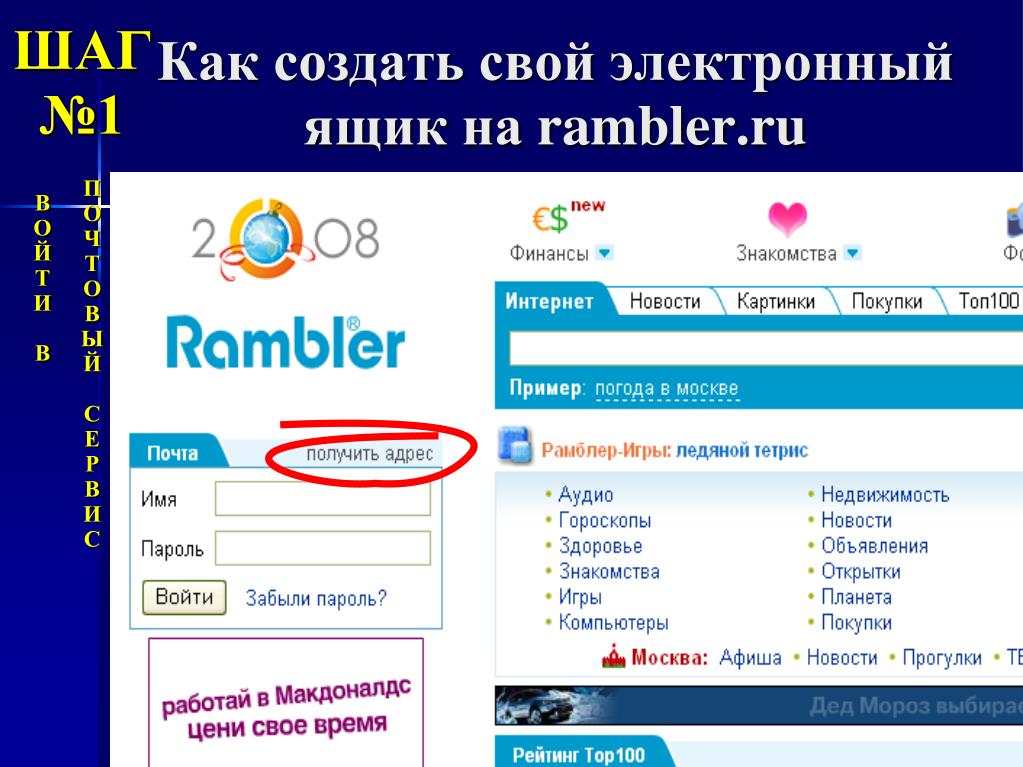 Советую печатать настоящие данные. Но можно, конечно, и вымышленные указать – никто проверять не будет.
Советую печатать настоящие данные. Но можно, конечно, и вымышленные указать – никто проверять не будет.
Придумайте логин. Здесь нужно напечатать название для своего будущего ящика.
Логин должен быть набран на английском языке. Можно использовать цифры, вместе с ними один дефис («-») и/или одну точку («.»).
Если выбранный вами логин окажется занят, система предложит свободные варианты. Выберите один из них или придумайте другое название. Можно попробовать добавить пару букв или цифр.
Придумайте пароль. Сюда нужно напечатать набор английских букв и/или цифр, которыми вы будете открывать свой ящик. Их должно быть не меньше шести.
Размер набранных в пароле букв имеет значение. Если вы добавите в пароль большую букву, а потом при входе в почту наберете ее же, но маленькую, ящик не откроется.
По умолчанию пароль набирается точками. Чтобы его увидеть, нажмите на иконку с изображением закрытого глаза в конце поля.
Повторите, чтобы не ошибиться. В это поле введите тот самый пароль, который только что набирали. Если где-то ошибетесь, система выдаст, что подтверждение не совпадает с паролем и дальше не пропустит.
В это поле введите тот самый пароль, который только что набирали. Если где-то ошибетесь, система выдаст, что подтверждение не совпадает с паролем и дальше не пропустит.
Обязательно запишите выбранный логин и пароль в надежное место. Без них вы не сможете войти в свой ящик!
Мобильный телефон. Сюда нужно напечатать номер своего телефона и нажать «Получить код». На указанный номер придет смс-ка с кодом. Этот код надо будет ввести в специальное поле.
Если не хотите добавлять свой номер, просто нажмите на надпись «У меня нет телефона».
Тогда появятся дополнительные поля, где нужно будет выбрать контрольный вопрос, напечатать ответ на него (можно русскими буквами) и проверочный код.
Вопросы нестандартные. Это сделано специально на случай, если вы забудете данные для входа в свою почту. Очень советую печатать правдивый ответ на вопрос.
Если все заполнено правильно, откроется ваша новая почта. Выглядит она так:
Gmail.
 com
comGmail.com – это электронная почта от Google (Гугла). Чтобы ее создать, нужно зарегистрировать новый аккаунт. Сейчас я покажу, как это делается.
1. Переходим по ссылке gmail.com
Обычно сразу открывается страница входа в ящик. Но так как у нас его еще нет, нажимаем на «Другие варианты» и выбираем «Создать аккаунт».
2. Заполняем регистрационную анкету и нажимаем на кнопку «Далее».
Покажу, как эту анкету заполнил я. Вам же нужно напечатать туда свои данные. Подробнее о заполнении читайте дальше.
Как вас зовут. Печатаем сюда свое имя и фамилию. Лучше печатать настоящие, но можно и выдуманные.
Придумайте имя пользователя. Здесь нужно указать название для своего нового ящика. К нему добавиться окончание @gmail.com. Всё целиком – это и есть адрес вашей электронной почты.
Имя пользователя должно состоять строго из английских букв. Может включать в себя цифры и точки.
Многие имена уже заняты другими людьми, но система подскажет, что в этом случае делать.
Придумайте пароль. Пароль – этот тот ключ, которым вы будете открывать свой ящик. Он должен состоять минимум из восьми знаков. Это могут быть цифры, английские буквы, а также и цифры и буквы.
Пароль при вводе набирается точками. Кроме того, он чувствителен к размеру букв. Это значит, что почта не откроется, если потом вместо большой буквы набрать маленькую.
Подтвердите пароль. Сюда печатаем то же самое, что и в предыдущем поле – те же самые буквы-цифры.
Обязательно запишите в надежное место указанное имя пользователя и пароль. Без этой информации могут возникнуть проблемы с доступом к почте.
- Дата рождения. Указываем здесь день, месяц и год своего рождения.
- Пол. Выбираем свой пол. Кроме женского и мужского, можно выбрать «Другой» или «Не указан».
- Мобильный телефон. Поле для печати своего номера телефона. Можно не заполнять.
- Запасной адрес эл.
 почты. Если у вас уже есть адрес почты (не важно, на каком она сайте), можете его сюда добавить. А можете и не добавлять.
почты. Если у вас уже есть адрес почты (не важно, на каком она сайте), можете его сюда добавить. А можете и не добавлять. - Страна. Обычно автоматически указывается правильная страна. Если это не так, установите свою страну.
3. Нажимаем на «Далее» и появляется окошко «Политика конфиденциальности и Условия использования». Текст в окошке нужно прокрутить вниз (а лучше еще и прочитать) и нажать «Принимаю».
Вот и всё! Ящик зарегистрирован и Гугл с радостью сообщает его адрес. Записываем его в надежное место и нажимаем на «Перейти к сервису Gmail».
Сразу после этого откроется ваша новая почта.
Как узнать свой email и правильно его ввести
Email (емайл) – это адрес электронной почты, уникальное название личного ящика в интернете. Это то самое имя/логин, которое вы выбирали при создании электронной почты. Но кроме этого в email входит еще и приставка:
- в Mail.ru эта приставка может быть @mail.ru, @list.ru, @bk.
 ru или @inbox.ru. Какая-то одна из них.
ru или @inbox.ru. Какая-то одна из них. - в Яндексе приставка только одна — @yandex.ru. Но каждый электронный ящик в системе доступен еще и с другими окончаниями: @ya.ru, @yandex.ua, @yandex.kz, @yandex.com, @yandex.by.
- в Gmail.com приставка только одна, без вариантов — это @gmail.com
Чтобы корректно ввести email, нужно написать логин и правильную приставку. Без пробелов и лишних точек.
Например, я хочу написать на визитке свой адрес почты, которую зарегистрировал на gmail.com. При регистрации я выбрал имя пользователя ivan.petrov35. Значит, написать нужно следующее: [email protected]
Если бы у меня был ящик с таким же названием, но на Яндексе, надо было бы указывать такой адрес: [email protected]
Вместо @yandex.ru можно напечатать любую из этих приставок: @ya.ru, @yandex.ua, @yandex.kz, @yandex.com, @yandex.by. Они все принадлежат одному и тому же ящику.
А вот с адресом на Майле сложнее. На этом сайте есть несколько приставок: @mail. ru, @list.ru, @bk.ru и @inbox.ru. Поставить любую из них нельзя – нужно указывать только ту, которую выбрали при регистрации.
ru, @list.ru, @bk.ru и @inbox.ru. Поставить любую из них нельзя – нужно указывать только ту, которую выбрали при регистрации.
Значит, если я создавал почтовый ящик с приставкой @list.ru, то указывать адрес нужно именно с ней. А если вместо нее укажу другую, например, @mail.ru, то письма ко мне доходить не будут.
На заметку: адрес своей электронной почты (email) можно узнать через правый верхний угол ящика.
в mail.ru
в Яндексе
в gmail.com
Автор: Илья Кривошеев
Как создать электронную почту (E-mail)? На примере Gmail.
Привет друзья! Сегодня я вспомнил, что уже давно хотел написать на блоге https://f1comp.ru о том, как создать электронную почту (E-mail). Почему я решил написать эту статью? Я не буду рассказывать что такое E-mail и зачем он нужен, прошли уже те времена. Кажется же все очень просто, зашел зарегистрировался да и все дела, но не тут то было. Меня очень спрашивают а как завести электронную почту, расскажи что куда нажимать.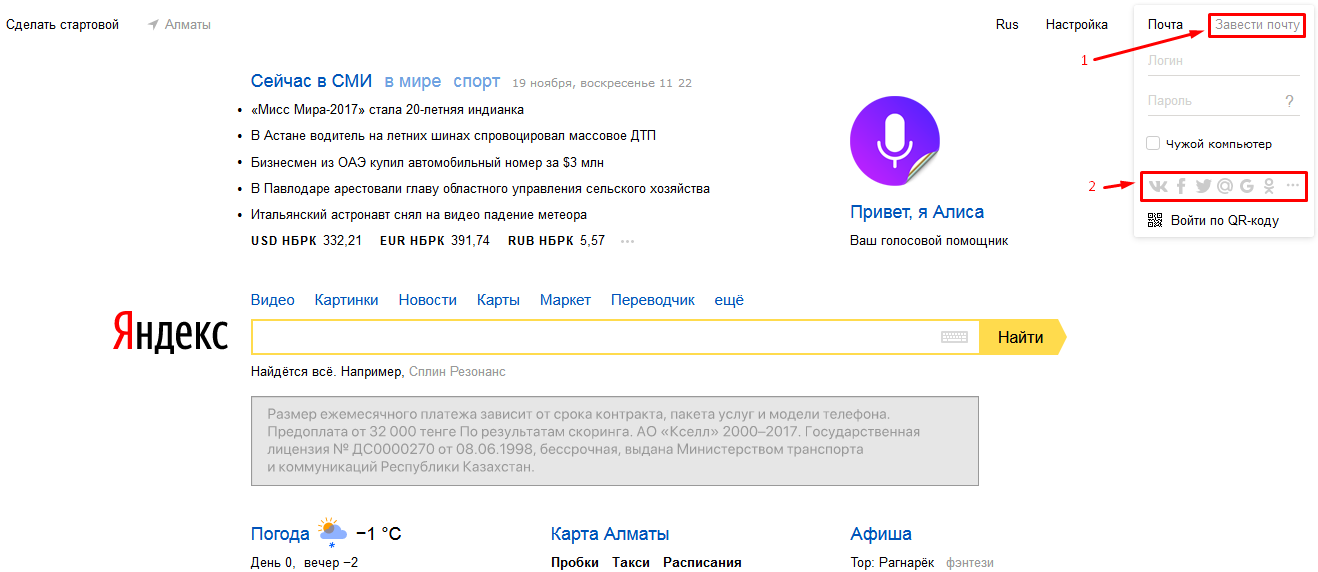
Честно говоря такие вопросы меня немного злят, ну разве так сложно? Есть у меня друзья, которые не имеют электронной почты и тем самым не могут зарегистрироваться на многих сайтах (Вадим, привет! :)) А создать почту же сложно, да еще и лень. Так вот я решил поэтапно и с картинками рассказать как создать электронную почту на https://mail.google.com.Я использую почту и от Яндекса и от Google, но честно говоря электронная почта от Google мне нравится больше да и интерфейс у нее удобнее. Так что рассмотрим на примере почты от Google она же Gmail.
Как создать электронную почту на Gmail?
Переходим по ссылке https://mail.google.com и обращаем внимание на правую сторону страницы. Как видите там есть форма в которой можно ввести Ваш пароль с логином и войти в свой ящик с электронной почтой. Но это Позже, у нас пока нет электронной почты, и нам ее нужно создать. Для этого нажимаем на красную кнопку в правом верхнем углу “Создайте аккаунт”.
После нажатия на эту кнопку мы попадаем на страницу в которой нам всего лишь нужно запомнить регистрационную форму. Я для примера запомню, а Вы вводите свои реальные данные.
Я для примера запомню, а Вы вводите свои реальные данные.
Ну здесь мне кажется все понятно. Там где “Придумайте имя пользователя” придумайте себе имя английскими буквами, можно и цифры. Если такой адрес уже есть, то система Вас об это предупредит. Что касается пароля, то стоит придумать длинный и сложный. Сразу советую его где-то записать, что бы не забыть. Кстати телефон вводить не обязательно. Когда все правильно запомните, нажимайте “Далее”.
Появится новая страница, на которой будет немного полезного текста и предложение загрузить фото для вашего профиля. Но это не обязательно, так что смело можете нажимать “Далее”.
Все готово! Сервис поздравит нас с регистрацией и предложит перейти в свой почтовый ящик. Нажимаем “Перейти к сервису Gmail”.
После нажатия на эту синюю кнопку, Вы попадете в свой личный кабинет на Gmail в котором сможете читать письма которые вам приходят и отправлять электронную почту. Как я и говорил все очень просто!
Как видите и в самом интерфейсе все так же очень просто.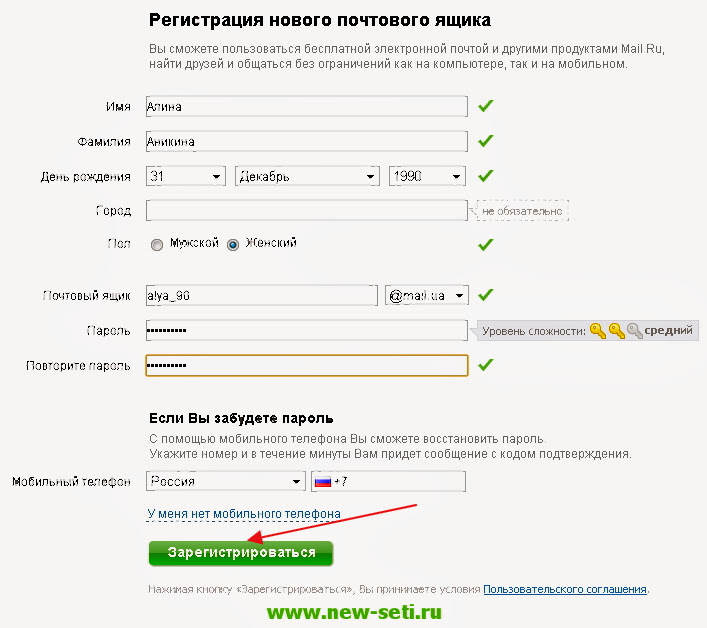 У вас уже будет 4 входящих письма, это письма от компании Google. Что бы прочитать письмо, просто нажмите на него, а что бы написать письмо нажмите “Написать”.
У вас уже будет 4 входящих письма, это письма от компании Google. Что бы прочитать письмо, просто нажмите на него, а что бы написать письмо нажмите “Написать”.
Как войти в электронную почту от Google?
Если Вы закроете страницу со своей почтой, то Вам скорее всего понадобится войти в нее заново. Для этого переходим по том же адресу https://mail.google.com и в форме о которой я уже писал вводим свою элеронную почту и пароль, который мы указывали при регистрации.
Можете еще поставить галочку “Оставаться в системе”, что бы потом снова не вводить пароль. Ну и остается только нажать на кнопку “Войти”.
Все! Теперь Вы счастливый обладатель электронной почты, можете получать и отправлять письма сколько захотите. Удачи!
Как создать электронную почту
Без собственных электронных почтовых ящиков в интернете пользователь будет очень сильно ограничен в удобствах и возможностях. Мало того, что не будет возможности отравлять и получать электронные письма, на большинстве сайтов и сервисов интернета, а также в социальных сетях, регистрация участника почти всегда производится через email-подтверждение.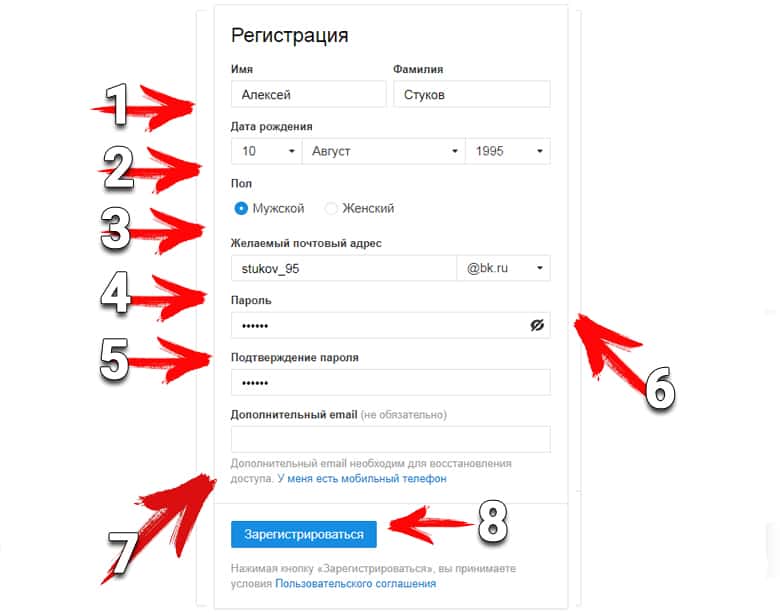 Поэтому, если у вас еще нет своей электронной почты, займитесь решением этой проблемы как можно скорее.
Поэтому, если у вас еще нет своей электронной почты, займитесь решением этой проблемы как можно скорее.
Тем более что это бесплатно и очень просто. Для домашнего пользования бесплатно. А вот если речь идет о корпоративном решении для бизнеса, вам потребуется платная система. Почему так? Почему нельзя пользоваться для связи с партнерами по бизнесу через обычную бесплатную почту Google или Яндекс?
Все дело в уровне конфиденциальности. Бесплатные сервисы используют довольно-таки слабые схемы шифрования и защиты передаваемых через интернет данных. Доступ к бесплатной почте могут получить хакеры и украсть важные и дорогостоящие коммерческие секреты. Кроме того, на серверах бесплатных почтовиков письма хранятся в незашифрованном виде. И стоит злоумышленникам взломать сервер, как миллионы электронных писем окажутся в третьих руках.
Как создать email-адрес Yandex
Первым делом открываем страницу https://passport.yandex.ru/registration/
Если вам нужна почта для сообщения с абонентами в пределах Рунета, подойдет Яндекс. Почта. Для получения нового аккаунта совершите следующие действия.
Почта. Для получения нового аккаунта совершите следующие действия.
- Зайдите на сайт Яндекса. В правом верхнем углу находится форма почты.
- Найдите ссылку Регистрации.
- Войдите в интерфейс регистрации и заполните представленные поля.
- Подтвердите согласие и нажмите OK.
Вот и все дела. Теперь ждите, через несколько секунд вам придет первое электронное письмо с поздравлением о создании нового адреса. Минуты идут, а письмо не пришло? И не придет, потому что вы забыли настроить свой почтовый клиент.
Чтобы сервис смог получать письма какого-то адреса, нужно добавить новый аккаунт. Войдите в настройки, введите email и пароль, создайте новый почтовый ящик. Вот теперь проверьте корреспонденцию и прочитайте свое первое письмо.
Как создать почту Gmail
Открываем страницу https://accounts.google.com/SignUp?service=mail&hl=ru
Электронная почта от Google вам пригодится в том случае, если вы активно общаетесь с иностранцами. Кроме того, адрес Gmail – это ваши логин и пароль ко всем бесплатным сервисам компании Google. Вы даже на YouTube не сможете зайти без гугловского адреса почты.
Вы даже на YouTube не сможете зайти без гугловского адреса почты.
Если у вас стационарный компьютер, удобнее всего создавать почту Gmail в браузере Google Chrome. Если у вас такого пока еще нет – рекомендуется скачать и установить. Кроме всех сервисов Google вы получите самый быстрый и экономичных интернет-обозреватель сегодняшнего дня. Вот именно, Chrome по скорости обогнал многолетнего лидера Mozilla Firefox.
Чтобы создать ящик Gmail, вам даже не придется искать интерфейс. Просто попытайтесь войти в любой из сервисов Google. Появится панелька с предложением авторизоваться либо создать новый аккаунт. Выберите создать новый, заполните все поля формы, получите новый аккаунт Google. Это ваш адрес. Не забудьте создать дополнительный аккаунт в почтовом клиенте, пользуйтесь замечательной почтой Gmail на здоровье абсолютно бесплатно.
Регистрация в Mail.ru
В большинстве почтовых сервисов регистрация одинакова и подробно описывать её нет смысла. В Mail.ru имеется аналогичная форма регистрации.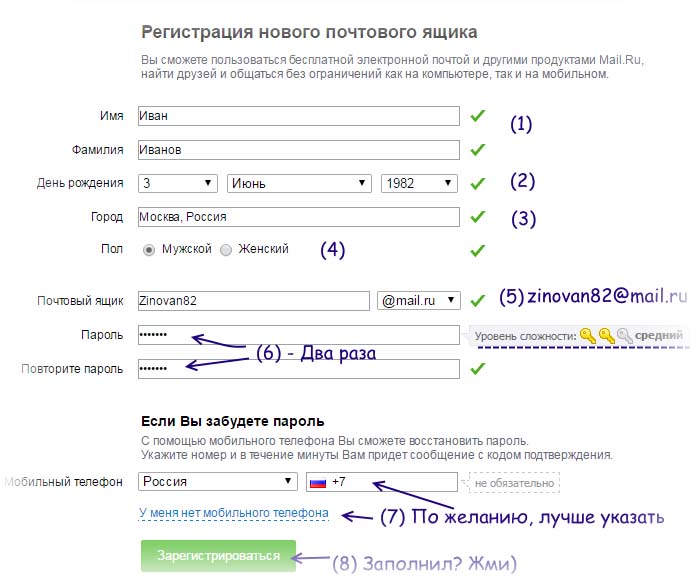
Открываем страницу https://e.mail.ru/signup?from=main_noc
И регистрируемся:
Порядок регистрации нового почтового адреса
Алгоритм создания нового email-адреса немного различается в зависимости от провайдера и используемого вами почтового клиента – приложения для получения и отправки электронных писем. Если такой программы на вашем компьютере еще нет, начинать свою новую жизнь необходимо со скачивания продукта.
Для бесплатной электронной почты на стационарном компьютере оптимальным выбором будет Mozilla Thunderbird. Если же вашим браузером по умолчанию является Opera – так вот в этом обозревателе имеется встроенный клиент. Вам не придется запускать отдельную программу, чтобы получать, оправлять имейлы.
Эти два сервиса хороши еще тем, что от пользователя не потребуется вводить никаких адресов входящих и исходящих серверов и прочих непонятых вещей. Достаточно только адреса ящика и пароля. Все остальное происходит автоматом.
Как создать электронную почту на планшете или смартфоне
Если у вас имеется смартфон или планшет на платформе iOS или Android, процесс создания электронного почтового ящика значительно упрощается. Мобильные устройства специально разрабатываются для комфорта пользователя.
Мобильные устройства специально разрабатываются для комфорта пользователя.
Проверьте предустановленные приложения. Там обязательно будет почтовый клиент. А уж если у вас Android-устройство, то там без вопросов будет приложение для Gmail. В этом случае создавать новые ящики можно непосредственно прямо изнутри сервиса.
- Откройте почтовое приложение Gmail.
- Найдите Настройки и войдите в них.
- Найдите пункт Добавить аккаунт и нажмите на него.
Теперь вам будет предложено выбрать, какую почту вы желаете зарегистрировать. Если почта от Google, тогда можно создать новый ящик здесь же. Выберите и нажмите ОК. Адреса других провайдеров здесь можно только добавить в список аккаунтов. А для создания новых адресов придется посетить сайты этих провайдеров.
Национальные особенности электронной почты
Некоторые провайдеры плохо адаптированы для работы в нашей стране. При регистрации ящика AOL (популярного в Великобритании) вам потребуется указывать домашний адрес, ZIP-код. И все это в формате, который у нас не используется. Могут возникнуть проблемы с авторизацией.
И все это в формате, который у нас не используется. Могут возникнуть проблемы с авторизацией.
Как создать электронную почту (e-mail): подробная инструкция для новичков
Электронный ящик есть примерно у каждого второго жителя планеты: по крайней мере, так посчитали специалисты Google. Если вы ещё не успели завести его себе, то можете исправить этот недостаток и создать email прямо сейчас, чтобы получить новые возможности для работы с сайтами и различными сервисами в интернете.
Что такое электронная почта
Электронная почта (e-mail) — это общее название для сервисов, которые позволяют отправлять, принимать и сортировать письма. Прямо как обычная почта, только в компьютере или телефоне. Помимо текста в письмах могут быть и вложения: документы, изображения, аудио, видео, архивы.
Чтобы отправить кому-то электронное письмо, вам нужно иметь свой почтовый ящик и знать email-адрес получателя. Адрес электронной почты состоит из двух частей: логина пользователя, который он придумывает сам, и названия почтового сервиса — например, gmail. com. Между именем пользователя и названием сервиса обязательно должен стоять знак @. Пример email-адреса выглядит так: [email protected].
com. Между именем пользователя и названием сервиса обязательно должен стоять знак @. Пример email-адреса выглядит так: [email protected].
Сервисов электронной почты очень много. Собственная служба доставки писем есть почти у каждой поисковой системы: Яндекс, Google, Mail.ru, Yahoo, Rambler и т. д. Владельцы техники Apple часто регистрируют ящики на iCloud Mail. Это примеры бесплатных почтовых сервисов, многие из которых, помимо основной функции, предоставляют пользователям дополнительные «плюшки», например, место на сервере для хранения файлов.
Почтовые ящики также могут создаваться на хостингах, используя домен сайта. Обычно это корпоративные адреса — например, [email protected]. По имени домена сразу видно, какому сайту принадлежит эта электронная почта.
Также существуют платные почтовые сервисы. От бесплатных они отличаются тем, что не содержат рекламы, надежно защищают от спама (назойливых рекламных писем от различных сайтов и компаний) и обеспечивают высочайший уровень защиты аккаунта.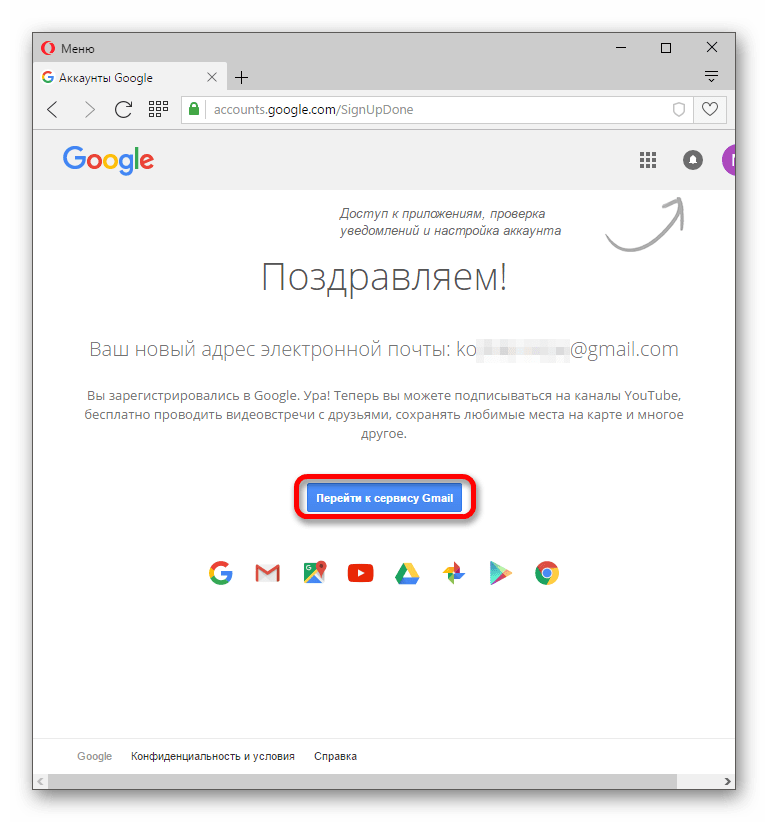 Примеры платных email-сервисов Fastmail и Runbox. Стоимость их использования — от 1 до 10 долларов в месяц в зависимости от сервиса и тарифа. Впрочем, при всех достоинствах у этих двух ресурсов есть и недостаток — отсутствие русского языка. Писать на них письма можно на каком угодно языке, но все названия кнопок и меню будут на английском.
Примеры платных email-сервисов Fastmail и Runbox. Стоимость их использования — от 1 до 10 долларов в месяц в зависимости от сервиса и тарифа. Впрочем, при всех достоинствах у этих двух ресурсов есть и недостаток — отсутствие русского языка. Писать на них письма можно на каком угодно языке, но все названия кнопок и меню будут на английском.
Если вы беспокоитесь о конфиденциальности информации, которую передаёте или получаете через электронную почту, то вам пригодятся почтовые сервисы с функцией шифрования. Самый известный — ProtonMail. Но есть и другие: Mailfence, CounterMail, Tutanota. Такие сервисы используют для защиты данных сквозное шифрование, то есть прочитать письмо может только адресат.
Электронная почта почти всегда нужна для регистраций на различных веб-ресурсах. Например, если вы создаёте страницу в социальных сетях, то без указания email это сделать не удастся. Однако многие сервисы «грешат» рассылками своих писем на адреса зарегистрированных пользователей без их согласия.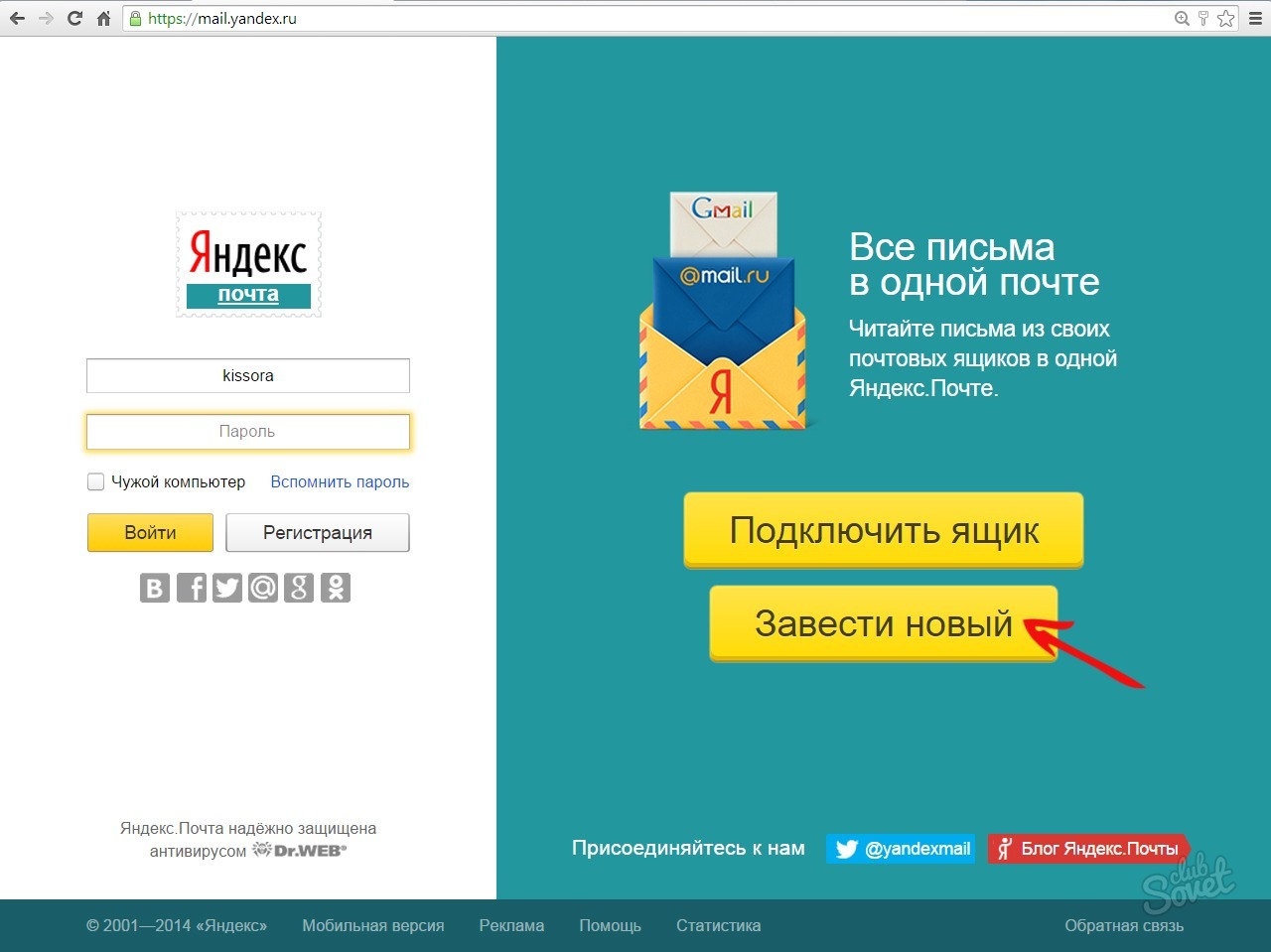 Чтобы этого избежать, можно создать два почтовых ящика: один — для общения и работы, второй — для регистраций на различных сайтах.
Чтобы этого избежать, можно создать два почтовых ящика: один — для общения и работы, второй — для регистраций на различных сайтах.
Альтернативный вариант — создание временного почтового ящика, которым можно воспользоваться один или несколько раз подряд, после чего он перестаёт работать. Для временных email существуют специальные ресурсы: Dropmail, Crazymailing, Mohmal, Minuteinbox и другие. Однако такую непостоянную почту стоит использовать только на сайтах, которые вы не собираетесь посещать регулярно. Если вы регистрируетесь в социальной сети или в интернет-магазине, где будете совершать покупки неоднократно, используйте постоянный email.
Более подробно о сервисах временной электронной почты можно прочитать в этой статье: https://compconfig.ru/internet/servisy-vremennoj-elektronnoj-pochty.html
Бесплатные русскоязычные почтовые сервисы
Далее вы познакомитесь с популярными в рунете сервисами, на которых можете зарегистрировать электронную почту бесплатно. А кроме того, получить доступ к их дополнительным функциям, например, к облачному хранилищу.
А кроме того, получить доступ к их дополнительным функциям, например, к облачному хранилищу.
Яндекс.Почта
Яндекс.Почта — email-сервис поисковой системы Яндекс. При регистрации на нем в дополнение вы получаете 10 Гб в облачном хранилище Яндекс.Диск, а также единый аккаунт для доступа к другим ресурсам компании: электронному кошельку Яндекс.Деньги, Яндекс.Музыке, Яндекс.Маркету и т.д.
Объём ящика не ограничен, в нем можно хранить сколько угодно писем. Кроме того, здесь есть встроенный переводчик, который при распознавании иностранного языка предлагает перевести текст на русский.
Gmail
Gmail — почтовый сервис Google. При создании ящика здесь вы получаете аккаунт для доступа ко всей экосистеме корпорации: YouTube, облачному хранилищу Google Диск, Календарю, Документам, Таблицам и другим сервисам.
Входящие сообщения в Gmail автоматически делятся на категории: соцсети, промоакции, оповещения и форумы, что облегчает поиск нужных писем. Кроме того, у вас появляется 15 Гб в облачном хранилище Google Диск.
Кроме того, у вас появляется 15 Гб в облачном хранилище Google Диск.
Почта Mail.ru
У Mail.ru тоже есть собственный почтовый сервис, которым можно пользоваться бесплатно. При создании ящика на нём вы получаете единый аккаунт для работы с другими проектами компании, например, сервисом доставки Delivery Club. Эту почту также можно использовать для быстрой регистрации в играх, которые принадлежат Mail.ru.
Как у Яндекс и Гугл, у Mail.ru тоже есть облачное хранилище, доступ к которому вы получаете бесплатно при создании почты. Каждому новому клиенту в бессрочное пользование предоставляется 8 Гб.
Рамблер.Почта
Компания Rambler тоже предлагает свом пользователям бесплатный ящик с неограниченным объёмом для хранения писем.
Почта, созданная на этом ресурсе, становится единым аккаунтом для доступа к другим проектам Rambler, среди которых онлайн-кинотеатр Okko, сайты Championat.com, Lenta.ru, Газета.ru, Afisha.ru и т.д. Однако в отличие от других бесплатных русскоязычных сервисов, облачного хранилища у Rambler нет.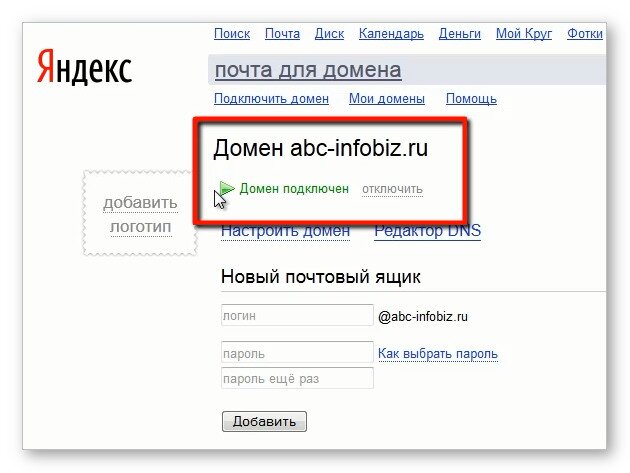
Yahoo Почта
Yahoo Mail — один из самых старых и популярных почтовых сервисов в мире. В западном сегменте интернета Yahoo держит лидерство уже десятилетие, а вот в рунете у него много более успешных конкурентов. Сервис полностью переведён на русский язык, поэтому вы без проблем можете пользоваться всеми его функциями.
В плане доступа к другим проектам почта Yahoo представляет мало интереса для пользователей рунета, ведь все эти проекты на английском языке. Зато здесь тоже есть облачное хранилище, но получить к нему доступ можно только за дополнительную плату. За использование почты сервис деньги не берёт.
Как создать почту на компьютере и ноутбуке
Для создания электронного ящика на ПК и ноутбуке нужен браузер и доступ в интернет. Также вы можете воспользоваться специальными приложениями — почтовыми клиентами, чтобы управлять корреспонденцией без запуска веб-обозревателя.
В браузере
Несмотря на то, что бесплатных сервисов электронной почты достаточно много, процесс создания ящиков на них практически не отличается.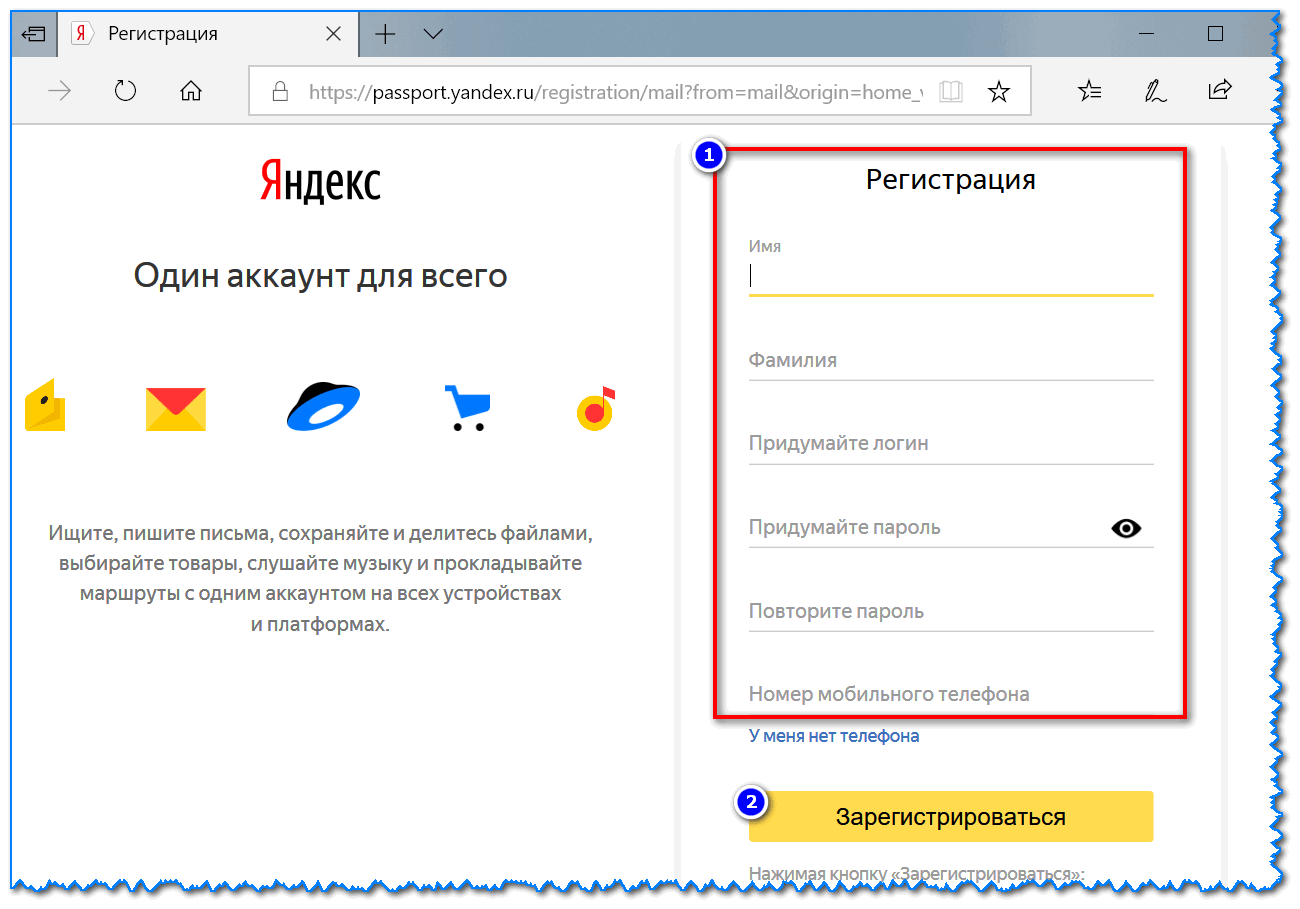 Мы покажем последовательность шагов на примере Яндекс.Почты.
Мы покажем последовательность шагов на примере Яндекс.Почты.
- Откройте сайт Яндекса.
- Кликните по ссылке «Завести почту» в правом верхнем углу.
- На странице регистрации введите имя и фамилию. Конечно, сверять их с записями в паспорте никто не будет, но для постоянного ящика мы рекомендуем указывать настоящие данные.
- Придумайте логин. Это может быть любое слово, написанное на латинице. Самый простой способ — использовать свое имя/фамилию или их сочетание. Логин не должен начинаться с цифры и содержать знака нижнего подчёркивания (__). Допускается использование точки и дефиса. Если логин занят, то появится соответствующее уведомление. В таком случае вам нужно придумать другое слово. После регистрации изменить логин нельзя.
- Придумайте и запомните надёжный пароль для входа в аккаунт. Введите его второй раз для подтверждения.
- Укажите номер телефона. Он будет использоваться только для восстановления доступа, если вы забудете пароль. Нажмите «подтвердить номер» и введите код, который придёт в SMS.

- Если не хотите указывать номер, кликните по ссылке «У меня нет телефона». Яндекс предложит выбрать контрольный вопрос, ввести ответ и символы для проверки того, что вы живой человек, а не робот.
- Уберите галочку с пункта «Я соглашаюсь создать Яндекс.Кошелек», если не собираетесь пользоваться этой платёжной системой. Либо оставьте: он может быть вам полезен, например, при покупках в интернет-магазинах.
- Нажмите «Зарегистрироваться», чтобы завершить создание электронного ящика.
После регистрации вернитесь на главную страницу Яндекса. В правом верхнем углу вместо ссылки «Завести почту» вы увидите логин, который указали при создании ящика. Ниже будет ссылка на «Почту» и Яндекс.Диск — ваше облачное хранилище, в котором вы можете держать любые файлы.
На других сервисах порядок создания ящика аналогичный. Если какой-то этап вызывает вопросы, то вы без труда найдете официальную инструкцию. Для этого достаточно написать в поисковике «Как создать почту на …» и вставить название сервиса, например, как создать почту на Gmail или как создать почту на Mail.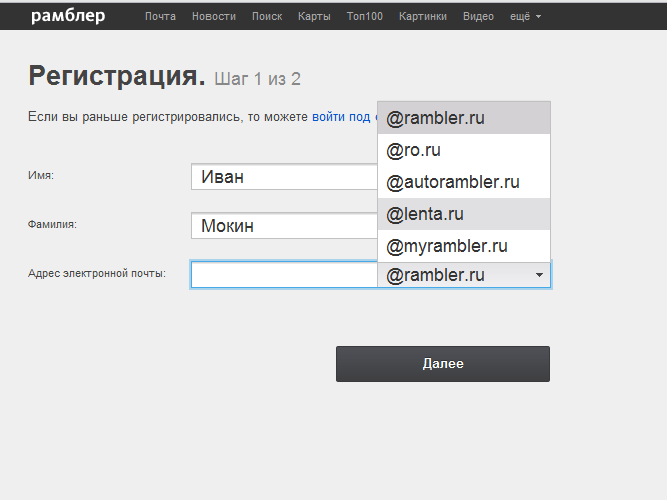 ru.
ru.
В почтовом клиенте
Если вы хотите управлять почтой без запуска браузера, то установите на компьютер почтовый клиент. Рассмотрим использование таких программ на примере самого популярного бесплатного приложения Mozilla Thunderbird.
Порядок действий:
- Через браузер создайте почту на любом бесплатном почтовом сервисе.
- Установите и запустите программу Thunderbird.
- В поле «Настроить учётную запись» кликните по ссылке «Электронная почта».
- Укажите имя и фамилию, адрес созданной ранее электронной почты и пароль от ящика. Нажмите «Продолжить».
- Затем Thunderbird предложит вам выбрать протокол обработки входящей почты: IMAP или POP3. Разница между ними указана в скобках на скриншоте ниже. При использовании IMAP все письма и вложения будут храниться на сервере, а вы получаете к ним доступ через почтовый клиент. При использовании протокола POP3 почта будет храниться на вашем компьютере.
- Нажмите «Готово» для сохранения конфигурации.

После добавления email-адрес отобразится в боковом меню Thunderbird. Кликните по нему, чтобы зайти в ящик. Возможно, вам придется ещё раз ввести логин и пароль, чтобы разрешить программе доступ к корреспонденции.
Thunderbird позволяет создавать дополнительные почтовые ящики. Для этого в окне настройки учётной записи следует нажать кнопку «Получить новый адрес электронной почты».
Однако эта услуга платная. Стоимость такого ящика — от 1 до 45 долларов в год.
Если вам чем-то не понравился Mozilla Thunderbird, вы можете использовать другие бесплатные почтовые клиенты.
Например:
- eM Client — это приложение полностью заменяет стандартный почтовый клиент Microsoft Outlook. Оно подключает электронные ящики в автоматическом режиме, поддерживая в том числе российские почтовые сервисы. eM Client имеет и платную версию Pro, однако большинство ее возможностей доступно и в бесплатной.
- Claws Mail — простой клиент, который добавляет аккаунты разных почтовых сервисов в полуавтоматическом режиме.
 Вам нужно указать лишь почтовый адрес и протокол соединения. Адреса серверов приёма и отправки писем программа добавит самостоятельно.
Вам нужно указать лишь почтовый адрес и протокол соединения. Адреса серверов приёма и отправки писем программа добавит самостоятельно.
Существуют также полностью платные клиенты, например, Mailbird и The Bat!. Но их приобретение оправдано только в случае, если вы работаете с большим количеством писем или нуждаетесь в дополнительном шифровании переписки.
Как создать почту на смартфоне
Для управления электронной почтой на мобильных устройствах есть стандартные приложения, встроенные в систему, но вы можете использовать и почтовые клиенты сторонних разработчиков.
На Android
Для полноценной работы с ОС Android вам понадобится почтовый аккаунт Gmail. Кроме него вы можете использовать на устройстве ящики, зарегистрированные на других сервисах: Yandex, Mail.ru и т. д.
В качестве основного почтового клиента удобно использовать встроенное приложение «Gmail«, доступное на всех смартфонах и планшетах с Android вне зависимости от марки: Honor, Xiaomi Redmi, LG и т.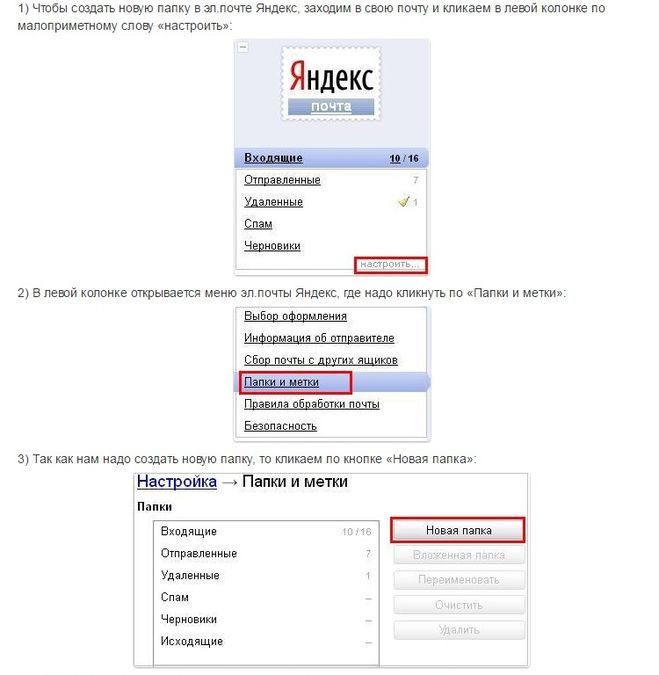 д.
д.
Познакомимся с ним поближе:
- Откройте приложение «Настройки».
- Перейдите в раздел «Аккаунты».
- Нажмите «Добавить аккаунт».
- Выберите подходящий сервис — например, Google для создания почты на Gmail.
- Зайдите в существующий профиль или нажмите «Создать аккаунт» (для себя).
- Введите имя и фамилию.
- Укажите дату рождения и пол.
- Выберите предложенный адрес почты или укажите свой вариант.
- Задайте пароль не короче 8 символов.
- Укажите номер телефона для восстановления пароля в случае утраты доступа.
- Сохраните учётную запись.
Для просмотра email на Android запустите Gmail и коснитесь значка папки с входящими письмами. Если на телефоне несколько аккаунтов, то вы можете переключаться между ними, нажимая на иконки в поисковой строке.
Вы также можете добавить в Gmail почтовые ящики, зарегистрированные на других сервисах: Outlook, Yahoo, Mail.ru. Яндекс.Почта, Exchange и прочих.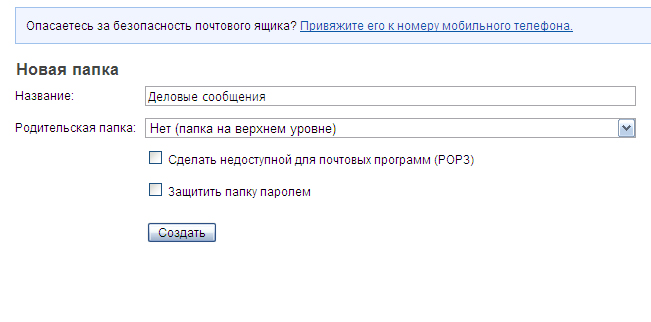 Но их настройки придется указывать вручную.
Но их настройки придется указывать вручную.
Собственный почтовый клиент есть у владельцев телефонов Samsung. Он называется Samsung Email и его можно использовать вместо стандартного приложения Gmail, подключив ящики от сервисов Gmail, Yahoo, Outlook и т. д. Принципиальной разницы в использовании и настройке этой программы нет — вам просто нужно указать в ней логин и пароль от email.
На iOS
Владельцы iPhone и iPad имеют возможность зарегистрировать почтовый ящик на iCloud — облачном сервисе, к которому подключаются устройства Apple. Для создания нового аккаунта требуется только устройство и доступ в интернет через Wi-Fi или мобильную сеть. Адрес почты на iCloud одновременно станет вашим идентификатором Apple ID — учётной записи, предоставляющей доступ ко всем сервисам Apple: App Store, iCloud, Найти iPhone, FaceTime, iMessage и т.д.
Как создать емайл на iCloud:
- Откройте приложение «Настройки».
- Перейдите в раздел «Почта, адреса, календари».

- Нажмите «Добавить учётную запись».
- Выберите тип «iCloud».
- Нажмите «Создать Apple ID».
- Укажите имя и фамилию, дату рождения. Добавляйте реальные данные, так как они могут понадобиться при обращении в службу поддержки.
- На странице «Apple ID» отметьте опцию «Получить бесплатный e-mail в iCloud».
- Придумайте имя для почтового ящика. Если оно уже занято, то вы получите соответствующее уведомление. В таком случае придётся указать другой вариант.
- Придумайте и дважды введите пароль. Он должен состоять минимум из 8 символов, а также содержать хотя бы одну цифру, строчную и прописную букву.
- Выберите контрольные вопросы и введите ответы на них. Указывайте сведения, которые вы точно не забудете. Ответы на контрольные вопросы помогут восстановить доступ к аккаунту, если вы не вспомните пароль.
- Укажите адрес резервного емайл, на который будет выслана инструкция для восстановления пароля от ящика на iCloud в случае утери.

- Отключите опцию «Обновления», если не хотите получать на почту письма от Apple с информацией о продуктах и услугах.
- Прочитайте и примите условия использования сервиса.
- Подтвердите резервный адрес почты, перейдя по ссылке из уведомления.
Чтобы отправлять и принимать корреспонденцию с почтового ящика iCloud, нужно добавить его в стандартное приложение «Почта».
Как это сделать:
- Откройте приложение «Настройки».
- Перейдите в раздел «Пароли и учётные записи».
- Нажмите «Новая учётная запись» и выберите сервис iCloud.
- Введите адрес ящика и пароль, который вы задали при регистрации аккаунта.
- Нажмите «Далее» и дождитесь привязки учётной записи.
- С помощью переключателей укажите, к каким данным приложение будет иметь доступ. Для удобной работы с письмами оставьте включенными пункты «Почта», «Контакты», «Календарь».
Чтобы проверить письма, запустите приложение «Почта» и перейдите в раздел «Ящики».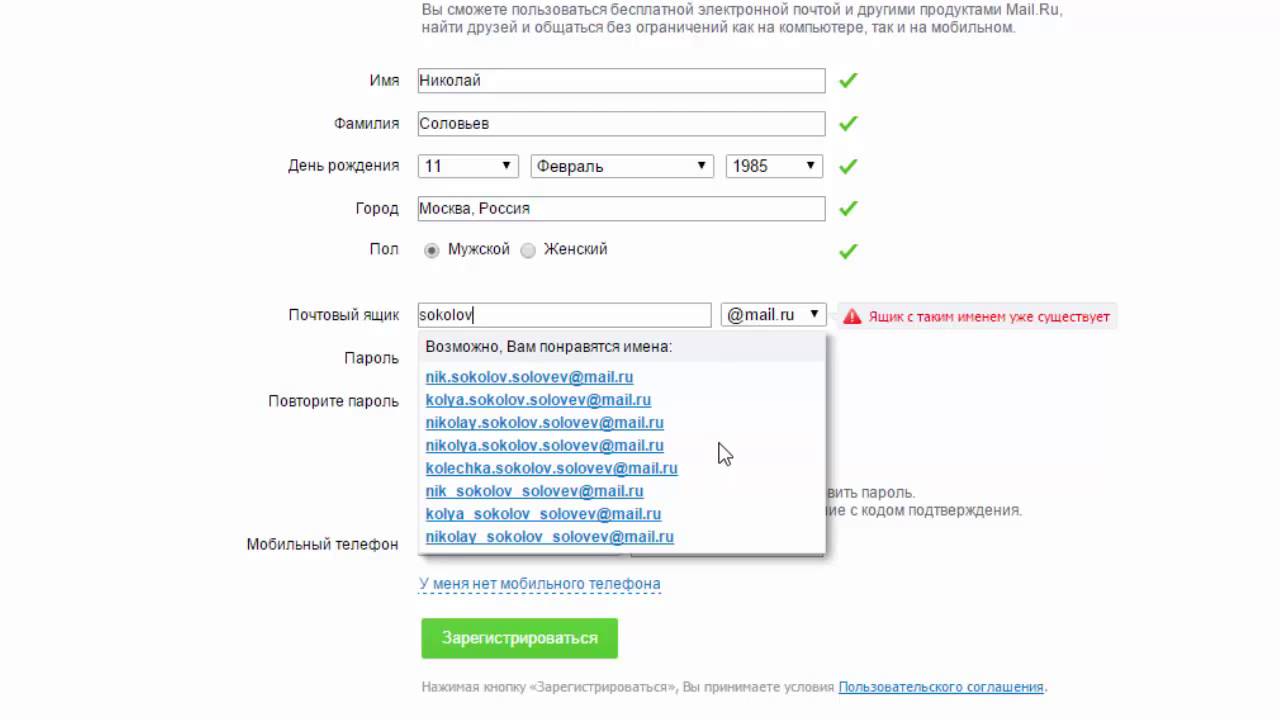 В нём будет ссылка на почтовый ящик iCloud. Нажмите на неё, чтобы посмотреть входящие сообщения или отправить письмо.
В нём будет ссылка на почтовый ящик iCloud. Нажмите на неё, чтобы посмотреть входящие сообщения или отправить письмо.
Аналогичным образом на айфоне добавляются почтовые ящики, зарегистрированные на других сервисах: Google, Yahoo, Outlook и т. д. Если в списке нет ресурса, которым вы пользуетесь, нажмите на пункт «Другое». Затем тапните «Добавить учётную запись», введите имя пользователя, адрес, пароль и описание, например, название сервиса.
Также приложение попросит вас указать адреса серверов входящей и исходящей почты. Например, для Яндекса это следующие:
- imap.yandex.ru — входящая почта;
- smtp.yandex.ru — исходящая почта.
Для сервисов, которых нет в списке предустановленных, вам придётся искать адреса самостоятельно. Чаще всего их можно найти в разделе справки почтового портала, где рассказывается о настройке ящика на разных устройствах.
На этом настройка почтового ящика завершена. Найти его можно в приложении «Почта». В списке он будет указан под тем названием, которое вы задали в поле «Описание» при добавлении.
В списке он будет указан под тем названием, которое вы задали в поле «Описание» при добавлении.
Сторонние почтовые клиенты для Android и iOS
Вместо стандартного приложения «Почта» на iOS тоже можно использовать сторонние клиенты для управления корреспонденцией. Например, если вы пользуетесь Яндекс.Почтой, то гораздо удобнее установить официальное приложение от Яндекса. В нём достаточно ввести почтовый адрес и пароль, чтобы получить доступ ко всей корреспонденции, остальные настройки установятся автоматически.
Приложение Яндекс.Почта также доступно для Android.
Собственные почтовые клиенты есть и у других популярных сервисов, например, Gmail или Почта.Mail. Более того, в то же приложение от Gmail можно добавлять ящики других ресурсов, включая iCloud.
Вот еще несколько бесплатных универсальных почтовых клиентов для iOS и Андроид:
- myMail — приложение, которое поддерживает ящики Яндекс.Почты, Почты Mail.ru, Рамблера, Google, Yahoo и т.
 д. Для каждого создаётся отдельная папка с входящими и исходящими письмами. Скачать приложение на Android и iOS можно по этим ссылкам.
д. Для каждого создаётся отдельная папка с входящими и исходящими письмами. Скачать приложение на Android и iOS можно по этим ссылкам. - Newton Mail — приложение, доступное пользователям iOS. Его главная особенность — интеграция с сервисами Trello, OneNote и Evernote. Если вы пользуетесь последними, то сможете без труда переносить информацию из письма, например, на доску в Trello или в заметки Evernote.
Платные почтовые клиенты для мобильных устройств, которые тоже существуют, имеют ещё больше интеграций со сторонними ресурсами. Но если вам приходит до десяти-двадцати писем в день, то такие мощные инструменты вам вряд ли пригодятся — для комфортного общения по емейл хватит приложения, встроенного в систему, или бесплатного почтового клиента из названых выше.
Как создать почту на айФоне
Способ 1: «Почта»
Зарегистрировать новый почтовый ящик на iPhone можно в стандартном приложении «Почта». Если вы по каким-то причинам его удалили, воспользуйтесь следующей ссылкой для установки.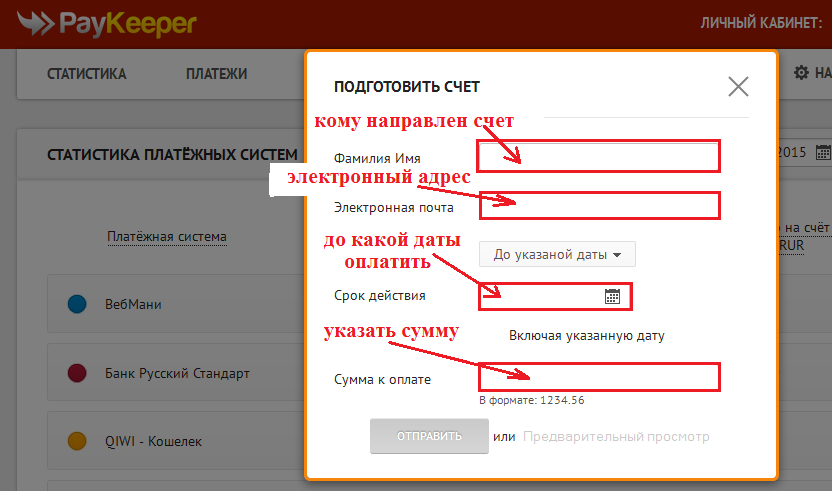
Скачать приложение «Почта» из App Store
- Запустите «Настройки» и пролистайте их вниз – до списка стандартных приложений.
- Тапните по «Почте».
- Откройте раздел «Учетные записи».
- Нажмите по надписи «Новая учетная запись».
- Выберите почтовый сервис, на домене которого вы хотите создать ящик.
В качестве примера мы рассмотрим iCloud, также доступна регистрация в Google. Другие сервисы либо не пользуются большой популярностью, либо не предоставляют интересующую нас возможность в интерфейсе стандартной «Почты».
- На странице авторизации воспользуйтесь ссылкой «Создать Apple ID».
- Введите свои имя и фамилию, не обязательно настоящие, а также укажите дату рождения, после чего переходите «Далее».
- На следующей странице коснитесь надписи с вопросом «Нет адреса электронной почты?»,
а затем «Получить e-mail в iCloud» во всплывающем окне.

- Придумайте и введите название ящика, по желанию активируйте или, наоборот, деактивируйте переключатель «Новости Apple», и переходите «Далее».
- В окне с уведомлением тапните «Создать e-mail».
- Придумайте и подтвердите пароль, указав его в соответствующих полях, и снова переходите «Далее».
- Введите свой номер телефона и выберите «Способ подтверждения» регистрации – «Текстовое сообщение» или «Телефонный звонок». Нажмите «Далее».
- Получите «Корд проверки» и введите его.
- Ознакомьтесь с «Условиями и положениями», пролистав их вниз,
после чего тапните «Принять» сначала внизу,
а затем во всплывающем окне.
- На этом создание почты iCloud, которая также является новой учетной записью Apple ID, можно считать завершенным. В разделе настроек, открытом по завершении процедуры, следует определить, какие данные будут с ней синхронизироваться.
 Можно оставить активными все или только «Почту», после чего внесенные изменения необходимо «Сохранить».
Можно оставить активными все или только «Почту», после чего внесенные изменения необходимо «Сохранить».
Зарегистрированный аккаунт будет отображаться в разделе настроек «Учетные записи» (приложение «Почта»), в который мы с вами переходили на втором шаге настоящей инструкции.
Сам же электронный ящик доступен к использованию в стандартном приложении «Почта».
Способ 2: Gmail
У Google, как и у Apple, тоже есть свой почтовый сервис – Gmail. Создать новый ящик можно в одноименном приложении для iOS.
Скачать приложение Gmail из App Store
- Установите почтовый клиент и запустите его. На главном экране нажмите «Войти».
Если на iPhone используется или использовалась учетная запись Google, выберите ее для входа и тапните «Готово» в левом верхнем углу либо сразу коснитесь надписи «Добавить аккаунт» и переходите к следующему шагу.
В случае если вы уже пользуетесь почтой Gmail и авторизованы в ней, для регистрации нового ящика нажмите по изображению своего профиля и выберите во всплывающем окне «Добавить аккаунт».

- Как и приложение «Почта» от Apple, его аналог от Google предоставляет возможность использования разных почтовых сервисов, однако зарегистрироваться можно далеко не во всех. В нашем примере будет рассмотрен первый вариант – «Google».
Выбрав его, нажмите «Продолжить» во всплывающем окне.
- На странице входа тапните по надписи «Создать аккаунт»
и выберите «Для себя».
- Введите имя и фамилию, необязательно настоящие, после чего нажмите «Далее».
- Укажите дату рождения и пол, затем снова переходите «Далее».
- Выберите адрес Gmail, сгенерированный сервисом автоматически на основе указанного вами имени, или нажмите «Создать собственный адрес Gmail».
- Придумайте собственное наименование для почтового ящика, после чего переходите «Далее». Учтите, что многие уже могут быть заняты, поэтому потребуется придумать уникальное значение.

- Задайте надежный пароль для почты и подтвердите его, введя повторно, затем снова жмите «Далее».
- Введите свой номер телефона
или «Пропустите» этот шаг,
выбрав «Не добавлять номер телефона»
и тапнув «Готово».
- В завершающем окне проверьте указанные сведения – имя и электронный адрес, затем нажмите «Далее».
- Ознакомьтесь со сведениями о «Конфиденциальности и Условиях пользования»,
пролистав страницу вниз
и отметив предпочтительные параметры. Для завершения тапните «Принимаю».
Созданная почта будет добавлена в приложение Gmail и готова к использованию.
Способ 3: Outlook
Еще один возможный вариант создания почтового ящика на iPhone предоставляет сервис Outlook, принадлежащий Microsoft. Рассмотрим, как в нем зарегистрироваться.
Скачать приложение Microsoft Outlook из App Store
- Установите приложение, запустите его и нажмите на главном экране на кнопку «Добавление учетных записей».

- Далее тапните «Создать учетную запись».
- Выберите домен, на котором хотите зарегистрировать почту – Outlook или Hotmail. Лучше отдать предпочтение первому.
Затем придумайте уникальное наименование для ящика и нажмите «Далее».
- Создайте пароль и снова переходите «Далее».
- Введите символы на изображении-капче, после чего нажмите «Далее».
- Ознакомьтесь с параметрами конфиденциальности, сначала тапнув «Далее»,
а затем «Принять»
и «Перейти к Outlook» на последней странице.
На этом регистрация почтового ящика в Outlook считается завершенной, но по умолчанию он будет открыт в веб-версии.
Перезапустите приложение, чтобы начать пользоваться новой почтой и, если считаете нужным, «Включите» функцию отправки уведомлений.
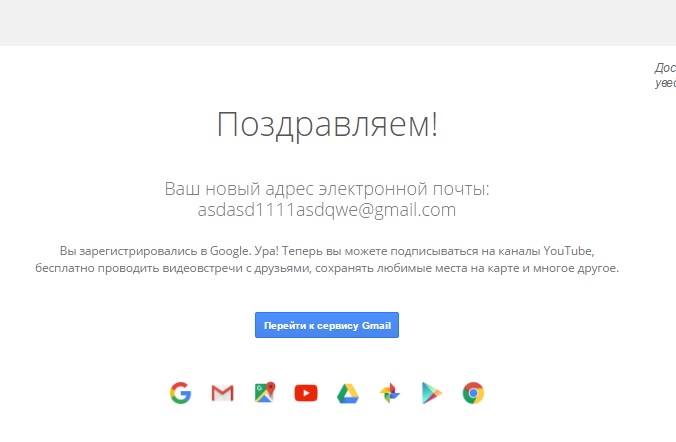
Опишите, что у вас не получилось. Наши специалисты постараются ответить максимально быстро.
Помогла ли вам эта статья?
ДА НЕТНовый адрес электронной почты | Справка Thunderbird
Зачем мне нужен мой собственный адрес электронной почты?
- Хотите адрес электронной почты, который принадлежит вам или вашей семье или вашей организации?
- Не нравится идея, что ваши личные сообщения принадлежат какой-то большой глобальной компании?
- Хотите быть свободным при смене поставщика услуг Интернета, не беспокоясь, что ваш почтовый адрес будет потерян?
- Не хотите, чтобы робот сканировал сообщения с целью выяснить, какую рекламу ваш лучше всего увидеть, когда вы используете веб-почту, или может быть вы не хотите видеть рекламные баннеры в конце ваших сообщений?
Для того, чтобы ответить на эти вопросы и обеспечить отличную работу с электронной почтой для своих пользователей, Thunderbird позволяет подписаться на некоторые почтовые сервисы, которые могут дать вам личный адрес электронной почты.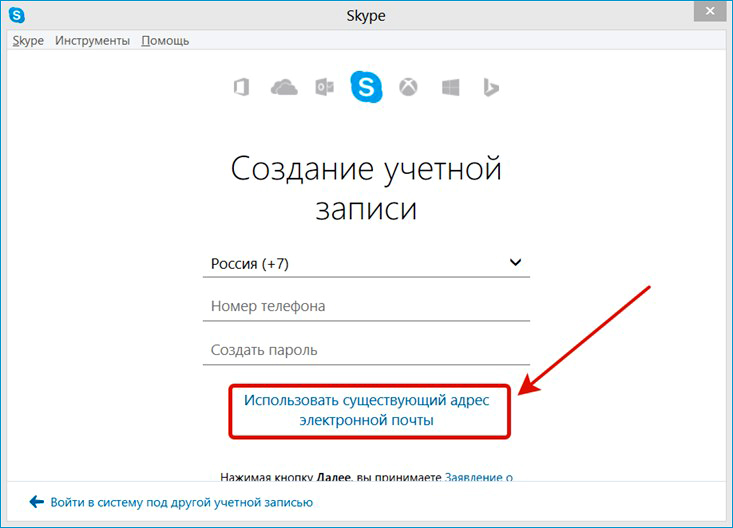 Вместо того чтобы использовать что-то вроде [email protected], вы можете использовать [email protected] или [email protected]
Вместо того чтобы использовать что-то вроде [email protected], вы можете использовать [email protected] или [email protected]
Что предоставляет Thunderbird ?
Thunderbird в настоящее время работает с двумя крупными поставщиками услуг электронной почты:
- Mailfence (расположен в Европе)
- Gandi (расположен в Европе)
Обычно провайдеры электронной почты ежегодно взимают с вас плату за настройку и размещение вашей персональной учетной записи. В зависимости от поставщика услуг электронной почты персонализированная учетная запись электронной почты может поставляться с другими службами. Мы рекомендуем вам рассмотреть предложение каждого почтового провайдера и выбрать того, который для вас лучше. Вот краткий обзор платных предложений (бесплатные предложения могут отличаться):
| Mailfence | Gandi | |
| Пользовательский домен электронной почты | да | да |
| Алиасы адресов электронной почты | 10 | Неограничено |
| Размер почтового ящика | 5 ГБ — 50 ГБ | (2x) 3 ГБ — 50 ГБ |
| Облачное хранилище | 12 ГБ — 70 ГБ | неизвестно |
| Безопасные групповые пространства | 3 — 7 | неизвестно |
| Шифрование + Двухфакторная аутентификация | да | неизвестно |
| Языки веб-сайта | Доступно 10 языков | Доступно 6 языков |
| Дополнительная информация | https://mailfence.com | https://www.gandi.net/domain/mail |
Обратите внимание, что оба из них поддерживают POP и IMAP, защищённые соединения и некоторые другие функции. Если у вас есть особые потребности (больший размер почтового ящика, больше адресов для вас или вашего бизнеса), то вы можете просто обновиться на другой пакет услуг электронной почты от того же провайдера.
Создание новой учетной записи электронной почты
Когда вы запускаете Thunderbird в первый раз или выбираете , вам предоставляется возможность получения совершенно новой учетной записи электронной почты от провайдера услуг электронной почты. Введите в поле в верхней части имя, которое хотите использовать для вашего нового адреса электронной почты, выберите нужного провайдера и щёлкните Поиск.
Провайдер услуг электронной почты, которого вы выбрали, покажет вам доступные адреса электронной почты, основанные на введенном вами имени. Вы можете изменить введенное имя, повторить поиск, пока не найдете адрес электронной почты, который вам больше всего нравится. Если провайдер услуг электронной почты взимает плату за учетную запись, то отобразится сумма.
Выберите адрес, который вы хотели бы получить, щёлкнув по кнопке, которая отображает сумму. Вам будет предложено создать учетную запись на сайте провадера услуг электронной почты и настроить платеж и другие опции.
После создания новой учетной записи, Thunderbird автоматически настроит её, что вы сможете начать использовать новую учетную запись немедленно.
Настройка существующей учетной записи электронной почты
Если у вас уже есть учетная запись Mailfence или Gandi (или любая другая учетная запись), вы можете пропустить процесс создания новой учетной записи и перейти к настройке существующей учетной записи, щёлкнув по Пропустить это и использовать мою существующую почту. Эти страницы предоставляют более подробную информацию о настройке существующего адреса электронной почты в Thunderbird:
Чтобы прервать процесс настройки учетной записи, нажмите Я думаю, что я настрою мою учетную запись позже.
Ваша новая учетная запись электронной почты будет отображаться в панели папок в левой части главного окна Thunderbird.
Сообщения будут автоматически загружены в новую учетную запись, когда Thunderbird проверит сервер на наличие сообщений.
Теперь вы можете настроить учетную запись электронной почты, например, путем составления вашей подписи.
Для создания сообщения с новой учетной записи, выберите учетную запись в панели папок и щёлкните по кнопке Создать.
Как создать электронную почту на телефоне Андроид? – пошаговая инструкция [2020]
admin 07.06.2018 Загрузка…Любой современный смартфон может принимать и отправлять электронные письма, выполняя синхронизацию с веб-версией почтового сервиса. В текущем материале рассмотрим, как на телефоне создать электронную почту.
Важно знать
Создание нового почтового ящика доступно только для сервиса Google. Во всех остальных случаях подразумевается добавление уже существующего аккаунта e-mail.
Как сделать электронную почту на телефоне Андроид?
Для создания нового почтового ящика в поисковой системе Google потребуется зарегистрировать аккаунт пользователя. Выполнение процедуры потребует осуществления следующих действий:
Как настроить почту Gmail на Андроиде?
Загрузка …Чтобы выполнить настройку почтового клиента Google, необходимо нажать на три горизонтальные полоски в верхнем левом углу приложения и выбрать пункт «Настройки». Попав в раздел, можно указать следующие параметры работы программы:
- Общие настройки – задает настройки в отношении всего приложения, а не отдельного адреса электронной почты. В разделе представлены такие опции:
- Отображение входящих писем от одного адресата в виде цепочки.
- Активация жестов пролистывания в папках.
- Показ фотографий отправителей напротив имен.
- Указание получателей, которым будет отправлен ответ по умолчанию.
- Активация автоматического масштабирования текста письма. Если не включено – элементы будут уходить за границы экрана.
- Открытие ссылок в окне Gmail – обеспечивает быстрое открытие ссылок, находящихся в письмах. При отключении будет происходить переадресация на браузер, установленный в качестве стандартного в системе.
- Настройки отдельного взятого почтового ящика. Поскольку Google поддерживает добавление нескольких аккаунтов на одно устройство, этот раздел позволяет задать настройку почты на Андроид в отношении конкретного адреса.
- Вид по умолчанию – папка, которая будет открываться первой при запуске приложения (входящие, сначала важные, непрочитанные, помеченные и т.д.).
- Категории входящих – обеспечивает сортировку писем в зависимости от категории (соцсети, акции, оповещения и т.д.). Принадлежность к той или иной теме система определяет автоматически.
- В группе настроек «Оповещения» задается отображение уведомлений при наличии новых писем, мелодия, вибросигнал, прочее.
- В группе «Общие» можно настроить ответ по умолчанию, отображение быстрых ответов, задать мобильную подпись и активировать автоответчик.
- Настройки синхронизации – здесь задается период синхронизации писем, включается автоматическое скачивание файлов при наличии подключения к Wi-Fi, а также отображение картинок в письмах.
Настройка других почтовых ящиков
Чтобы подключить к телефону электронную почту других сервисов, необходимо:
- Запустить приложение «Почта». В зависимости от прошивки и версии ОС программа может иметь существенные различия. Зачастую производители встраивают собственное приложение для добавления альтернативных e-mail адресов.
- Ввести существующий адрес e-mail и пароль.
- Указать период синхронизации и получение уведомлений при поступлении новых сообщений.
- Обычно приложение уже имеет встроенную базу серверов и портов подключения для популярных сервисов. Если же возникают неполадки при попытке подключения, можно ввести данные вручную (сервер IMAP или POP3, тип защиты, порт). Узнать их получится на сайте почтового сервиса.
Добавление e-mail завершено. В следующем окне будет открыт список полученных писем.
Будет полезным
Аналогичным образом можно добавить почтовый ящик через раздел «Аккаунты» в настройках смартфона. Следует выбрать тип аккаунта «Email» или «IMAP/POP3». Дальнейшие шаги повторяют указанные в списке выше.
Отдельно разбираться, как на Андроиде настроить электронную почту сторонних сервисов не придется, поскольку опции практически полностью повторяют указанные ранее для приложения «Gmail».
Виталий СолодкийСоздание новой учетной записи электронной почты — Поддержка
В этом руководстве мы покажем вам, как создать новый адрес электронной почты в вашем домене. Количество учетных записей электронной почты, которые вы можете создать (например, sales @, contact @, admin @ и т. Д.), Зависит от приобретенного вами плана.
После того, как вы создали адрес электронной почты, вы можете получить доступ к своей электронной почте в веб-почте или настроить свою учетную запись в почтовом клиенте (например, Outlook, Gmail, Mail и т. Д.).
- Шаг 1. Перейдите в Администрирование почты
- Шаг 2 — Нажмите Новая учетная запись
- Шаг 3 — Создайте новую учетную запись
Совет: Еще не являетесь нашим клиентом? Подпишитесь сегодня и получайте электронную почту в своем собственном домене.
Шаг 1. Перейдите в Администрирование почты
- Войдите в панель управления one.com или ознакомьтесь с нашим руководством, если вам нужна помощь.
- Щелкните плитку Электронная почта , чтобы перейти к администрированию почты.
Шаг 2 — Нажмите Новая учетная запись
Прокрутите страницу вниз и нажмите Новая учетная запись .
Совет: Включите дополнительные функции, такие как Sanebox и Premium Mail, переместив ползунки вправо.
Шаг 3 — Создайте новую учетную запись
- Введите часть адреса электронной почты, которая должна стоять перед знаком @. Доменное имя всегда идет после и не может быть изменено.
- Введите пароль. Он понадобится вам для входа в веб-почту или для настройки учетной записи в клиенте.
- Повторите только что введенный пароль.
- Щелкните Создать учетную запись .
Совет: Хотите пересылать электронные письма на другие почтовые аккаунты? Установите флажок « Пересылать электронные письма в другую учетную запись» , введите адрес пересылки и нажмите Добавить .Вы можете добавить несколько адресов.
Статьи по теме:
- Как перенести электронную почту в другую учетную запись?
- Настройка сообщения об отпуске / автоответчика при отсутствии на работе
3 способа мгновенно создать себе новый адрес электронной почты
Каждый раз, когда вам нужен новый адрес электронной почты, вам не нужно регистрироваться снова. Это отнимает много времени, раздражает и ненужно, когда есть более простые и быстрые способы получить новый адрес электронной почты, чтобы поделиться им с друзьями, использовать веб-сайты и т. Д.
Мы выделили трех наших фаворитов. Они гарантируют, что вам не придется постоянно входить в систему и выходить из нескольких ящиков для проверки наличия обновлений.
1. Разделители Gmail
Допустим, ваше имя пользователя Gmail — muoreader , что означает, что вы получаете электронные письма на адрес [email protected]. Теперь вы можете делиться / использовать любое количество новых отдельных адресов электронной почты с помощью простого трюка. Все, что вам нужно сделать, это добавить специальный разделитель Gmail — знак + (плюс) — к своему имени пользователя, а затем любое ключевое слово по вашему выбору.Вот несколько действительных адресов, например:
- [email protected]
- [email protected]
- [email protected]
- [email protected]
- muoreader + игнорировать @ gmail.ком
Электронные письма, отправленные на любой из этих уникальных адресов, по-прежнему будут попадать в ваш почтовый ящик Gmail, но теперь его проще организовать. Например, вы можете фильтровать электронные письма по их адресу «с по » и массово добавлять ярлыки к электронным письмам. Кроме того, вы можете создавать фильтры, чтобы сообщить Gmail, что делать с сообщениями, отправленными на каждый из этих новых адресов.
Этот трюк с разделителем Gmail также является отличным способом определить источники спама в вашем почтовом ящике и заблокировать их.
Есть еще одно преимущество: вы можете использовать один адрес Gmail для многократной регистрации на одном и том же веб-сайте. Хотя некоторые веб-сайты подавляют разделитель или не разрешают использование каких-либо не буквенно-цифровых символов, на большинстве из них он будет скользить.
Связанный: Как исправить ошибку «Ошибка прикрепления» в Gmail
Проблемы могут возникнуть, если веб-сайт решит рассматривать разделитель как недопустимый символ, но не предупреждает вас об этом сообщением об ошибке.В таких случаях электронное письмо, предназначенное для вас по адресу [email protected], может в конечном итоге попасть на адрес человека, которому принадлежит адрес [email protected].
Имейте в виду, что хотя разделители (и точки) в вашем адресе Gmail не имеют значения, злоумышленники могут использовать их, чтобы обмануть вас.
Outlook также поддерживает функцию разделителя. Вы найдете несколько других провайдеров электронной почты, которые делают то же самое, но символ, который они используют в качестве разделителя, может быть другим.Например, некоторые службы используют дефис вместо знака + .
2. Псевдонимы электронной почты
Адреса Gmail, которые вы можете создать с помощью разделителей, как мы обсуждали выше, по сути, являются псевдонимами электронной почты.
Псевдоним электронной почты можно рассматривать как псевдоним или подставку для вашего основного адреса электронной почты или просто как адрес для пересылки. За кадром ничего не меняется; вы можете использовать свой основной почтовый ящик, настройки и контакты для отправки и получения электронных писем.Только имя и адрес на цифровом конверте отличаются. Вы можете удалить псевдоним в любое время.
Псевдонимы электронной почты пригодятся, когда вы хотите:
- Замаскируйте свой основной адрес электронной почты.
- Защитите свой почтовый ящик от нежелательной почты.
- Оставляйте комментарии на сайтах.
- Подпишитесь на рассылку новостей.
- Временно создайте специальный почтовый ящик, чтобы, например, разместить объявление о вакансии или продать товар в Интернете.
- Делитесь разными адресами в разных ситуациях.
- Фильтруйте и систематизируйте сообщения, связанные с различными ролями и проектами на работе.
Хотите знать, как создавать псевдонимы? Ответ зависит от того, какой почтовой службой вы пользуетесь, и простой поиск в Интернете должен их выявить.Вот необходимые инструкции для нескольких стандартных почтовых служб.
Gmail
Вы можете использовать знак + в качестве разделителя для создания псевдонимов Gmail или вы можете использовать любой из существующих адресов электронной почты в качестве псевдонима Gmail. Чтобы сделать последнее, сначала нажмите Настройки в меню, скрытом за значком шестеренки под изображением вашего профиля в правом верхнем углу вашего почтового ящика.
В появившихся настройках Gmail перейдите на вкладку Аккаунты .Теперь в разделе Отправить почту как нажмите Добавить еще один адрес электронной почты .
Затем во всплывающем окне следуйте инструкциям на экране, чтобы настроить адрес электронной почты в качестве псевдонима. Не забудьте оставить флажок Обрабатывать как псевдоним . Прочтите эту страницу поддержки Gmail, чтобы узнать, что именно делает эта опция.
Outlook
Откройте страницу информации своей учетной записи Microsoft и нажмите Управление входом в Microsoft .На следующей странице щелкните Добавить адрес электронной почты в разделе Псевдоним учетной записи , чтобы открыть страницу Добавить псевдоним .
Здесь вы можете создать псевдоним, заканчивающийся на @ outlook.com, или установить существующий адрес электронной почты в качестве псевдонима Outlook. Затем завершите, нажав кнопку Добавить псевдоним .
Microsoft ограничивает вас 10 псевдонимами на одну учетную запись электронной почты. Узнайте больше о добавлении псевдонимов в Outlook.
Zoho Mail
Zoho Mail поддерживает псевдонимы только для учетных записей, которые используют службу в качестве почтового хоста для личного домена. Однако, если у вас есть такая учетная запись и у вас есть права администратора, вы можете создавать псевдонимы из Панели управления Zoho Mail. В этом разделе щелкните Сведения о пользователе на боковой панели, а на правой панели щелкните пользователя, для которого хотите создать псевдоним.
Когда появится профиль этого пользователя, перейдите в раздел Mail Accounts через меню навигации и нажмите ссылку Добавить новый псевдоним , чтобы продолжить.Если у вас возникнут проблемы в любой момент, вам на помощь придет раздел Администрирование электронной почты в руководстве по настройке хостинга электронной почты Zoho.
Использует ли ваш почтовый хост cPanel? В этом случае вы можете войти в свою учетную запись cPanel и создать псевдонимы из Электронная почта> Пересылка .
3. Одноразовые адреса электронной почты
Для разовой регистрации лучше всего использовать одноразовый адрес электронной почты. Получите его быстро с помощью этих услуг для одноразовых адресов электронной почты.Вы можете выбрать один из вариантов, которые дадут вам:
Обратите внимание, что каждая из этих служб имеет свой собственный набор правил работы с электронной почтой. Изучите их функции одну за другой, чтобы выбрать услугу, которая вам больше всего подходит.
Еще один полезный вариант для создания одноразовых адресов электронной почты — это 33mail. После того, как вы зарегистрируетесь в службе, указав свой основной адрес электронной почты и выбрав свое имя пользователя, у вас может быть любое количество почтовых ящиков.
Их не нужно создавать вручную. Если вы поделитесь каким-либо адресом электронной почты, который заканчивается на @ your_username.33mail.com, 33mail пересылает все сообщения, отправленные на этот адрес электронной почты, в ваш основной почтовый ящик.
Предположим, вам нужно больше способов защитить свою личность, узнать, как отправлять анонимные электронные письма. Помните, что использовать одноразовые адреса нельзя, когда вы имеете дело с важными или официальными электронными письмами.
Легкий доступ к новым почтовым ящикам
По очевидным причинам важно хранить рабочую электронную почту отдельно от личной.Иногда вам может потребоваться создать специальные почтовые ящики для личных писем с разных веб-сайтов, таких как социальные сети, сайты знакомств, банковские сайты и т. Д.
В таких случаях может помочь новый адрес электронной почты. Он работает как идентификационный тег для организации электронных писем в вашей личной и профессиональной жизни. А если он одноразовый, он поможет вам избежать большого количества спама и другой серой почты. Как мы видели выше, есть простые способы создать адрес электронной почты без необходимости каждый раз подписываться на сервис.
Шесть самых популярных провайдеров электронной почты, лучше, чем Gmail и Yahoo MailВсе эти популярные провайдеры электронной почты предлагают различные преимущества, которые отличают их от Gmail и Yahoo Mail.
Читать дальше
Об авторе Акшата Шанбхаг (Опубликовано 405 статей)Акшата прошел обучение ручному тестированию, анимации и UX-дизайну, прежде чем сосредоточиться на технологиях и письме.Это объединило два ее любимых занятия — понимание систем и упрощение жаргона. В MakeUseOf Акшата пишет о том, как сделать все возможное из ваших устройств Apple.
Более Акшата ШанбхагПодпишитесь на нашу рассылку новостей
Подпишитесь на нашу рассылку, чтобы получать технические советы, обзоры, бесплатные электронные книги и эксклюзивные предложения!
Нажмите здесь, чтобы подписаться
Разверните, чтобы прочитать всю историю
Настройка учетной записи Gmail Учебное пособие на GCFLearnFree
Введение
Создать учетную запись Gmail очень просто.Вы начнете с создания учетной записи Google, а в процессе быстрой регистрации вы выберете имя своей учетной записи Gmail. В этом уроке мы покажем вам, как настроить свою учетную запись Google для Gmail , добавить и отредактировать контактов и отредактировать настройки почты .
Настройка учетной записи Gmail
Чтобы создать адрес Gmail , вам сначала необходимо создать учетную запись Google. Gmail перенаправит вас на страницу регистрации учетной записи Google.Вам нужно будет предоставить некоторую основную информацию, такую как ваше имя , дата рождения , пол и местоположение . Вам также нужно будет выбрать имя для вашего нового адреса Gmail. Как только вы создадите учетную запись, вы сможете начать добавлять контактов и настраивать свои настройки почты .
Чтобы создать учетную запись:
- Перейдите на www.gmail.com.
- Нажмите Создать учетную запись.
- Появится форма регистрации .Следуйте инструкциям и введите необходимую информацию.
- Просмотрите Условия использования и Политику конфиденциальности Google, установите флажок, затем нажмите Следующий шаг .
- Здесь у вас будет возможность настроить параметры восстановления . Параметры восстановления полезны, если вы забыли свой пароль или если кто-то пытается получить доступ к вашей учетной записи. Если вы не хотите сейчас настраивать параметры восстановления, нажмите Готово .
- Будет создана ваша учетная запись, и откроется страница приветствия Google.
Как и в случае с любой другой онлайн-службой, важно выбрать надежный пароль — другими словами, такой, который трудно угадать кому-то другому. Для получения дополнительной информации ознакомьтесь с нашим уроком «Создание надежных паролей».
Вход в свою учетную запись
Когда вы впервые создаете свою учетную запись, вы автоматически войдете в систему. Однако в большинстве случаев вам потребуется войти в свою учетную запись и выйти из , когда вы ‘ с этим покончено.Выход особенно важен, если вы используете общий компьютер (например, в библиотеке или в офисе ), потому что он не позволяет другим просматривать ваши электронные письма.
Для входа:
- Перейдите на www.gmail.com.
- Введите свое имя пользователя (ваш адрес электронной почты) и пароль , затем нажмите Войти .
Для выхода:
В правом верхнем углу страницы найдите кружок с вашим первым инициалом (если вы уже выбрали изображение аватара, вместо него будет отображаться изображение).Чтобы выйти, щелкните кружок и выберите Выйти .
Настройки почты
Иногда вам может потребоваться изменить внешний вид Gmail или поведение . Например, вы можете создать подпись или ответ отпуска , отредактировать ярлыки или изменить тему . Эти настройки могут быть сделаны из вашего настроек почты .
Для доступа к настройкам почты:
- Щелкните значок шестеренки в правом верхнем углу страницы, затем выберите Настройки .
- Отсюда вы можете щелкнуть любую из категорий вверху, чтобы изменить нужные настройки.
Добавление контактов
Как и все основные поставщики услуг электронной почты, Gmail позволяет вести адресную книгу из контактов , поэтому вам не нужно запоминать адреса электронной почты каждого. Вы также можете добавить другую контактную информацию, например номера телефонов , , дни рождения , и физические адреса , .
Чтобы добавить контакт:
- В раскрывающемся меню Gmail выберите Контакты .
- Появится экран ваших контактов. Щелкните Добавить новый контакт.
- Введите имя человека или адрес электронной почты . Если у них есть профиль Google+, он может появиться ниже. Щелкните Создать , чтобы добавить контакт.
При желании вы также можете ввести дополнительную контактную информацию. Все внесенные вами изменения будут сохранены автоматически .
Для редактирования контакта:
- В раскрывающемся меню Gmail выберите Контакты .
- Щелкните контакт, который хотите отредактировать.
- Теперь вы можете внести любые изменения в контакт.
По умолчанию, когда вы отправляете электронное письмо на новый адрес, Gmail добавляет адрес в ваши контакты. Затем вы можете перейти к своим контактам на номер , отредактировать информацию о человеке по мере необходимости.
Импорт почты и контактов
Возможно, у вас уже есть список контактов с другого адреса электронной почты, и ввести всю эту информацию вручную потребует больших усилий.Gmail позволяет импортировать контакты из другой учетной записи электронной почты, и вы даже можете импортировать все сообщения электронной почты из этой учетной записи. Поддерживаются несколько провайдеров электронной почты, включая Yahoo! , Hotmail и AOL .
Чтобы добавить другие учетные записи:
- Щелкните значок шестеренки в правом верхнем углу страницы, затем выберите Настройки .
- Перейдите к Учетные записи и щелкните Добавить учетную запись электронной почты POP3, которой вы владеете .Затем вы можете следовать инструкциям на экране, чтобы импортировать почту.
Вызов!
- Если у вас еще нет учетной записи Gmail, создайте ее .
- Откройте Gmail.
- Перейдите в настройки Gmail.
- Задайте свои предпочтения в настройках Gmail.
- Добавить новый контакт . Вы можете либо добавить уже знакомый, либо, если хотите, создать его со следующей информацией:
Имя : Джулия Филлори
Электронная почта : jfillory @ gmail.com
Как создать учетную запись электронной почты
Обновлено: 31.08.2020, Computer Hope
Электронная почта — отличный способ отправлять и получать информацию через Интернет. Однако, поскольку существует множество различных клиентов электронной почты и веб-почты, шаги, используемые для создания учетной записи, различаются. Чтобы узнать, как создать новую учетную запись электронной почты в различных программах, выберите из списка ниже и следуйте инструкциям.
Google Gmail
- Перейдите на сайт Gmail.
- В нижней части экрана входа щелкните ссылку.
- На экране создания учетной записи заполните все поля (A), а затем нажмите Next (B).
- На следующем экране введите дату рождения и пол (A) и любую другую информацию, которая вам удобна, затем нажмите Далее (B).
- Прочтите Политика конфиденциальности и условия использования Google , затем нажмите кнопку.
- Нажимайте кнопку, пока не перейдете через меню функций.
- Нажмите кнопку, чтобы получить доступ к своей новой учетной записи.
Outlook.com (ранее Hotmail)
- Откройте Интернет-браузер и перейдите на Outlook.com.
- Нажмите кнопку.
- На следующем экране выберите имя пользователя (A) и домен (B), а затем нажмите Next (C).
- Выберите пароль и нажмите кнопку.
- Введите свое имя и нажмите кнопку.
- Выберите страну, введите дату своего рождения и нажмите кнопку.
- Выберите код страны, введите номер телефона и нажмите кнопку.
- Введите код доступа и нажмите кнопку.
- Просмотрите остальные подсказки, и ваша учетная запись будет открыта.
Yahoo! Почта
Для доступа к Yahoo! mail, вам необходимо создать Yahoo! учетная запись. Вот как.
- Перейдите к Yahoo! страница регистрации аккаунта.
- Заполните обязательные поля (A) и затем нажмите кнопку Продолжить (B).
- Нажмите кнопку.
- Введите пятизначный ключ и нажмите кнопку.
- Нажмите кнопку.
- Щелкните значок.
Microsoft Outlook
ПримечаниеЭти инструкции работают только с Outlook 2007, 2010 и 2013.
- Откройте Outlook.
- Убедитесь, что в окне Добавить учетную запись выбран кружок рядом с Учетная запись электронной почты .
- Заполните форму и нажмите кнопку.
- После завершения процесса установки установите флажок рядом с Изменить параметры учетной записи , а затем нажмите кнопку.
- Нажмите Дополнительные настройки .
- Щелкните вкладку Дополнительно .
- Рядом с «Путь к корневой папке» введите «Входящие».
- Щелкните OK , а затем Finish .
Mozilla Thunderbird
- Откройте Thunderbird.
- Нажмите Инструменты , а затем выберите Параметры учетной записи из раскрывающегося меню.
- Щелкните кружок рядом с Учетная запись электронной почты , а затем щелкните Далее .
- Введите свое имя и адрес электронной почты, который вы хотите использовать.
- Выберите для своего сервера POP или IMAP.
- Введите свой адрес электронной почты для входящих и исходящих имен пользователей, а затем нажмите Далее .
- Выберите Имя учетной записи .
- Проверьте данные своей учетной записи и нажмите Готово .
- Выберите Исходящий сервер .
Как создать новую учетную запись электронной почты Outlook.com
Что нужно знать
- Перейдите на экран регистрации Outlook.com и выберите Создать бесплатную учетную запись . Затем следуйте инструкциям по настройке учетной записи.
- Подпишитесь на Microsoft 365, чтобы получить доступ к премиум-функциям, включая 1 ТБ хранилища и персональный домен.
- Загрузите настольные и мобильные приложения Microsoft Outlook, чтобы синхронизировать почту на всех своих устройствах.
В этой статье объясняется, как создать учетную запись электронной почты Outlook.Инструкции относятся к Outlook.com.
Как создать новую учетную запись электронной почты Outlook.com
С бесплатной учетной записью Outlook.com вы можете получить доступ к своей электронной почте, календарю, задачам и контактам из любого места, где есть подключение к Интернету. Когда вы будете готовы открыть новую учетную запись электронной почты на Outlook.com:
Откройте веб-браузер, перейдите на экран регистрации Outlook.com и выберите Создать бесплатную учетную запись .
Введите имя пользователя — часть адреса электронной почты, предшествующую @outlook.com .
Щелкните стрелку раскрывающегося списка в дальнем правом углу поля имени пользователя, чтобы изменить домен с outlook.com по умолчанию на hotmail.com , если вы предпочитаете адрес Hotmail. Затем выберите Далее .
Введите пароль , затем выберите Далее .
Выберите пароль, который вам будет легко вспомнить и который будет сложно угадать остальным.
Введите свой первый и фамилию в соответствующие поля, затем выберите Далее .
Выберите Страна / регион , введите дату рождения , затем выберите Далее .
Введите символы из изображения CAPTCHA, затем выберите Далее .
Outlook настроит вашу учетную запись и отобразит экран приветствия.
Теперь вы можете открыть свою новую учетную запись Outlook.com в Интернете или настроить ее для доступа в почтовых программах на компьютерах и мобильных устройствах.
Возможности Outlook.com
Учетная запись электронной почты Outlook.com предлагает все функции, которые вы ожидаете от почтового клиента. Плюс в него входят:
- Ориентированный на почтовый ящик для ваших самых важных писем.
- Жесты смахивания для архивирования и удаления сообщений.
- Возможность планировать сообщения , чтобы вернуться в ваш почтовый ящик в указанное время.
- Возможность закрепления важных сообщений в верхней части папки «Входящие».
- Функции форматирования текста для персонализации исходящей электронной почты.
Outlook также добавляет в ваш календарь маршруты путешествий и планы полетов из электронных писем. Он прикрепляет файлы из Google Диска, Dropbox, OneDrive и Box. Вы даже можете редактировать файлы Microsft Office прямо в папке «Входящие».
Мобильные приложения Outlook
Загрузите приложения Microsoft Outlook для Android и iOS и используйте свою учетную запись Outlook.com на своем мобильном устройстве. Outlook.com встроен в телефоны с Windows 10.
Мобильные приложения включают в себя большинство функций, доступных в онлайн-аккаунте Outlook.com, в том числе специализированный почтовый ящик, возможность совместного использования, смахивание для удаления и архивирования сообщений и мощный поиск. Вы также можете просматривать и прикреплять файлы из OneDrive, Dropbox и других служб, не загружая их на свой телефон.
Outlook.com против Hotmail.com
Microsoft купила Hotmail в 1996 году. Служба электронной почты претерпела несколько изменений в названии, включая MSN Hotmail и Windows Live Hotmail.Последняя версия Hotmail была выпущена в 2011 году. Outlook.com заменил Hotmail в 2013 году. В то время пользователям Hotmail была предоставлена возможность сохранить свои адреса электронной почты Hotmail и использовать их с Outlook.com. По-прежнему можно получить новый адрес электронной почты Hotmail.com при регистрации на Outlook.com.
Что такое расширенный Outlook?
Premium Outlook был отдельной платной версией Outlook. Microsoft прекратила выпуск Premium Outlook в конце 2017 года, но добавила расширенные функции в настольное приложение Outlook, входящее в состав Microsoft 365.
Любой, кто подписан на пакеты программного обеспечения Microsoft 365 Home или Microsoft 365 Personal, получает Outlook с расширенными функциями как часть пакета приложения. Преимущества Outlook для Microsoft 365:
- 1 ТБ почтового ящика на пользователя.
- Улучшено сканирование вредоносных программ.
- Входящие без рекламы.
- Автономный состав электронной почты и возможности автоматической синхронизации.
- Собственный домен.
Спасибо, что сообщили нам!
Расскажите, почему!
Другой Недостаточно подробностей Сложно понятьСоздание учетной записи Gmail
Урок 2. Настройка учетной записи Gmail
/ ru / gmail / Introduction-to-gmail / content /
Введение
Создать учетную запись Gmail очень просто.Вы начнете с создания учетной записи Google, а в процессе быстрой регистрации вы выберете имя своей учетной записи Gmail. В этом уроке мы покажем вам, как настроить свою учетную запись Google для Gmail , добавить и отредактировать контактов и отредактировать настройки почты .
Настройка учетной записи Gmail
Чтобы создать адрес Gmail , вам сначала необходимо создать учетную запись Google . Gmail перенаправит вас на страницу регистрации учетной записи Google.Вам нужно будет предоставить некоторую основную информацию, такую как ваше имя , дата рождения , пол и местоположение . Вам также нужно будет выбрать имя для вашего нового адреса Gmail. Как только вы создадите учетную запись, вы сможете начать добавлять контактов и настраивать свои настройки почты .
Для создания учетной записи:
- Перейдите на www.gmail.com.
- Нажмите Создать учетную запись.
- Появится форма регистрации .Следуйте инструкциям, введя необходимую информацию.
- Затем введите свой номер телефона , чтобы подтвердить свою учетную запись. Google использует двухэтапный процесс проверки для вашей безопасности.
- Вы получите текстовое сообщение от Google с кодом подтверждения . Введите код для завершения проверки учетной записи.
- Затем вы увидите форму для ввода некоторых ваших личных данных, таких как ваше имя и день рождения.
- Просмотрите Условия использования и Политику конфиденциальности Google, затем нажмите Я согласен .
- Ваша учетная запись будет создана.
Как и в случае с любой другой онлайн-службой, важно выбрать надежный пароль — другими словами, такой, который трудно угадать кому-то другому. Для получения дополнительной информации просмотрите наш урок по созданию надежных паролей.
Вход в личный кабинет
Когда вы впервые создаете свою учетную запись, вы автоматически войдете в систему. Однако в большинстве случаев вам потребуется войти, войти в свою учетную запись и выйти из , когда вы закончите с этим.Выход особенно важен, если вы используете общий компьютер (например, в библиотеке или в офисе ), потому что он не позволяет другим просматривать ваши электронные письма.
Для входа:
- Перейдите на www.gmail.com.
- Введите свое имя пользователя (ваш адрес электронной почты) и пароль , затем нажмите Далее .
Для выхода:
В правом верхнем углу страницы найдите кружок с вашим первым инициалом (если вы уже выбрали изображение аватара, вместо него будет отображаться изображение).Чтобы выйти, щелкните кружок и выберите Выйти .
Настройки почты
Иногда вам может потребоваться изменить внешний вид Gmail или поведение . Например, вы можете создать подпись или ответ отпуска , отредактировать ярлыки или изменить тему . Эти настройки могут быть сделаны из вашего настроек почты .
Для доступа к настройкам почты:
- Щелкните значок шестеренки в правом верхнем углу страницы, затем выберите Настройки .
- Отсюда вы можете щелкнуть любую из категорий вверху, чтобы изменить нужные настройки.
Добавление контактов
Как и все основные поставщики услуг электронной почты, Gmail позволяет хранить адресную книгу из контактов, , поэтому вам не нужно запоминать адреса электронной почты каждого. Вы также можете добавить другую контактную информацию, например номера телефонов , , дни рождения , и физические адреса , .
Для добавления контакта:
- Нажмите кнопку Google apps .
- Нажмите кнопку Контакты в раскрывающемся меню.
- Появится экран ваших контактов. Нажмите кнопку Добавить новый контакт в правом нижнем углу.
- Введите контактную информацию, затем нажмите Сохранить .
Для редактирования контакта:
- В раскрывающемся меню приложений Google выберите Контакты .
- Найдите контакт, который нужно отредактировать, затем щелкните Изменить контакт .
- Теперь вы можете внести любые изменения в контакт.
По умолчанию, когда вы отправляете электронное письмо на новый адрес, Gmail добавляет адрес в ваши контакты. Затем вы можете перейти к своим контактам на номер , отредактировать информацию о человеке по мере необходимости.
Импорт почты и контактов
Возможно, у вас уже есть список контактов с другого адреса электронной почты, и потребуется много работы, чтобы повторно ввести всю эту информацию вручную. Gmail позволяет импортировать контакты из другой учетной записи электронной почты, и вы даже можете импортировать все сообщения электронной почты из этой учетной записи.Поддерживаются несколько провайдеров электронной почты, включая Yahoo! , Hotmail и AOL .
Для добавления других учетных записей:
- Щелкните значок шестеренки в правом верхнем углу страницы, затем выберите Настройки .
- Перейдите к Учетные записи и щелкните Добавить учетную запись электронной почты . Затем вы можете следовать инструкциям на экране, чтобы импортировать почту.
Вызов!
- Если у вас еще нет учетной записи Gmail, создайте ее .
- Откройте Gmail.
- Перейдите в настройки Gmail.
- Задайте свои предпочтения в настройках Gmail.
- Добавить новый контакт . Вы можете либо добавить уже знакомый, либо, если хотите, создать его со следующей информацией:
Имя : Джулия Филлори
Электронная почта : [электронная почта защищена]
/ ru / gmail / отправка-электронная почта / content /
Создать обычный адрес электронной почты
Эта страница теперь доступна на других языках.
английский Español Français Português Deutsch
Кампания — это маркетинговое сообщение, которым вы делитесь по электронной почте, через рекламу или по другим каналам. В Mailchimp обычная электронная почта — это массовая рассылка электронной почты сразу нескольким контактам.Создавая обычное электронное письмо, вы будете использовать конструктор кампаний в виде контрольного списка, чтобы добавлять получателей, выбирать настройки и создавать контент.
Из этой статьи вы узнаете, как создать и отправить обычное электронное письмо в Mailchimp.
Перед запуском
Вот что нужно знать перед тем, как начать этот процесс.
Создайте письмо
Чтобы создать обычное электронное письмо, выполните следующие действия.
- Щелкните значок Create .
- Щелкните раскрывающийся список Электронная почта .
- Щелкните Обычный .
- Введите название кампании и нажмите Начать .
Вы попадете в конструктор, где сможете выбрать настройки и создать свой контент.
Настройка и дизайн
Наш конструктор электронной почты предназначен для того, чтобы вы могли работать с различными частями вашего электронного письма в выбранном вами порядке и просматривать все сразу перед отправкой.
Перед отправкой необходимо выполнить четыре основных действия.
- Добавьте получателей в раздел Кому .
- Добавьте свое имя и адрес электронной почты в поле От .
- Добавьте строку темы в раздел Тема .
- Создайте свою электронную почту в разделе Content .
По мере выполнения каждой задачи рядом с соответствующим разделом появляется зеленая галочка.
Вы также можете проверить параметры отслеживания и другие настройки.
Добавить получателей
Чтобы выбрать получателей, выполните следующие действия.
- В разделе с по щелкните Добавить получателей .
- В раскрывающемся меню Аудитория выберите аудиторию, которой вы хотите отправить.
- В раскрывающемся меню «Сегмент » или «Тег » выберите « Все подписчики в аудитории », «Группа или новый сегмент», «» или один из доступных сохраненных или предварительно созданных параметров.
- Необязательно: Установите флажок Персонализировать поле «Кому» , чтобы отображалось имя получателя вместо его адреса электронной почты.Это более личное и может помочь вам избежать спам-фильтров.
После установки флажка вы выберете тег слияния, соответствующий данным, которые вы хотите отобразить в поле «Кому». Например, если вы выберете * | FNAME | * , получатель с именем Боб будет видеть «Кому: Боб» вместо «Кому: [email protected]». Параметры по умолчанию: * | FNAME | * , * | LNAME | * и * | FNAME | * * | LNAME | * , но вы можете щелкнуть Custom , чтобы ввести альтернативный тег или текст. . - Нажмите Сохранить .
Добавить от имени и с адреса электронной почты
Чтобы указать свое имя и адрес электронной почты, выполните следующие действия.
- В разделе Из конструктора электронной почты щелкните Добавить из .
- Введите ваше имя и адрес электронной почты.
Вас могут попросить подтвердить домен в вашем адресе электронной почты. - Нажмите Сохранить .
Добавить тему
Чтобы задать тему и дополнительный текст для предварительного просмотра, выполните следующие действия.
- В разделе Тема конструктора электронной почты щелкните Добавить тему .
- В поле Тема введите тему своего электронного письма.
- В поле Предварительный просмотр текста вы можете ввести до 150 символов, которые будут отображаться рядом с вашей строкой темы в почтовых ящиках получателей. Это поле не является обязательным.
- Нажмите Сохранить .
Дизайн электронной почты
Независимо от того, являетесь ли вы экспертом или новичком в электронном маркетинге, Mailchimp предоставит вам инструменты для разработки красивых кампаний.Вы можете работать с новым встроенным конструктором электронной почты или использовать наш классический конструктор электронной почты с перетаскиванием.
Чтобы создать свое электронное письмо, перейдите в раздел Content и щелкните Design Email .
Затем выберите, хотите ли вы работать с Classic Builder или New Builder.
Вот обзор каждой опции.
- Классический строитель Используйте наш классический конструктор для работы с нашими многочисленными шаблонами электронной почты, функциями электронной коммерции и Creative Assistant.Перетаскивайте блоки содержимого по мере необходимости или настраивайте код с нуля. Чтобы узнать, как использовать этот конструктор, прочтите статью «Создание электронного письма с помощью классического конструктора».
- Новострой Используйте наш новый конструктор, чтобы добавлять и редактировать контент прямо в ваш макет в усовершенствованном интерфейсе. Чтобы узнать, как использовать этот конструктор, прочтите статью «Создание электронного письма с помощью New Builder».
После того, как вы дважды подряд выберете один и тот же конструктор электронной почты, он станет конструктором по умолчанию. Вы можете вручную установить или изменить конструктор электронной почты по умолчанию в разделе «Сведения об учетной записи».
Настройки и отслеживание
Когда вы создаете обычное электронное письмо, мы по умолчанию включаем определенные параметры отслеживания. Это включает в себя отслеживание открытий и кликов, а также отслеживание электронной торговли, если у вас есть подключенный интернет-магазин.
Чтобы изменить параметры отслеживания, выполните следующие действия.
- Прокрутите до раздела Настройки и отслеживание и щелкните Изменить .
- Установите флажки рядом с параметрами отслеживания, которые вы хотите включить.
- Нажмите Сохранить .
Другие настройки
Вы также можете управлять ответами подписчиков с помощью Mailchimp Inbox и автоматически конвертировать встроенные видео. Чтобы узнать больше, ознакомьтесь с этими статьями.
О вашем почтовом ящике Mailchimp
Добавить видео в кампанию
Отправить кампанию
После того, как вы заполнили разделы с по , с , по теме и по содержанию в конструкторе электронной почты, вы должны увидеть зеленую галочку рядом с каждым из них.Это означает, что ваше обычное электронное письмо можно сразу же запланировать или отправить.
Если вы готовы отправить электронное письмо своим подписчикам, нажмите Отправить . Затем в модальном окне Review Your Campaign щелкните Отправить сейчас , чтобы подтвердить отправку.
Ваше письмо уже в пути!
Следующие шаги
Вы отправили обычное электронное письмо в Mailchimp. Хорошая работа! Теперь вы можете просмотреть свой отчет, чтобы следить за поступлением данных. Чтобы узнать больше, ознакомьтесь с отчетами о кампаниях по электронной почте.
Когда вы будете готовы создать следующее электронное письмо, вы можете попробовать A / B-тест, чтобы узнать больше о предпочтениях ваших контактов. Вы также можете добавить в свою электронную почту сообщение в социальной сети, чтобы одновременно координировать несколько маркетинговых усилий. Чтобы узнать больше, ознакомьтесь с этими статьями.
Создайте кампанию A / B-тестирования
Публикуйте сообщение в соцсети при отправке электронного письма
Поиск и устранение неисправностей
Если ваше электронное письмо не отправляется должным образом, ознакомьтесь с некоторыми из этих ресурсов по устранению неполадок.Вы также можете поискать в Базе знаний другие темы, о которых хотите узнать.
Устранение неполадок вашей первой кампании
Устраните предупреждение о текстовом содержимом по умолчанию
 почты. Если у вас уже есть адрес почты (не важно, на каком она сайте), можете его сюда добавить. А можете и не добавлять.
почты. Если у вас уже есть адрес почты (не важно, на каком она сайте), можете его сюда добавить. А можете и не добавлять.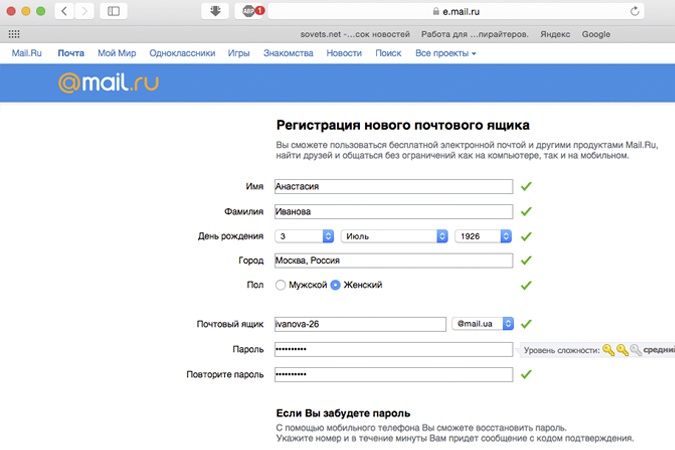 ru или @inbox.ru. Какая-то одна из них.
ru или @inbox.ru. Какая-то одна из них.

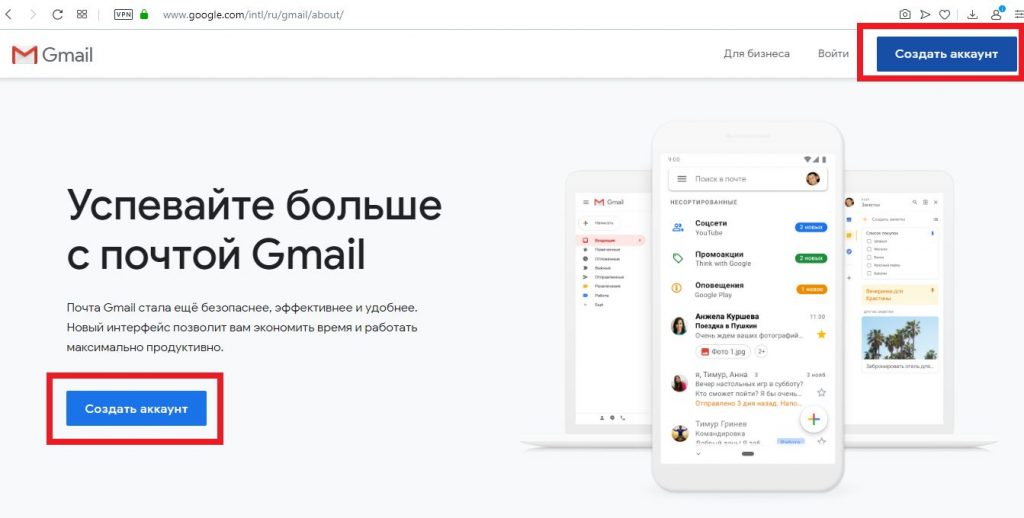 Вам нужно указать лишь почтовый адрес и протокол соединения. Адреса серверов приёма и отправки писем программа добавит самостоятельно.
Вам нужно указать лишь почтовый адрес и протокол соединения. Адреса серверов приёма и отправки писем программа добавит самостоятельно.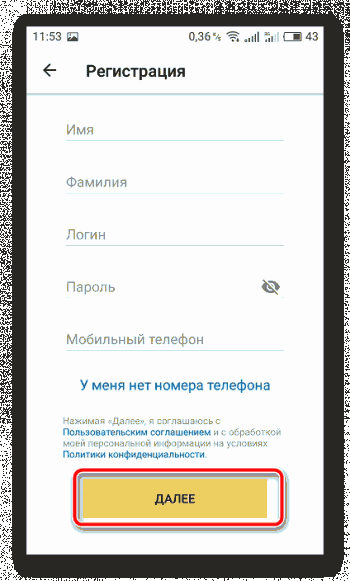
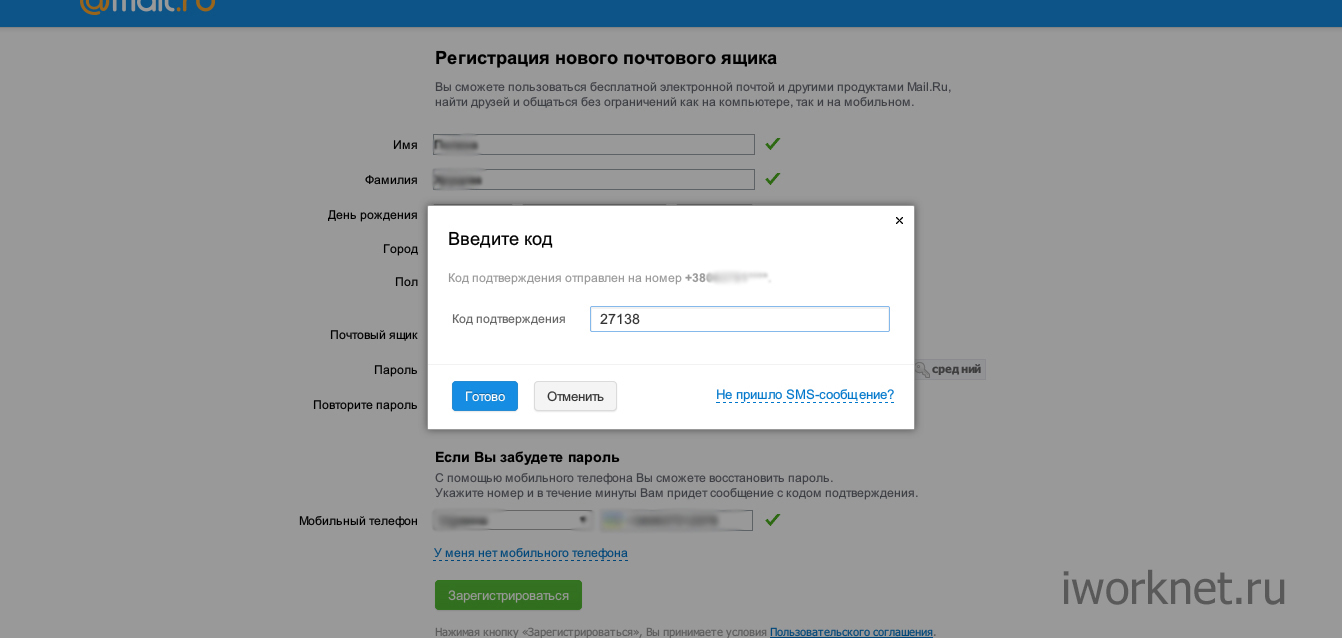
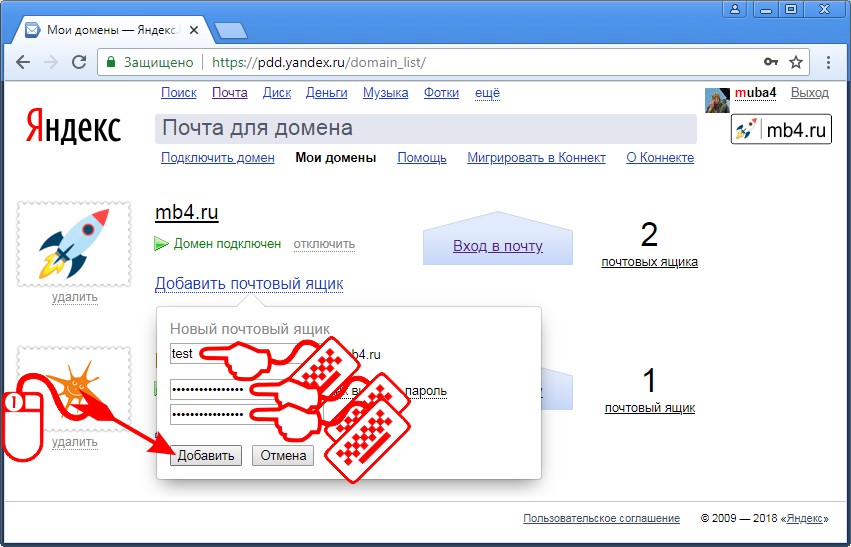 д. Для каждого создаётся отдельная папка с входящими и исходящими письмами. Скачать приложение на Android и iOS можно по этим ссылкам.
д. Для каждого создаётся отдельная папка с входящими и исходящими письмами. Скачать приложение на Android и iOS можно по этим ссылкам.
 Можно оставить активными все или только «Почту», после чего внесенные изменения необходимо «Сохранить».
Можно оставить активными все или только «Почту», после чего внесенные изменения необходимо «Сохранить».