Как научиться печатать на клавиатуре быстро и без ошибок
Сегодня осталось немного профессий, в которых не требуется владение компьютером. При этом без освоения техники быстрой печати ни о каком уверенном пользовании ПК не может быть и речи. Энтузиасты подсчитали: способ слепого набора текста позволяет экономить в среднем 3 рабочих недели в году.
Вам приходилось задумываться, насколько быстро вы умеете нажимать на клавиши? Обычный офисный работник развивает скорость до 200 знаков в минуту. Однако можно немного потренироваться, и вы сумеете добиться результата 300–400 знаков в минуту, что и даст обещанную экономию времени.
AdMe.ru заботится о своих читателях и постоянно ищет способы облегчить их жизнь. На этот раз мы разобрались в том, какими трюками пользуются стенографистки, чтобы набирать по 500+ знаков в минуту. Оказалось, освоить эти навыки может любой человек.
Скорость и точность печати зависят от типа клавиатуры
Мы рассмотрим преимущества и недостатки 3 самых популярных видов клавиатур.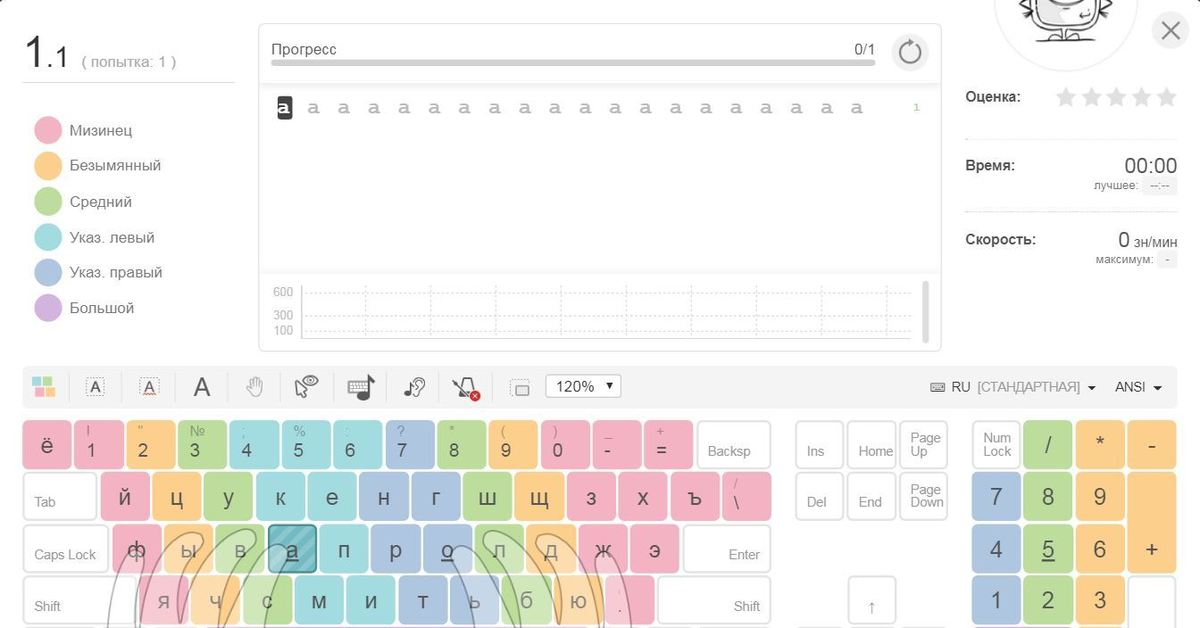
- Механическая.
Плюсы: при нажатии на кнопку срабатывает быстрее, служит дольше. К тому же по механической клавиатуре не нужно сильно стучать: срабатывание клавиши происходит быстрее, чем вы успеваете нажать на нее до конца.
Минусы: высокая цена и громкое клацанье. - Мембранная.
Плюсы: такой клавиатуре не страшны крошки и пыль; цена в несколько раз ниже, чем у механического собрата.
Минусы: отсутствует отклик от нажатия, давить на кнопки приходится сильнее. - Мембранно-механическая.
Собрала лучшие качества обоих видов: относительно невысокая цена и быстрый отклик на касание. Такие клавиатуры устанавливают у современных ноутбуков.
Если вы решили прокачать скорость набора текста или целыми днями в офисе только и делаете, что стучите по кнопкам, стоит обратить внимание на механическую клавиатуру.
Совет: для увеличения скорости печати установите клавиатуру под наклоном.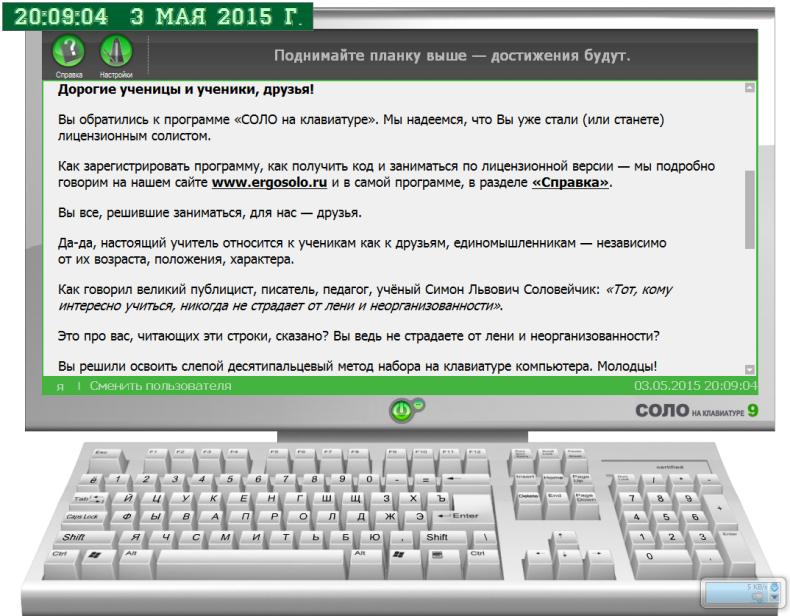 Для этого у клавиатур есть специальные ножки на задней панели, а для ноутбука существуют подставки, которые придадут правильный угол наклона для эргономичной печати.
Для этого у клавиатур есть специальные ножки на задней панели, а для ноутбука существуют подставки, которые придадут правильный угол наклона для эргономичной печати.
Правильное положение рук сокращает время набора текста
Самый популярный способ быстрого набора текста — метод слепой печати, или 10-пальцевый метод. Его 130 лет назад придумал стенографист из США Франк Макгуррин. Фишка способа заключается в том, что пользователь набирает текст, не глядя на клавиатуру, и заучивает расположение клавиш наизусть.
Для начала следует выучить правильное расположение рук на клавиатуре и узнать, где находится домашняя строка.
- Домашняя строка — это исходная позиция, на которой должны находиться ваши руки. Строка начинается с клавиши Caps Lock. Указательные пальцы должны располагаться на кнопках А (левая рука) и О (правая). Если вы приглядитесь к своей клавиатуре, то обнаружите на кнопках маленькие выпуклости. Производители придумали их для облегчения труда людей, которым приходится много печатать.

Совет: не позволяйте рукам «болтаться». Четкая позиция позволяет экономить кучу времени.
Чем лучше натренирована ваша память, тем быстрее вы печатаете
10-пальцевый метод подразумевает, что для печати вы пользуетесь всеми пальцами обеих рук. Причем каждый палец отвечает за свою область. Адепты способа предлагают выучить клавиши наизусть.
Вот пара способов, которые помогут:
1. Дедовский — приклеить к пальцам полоски бумаги с буквами.
2. Современный. С помощью онлайн-тренажеров:
Совет № 1: не стоит ожидать высокой скорости печати до тех пор, пока вы не запомните расположение букв. Отвлекаясь на подсматривание, вы теряете львиную долю времени.
Совет № 2:
недавние исследования доказали, что у 10-пальцевого метода не так много преимуществ перед другими и обычный человек, который привык печатать 8 пальцами, может опередить опытную стенографистку. Все зависит от ваших физических данных и скорости реакции.
Неудобная поза за столом может испортить все дело
Правильная посадка убережет вас от проблем со спиной и увеличит продуктивность работы.
- Плохо: держать ноутбук на коленях, наклоняться к монитору (в случае если работаете за столом), сползать со стула.
- Хорошо: монитор расположен на расстоянии 45–70 см от глаз, запястья находятся на одном уровне с клавиатурой, спина прямая, а плечи расслаблены. Под ноги можно положить валик или отрегулировать кресло таким образом, чтобы стопы не затекали.
Потребность смотреть на клавиатуру тормозит освоение навыков быстрой печати
Но от нее можно избавиться следующими способами:
- Закрыв глаза, произносите слова, которые печатаете, вслух.
- Раз в день пишите под диктовку (можно записывать диалоги из фильмов или тексты песен).
- Ищите ошибки на экране монитора, а не на клавиатуре.
- После каждого нажатия возвращайте пальцы в исходное положение — на домашнюю строку, о которой мы говорили выше.

Существуют причины, которые мешают вам быстро набирать текст на клавиатуре
В обучении скоростному набору текста случаются ошибки, которым подвержены многие пользователи. Вот что мешает вам стать богом скоропечатания:
- Исправляете ошибки в процессе набора текста. Вычитывать текст нужно уже после того, как вы набрали его полностью.
- Вы сильно стучите по клавишам. Чем больше усилий вы прикладываете, тем больше тратите времени на набор текста.
- Начинаете торопиться. Навык скоростного набора приходит с опытом. По словам преподавателей компьютерной грамотности, на обучение уйдет не один десяток часов.
Совет:
если вы постоянно совершаете одну и ту же ошибку, чаще делайте перерывы в работе. Из-за сильного напряжения мышцы сводит и вы нечаянно попадаете не на те кнопки.Бонус: нетрадиционные способы обучения
Обучение иногда может быть скучным и монотонным. Мы припасли несколько методов, которые помогут разнообразить процесс получения новых навыков. Вы и сами не заметите, как станете печатать быстрее.
Вы и сами не заметите, как станете печатать быстрее.
- Набирайте панграммы — короткие тексты, которые содержат все буквы алфавита. Например:
Съешь же ещё этих мягких французских булок да выпей чаю. Широкая электрификация южных губерний даст мощный толчок подъёму сельского хозяйства. В чащах юга жил бы цитрус? Да, но фальшивый экземпляр! Шеф взъярён тчк щипцы с эхом гудбай Жюль.
- Переписывайтесь в чатах и общайтесь на форумах (только не в рабочее время, конечно).
- Играйте в онлайн-QWERTY-войны. Здесь вариант на русском языке, а здесь — на английском.
- Заведите личный блог. Это отличный способ попрактиковаться и весело провести время.
- Слушайте музыку за работой. Инструментальные композиции без вокала помогают поддерживать высокий темп печатания.
В 1946 году стенографистка Стелла Паджунас установила абсолютный рекорд по скорости набора текста. На печатной машинке IBM она «настучала» целых 1 080 знаков за минуту (это чуть больше половины листа А4).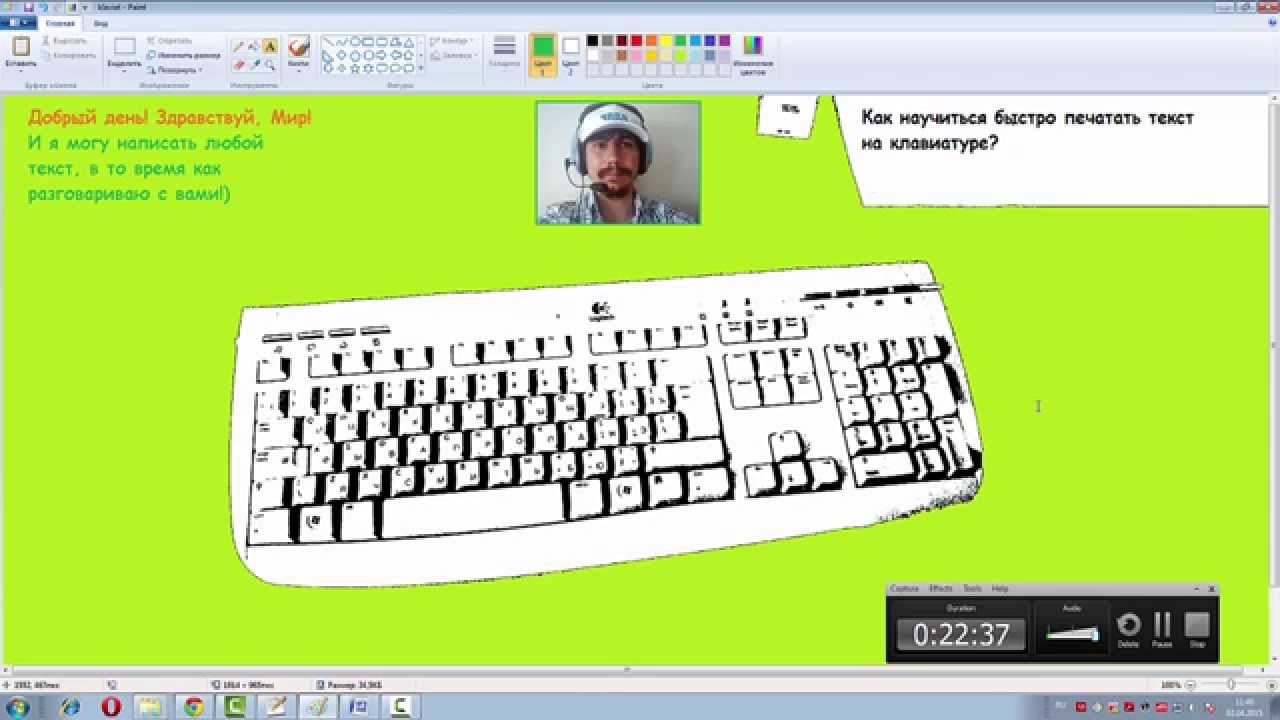 А с какой скоростью печатаете вы?
А с какой скоростью печатаете вы?
Иллюстратор Daniil Shubin специально для AdMe.ru
Урок 9. Обучение ребенка печати на клавиатуре
Современная жизнь уже совершенно немыслима без компьютеров. Они сопровождают человека везде, от дома до рабочего офиса, от кофейного аппарата до кассы магазина. Даже без разговоров о глобальной компьютеризации становится ясно, что уметь работать с компьютером сегодня нужно обязательно. Во многих учебных заведениях (пока преимущественно на Западе, конечно) место тетрадок и ручек на школьных партах заменили ноутбуки. О преимуществах и недостатках внедрения компьютеров в систему образования мы тоже как-нибудь поговорим на страницах нашего интеллектуального клуба, а пока продолжим.
Сейчас и взрослого, который не умел бы работать на компьютере, встретишь не часто, что уж говорить о детях. Но если поколению среднего возраста достаточно знать базовые программы и уметь пользоваться интернетом, а дедушкам и бабушкам вполне хватает навыков манипулирования кнопочным сотовым телефоном, то современным детям нужно владеть премудростями пользовательской компьютерной науки. И одним из базовых навыков среди них можно назвать умение быстро печатать на клавиатуре.
И одним из базовых навыков среди них можно назвать умение быстро печатать на клавиатуре.
Умение быстро набирать текст на компьютере важно по нескольким причинам:
- Позволяет использовать компьютер в повседневной жизни и обучении (для взрослых – в работе)
- Позволяет выполнять работу на компьютере, в частности – печатать большие объемы текстов
- Позволяет быстро и эффективно взаимодействовать с людьми по всему миру
- Экономит время, т.к. печать намного быстрее письма
- Экономит силы, т.к. во время печати человек меньше устает, допускает меньше ошибок, быстрее проверяет набранный текст
Еще один существенный плюс умелого набора компьютерного текста – это то, что навык способствует лаконичному повествованию материала в полной мере. Научившись печатать быстро и грамотно, ребенок с легкостью будет успевать за ходом своих мыслей. Кто-то, конечно, скажет, что долго сидеть за компьютером вредно, но в нашем случае навык быстрой печати – это скорее необходимость, нежели прихоть.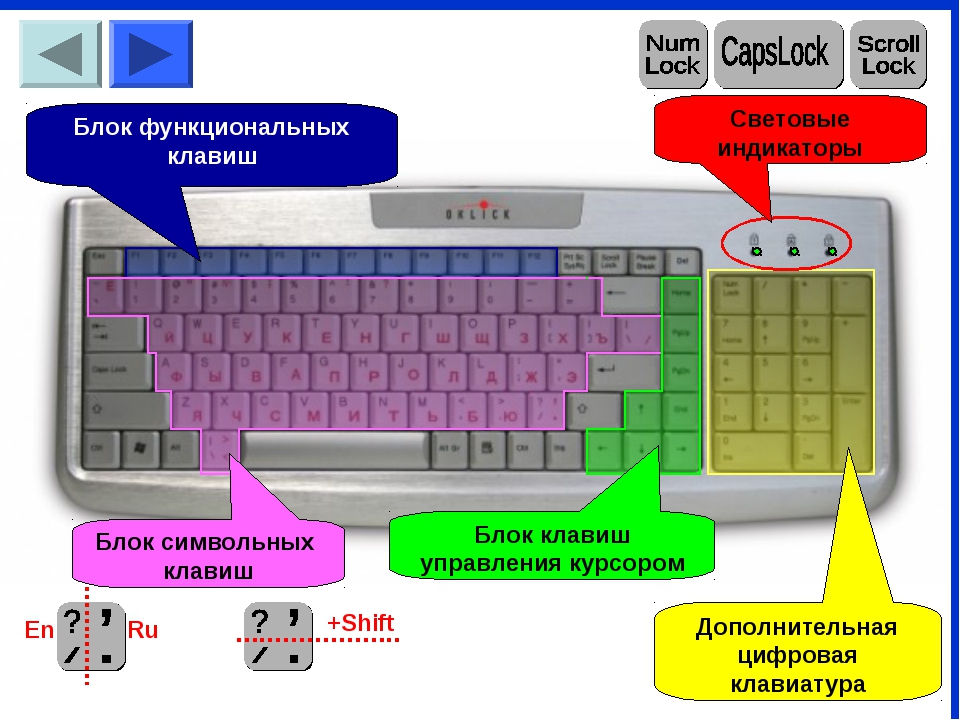 К тому же человек, не умеющий печатать, проведет за компьютером гораздо больше времени, чем умеющий это делать, особенно, если он освоил печать вслепую – без подсматривания на клавиши.
К тому же человек, не умеющий печатать, проведет за компьютером гораздо больше времени, чем умеющий это делать, особенно, если он освоил печать вслепую – без подсматривания на клавиши.
Способов же обучения печати на компьютере сегодня существует немало. Многие из них есть в свободном доступе в интернете, поэтому совсем не нужно посещать специальные курсы или покупать обучающие программы. Научить своего ребенка печатать в домашних условиях можете и вы. Предлагаем вам воспользоваться для этого эффективной методикой.
Содержание:
1
Начало обучения печати на компьютере
Первое, что следует сделать, чтобы ваш ребенок освоил компьютерную печать – помочь ему запомнить расположение клавиш на клавиатуре. Это очень просто реализуется при помощи одного приема:
- Ребенок 15-20 секунд смотрит на одну из линий букв, расположенных на клавиатуре (начинать лучше сверху) и старается их запомнить
- Ребенок выписывает линию, которую запомнил, на бумажный лист в правильном порядке (задача – в точности запомнить все три линии)
Упражнение можно повторять по нескольку раз в день, делая по 5-7 повторений за подход. Уже через несколько дней расположение букв отлично отпечатается в памяти.
Уже через несколько дней расположение букв отлично отпечатается в памяти.
ВАЖНОЕ ДОПОЛНЕНИЕ: Особую роль при обучении печати на клавиатуре играет выбор инструмента набора текста. От этого зависит качество и скорость работы. Профессиональные копирайтеры рекомендуют использовать эргономичные клавиатуры, кнопки на которых находятся в двух областях (под левую и правую руки), разделенных пустотой. В крайнем случае может подойти обычная, но слегка изогнутая клавиатура.
Вторым по значимости моментом для освоения компьютерной печати является непосредственно техника.
2
Какую технику выбрать
Уже давно не секрет, что техника набора текста при помощи нескольких пальцев всегда проигрывает и по качеству, и по скорости техникам, предназначенным конкретно для быстрого набора, например, технике слепой десятипальцевой печати. Для максимальной быстрой печати должны быть задействованы все пальцы рук, т.к. каждый из них будет работать со своей группой клавиш.
Еще в 1888 году известный американский стенографист Франк Эдвард Макгуррин разработал вышеназванный десятипальцевый метод. До этого события всегда использовался восьмипальцевый метод, т.к. он был удобен для работы на печатных машинках. Но даже для них инновация оказалась полезной и эффективной. Когда же появились компьютеры, метод Макгуррина стал неоспоримым лидером. В итоге вот уже более века люди учатся печатать десятью пальцами, благодаря чему скорость и результативность печати многократно увеличиваются.
До этого события всегда использовался восьмипальцевый метод, т.к. он был удобен для работы на печатных машинках. Но даже для них инновация оказалась полезной и эффективной. Когда же появились компьютеры, метод Макгуррина стал неоспоримым лидером. В итоге вот уже более века люди учатся печатать десятью пальцами, благодаря чему скорость и результативность печати многократно увеличиваются.
Перейти от двухпальцевого и даже восьмипальцевого набора на десятипальцевый всегда сложно, поэтому учиться нужно правильно с самого начала.
3
Как обучать ребенка
Когда начнете обучать свое чадо методу слепой печати, во-первых, не торопитесь, а во-вторых, обращайте внимание на грамотность – нужно, чтобы ребенок научился печатать без ошибок. Темп работы, естественно, будет не так высок, как хотелось бы, но если не придавать значения грамотности, потом будет потрачена уйма времени на корректировку текста. О скорости не беспокойтесь – со временем она даст о себе знать.
Чтобы освоить навык компьютерной печати очень важно регулярно заниматься и тренироваться. Таким образом, если вы решили обучить ребенка быстрой печати, тем более печати вслепую, нужно обеспечить его практическими занятиями хотя бы 2-3 раза в день по 15-20 минут (это при том, что взрослым рекомендуется заниматься 5 раз в день по полчаса).
Таким образом, если вы решили обучить ребенка быстрой печати, тем более печати вслепую, нужно обеспечить его практическими занятиями хотя бы 2-3 раза в день по 15-20 минут (это при том, что взрослым рекомендуется заниматься 5 раз в день по полчаса).
Теперь перейдем к техническим вопросам.
4
Расположение рук и пальцев при печати на клавиатуре
Самое правильное и практичное расположение рук ребенка на клавиатуре таково: основа каждой кисти должна находиться на специальной подставке (если клавиатура отдельная) или у нижнего края компьютера (если это ноутбук). Попросите ученика положить руки именно так, затем немного согнуть кисти, словно он держит в них мячик для пинг-понга (кстати, в компьютерных магазинах можно найти специальные маленькие клавиатуры, работать с которыми детям удобнее, чем со стандартными).
Что касается пальцев, то каждому из них соответствуют конкретные кнопки. И это вовсе не прихоть, ведь раскладка клавиатуры рассчитана так, чтобы было удобно работать десятью пальцами. Эта раскладка является наиболее оптимальной и даже имеет свое название – QWERTY (посмотрите на первые шесть кнопок верхнего ряда клавиатуры – какие буквы вы видите?).
Эта раскладка является наиболее оптимальной и даже имеет свое название – QWERTY (посмотрите на первые шесть кнопок верхнего ряда клавиатуры – какие буквы вы видите?).
Объясните ребенку, что кнопки расположены на клавиатуре в шесть рядов, но первый, где находятся специальные клавиши (F1-F10), при печати во внимание брать не нужно, т.к. эти кнопки нужны для выполнения вспомогательных функций, не требующихся при быстром наборе текста. А вот второй ряд (ряд чисел) нужно освоить, т.к. это позволит набирать числа быстро, не используя при этом числовой блок справа на клавиатуре.
Непосредственно практика печати начинается с того, что ребенок правильно расставляет пальцы. Вообще можно встретить несколько способов расположения пальцев, но наиболее эффективным считается вот такой:
Говоря проще, положение пальцев левой руки будет таким:
- Мизинец – над буквами «Ф/A»
- Безымянный палец – над буквами «Ы/S»
- Средний палец – над буквами «В/D»
- Указательный палец – над буквами «А/F» (одновременно отвечая за расположенную рядом строку с буквами «П/G»)
- Большой палец – над клавишей «Пробел»
А расположение пальцев правой руки – таким:
- Большой палец – над клавишей «Пробел»
- Указательный палец – над буквами «О/J» (одновременно отвечая за расположенную рядом строку с буквами «Р/H»)
- Средний палец – над буквами «Л/K»
- Безымянный палец – над буквами «Д/L»
- Мизинец – над буквой «Ж»
Специально для того чтобы пользователь (в нашем случае – ребенок) контролировал расположение пальцев, на клавиатуре на кнопках с буквами «А/F» и «О/J» есть небольшие выпуклости (это могут быть точки или полоски). Чувствуя их указательным пальцами рук, ориентироваться очень легко. Поэтому поначалу просите свое чадо обязательно класть подушечки пальцев на нужные места. Вскоре руки привыкнут к правильному положению, и необходимость в этом пропадет.
Чувствуя их указательным пальцами рук, ориентироваться очень легко. Поэтому поначалу просите свое чадо обязательно класть подушечки пальцев на нужные места. Вскоре руки привыкнут к правильному положению, и необходимость в этом пропадет.
С практикой пальцы ребенка вообще перестанут касаться клавиатуры – они будут как бы нависать в нескольких миллиметрах над ней. Это можно считать показателем нового уровня мастерства, однако торопиться достичь такого результата не нужно, ибо это лишь навредит естественному протеканию процесса.
Изучать, как расположены кнопки на клавиатуре, нужно в определенной последовательности:
- Осваиваются клавиши для указательного пальца левой руки
- Осваиваются клавиши для указательного пальца правой руки
- Осваиваются клавиши для среднего пальца левой руки
- Осваиваются клавиши для среднего пальца правой руки
- Осваиваются клавиши для безымянного пальца левой руки
- Осваиваются клавиши для безымянного пальца правой руки
- Осваиваются клавиши для мизинца левой руки
- Осваиваются клавиши для мизинца правой руки
Если есть желание, можно попросить ребенка попробовать печатать всеми пальцами сразу, но, скорее всего, с непривычки он будет работать только указательными пальцами. Поэтому лучше выбрать вышеназванный вариант.
Поэтому лучше выбрать вышеназванный вариант.
Что же касается самих текстов для обучения печати, то здесь каких-то строгих правил нет. Для тренировок подойдут и слова из словаря, и сказки, и рассказы, и сочинения и т.д. Главное, чтобы материал соответствовал ребенку по возрасту. А если хочется отдельно натренировать каждый палец, можно использовать специальные словари для пальцев, которые есть в интернете или обучающих программах-тренажерах (о программах мы еще скажем).
Одновременно с освоением клавиш и тренировкой пальцев нужно обращать внимание и на специфику удара пальцами по клавишам. Во всех обучающих материалах сказано, что далеко не последнее место в технике печати на клавиатуре занимают такие элементы, как интенсивность и сила ударов. Нажатие на клавишу должно происходить подушечкой пальца. Прикосновения следует делать легкими, четкими, резкими и отрывистыми. После удара каждый палец должен возвращаться на свое место – в то положение, которое он занимал перед нажатием на кнопку.
5
Ритм печати
Ритмичность, в которой происходит печать текста, тоже очень важна. Ритм здесь представляет собой равномерность чередования нажатий на клавиши и промежутков между ними. Объясните ученику, что соблюдение ритма значительно облегчит ему работу. Даже если ритм сбивается, все равно нужно стараться ему следовать. Нередко для обучения ритмичной печати используются метрономы. Сначала нужно следовать спокойному ритму, а через пару недель его можно немного ускорить, еще через пару недель – ускорить снова. В результате пальцы привыкнут к правильным и ритмичным нажатиям, и впоследствии можно будет уже не пользоваться метрономом.
ВАЖНОЕ ДОПОЛНЕНИЕ: Чтобы печать на клавиатуре давалась ребенку легче и быстрее, распечатайте схему клавиатуры на отдельном листе бумаги, и расположите так, чтобы она была у ребенка перед глазами, например, сверху монитора. Он может свободно пользоваться этой шпаргалкой, но смотреть на клавиатуру строго запрещено, иначе все усилия пойдут насмарку.
В заключение нам осталось сказать лишь несколько слов о специальных сервисах и программах, рассчитанных на обучение печати на клавиатуре.
6
Сервисы и программы для обучения печати на компьютере
Овладеть быстрым набором букв на компьютере вашему ребенку помогут следующие инструменты:
- Обучающая программа «Соло на клавиатуре». По словам разработчиков приложения, оно позволяет научиться быстро набирать тексты на клавиатуре, и даже стать профессиональным машинописцем в рекордно короткие сроки.
- Тренажер Stamina. Бесплатная программа для обучения набору текста. Рассчитана на обучение печати десятипальцевым методом вслепую.
- Программа VerseQ. Одна из наиболее популярных программ-тренажеров для обучения печати. Создатели приложения утверждают, что уже через час пользователь будет вслепую печатать в самой программе, а через 9-17 часов сможет работать с клавиатурой, как хороший секретарь.
- Среди других программ можно выделить специальные тренажеры для детей Baby Type и «Веселые пальчики», составленные в игровом режиме, а также онлайн-игру «Клавогонки».

Большинство приложений доступно для бесплатного скачивания на компьютер. Разобраться в них не составит труда даже ребенку. Но еще раз скажем, никакие программы и тренажеры не заменят усердия, усидчивости и труда, а потому самое главное – это заниматься регулярно и целенаправленно. Остальное уже – дело техники.
На этой позитивной ноте мы подводим финишную черту третьему блоку и всему курсу. Занимайтесь со своим ребенком грамотно и правильно, но помните, что вместе со знаниями он должен получать от вас доброту, уважение, заботу и любовь.
Мы от всего сердца желаем вам успехов и высоких результатов. Никогда не игнорируйте достижение цели – и у вас все получится!
Проверьте свои знания
Если вы хотите проверить свои знания по теме данного урока, можете пройти небольшой тест, состоящий из нескольких вопросов. В каждом вопросе правильным может быть только 1 вариант. После выбора вами одного из вариантов, система автоматически переходит к следующему вопросу. На получаемые вами баллы влияет правильность ваших ответов и затраченное на прохождение время. Обратите внимание, что вопросы каждый раз разные, а варианты перемешиваются.
На получаемые вами баллы влияет правильность ваших ответов и затраченное на прохождение время. Обратите внимание, что вопросы каждый раз разные, а варианты перемешиваются.
Как научиться быстро печатать на клавиатуре
Многие люди, работающие с компьютером, хотят научиться быстро печатать на клавиатуре. Ведь клавиатура – это основной способ передачи информации в компьютер. Без нее невозможно общаться с друзьями в социальных сетях, работать, если род деятельности связан с написанием текстов, использовать горячие клавиши. Быстрая скорость печати поможет гораздо легче справляться с работой. Так как же научиться быстро печатать на клавиатуре? Ниже приведены несколько подсказок, которые помогут решить данную проблему.
Первый и один из самых популярных способов – это программы для обучения скоростной печати. Такие программы являются тренажерами, позволяющими научить человека слепому набору текста. Или использовать все пальцы обеих рук, чтобы быстро и легко печатать, не тратя времени на поиск буквы на клавиатуре. Программа скачивается и устанавливается на ваш компьютер. Работая с тренажером, человек выполняет задания по нарастающей сложности и постепенно запоминает раскладку клавиатуру. То есть все клавиши по порядку, где находятся и для чего используются.
Программа скачивается и устанавливается на ваш компьютер. Работая с тренажером, человек выполняет задания по нарастающей сложности и постепенно запоминает раскладку клавиатуру. То есть все клавиши по порядку, где находятся и для чего используются.
Второй способ заключается в скачивании книги-самоучителя. В таких книгах подробно описаны правила десятипальцевой печати и упражнения, помогающие быстрее ориентироваться на клавиатуре. У каждого автора подобных книг есть своя методика скоростной печати. Кто-то может обещать за 60 часов научить быстро писать, а кто-то за 120. В любом случае все зависит от желания. Если усердно заниматься, то можно очень быстро научиться печатать на клавиатуре.
Третьим способом являются занятия с онлайн тренажером. Преимущества таких тренажеров — это доступность в любое время на любом компьютере, подключенном к Интернету. Не обязательно регистрироваться на сайте, чтобы начинать заниматься. Можно обучаться технике не только на русском языке, но любым предложенным языком. На некоторых сайтах, есть дополнительные функции в тренажерах. Например, подсвечивание ошибок, или показывать скорость написания символов в минуту.
На некоторых сайтах, есть дополнительные функции в тренажерах. Например, подсвечивание ошибок, или показывать скорость написания символов в минуту.
И последним способом научиться быстро печатать является освоение слепого метода самостоятельно. Вы просто сами стараетесь набирать большой текст и не смотреть на клавиатуру. Но тут стоит учитывать и тот факт, что нужно стараться писать как можно большим количеством пальцев, а не только двумя или тремя. Следить за движением всей кисти, а не только пальцев. После нажатия на клавишу она должна вернуться на свое первоначальное место. Еще важна ритмичность печати. Необходимо чтобы промежуток времени между нажатием, составлял одно и то же время.
Чтобы быстро писать на клавиатуре, нужно только захотеть и усердно тренироваться. Способы, приведенные выше, помогут в кратчайшие сроки научиться печатать.
6 советов, которые помогут быстрее печатать на смартфоне
1.
 Настройте автокоррекцию и предиктивный набор
Настройте автокоррекцию и предиктивный наборЗаданные по умолчанию настройки исправления текста в Android и iOS уже упрощают набор сообщений, однако его можно сделать ещё эффективнее, просмотрев все параметры и перенастроив их под себя.
В Android для этого следует перейти в «Настройки» → «Язык и ввод» → «Gboard» → «Исправление текста». В этом разделе содержатся опции автоматической корректировки текста при наборе. Почти все они включены по умолчанию, но некоторые скорее мешают, чем помогают. Просмотрите список и оставьте только то, что вам необходимо.
В iOS не так много подобных настроек, но поведение системы при наборе текста всё же можно немного изменить. Откройте «Настройки» → «Основные» → «Клавиатура» и внимательно просмотрите подписи к тумблерам. Далеко не всё из того, что там есть, нужно большинству пользователей. Если предиктивный набор только сбивает с толку, а автокоррекция замедляет набор — смело отключайте их.
2. Используйте непрерывный набор
Пользователи Android могут значительно ускорить скорость печати, воспользовавшись функцией непрерывного набора. Она включена по умолчанию и позволяет вводить слова, не отрывая пальца от клавиатуры. Пробелы будут ставиться автоматически, когда вы поднимите палец.
Она включена по умолчанию и позволяет вводить слова, не отрывая пальца от клавиатуры. Пробелы будут ставиться автоматически, когда вы поднимите палец.
На iPhone такой метод печати тоже работает. Только чтобы воспользоваться им, придётся устанавливать стороннюю клавиатуру. Но об этом чуть ниже.
3. Задайте текстовые сокращения
И Android, и iOS умеют разворачивать заранее назначенные сокращения в слова или даже целые фразы. Мой любимый шорткат — это «хзхз», которое трансформируется в классический смайл ¯\_(ツ)_/¯. Таким же образом с помощью двух-трёх символов можно вводить email-адреса, номера карт и другие данные, которые долго и сложно набивать вручную.
На Android сокращения настраиваются в меню «Настройки» → «Язык и ввод» → «Пользовательский словарь». Нужно нажать кнопку «Добавить», ввести фразу и придумать для неё сокращение.
На iPhone аналогичное меню находится в разделе «Настройки» → «Основные» → «Клавиатура» → «Замена текста». Для добавления шортката жмём на плюс в верхнем правом углу и вбиваем текст и его сокращение.
4. Включите режим печати одной рукой
Разумеется, печатать двумя руками быстрее и удобнее, но далеко не всегда они бывают свободны. Одной рукой телефон даже держать сложно, не то что текст набирать. Именно поэтому и придумали специальный режим, при котором клавиатура становится немного меньше и сдвигается к краю экрана.
Чтобы включить его в Android, нужно подержать палец на клавише с запятой, а потом — на кнопке с рукой, держащей смартфон. Стрелка у края экрана позволяет сдвинуть клавиатуру к другой стороне дисплея, а значок «Развернуть» — вернуться к обычному режиму.
В iOS режим печати одной рукой включается при долгом нажатии на кнопку с глобусом. Расположение клавиатуры относительно края экрана выбирается здесь же.
5. Попробуйте другую клавиатуру
Уже давно все мобильные ОС поддерживают альтернативные клавиатуры, поэтому обязательно стоит установить несколько и попробовать печатать на них.
Для привлечения аудитории сторонние разработчики внедряют различные функции, среди которых есть немало интересных. Например, рукописный ввод, вставка гифок, стикеров и многое другое.
Например, рукописный ввод, вставка гифок, стикеров и многое другое.
6. Воспользуйтесь диктовкой
Не совсем печать, но ведь голосовой набор текста — тоже набор, правда? В некоторых ситуациях гораздо проще надиктовать послание, чем попадать по нужным клавишам, постоянно сбиваясь. Система автоматически распознает текст, а вам останется лишь нажать на кнопку отправки.
Функция диктовки на стандартной клавиатуре Android активируется нажатием кнопки с микрофоном . Если её по какой-то причине там нет, добавить опцию можно в настройках клавиатуры.
В iOS соответствующая кнопка выглядит и включается таким же образом. При первом использовании будет предложено включить функцию диктовки, если она ещё не активирована в системе.
Читайте также 📱
основы скоропечатания. Освоение слепой печати
Почему и как это работает
Все, что вам необходимо для обучения печати двумя руками – это приучить себя нажимать клавиши определенными пальцами. Но когда вы еще не закрепили этот навык, у вас будет желание нажимать указательными или другими пальцами – ведь вам так привычнее и быстрее. Пока вы себе это позволяете делать – навык нажимать правильными пальцами не закрепится.
Но когда вы еще не закрепили этот навык, у вас будет желание нажимать указательными или другими пальцами – ведь вам так привычнее и быстрее. Пока вы себе это позволяете делать – навык нажимать правильными пальцами не закрепится.
А если вы не будете делать себе исключения и строго нажимать каждую клавишу соответствующим пальцем, то это само самбой закрепится в вашем подсознании за довольно небольшой промежуток времени. Это происходит на уровне моторики, поэтому заучивать схемы нет необходимости и, скорее всего, большой пользы не принесет.
Вначале вы заметите, что стали печатать медленнее. Появится огромное желание тыкать указательным или другими пальцами и, может быть, вас это начнет раздражать. Боритесь с этим и не допускайте исключений.
Чтобы выйти на вашу скорость печати, вам потребуется от недели до нескольких недель, а дальше вы заметите постепенное увеличение. Это напрямую зависит от того, печатаете ли вы каждый день и сколько вы печатаете.
Вам не сразу удастся перестать смотреть на клавиатуру, но это ж не главное.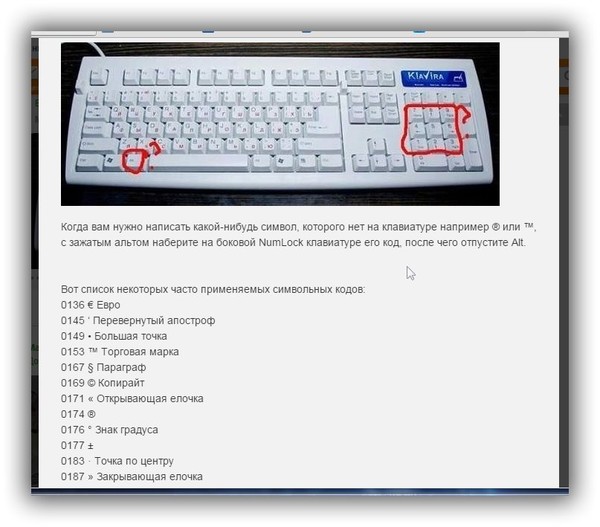 Главное, что вы будете делать это двумя руками, а навык будет закрепляться и скорость увеличиваться. А со временем вы увидите, что потребность смотреть на клавиатуру будет понижаться, пока совсем не пропадет.
Главное, что вы будете делать это двумя руками, а навык будет закрепляться и скорость увеличиваться. А со временем вы увидите, что потребность смотреть на клавиатуру будет понижаться, пока совсем не пропадет.
Подготовка
Распечатайте и положите рядом с клавиатурой схему, показывающую, каким пальцем положено нажимать какую клавишу.
Выбор схемы соответствия между пальцами и клавишами
Все схемы в интернете предлагают такое соответствие:
При этом руки, как ни странно, предлагается ставить нормально:
Очевидно, что такую схему (да и саму несимметричную клавиатуру со сдвигом рядов клавиш) изобрел человек с переломом левого запястья.
Начав печатать, я быстро понял, что подсовывать левый мизинец под безымянный — противоестественно и вообще унизительно, поэтому я выбрал соответствия между пальцами и клавишами так, как было удобно мне:
Как научиться быстро печатать на клавиатуре
Главный секрет здесь скрывается в том, что нужно научиться простой технике, разработанной американским стенографистом более ста лет назад, и в дальнейшем её непрерывно тренировать. Техника заключается в правильном использовании всех 10 пальцев.
Техника заключается в правильном использовании всех 10 пальцев.
Зачем учиться печатать вслепую 10 пальцами
Что удивительно, печатать вслепую двумя руками я научился ещё в колледже, пытаясь занять себя хоть чем-то полезным во время уроков. Дело в том, что я учился в обычном российском колледже, куда можно было поступить бесплатно, так как родители не были способны оплачивать моё образование, да я и сам не горел тогда желанием к чему-то стремиться, ограничиваясь стадным мышлением.
Ну и вот, большинство наших преподавателей, не знаю, как в других учебных заведениях, клали большой болт на наши знания и обучение, ведь для них главное — отработать учебные часы, чтобы заработать денег.
Так на парах по одному профильному предмету, пока преподаватель играл в браузерную игру, мы учились печатать на клавиатурных тренажёрах. Современных смартфонов и безлимитного интернета в то время ещё не было, а на колледжских компьютерах стоял только учебный софт и стандартные игры от Windows.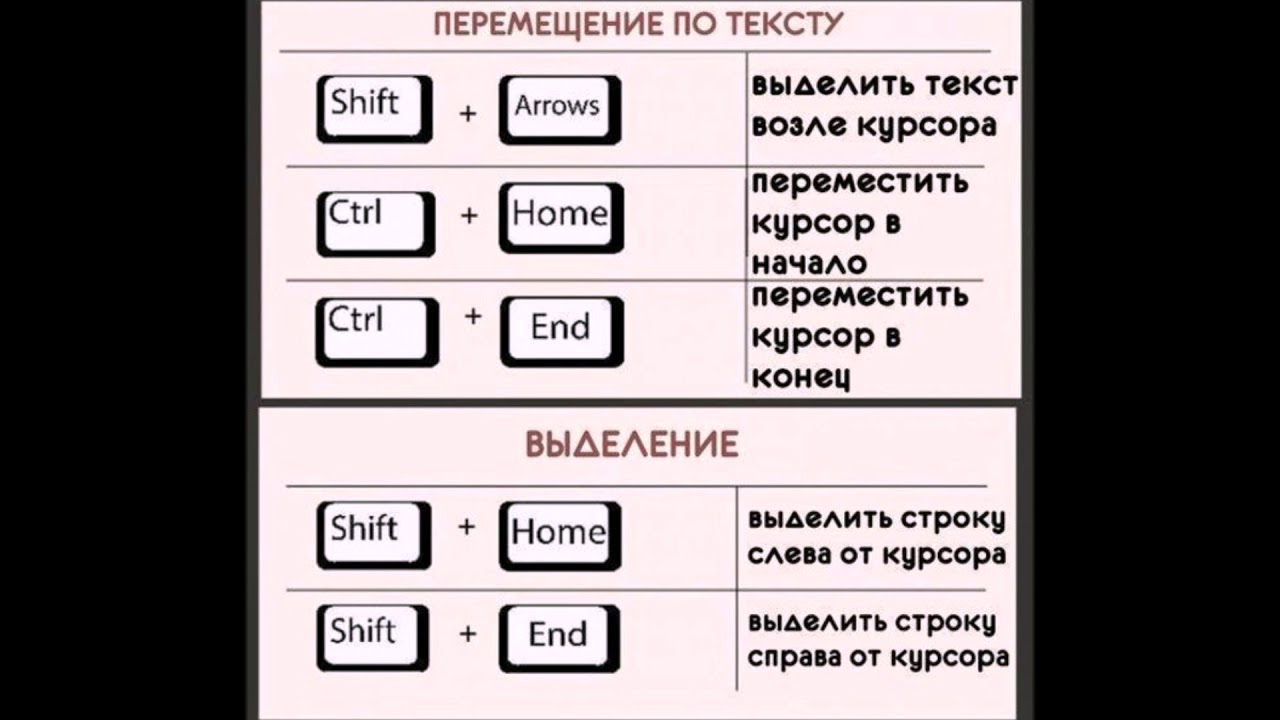
Преимущества слепой десятипальцевой печати
- Увеличится скорость набора текста, и вы сможете первыми отвечать преподавателю в чате и гораздо быстрее находить информацию в Сети. В зависимости от тренированности, можно печатать от 200 до 400 символов в минуту, что значительно снижает трудоёмкость любого задания и сокращает затрачиваемое время.
- Вы будете делать меньше ошибок и опечаток в текстах при наборе вслепую. Сосредотачиваясь на словах, а не на клавишах, повышается концентрация внимания и аккуратность. Чем меньше ошибок, тем меньше раздражения.
- Вы сможете печатать методом слепого набора даже в плохо освещённой комнате и будете меньше уставать от работы за компьютером. Не нужно переводить взгляд с клавиатуры на дисплей и обратно. Это бережёт зрение, поддерживает мышечный тонус шеи и осанку, а использование всех 10 пальцев благотворно влияет на суставы.
Общие советы
Кроме главных советов, перечисленных выше, стоит выделить еще несколько важных рекомендаций:
- Удары по клавишам — нажимать на кнопки следует мягко и отрывисто, подушечками пальцев, чтобы руки не уставали во время печати.

- Ритм — рекомендуется подобрать наиболее удобный для себя темп набора текста и придерживаться его. Таким образом достигается наибольшая продуктивность.
- Не торопиться в начале обучения — писать тексты на клавиатуре быстро не получится в первый же день. Скорость необходимо увеличивать постепенно, уделяя больше внимания правильности своих действий и избеганию ошибок.
- Практика — для обучения технике печати вслепую двумя руками нужно пользоваться онлайн-тренажерами, после чего применять полученные навыки в работе или в переписке с друзьями. Тренировки должны быть регулярными и не прекращаться до тех пор, пока не достигнут желаемый результат.
На заметку: если вам нужно быстро перенести часть текста из одного документа в другой, узнайте, как копировать и вставлять с помощью клавиатуры.
Положение тела и выбор клавиатуры
Правильное положение тела при работе с компьютером также влияет на скорость набора текста. Осанка должна быть ровной, корпус расположен перпендикулярно столу, локти — согнуты под прямым углом.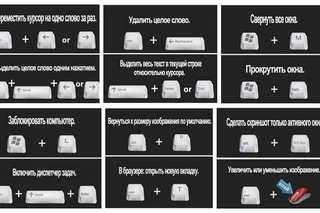 Рекомендуемое расстояние от глаз до монитора — 40-75 сантиметров.
Рекомендуемое расстояние от глаз до монитора — 40-75 сантиметров.
Помимо всего, научиться печатать быстрее помогают эргономичные клавиатуры. Они имеют изогнутую форму, могут состоять из двух частей, разделенных пустым пространством или дополнительными кнопками, колесом прокрутки. Некоторым пользователям намного удобнее работать именно с такими клавиатурами.Эргономичная клавиатура
Избавьтесь от вредных привычек
Этот пункт – самый сложный на пути к искусству быстрой печати. И я сейчас не о поедании пирожных в 2 часа ночи. Хотя от этой привычки тоже лучше избавиться 🙂 Скорее всего, вы набираете текст таким же способом, который использовали, когда в первый раз познакомились с клавиатурой. Верно? Это касается и расположения рук на клавиатуре, и подсматривания.
Если вы любите играть в игры, то, вероятнее всего, держите руки над клавишами «Ц», «Ф», «Ы», «В». А есть и те, кто использует всего 2 пальца из 10-ти. Если вы один из них, вам приходится все время смотреть на клавиатуру, чтобы нажимать на правильную букву.
Но вы же хотите работать на скорость? Вам срочно нужно избавиться от этой привычки и начать применять руки правильно.
Разучите важные сочетания клавиш
Применение «горячих клавиш» наилучшим образом отразится на продуктивности. Нет необходимости учить все сочетания, запомните основные, дабы не отвлекаться на дополнительные щелчки мышкой и поиск нужных вкладок.
Как запомнить основные клавиши?
Чтобы быстро печатать на клавиатуре, важно запомнить место расположения основных кнопок – букв и цифр. Основную нагрузку принимают на себя указательные пальцы обеих рук, поскольку именно ими вы будете нажимать 6 клавиш (А, О, И, М, П, Р и те, что находятся рядом). Если вы посмотрите на клавиатуру, то увидите, что все эти буквы находятся в непосредственной близи друг от друга. И те, что расположены по сторонам от них тоже подпадают по контроль указательных пальцев.
Чтобы запомнить расположение основных букв, необходимо придерживаться таких простых правил:
- изучать клавиши нужно постепенно, начиная с большого пальца правой руки, затем – левой;
- далее оперируем средними пальцами, естественно, тоже по очереди;
- потом идут безымянные пальцы;
- заключительный этап – распределение клавиш между мизинцами.

Вот и вся нехитрая наука, благодаря которой через определенный период времени вы сможете довести все свои действия при работе с компьютерной клавиатурой до автоматизма. Чтобы ускорить этот процесс, вы можете воспользоваться специальной программой для слепой печати. С помощью таких онлайн тренажеров можно не только быстро освоить правила скоропечатания, но и получить большое удовольствие от занятий. А это уже значительно повышает ваши шансы на успех.
Старайтесь не смотреть на клавиатуру
Смотреть вниз и следить за клавиатурой — это замедление. Мы это делаем для того чтобы найти необходимую нам клавишу, но если вы хотите ускорить свои навыки печати, то нужно научиться печать вслепую.
Хотите быстро научиться печатать? Не смотрите на клавиатуру
Память действительно важна для правильной и быстрой печати, поэтому старайтесь проверять свои способности. Не стоит ждать что у вас все получится с первого раза. Печать вслепую нужно практиковать постепенно.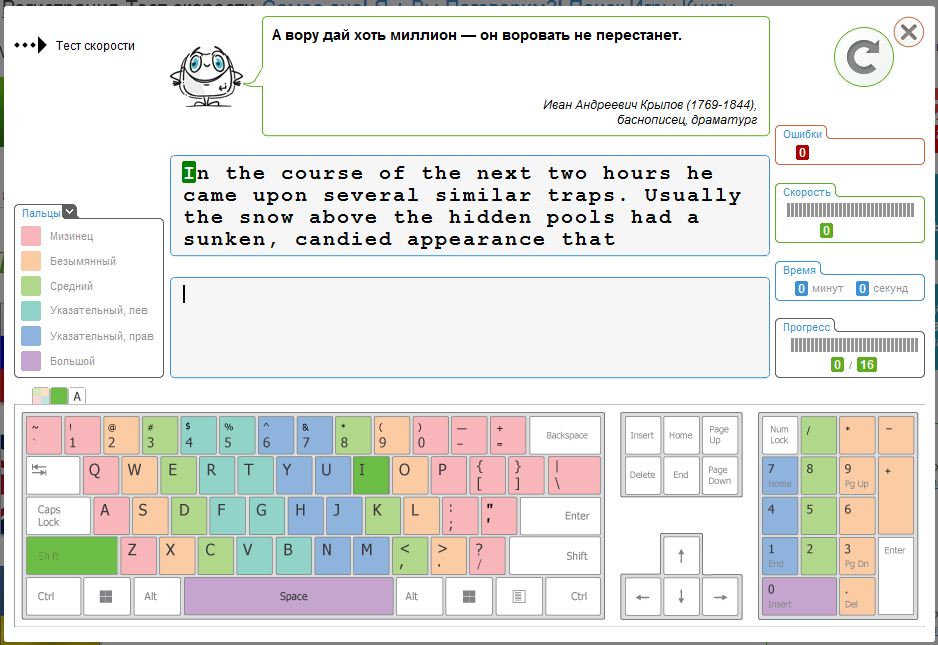 Для начала немного сократите время, когда вы смотрите на клавиатуру и, прежде чем признать свое поражение, постарайтесь найти необходимую вам клавишу вслепую. Это поможет в развитии памяти и уверенности во время набора текста.
Для начала немного сократите время, когда вы смотрите на клавиатуру и, прежде чем признать свое поражение, постарайтесь найти необходимую вам клавишу вслепую. Это поможет в развитии памяти и уверенности во время набора текста.
Тренажёры для развития скорости печати
Научиться быстро печатать на клавиатуре позволяют специальные тренажёры, доступные в Сети.
- Stamina-Online — позволяет быстро запомнить сочетания различных букв, часто встречающиеся слова. Самый распространённый и понятный тренажёр на территории СНГ. Программу перед использованием необходимо будет установить.
- Клавогонки – онлайн-тренажёр, напоминающий игру. Скучное запоминание букв превращено в квест с элементами соревнования. Совместно занимать можно как с друзьями, так и с незнакомыми участниками. Вам будет предложено выполнить ряд заданий, победу одерживает тот, кто допускает меньшее число опечаток. Тренажёр предусматривает несколько различных настроек по сложности и типу практики.
- TypeRacer — простая программа для развития навыка скоростной печати.
 Разработана в виде игры в гонки: набирая текст без ошибок, вы даёте машинке разгон, если ваше авто придёт первым, вы окажетесь победителем зачёта.
Разработана в виде игры в гонки: набирая текст без ошибок, вы даёте машинке разгон, если ваше авто придёт первым, вы окажетесь победителем зачёта. - Touch Typing Study — тренажёр даёт возможность прокачать навык быстрой печати сразу на нескольких языках. В программе вас ждут уроки, которые усложняются с новым этапом.
- Sense-lang — перед началом обучения вам будет предложен тест на определение скорости печати.
Техника удара
Читайте также: ТОП 8 книг по работе с подсознанием которые может освоить непрофессионал
Чтобы виртуозно печатать на «клаве» требуется отработать технику удара. На кнопки нужно ударять подушечками пальцев, не задействуя кисть. Главным принципом являются четкие и легкие урывчатые удары с последующим возвратом пальцев в исходную позицию. Пробел нажимается ребром большого пальца руки.
Если перед пробелом вы нажимали клавишу левой рукой, пробел отбивается правой. И наоборот. Кажется сложным, но после нескольких занятий это доводится до автоматизма.
Контролируйте свой прогресс
Отслеживайте свой прогресс каждый раз, как садитесь печатать. Но важно, чтобы вы не зацикливались на том, сколько слов вы можете набрать за минуту. Скорее, убедитесь, что вы будете чувствовать себя комфортно, пока вы печатаете.
Со временем ваши слова в минуту будут увеличиваться, и вы сможете увеличить количество набранных символов.
Не просто заканчивайте читать эту статью и ожидайте, что вы будете печатать быстрее. Вам нужно работать над своими навыками. Чтобы быстро набирать текст, нужно время, но постоянная практика сделает этот процесс идеальным!
Сохранение здоровья
Постоянно переключая взгляд между монитором и клавиатурой, вы напрягаете шею и глаза. После многочасовой работы за компьютером мышцы шеи затекают, устают и болят. Могут появиться головные боли без явной причины.
Глаза, шея, позвоночник и кисти рук – жертвы неправильной техники.
Очень важно обратить внимание на правильную постановку рук и в целом положение тела за компьютером.
Практика и терпение
Это может быть самый очевидный совет, но, как и в любом случае, практика, вероятно, является самым важным способом улучшить скорость ввода текста.
Только практикой можно добиться высокой скорости печати
Не возвращайтесь к своим старым привычкам — располагайте пальцы на клавиатуре правильно и старайтесь не смотреть вниз во время печати. Ваша скорость, безусловно, уменьшится, но это только в самом начале пути. По мере того, как вы будете приспосабливаться, новая позиция станет вашим вторым я, и вы в конце концов заметите разницу в скорости печати до и после. Так что немного терпения тоже не пропадет даром.
Нестандартные способы обучения скоростной печати
Обучение быстро печатать на клавиатуре порой кажется нам скучны или излишне трудоёмким. Чтобы разнообразить методы работы над скоростью набора знаков, попробуйте следующие приёмы:
- Перепечатывайте панграммы. Это небольшие тексты, содержащие все букву алфавита. В Сети вы найдёте множество примеров панграмм для проработки.

- Ведите переписку в оживлённых чатах. Это поможет меньше концентрироваться на процессе, а больше внимания уделять печати и смыслу самой переписки.
- Участвуйте в интернет-играх Они доступны как на нескольких языках.
- Некоторым наборщикам текста помогает держать ритм музыка. Попробуйте такой вариант, возможно и вам будет удобно набирать знаки без отвлечения под ритмичную музыку.
Рекорд по скорости печати был установлен в 1946 году. Девушка по имени С. Паджунас показала лучший результат — скорость набора текста стенографистки составила 1080 символов в минуту, что приравнивается к половине листа А4.
Каждый из нас способен развить тот или иной навык. Главное, иметь стремление и уделять практике достаточное время.
Источники
- https://hr-portal.ru/article/kak-nauchitsya-pechatat-dvumya-rukami-na-klaviature
- https://habr.com/ru/post/175243/
- https://iklife.ru/samorazvitie/kak-nauchitsya-bystro-pechatat-na-klaviature-metod-slepoj-pechati.
 html
html - https://externat.foxford.ru/polezno-znat/metod-slepoy-pechati
- https://konekto.ru/ak-nauchitsja-bystro-pechatat-na-klaviature.html
- https://geniusmarketing.me/lab/kak-nauchitsya-bystro-pechatat-poshagovaya-instrukciya-kotoraya-pomozhet-vam-stat-masterom/
- https://udipediya.ru/kak-nauchitsya-bystro-pechatat-na-klaviature/
- https://inetsovety.ru/kak-nautchitsya-petchatat-na-klaviature-vslepuyu/
- https://pc-consultant.ru/rabota-na-komp-yutere/kak-by-stro-nauchit-sya-pechatat-na-komp-yutere/
- https://SpbLiders.ru/fakty/kak-nauchitsya-bystro-pechatat.html
- https://yurijprosolupov.ru/poleznye-sovety/kak-nauchitsya-bystro-pechatat-na-klaviature-10-sovetov-i-priemov/
- https://legkonauchim.ru/raznoe/kak-nauchitsya-bystro-pechatat
[свернуть]
Учимся работать с клавиатурой компьютера. 5 основных видов клавиш
Автор admin На чтение 6 мин. Просмотров 10.7k. Опубликовано
Общие понятия
Точка ввода информации (курсор) — мерцающий на экране монитора символ «|», указывающий позицию, в которой будет отображаться следующий вводимый с клавиатуры знак.
Клавиатура имеет встроенный буфер — промежуточную память малого размера, куда помещаются введённые символы. Все символы, набираемые на клавиатуре, немедленно отображаются на мониторе в позиции курсора. Однако если система занята, то символы могут сразу не выводится на экран, а помещаться в буфер клавиатуры для того, чтобы после освобождения системы отобразить введённые символы на экране. В случае переполнения буфера клавиатуры нажатие клавиши будет сопровождаться звуковым сигналом, означающий, что символ не введён (отвергнут).
Наиболее распространена сегодня 105(7) — клавишная клавиатура с раскладкой клавиш QWERTY (читается «кверти»), названная так по обозначениям клавиш, расположенных в верхнем левом ряду алфавитно-цифровой части клавиатуры.
Алфавитно-цифровые клавиши
Алфавитно-цифровые клавиши клавиатуры предназначены для ввода букв английского и русского языков, цифр, знаков препинаний и некоторых других символов. Для смены языка ввода, надо щёлкнуть в области индикаторов Панели задач по значку индикатора клавиатуры и выбрать нужный язык.
Язык можно сменить и при помощи клавиатуры. Для этого обычно используется одно из двух сочетаний клавиш: Alt (слева) + Shift или Ctrl + Shift.
Алфавитно-цифровые клавиши вводят также и символы других национальных алфавитов. Например, если у вас в системе установлен белорусский язык, то большинство букв белорусского языка совпадает с расположением букв русского языка. Но есть и отличия. Они представлены в следующей таблице:
| Для ввода буквы | Нажмите клавишу |
|---|---|
| ў | щ |
| ‘ (апостроф) | ъ |
| і | и |
Функциональные клавиши
В верхней части клавиатуры расположены 12 функциональных клавиш.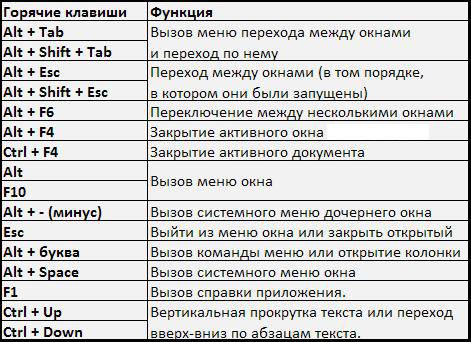 F1-F12. Функциональные клавиши в различных приложениях могут иметь различное значение. Приведём пример действий, которые выполняет клавиша F5.
F1-F12. Функциональные клавиши в различных приложениях могут иметь различное значение. Приведём пример действий, которые выполняет клавиша F5.
| Приложение | Что выполняет нажатие клавиши F5 |
|---|---|
| Блокнот | Вставляет в документ текущую дату и текущее время |
| WordPad | Не задействована |
| Microsoft Word | Вызывает диалоговое окно Найти и заменить |
| Проводник | Выполняет команду Обновить |
Отметим, что во многих программах для получения помощи (подсказки) задействована клавиша F1.
Управляющие клавиши
Управляющие клавиши имеют следующее назначение:
Enter — клавиша ввода. В текстовых редакторах нажатие клавиши Enter завершает ввод абзаца. При работе, например, в окне папки или Проводника нажатие клавиши Enter выполняет те же функции, что и двойной щелчок левой кнопки мыши (обычно действие по умолчанию — открыть).
Esc (escape — выход) клавиша для отмены каких-либо действий, например, для выхода из диалогового окна, из меню и т. п.
Клавиша Alt используется для выбора команды в меню активного приложения без помощи мыши. Нажав клавишу Alt, пользователь получает доступ к первому пункту меню активного приложения. Дальнейший выбор команды осуществляется при помощи клавиш перемещения ↑ ↓ ← → и нажатия клавиши Enter. Клавиша Alt широко используется в комбинации с другими клавишами. Приведём некоторые из них:
| Сочетание клавиш | Назначение |
|---|---|
| Alt + Enter | Просмотр свойств выбранного элемента |
| Alt + Esc | Переключение между окнами в том порядке, в котором они были открыты |
| Alt + F4 | Закрытие любого окна приложения |
| Alt + Tab | Переключение между открытыми окнами |
| Alt + подчеркнутая буква в названии меню | Отображение соответствующего пункта меню |
| Alt + пробел | Отображение системного меню активного окна |
Клавиша Ctrl самостоятельного значения не имеет, но при нажатии совместно с другими алфавитными или управляющими клавишами изменяет их действие. Приведём некоторые примеры использования таких комбинаций:
| Сочетание клавиш | Назначение |
|---|---|
| Ctrl + А | Выделение всего документа |
| Ctrl + С | Команда Копировать |
| Ctrl + V | Команда Вставить |
| Ctrl + X | Команда Вырезать |
| Ctrl + Z | Команда Отменить |
| Ctrl + Esc | Открытие меню Пуск |
| Ctrl + F4 | Закрытие активного документа в программах, допускающих одновременное открытие нескольких документов |
| Удерживание нажатой клавиши Ctrl при перетаскивании элемента | Копирование выбранного элемента |
| Удерживание нажатыми клавиш Ctrl + Shift при перетаскивании элемента | Создание ярлыка для выбранного элемента |
Shift (регистр) — обеспечивает смену регистра клавиш (верхнего на нижний и наоборот). Например, нажатие клавиши Shift совместно с алфавитной клавишей обеспечивает ввод прописных букв.
| Сочетание клавиш | Назначение |
|---|---|
| Shift + Delete | Удаление элемента без помещения его в корзину и возможности восстановления |
| Shift + F10 | Открытие контекстного меню для выделенного элемента |
| Shift при вставке компакт-диска в дисковод | Предотвращает автоматическое воспроизведение компакт-диска |
Insert (вставлять) — переключает режимы вставки (новые символы вводятся между уже набранными, раздвигая их) и замены (старые символы замешаются новыми).
Delete (удалять) — удаляет символ с позиции правее курсора (точки ввода информации).
Back Space удаляет символ перед курсором, т. е. левее позиции ввода информации. Напомним, что клавиша Back Space расположена на клавиатуре выше клавиши Enter.
Tab — клавиша табуляции, в текстовых редакторах обеспечивает перемещение курсора вправо сразу на несколько позиций до очередной позиции табуляции, в диалоговых окнах служит для перемещения между различными управляющими элементами.
Caps Lock — фиксирует верхний регистр, обеспечивая ввод прописных букв вместо строчных. Отметим, что клавиша Caps Lock работает только с буквенными клавишами и не влияет на ввод специальных знаков.
Scroll Lock — используется только в электронных таблицах для прокрутки информации без изменения активной ячейки.
Print Screen — обеспечивает копирование информации, отображаемой в текущий момент на экране в Буфер обмена.
Длинная нижняя клавиша без названия — предназначена для ввода пробелов (для разделения слов).
Клавиша с изображением эмблемы Windows служит для отображения Главного меню Windows. Кроме этого, используется для выполнения некоторых команд, список которых приведём в таблице ниже:
| Сочетание клавиш | Назначение |
|---|---|
| Windows + Break | Открытие диалогового окна Свойства системы |
| Windows + D или Windows + М | Свертывание всех окон |
| Windows + Shift + М | Восстановление свернутых окон |
| Windows + E | Открытие окна Мой компьютер |
| Windows + F | Поиск файла или папки |
| Ctrl + Windows + F | Поиск компьютеров |
| Windows + F1 | Вывод справки Windows |
| Windows + L | Блокировка компьютера при подключении к домену или переключение пользователей, если компьютер не подключен к домену |
| Windows + R | Открытие диалогового окна Выполнить |
| Windows + U | Открытие диспетчера служебных программ |
Клавиша служит для вызова контекстного меню выделенного объекта, т. е. заменяет щелчок правой кнопкой мыши на выделенном объекте.
Клавиши перемещения
Клавиши перемещения имеют следующее назначение.
Клавиши ↑ ↓ ← → служат для перемещения курсора соответственно вверх, вниз, влево и вправо на одну позицию или строку.
Home и End — обеспечивают перемещение курсора в первую и последнюю позицию строки, соответственно.
Page Up и Page Down — обеспечивают перемещение по тексту на одну экранную страницу назад и вперёд, соответственно.
Малый цифровой блок клавиатуры
Малый цифровой блок клавиатуры может использоваться в двух режимах: для ввода чисел и для управления курсором. Переключение этих режимов осуществляется клавишей Num Lock.
Как научиться быстро печатать на клавиатуре
Здравствуйте!
Сейчас настает такое время, что без компьютера уже и не туда и не сюда. А значит и ценность навыков работы за компьютером — растет. К этому можно отнести и такой полезный навык, как быстрая скорость печати двумя руками, не глядя на клавиатуру.
Выработать подобный навык не так просто — но вполне реально. По крайней мере, если вы будете регулярно заниматься (хотя бы по 20-30 мин. в день), то уже через 2-4 недели сами того не заметите, как скорость набираемого вами текста начнет расти.
В этой статье я собрал лучшие программы и тренажеры для того, чтобы научиться быстро печатать (по крайней мере, мою скорость печати они увеличили, хотя я и нет-нет и поглядываю на клавиатуру 🙂 ).
СОЛО на клавиатуре
Сайт: http://ergosolo.ru/
СОЛО на клавиатуре: пример работы программы.
Наверное, это одна из самых распространенных программ для обучения «слепому» десятипальцевому набору текста. Последовательно, шаг за шагом, она учит Вас правильно работать:
- сначала вы будете ознакомлены, как правильно держать руки на клавиатуре;
- затем приступите к урокам. В первых из них вы будете пытаться набирать отдельные буквы;
- после буквы сменятся не сложными наборами букв, затем текстом и т.д.
Кстати, каждый урок в программе подкрепляется статистикой, в которой вам показывается скорость набора символов, а так же сколько вы ошибок совершили при прохождении конкретного задания.
Единственный недостаток — программа платная. Хотя, должен признать, своих денег она стоит. Тысячи людей повысили свои навыки работы за клавиатурой, пользуясь этой программой (кстати, многие пользователи, добившись определенных результатов — бросают занятия, хотя по потенциалу могли бы научиться набирать текст ОЧЕНЬ быстро!).
VerseQ
Сайт: http://www.verseq.ru/
Главное окно VerseQ.
Еще одна крайне интересная программа, подход в которой несколько отличается от первой. Здесь нет уроков или занятий, это своего рода самоучитель, в котором вы тренируетесь сразу же набирать текст!
У программы хитрый алгоритм, который каждый раз подбирает такую комбинацию букв, что вы быстро запоминаете наиболее частые сочетания клавиш. Если вы делаете ошибки, программа не заставит вас проходить этот текст заново — она просто скорректирует дальнейшую строку, чтобы вы еще раз отработали эти символы.
Таким образом алгоритм быстро вычисляет ваши слабые места и начинает их тренировать. Вы же на подсознательном уровне начинаете запоминать самые «проблемные» клавиши (а у каждого человека они свои 🙂 ).
По началу, это кажется не таким простым, но довольно быстро привыкаешь. Кстати, помимо русского, можно тренировать и английскую раскладку. Из минусов: программа платная.
Так же хочу отметить приятное оформление программы: на фоне будут отображаться природа, зелень, лес и т.д.
Stamina
Сайт: http://stamina.ru
Главное окно Stamina
В отличие от первых двух программ, эта бесплатная, причем в ней вы не встретите рекламы (отдельная благодарность разработчикам)! Программа обучает быстрому набору с клавиатуры на нескольких раскладках: русской, латинской и украинской.
Так же хочется отметить достаточно необычные и прикольные звуки. Принцип обучения построен по последовательному прохождению уроков, благодаря которым вы будете запоминать расположение клавиш и постепенно сможете увеличить скорость печати.
Stamina ведет ваш график обучение по дням и сеансам, т.е. ведет статистику. Кстати, так же ей очень удобно пользоваться, если вы обучаетесь за компьютером не один: в утилите легко можно создать нескольких пользователей. Так же бы я отметил хорошую справку и помощь, в которой вы встретите яркие и смешные анекдоты. В общем, чувствуется, что разработчики софта подошли с душой. Рекомендую к ознакомлению!
BabyType
BabyType
Этот компьютерный тренажер напоминает самую обычную компьютерную игру: чтобы убежать от маленького монстра, нужно нажимать правильные клавиши на клавиатуре.
Программа выполнена в ярких и сочных красках, понравится как взрослым, так и детям. Она очень просто в понимании и распространяется бесплатно (кстати, их было несколько версий: первая в 1993г., вторая — в 1999г. Сейчас, возможно, есть более новая версия).
Для хорошего результата — нужно регулярно, хотя бы по 5-10 мин. в день проводить в этой программе. В общем, рекомендую поиграть!
Все 10
Сайт: https://vse10.ru
Эта бесплатный онлайн тренажер, который по своему принципу очень похож на программу «Соло». Перед началом обучения, вам предлагается тестовое задание, которое определит скорость вашего набора символов.
Для обучения — нужно зарегистрироваться на сайте. Кстати, там же есть весьма неплохой рейтинг, так что если ваши результаты будут высокими — вы прославитесь :).
FastKeyboardTyping
Сайт: http://fastkeyboardtyping.com/
Еще один бесплатный онлайн тренажер. Напоминает собой все тот же «Соло». Тренажер, кстати, выполнен в стиле минимализма: нет никаких красивых фонов, анекдотов, в общем, нет ничего лишнего!
Работать вполне можно, но некоторым он может показаться скучноватым.
klava.org
Сайт: http://klava.org/#rus_basic
Этот тренажер предназначен для тренировки отдельных слов. Принцип его работы схож с вышеприведенными, но есть одна особенность. Каждое слово вы набираете не один раз, а раз 10-15! Причем, при наборе каждой буквы каждого слова — тренажер будет показывать каким пальцем вы должны нажать кнопку.
В общем, достаточно удобно, причем, тренироваться можно не только на русском, но и на латинице.
keybr.com
Сайт: http://www.keybr.com/
Этот тренажер предназначен для тренировки латинской раскладки. Если вы плохо знаете английский язык (хотя бы базовые слова) — то пользоваться им вам будет проблематично.
В остальном же есть все как у всех: статистика скорости, ошибок, начисление очков, разнообразные слова и сочетания.
Online VerseQ
Сайт: http://online.verseq.ru/
Экспериментальный онлайн проект от знаменитой программы VerseQ. Доступны далеко не все функции самой программы, но начать обучение вполне можно и в онлайн версии. Чтобы приступить к занятиям — нужно зарегистрироваться.
Клавогонки
Сайт: http://klavogonki.ru/
Очень затягивающая онлайн игра, в которой вы будете соревноваться с живыми людьми в скорости набора текста с клавиатуры. Принцип игры прост: перед вами и другими гостями сайта появляется одновременно текст, который нужно набрать. В зависимости от скорости набора — машинки быстрее (медленнее) перемещаются к финишу. Кто быстрее наберет — тот и выиграл.
Казалось бы такая простая идея — а вызывает такую бурю эмоций и так захватывает! В общем, рекомендуется всем, кто изучает данную тему.
Бомбина
Сайт: http://www.bombina.com/s1_bombina.htm
Очень яркая и прикольная программа для обучения быстрому набору с клавиатуры. Больше ориентирована на детей школьного возраста, но подойдет, в принципе, абсолютно всем. Учиться можно, как русской, так и английской раскладке.
Всего в программе заложено 8 уровней сложности, в зависимости от вашей подготовки. Кстати, в процессе обучения вы будете видеть компас, который отправит вас на новое занятие, когда вы достигнете определенного уровня.
Кстати, программа, особо отличившихся учеников, награждает золотой медалью. Из минусов: программа платная, хотя есть демонстрационная версия. Рекомендую попробовать.
RapidTyping
Сайт: http://www.rapidtyping.com/ru/
Простой, удобный и легкий тренажер для обучения «слепому» набору символов на клавиатуре. Есть несколько уровней сложности: для новичка, для начинающего (знающего основы), и для опытных пользователей.
Есть возможность проводить тестирование, чтобы оценить свой уровень набора. Кстати, в программе реализована статистика, которую вы можете открыть в любой момент и посмотреть за своим прогрессом обучения (в статистике найдете свои ошибки, свою скорость набора, время занятий и т.д.).
iQwer
Сайт: http://iqwer.ru/
Ну и последний тренажер на котором я хотел сегодня остановиться — это iQwer. Главная отличительная особенность от других — это его бесплатность и нацеленность на результат. Как обещают разработчики — уже через несколько часов занятий вы сможете набирать текст несмотря на клавиатуру (правда, не так быстро, зато уже в слепую)!
В тренажере используется свой собственный алгоритм, который постепенно и незаметно для вас увеличивает скорость, с которой вам нужно набирать символы с клавиатуры. Кстати, статистика скорости и количества ошибок доступна в верхней части окна (на скрине выше).
На этом у меня сегодня все, за дополнения — отдельное спасибо. Удачи!
Работайте быстрее с этими 10 сочетаниями клавиш
Мы все ищем способы сделать наш день более эффективным. От основных стратегий повышения производительности до быстрых обходных путей — они могут иметь большое влияние, облегчая повседневную работу и возвращая вам больше времени.
Сочетания клавишпредлагают самый низкий входной барьер для оптимизации вашего дня. Каждый может изучить их на любом компьютере и в самых разных приложениях. Лучше всего то, что чем чаще вы используете сочетания клавиш, тем проще и понятнее они становятся.Это беспроигрышный вариант для решения повседневных задач и улучшения ваших долговременных знаний о компьютерах.
CMIT Solutions собрала 10 наиболее распространенных сочетаний клавиш в удобном списке ниже. Большинство из них одинаково применимы на компьютерах Windows и Mac, хотя могут иметь место некоторые различия.
Три наиболее часто используемых сочетания клавиш также легче всего изучить: «Вырезать» (Ctrl + X или Cmd + X), «Копировать» (Ctrl + C или Cmd + C) и «Вставить» (Ctrl + V или Cmd + V). Поскольку каждая клавиша расположена близко друг к другу на клавиатуре, их можно быстро взять и использовать в обычных приложениях, таких как Microsoft Word, Excel и Outlook.Как только они станут вашей второй натурой, вы обнаружите, что редактируете текст и экономите ценные минуты каждый день.
Вместо того, чтобы просто пролистывать документ в поисках нужной информации, вы можете перейти прямо к нему с помощью функции «Найти». Нажмите Ctrl + F (Windows) или Cmd + F (Mac), чтобы открыть панель поиска в большинстве популярных программ, а затем введите нужную фразу. Расширенные возможности, связанные с функцией поиска, включают использование кавычек для поиска точных текстовых совпадений и, в зависимости от приложения, которое вы используете, возможность перемещаться по каждому совпадению одно за другим.
Вы видите на веб-странице что-то, что заслуживает более пристального внимания, или хотите отправить кому-нибудь фрагмент важного изображения? Сделайте снимок экрана — на ПК нажмите кнопку Print Screen, PrtScn или Print Scr, обычно расположенную рядом с клавишей F12 на клавиатуре. Затем перейдите в папку «Изображения / снимки экрана», чтобы получить доступ к снимку экрана. На Mac нажмите Shift + Cmd + 4 и используйте перекрестие, чтобы перетащить и выбрать область экрана, которую вы хотите захватить. Изображение появится в правом нижнем углу экрана, а затем сохранится на рабочем столе.
Бонусный мобильный совет: такой же снимок экрана можно сделать на вашем мобильном телефоне, обычно нажав комбинацию кнопок дома и блокировки (на старых iPhone), боковых кнопок и кнопок увеличения громкости (на новых iPhone) или регулировки громкости. кнопки вниз и питания (на большинстве Android).
В зависимости от вашей рабочей среды или должностных обязанностей вам может потребоваться блокировать компьютер несколько раз в день, чтобы защитить важную бизнес-информацию или предотвратить несанкционированный доступ к важным данным.К счастью, для быстрой блокировки достаточно нажать две или три клавиши: Win + L (Windows) или Cmd + Ctrl + Q (Mac) немедленно защитят ваш компьютер, вернув его к экрану блокировки.
Вы когда-нибудь открывали документ Word, но не можете прочитать мелкий шрифт? Или вы не можете увидеть увеличенное изображение PDF в целом? Быстро увеличивайте или уменьшайте масштаб, чтобы увидеть меньше или больше деталей, удерживая Ctrl + знак плюс или Ctrl + знак минус (Windows) или Cmd + знак плюс и Cmd + знак минус (Mac). Этот удобный трюк также хорошо работает в веб-браузерах, изменяя уровень детализации на текущей странице, но не на других открытых окнах или вкладках.
Если скачок напряжения или сбой приложения когда-либо стирали вашу ценную работу, вы поймете, почему этот ярлык стал вашей второй натурой. Часто сохраняйте документ, нажимая Ctrl + S (Windows) или Cmd + S (Mac) вместо того, чтобы использовать мышь для перехода к верхней строке меню. Овладев этим, вы обнаружите, что используете его рефлекторно, особенно когда тратите много времени на один конкретный файл.
Это может иметь большое влияние, когда вы пробуете различные действия в приложении или делаете быструю ошибку.Нажмите Ctrl + Z (Windows) или Cmd + Z (Mac), чтобы отменить последнюю выполненную задачу, вернуться к тексту, который вы случайно удалили, или заменить файл, который вы не собирались перемещать. Не довольны отменой? В большинстве приложений вы можете повторить задачу, нажав Ctrl + Y или Cmd + Y.
Вместо того, чтобы использовать мышь для перехода от одного приложения к другому, ускорите свою работу, легко переключаясь между ними с помощью сочетания клавиш Alt + Tab (Windows) или Cmd + Tab (Mac). При первом нажатии этих клавиш вы увидите серую подсветку над программой, которую вы используете в данный момент; удерживайте Alt или Cmd и нажимайте Tab для перехода между ними.Когда вы выберете программу, к которой хотите перейти, отпустите обе клавиши.
Еще одна экономия времени, которая служит двойным целям: нажатие Shift + пробел (Mac) позволит вам открыть поиск Spotlight, в то время как Windows Key + E (Windows) откроет меню поиска файлов, оба из которых можно использовать для быстрого доступа к любому документ на вашем компьютере. На Mac этот ярлык также пригодится, если вы используете беспроводную мышь, а она отключается: введите «Мышь» или «Bluetooth», чтобы открыть «Системные настройки», и с помощью клавиатуры выберите устройство, которое хотите повторно подключить.
Мы все были в этом: ожидание медленного интернет-соединения или наблюдение, как интернет-браузер неправильно загружает страницу. Если вы хотите перезагрузить, не беспокойтесь об использовании мыши, чтобы найти значок круглой стрелки в переполненной строке меню. Вместо этого нажмите Ctrl + R (Windows) или Cmd + R (Mac), чтобы обновить любой сайт на текущей вкладке браузера.
Сочетания клавишмогут показаться простыми (или даже глупыми), но их изучение может значительно улучшить ваш повседневный рабочий процесс. Если вы хотите повысить эффективность и продуктивность, одновременно расширяя возможности своих сотрудников, свяжитесь с CMIT Solutions сегодня
5 советов по клавиатуре, которые сделают вашу жизнь проще
6 декабря 2010 г. Отредактированоиспользуется с разрешения Microsoft дома
Работайте быстрее и удобнее, используя эти пять уловок с клавиатурой, которые каждый должен знать.
Для большинства людей клавиатура является основным способом ввода информации и управления компьютером. Но вы управляете своей клавиатурой или ваша клавиатура контролирует вас? Если вы делаете ошибки при вводе текста или находите клавиатуру немного неудобной, исправить эти проблемы несложно. Вот как быстро и легко изменить настройки клавиатуры и удобные параметры.
Keyboard Hack 1. Изучите свою клавиатуру
Даже если вы используете компьютер в течение длительного времени, на вашей клавиатуре могут быть функции, о которых вы не знаете.Найдите минутку, чтобы познакомиться со своей клавиатурой, чтобы работать эффективнее.
Keyboard Hack 2. Изменить настройки клавиатуры
После того, как вы ближе познакомитесь с клавиатурой, вы сможете изменить несколько настроек, чтобы работать более плавно. Вы можете изменить:
- Частота мигания указателя мыши, улучшающая его видимость.
- Скорость, с которой повторяются символы клавиатуры, что помогает избежать ошибок при вводе.
- Как долго вам нужно нажимать клавишу, прежде чем начнется повторение символа клавиатуры.
Keyboard Hack 3. Используйте ярлыки
Даже если вы являетесь мастером работы с мышью в Windows, сочетания клавиш, как правило, являются более эффективным способом работы. Их называют ярлыками, потому что они сводят несколько щелчков к одному быстрому нажатию клавиш, как взятие аккорда на пианино. Знакомство с несколькими сочетаниями клавиш для того, что вы делаете постоянно, например, для сохранения или закрытия файлов, может значительно упростить и ускорить использование вашего ПК.Вот лишь несколько популярных сочетаний клавиш: ALT + TAB Переключение между открытыми программами или окнами CTRL + S Сохранить текущий файл или документ (работает в большинстве программ) CTRL + Z Отменить действие CTRL + C Скопировать выбранный элемент Клавиша с логотипом Windows + F1 Отображение справки и поддержки Windows ESC Отмена текущей задачи Клавиша приложения Открытие меню команд, связанных с выбором в программе. Эквивалентно щелчку правой кнопкой мыши по выделенному фрагменту. Дополнительные сведения см. В подробном списке сочетаний клавиш для Windows Vista или Windows XP.Примечание: ярлыки для Windows 7 такие же, как и для Windows Vista.
Keyboard Hack 4. Упростите нажатие нескольких клавиш
Вам сложно одновременно нажимать несколько клавиш? Например, если нажатие CTRL + ALT + DEL является акробатическим трюком, вы можете настроить залипание клавиш. С помощью залипающих клавиш вы можете нажимать по одной клавише с помощью сочетания клавиш. Вы даже можете настроить его так, чтобы он шумел, чтобы знать, что он работает. Вы можете настроить залипание клавиш в Windows 7, Windows Vista или Windows XP.(Подсказка: нажмите клавишу «SHIFT» 5 раз подряд, затем щелкните ссылку, чтобы начать работу с залипающими клавишами в Windows 7 или Windows Vista.)
Keyboard Hack 5. Найдите удобную клавиатуру
Возможно, вам пора оценить эргономичность вашего рабочего стола. Microsoft предлагает полную линейку эргономичных клавиатур Natural и Comfort Curve, чтобы вам было удобно при работе за компьютером. Правильная клавиатура действительно может иметь значение! Советы по правильному использованию клавиатуры. Если в будущем вам не будет новой клавиатуры, обязательно правильно используйте текущую клавиатуру, чтобы избежать болезненных ощущений или травм запястий, кистей и рук.Это особенно важно, если вы используете компьютер в течение длительного времени. Хотите узнать, как создать для себя более эргономичное рабочее место? Ознакомьтесь с этими советами, которые помогут вам работать более комфортно и снизить риск болезненных травм или расстройств. Вот несколько общих советов, которые помогут избежать проблем:
- Расположите клавиатуру на уровне локтей, расслабив плечи по бокам.
- Расположите клавиатуру по центру перед собой. Если на вашей клавиатуре есть цифровая клавиатура, вы можете использовать пробел в качестве центральной точки.
- Когда вы не печатаете, расслабьте руки.
- Во время набора используйте легкие прикосновения и держите запястья прямыми.
- Делайте короткие перерывы каждые 15-20 минут.
- Печатайте так, чтобы руки и запястья парили над клавиатурой, так что вы можете использовать всю руку, чтобы дотянуться до удаленных клавиш, а не растягивать пальцы.
- Не кладите ладони или запястья на любую поверхность во время набора текста. Если на клавиатуре есть подставка для рук, используйте ее только в перерывах между набором текста.
30+ сочетаний клавиш, которые помогут вам работать быстрее
Жизнь слишком коротка, чтобы тратить ее на бесконечные щелчки мышью для получения необходимых файлов или операций на вашем компьютере. Независимо от того, насколько быстро ваш компьютер отвечает, всегда есть способ работать еще быстрее, используя горячие клавиши. Чистая продуктивность и отсутствие отвлекающих факторов.
AdMe.ru хочет помочь читателям грамотно распоряжаться своим временем, поэтому мы составили этот список комбинаций клавиш, которые будут полезны как пользователям Windows, так и Mac OS.Обязательно сохраните их!
Ярлыки для пользователей Windows:
- Win + I — открывает настройки Windows.
- Win + S — открывает панель поиска Windows.
- Win + M — Сворачивает все окна.
- Win + Number — открывает приложение, закрепленное на панели задач. Выбранный вами номер соответствует положению приложения.
- Win + клавиши со стрелками влево / вправо — Перемещает окно текущего открытого приложения влево и вправо.
- Win + стрелка вверх / вниз (двойной щелчок) — разворачивает или минимизирует окно текущего открытого приложения.
- Win + Comma — быстро взгляните на свой рабочий стол.
- Win + Prt Scn — Создает снимок экрана и мгновенно сохраняет его в папке Снимки экрана.
- Shift + Win + S — выбирает любую желаемую область экрана и делает снимок экрана.
- Win + клавиши «+» / «-» — Увеличение и уменьшение масштаба с помощью инструмента лупы (вы можете увеличивать масштаб любого приложения, рабочего стола или папки).
- Ctrl + A — Выбрать весь контент.
- Alt + Esc — переключение между приложениями в порядке их открытия (более быстрая версия Alt + Tab).
- Alt + пробел — открывает окно меню для текущего открытого приложения.
Ярлыки при работе с документами в Microsoft Word:
- Ctrl + N — Создает новый документ.
- Ctrl + O — открывает существующий документ.
- F1 — открывает панель справки.
- F7 — открывает редактор для проверки орфографии и грамматики.
- Ctrl + Shift + клавиши со стрелками влево / вправо — выбирает слово слева или справа.
- Shift + F7 — выбор предыдущего слова, открытие тезауруса и поиск его значения.
- Alt + Shift + R — копирует верхний или нижний колонтитул, использованный в предыдущем разделе документа.
- Ctrl + Shift + «<» или «>» — Делает размер шрифта меньше или больше на один предустановленный размер за раз.
- Ctrl + Shift + C — копирует форматирование символов для выделения.
- Ctrl + Shift + V — применяет форматирование символов к выделенному тексту.
- Ctrl + Shift + K — превращает строчные буквы в заглавные.
- Ctrl + E / L / R — центрирует абзац (выравнивание по левому краю и выравнивание по правому краю соответственно).
- Ctrl + K — вставляет гиперссылку.
- Ctrl + 1 / + 2 — Устанавливает одинарный / двойной интервал соответственно (текст должен быть выделен).
- Ctrl + 5 — Устанавливает 1,5 интервала между строками.
- Ctrl + Shift + N — применяет обычный стиль абзаца.
- Alt + Ctrl + 1 / + 2 / + 3 — применяет стили абзаца Заголовок 1 / Заголовок 2 / Заголовок 3 соответственно.
Ярлыки для работы в браузерах:
- Ctrl + Shift + T — открывает ранее закрытую вкладку (можно делать несколько раз).
- Ctrl + Tab — переключение между открытыми вкладками.
- Ctrl + 1 до 8 — переключает на вкладку с соответствующим номером слева направо.
- Ctrl + N — открывает новое окно браузера.
- Ctrl + L — фокусирует адресную строку, чтобы вы могли начать вводить текст.
- Ctrl + 0 — Сбрасывает масштаб.
- Ctrl + Enter — добавляет www и .com к имени веб-сайта, введенному в строке поиска. Например, вы можете ввести Facebook в строке поиска и нажать комбинацию.Он автоматически заполнится на www.facebook.com
- Ctrl + левый щелчок (на мыши) — открывает ссылку в новой вкладке.
- Ctrl + Shift + Delete — открывает параметр «Очистить данные просмотра».
- Alt + Home — перенаправляет на домашнюю страницу.
- Alt + Enter — открывает введенный поисковый запрос в строке поиска на новой активной вкладке.
- F5 — перезагружает страницу.
- Shift + левый щелчок — открывает ссылку в новом окне.
Для пользователей Mac:
- Command + Tab — переключает на последнее использованное приложение среди ваших открытых приложений.
- Command + Y — использует Quick Look для предварительного просмотра выбранных файлов.
- Command + левая квадратная скобка ([) — переход к предыдущей папке.
- Command + правая скобка (]) — переход к следующей папке.
- Control + Command + Q — блокирует экран.
- Shift + Command + Q — выход из вашей учетной записи macOS.
- Shift + Command + I — открывает iCloud Drive.
- Shift + Command + N — создает новую папку.
- Shift + Command + O — открывает папку «Документы».
- Option + Command + L — открывает папку загрузок.
- Option + Shift + Command + Delete — очищает корзину без диалогового окна подтверждения.
Ярлыки при работе с документами:
- Command + K — вставляет гиперссылку.
- Command + T — показать или скрыть окно шрифтов.
- Command + левая фигурная скобка ({) — применяется выравнивание по левому краю.
- Command + правая фигурная скобка (}) — применяется выравнивание по правому краю.
- Control + Command + D — показывает или скрывает определение выбранного слова.
- Control + A — перемещает курсор в начало строки или абзаца.
- Control + E — перемещает курсор в конец строки или абзаца.
- Command + F — открывает поле поиска.
- Command + C — Копирует стиль форматирования выделенной части.
- Command + V — Применяет скопированный стиль к выбранной части.
- Shift + Command + вертикальная черта (|) — выравнивание по центру.
- Shift + Command + Colon (:) — открывает окно проверки орфографии и грамматики.
- Shift + Command + «-» — Уменьшает размер выбранного элемента.
- Shift + Command + «+» — Увеличивает размер выбранного элемента.
Как часто вы работаете за компьютером? Какие еще комбинации клавиатуры вы знаете? Делимся ими в комментариях!
Использование клавиатуры
Независимо от того, пишете ли вы буквы или вычисляете числовые данные, клавиатура является основным способом ввода информации в компьютер. Но знаете ли вы, что вы также можете использовать клавиатуру для управления компьютером? Изучение нескольких простых клавиатурных команд (инструкций для вашего компьютера) может помочь вам работать более эффективно.
Как устроены ключи
Клавиши на клавиатуре можно разделить на несколько групп в зависимости от функции:
Буквенно-цифровые клавиши . Эти клавиши включают те же клавиши с буквами, цифрами, пунктуацией и символами, что и на традиционной пишущей машинке.
Клавиши управления .Эти клавиши используются по отдельности или в сочетании с другими клавишами для выполнения определенных действий. Наиболее часто используемые клавиши управления — это Ctrl, Alt, клавиша с логотипом Windows и Esc.
Функциональные клавиши . Функциональные клавиши используются для выполнения определенных задач. Они обозначаются как F1, F2, F3 и т. Д. До F12. Функциональные возможности этих клавиш различаются от программы к программе.
Клавиши навигации .Эти клавиши используются для перемещения по документам или веб-страницам и редактирования текста. К ним относятся клавиши со стрелками, Home, End, Page Up, Page Down, Delete и Insert.
Цифровая клавиатура . Цифровая клавиатура удобна для быстрого ввода чисел. Клавиши сгруппированы в блок, как в обычном калькуляторе или арифметическом автомате.
На следующем рисунке показано расположение этих клавиш на стандартной клавиатуре.Ваша раскладка клавиатуры может отличаться.
Набор текста
Каждый раз, когда вам нужно ввести что-то в программе, сообщении электронной почты или текстовом поле, вы увидите мигающую вертикальную линию (), которая называется курсором или точкой вставки. Он показывает, где начинается вводимый вами текст. Вы можете переместить курсор, щелкнув мышью в нужном месте или используя клавиши навигации (см. Раздел «Использование клавиш навигации» этой статьи).
Помимо букв, цифр, знаков препинания и символов, клавиши набора также включают Shift, Caps Lock, Tab, Enter, пробел и Backspace.
Имя ключа | Как пользоваться |
|---|---|
Смена | Нажмите Shift в сочетании с буквой, чтобы ввести заглавную букву.Нажмите Shift в сочетании с другой клавишей, чтобы ввести символ, показанный в верхней части этой клавиши. |
Caps Lock | Нажмите один раз Caps Lock, чтобы ввести все буквы в верхнем регистре. Снова нажмите Caps Lock, чтобы выключить эту функцию. На клавиатуре может быть индикатор, показывающий, включен ли Caps Lock. |
Вкладка | Нажмите Tab, чтобы переместить курсор на несколько позиций вперед. Вы также можете нажать Tab, чтобы перейти к следующему текстовому полю в форме. |
Введите | Нажмите Enter, чтобы переместить курсор в начало следующей строки.В диалоговом окне нажмите Enter, чтобы выбрать выделенную кнопку. |
Пробел | Нажмите клавишу пробела, чтобы переместить курсор на одну позицию вперед. |
Backspace | Нажмите Backspace, чтобы удалить символ перед курсором или выделенный текст. |
Использование сочетаний клавиш
Сочетания клавиш — это способы выполнять действия с помощью клавиатуры. Их называют ярлыками, потому что они помогают работать быстрее. Фактически, почти любое действие или команду, которую вы можете выполнить с помощью мыши, можно выполнить быстрее, используя одну или несколько клавиш на клавиатуре.
В разделах справки знак «плюс» (+) между двумя или более клавишами указывает, что эти клавиши следует нажимать в комбинации.Например, Ctrl + A означает нажать и удерживать Ctrl, а затем нажать A. Ctrl + Shift + A означает нажать и удерживать Ctrl и Shift, а затем нажать A.
Поиск ярлыков программ
В большинстве программ можно выполнять действия с помощью клавиатуры. Чтобы увидеть, какие команды имеют сочетания клавиш, откройте меню. Ярлыки (если они есть) отображаются рядом с пунктами меню.
Сочетания клавиш отображаются рядом с элементами меню.
Выберите меню, команды и параметры
Вы можете открывать меню и выбирать команды и другие параметры с помощью клавиатуры. В программе, в которой есть меню с подчеркнутыми буквами, нажмите Alt и подчеркнутую букву, чтобы открыть соответствующее меню. Нажмите подчеркнутую букву в пункте меню, чтобы выбрать эту команду. Для программ, использующих ленту, таких как Paint и WordPad, нажатие клавиши Alt накладывает (а не подчеркивает) букву, которую можно нажать.
Нажмите Alt + F, чтобы открыть меню «Файл», затем нажмите P, чтобы выбрать команду «Печать».
Этот трюк работает и в диалоговых окнах. Когда вы видите подчеркнутую букву, прикрепленную к параметру в диалоговом окне, это означает, что вы можете нажать Alt и эту букву, чтобы выбрать этот параметр.
Полезные горячие клавиши
В следующей таблице перечислены некоторые из наиболее полезных сочетаний клавиш.Более подробный список см. В разделе Сочетания клавиш.
Нажмите | Для этого |
|---|---|
Клавиша с логотипом Windows | Открыть меню «Пуск» |
Alt + Tab | Переключение между открытыми программами или окнами |
Alt + F4 | Закройте активный элемент или выйдите из активной программы |
Ctrl + S | Сохранить текущий файл или документ (работает в большинстве программ) |
Ctrl + C | Копировать выбранный элемент |
Ctrl + X | Вырезать выбранный предмет |
Ctrl + V | Вставить выбранный элемент |
Ctrl + Z | Отменить действие |
Ctrl + A | Выбрать все элементы в документе или окне |
F1 | Отображение справки для программы или Windows |
Клавиша с логотипом Windows + F1 | Показать справку и поддержку Windows |
Esc | Отменить текущую задачу |
Ключ приложения | Открыть меню команд, относящихся к выбору в программе.Эквивалентно щелчку правой кнопкой мыши по выделенному фрагменту. |
Использование клавиш навигации
Клавиши навигации позволяют перемещать курсор, перемещаться по документам и веб-страницам, а также редактировать текст. В следующей таблице перечислены некоторые общие функции этих клавиш.
Нажмите | Для этого |
|---|---|
Стрелка влево, Стрелка вправо, Стрелка вверх или Стрелка вниз | Переместите курсор или выделите один пробел или строку в направлении стрелки или прокрутите веб-страницу в направлении стрелки |
Дом | Переместите курсор в конец строки или переместите в начало веб-страницы |
Конец | Переместите курсор в конец строки или переместите в конец веб-страницы |
Ctrl + Home | Перейти к началу документа |
Ctrl + Конец | Перейти в конец документа |
На страницу вверх | Перемещение курсора или страница вверх на один экран |
Page Down | Переместите курсор или страницу вниз на один экран |
Удалить | Удалить символ после курсора или выделенный текст; в Windows удалите выбранный элемент и переместите его в корзину |
Вставка | Включите или выключите режим вставки.Когда режим вставки включен, вводимый вами текст вставляется в курсор. Когда режим вставки выключен, вводимый текст заменяет существующие символы. |
Использование цифровой клавиатуры
На цифровой клавиатуре цифры от 0 до 9, арифметические операторы + (сложение), — (вычитание), * (умножение) и / (деление), а также десятичная точка располагаются так, как если бы они отображались на калькуляторе или сумматоре.Эти символы, конечно, дублируются в другом месте на клавиатуре, но расположение клавиатуры позволяет быстро вводить числовые данные или математические операции одной рукой.
Цифровая клавиатура
Чтобы использовать цифровую клавиатуру для ввода чисел, нажмите Num Lock. На большинстве клавиатур есть индикатор, показывающий, включен или выключен Num Lock.Когда Num Lock выключен, цифровая клавиатура функционирует как второй набор навигационных клавиш (эти функции напечатаны на клавишах рядом с цифрами или символами).
Вы можете использовать цифровую клавиатуру для выполнения простых вычислений с помощью калькулятора.
Откройте калькулятор, нажав кнопку Start .В поле поиска введите Калькулятор , а затем в списке результатов щелкните Калькулятор .
Проверьте индикатор клавиатуры, чтобы увидеть, включен ли Num Lock. Если это не так, нажмите Num Lock .
Используя цифровую клавиатуру, введите первое число в вычислении.
На клавиатуре введите + для сложения, — для вычитания, * для умножения или / для деления.
Введите следующее число в вычислении.
Нажмите Введите , чтобы завершить расчет.
Три нечетных ключа
До сих пор мы обсудили почти все ключи, которые вы, вероятно, будете использовать. Но для действительно любознательных давайте исследуем три самых загадочных клавиши на клавиатуре: PrtScn, Scroll Lock и Pause / Break.
PrtScn (или экран печати)
Давным-давно этот ключ действительно делал то, что он говорит — он отправлял текущий экран текста на ваш принтер. В настоящее время нажатие PrtScn захватывает изображение всего экрана («снимок экрана») и копирует его в буфер обмена в памяти вашего компьютера. Оттуда вы можете вставить его (Ctrl + V) в Microsoft Paint или другую программу и, если хотите, распечатать из этой программы.
Более непонятным является SYS RQ, у которого на некоторых клавиатурах общий ключ с PrtScn.Исторически SYS RQ разрабатывался как «системный запрос», но эта команда не разрешена в Windows.
Совет: Нажмите Alt + PrtScn, чтобы сделать снимок только активного окна, а не всего экрана.
ScrLk (или Scroll Lock)
В большинстве программ нажатие Scroll Lock не работает. В некоторых программах нажатие Scroll Lock изменяет поведение клавиш со стрелками и клавиш Page Up и Page Down; нажатие этих клавиш вызывает прокрутку документа без изменения положения курсора или выделения.На клавиатуре может быть индикатор, показывающий, включена ли функция Scroll Lock.
Пауза / перерыв
Этот ключ используется редко. В некоторых старых программах нажатие этой клавиши приостанавливает выполнение программы или, в сочетании с Ctrl, останавливает ее выполнение.
Прочие ключи
Некоторые современные клавиатуры оснащены «горячими клавишами» или кнопками, которые обеспечивают быстрый доступ одним нажатием к программам, файлам или командам.В других моделях есть регуляторы громкости, колеса прокрутки, колеса масштабирования и другие устройства. Для получения дополнительных сведений об этих функциях проверьте информацию, прилагаемую к клавиатуре или компьютеру, или посетите веб-сайт производителя.
Советы по безопасному использованию клавиатуры
Правильное использование клавиатуры может помочь избежать боли или травм запястий, кистей и предплечий, особенно если вы используете компьютер в течение длительного времени. Вот несколько советов, которые помогут улучшить использование клавиатуры:
Расположите клавиатуру на уровне локтей.Плечи должны быть расслаблены по бокам.
Расположите клавиатуру по центру перед собой. Если на вашей клавиатуре есть цифровая клавиатура, вы можете использовать пробел в качестве центральной точки.
Печатайте так, чтобы руки и запястья парили над клавиатурой, так что вы можете использовать всю руку, чтобы дотянуться до удаленных клавиш, а не растягивать пальцы.
Не кладите ладони или запястья на любую поверхность во время набора текста.Если на клавиатуре есть подставка для рук, используйте ее только в перерывах между набором текста.
Во время набора используйте легкие прикосновения и держите запястья прямыми.
Когда вы не печатаете, расслабьте руки.
Делайте короткие перерывы в работе за компьютером каждые 15-20 минут.
Технические советы и хитрости: быстрые клавиши
Урок 13: Сочетания клавиш
/ ru / techsavvy / browsing-privately / content /
Что такое сочетания клавиш?
Сочетания клавиш — это клавиш или комбинаций клавиш, которые вы можете нажимать на клавиатуре компьютера для выполнения различных задач.Поскольку обе руки могут оставаться на клавиатуре, использование ярлыка для выполнения задачи часто на быстрее, чем использование мыши . Сочетания клавиш также универсальный — это означает, что после того, как вы их изучите, вы сможете использовать многие из тех же сочетаний клавиш в различных приложениях . Например, вы можете использовать ярлыки для копирования и вставки текста в текстовом редакторе для выполнения тех же задач в электронной почте, Facebook и в своем блоге.
Сочетания клавиш для компьютеров Windows и macOS различаются.В этом уроке мы поделимся некоторыми из наиболее распространенных сочетаний клавиш для обеих версий.
Посмотрите видео, чтобы узнать об основах использования сочетаний клавиш.
Как использовать сочетания клавиш
Многие сочетания клавиш требуют нажатия двух или более клавиш в определенном порядке.
Как найти сочетания клавиш
Во многих приложениях вы найдете сочетания клавиш рядом с пунктами меню. Иногда в некоторых приложениях, таких как Microsoft Word, вам может потребоваться навести курсор на кнопку, чтобы отобразить ее сочетание клавиш.
Распространенные сочетания клавиш
Ознакомьтесь с инфографикой ниже, чтобы узнать о некоторых из наиболее распространенных сочетаний клавиш:
Ярлыки Windows
Сочетания клавишмогут помочь вам при работе с текстом , файлами , приложениями , и Интернетом . В Windows вы будете использовать клавишу Ctrl (Control) или Alt для выполнения большинства сочетаний клавиш.
Работа с текстом
Эти сочетания клавиш полезны при работе с текстом в текстовом редакторе, электронной почте и приложениях социальных сетей (например, Twitter).Они могут помочь вам выполнить часто повторяющихся задач , таких как , копирование и вставка текста или полужирным шрифтом .
- Ctrl + X : вырезать выделенный текст.
- Ctrl + C : скопировать выделенный текст.
- Ctrl + V : вставить скопированный или вырезанный текст.
- Ctrl + A : выделить весь текст на странице или в активном окне.
- Ctrl + B : выделенный текст жирным шрифтом.
- Ctrl + I : выделить выделенный текст курсивом.
- Ctrl + U : Подчеркнуть выделенный текст.
- Начало : переход к началу текущей строки.
- Конец : переход к концу текущей строки.
- Ctrl + стрелка вправо : переход к началу следующего слова. Вы можете нажать стрелку вправо несколько раз, чтобы пропустить несколько слов.
- Ctrl + стрелка влево : переход к началу предыдущего слова. Вы можете нажать стрелку влево несколько раз, чтобы пропустить несколько слов.
- Ctrl + Shift + стрелка вправо : выбрать следующее слово.
- Ctrl + Shift + стрелка влево : выбрать предыдущее слово.
Работа с файлами и приложениями
Вы можете использовать сочетания клавиш для открыть , закрыть и переключить приложения . При работе с файлом (например, с документом Microsoft Word) можно использовать ярлыки, чтобы создать новых файлов , найти слова и напечатать .
- Ctrl + Alt + Delete : выйти из зависшего приложения. Это сочетание клавиш открывает диспетчер задач . Затем вы можете выбрать приложение, которое не отвечает, и закрыть его.
- Удалить : отправить выбранный файл в корзину .
- Введите : открыть выбранное приложение или файл.
- Ctrl + N : создать новый файл.
- Ctrl + O : открыть существующий файл.
- Ctrl + P : распечатать открытый файл.
- Ctrl + S : сохранить текущий файл.
- Ctrl + Z : отменить предыдущее действие. Если вы хотите повторить действие, нажмите Ctrl + Y .
- Ctrl + F : найти слово или фразу в текущем файле. Этот ярлык приведет к появлению окна поиска. Затем вы можете ввести текст, который хотите найти. Если слово или фраза встречается более одного раза, нажмите Enter , чтобы перейти к следующему экземпляру.
- Ctrl + — (Ctrl + клавиша тире) : Уменьшить.При просмотре фотографии в таком приложении, как Windows Photo Viewer, этот ярлык уменьшит изображение.
- Ctrl + = (Ctrl + клавиша равенства) : Увеличение масштаба. При просмотре фотографии в приложении, таком как Windows Photo Viewer, этот ярлык увеличивает изображение.
- Alt + F4 : закрыть текущее приложение.
- Клавиша Windows : откройте меню «Пуск».
- Alt + Tab : переключение между открытыми окнами. Этот ярлык открывает переключатель задач .Продолжая удерживать клавишу Alt , вы можете затем использовать стрелки влево и вправо (или нажать Tab ) для перемещения между открытыми окнами.
Ярлыки Интернета
Сочетания клавиштакже можно использовать для навигации по вашему веб-браузеру. Многие из ярлыков Работа с текстом полезны в Интернете, например ярлыки для выбора , для копирования и для вставки текста в адресную строку веб-браузера. Поскольку все браузеры разные, некоторые из этих ярлыков могут давать разные результаты.
- Ctrl + F : найти слово или фразу на текущей веб-странице. Этот ярлык открывает панель инструментов «Найти» . Затем вы можете ввести текст, который хотите найти. Если слово или фраза встречается более одного раза, нажмите Enter , чтобы перейти к следующему экземпляру.
- Ctrl + T : открыть новую вкладку браузера.
- Ctrl + N : открыть новое окно браузера.
- Ctrl + R : обновить текущую страницу браузера.
- Вкладка : переход к следующему полю в веб-форме.Например, при заполнении вашего адреса в веб-форме нажатие табуляции переместит курсор в следующее поле. Для получения дополнительной информации ознакомьтесь с нашей статьей Ускорьте рабочий процесс с помощью клавиши Tab.
- Ctrl + D : добавить текущую страницу в закладки.
- Ctrl + B : просмотр закладок.
- Ctrl + H : просмотр истории просмотров.
- Ctrl + J : просмотр загрузок.
- Домашняя страница : прокрутите страницу вверх.
- Конец : прокрутите страницу вниз.
Использование клавиши Alt для навигации по меню
При нажатии клавиши Alt у вас будет доступ ко всем меню в текущем приложении. Это означает, что вы можете выполнять практически любую задачу, используя только клавиатуру. Например, вы можете набрать Alt + F + X , чтобы закрыть приложение. При использовании этих сочетаний клавиш вам не нужно удерживать клавишу Alt.
Попробуйте использовать сочетания клавиш для выполнения следующих задач:
- Откройте меню «Пуск» .
- Перейдите к текстовому редактору , например Microsoft Word.
- Откройте приложение и введите несколько строк текста .
- Выберите несколько слов. Полужирным шрифтом и курсивом выделенного текста.
- Отменить выделенное курсивом форматирование.
- Найдите в документе слово или фразу .
- Сохраните документ.
- Закройте приложение.
Попробуйте использовать сочетания клавиш для выполнения следующих задач в веб-браузере :
- Откройте новое окно веб-браузера .
- Перейти на веб-страницу в адресную строку .
- Введите адрес веб-страницы по вашему выбору. Например, введите www.weather.com .
- Прокрутите страницу вниз, затем прокрутите назад к началу страницы.
- Добавьте веб-страницу в закладки .
- Скопируйте веб-адрес .
- Откройте новую вкладку веб-браузера , и вставьте скопированную ссылку в адресную строку .
- Закройте веб-браузер.
Ярлыки для Mac
Многие сочетания клавиш для macOS похожи на сочетания клавиш Windows. Однако вместо клавиш Ctrl и Alt на клавиатуре Mac есть клавиши Control , Option и Command .
Если вы не используете клавиатуру Mac, возможно, у вас нет клавиш Command или Option. Вам нужно будет поэкспериментировать с комбинациями клавиш, чтобы использовать некоторые сочетания клавиш.
Работа с текстом
Эти сочетания клавиш полезны при работе с текстом в текстовом редакторе, электронной почте и приложениях социальных сетей (например, Twitter).Они могут помочь вам выполнить часто повторяемых задач , таких как , копирование и вставка или полужирного текста .
- Команда + X : вырезать выделенный текст.
- Команда + C : скопировать выделенный текст.
- Команда + V : вставить скопированный или вырезанный текст.
- Команда + A : выделить весь текст на странице или в активном окне.
- Команда + B : выделенный текст выделен жирным шрифтом.
- Команда + I : выделить выделенный текст курсивом.
- Команда + U : Подчеркнуть выделенный текст.
- Command + стрелка влево : перейти к началу текущей строки.
- Команда + стрелка вправо : перейти к концу текущей строки.
- Option + стрелка вправо : переход к началу следующего слова. Вы можете нажать стрелку вправо несколько раз, чтобы пропустить несколько слов.
- Option + стрелка влево : переход к началу предыдущего слова. Вы можете нажать стрелку влево несколько раз, чтобы пропустить несколько слов.
- Shift + Option + стрелка вправо : выбрать следующее слово.
- Shift + Option + стрелка влево : выбрать предыдущее слово.
Работа с файлами и приложениями
Вы можете использовать сочетания клавиш для открыть , закрыть и переключить приложения в Finder и с рабочего стола.При работе с файлом (например, с документом Microsoft Word) можно использовать ярлыки, чтобы создавать новые файлы , находить слова и печатать .
- Опция + Команда + Esc : выйти из зависшего приложения. Этот ярлык открывает диалоговое окно Принудительный выход из . Затем вы можете выбрать приложение и выйти из него.
- Команда + Удалить : отправить выбранный файл в корзину .
- Команда + стрелка вниз (или Команда + O ): открытие выбранного приложения или файла.
- Команда + N : создать новый файл.
- Команда + O : открыть существующий файл.
- Команда + P : распечатать открытый файл.
- Команда + S : сохранить текущий файл.
- Команда + Z : (или Shift + Команда + Z ): отменить предыдущее действие. Если вы хотите повторить действие, нажмите Command + Y .
- Команда + F : найти слово или фразу на текущей странице. Этот ярлык приведет к появлению окна поиска. Затем вы можете ввести текст, который хотите найти. Если слово или фраза встречается более одного раза, нажмите Enter , чтобы перейти к следующему экземпляру.
- Команда + — ( Команда + клавиша тире) : Уменьшить. При просмотре фотографии в таком приложении, как iPhoto, этот ярлык уменьшает изображение.
- Команда + = ( Команда + клавиша равенства) : Увеличение масштаба. При просмотре фотографии в приложении, таком как iPhoto, этот ярлык увеличивает изображение.
- Команда + Q : закрыть текущее приложение.
- Команда + W : закрыть текущий файл или окно.
- Команда + Tab : переключение между открытыми приложениями. Этот ярлык открывает Application Switcher .Продолжая нажимать клавишу Command , вы можете снова нажать Tab для перехода между открытыми приложениями.
Ярлыки Интернета
Эти ярлыки предназначены для навигации в вашем веб- браузере . Многие из ярлыков Работа с текстом также полезны в Интернете, например ярлыки для выбора , для копирования и для вставки текста в адресную строку веб-браузера.Поскольку каждый веб-браузер отличается, некоторые из этих ярлыков могут отличаться по своей эффективности.
- Команда + F : найти слово или фразу на текущей веб-странице. Этот ярлык открывает панель инструментов «Найти». Затем вы можете ввести текст, который хотите найти. Если слово или фраза встречается более одного раза, нажмите Enter , чтобы перейти к следующему экземпляру.
- Команда + T : открыть новую вкладку браузера.
- Команда + N : открыть новое окно браузера.
- Команда + R : Обновить текущую страницу браузера.
- Вкладка : переход к следующему полю в веб-форме. Например, при заполнении вашего адреса в веб-форме нажатие табуляции переместит курсор в следующее поле. Для получения дополнительной информации ознакомьтесь с нашей статьей Ускорьте рабочий процесс с помощью клавиши Tab.
- Команда + D : добавить текущую страницу в закладки.
- Команда + B : просмотр закладок.
- Домашняя страница : прокрутите страницу вверх.
- Конец : прокрутите страницу вниз.
Откройте текстовый процессор , например Microsoft Word или TextEdit, и введите несколько строк текста. Попробуйте использовать сочетание клавиш для выполнения следующих задач:
- Выберите несколько слов. Полужирный выделенный текст.
- Отменить редактирование текста и вместо выделить курсивом выделенных слов.
- Найдите в документе слово или фразу .
- Сохраните документ.
- Закройте приложение.
Если вы не можете добавить форматирование в TextEdit, перейдите в меню Format и выберите Make Rich Text .
Попробуйте использовать сочетание клавиш для выполнения следующих задач в веб-браузере .
- Открыть новое окно веб-браузера .
- Переход по веб-странице к адресной строке .
- Введите адрес веб-страницы по вашему выбору. Например, введите www.pinterest.com .
- Прокрутите страницу вниз, затем прокрутите назад к началу страницы.
- Добавьте веб-страницу в закладки .
- Скопируйте веб-адрес .
- Откройте новую вкладку веб-браузера и вставьте скопированную ссылку в адресную строку .
- Закройте веб-браузер.
/ ru / techsavvy / keyboard-shortcut-vines / content /
Делайте все быстрее с помощью этих трюков с клавиатурой
Вы можете видеть, что эта кроличья нора уходит глубоко, но оно того стоит.Я до сих пор использую ярлыки, созданные в AutoHotkey почти десять лет назад (вы знаете, что клавишу «Пауза» никто ни для чего не использует? Я превратил ее в кнопку «перейти в спящий режим» для своего компьютера). Чтобы разобраться в этом, потребуется немного времени, но эти первоначальные вложения, скорее всего, будут служить вашей продуктивности на долгие годы в будущем.
Печатайте длинные блоки текста с помощью нескольких нажатий клавиш
Есть определенные вещи, которые я печатаю снова и снова, обязательно каждый день. Я отправляю свой адрес людям в текстовых сообщениях, я ввожу определенные URL-адреса в адресную строку Chrome и отправляю одно и то же электронное письмо каждому человеку, который присоединяется к группе, которую я возглавляю в церкви.Расширение текста позволяет мне набирать эти строки текста с помощью сочетания клавиш.
Например, у меня есть адрес, назначенный ярлыку » ‘, добавить’ ». Когда я печатаю, добавляю документ, моя выбранная программа расширения текста распознает это и заменяет его моим полным адресом. Я набираю, присоединяюсь, чтобы вставить электронное письмо из двух абзацев, которое я отправляю всем участникам моей группы, и даже, град, чтобы ввести символ градуса (°). Для этого существует так много умных применений, что я не могу вместить их все в одну статью, но достаточно сказать, что все, что вы печатаете чаще, чем пару раз в неделю, может извлечь из этого пользу.
Пользователям Mac это еще раз просто: эта функция встроена прямо в macOS, в разделе «Системные настройки»> «Клавиатура»> «Текст». Просто щелкните значок «плюс», чтобы добавить новый ярлык — убедитесь, что вы не набираете его обычным образом (поэтому я использую формат слова-запятой, указанный выше) — и добавьте текст, который будет отображаться при вводе этого ярлыка. Пользователи Windows могут выбирать из нескольких сторонних программ, хотя я лично рекомендую PhraseExpress для большинства людей. Он мощный, бесплатный и простой в использовании после того, как вы создадите эти первые расширения для пары фраз.Когда я использую компьютер без расширителя текста — или без каких-либо ярлыков, указанных выше, — мне кажется, что я плыву через патоку. Когда вы привыкнете к этим трюкам с клавиатурой, экономящим время, вы никогда не захотите работать без них.
Еще больше замечательных историй о WIRED
Как печатать быстрее: советы и рекомендации по освоению клавиатуры
Живя на грани цифровых технологий, где набор текста является почти повседневной необходимостью, очень важно научиться правильно пользоваться клавиатурой. Вы не только можете работать более продуктивно и быстрее выполнять задачи с помощью клавиатуры, но и быстрее набираете текст, чтобы не отставать от ума; этот голосок в вашей голове, у которого есть великие идеи, может продлиться всего несколько секунд, прежде чем он будет забыт.
В этой статье мы дадим вам 5 советов, которые помогут вам начать печатать быстрее и правильно . Некоторые из советов довольно очевидны, но мы предоставим вам несколько приложений, которые помогут вам практиковаться и учиться быстрее.
Рекомендуемая литература: 50 сочетаний клавиш в Windows 8, которые вы должны знать
1. Избавьтесь от вредных привычек
Наверное, сложнее всего избавиться от плохих привычек печатать. Вероятно, вы использовали один и тот же метод набора текста с тех пор, как начали использовать клавиатуру, вплоть до того места, где вы кладете ладони.Если вы играете в FPS (шутер от первого лица), вы, вероятно, привыкли класть левую руку на клавиши WASD и можете иметь более сильные пальцы на левой руке, чем на правой (исходя из опыта).
Другие могут печатать только двумя пальцами, удерживая над десятью (или более) клавишами каждый, и всегда должны следить за клавиатурой, чтобы получить нужные клавиши. Хотя вы можете быстро печатать только половиной пальцев, вам нужно положить ногу (или руки) и немедленно избавиться от этой привычки.
2. Используйте все 10 пальцев
Следующий шаг — заново научиться правильному расположению пальцев на клавиатуре . Если вы внимательно посмотрите на клавиатуру, вы заметите выпуклые неровности на каждой из клавиш F и J. Это поможет вам найти правильное положение пальцев, не глядя на клавиатуру.
В идеале, указательные пальцы должны лежать на клавишах F и J, а остальные пальцы встают на свои места естественным образом.
На рисунке ниже вы заметите цветные области, на которых показаны клавиши, закрытые каждым пальцем.Вы заметите, что средние пальцы и безымянные пальцы используются только для нескольких клавиш на клавиатуре, а указательные пальцы — над средней частью клавиатуры. Навигационные, пунктуационные и функциональные клавиши управляются в основном мизинцем.
Если это вас смущает, зайдите на такие сайты, как TypingClub или Typing Web, где они проведут вас через каждый шаг, чтобы познакомиться с клавиатурой. В некоторых из их упражнений задействовано только 2 пальца, и по мере прохождения их программы вы постепенно освоите способ более быстрого и правильного набора текста с клавиатуры.
3. Learn To Touch Тип
Далее: слепой ввод. Это когда вы набираете , не глядя на клавиатуру . Фактически, для опытных машинисток взгляд на клавиатуру фактически замедляет их работу.
Чтобы добраться туда, нужна практика, и мы не говорим здесь о часах. Могут пройти недели, прежде чем вы научите свои пальцы управлять клавишами, за которые они отвечают. Даже если это замедляет вас, не возвращайтесь к тому, как вы печатали раньше.
Теперь попробуйте набирать предложения, не глядя на клавиатуру, и постарайтесь запомнить положение каждой буквы.Если вам нужно украдкой взглянуть на клавиатуру, вы можете, но повторить то же самое слово или предложение еще раз, на этот раз не глядя на клавиатуру. Это займет время, но если вы настроены решительно, с каждым днем становится все легче.
В конце концов, вы будете знать, где находится каждая клавиша, и с этого момента это просто вопрос скорости.
4. Навигация с помощью основных сочетаний клавиш
Неудивительно, почему в Windows и Mac OS много сочетаний клавиш. Поскольку обе ваши руки уже находятся на клавиатуре, зачем тратить время на навигацию с помощью мыши? Необязательно запоминать все ярлыки, только самые распространенные.
Общие сочетания клавиш, указанные ниже, в основном используются в текстовых редакторах:
| Ярлыки | Описания |
| Ctrl + C | Копия |
| Ctrl + X | разрез |
| Ctrl + V | Паста |
| Ctrl + Z | Отменить |
| Ctrl + S | Сохранить |
| Ctrl + F | Поиск слова |
| Ctrl + A | Выделить все |
| Shift + стрелка влево или вправо | Выделите следующее письмо |
| Ctrl + Shift + стрелка влево или вправо | Выделить следующее слово |
| Ctrl + стрелка влево или вправо | Перемещение текстового курсора к следующему слову без выделения |
| Дом | Перейти к началу строки |
| Конец | Перейти в конец строки |
| Страница вверх | Прокрутка вверх |
| Страница вниз | Прокрутить вниз |
Вы также можете использовать сочетания клавиш при просмотре веб-страниц.Вот несколько ярлыков, которые вы можете использовать для навигации в веб-браузерах.
| Ярлыки | Описания |
| Ctrl + Tab | Перейти к следующей вкладке |
| Ctrl + Shift + Tab | Перейти на предыдущую вкладку |
| Ctrl + T | Открыть новую вкладку |
| Ctrl + W | Закрыть текущую вкладку |
| Ctrl + Shift + T | Открыть ранее закрытую вкладку |
| Ctrl + R | обновить текущую веб-страницу |
| Ctrl + N | Открыть новое окно веб-браузера |
| Backspace | Вернуться на одну страницу |
| Shift + Backspace | Перейти на одну страницу вперед |
Наконец, вот несколько распространенных сочетаний клавиш для более общей (Windows) навигации.
| Ярлыки | Описания |
| Alt + Tab | Перейти к следующему открытому окну |
| Alt + Shift + Tab | Перейти к предыдущему открытому окну |
| Alt + F4 | Закрыть текущее окно |
Для использования этих сочетаний клавиш потребуется мизинец, так как многие из клавиш-модификаторов, таких как Ctrl, Alt и Shift, находятся ближе всего к вашему мизинцу.
5. Практика с приложениями
Практика набора текста на клавиатуре не должна вызывать стресса (хотя временами может казаться, что это так). Вы можете практиковаться во многих играх с набором текста. Вот несколько веб-сайтов, на которых вы можете научиться управлять клавиатурой и одновременно получать удовольствие.
Тип Racer
TypeRacer — это простая и увлекательная игра, в которой каждый игрок представлен автомобилем. Вам дадут отрывок из книги или текст песни, затем вы наберете его, чтобы начать «гонку» с другими игроками.




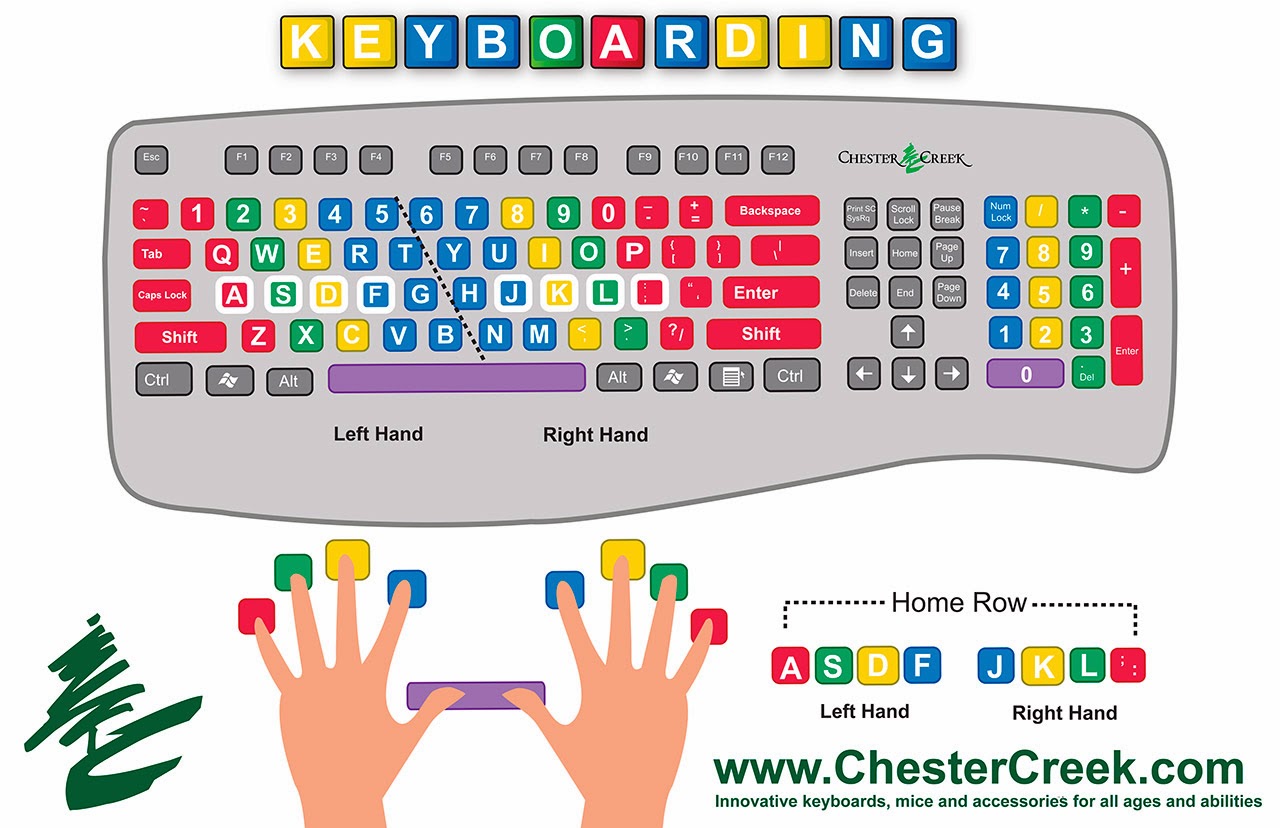
 Разработана в виде игры в гонки: набирая текст без ошибок, вы даёте машинке разгон, если ваше авто придёт первым, вы окажетесь победителем зачёта.
Разработана в виде игры в гонки: набирая текст без ошибок, вы даёте машинке разгон, если ваше авто придёт первым, вы окажетесь победителем зачёта.

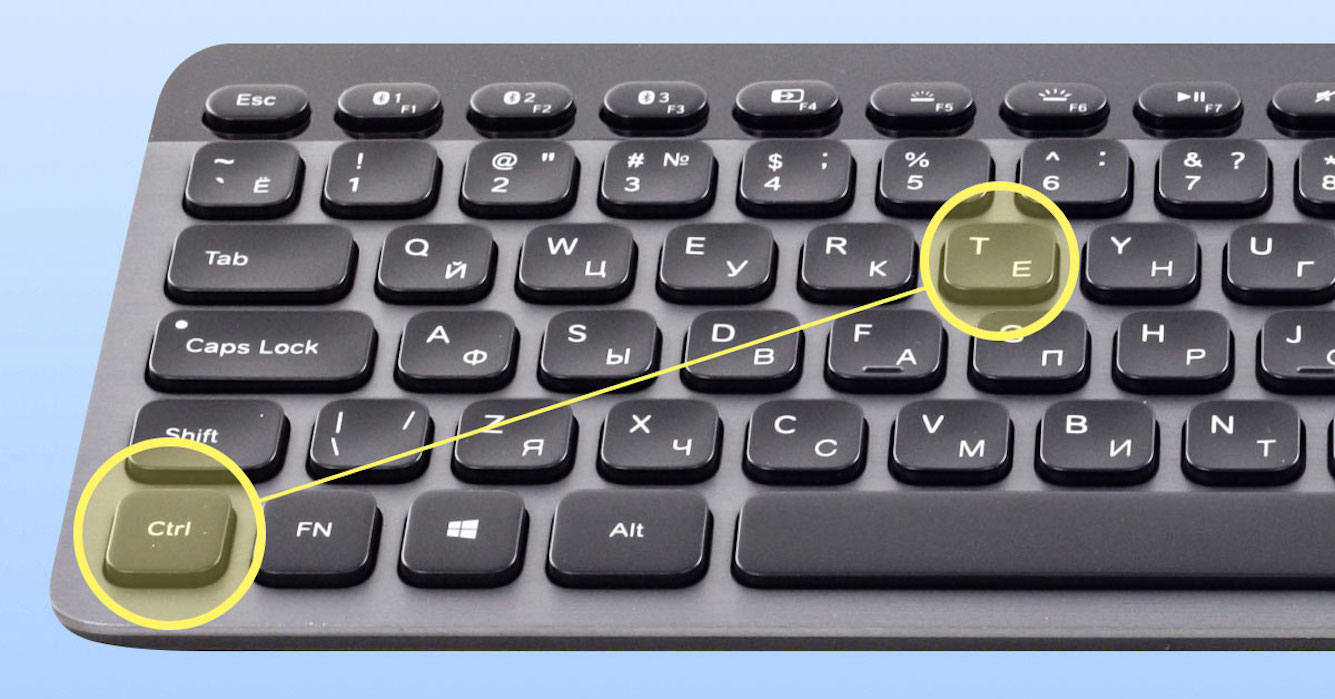 html
html