Как создать электронную почту на компьютере
Множество поисковых систем и интернет сервисов предлагают создать бесплатный почтовый ящик, каждый из которых предоставляет свои исключительные достоинства, но не все могут сравниться с электронной почтой от Яндекса.
Yandex почта предоставляет пользователю неограниченное пространство для хранения писем, различные системы предохранения от вирусов и вредоносных программ, а также обладает интеллектуальной защитой от спама и позволяет получить доступ к почте практически со всех устройств, подключенных к интернету.
Создание почтового ящика
В наше время завести почтовый ящик сможет даже новичок. Сейчас множество интернет сервисов предлагают создать эл почту бесплатно, и для ее создания пользователь должен придумать уникальный почтовый адрес и сложный пароль. Самыми популярными почтовыми сервисами являются Яндекс, Google, Microsoft и mail.ru.
Фото: Заводим электронную почту
Каждая из этих почтовых служб предоставляет доступ через веб-интерфейс в любом браузере, а также почтовые клиенты.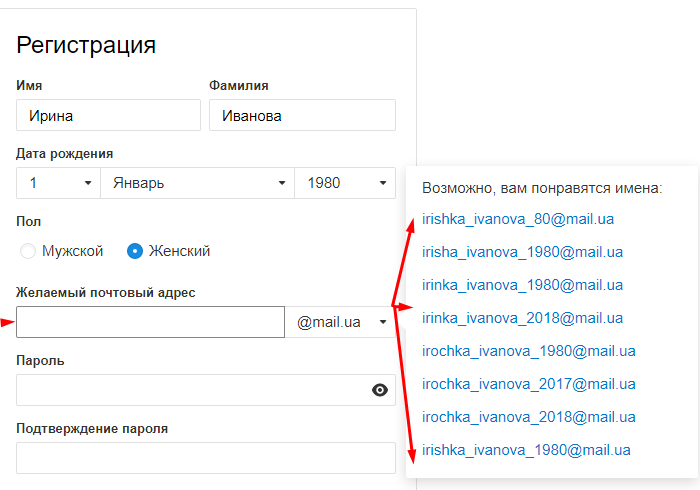
Как создать электронную почту на Яндексе
Первым шагом для регистрации почты в Яндексе будет создание логина и пароля. К созданию логина нужно отнестись ответственно, так как он должен быть простым и легко читаемым. После окончания регистрации логин уже нельзя будет изменить, и он навсегда прикрепится к вашему почтовому адресу. Например, если ваш логин пишется “login” то ваш почтовый адрес будет выглядеть вот так “ [email protected]”.
К созданию пароля тоже следует отнестись с большой серьезностью, в противном случае почтовый ящик может быть взломан мошенниками.
Во избежание подобной ситуации следует придумывать сложные пароли и не беспокоиться о взломе почты, для создания которого следует учитывать его длину не менее 15 символов и состоять из букв верхнего и нижнего регистра, цифр и содержать различные спецсимволы.
Сложные пароли довольно трудно запомнить, поэтому для их хранения разработаны специальные программы, где одной из них является “KeePass Password Safe”. Кроме хранения паролей в программе предусмотрен их генератор, что позволяет довольно быстро создать непростой пароль.
Фото: Генератор паролей
Регистрация 1 шаг
После того как вы придумали логин и пароль следует приступить к непосредственному созданию электронного почтового ящика.
- Для этого вам следует перейти по веб-адресу https://mail.yandex.ru и нажать на кнопку “Завести почтовый ящик”, после чего вы попадете на страницу регистрации почты.
Фото: Окно регистрации
- На странице регистрации вы должны ввести свое имя и фамилию, а также ранее созданные вами логин и пароль. Также обратите внимание на пункт ”Контрольный вопрос” и данные, которые вы в нем заполнили, необходимо запомнить, они могут пригодиться, если вы забудете свой пароль.
 После всех введенных сведений нужно нажать кнопку “Зарегистрироваться”.
После всех введенных сведений нужно нажать кнопку “Зарегистрироваться”.
Регистрация 2 шаг
После регистрации вы попадаете в основной веб интерфейс почтового ящика, где будет произведена дальнейшая настройка вашего аккаунта в окне “ Быстрая настройка почты” и в нем вы сможете пошагово настроить свой почтовый ящик.
- Первым шагом будет настройка меток, которые вам позволят группировать ваши контакты цветными метками.
Фото: Быстрая настройка
- Второй шаг позволяет вам подключить к вашему почтовому ящику другие аккаунты. Это делается для того, чтобы вы смогли получать письма, например, из mail.ru в своем Яндекс ящике.
Фото: вкладка сборщик писем
- Третий шаг позволит вам указать дополнительную информацию о себе, а также позволит выбрать доменную зону и загрузить фотографию.
Фото: вкладка информация
- Четвертый шаг заключительный, который информирует вас, что начальная настройка почты завершена.
 Нажав кнопку готово “Готово”, вы сможете полноценно пользоваться почтой через веб-интерфейс.
Нажав кнопку готово “Готово”, вы сможете полноценно пользоваться почтой через веб-интерфейс.
Фото: вкладка Готово
Настройка почты
Перейдя к настройке почты, вы увидите такие пункты:
- информация об отправителе;
- сбор почты с других ящиков;
- папки и метки;
- правила обработки почты;
- безопасность;
- почтовые программы;
прочие параметры.
Первые три пункта вы смело можете пропустить, поскольку их настройка осуществлялась на начальном этапе в окне “
Например, если вам приходит много спама с определенных адресов, то вы можете занести их в “Черный список” и их письма больше никогда не попадут в ваш ящик. Белый список служит для того чтобы все письма, присылаемые вашими коллегами и друзьями, не попадали в папку спам.
Пункт “Безопасность” предоставит вам возможность заменить старый пароль новым.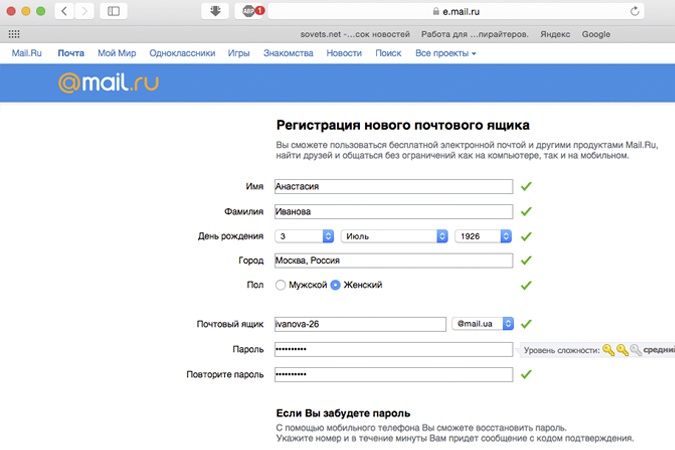 Кроме этого, вы сможете указать дополнительные адреса электронной почты и свой телефон для восстановления доступа в случае взлома ящика. Журнал учета посещений дает возможность отследить, с каких IP адресов вы заходили в почту.
Кроме этого, вы сможете указать дополнительные адреса электронной почты и свой телефон для восстановления доступа в случае взлома ящика. Журнал учета посещений дает возможность отследить, с каких IP адресов вы заходили в почту.
Пункт “Почтовые программы” позволяет настроить протокол, через который ваша программа будет осуществлять сбор почты. Яндекс почта может применять протокол POP и более современный IMAP, который установлен по умолчанию.
Пункт “Прочие параметры” осуществляет настройку интерфейса веб-почты и редактирования, а также отправку писем.
Видео: создание почты
Сбор писем на компьютере через The Bat
Если вы используете почту для обычной переписки с друзьями и родственниками или для регистрации в каком-нибудь сервисе, то для этих целей вам будет достаточно браузера. Но когда вы применяете почтовый ящик на крупной фирме и ежедневно обрабатываете сотни писем, то незаменимым для вас помощником станет почтовый клиент, установленный на ПК, где самым популярным является The Bat!
Среди конкурентов его выделяет повышенная безопасность, скорость работы, поддержка всех операционных систем Windows.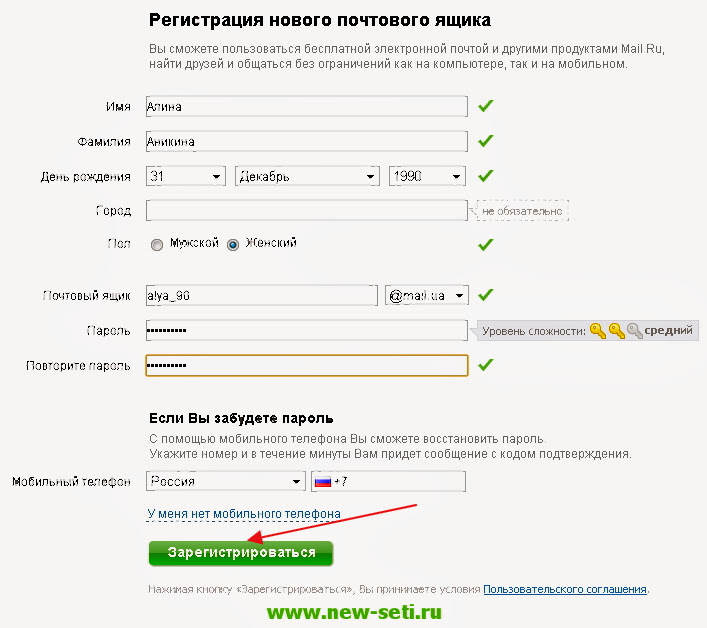
The Bat! – является самостоятельным продуктом, способным настроить работу не только с email-сервисами, поставщиками услуг электронной почты, но и с серверами Microsoft Exchange, что крайне актуально в бизнес-среде. Программа охватывает неограниченное число email-ящиков, осуществляя обработку и хранение писем огромного масштаба с предусмотренными средствами автоматической сортировки и фильтрации сообщений.
К тому же применение протоколов IMAP4, POP3 и SMTP обеспечивает безопасность связи с почтовыми серверами и поддерживает криптографические протоколы SSL и TLS различных версий для взаимодействия с клиентом всех почтовых сервисов, использующих шифрование сетевого трафика.
Установка и настройка
Для установки программы на ПК следует скачать клиент, перейдя на страницу загрузки. После загрузки клиента запустите, и нажмите кнопку “Далее”.
Фото: установка программы
После этого примите условия лицензионного соглашения и нажмите кнопку “Далее”.
Фото: лицензионного соглашения
Затем вам будет предоставлена возможность выбора установки “Полная” или “Выборочная”, причем при полной установке инсталлируются все компоненты программы, а при выборочной только те, которые вы укажите и нажмите кнопку “Далее”.
Фото: выбор установки
Выбрав компоненты, появится окно, которое информирует, что программа готова к установке. Нажмите кнопку “Установить” и дождитесь окончания.
Фото: вкладка установки
После установки запустите программу. Появится окно создания нового почтового ящика.
Фото: окно создания новой почты
Введите в нем данные своего почтового ящика и нажмите кнопку “OK”. После этого вы попадете в главное меню программы и сможете полноценно использовать электронную почту на компьютере.
Фото: окно программы
Работа в программе
Пользователю, который привык работать с почтой в веб-интерфейсе, The Bat может показаться довольно сложной программой, однако это не так, потому что создавать и принимать в ней письма также просто как в почте из браузера.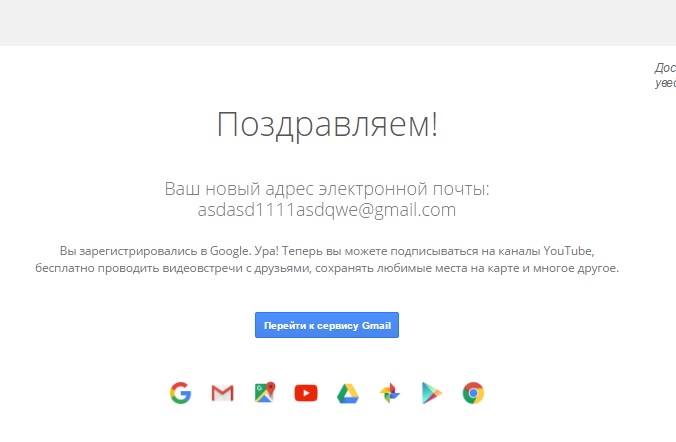 Для создания нового сообщения, вам всего лишь надо зайти во вкладку “Письмо” и нажать кнопку “Создать”. Затем откроется новое окно, в котором вы сможете редактировать свое письмо.
Для создания нового сообщения, вам всего лишь надо зайти во вкладку “Письмо” и нажать кнопку “Создать”. Затем откроется новое окно, в котором вы сможете редактировать свое письмо.
Фото: Редактирование письма
В отличие от веб-почты редактирование письма в The Bat довольно продвинутое. Вы сможете форматировать текст, проверять текст на орфографию, а также шифровать письма с помощью S/MIME, PGP и OpenPGP.
Получать входящие письма так же легко, как и отправлять, для этого достаточно открыть программу и зайти в папку входящие. Также программа обладает продвинутой системой защиты от вирусов и различных шпионских программ. The Bat может проверять как графические файлы, так и исполняемые на вирусы. И если вам пришло письмо с вредоносным файлом, то клиент обязательно выдаст предупреждение.
Если вы используете The Bat на работе и к вашему ПК, имеют доступ другие сотрудники, то вы можете защитить его, воспользовавшись паролем на доступ к личному ящику. Для этого перейдите во вкладку “Ящик” и нажмите кнопку “Пароль на доступ к ящику”
Для этого перейдите во вкладку “Ящик” и нажмите кнопку “Пароль на доступ к ящику”
Окно нового пароля
Одним из преимуществ такой программы является использование автономной адресной книги. Она дает дополнительную безопасность, поскольку множество форматов подвергалось различным атакам, при которых происходит кража данных. Также книга совместима с множеством современных форматов, что позволяет хранить в ней не только данные почты.
Благодаря использованию плагинов, обеспечивающие дополнительную защиту почты, которые могут создаваться разработчиками, The Bat приобрёл дополнительную популярность в корпоративной среде.
Подведя итог, можно сказать, что электронный почтовый ящик является незаменимым помощником, который помогает людям общаться как дома, так и на работе. Как видно из статьи, создать электронную почту способен даже самый начинающий пользователь. Использование в наше время электронной почты остается очень актуальным, поскольку этот вид передачи является одним из основных в мире интернета.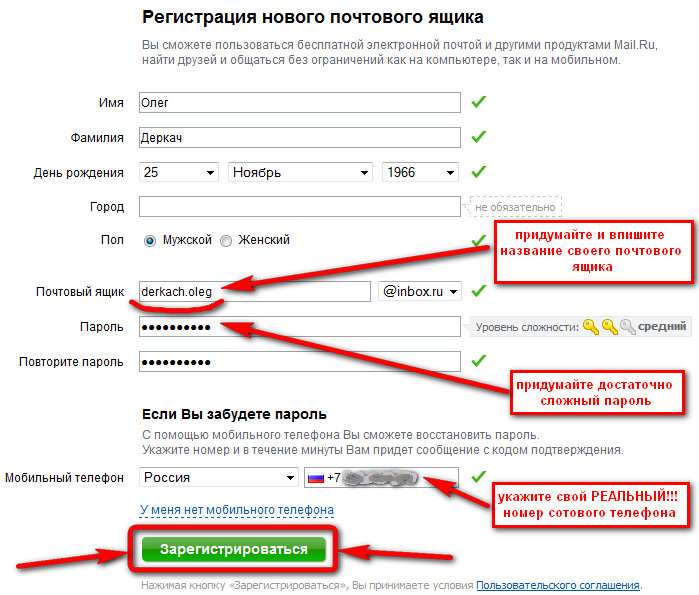
Как получать электронную почту на компьютер
Посылать письма непосредственно с сайта и там их получать — неудобно, поэтому здесь поделюсь своими достижениями, как создать электронную почту на компьютере.
Сразу скажу, если сделаете, как написано здесь, то возвращаться к прошлым мучениям не захотите.
Итак, чтобы создать электронную почту на компьютере – потребуются две вещи. Первая зарегистрировать почтовый ящик и скачать и установить почтовую программу.
Ящик я рекомендую сделать на Gmail, а программу the bat. Можете поверить это лучшее решение на сегодняшний день 07.12.2012. Теперь подробнее как создать электронную почту на компьютере.
Как создать самому свою электронную почту бесплатно
О регистрации почтового ящика много писать не буду. Там все упрощено до минимума. Зайдите на сайт гугле (Gmail.com) и нажмите на почту:
Дальше в самом верху, с лева жмите «создайте аккаунт», заполните все что нужно и получите почтовый ящик, только непременно логин и пароль запомните (запишите). Теперь скачайте и установите the bat.
Теперь скачайте и установите the bat.
Конечно, есть много и других программ, чтобы создать электронную почту на компьютере. Я перепробовал их всех, и эта оказалась лучшей во всех отношениях.
Касается это и настроек, впрочем, и настраивать ничего не нужно, только вписать логин и пароль, с условием, что ящик на Gmail.
После установки программы, вверху нажмите ящик и выберите создать новый:
Заполните как на рисунке выше и жмите далее:
В четвертом шаге создания электронной почты на компьютере, оставьте все как есть:
В пятом поставьте галочку – оставлять письма (при условии что хотите) и введите пароль:
В дальнейшем нажмите далее и когда спросят, хотите ли что-либо еще настроить, то пока советую отказаться — сделаете позже.
Вот и все можете пользоваться. Электронную почту на компьютере вы создали.
В заключение лишь скажу, что в этой программы, множество настроек.
Например, проверка почты в заданное время или одновременная отправка писем множеству друзей.
Самое же главное все это будет теперь на вашем компьютере, и заходить на сайты больше не продеться.
Как создать электронную почту — Пошаговая инструкция
Если вы ищите, как правильно создать свою личную электронную почту, то вы попали по адресу. С помощью данной пошаговой инструкции Вы сможете за 5 минут зарегистрировать свой E-mail бесплатно на компьютере или мобильном телефоне!
Неважно, где вы создаете свой электронный ящик (на Ядексе, Gmail или Mail.ru), главное, чтобы вам было удобно им пользоваться! Наличие личного E-mail позволит переписываться и обмениваться информацией с другими пользователями и регистрироваться на любых сайтах и сервисах в интернете.
Важно! Часто люди забывают, что уже когда-то создавали свой почтовый ящик или не могут вспомнить пароль от уже имеющегося E-mail.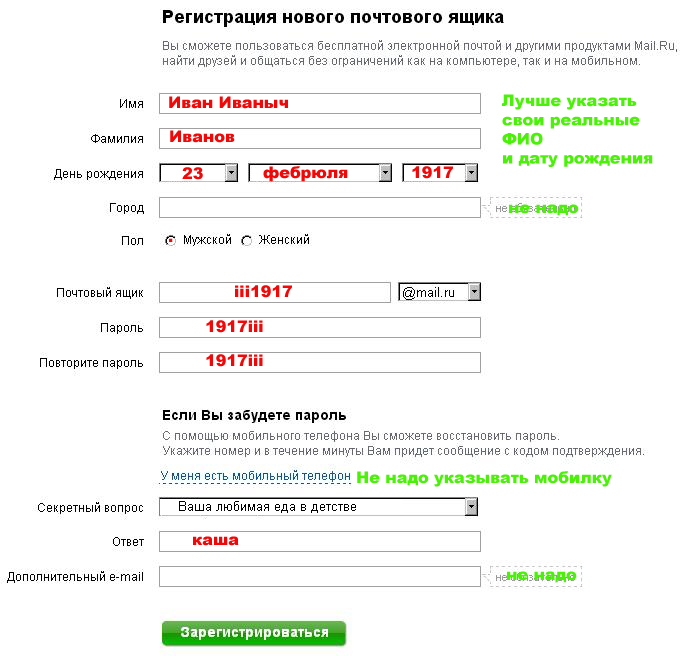 Поэтому, когда будете создавать новую электронную почту сохраните её название и пароль, а еще лучше запишите дома на бумаге.
Поэтому, когда будете создавать новую электронную почту сохраните её название и пароль, а еще лучше запишите дома на бумаге.
Не переживайте, если всё-таки не удалось найти доступы от своей электронной почты. В любой момент вы можете создать любое количество почтовых ящиков, например для личных целей или для работы.
Создать электронную почту на Яндексе @yandex.ru
Почтой на Яндексе пользуются большинство российских пользователей интернета. Всё что вам необходимо это перейти по ссылке и зарегистрироваться:
https://passport.yandex.ru/registration/mail
Рис.1 Яндекс.Почта
Далее заполняем несколько обязательных полей для регистрации и после Вы можете использовать свою почту с любого устройства: ПК, телефона или планшета:
- Имя и фамилия.
- Логин (вводим латиницей) — это и будет название для вашей электронной почты, например Этот адрес электронной почты защищен от спам-ботов. У вас должен быть включен JavaScript для просмотра.

- Придумываем пароль.
- И номер мобильного телефона. Это позволит Вам восстановить пароль, в случае если вы его забудете.
- Если у вас нет номера мобильного телефона, то необходимо придумать контрольный вопрос и ответ на него.
- Всё готово! Нажимаем «Зарегистироваться»
Создать электронную почту на Google @gmail.com
Электронную почту на Google часто регистрирует при использовании телефонов на Android. Чтобы устанавливать и пользоваться приложениями из Google Play Market необходим почтовый ящик Gmail. В остальном всё тоже самое кроме внешнего отличия интерфейса. Переходим по ссылке:
https://www.google.ru/intl/ru/gmail/about
Заполняем обязательные поля:
Рис.2 Google почта
- Имя и фамилия.
- Имя пользователя (вводим латиницей) — будет названием для вашей почты, например Этот адрес электронной почты защищен от спам-ботов. У вас должен быть включен JavaScript для просмотра.

- Придумываем пароль.
- Нажимаем «Далее»
- Вводим дату рождения.
- Выбираем пол.
- Нажимаем «Далее»
- Готово! Принимаем «Политику конфиденциальности»
Создать электронную почту на Mail @mail.ru
Ещё один бесплатный почтовый сервис от отечественного разработчика Mail Group. Кроме внешнего отличия от почты Яндекс или Google, особо ничего нового Вы здесь не увидите. Но как запасной вариант можно смело рассматривать:
https://account.mail.ru/signup
Рис.3 Mail почта
- Имя и фамилия.
- Дата рождения.
- Выбираем пол.
- Желаемый почтовый адрес — название вашего почтового ящика (также заполняем латиницей), например Этот адрес электронной почты защищен от спам-ботов. У вас должен быть включен JavaScript для просмотра..
- Придумываем надёжный пароль.
- Номер мобильного телефона, для восстановления, в случае утери.

- Нажимаем «Зарегистрироваться»
Ответы на частые вопросы
Нужно ли создавать новую почту для телефона?
Не важно на каком устройстве вы создали электронную почту. Вы можете использовать один и тот же ящик с компьютера, ноутбука, планшета, телефона и т.д.
Можно ли создать почту на одном компе, а зайти с другого?
Да, можно.
Как настроить работу электронной почты (email) на своем компьютере
POP3-сервер: mail.
SMTP-сервер: mail.
Имя пользователя (для pop3): @
Имя пользователя (для smtp): @
Совет: Для отправки сообщений лучше всего использовать сервер (SMTP-сервер) вашего провайдера. Это уменьшает нагрузку на сеть — ваши сообщения будут уходить быстрее. Узнайте адрес своего SMTP-сервера у вашего администратора сети или провайдера.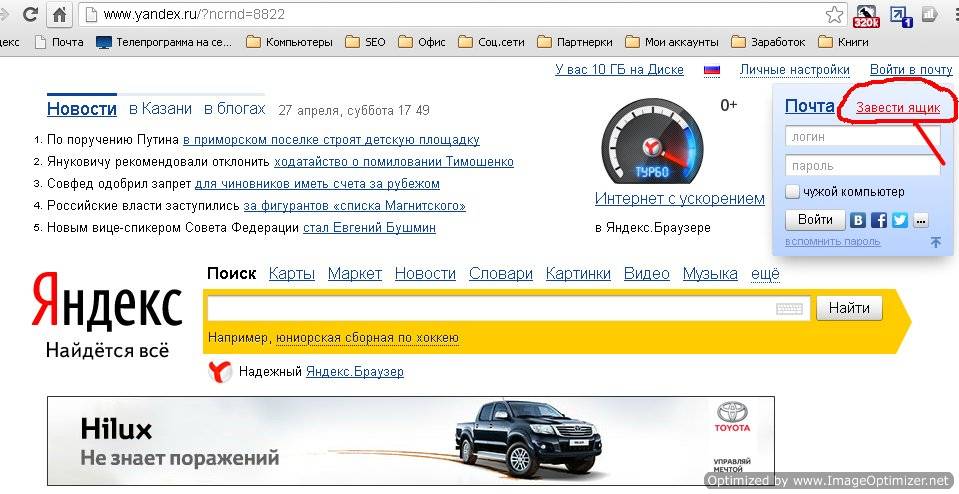
Вот некоторые популярные адреса:
| Провайдер | Адрес SMTP-севрера |
|---|---|
| Комстар-директ (Точка.Ру, Стрим) | umail.ru |
| Corbina telecom | smtp.post.ru |
| Комкор (Акадо) | mail.comtv.ru |
Инструкции по настройке почтовых клиентов
MS OutlookДля работы в MS Outlook с почтовым ящиком Вам необходимо настроить Учетную Запись.
Если у Вас уже есть Учетная запись и Вы хотите перенастроить ее на работу с Вашим почтовым ящиком выберите ее (закладка Почта (Mail)) и нажмите кнопку Свойста (Properties). Далее следуйте инструкции для настройки новой учетной записи.
Настройка Учетной Записи.
1. Запустив Outlook, выберите в меню пункт Сервис (Tools), затем Учетные Записи (Службы или Accounts).
2. Чтобы создать новую учетную запись нажмите Добавить > Почта (Add > Mail). Запустится Мастер Подключения к Интернет, который поможет Вам заполнить все необходимые значения.
Если Вы запускаете Outlook впервые, Мастер запустится автоматически при старте программы.
3. На первом шаге введите свое полное имя или имя учетной записи, нажмите кнопку Продолжить/Next.
Далее введите полное имя почтового ящика, включающее значок «@» и название домена (например, [email protected]).
4. На следующей странице выберите тип сервера входящей почты — POP3 и введите имена входящей и исходящей почты.
Сервер входящей почты (POP3-сервер): mail..
Сервер исходящей почты (SMTP-сервер): mail..
В качестве сервера для исходящей почты (Outgoing mail server) Вы можете указать SMTP-сервер Вашего провайдера (его имя Вы можете узнать в службе поддержки пользователей Вашего провайдера).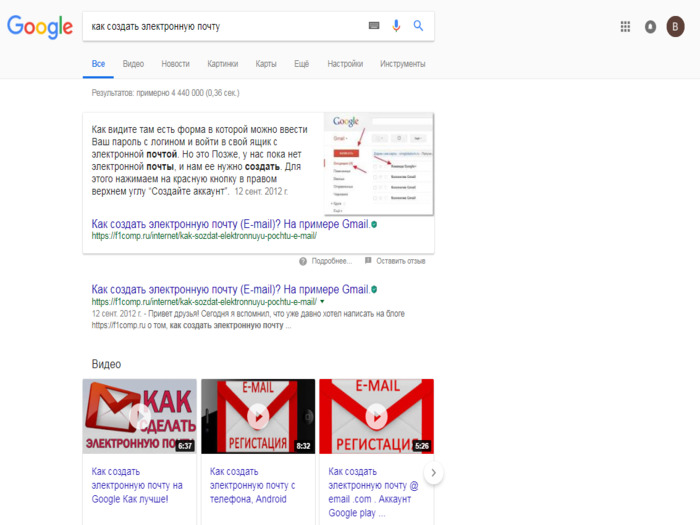
5. В качестве имени пользователя укажите полное имя почтового ящика, включающее значок «@» и название домена (например, [email protected]).
В поле «Password» укажите Ваш пароль к почтовому ящику.
Опции «Подключение через защищенное соединение» (Secure Password Autentification — SPA) не должны быть включены.
6. На следующем шаге на странице Connection Выберите Ваш способ выхода в Internet. Нажмите ОК — настройка Учетной Записи в Outlook завершена.
Для отправки писем Вам необходимо настроить SMTP-авторизацию.
Настройка SMTP-авторизации.
Обратите внимание: указанные настройки верны для использования SMTP-сервера mail.example.com. Если в качестве сервера для исходящей почты Вы указали SMTP-сервер Вашего провайдера, уточните настройки SMTP-авторизации в службе поддержки пользователей Вашего провайдера.
1. Войдите в список учетных записей (меню Сервис -> Настройка учетных записей или Service -> Internet Accounts).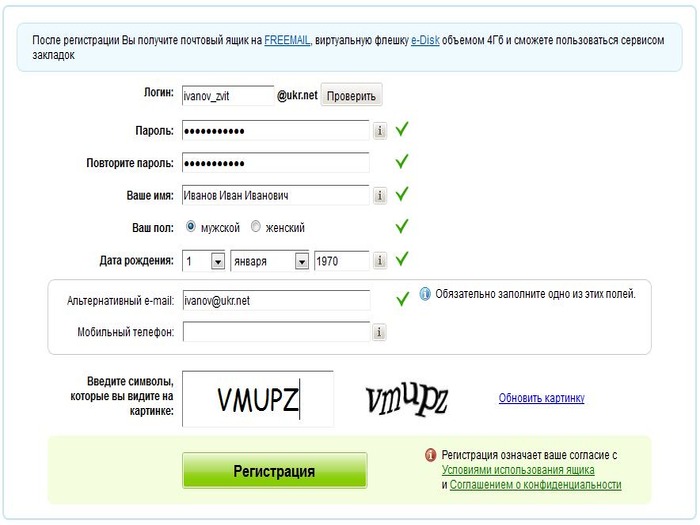
2. В списке учетных записей (Internet Accounts) выберите запись и нажмите Изменить (Properties).
3. Убедитесь что правильно заполнены поля для сервера входящей и исходящей почты(mail.ваш домен), затем Другие настройки, Сервер исходящей почты
4. Поставьте галочку у «SMTP-Серверу требуется проверка подлинности» и отметьте пункт «Аналогично серверу для входящей почты»
5. Нажмите ОК — настройка SMTP-авторизации в Outlook завершена.
Для работы в The Bat! с почтовым ящиком Вам необходимо настроить «Почтовый Ящик».
Настройка Почтового Ящика.
1. Чтобы создать новый ящик выберите в меню Account (Ящик) > New (Создать почтовый ящик). Запустится Мастер, который поможет Вам заполнить все необходимые значения.
Если Вы запускаете The Bat! впервые, Мастер запустится автоматически при старте программы:
Далее выберете названия ящика. Подойдет любая фраза, например POCHTA.
Подойдет любая фраза, например POCHTA.
Также Вы можете при желании выбрать папку, которая будет использоваться для хранения Вашей почты. Нажмите кнопку Next.
2. Введите свой электронный адрес (E-mail address) целиком.
Поля «Полное Имя» и «Организация» заполните по собственному усмотрению. Нажмите кнопку Next.
3. Введите имена входящей и исходящей почты:
Сервер входящей почты (POP3-сервер): mail..ru.
Сервер исходящей почты (SMTP-сервер): mail..ru. В качестве сервера для исходящей почты (Outgoing mail server) Вы можете указать SMTP-сервер Вашего провайдера (его имя Вы можете узнать в службе поддержки пользователей Вашего провайдера).
Нажмите кнопку Next.
4. В качестве имени пользователя укажите полное имя почтового ящика, включающее значок «@» и название домена (например, [email protected]).
В поле Password укажите Ваш пароль к почтовому ящику.
Убедитесь, что опция Use encrypted login method (APOP) не включена.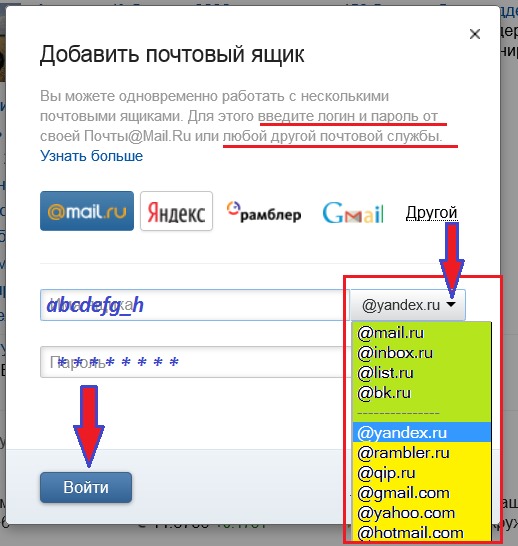
Остальные параметры могут быть установлены по Вашему усмотрению:
Нажмите кнопку Next. Настройка Почтового Ящика в The Bat! завершена.
Для отправки писем Вам необходимо настроить SMTP-авторизацию.
Настройка SMTP-авторизации.
Обратите внимание: указанные настройки верны для использования SMTP-сервера mail.example.com. Если в качестве сервера для исходящей почты Вы указали SMTP-сервер Вашего провайдера, уточните настройки SMTP-авторизации в службе поддержки пользователей Вашего провайдера.
1. Войдите в свойства выбранной учетной записи (меню Account (Ящик) > Properties (Свойства)).
2. Выберите в левой колонке раздел Transport (Транспорт):
Справа в разделе настроек SMTP-Сервера нажмите кнопку Authentication (Аутентификация).
3. Отметьте пункт Perform SMTP Autentication (Аутентификация SMTP), далее выберите Вход в систему как на сервер входящей почты параметры, указанные ниже), в качестве имени пользователя укажите имя в виде _ @smtp.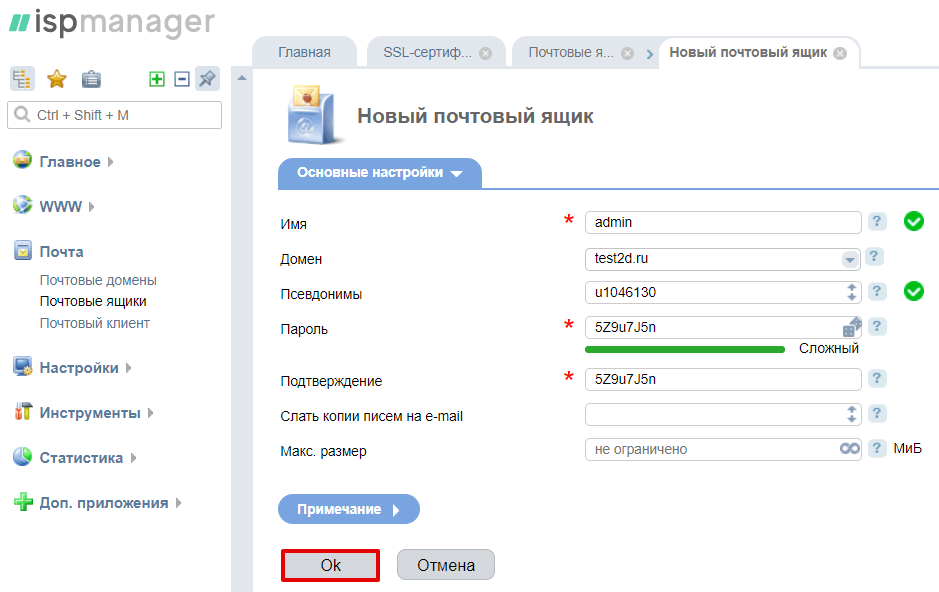 inlife.ru (например, [email protected]), а в поле Password (Пароль) укажите Ваш пароль к почтовому ящику. Пункт Require secure autentication (Требовать безопасную аутентификацию)не отмечайте.
inlife.ru (например, [email protected]), а в поле Password (Пароль) укажите Ваш пароль к почтовому ящику. Пункт Require secure autentication (Требовать безопасную аутентификацию)не отмечайте.
1. Учетные записи интернета -> Добавить другую -> Учетная запись Mail
2. Укажите имя, почтовый адрес и пароль от почты
3. В свойствах сервера входящей почты:
- тип учетной записи — POP;
- сервер почты — mail.site.com (где site.com — адрес вашего сайта)
- имя пользователя — адрес вашей почты
- пароль — ваш пароль
4. В свойствах сервера исходящей почты
- SMTP-сервер — mail.site.com (где site.com — адрес вашего сайта)
- имя пользователя — адрес вашей почты
- пароль — ваш пароль
При возникновении проблем обращайтесь в службу техподдержки: 616-2886, 925-5731
Создание электронной почты на компьютере
Как создать электронную почту.
 Пошаговая инструкция.
Пошаговая инструкция.Если вы решили завести себе почтовый ящик, но понятия не имеете как это сделать, то данная статья для вас. Это пошаговая инструкция как завести себе почтовый ящик.
Шаг 1 – Выбор сервиса:
Сейчас существует огромное множество сервисов, где можно создать почтовый ящик. Первым делом нужно выбрать сервис, где вы будете создавать себе почтовый ящик. Наиболее популярные сервисы в России это:
В принципе – особой разницы, где создавать почтовый ящик нет, т.к. все эти сервисы работают по схожему принципу и имеют схожие функции.
От того, какой сервис вы выберите для создания почты будет зависеть следующее:
1) То, где вы будете проверять свою почту. То есть, если вы регистрировали почту на Mail.ru, то и проверять свой почтовый ящик будете через сайт Mail.ru.
2) То, что будет после знака “@” в вашем почтовом адресе. Ваш будущий электронный почтовый адрес будет состоять из двух частей – вашего логина и адреса сайта, где вы регистрировали свой ящик.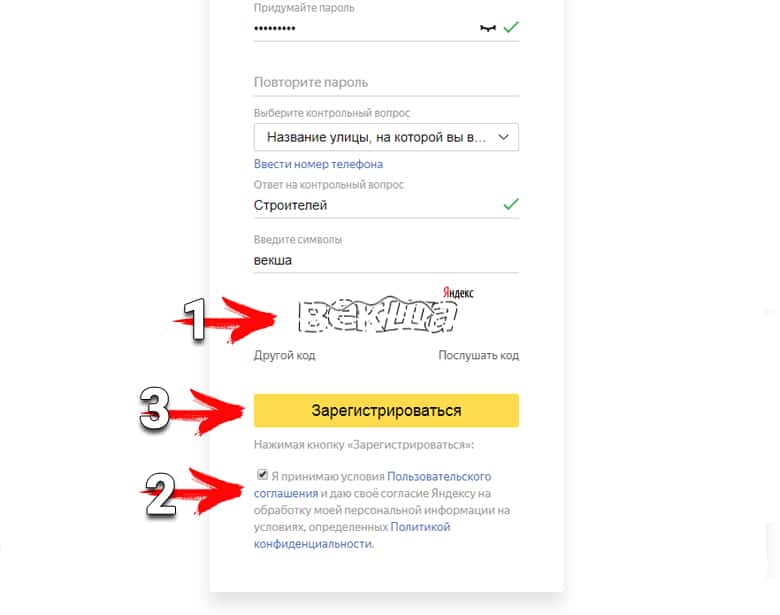 То есть, если вы регистрировали почту на Mail.ru, то ваш почтовый адрес будет вида “[email protected]“, где login – это ваш логин.
То есть, если вы регистрировали почту на Mail.ru, то ваш почтовый адрес будет вида “[email protected]“, где login – это ваш логин.
Шаг 2 – Начало регистрации:
И так, сервис вы выбрали. В этой статье я буду рассматривать регистрацию ящика на Mail.ru. Ссылки на инструкции для других сервисов внизу статьи.
Первым делом необходимо зайти на сайт Mail.ru, для этого введите в адресной строке браузера “Mail.ru” (без кавычек) или же просто нажмите на следующую ссылку -> перейти на сайт Mail.ru. Когда вы перейдёте на сайт Mail.ru, нажмите на “Регистрация в почте” как это показано на картинке ниже:
После этого перед вам откроется непосредственно страница регистрации почтового ящика, где вам нужно ввести все необходимые данные.
Шаг 3 – Регистрация почты:
Теперь необходимо заполнить нужные поля:
Я отметил каждое из полей цифрами, давайте разберём, что нужно вводить в каждое из них:
1 Ваше имя. Можно вводить как русскими, так и английскими буквами.
2 Ваша фамилия. Можно вводить как русскими, так и английскими буквами.
3 Дата вашего дня рождения. Кликните по слову день/месяц/год и откроется выпадающий список, откуда можно выбрать нужную дату.
4 Ваш город. Нажмите, на пустое поле левой кнопкой мыши и перед вами откроется список, где вы сможете выбрать свой город. Поле необязательное, можете оставить его пустым, если хотите.
5 Ваш пол. Просто кликните на кружок рядом с нужным полом.
6 Адрес вашего будущего почтового ящик. Это поле можно заполнять только английскими буквами. Данный адрес будет использоваться вами для входа в вашу почту, так что обязательно запомните или запишите его,
7 Пароль, который будет необходим для входа в ваш почтовый ящик. Придумайте надёжный пароль (не используйте дни родения и и подобное в качестве пароля, т.к. такие пароли очень легко взломать) и запомните, а лучше запишите его.
8 Введите пароль ещё раз, для точности.
9 Номер вашего сотового телефона.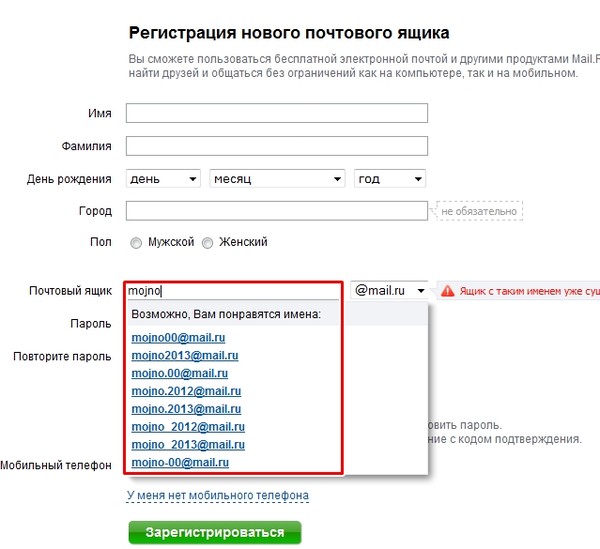 Вводить необязательно. Если у вас нет телефона, то можете нажать на надпись “У меня нет мобильного телефона” чуть ниже этого поля.
Вводить необязательно. Если у вас нет телефона, то можете нажать на надпись “У меня нет мобильного телефона” чуть ниже этого поля.
10 Зарегистрироваться – нажмите эту кнопку, чтобы создать почтовый ящик.
Вот пример правильно заполненных полей регистрации почтового ящика:
Как вы видите напротив каждого поля стоит зелёная галочка, это означает, что поле заполнено верно. Так же я выбрал пункт “У меня нет мобильного телефона”, чтобы не вводить свой номер (потому что было лень искать телефон ). Если вы введёте свой номер телефона, то после регистрации почтового ящика вам на телефон придёт СМС с проверочным кодом. Этот код нужно будет ввести на сайте.
Вот и всё. После того, как вы правильно заполните все поля. Нажмите “Зарегистрироваться” и ваш почтовый ящик будет создан.
Ваш электронный почтовый адрес будет – состоять из того, что вы ввели в поле “Почтовый ящик” и приставки “@mail.ru”. Если брать пример с картинки выше, то мой адрес почтового ящика получился “internetaccessmonitor@mail. ru“.
ru“.
Шаг 4 – Вход в почту:
После регистрации вы автоматически будете перенаправлены в свой почтовый ящик, откуда сможете сразу же посылать почтовые сообщения кому хотите. Но, как зайти в свой почтовый ящик потом? Очень просто!
Чтобы попасть к себе в почтовый ящик нужно для начала зайти на сайт Mail.ru, для этого введите в адресной строке браузера “Mail.ru” (без кавычек) или же просто нажмите на следующую ссылку -> перейти на сайт Mail.ru. Когда вы перейдёте на сайт Mail.ru, введите свой логин и пароль от почты в специальные поля, как это показано на картинке ниже и нажмите “Войти”:
После этого вы попадёте в свой почтовый ящик, где сразу сможете приступить к чтению почты.
На этом всё. Если остались вопросы, то задавайте их в комментариях.
Инструкции по созданию почтовых ящиков на других сервисах по ссылкам ниже:
Как завести электронную почту
Рано или поздно любому активному пользователю интернета придется завести свою электронную почту, т.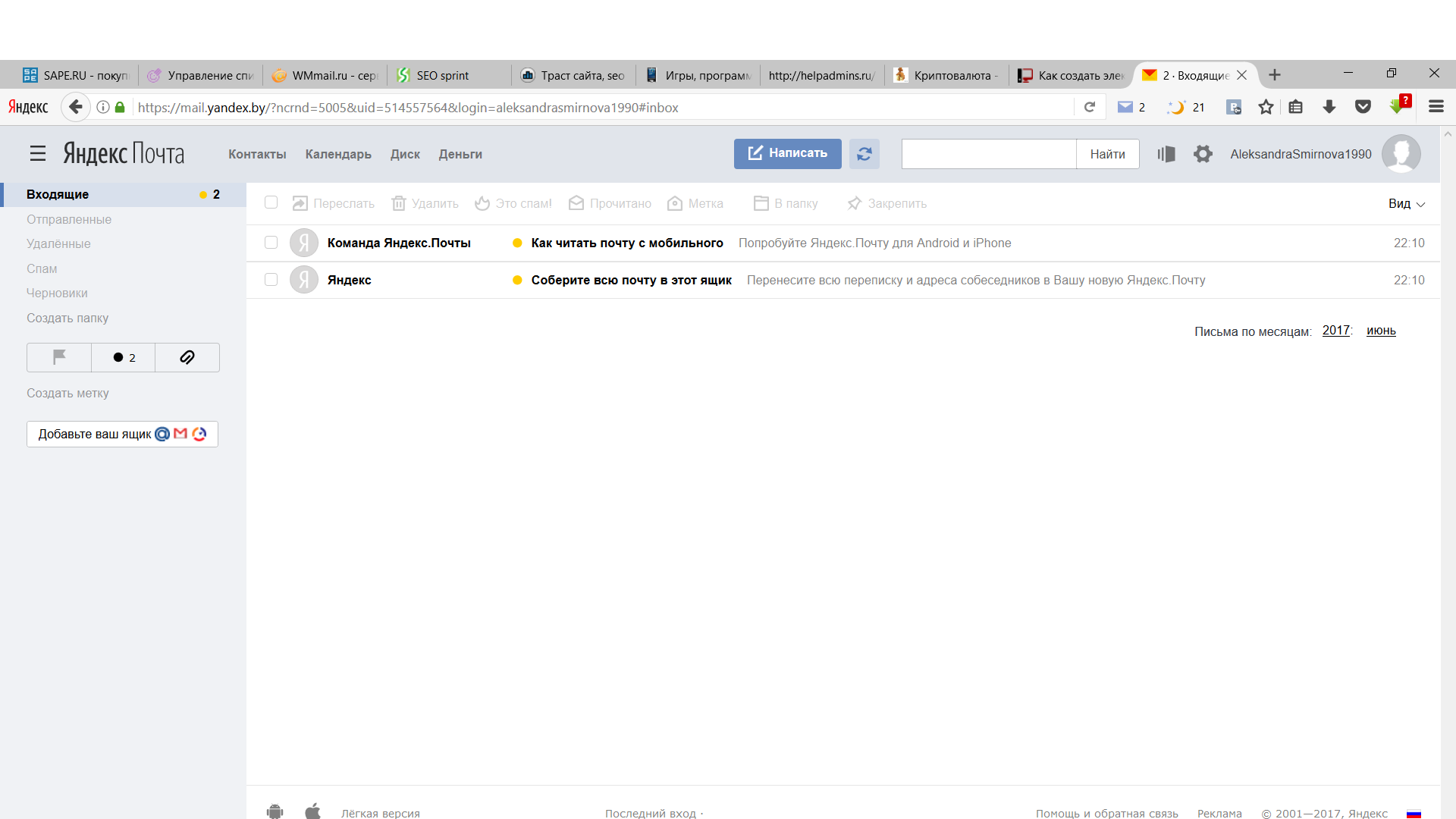 к. без нее полноценное использование всех возможностей, которые предоставляет интернет, невозможно. Обойтись без электронного почтового ящика конечно можно в том случае, если сеть вам нужна только для просмотра новостей, просмотра прогноза погоды или программы телепередач, но для регистрации в каких-либо сервисах, форумах или социальных сетях почтовый ящик обязателен. С помощью электронной почты удобно отправлять или принимать файлы, переписываться с друзьями, родственниками или организациями. Например, автор данной статьи активно пользуется банковскими картами, выписка по которым приходит на электронный почтовый ящик. Также на электронную почту принимает счета от поставщика услуг телефонной связи и интернета. Давайте рассмотрим, как создать свою первую электронную почту.
к. без нее полноценное использование всех возможностей, которые предоставляет интернет, невозможно. Обойтись без электронного почтового ящика конечно можно в том случае, если сеть вам нужна только для просмотра новостей, просмотра прогноза погоды или программы телепередач, но для регистрации в каких-либо сервисах, форумах или социальных сетях почтовый ящик обязателен. С помощью электронной почты удобно отправлять или принимать файлы, переписываться с друзьями, родственниками или организациями. Например, автор данной статьи активно пользуется банковскими картами, выписка по которым приходит на электронный почтовый ящик. Также на электронную почту принимает счета от поставщика услуг телефонной связи и интернета. Давайте рассмотрим, как создать свою первую электронную почту.
Как создать электронный почтовый ящик
В интернете много почтовых сервисов, предоставляющих возможность создания бесплатного почтового ящика. В России наибольшей популярностью пользуются почтовые сервисы mail.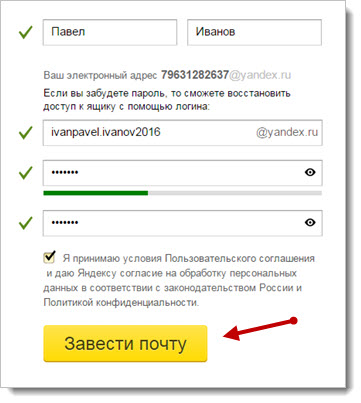 ru и yandex.ru от одноименных поисковых машин. Возьмем для примера yandex.ru
ru и yandex.ru от одноименных поисковых машин. Возьмем для примера yandex.ru
- Перейдите по адресу http://www.yandex.ru/ и в правом верхнем углу страницы щелкните по ссылке «Завести почту».
- На следующей загруженной странице вы увидите форму, которую необходимо заполнить, следуя подсказкам над полями. Придумайте логин на латинице, который будет выступать в качестве первой части вашего адреса электронной почты, перед знаком @ (например, [email protected]). В случае, если ваш логин окажется занятым, то система вам сообщит об этом и предложит ниже на выбор свободные и созвучные вашему, выбрав любой из которых просто щелкните по нему и он подставится в поле логина.
- Придумайте пароль длиной не менее 7 символов и введите в поле ввода пароля. По умолчанию вводимый пароль будет скрыт символами большой точки. Чтобы увидеть его щелкните мышкой на значке глаза в правом углу поля.
- Введите повторно пароль в следующее поле, чтобы система могла проверить его правильность.

- Далее будет предложено ввести номер мобильного телефона (на него придет код для продолжения регистрации), но к распространению своих личных данных в интернете следует относиться с осторожностью, поэтому щелкните по ссылке «У меня нет телефона» для открытия полей формы с выбором контрольного вопроса и ответом на него. Запомните или запишите контрольный вопрос и ответ. Они понадобятся при восстановлении почтового ящика, в случае если вы забудете пароль.
- Для проверки того, что вы не автоматический регистратор почты, а живой человек введите предложенные символы в пустое поле справа. Заполненная форма выглядит так: При желании прочитайте пользовательское соглашения и политику конфиденциальности по ссылкам над кнопкой «Зарегистрироваться» и щелкните по данной кнопке для окончания процесса регистрации электронной почты.
- После завершения регистрации вы попадете в только что созданный почтовый ящик, где увидите 2 письма с инструкциями от команды Yandex.
 Обратите внимание, что заголовки не прочитанных сообщений в ящике выделены жирным шрифтом. В верхнем правом углу вашего почтового ящика будет написан ваш адрес электронной почты или по-другому – емейл. Обязательно запишите адрес и пароль, чтобы не забыть их.
Обратите внимание, что заголовки не прочитанных сообщений в ящике выделены жирным шрифтом. В верхнем правом углу вашего почтового ящика будет написан ваш адрес электронной почты или по-другому – емейл. Обязательно запишите адрес и пароль, чтобы не забыть их.
Для получения справки и помощи по работе с почтовым ящиком щелкните по вашему адресу в верхнем правом углу для вызова меню, в котором выберите пункт «Помощь».
На открывшейся странице вы сможете найти ответы на большинство вопросов по работе с вашим почтовым ящиком.
Регистрация в других почтовых сервисах происходит по схожему алгоритму и не должна вызвать затруднений. Кроме тог, вы может завести несколько ящиков электронной почты и использовать их по своему усмотрению. Например, адрес одной электронной почты можно дать друзьям и родственникам, другой использовать для регистрации на форумах и интернет-сервисах, третий использовать для переписки с организациями и госучреждениями и т. д.
д.
Как сделать электронную почту? Самая подробная инструкция!
Всем привет! Сегодня будет достаточно полезный пост, в котором я вам подробно расскажу и покажу как сделать электронную почту. В мире современных технологий, уже достаточно сложно обойтись без личного электронного почтового адреса. Потому что, практически все регистрации аккаунтов на разных сайтах, покупки в интернет магазинах, подписки на новости требуют указания email адреса. Этот адрес в дальнейшем используется для восстановления учетных данных, а также для подтверждения своих действий, например, подтверждение покупки или регистрации на сайте. Так же почта необходима для обмена сообщениями, документами, аудио и видео файлами. Конечно, многие и вас скажут, что сейчас существует огромное количество мессенджеров, которые позволяют выполнять все функции, доступные в электронной почте. Отчасти, многие из вас будут правы, но как правило, аккаунт мессенджеров наиболее подвержен взлому чем аккаунт электронной почты, а также изначально у них разное предназначение. Поэтому, без почты обойтись пользователям интернета не получится. Если у вас еще нет собственной электронной почты или вы хотите создать дополнительный почтовый ящик, то я вам в этом помогу.
Поэтому, без почты обойтись пользователям интернета не получится. Если у вас еще нет собственной электронной почты или вы хотите создать дополнительный почтовый ящик, то я вам в этом помогу.
Как сделать электронную почту на компьютере бесплатно?
Многие люди, идущие в ногу со временем, имеют хотя бы один электронный почтовый ящик, ведь без него, уже достаточно сложно обойтись. Как правило, процесс регистрации почтового адреса на разных почтовых серверах примерно одинаков, но везде есть свои нюансы, поэтому рассмотрим регистрацию email на самых популярных ресурсах: Mail.ru, Яндекс, Gmail, Rambler.
Общий процесс регистрации электронного почтового ящика выглядит следующим образом:
- Открываем любой интернет браузер и переходим на главную страницу сайта, где будем заводить почту;
- На странице ищем ссылку: «Почта», «Войти», «Регистрация в почте» и тому подобное. Как это будет выглядеть на конкретном сайте читайте ниже;
- После того, как попадете на страницу регистрации, вам будет предложена стандартная форма, в которой необходимо ввести свои данные: ФИО, год рождения, пол и т.
 д;
д;
- Далее придумываем надежный пароль, который будет сложно взломать злоумышленникам. Как правило пароль должен быть не менее 8 символов и состоять из заглавных, строчных букв и цифр.
- Если все заполнили правильно и систему это устроило, то после нажатия кнопки «Зарегистрироваться» у вас будет свой собственный электронный ящик.
- Открываем интернет браузер и в строку адреса пишем «mail.ru»;
- На главной странице ресурса с левой стороны вы сразу увидите окно, в котором есть кнопка «Регистрация в почте», жмем её;
- Откроется форма регистрации нового почтового ящика. Здесь требуется заполнить все необходимые поля: Имя, Фамилия, День Рождения, Город, пол и т.д. В общем, все стандартные поля, которые встречаются на многих сайтах;
- После того, как все заполнили, жмем кнопку «Зарегистрироваться»;
- Переходим по адресу yandex.ru;
- В открывшемся окне, в правом верхнем углу есть кнопка «Завести почту», кликаем по ней;
- Система моментально перебросит нас в окно регистрации. В отличии от mail.ru, форма регистрации более скромная, а это значит, что создать почтовый ящик будет намного быстрее;
- Стандартно указываем свое Имя и Фамилию, придумываем логин и пароль.
- После заполнения всех полей, жмем кнопку «Зарегистрироваться».
Сейчас я вам в общих чертах рассказал, как сделать электронную почту. Теперь же рассмотрим подробно как зарегистрировать почтовый ящик на Яндексе, Майле и других популярных ресурсах.
Как создать электронную почту бесплатно на Mail.ru
Первым делом, предлагаю рассмотреть, как сделать электронную почту на самом старом интернет портале, под названием Mail.ru. Создатели данного ресурса являются, наверное, самыми первыми представителями бесплатного почтового сервера. В какой-то момент сайт Mail.ru, откинули на второй план более новые и современные почтовые сервисы, но его разработчики не остались в стороне и всерьез доработали сервис.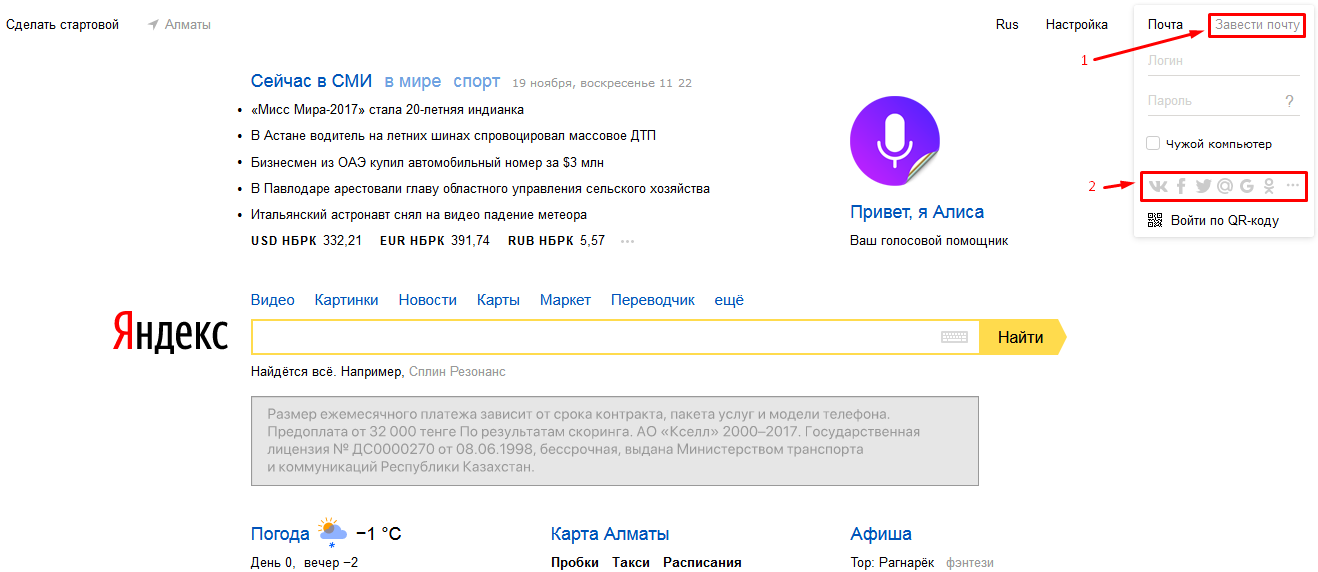 После этого, майл.ру стал более привлекательным для пользователей, так как был переработан интерфейс, добавлены новые функции, а также была улучшена защита аккаунтов.
После этого, майл.ру стал более привлекательным для пользователей, так как был переработан интерфейс, добавлены новые функции, а также была улучшена защита аккаунтов.
Для того, чтобы зарегистрировать почтовый ящик на сайте майл.ру делаем следующее:
После завершения регистрации, вы сразу же можете пользоваться почтой.
Как сделать электронную почту на Яндексе
Теперь давайте рассмотрим, как создать почтовый ящик на сервере самого популярного российского поисковика. Многие пользователи выбирают почту Яндекса, так как она имеет высокую скорость работы и простой, понятный интерфейс.
Многие пользователи выбирают почту Яндекса, так как она имеет высокую скорость работы и простой, понятный интерфейс.
Чтобы создать почтовый ящик бесплатно на Яндексе выполняем следующие действия:
Так же не обязательно вводить номер телефона, но если вы его укажите, то будет меньше проблем при восстановлении забытого пароля.
Поздравляю! Теперь вы знаете как сделать электронную почту на Яндексе.
Как создать почтовый ящик на Gmail.com
Почта от компании Google еще достаточно молодая, но прочно вошла в круги популярных почтовых сервисов. Так сервис Gmail может похвастаться красивым и в то же время очень удобным интерфейсом с множеством функций, хорошей системой защиты и высокой скоростью работы. Лично мне очень нравится пользоваться сервисом Gmail.com, и я хочу с вами поделиться, как сделать электронную почту на данном ресурсе.
Так сервис Gmail может похвастаться красивым и в то же время очень удобным интерфейсом с множеством функций, хорошей системой защиты и высокой скоростью работы. Лично мне очень нравится пользоваться сервисом Gmail.com, и я хочу с вами поделиться, как сделать электронную почту на данном ресурсе.
- Первым делом открываем браузер и прописываем адрес mail.google.com;
- Загрузится главная страница, на которой в правом верхнем углу необходимо нажать на кнопку «Создать аккаунт»;
- Откроется страница с формой регистрации, здесь все по накатанной. Записываем свои данные и жмем кнопку «Далее»;
Если все заполнили верно, то аккаунт будет создан. И вы попадете в интерфейс почты Google. Так как компания Гугл создала огромное количество сервисов: google фото, play market, переводчик, Youtube и т.д. То регистрируя почтовый аккаунт, вы автоматически получаете доступ ко всем популярным ресурсам.
То есть, вам не придется в дальнейшем регистрировать новые учетные данные, так как она едина для всех сервисов Гугла.
Создаем почту на Rambler.
Почта Rambler уже достаточно старый ресурс, который появился примерно 15 лет назад. Но почему-то не завоевавший любовь у пользователей. Возможно это сказалось на том, что интерфейс почты какой-то совсем простенький и безликий. Хоть почта Rambler и имеет все необходимые функции и должна удовлетворить потребности большинства пользователей, но все же подходит больше для обычной переписки между людьми.
Если вы рассматриваете Рамблер, как корпоративный клиент, то увы здесь вам ничего предложено не будет.
Если вы все же решили остановиться на данном почтовом сервисе, то делаем следующее:
- В адресную строку браузера пишем: mail.rambler.ru;
- Загрузится красивая страница, внизу которой жмем кнопку «Регистрация»;
- Далее загрузится страница с огромной формой регистрации, заполняем все поля и жмем кнопку зарегистрироваться;
После того, как почта будет зарегистрирована, вы сможете без труда отправлять письма нужным адресатам.
Плюсы и минусы электронной почты.
После того, как мы с вами разобрались, как сделать электронную почту, предлагаю рассмотреть плюсы и минусы почтовых сервисов.
- Вероятность взлома. Наверное, самая главная опасность, с которой могут столкнуться пользователи электронной почты – это взлом почтового ящика и потеря конфиденциальной информации. Чтобы хоть как-то себя обезопасить старайтесь придумать максимально сложный пароль;
- Летящий спам. Это вторая проблема, которая напрягает большинство пользователей. Наверное, многие из вас уже не раз сталкивались с огромным количеством писем рекламного характера, которые чуть ли не каждый день летят на почту;
- Не всегда быстрый ответ на письма. Как правило, пользователи не всегда следят за прилетающей почтой, соответственно, если вы напишите письмо, то ответ можете получить не сразу, а через несколько дней;
- Вероятность заразить компьютер вирусом. Так как злоумышленники очень часто делаю рассылку вирусов в электронных письмах, то рекомендую с осторожностью открывать письма от неизвестных отправителей.

- Возможность общаться и передавать файлы с неограниченным количеством пользователей;
- Возможность общаться с людьми, живущими в любой точке планеты;
- Высокая скорость доставки письма до адресата;
- Бесплатная возможность писать письма, нежели отправлять бумажные варианты;
- Возможность делать рассылки группе пользователей.
Как сделать электронную почту на разных устройствах
Выше мы с вами подробно рассмотрели, как создать электронную почту на самых популярных и бесплатных сервисах: Gmail, Mail.ru, Рамблер и Яндекс Почте. Как видите, никаких проблем, с созданием почтового ящика возникнуть не должно. Главное выбрать подходящий сервис и следовать описанным здесь инструкциям. Завести email адрес можно с любого устройства, которое имеет выход во всемирную паутину. Будь то планшет, смартфон, ноутбук или компьютер.
Подведем итоги.
В сегодняшней статье, я вам подробно рассказал, как сделать электронную почту на разных сервисах. Надеюсь данная инструкция вам поможет завести свой личный почтовый ящик ведь без него в современном мире обойтись уже достаточно сложно.
Надеюсь данная инструкция вам поможет завести свой личный почтовый ящик ведь без него в современном мире обойтись уже достаточно сложно.
Как создать электронную почту на компьютере и телефоне
В этом уроке я покажу, как создать электронную почту на компьютере или телефоне. Мы научимся регистрировать ящик в бесплатных почтовых сервисах Mail.ru, Yandex.ru, Gmail.com.
Что такое электронная почта
Электронная почта – это уникальный адрес в интернете, на который люди со всего мира могут писать сообщения и добавлять к ним вложения. Главное отличие такого ящика от обычного – то, что сообщения доставляются моментально в цифровом виде.
Другие названия электронной почты: email, электронный ящик, мыло, майл.
Обслуживают электронные ящики специальные сайты – почтовые сервисы. Наиболее надежные: Яндекс, Gmail.com (google), Mail.ru. Для получения нового адреса нужно заполнить анкету в одном из этих сервисов. А именно ответить на несколько вопросов о себе, выбрать логин и придумать надежный пароль.
Логин – это основная часть названия ящика. Он должен быть уникальным в системе, написан английскими буквами (можно использовать цифры, точку, дефис).
Лучше всего в качестве логина указать фамилию, первые буквы имени и отчества, например, konstantinov.i.k. Если в сети существует такой пользователь, можно поменять последовательность или добавить цифры (например, день рождения).
Пароль – это буквенно-цифровой код, которым будет открываться ящик. Он должен быть надежным, чтобы злоумышленники не смогли подобрать его через специальные словари.
Пароль должен состоять минимум из 8 символов. В нем должны быть указаны заглавные буквы, цифры и символы. Пример: @Nkon34$nIk
Как создать ящик на компьютере
Mail.ru
1. Перейдите на сайт mail.ru.
2. Нажмите на кнопку «Создать почту».
3. Заполните анкету для регистрации:
- Введите Имя и Фамилию.
- Установите дату рождения.
- Выберите ваш пол.

- В поле «Имя аккаунта» придумайте логин.
- Придумайте надежный пароль и повторите его.
- Введите свой номер мобильного, чтобы вы всегда смогли восстановить доступ при утере логина или пароля.
- Нажмите «Зарегистрироваться».
4. Введите в поле отправленный смс код подтверждения и нажмите «Продолжить».
Регистрация успешно завершена, и почта готова к работе!
Теперь люди смогут отправлять вам письма на этот адрес. Пример: [email protected]. Где komarov.k.w – логин, @ – обозначение, что это email, mail.ru – почтовый сервис.
Яндекс
1. Перейдите по адресу yandex.ru.
2. Нажмите на «Завести почту» в правом верхнем углу сайта.
3. Заполните анкету:
- В первые два поля введите имя и фамилию.
- Придумайте логин.
- Придумайте надежный пароль и повторите его.
- Введите номер телефона, чтобы можно было восстановить доступ при утрате логина или пароля.

- Нажмите на кнопку «Подтвердить номер».
Введите в поле полученный смс код.
И нажмите на кнопку «Зарегистрироваться». Всё – новый адрес успешно создан!
Теперь люди смогут отправлять письма на этот ящик. Пример: [email protected]. Где juravleva.d.v – логин, @ – обозначение, что это email, yandex.ru – почтовый сервис.
Gmail.com
1. Перейдите на сайт gmail.com.
2. Нажмите на «Создать аккаунт».
3. Заполните форму регистрации:
- В первых двух полях напечатайте имя и фамилию.
- Придумайте имя пользователя, на которое вам будут приходить сообщения.
В моем случае логин был свободным, но если он будет занят, система оповестит об этом – нужно будет придумать что-то другое. - Придумайте и подтвердите надежный пароль.
4. Прикрепите номер мобильного телефона для защиты в случае утери логина или пароля.
Введите в поле отправленный в смс код и нажмите «Подтвердить».
5. Укажите резервный email, если он имеется. Также добавьте день, месяц и год рождения, выберите пол.
Можно прикрепить номер телефона к сервисам Google, но на данном этапе мы пропустим этот пункт.
6. Прочитайте и примите «Условия использования».
Аккаунт успешно создан!
Теперь вы можете получать письма на этот адрес. Пример: [email protected]. Где lebedev.m.w – логин, @ – обозначение, что это email, gmail.com – почтовый сервис.
Как создать ящик на телефоне
Для удобства работы с письмами создатели почтовых сервисов выпустили приложения для телефонов и планшетов. Такие программы отслеживают получение сообщений и мгновенно оповещают об этом владельца.
На своем опыте могу сказать, что в приложении сообщения приходят примерно на минуту раньше, чем при получении в браузере.
В данном разделе мы рассмотрим пример установки приложений от сервисов Mail.ru, Yandex. ru и Gmail.com. А также регистрации в них нового ящика.
ru и Gmail.com. А также регистрации в них нового ящика.
Приложение Mail.ru
1. Откройте Google Play, в поле поиска напишите почта mail.ru. Или перейдите по ссылке. Установите программу.
Выйдет запрос на предоставление разрешений. Нажмите «Принять» и пойдет процесс скачивания.
2. После установки запустите приложение. Нажмите на кнопку «Создать новую почту».
3. Заполните поля в анкете:
- Добавьте имя и фамилию, дату рождения и пол.
- Придумайте имя аккаунта, которое будет вашим адресом.
- Придумайте надежный пароль.
- Прочтите условия и поставьте галочку на пункте «Я прочитал и принимаю следующие условия использования».
4. Добавьте номер мобильного телефона.
Введите полученный в смс код.
Вот и всё – ящик успешно зарегистрирован и добавлен в мобильное приложение!
Приложение Яндекс
1. Откройте Google Play, в поле поиска напечатайте яндекс почта, выберите приложение и нажмите «Установить».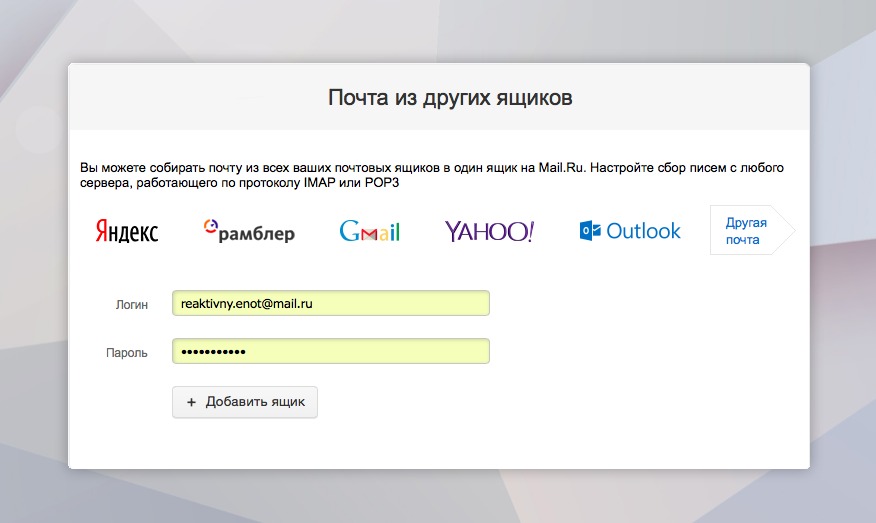 Или перейдите по ссылке.
Или перейдите по ссылке.
Разрешите доступ к данным, нажав на кнопку «Принять».
2. Запустите приложение. В самом нижнем углу нажмите на пункт «Заведите Яндекс.Почту».
3. Добавьте номер телефона, на который будет зарегистрирован ящик.
4. Напечатайте имя и фамилию, придумайте логин и пароль.
Нажмите на кнопку «Зарегистрироваться», а затем «Перейти к почте».
Поздравляю, регистрация успешно завершена!
Приложение Gmail
Обычно приложение Gmail установлено в системе Android по умолчанию. Если у вас в телефоне его нет, то установите по ссылке. Или вручную:
- Откройте Google Play.
- В поле поиска напишите gmail.
- Нажмите на кнопку «Установить».
- Нажмите «Принять» во всплывающем окошке.
Откройте приложение Gmail. Нажмите на «Добавить адрес электронной почты».
Выберите «Google».
В нижнем левом углу нажмите на кнопку «Создать аккаунт».
Приступаем к заполнению анкеты
Введите имя и фамилию.
Введите ваш номер телефона, к которому Gmail привяжет электронный ящик.
Введите в поле полученный в смс код.
Заполните общие сведения: день, месяц и год рождения, пол.
Выберите предложенный из списка электронный адрес или создайте свой.
Как создать свой email:
- Нажимаем на «Создать другой адрес Gmail».
- Придумываем логин.
- Нажимаем «Далее» и придумываем пароль.
Google предложит привязать номер к сервисам. На данном этапе пропустим этот пункт.
Далее прочтите и примите «Условия использования и конфиденциальности».
Всё – регистрация завершена!
Нажмите «Далее» и откроется папка «Входящие».
Как создать ящик в мобильном браузере
В данном разделе мы рассмотрим пример создания нового электронного ящика через мобильный браузер и сервис Mail.ru.
1. Откройте мобильный браузер, например, Google Chrome или Safari.
2. Перейдите на сайт m.mail.ru и нажмите «Регистрация».
3. Заполните анкету:
- Введите имя и фамилию.
- Установите дату рождения.
- Выберите пол.
- Придумайте имя пользователя.
- Придумайте надежный пароль и повторите его для проверки.
- Прикрепите номер телефона.
Нажмите на кнопку «Зарегистрироваться». Введите в поле полученный в смс код и нажмите «Продолжить».
Регистрация завершена.
Дата публикации: 04.09.2019
Автор: Илья Курбанов
«Как создать электронную почту?» – Яндекс.Кью
1. Откройте в браузере сайт https://yandex.ru/
В правом верхнем углу нажмите на «Завести почту».
Если у вас уже есть почта, то нажмите в правом верхнем углу на свой логин и у вас появится окошко. В нем нажмите на кнопку «Добавить пользователя» (как на картинке ниже). После этого вам откроется следующая страница и там внизу будет кнопка регистрация — жмите на нее и переходите к следующему пункту.
Заполните все поля формы регистрации.
С именем и фамилией все понятно. Логин — это скажем так «прозвище» в сети. Вы можете придумать свой логин, либо выбрать из предложенных, после того как заполните первые поля. Обязательно запишите его себе на бумажке, а также пароль, который придумаете. Пароль надо вводить в английской раскладке — но вы можете придумать на русском, просто буквы будете английские нажимать. Переключить раскладку можно либо мышкой в правом нижнем углу, где написано «рус», либо комбинацией клавиш shift + alt (нажимать одновременно), после чего «рус» должно поменяться на «eng». После этого останется только ввести номер телефона. После того как введете номер возьмите телефон, чтобы он лежал рядом с вами, и нажмите кнопку «получить код». Теперь к вам на мобильный должен прийти код — введите его в окошко. Это нужно делать достаточно быстро, так как времени на ввод кода не особо много. Если не успели — нажмите еще раз. После того как введете код нажмите кнопку «Зарегистрироваться».
Ваш почтовый ящик готов!
После того как вы нажмете кнопку «Зарегистрироваться», откроется ваш почтовый ящик. Перед вами вылезет несколько окошек по оформлению и возможности подключения других ящиков (если это первый). Можно выбрать оформление, которое захотите, либо если это не нужно, как мне, например, нажать кнопку «Пропустить», а потом «Начать работу».
Ваш почтовый ящик будет выглядеть так:
В правом углу будет высвечиваться ваш логин, который вы придумали — я обвел его красным цветом, чтобы вы видели. Ваша почта будет называться так: вашлогин@yandex.ru Моя почта, например, (мой логин -prostoikomputer). Это ваша электронная почта, email, ящик — его вы можете отправлять друзьям, чтобы они присылали письма, либо использовать для чего-то другого.
На белом фоне отображаются входящие письма. На картинке или у вас на новой почте вы можете увидеть 2 приветственных письма от Яндекса. Чтобы прочитать письмо, просто нажмите на него. Чтобы вернуться назад — нажмите в верхнем левом углу на кнопку «Входящие».
Если же вы захотите написать кому-то письмо, то вам нужно знать лишь электронную почту человека. Так, например, если у вас есть какие-то вопросы, то вы можете написать мне письмо — я вам обязательно отвечу, а для самых частых вопросов как сделать что-то на компьютере и в интернете — выпущу отдельную статью.
Чтобы написать электронное письмо нажмите на кнопку «Написать». Откроется вот такое окно:
В поле «Кому» введите электронную почту, если пишете мне, то введите Поле «Тема» можно пропустить, либо написать там, например, «Вопрос», если пишете мне какой-то вопрос. И осталось большое поле — там вы пишете собеседнику все что хотите. Как закончите — нажимаете на кнопку «Отправить» и письмо отправилось. Теперь ждите ответа (письмо появится в папке входящие)!
Настройка электронной почты на компьютере
Первые шаги
- В Outlook 2013 и новее щелкните Файл> Настройки учетной записи> Настройки учетной записи
- Нажмите New (справа над именами учетных записей)
- Выберите службу электронной почты: щелкните IMAP или POP, щелкните Далее
- Нажмите «Настроить параметры сервера вручную», нажмите «Далее».
- Щелкните Электронная почта Интернета, щелкните Далее
Информация для пользователя
- Ваше имя: введите свое имя в том виде, в каком оно будет отображаться при отправке электронного письма
- Адрес электронной почты: введите свой адрес электронной почты.
Информация о сервере
- Тип учетной записи: IMAP или POP (предпочтительно IMAP)
- Сервер входящей почты: mail.yourdomain.com
- Сервер исходящей почты: mail.yourdomain.com
Данные для входа
- Имя пользователя: Введите свой ПОЛНЫЙ адрес электронной почты
- Пароль: Введите свой пароль
- Запомнить пароль: Проверить
- Требовать входа в систему через SPA: НЕ проверяйте
- Нажмите еще Настройки
Дополнительные настройки — вкладка «Общие»
- При необходимости измените имя учетной записи электронной почты
- Организация: введите название вашей компании
- Ответить на электронную почту: введите свой полный адрес электронной почты
- Параметры очистки: не устанавливайте флажок.
Дополнительные настройки — вкладка «Сервер исходящей почты»
- Мой исходящий сервер требует аутентификации: Да
- Использовать те же настройки, что и мои входящие: Да
Дополнительные настройки — вкладка «Дополнительно»
- Порт входящего сервера: используйте «993» для IMAP и используйте «995» для POP3
- Используйте следующий тип зашифрованного соединения: SSL / TLS
- Порт исходящего сервера: 465
- Используйте следующий тип зашифрованного соединения: SSL / TLS
- Нажмите ОК
- Вы можете нажать кнопку «Проверить настройки учетной записи», чтобы убедиться, что все прошло успешно.Если нет, проверьте шаги еще раз.
- Щелкните Далее> Готово.
Outlook 2013 Визуальный справочник
ЗакрыватьПервые шаги
- Щелкните значок приложения Почта, чтобы открыть
- В верхней части экрана нажмите «Почта»> «Настройки» .
- Перейдите на вкладку «Учетные записи» (рядом с полем «Общие»).
- В левом нижнем углу щелкните значок «Плюс», чтобы создать новую учетную запись (Чтобы изменить учетную запись, щелкните существующую учетную запись на левой панели)
- Введите свое имя (как вы хотите, чтобы оно отображалось, когда другие получат вашу электронную почту), свой адрес электронной почты и пароль.Нажмите «Продолжить».
Сервер входящей почты
- Тип учетной записи: POP3 или IMAP (POP3 является стандартным, но IMAP предпочтительнее для использования на нескольких устройствах)
- Описание: введите описание этой учетной записи (только для внутреннего использования)
- Сервер входящей почты: mail.yourdomain.com
- Имя пользователя: Введите свой ПОЛНЫЙ адрес электронной почты
- Пароль: Введите свой пароль
- Нажмите Продолжить
Информация о сервере входящей почты
- Использовать протокол защищенных сокетов (SSL): Да
- Аутентификация: пароль
- Нажмите Продолжить
Сервер исходящей почты
- Описание: введите описание этой учетной записи (только для внутреннего использования)
- Сервер исходящей почты: почта.yourdomain.com
- Использовать только этот сервер: Да
- Использовать аутентификацию: Да
- Имя пользователя: Введите свой ПОЛНЫЙ адрес электронной почты
- Пароль: Введите свой пароль
- Нажмите Продолжить
- Вы можете получить предупреждение, не обращайте внимания. Щелкните «Создать».
Визуальная ссылка Mac Mail
Закрывать Настройка Windows MailОбратите внимание: Webtek не рекомендует использовать программу Windows Mail в деловых целях.Хотя ее можно использовать, Почта Windows предназначена для использования в качестве личного решения для общения по электронной почте, а не в качестве профессионального решения для электронной почты.
Чтобы настроить учетную запись, выполните следующие действия в Почте Windows:
- Щелкните значок «Настройки» (шестеренка)> «Управление учетными записями»> «Добавить учетную запись».
- Откроется новое окно. Выберите «Другая учетная запись» из списка.
- Введите свой адрес электронной почты, полное имя и пароль электронной почты.
- Нажмите «Войти», и все готово!
Примечание: Если не удается настроить учетную запись, дважды проверьте электронную почту и пароль на наличие опечаток.
ЗакрыватьНастройка электронной почты в приложении «Почта» для Windows 10
Если вы входите в Windows 10 с помощью учетной записи Microsoft с адресом Outlook.com, Live, Hotmail или MSN, эта учетная запись добавляется в приложения «Почта» и «Календарь». Вы можете добавить эту и многие другие учетные записи электронной почты в приложения «Почта» и «Календарь», чтобы начать отправлять и получать электронную почту, а также создавать и управлять событиями.
Добавить новую учетную запись электронной почты
Откройте приложение «Почта», щелкнув меню «Пуск» Windows и выбрав Mail .
Если вы впервые открываете приложение «Почта», вы увидите страницу приветствия. Выберите Добавить учетную запись , чтобы начать.
Если вы раньше пользовались почтовым приложением, в нижней части левой панели навигации выберите Настройки , а затем выберите Управление учетными записями .
Примечание. На телефоне или планшете коснитесь трех точек внизу страницы, чтобы получить доступ к настройкам .
Выберите Добавить учетную запись .
Выберите тип учетной записи, которую вы хотите добавить.
Примечания:
Вам может потребоваться прокрутить вниз диалоговое окно Добавить учетную запись , чтобы просмотреть все параметры.
Если вы выберете Google , вам нужно будет войти в свою учетную запись Google, ввести код двухэтапной проверки, если вы включили эту функцию безопасности, и предоставить Windows разрешение на доступ к вашей информации. Нажмите Разрешить , и ваша учетная запись будет создана.
Если вы выберете другую учетную запись электронной почты, вам необходимо будет следовать особым инструкциям в разделе Особые инструкции для других учетных записей ниже.
Введите необходимую информацию и нажмите Войти . Для большинства учетных записей это ваш адрес электронной почты, пароль и имя учетной записи. Имя учетной записи — это то, что вы увидите как на левой панели Mail для Windows 10, так и на панели управления учетными записями.
Примечание: Если вы получили сообщение «Нам не удалось найти информацию для этого аккаунта.Убедитесь, что адрес электронной почты правильный, а затем повторите попытку ». Вам нужно будет нажать Повторить попытку три раза, прежде чем кнопка изменится на Advanced . Щелкните Advanced и следуйте инструкциям в следующем разделе, чтобы добавить свою учетную запись.
Нажмите Готово . Ваши данные начнут синхронизироваться, как только ваша учетная запись будет настроена.
Добавить учетную запись с помощью расширенной настройки
Есть два способа получить доступ к параметрам расширенной настройки вашей учетной записи электронной почты.
Нажмите Расширенная настройка , если автоматическая настройка электронной почты завершилась неудачно на шаге 3 выше.
Нажмите Расширенная настройка из окна Выберите учетную запись на шаге 2 выше. Параметр Расширенная настройка — последний параметр в списке, и вам, возможно, придется прокрутить его, чтобы увидеть его.
Вы можете выбрать учетную запись Exchange ActiveSync или учетную запись электронной почты в Интернете .Если администратор не дал указание использовать Exchange ActiveSync, щелкните Интернет-адрес электронной почты .
Введите следующую информацию в окне Advanced setup .
Адрес электронной почты Это имя, которое вы увидите на левой панели приложения Почта.
Имя пользователя Это ваш полный адрес электронной почты.
Пароль Введите пароль учетной записи электронной почты.
Имя учетной записи Это имя, которое вы увидите на левой панели Mail для Windows 10, а также на панели управления учетными записями. Вы можете выбрать любое имя, какое захотите.
Отправляйте сообщения под этим именем Введите имя, которое должны видеть получатели при получении вашего сообщения.
Сервер входящей электронной почты Вы можете получить эту информацию у своего интернет-провайдера или администратора. Обычно адрес сервера входящей почты имеет формат mail.contoso.com или imap.google.com. Для многих учетных записей электронной почты вы можете найти эту информацию в нашем справочнике по именам серверов POP и IMAP.
Тип учетной записи Выберите POP3 или IMAP4.Большинство учетных записей электронной почты используют IMAP4. Если вы не знаете, какой из них выбрать, обратитесь к своему интернет-провайдеру.
Сервер исходящей почты (SMTP) Эту информацию можно получить у своего интернет-провайдера или администратора. Обычно адрес сервера исходящей электронной почты имеет формат mail.contoso.com или smtp.contoso.com.
По умолчанию будут установлены все четыре флажка в нижней части окна.Большинство учетных записей электронной почты не требуют изменения этих параметров.
Ваш поставщик услуг электронной почты может предоставить вам параметры, необходимые для заполнения расширенных настроек, но вы также можете перейти к справочнику по именам серверов POP и IMAP, который мы предоставили для наиболее популярных поставщиков услуг электронной почты.
После ввода необходимой информации нажмите Войти > Готово .
Поиск и устранение неисправностей
Если у вас возникли проблемы с настройкой учетной записи, попробуйте следующее.
Если вы обновились до Windows 10, вам нужно будет повторно добавить свои учетные записи в Почту для Windows 10.
Убедитесь, что ваш адрес электронной почты и пароль верны. Пароли чувствительны к регистру.
Если вы видите самые последние сообщения, но не видите более старых, вероятно, вам нужно изменить продолжительность синхронизации электронной почты.
Если вы видите сообщение о том, что ваша учетная запись устарела, возможно, вам необходимо обновить пароль, серверы входящей или исходящей почты или настройки SSL.См. Раздел «Исправление устаревшей учетной записи» для получения дополнительной информации.
Если вы хотите удалить учетную запись, см. Раздел Удаление учетной записи электронной почты из приложений «Почта» и «Календарь».
Особые инструкции для других счетов
Если вы включили двухфакторную аутентификацию в своей учетной записи iCloud, вам необходимо сгенерировать пароль для конкретного приложения, чтобы добавить свою учетную запись iCloud в приложение «Почта».
Войдите на страницу своей учетной записи Apple ID.
Выберите Создать пароль. ниже Пароли для конкретных приложений.
Следуйте инструкциям на экране.
Microsoft добавила поддержку OAuth для Yahoo! учетные записи в обновлении Windows 10 Creators. Чтобы установить Creators Update сейчас, перейдите на сайт загрузки программного обеспечения и выберите Обновить сейчас .Дополнительные сведения об обновлении см. В разделе Windows 10 Creators Update здесь.
Если у вас есть японский Yahoo! адрес электронной почты, вам нужно будет сделать следующее:
Вам нужно добавить свой Yahoo! учетная запись как учетная запись IMAP. Для этого выполните действия, описанные в разделе Добавление учетной записи с помощью расширенной настройки, используя imap.mail.yahoo.co.jp для сервера входящей почты и smtp.mail.yahoo.co.jp для сервера исходящей почты.
Чтобы синхронизировать почтовый ящик QQ с приложениями «Почта» и «Календарь», необходимо включить IMAP в QQ.
Войдите в свою учетную запись QQ.
Выберите Настройки > Учетная запись > Служба POP3 / IMAP / SMTP / Exchange / CardDAV / CalDAV > Найдите службу IMAP / SMTP > Откройте .
Возможно, вам потребуется отправить текстовое сообщение, чтобы включить эту службу.После того, как вы выберете Открыть на шаге 2, может появиться диалоговое окно с предложением использовать ваш телефон для отправки сообщения на отображаемый номер телефона.
После отправки текстового сообщения QQ откроет новый диалог с кодом авторизации. Скопируйте код авторизации, так как он понадобится вам для добавления учетной записи QQ mail в приложения «Почта» и «Календарь».
В приложениях «Почта» и «Календарь» удалите свою учетную запись QQ и снова добавьте ее, используя код авторизации.
Ваша учетная запись QQ должна теперь синхронизироваться автоматически.
Когда вы попытаетесь подключить свою учетную запись GMX.de или WEB.de к приложениям «Почта» и «Календарь», вы получите электронное письмо на свой почтовый ящик GMX.de или WEB.de с инструкциями о том, как разрешить доступ.
В веб-браузере войдите в свою учетную запись GMX.de или WEB.de.
Найдите сообщение электронной почты с инструкциями о том, как подключить вашу учетную запись к приложениям «Почта» и «Календарь», и следуйте инструкциям.
Теперь ваша учетная запись должна автоматически синхронизироваться с приложениями «Почта» и «Календарь».
По-прежнему нужна помощь?
Связанные темы
Удаление учетной записи электронной почты из приложений Почты и Календаря
Мои сообщения отсутствуют или исчезают
Измените пароль в Почте для Windows 10
Почта и календарь для Windows 10: часто задаваемые вопросы
Как создать учетную запись Windows 10 с любого адреса электронной почты
В Windows 10 при первой настройке устройства или добавлении нового пользователя создание новой учетной записи заставляет вас использовать учетную запись Microsoft с помощью Outlook.com адрес электронной почты. Однако, если вы пользуетесь услугами другого провайдера, например Gmail от Google, вы можете использовать этот адрес электронной почты для настройки учетной записи.
Используя другого поставщика электронной почты, вы по-прежнему можете получить доступ ко многим из тех же преимуществ, которые люди получают с учетной записью Microsoft, например, к синхронизации настроек и некоторым службам Microsoft.
Если вам необходимо создать новую учетную запись в Windows 10, но вы хотите продолжать использовать свой знакомый адрес электронной почты, приложение «Параметры» и программа установки Windows могут помочь вам создать новую учетную запись с любым адресом электронной почты.
В этом руководстве по Windows 10 мы расскажем, как создать новую учетную запись на вашем компьютере, используя адрес Gmail вместо учетной записи Microsoft.
VPN-предложения: пожизненная лицензия за 16 долларов, ежемесячные планы за 1 доллар и более
Как создать учетную запись Windows 10 с адресом Gmail с помощью настроек
Чтобы создать учетную запись в Windows 10 с использованием адреса электронной почты Gmail, выполните следующие действия:
- Открыть Настройки .
- Щелкните Accounts .
- Щелкните Семья и другие люди .
В разделе «Другие пользователи» щелкните Добавить кого-нибудь еще на этот компьютер .
Источник: Windows CentralЩелкните У меня нет информации для входа этого человека вариант.
Источник: Windows CentralПодтвердите свой адрес электронной почты Gmail.
Источник: Windows Central- Подтвердите новый надежный пароль.(По соображениям безопасности вы не хотите использовать один и тот же пароль адреса Gmail.)
Подтвердите вашу личную информацию.
Источник: Windows CentralВыберите свой регион и дату рождения.
Источник: Windows Central- Нажмите кнопку Далее .
Подтвердите проверочный код, отправленный на исходный адрес электронной почты, который вы указали.
Источник: Windows Central- (Необязательно) Снимите Я хотел бы получить информацию, советы и предложения о продуктах и услугах Microsoft Вариант .
- Нажмите кнопку Далее .
После выполнения этих шагов вы можете начать использовать компьютер с учетной записью, используя адрес электронной почты, отличный от Outlook.
При выполнении этих шагов вы создаете учетную запись Microsoft, используя, в данном случае, адрес Google, но это не прерывает работу каких-либо служб Google, связанных с вашей учетной записью.
После создания учетной записи настройки устройства будут синхронизироваться между устройствами, использующими одну и ту же учетную запись.Кроме того, у вас будет доступ к другим службам Microsoft, включая OneDrive и Office в Интернете, но, как и ожидалось, Outlook.com не будет настроен.
Как создать учетную запись Windows 10 с учетной записью Gmail во время OOBE
Если вы хотите создать учетную запись, используя любой адрес электронной почты во время работы вне коробки (OOBE), выполните следующие действия:
- Выберите свой регион.
Нажмите кнопку Да .
Источник: Windows CentralВыберите раскладку клавиатуры.
Источник: Windows Central- Нажмите кнопку Да .
- Нажмите кнопку Пропустить .
Выберите вариант Настроить для личного использования .
Источник: Windows Central- Нажмите кнопку Далее .
Щелкните опцию Create account .
Источник: Windows CentralПодтвердите свой адрес электронной почты.
Источник: Windows Central- Нажмите кнопку Далее .
Подтвердите свой пароль электронной почты.
Источник: Windows Central- (Необязательно) Снимите Я хотел бы получить информацию, советы и предложения о продуктах и услугах Microsoft Вариант .
- Нажмите кнопку Далее .
Подтвердите свой регион и дату рождения.
Источник: Windows Central- Нажмите кнопку Далее .
- Следуйте инструкциям на экране.
После того, как вы выполните эти шаги, будет создана учетная запись с вашим предпочтительным адресом электронной почты.
Если вам нужна помощь в выполнении чистой установки Windows 10 или завершении работы сразу после установки, воспользуйтесь этими инструкциями.
В данном руководстве мы используем учетную запись Google Gmail, но вы можете использовать эти шаги с любой почтовой службой, такой как Yahoo, Zoho, ProtonMail и т. Д.
Дополнительные ресурсы по Windows 10
Дополнительные полезные статьи, статьи и ответы на распространенные вопросы о Windows 10 см. На следующих ресурсах:
Конец строкиСрок службы Forza Motorsport 7 официально истекает в сентябре.15
Forza Motorsport 7 — одна из лучших гоночных игр, но ее время на цифровых витринах подходит к концу. Если вы хотите сыграть в Forza Motorsport 7, не забудьте приобрести игру в распродаже до 15 сентября 2021 года, когда закончится срок ее действия.
Справочник покупателяПодготовьтесь к следующей поездке с лучшими роутерами для путешествий
Если вы собираетесь в путешествие, вам понадобится портативный туристический маршрутизатор, который не только обеспечивает быстрое соединение, но и предлагает еще несколько вариантов использования.Вот туристические роутеры, которые упростят работу с Wi-Fi.
Какой у меня адрес электронной почты? Как узнать
Какой у меня адрес электронной почты? Действия, которые вы предпринимаете, чтобы узнать, какой адрес электронной почты видят люди, когда вы отправляете им электронное письмо, зависят от службы или программы электронной почты, которые вы используете. Ниже приведены общие инструкции, а также конкретные инструкции для популярных поставщиков услуг электронной почты.
Общие инструкции применимы ко всем почтовым службам, но для некоторых основных провайдеров есть конкретные инструкции.
Микела Буттиноль / LifewireОбщие инструкции по поиску адреса электронной почты
Чтобы идентифицировать свой адрес электронной почты практически в любой почтовой программе или службе, убедитесь, что ваша электронная почта работает правильно, затем откройте программу или службу и:
Начать новое электронное сообщение.
Найдите в строке, которая начинается с из . Он содержит ваш адрес электронной почты.
Если у вас настроено несколько адресов электронной почты для отправки, они обычно отображаются в виде пунктов меню в строке From , когда вы составляете электронное письмо.Все указанные адреса электронной почты принадлежат вам. Вы можете использовать любой из них.
Используйте эхо-службу, чтобы увидеть свой адрес электронной почты
Лучший способ узнать, как выглядят отправляемые вами электронные письма, — это, конечно же, отправить себе электронное письмо. Если бы вы только знали свой адрес электронной почты.
Что ж, для этого вам не нужно знать свой адрес. Отправьте электронное письмо в службу эхо-рассылки, и оно будет отправлено вам обратно. Таким образом, вы сможете узнать, что именно вы отправляете и с какого адреса.
Эхо-сервисы, которыми обычно управляют университеты, безопасны в использовании. Известные службы не хранят ваше сообщение или адрес электронной почты, не продают и не используют его иным образом.
Воспользуйтесь эхо-службой, например, предоставляемой Компьютерным центром Венского университета, отправив электронное письмо по адресу [email protected]. Вы получите ответ, и ваш адрес электронной почты будет в поле To .
Создайте новое сообщение электронной почты в своей почтовой программе или службе.
Введите [email protected] в поле To . Нет необходимости в строке темы или сообщении.
Выберите Отправить .
Подождите и откройте письмо от Венского университета Echo.
Найдите свой адрес электронной почты в строке Кому вверху адреса электронной почты.
Для поиска вашего адреса электронной почты можно использовать и другие методы, но они различаются в зависимости от используемой вами службы.
Какой у меня адрес электронной почты AOL?
Чтобы найти адрес электронной почты AOL, используемый по умолчанию для отправки сообщений из AOL Mail.
Начните новое сообщение, нажав Написать .
См. Адрес электронной почты для отправки по умолчанию после своего имени над строкой — .
Если вы видите несколько адресов, выберите адрес, который вы предпочитаете использовать. Все они принадлежат вам.
Какой у меня адрес электронной почты в почте для Windows?
Чтобы узнать, какой у вас адрес электронной почты в Почте для Windows:
Убедитесь, что боковая панель электронной почты полностью видна в Mail для Windows.Нажмите кнопку меню гамбургер , чтобы при необходимости развернуть свернутую боковую панель.
Просмотрите адреса электронной почты каждой учетной записи, указанные под именем учетной записи в разделе Учетные записи .
Если в учетной записи есть несколько адресов электронной почты, которые вы можете использовать для отправки, вы можете создать новое электронное письмо и просмотреть все адреса, щелкнув строку из .
Какой у меня адрес электронной почты Gmail?
Чтобы узнать адрес электронной почты, который вы используете по умолчанию для отправки электронной почты в Gmail на рабочем столе, а также в приложениях Gmail для iOS и Android:
Начните новое сообщение, выбрав Написать .
Найдите адрес электронной почты, используемый для отправки, в строке From .
Поле От будет отображаться только в том случае, если вы добавили дополнительные учетные записи электронной почты в Gmail.
Щелкните адрес по умолчанию рядом с From , чтобы увидеть другие адреса, настроенные для отправки в Gmail.
Чтобы найти адрес электронной почты, который вы выбрали при создании учетной записи Gmail:
Нажмите на свое изображение или аватар в правом верхнем углу Gmail.
Просмотрите свой основной адрес электронной почты Gmail, указанный под вашим именем. Если вы подключили учетные записи Gmail, текущая учетная запись отображается вверху.
Ваш основной адрес Gmail также отображается в заголовке браузера или на панели вкладок на рабочем столе.
Чтобы увидеть свой основной адрес Gmail в приложении Gmail:
Нажмите на изображение своего профиля в правом верхнем углу.
Найдите адрес текущей учетной записи, указанный под вашим именем.
Какой у меня адрес электронной почты iCloud Mail?
Чтобы увидеть адрес электронной почты по умолчанию, используемый для отправки почты в iCloud Mail на icloud.com, войдите в свою учетную запись Apple со своим Apple ID и найдите свой адрес электронной почты iCloud в разделе Доступен по на этой странице.
Какой у меня адрес электронной почты Outlook.com, Hotmail или Live Mail?
Чтобы определить свой адрес электронной почты Outlook Mail, который вы могли получить из Hotmail, Live Mail или Outlook.ком:
Щелкните или нажмите Новое сообщение , чтобы создать новое электронное письмо.
Найдите адрес электронной почты, указанный рядом с From .
Щелкните From , чтобы просмотреть все адреса, настроенные для отправки, и изменить адрес отправки для текущего электронного письма.
Чтобы узнать, какой основной адрес электронной почты подключен к вашей учетной записи Outlook Mail, щелкните свое имя или изображение в правом верхнем углу Outlook Mail и найдите адрес электронной почты Outlook Mail, указанный под вашим именем в разделе Моя учетная запись .
Какой у меня адрес электронной почты Yahoo?
Чтобы узнать основной адрес электронной почты для своей учетной записи Yahoo Mail, выберите свое имя или псевдоним в верхней панели навигации Yahoo Mail. Найдите свой адрес электронной почты Yahoo Mail, указанный прямо под вашим именем в открывшемся окне.
Какой у меня адрес электронной почты в почте iOS (iPhone или iPad)?
Чтобы узнать, какой у вас адрес электронной почты в почте iOS:
Откройте приложение Settings .
Перейдите в категорию Пароли и учетные записи .
В разделе Accounts коснитесь нужной учетной записи электронной почты.
Просмотрите адрес электронной почты для выбранной учетной записи в верхней части экрана.
Какой у меня адрес электронной почты в Outlook
Чтобы узнать, какой адрес электронной почты вы используете в Outlook для Windows :
Создайте новое электронное письмо, нажав Ctrl + N.
См. Свой адрес электронной почты в строке От .
Щелкните From , чтобы увидеть другие адреса электронной почты, которые вы можете использовать.
Чтобы определить свой адрес электронной почты в Outlook для Mac :
Выберите Outlook > Настройки в меню Outlook.
Откройте категорию Accounts в разделе Personal Settings .
Найдите адрес каждой учетной записи, указанной под ее именем.
Чтобы узнать свои адреса электронной почты в Outlook для iOS и Android :
Начните составлять новое электронное письмо.
См. Адрес электронной почты по умолчанию, указанный в разделе Новое сообщение вверху. Если у вас настроено несколько учетных записей и адресов, коснитесь адреса по умолчанию, чтобы увидеть все параметры.
Что такое мой Яндекс.Почтовый адрес электронной почты?
Чтобы увидеть адрес электронной почты, с которого по умолчанию отправлялись сообщения в Яндекс.Почте:
Создайте новое сообщение: нажмите Написать или нажмите C .
Найдите свой адрес электронной почты по умолчанию в строке From .
Щелкните этот адрес, чтобы увидеть другие адреса электронной почты, настроенные для отправки с Яндекс.Почты.
Чтобы узнать свой основной адрес электронной почты Яндекс.Почты, нажмите на свое изображение, имя пользователя или силуэт рядом с Яндекс.Правый верхний угол почты. Ваш основной адрес Яндекс.Почты находится во всплывающем меню.
Какой у меня адрес электронной почты Zoho Mail?
Чтобы узнать, какой адрес электронной почты используется по умолчанию при отправке нового сообщения в Zoho Mail:
Создайте новое электронное письмо, щелкнув Новое письмо.
Найдите адрес отправки по умолчанию рядом с From .
Чтобы определить исходный адрес электронной почты для своей учетной записи Zoho Mail, щелкните изображение или контур в правом верхнем углу Zoho Mail.См. Основной адрес электронной почты Zoho Mail, указанный под вашим именем в открывшемся окне.
Какой у меня адрес электронной почты ProtonMail?
Чтобы узнать, какой адрес электронной почты ProtonMail использует для отправки при создании нового сообщения:
Щелкните Написать в веб-интерфейсе, чтобы создать новое электронное письмо.
См. Свой адрес ProtonMail по умолчанию в строке From .
Щелкните адрес, чтобы просмотреть все адреса электронной почты и псевдонимы, настроенные для отправки электронной почты из вашей учетной записи ProtonMail.
Чтобы найти основной адрес электронной почты, связанный с вашей учетной записью ProtonMail, щелкните свое имя или значок человека в правом верхнем углу экрана. Адрес электронной почты ProtonMail находится прямо под вашим именем.
В мобильном приложении ProtonMail нажмите кнопку меню гамбургера.
Спасибо, что сообщили нам!
Расскажите, почему!
Другой Недостаточно подробностей Сложно понятьСоветы и хитрости Gmail: 10 вещей, которые вам нужно знать
Лето обычно означает отпуск в почтовом ящике Gmail.Но все ваши непрочитанные электронные письма не получат ответа сами по себе (ну, на самом деле, они могут, но я вернусь к этому позже). По данным компании Radicati, занимающейся техническим маркетингом, в прошлом году было отправлено более 281 миллиарда электронных писем. И это число будет только расти, достигнув 330 миллиардов в следующие три года. Это лот электронных писем, которые потребуют нашего внимания.
Ошеломляет не только количество писем, но и время, которое мы тратим на просмотр, ответ и беспокойство по поводу этих писем.По данным MIT Technology Review, почти 80% американцев читают электронную почту на своих смартфонах, в то время как средний американец проводит в сети почти 24 часа в неделю. Это почти целый день вашей жизни каждую неделю, когда вы смотрите на свои экраны, и большая часть из них, вероятно, проводится в почтовом ящике Gmail.
К счастью, есть способы управлять своим почтовым ящиком, прежде чем он овладеет вами. Вот 10 советов и приемов Gmail, которые помогут вам контролировать свою электронную почту.
Позвольте Smart Compose помочь вам быстрее ответитьФункция Smart Compose Gmail завершит ваши предложения за вас. Когда вы начинаете печатать электронное письмо, алгоритм искусственного интеллекта Gmail угадает, что вы пытаетесь сказать. При нажатии клавиши «Tab» предложение автоматически заполняется в электронном письме. Как будто мы заканчиваем друг друга —
Чтобы включить умный ввод, перейдите в → Настройки → Общие, затем включите кнопку «Умный ввод».Одновременно включив «Персонализацию», ИИ Google адаптирует свои предложения по композиции к вашим предпочтениям и привычкам. Вы даже можете оставить отзыв об умном вводе, чтобы эта функция могла узнать ваши предпочтения и стиль. Для этого нажмите кнопку «Дополнительные параметры» в нижней части панели инструментов электронной почты рядом со значком корзины и выберите «Умное создание отзыва».
Запланируйте электронное письмо для отправки позжеОтвечает за отправку писем с отказом на 8 стр.м. но нужно успеть домой, чтобы посмотреть финал The Bachelorette ? На следующей неделе объявлено о крупном развитии, но вы собираетесь в отпуск из-за «отсутствия Wi-Fi?» С помощью функции расписания Gmail вы можете решить, когда именно будет отправлено электронное письмо. Щелкнув маленькую стрелку вверх рядом с надписью «Отправить» и выбрав время и дату, вы сможете оставаться в курсе крайних сроков, продолжая жить своей жизнью.
Когда вы закончите работу с электронным письмом, нажмите стрелку вниз в левом нижнем углу нового электронного письма рядом с кнопкой «Отправить».Вам будет предложено «Запланировать отправку». Щелкните этот параметр и выберите дату и время для отправки электронного письма. Как только это будет выбрано, нажмите «Запланировать отправку», и электронное письмо будет отправлено само, и вам не придется ставить бокал вина.
Обрезайте углы (трекпад) с помощью сочетаний клавишВ Gmail полно сочетаний клавиш, которые могут значительно упростить работу с почтовым ящиком.Наблюдайте за тем, как экран создания электронного письма внезапно появляется, когда вы нажимаете букву «C» на клавиатуре, или автоматически переходите к черновикам, нажимая B + D. В Gmail есть десятки настраиваемых ярлыков, которые могут облегчить вам жизнь.
Перейдите в → Настройки → Дополнительно и включите «Сочетания клавиш». Теперь в окне настроек должна быть вкладка для сочетаний клавиш, где вы можете просматривать и настраивать свои параметры. Убедитесь, что быстрые клавиши также включены в меню «Настройки» → «Основные» → «Сочетания клавиш».
Чтобы увидеть полный список дополнительных опций и ярлыков Gmail (включая целый набор опций, сгруппированных по функциям), удерживайте Shift + /.Появится панель с каталогом ярлыков.
Несколько любимых горячих клавиш Gmail:
Shift +! : Сообщать как спам (электронные письма, которые вам не нравятся, будут * пуф * из вашего почтового ящика)
Shift + #: Удалить (читайте выше)
R: Ответить (быстро ответить, также предотвращает смущающее «ответить всем»)
U: Пометить как непрочитанное (вернуться к просмотру позже, если, конечно, у вас не включена функция отложенного повтора)
C: Написать новое письмо
A: Ответить всем (опять же, не путайте это с «r» )
E: заархивировать сообщение
Нажатие G + (I, D, S или T) приведет вас к разным почтовым ящикам, помеченным электронным письмам или черновикам, в зависимости от того, какую букву вы нажимаете.
Не отправлять электронное письмо
Мгновенная паника, которая возникает, когда вы пишете «Дорогая Кайли» вместо «Дорогая Кендалл» в рабочем электронном письме, теперь и навсегда официально разрешена. Gmail теперь имеет возможность отозвать отправленное сообщение в течение 30 секунд после того, как вы его отправили.
Чтобы настроить это, перейдите к значку «Настройки» в правом верхнем углу главной страницы Gmail, выберите «Настройки» → «Общие», затем включите «Отменить отправку».«Вы можете решить, сколько времени у вас есть, прежде чем возможность перезвонить по электронной почте из темной интернет-пропасти исчезнет. Нервная Нелли может выбрать 30-секундный вариант, в то время как мазохистские границы могут выбрать 5-секундный вариант.
Это электронное письмо самоуничтожится через 3, 2, 1…
Отправка смущающих фотографий вашей собаки в балетной пачке или конфиденциальная информация компании всегда немного рискованна, поэтому попробуйте функцию самоуничтожения Gmail.Как и Snapchat в электронных письмах, эти сообщения остаются в почтовом ящике получателя только столько, сколько вы хотите. Электронное письмо нельзя переслать, скопировать, вставить, загрузить или распечатать, и вы даже можете отозвать доступ из своей учетной записи до истечения времени.
После того, как вы составили электронное письмо, нажмите маленькие часы со значком замка на нижней панели инструментов и выберите получателя и временные рамки.
Вы говорите, что это недостаточно безопасно? Эта новая функция также дает вам возможность защитить сообщение паролем, поэтому получатель также должен ввести пароль, сгенерированный компьютером, который он получит в текстовом сообщении, прежде чем он сможет его открыть.Просто выберите вариант с надписью «Код доступа для SMS» в разделе «Требовать код доступа», и Gmail отправит получателю код доступа, необходимый для доступа к электронной почте. (Примечание. В некоторых корпоративных учетных записях Gmail эта функция не включена. А если вы хотите что-то еще более безопасное, попробуйте безопасную службу обмена сообщениями, такую как Signal.)
Может лиС помощью шаблонов ответов Gmail вы можете настроить и быстро импортировать заранее написанные ответы в свои электронные письма.Эта функция в основном предназначена для деловых людей, которые снова и снова отправляют одно и то же электронное письмо разным людям. Это более новый, более ленивый вариант копирования и вставки, но без боязни случайно вставить неправильное имя в ваше приветствие. Он даже импортирует строки темы и любые вложения, которые вы сохранили в шаблоне электронной почты. Обозначив эти шаблоны ответов, вы сможете быстро и эффективно найти то, что вам нужно.
Чтобы включить шаблонные ответы, перейдите в значок Настройки → Настройки → Общие → включите шаблонные ответы (шаблоны).
После ввода исходного сообщения электронной почты щелкните значок «Дополнительные параметры» рядом со значком корзины на панели инструментов Gmail и выберите «Шаблонные ответы». Отсюда выберите «Сохранить черновик как шаблон», а затем «Сохранить черновик как новый шаблон». Отсюда он попросит вас назвать свой шаблон — допустим, я называю свой «Сетевой шаблон», и теперь я могу отправить это электронное письмо, когда мне нужно. Просто откройте новое электронное письмо, выберите «Дополнительные параметры» → «Шаблоны ответов», и появится ваш шаблон.Когда вы щелкнете по нему, новое электронное письмо будет заполнено сохраненным шаблоном. Вуаля! Меньше набора текста, больше шаблонных ответов.
Отложите свой Gmail на дремотуПолучение напряженного электронного письма в нерабочее время действительно может испортить ваш счастливый час или время, проведенное с семьей.Активируйте функцию «отложить» Gmail, когда вам нужно отдохнуть от входящих сообщений, и электронные письма будут появляться снова в выбранное вами время.
Чтобы отложить электронное письмо, наведите указатель мыши на сообщение на главном экране Gmail и щелкните значок часов справа. Вы можете отложить электронное письмо на день, неделю, месяц, черт возьми, вы можете отложить его на год. Когда вы будете готовы ответить, письмо снова появится в вашем почтовом ящике. Также есть ярлык для этих отложенных писем в левой части вашего почтового ящика на тот случай, если вам нужно найти их раньше.
Если этого недостаточно, чтобы не забыть ответить на письмо бабушки Джейн, попробуйте щелкнуть и перетащить письмо из почтового ящика Gmail прямо на вкладку задач на правой панели экрана. Там появится напоминание по электронной почте со ссылкой прямо под ним, которая приведет вас прямо к рассматриваемому сообщению. Включение этих писем в ваш список дел может быть эффективным способом не забыть ответить.
Персональный помощник, о котором вы не зналиВместо того, чтобы копаться в почтовом ящике Gmail, чтобы узнать, из каких ворот вы вылетаете или где вы встречаетесь с мамой на поздний завтрак, используйте функцию оплаты и подписки, чтобы просматривайте и управляйте своими рейсами, бронированием ужинов, подписками и многим другим.Это как неожиданно получить личного помощника, за которого не нужно платить. Эта функция Gmail ищет в вашем почтовом ящике любые бронирования авиабилетов, отелей, концертов, мероприятий или ресторанов и аккуратно собирает их в одном месте. Он даже отслеживает прошлые бронирования и подписки, срок действия которых уже истек.
Перейдите к кружку в правом верхнем углу экрана Gmail с вашей начальной или личной фотографией. Нажмите Аккаунты Google → Оплата и подписки.Выберите, какой вариант вы хотите просмотреть, будь то подписки, бронирования или покупки, которые вы сделали, чтобы вы могли просматривать и отслеживать их.
Поместите это на свою вкладкуОбновление вкладок Gmail похоже на бесплатный персональный органайзер, разделяющий ваш почтовый ящик между несколькими различными вкладками, включая электронные письма социальных сетей (например, Facebook, Twitter и Instagram), обновления (информационные бюллетени и т. Д.)), Финансы и Промо. Прелесть этой функции в том, что вашему мозгу не нужно постоянно переключать задачи с новостей на работу, на новые фотографии с тегами в Facebook и обратно на работу. Вместо этого выберите ярлык почтового ящика, с которым вы хотите иметь дело, и продолжайте борьбу с непрочитанными сообщениями. Ваш основной почтовый ящик по-прежнему будет содержать все самые важные сообщения, на которые нужно ответить, в то время как другие почтовые ящики отойдут на второй план.
Перейдите к значку «Настройки» → «Настроить входящие» и выберите вкладки, на которых вы хотите фильтровать сообщения, поступающие в почтовый ящик Gmail.Вы можете выбрать до пяти различных фильтров.
Никогда не разрывайте цепочку
Если вы хотите скопировать коллегу из цепочки писем в Gmail, просто введите «+ [их имя]» в текст самого письма и выберите его адрес электронной почты.Теперь это электронное письмо автоматически подключит их к беседе. Да, вы также можете ввести их адрес электронной почты в поле адреса, но так будет немного круче.
Краткое руководство. Беседы с самыми влиятельными лидерами в сфере бизнеса и технологий.
Спасибо!
В целях вашей безопасности мы отправили письмо с подтверждением на указанный вами адрес.Щелкните ссылку, чтобы подтвердить подписку и начать получать наши информационные бюллетени. Если вы не получите подтверждение в течение 10 минут, проверьте папку со спамом.Свяжитесь с нами по письму@time.com.
Как заставить все мои устройства синхронизировать мою электронную почту
Что касается электронной почты, независимо от того, являетесь ли вы корпоративным или домашним пользователем, вы хотите иметь доступ к ней на своем компьютере, телефоне или планшете.Как этого добиться? Хорошая новость заключается в том, что в наши дни устройства позволяют легко добавлять учетные записи электронной почты в существующие приложения.
Если вы работаете в бизнесе, вам нужно подписаться на электронную почту бизнес-класса и облачную службу, такую как Microsoft o365 или G-suite (Google). С помощью этих сервисов вы регистрируете свой домен и получаете почти подавляющее количество средств контроля над своей организацией, а также создаете пользователей с вашим доменом, идентифицируя, кто вы в своем адресе электронной почты. Они предназначены для обеспечения безопасности, которая также важна для вашего бизнеса.
Если вы домашний пользователь, вы можете сделать то же самое и зарегистрировать домен и оплатить эти облачные услуги. Независимо от того, предпринимаете ли вы эти шаги как владелец бизнеса или пользуетесь бесплатным почтовым сервисом, процесс их подключения остается одинаковым.
Есть много вариантов для провайдеров электронной почты. Большинство из нас, как правило, используют адрес электронной почты, который дает нам наш интернет-провайдер (ISP), когда мы подписываемся на услугу. Если вы работаете с ними много лет, похоже, что этот адрес электронной почты — часть вас.Трудно сдаться, и может быть страшно думать о том, как что-то изменить. А как насчет моих старых писем? А как насчет моих контактов?
Так вот, долгое время, прежде чем я начал работать в ИТ, я был одним из таких людей. Мне был присвоен адрес comcast.net, когда мы переехали в этот дом в 2008 году. Он у меня всегда был, и я почти уверен, что буду всегда, пока они существуют.
В первоначальной настройке этой почтовой службы был один существенный недостаток. Он полагался на протокол под названием POP.Не нужно вдаваться в подробности, но это означает, что почтовый сервер просто пропустил его через одну дверь и вышел через другую, а программа Outlook на ПК его получила. Так же, как когда вы получаете письмо, посылку или любое другое почтовое сообщение. Почтовое отделение обрабатывает его, но как только оно доставляется в ваш почтовый ящик, это единственная копия и единственное место, где она существует.
Теперь, внезапно в моем почтовом ящике оказалась ЕДИНСТВЕННАЯ копия этого драгоценного электронного письма. Меня не особо волнуют купоны Колса. Если они будут удалены, я потеряю дополнительные 20% скидки.Это не имеет большого значения. А как насчет фотографий выпускного вечера моей кузины? Что, если я захочу показать их кому-нибудь другому? «О, верно, они сидят дома на моем компьютере».
С годами все изменилось, и теперь вам не нужно беспокоиться о том, что электронная почта находится только в одном месте, к которому вы можете получить доступ. Существует протокол IMAP, который сейчас используется большинством провайдеров электронной почты как предпочтительный метод доставки электронной почты. Здесь аналогия с почтовым отделением и почтовой службой расходится.Конечно, в почтовом отделении или каких-либо службах доставки посылок есть то, что они могут сделать, чего не может сделать электронная почта. То есть доставить реальный материальный пакет.
Если бы вы попросили почтовую службу сделать то, что теперь может делать электронная почта, это также было бы невозможно и потребовало бы нарушения законов физики. Теперь вы можете просматривать свою электронную почту на нескольких устройствах. Многие электронные устройства имеют встроенные приложения, позволяющие читать одно и то же электронное письмо в разных местах. Допустим, кто-то прислал вам по электронной почте адрес вечеринки, которую вы должны посетить.Вы проверяете это на своем компьютере. Затем, когда вы отправляетесь в путь, вы понимаете, что не записали адрес. Не беспокойтесь, просто проверьте электронную почту на своем телефоне. Та же самая информация есть. Все эти устройства подключаются к серверу, на котором находится электронное письмо, до тех пор, пока вы не отправите команду на его удаление.
А теперь вернемся к моему адресу Comcast. Они обновили, как это работает сейчас, но раньше я потерял терпение. Я перешел на Gmail и с тех пор активно его использую.Это бесплатно, легко настроить, и я просто зарегистрировал свою учетную запись Gmail на своем телефоне Android, и все мои электронные письма, календари, контакты и т. Д. Будут доступны у меня под рукой на телефоне или на моем компьютере.
Однако конвертировать в Gmail необязательно. Большинство крупных интернет-провайдеров предлагают это соединение IMAP и позволяют вам получать доступ к своей электронной почте через Интернет или через приложение на телефоне. Для любого планшета или смартфона вы можете настроить существующую электронную почту в приложении электронной почты устройства. Вы можете просто ввести свой адрес электронной почты и пароль, и все должно встать на свои места.
Вы также можете найти информацию о настройке на веб-сайте вашего интернет-провайдера. Возможно, вам придется немного покопаться, но где-то они должны предоставить настройки сервера IMAP, если они вам понадобятся.
Когда я писал это, я вошел в свою учетную запись Comcast, чтобы увидеть, насколько легко было найти эту информацию. Мне просто нужно было нажать на вопросительный знак, и выскочил FAQ. Я заметил одну вещь: информация о настройке POP все еще предоставляется. Помните, что протокол POP не поможет вам просматривать электронные письма с нескольких устройств. Хранить все данные в одном месте — очень страшная вещь.
Чтобы узнать больше о том, как настроить существующую учетную запись электронной почты на вашем устройстве Apple, перейдите на их страницу поддержки: https://support.apple.com/en-us/HT201320
Если у вас Android устройства и вы хотите узнать, как это сделать, вы можете найти здесь. https://support.google.com/android/answer/7664951?hl=en
Теперь, что насчет моего перехода на Gmail. Что насчет моих контактов и существующих электронных писем. Что ж, в мире Gmail вы можете подключить свою учетную запись Gmail к существующей установке Outlook, и она будет синхронизироваться.Внезапно все начнет поступать в вашу учетную запись Gmail, чтобы вы могли получить к ней доступ. Если вы используете другую почтовую программу, это может быть немного сложнее. Вот где вам может понадобиться дружеская техническая помощь. Как всегда, QuickFix здесь, чтобы помочь!
Создайте резервную копию вашей почты на вашем компьютере с помощью Thunderbird — База знаний / Учетные записи и пароли / Leaving Brown
Поскольку Gmail хранит вашу почту в «облаке», она не загружается на ваш компьютер (хранится локально).Google выполняет резервное копирование данных для предлагаемых услуг. Хотя большинству из нас НЕ нужно хранить почту локально, у некоторых может быть причина: например, сотрудники, которые планируют покинуть университет и хотели бы оставить копии своих электронных писем в отделе. Мы не рекомендуем следовать этим инструкциям, если у вас нет веской причины.
Обзор
Для локального резервного копирования электронной почты вам необходимо настроить почтовый клиент для загрузки почты.(Ниже мы предоставляем инструкции по резервному копированию вашей почты с помощью Thunderbird, который доступен для Mac, ПК и Linux.) Вы собираетесь настроить почтовый клиент для загрузки ваших писем с использованием POP, который является почтовым протоколом — способ загрузки вашей почты. Когда вы хотите сделать резервную копию своих сообщений, вы откроете клиент и дождетесь, пока он загрузит вашу почту.
Важно! Прочтите перед запуском
- Как настройки POP Gmail, так и настройки POP в большинстве почтовых клиентов предлагают выбор того, что делать с сообщениями электронной почты после их загрузки клиентом.Некоторые настройки по умолчанию удаляют почту из вашего почтового ящика после загрузки, что может быть не тем, что вы планируете делать. Если вы хотите сохранить всю свою электронную почту в Gmail (что мы рекомендуем), обратите особое внимание на настройки при настройке клиента.
Этот шаг включен в наши инструкции Thunderbird ниже, но если вы решите настроить другой клиент, обязательно поищите этот параметр. Например: в почтовой программе Apple на вкладке «Дополнительно» есть параметр «Удалить копию с сервера после получения сообщения.«В Outlook Express есть опция« Оставлять копию сообщений на сервере ». Выбор параметра, который удаляет сообщения с сервера (или не оставляет копию), означает , что вы случайно удалите всю загруженную почту из своего почтового ящика Gmail в Интернете. Настройки показанные в инструкциях на страницах справки Gmail могут быть настройками клиента по умолчанию и могут не отражать ваше решение оставить копию на сервере. Если вы не уверены, какие настройки выбрать, обратитесь к своему ИТ-специалисту в отделе.
- POP — одностороннее соединение, поэтому все, что вы делаете в почтовом клиенте, не отражается в вашем почтовом ящике Gmail в Интернете. Другими словами, если вы откроете клиент и начнете переупорядочивать почту или удалять электронные письма, эти изменения НЕ будут отражены в вашей электронной почте онлайн. Любые изменения, которые вы хотите внести в свою текущую почту, следует делать в Интернете в Gmail.
- Сообщения из спама и корзины не загружаются. Если вы хотите загрузить что-либо из спама или корзины, переместите это в папку «Входящие».
- Ваш почтовый клиент хранит почту локально — на вашем компьютере. Локальные резервные копии могут быть полезны, но убедитесь, что вы создали резервную копию самого компьютера, чтобы почта была доступна, если с вашим компьютером что-то случится.
Пошаговая инструкция для Thunderbird
Thunderbird — бесплатный почтовый клиент для Mac, Windows и Linux. Эти инструкции покажут вам, как подключиться к Thunderbird через POP и сделать резервную копию вашей почты локально (на вашем компьютере).
Шаг 1. Включите POP в настройках GmailСледуйте инструкциям Google, чтобы включить POP в настройках Gmail. Обратите внимание на вариант, что делать с копией Gmail: в ней должно быть написано «держать копию Gmail во входящих». https://mail.google.com/support/bin/answer.py?answer=13273
Шаг 2: Установите ThunderbirdЗагрузите и установите почтовый клиент Thunderbird с http://getthunderbird.com. Эти инструкции были написаны для версии 9, но могут работать и в других версиях.
Шаг 3. Настройте Thunderbird- При появлении запроса введите свое имя, адрес электронной почты и пароль и нажмите «Продолжить».
- Вы увидите кнопку Manual Config — щелкните ее.
- Используйте следующие настройки:
Входящий: POP3
— Имя хоста входящего сервера: pop.gmail.com
— Входящий порт: 995Исходящий: SMTP
— Имя хоста исходящего сервера: smtp.googlemail.com
— Исходящий порт: 465Имя пользователя: Ваш ПОЛНЫЙ коричневый адрес электронной почты (вам нужно будет добавить @brown.эду)
- Щелкните Повторное тестирование. После подтверждения вашей информации кнопка Advanced Config станет активной. Нажмите кнопку Advanced Config .
- В настройках сервера снимите флажки рядом с «Не более __ дней» и «Пока я их не удалю», но убедитесь, что установлен флажок «Оставлять сообщения на сервере».
Это гарантирует, что ваши электронные письма не будут удалены с сервера, если вы решите удалить письма из своей резервной копии.
Теперь, когда ваше соединение установлено, вы можете открыть Thunderbird в любое время, когда захотите загрузить новую почту в резервную копию.Обратите внимание, что с этой настройкой вы не должны использовать Thunderbird для отправки электронной почты с этой учетной записи — это только с целью резервного копирования вашей почты.
Поиск файла резервной копии на вашем компьютере
Чтобы найти файл резервной копии на вашем компьютере, выберите «Инструменты»> «Настройки учетной записи» и вернитесь в «Настройки сервера». Внизу обратите внимание на расположение «Локального каталога»
.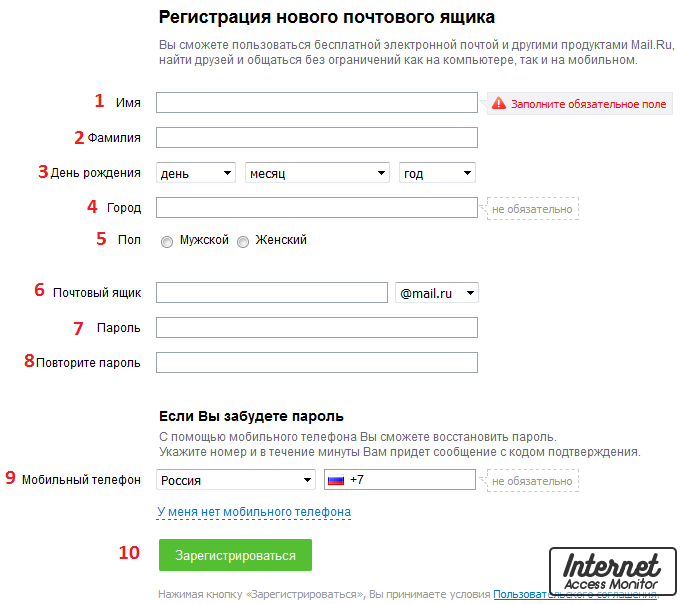
 После всех введенных сведений нужно нажать кнопку “Зарегистрироваться”.
После всех введенных сведений нужно нажать кнопку “Зарегистрироваться”. Нажав кнопку готово “Готово”, вы сможете полноценно пользоваться почтой через веб-интерфейс.
Нажав кнопку готово “Готово”, вы сможете полноценно пользоваться почтой через веб-интерфейс.


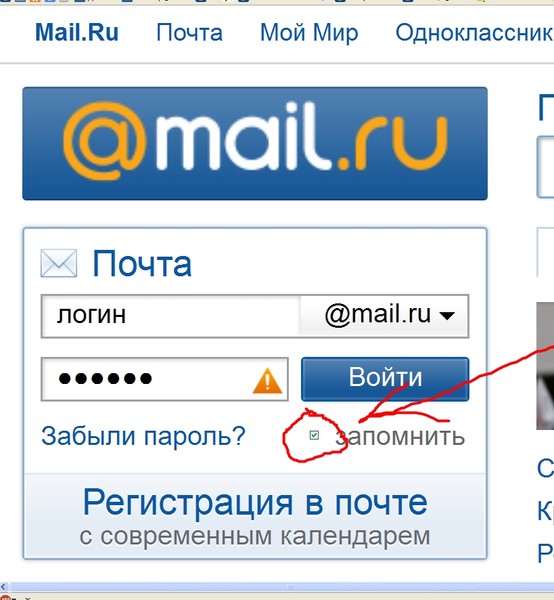
 Обратите внимание, что заголовки не прочитанных сообщений в ящике выделены жирным шрифтом. В верхнем правом углу вашего почтового ящика будет написан ваш адрес электронной почты или по-другому – емейл. Обязательно запишите адрес и пароль, чтобы не забыть их.
Обратите внимание, что заголовки не прочитанных сообщений в ящике выделены жирным шрифтом. В верхнем правом углу вашего почтового ящика будет написан ваш адрес электронной почты или по-другому – емейл. Обязательно запишите адрес и пароль, чтобы не забыть их.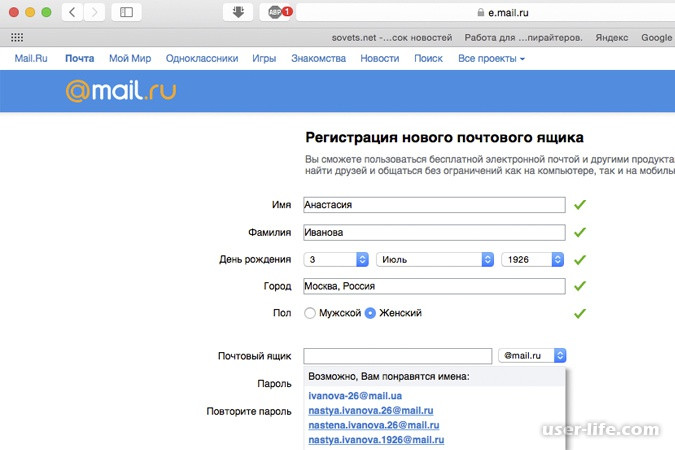 д;
д;

