Как находятся папки с Cookies-файлами
Cookie-файлы браузеров по-умолчанию хранятся в папке пользователя на диске с Windows: C:\Users\Имя_Пользователя\AppData. Лежащие в папках данные можно отредактировать или удалить, если очистка куки через настройки браузера не работает.
Google Chrome
Где находятся cookie: C: \Users \Имя_пользователя \AppData \Local \Google \Chrome \User Data \Default. Файл с куками называется Cookies и не имеет расширения. В старых версиях Chrome последняя папка может называться Profile.
Как удалить/очистить: В правом верхнем углу браузера выбрать Настройки -> История -> История, слева нажать Очистить историю. Выбрать «За все время» или другой необходимый период, поставить галочку Файлы cookie и другие данные сайтов, нажать Удалить данные или Очистить историю и дождаться очистки.
Как выключить: Открыть в браузере Настройки
Как включить: Перейти в то же меню, только включить обратно галочку Разрешить сайтам сохранять и просматривать данные файлов cookie. При этом можно оставить галочку Блокировать данные и файлы cookie сторонних сайтов. В этом случае куки посещенных сайтов будут сохраняться, под «сторонними» понимаются cookie от рекламы, картинок и других данных со сторонних серверов.
Яндекс Браузер
Расположение cookie: C:\Users \Имя_пользователя \AppData \Local \Yandex \YandexBrowser \User Data \Default\, файл так и называется «Cookies».
Очистка/удаление: открыть Настройки -> Дополнительно, нажать Очистить историю. Как и в Google Chrome, нужно выбрать период очистки и поставить галочку напротив пункта Файлы cookie и другие данные сайтов и модулей, а затем нажать Очистить историю. Полная инструкция со скриншотами: Очистка Cookies в Яндекс.Браузере.
Включение записи: Открыть Настройки -> Показать дополнительные настройки. В блоке «Личные данные» нажать Настройка содержимого, выбрать пункт Разрешать сохранение локальных данных (рекомендуется). Нажать Готово для сохранения изменений.
Выключение записи: открыть Настройки -> Показать дополнительные настройки -> Настройки содержимого. В блоке Файлы cookie выбрать пункт Не разрешать сайтам сохранять данные и нажать Готово.
Opera
Расположение cookie: C:\Users \Имя_пользователя \AppData \Roaming \Opera Software \Opera Stable\. Файл с сохраненными данными аналогично называется «Cookies»
Очистка/удаление: нажать кнопку главного Меню Opera, перейти в Настройки -> Безопасность. В разделе Конфиденциальность нажать на кнопку Очистить историю посещений… Поставить галочку у пункта Файлы cookie и прочие данные сайтов. Выбрать нужный период удаления данных и нажать Очистить историю посещений. В этом же окне можно очистить кэш и историю посещений.
Включение записи: открыть Меню -> Настройки, перейти в раздел Безопасность. В блоке «Файлы cookie» выбрать пункт Запретить сайтам хранить данные локально.
Выключение записи: аналогично открыть Настройки -> Безопасность, только на этот раз в блоке файлов куки выбрать Разрешить локальное сохранение данных (рекомендуется). Еще есть вариант Хранить локальные данные до выхода из браузера — в этом случае куки будут записываться во время сеанса и удаляться при закрытии браузера.
Mozilla Firefox
Расположение cookie: C:\Users \Имя_пользователя \AppData \Roaming \Mozilla \Firefox \Profiles \qx1fqa6b.Default User\, файл носит нахвание «cookies.sqlite».
Очистка/удаление: открыть Настройки, перейти в Приватность. В разделе «История» в выпадающем меню выбрать Firefox: Будет использовать ваши настройки хранения истории. Ниже должны появиться настройки cookies, а также кнопка Показать куки…. При нажатии на эту кнопку откроется список со всеми сохраненными cookies. Можно удалить отдельные записи выборочно или все сразу.
Включение записи: открыть Настройки -> Приватность. В выпадающем меню напротив надписи Firefox выбрать Будет использовать ваши настройки… Поставить галочку около Принимать куки с сайтов и других даных, которые необходимо сохранять. Нажать
Выключение записи: все аналогично с включением cookies, только галочку рядом с пунктом Принимать куки с сайтов нужно будет снять.
Internet Explorer 11
У IE куки браузера находятся сразу в двух местах:
- C:\Users\Пользователь\AppData\Local\Microsoft\Windows\INetCookies\
- C:\Users\Пользователь\AppData\Roaming\Microsoft\Windows\Cookies\
Очистка/удаление: нажать на «шестеренку» настроек в правом верхнем углу, перейти в Свойства браузера. Перейти во вкладку Общее и нажать кнопку Удалить в разделе Журнал Браузера. Появится окно «Удаление истории браузера», в котором нужно поставить галочку напротив пункта Файла cookie и данные веб-сайтов и нажать Удалить. На этой же странице можно стереть кэш и историю просмотров.
Включение записи: Открыть Настройки
-> Свойства браузера -> Конфиденциальность. В разделе Параметры нажать Дополнительно. В открывшемся окне переставить точки в положение Принимать, а также поставить галочку Всегда разрешить файлы cookie сеанса.Выключение записи: нажать Настройки, перейти в Свойства браузера. Открыть вкладку Конфиденциальность, в разделе «Параметры» нажать на кнопку Дополнительно. В открывшемся окне «Дополнительные параметры конфиденциальности» убрать галочку Всегда разрешать файлы cookie сеанса. Поставить оба чекбокса в положение Блокировать. Заблокировать можно как все куки, так и только данные со сторонних сервисов.
Профили — Где Firefox хранит ваши закладки, пароли и другие пользовательские данные
Все изменения, сделанные в Firefox, такие как домашняя страница, используемые панели, расширения, которые вы установили, ваши закладки и сохранённые пароли хранятся в специальной папке, называемой «профилем». Ваша папка профиля хранится отдельно от исполняемых файлов Firefox, так что если вдруг что-то пойдёт не так с Firefox, ваша информация всегда сохранится. Это также значит, что вы можете удалить Firefox, не потеряв свои настройки, и что вам не нужно переустанавливать Firefox, чтобы удалить информацию или решить проблему.
- Щёлкните по кнопке меню
 , затем щёлкните по кнопке и выберите .Из меню выберите . Откроется вкладка Информация для решения проблем.
, затем щёлкните по кнопке и выберите .Из меню выберите . Откроется вкладка Информация для решения проблем. - В разделе Сведения о приложении рядом с ПапкаДиректория профиля щёлкните по кнопке Открыть папкуПоказать в FinderОткрыть каталог. Откроется окно, содержащее папку вашего профиля.Откроется папка вашего профиля.
Как найти профиль, не запуская Firefox
Firefox сохраняет вашу папку профиля на вашем компьютере, по умолчанию в этом месте:
C:\Users\<your Windows login username>\AppData\Roaming\Mozilla\Firefox\Profiles\
- Нажмите
 +R на клавиатуре. Откроется диалоговое окно Выполнить.
+R на клавиатуре. Откроется диалоговое окно Выполнить. - Наберите:
%APPDATA%\Mozilla\Firefox\Profiles\ - Щёлкните OK. Откроется окно, содержащее папки профилей.
- Дважды щёлкните папку с профилем, который хотите открыть. Если у вас всего один профиль, его папка будет иметь имя «default».
- В экране запуска, щёлкните по плитке Рабочий стол. Откроется вид Рабочий стол.
- На рабочем столе, наведите курсор в правый нижний угол, чтобы открыть панель чудо-кнопок.
- Выберите чудо-кнопку . Откроется боковая панель Поиск.
- В поле поиска наберите:
%APPDATA%\Mozilla\Firefox\Profiles\
не нажимая Enter. Появится список папок профилей. - Нажмите на папку профиля, который хотите открыть (она откроется в окне). Если у вас всего один профиль, его папка будет иметь имя «default».
- Нажмите кнопку Пуск в Windows. Откроется меню Пуск.
- В поле поиска, в нижней части меню Пуск, наберите:
%APPDATA%\Mozilla\Firefox\Profiles\
не нажимая Enter. Список профилей появится в верхней части меню Пуск. - Нажмите на папку профиля, который хотите открыть (она откроется в окне). Если у вас всего один профиль, его папка будет иметь имя «default».

- Вы также можете найти свой профиль, нажав кнопку
 и затем набрать: %APPDATA%\Mozilla\Firefox\Profiles\
и затем набрать: %APPDATA%\Mozilla\Firefox\Profiles\
- Нажмите кнопку кнопку Пуск в Windows и выберите пункт .

- Наберите:
%APPDATA%\Mozilla\Firefox\Profiles\
и нажмите кнопку OK.
Откроется окно, содержащее папки профилей.
- Произведите двойной щелчок по папке профиля, который хотите открыть. Если у вас всего один профиль, его папка будет иметь имя «default».
Щёлкните по значку Finder в доке. В панели меню щёлкните по меню , и, удерживая клавишу option или alt, выберите . Откроется окно, содержащее вашу папку Library.
- Откройте папку Application Support, в ней откройте папку Firefox, а в ней — папку Profiles.
- Папка вашего профиля находится внутри этой папки. Если у вас всего один профиль, его папка будет иметь имя «default».
- (Ubuntu) Откройте меню в левой верхней части экрана и выберите . Появится окно Обозревателя файлов.
- Откройте меню и выберите , если оно ещё не отмечено.
- Произведите двойной щелчок по папке .mozilla.
- Если у вас всего один профиль, его папка будет иметь имя «default».
Примечание: Это не полный список. Приведена только важная информация.
Закладки, загрузки и история просмотров:
- places.sqlite
Этот файл содержит все ваши закладки Firefox, списки всех загруженных вами файлов и всех посещённых вами веб-сайтов. - bookmarkbackups
Эта папка хранит резервные файлы закладок, которые могут быть использованы для восстановления закладок. - favicons.sqlite
Этот файл содержит значки всех сайтов (favicons) для ваших закладок в Firefox.
Для получения дополнительной информации прочитайте статьи Как использовать закладки для запоминания и организации ваших любимых сайтов и Восстановление закладок из резервной копии или перенос их на другой компьютер.
Пароли:
- Специфичные для сайтов настройки:
- permissions.sqlite
- content-prefs.sqlite
В этих двух файлах хранится множество разрешений Firefox (например, каким сайтам разрешено открывать всплывающие окна) или уровни масштаба, устанавливаемые отдельно для каждого сайта (прочитайте статью Размер шрифта и масштаб страниц — увеличьте размер веб-страниц).
Поисковые системы:
Личный словарь:
- persdict.dat
Этот файл содержит все дополнительные слова, которые вы добавляли в словарь Firefox. Для получения большей информации прочтите статью Как проверять орфографию в Firefox?.
Автозаполнение истории:
Куки:
- cookies.sqlite
Куки — это небольшие фрагменты данных, сохранённые на вашем компьютере посещёнными сайтами. Обычно это что-нибудь вроде настроек сайта или статуса логина. Все куки хранятся в этом файле.
Хранилище DOM:
Хранилище DOM призвано предоставить более вместительную, безопасную и легкую в использовании альтернативу хранению информации в куках.
- webappsstore.sqlite
Информация для веб-сайтов хранится в этом файле. - chromeappsstore.sqlite
В этом файле хранится информация для для страниц about:*.
Расширения:
Настройки сертификатов безопасности:
- cert9.db
В этом файле содержатся все настройки ваших сертификатов безопасности и все SSL‐сертификаты, которые вы импортировали в Firefox.
Настройки устройств защиты:
- pkcs11.txt
В этом файле хранится конфигурация модулей защиты.
Действия при загрузке файлов:
Сохранённая сессия:
Настройки панелей инструментов:
Пользовательские настройки:
- prefs.js
В этом файле хранятся настройки, изменённые пользователем, такие как изменения, внесенные вами в диалоговом окне Настройки Firefox. Необязательный файл user.js, если он имеется, перекрывает действие любых изменённых настроек.
Контейнеры:
- Статья Использование Менеджера профилей для создания и удаления профилей Firefox объясняет, как создать новый профиль, установить новый профиль по умолчанию и удалить старый профиль.
- Статья Как восстановить пользовательские данные, которые пропали после обновления Firefox объясняет, как использовать Менеджер Профилей для переключения профилей, если существует несколько профилей.
- Статья Резервирование и восстановление данных в профилях Firefox объясняет, как сохранить резервную копию профиля и как восстановить профиль. Также эта статья объясняет, как перенести ваш профиль на другое место вашего жёсткого диска или на другой компьютер.
- Статья Восстановление важных данных из старого профиля объясняет, как копировать файлы в новый профиль и включает список файлов, которые содержат информацию, полезную для восстановления.
Где находятся cookies браузеров | Сеть без проблем
Вы, вероятно, знаете, что такое куки и что они делают, и теперь вы хотите найти их физически на вашем компьютере с Windows 10. В прошлом это было легко, когда веб-браузеры хранили файлы cookie по отдельности в отдельных текстовых файлах, в папке пользователя или непосредственно в каталоге установки браузера. В настоящее время веб-браузеры хранят свои куки в файле, который труднее найти, чем вы могли бы ожидать. Прочтите эту статью и узнайте, где Google Chrome, Mozilla Firefox, Microsoft Edge, Opera и Internet Explorer хранят свои куки.
ПРИМЕЧАНИЕ. Папки с файлами cookie и файлы из Windows 10 скрыты и помечены как защищенные системные элементы, поэтому, если вы хотите их просмотреть, сначала необходимо выполнить действия, описанные в этом руководстве: Как просмотреть все скрытые файлы и папки в Windows 10.
Расположение файлов cookie Google Chrome в Windows 10
Google Chrome хранит все файлы cookie в одном файле под названием Cookies. Файл находится по следующему пути: «C:\Users\Ваше имя пользователя\AppData\Local\Google\Chrome\User Data\Default».
Не забудьте заменить «Ваше имя пользователя» на фактическое имя вашей учетной записи. Однако информация, найденная в файле Cookies, не читается человеком. Если вы хотите просматривать файлы cookie в Google Chrome и управлять
Где найти Cookies
Для начала вам нужно понять, что такое cookies. Это – так называемые скрипты, которые хранят информацию о ваших настройках на определенном сайте: пароли, масштаб и тому подобное. Их польза просто огромная: подумайте, каким количеством разных страниц вы пользуетесь и представьте, если бы вам постоянно нужно было настраивать внешний вид страниц и вводить данные для авторизации.
Иногда они становятся не нужными из-за нарушения приватности или с других причин. Итак, где же находятся cookies в Mozilla Firefox.
Используя браузер
Чтобы найти их нужно сделать следующее:
- Открыть Mozilla и через «Главное меню» зайти в «Настройки». Для этого сначала нажмите маленький значок в виде трех параллельных линий вверху окна, а затем плитку с «шестеренкой».
- Теперь перейдите на вкладку «Приватность» (найдите карнавальную маску) и нажмите на ссылку «удалить отдельные cookie».
Совет! Вы можете удалить все сохранения сразу прямо с этой вкладки.В открывшемся окне выберите подлежащие удалению пункты (отметьте галочкой), а также период, за который нужно их удалить (содержимое выдвижного списка). Нажмите кнопку «Удалить сейчас» (более подробно об удалении cookies читайте тут).
- В новом открывшемся окне вы сможете увидеть все cookies по отдельности, а также, нажав на каждый из них – получить подробную информацию.
Местоположение в файловой системе
Для того, чтобы узнать где расположен файл cookies на компьютере, необходимо проделать следующее:
- Откройте программу «Выполнить» (зажмите клавиши Win и R) и введите папку назначения «%APPDATA%».
- Теперь найдите папку Mozilla|Firefox|Profiles. Здесь размещен ваш профиль – место, где находятся все данные: сохранения, закладки, cookie и настройки (более подробно о профиле и как его удалить можно прочесть здесь).
- Cookies расположены в отдельном файле в виде базы данных. Он называется cookies.sqlite. Но его не так просто открыть (можно удалить).
Совет! Если хотите удалить cookies, то вытрите этот файл и также файл резервного хранения cookies.sqlite.bak.
Примечание: изменить cookies прямо в этом файле можно с помощью утилит редактирования баз данных, таких как SQLite Studio. Но это просто лишняя трата времени (если вы простой рядовой пользователь, а не web-специалист). Достаточно будет просто очистить историю встроенными средствами Mozilla Firefox.
Если вы прочитали этот материал, значит – чего-то хотели. Надеюсь, вам удалось применить на практике информацию с моей инструкции. На этом прощаюсь, всем удачи!
Как почистить куки Firefox и для чего это необходимо делать
Файлы Cookie в поисковой системе Mozilla Firefox помогают пользователям при web-сёрфинге, а также упрощают вход на интернет ресурсы, где требуется постоянная авторизация. Файлы куки способствуют автоматическому входу в личную учётную запись, так как хранят в себе информацию о логинах и паролях. Но в то же время от излишнего количества файлов cookie может пострадать производительность персонального компьютера с возможной нестабильной работой самого браузера Mozilla Firefox. Также пользователям глобальной сетью интернет не стоит забывать про вероятность перехвата данных содержащихся в документах куки третьими лицами и использование этой информацией в своих корыстных целях. Рекламные агентства тоже активно используют данную возможность отслеживание деятельности человека в сети, чтобы продвигать свои продукты и технологии. Иногда некоторые агентства по продвижению игнорируют законодательства и нарушают права обывателей всемирной паутины.

Как почистить куки в Мозиле
Для стабильной и оперативной работы браузера Mozilla Firefox на протяжении всего времени эксплуатации стоит регулярно проводить профилактические процедуры. К таким мерам можно отнести своевременное обновление поисковой системы и удаление истории, кэш памяти и файлов куки.
Чтобы очистить куки Firefox, не нужно быть продвинутым программистом. Для этого необходимо знать, где в настройках браузера находится соответствующее меню.
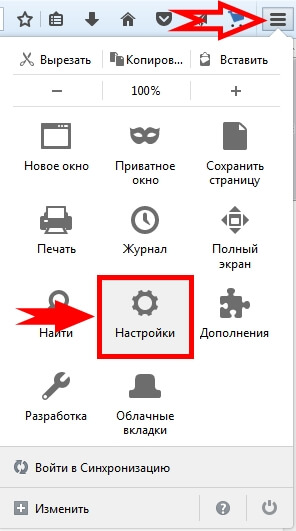
В новой открывшейся вкладке необходимо выбрать из левой панели настроек пункт «Приватность». В разделе «История Firefox» выбрать параметр, связанный с персональными пользовательскими настройками хранения истории посещения сайтов.
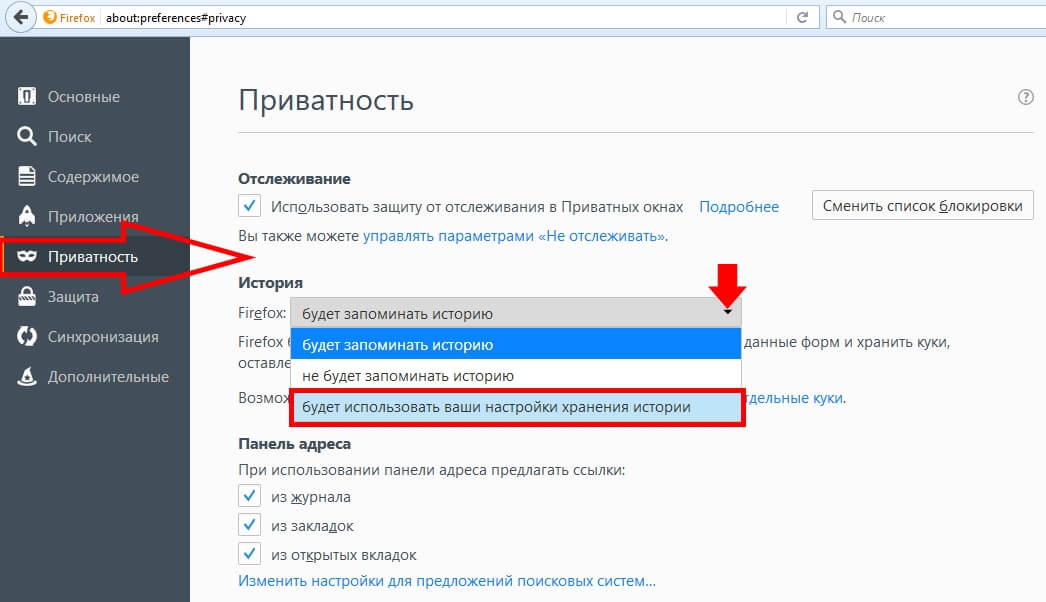
Далее необходимо нажать на кнопку «Показать куки…»
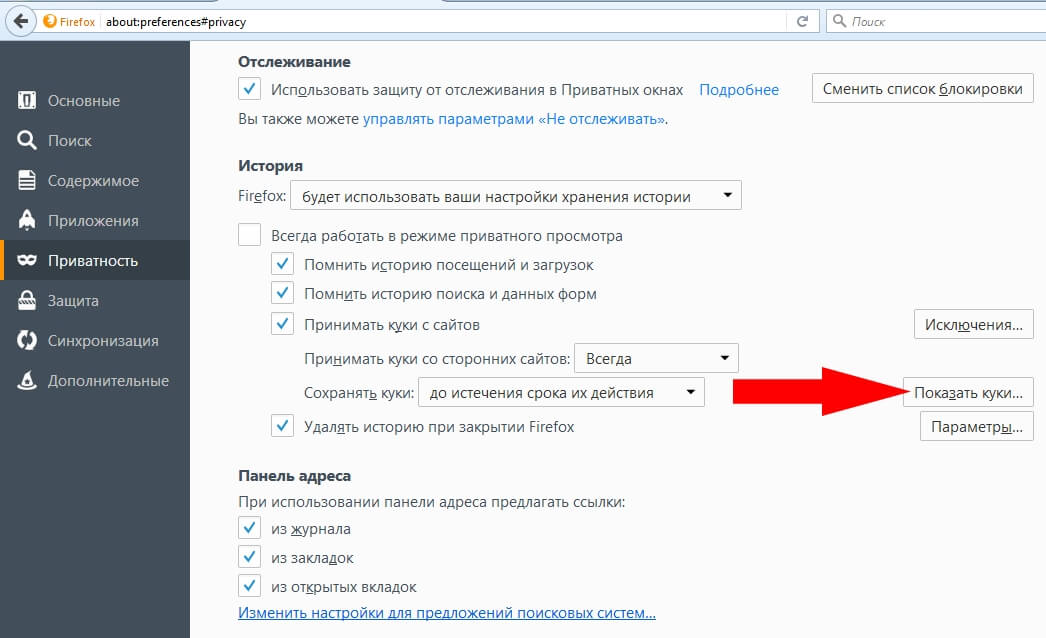
В данном окне настроек пользователь может выборочно удалить ненужные файлы куки, а можно удалить сразу всё содержимое.
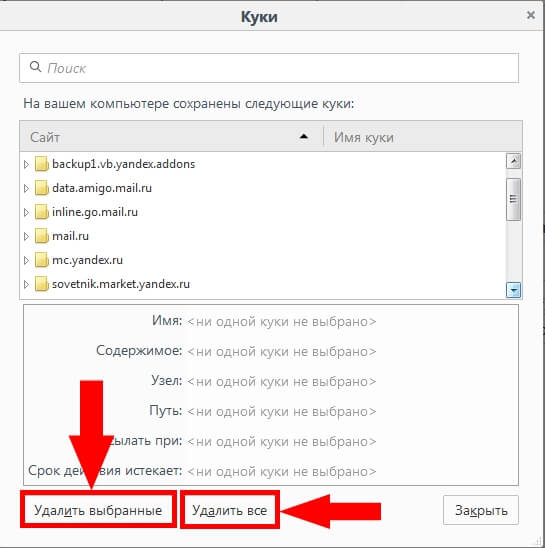
Чтобы упростить процесс периодической профилактики своего надёжного интернет обозревателя, пользователь может создать индивидуальные настройки для автоматического удаления той или иной информации из истории посещений интернет ресурсов.
Для этого нужно выставить «галочку» напротив параметра «Удалять историю при закрытии Firefox», нажать на активную, после этой манипуляции, кнопку «Параметры».
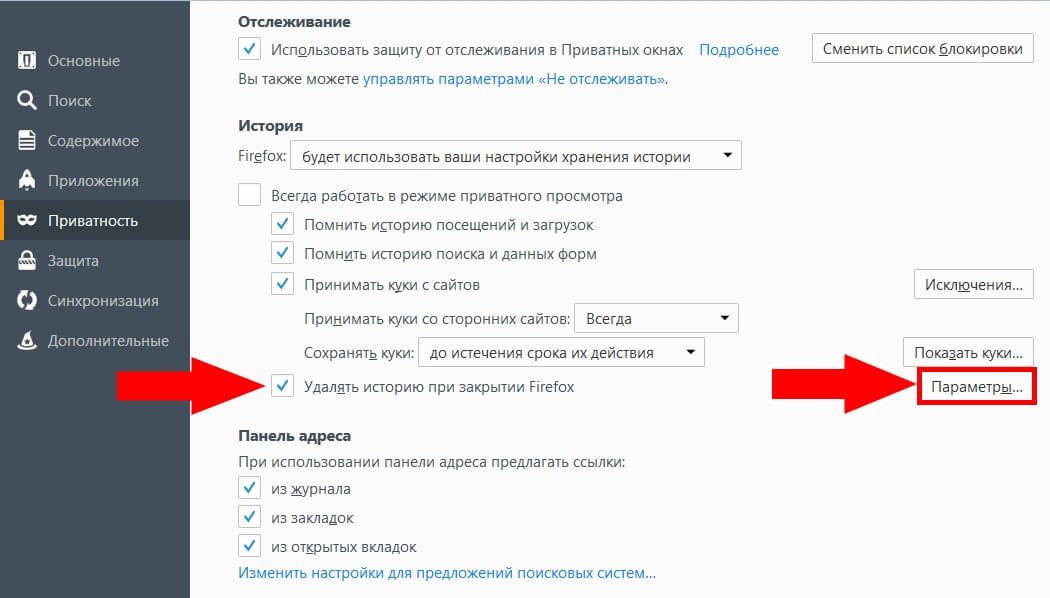
В открытом окошке меню настроек можно выбрать те параметры, которые будут автоматически удаляться при закрытии браузера Mozilla Firefox.
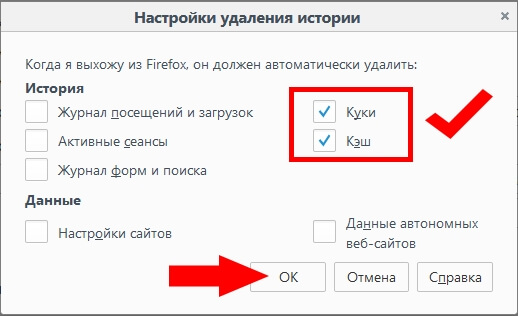
При грамотной индивидуальной настройке своей поисковой системы и регулярной профилактике, таким образом, проводя превентивные меры, браузер будет служить верой и правдой долгое время, с минимальным количеством ошибок, зависаний и торможений. Плюс, вероятность «попасться на удочку» злоумышленникам значительно снизится и вовсе сойдёт к нулю.
Безопасного вэб-сёрфинга, дорогие пользователи интернет ресурсов!
Читайте так же:
Cookie (куки) — настройки Mozilla Firefox ® и Pale Moon 3.6.x
Удаление куки
Для удаления куки (cookie), необходимо произвести следующие действия:
- меню «Инструменты«
- пункт меню «Настройки«
- вкладка «Приватность«
- выбрать «Показать куки (cookie)«
- выбрать сайт или сайты, внизу под списком будет представлена информация куки (cookie)
- нажать кнопку «Удалить куку» или «Удалить все куки (cookies)«
Описание настроек, для куки (cookie) в разделе браузера — «Приватность«, актуальны для версий Mozilla Firefox (Pale Moon) 3.6.х и выше. Изображения окон приведены для версии 3.6.х. и могут отличаться от текущей.
Что такое куки (cookie) см. в статье Cookie (куки) на Вашем компьютере и безопасность.
Удаления или просмотр информации о куки (cookie) в браузере Mozilla Firefox (Pale Moon).
Управление безопасностью Вашего браузера.
Вкладка «Приватность» в меню: «Инструменты» -> «Настройка»
Вкладка Firefox: «Настройка» — > «Приватность»
Вкладка «Приватность» отвечает за настройку Вашей безопасности в сети Интернет. См. также -Настройки приватного просмотра
На вкладке «Приватность» можно отрегулировать работу браузера Mozilla Firefox (Pale Moon) с куками, а именно:
- Вкл./Выкл. режим приватности;
- сохранять или нет историю посещений;
- в панели адреса предлагать сохраненные ссылки или нет;
- принимать куки (cookie) или нет;
- определить время жизни куки (cookie) на вашем компьютере;
- установить исключения для приема или блокировки кук от определенных сайтов.
Для того, чтобы раскрыть все настройки данной вкладки, Вам необходимо в п. «История Firefox:» выбрать «будет использовать ваши настройки истории«. По умолчанию установлено — «будет запоминать историю«
На рис. показана часть вкладки «Приватность» для настройки куки.
Кнопка «Исключения» для кук (cookie).
Вручную формируется список сайтов, которые могут устанавливать или нет куки (cookie), при помощи соответствующих кнопок на панели окошка.
Кнопка «Параметры» опции «Очищать историю …»
В этом окне, Вы можете включить или выключить опцию «Куки» для очистки или нет кук, при выходе из браузера Mozilla Firefox (Pale Moon).
Где находятся куки (cookie).
Mozilla Firefox хранит куки (cookie) в директории Вашего профиля, в файле :
cookies.sqlite
Например: в Windows XP, файл куки (cookie), находится по адресу:
C:\Documents and Settings\Имя пользователя\Application Data\Mozilla\Firefox\Profiles\Имя Вашего профиля\ cookies.sqlite
Для расширенного управления куки (cookie) существует множество программ и дополнений для различных браузеров, что касается Firefox (Pale Moon (Бледная Луна)), то возможно Вас заинтересует расширение — CookieCuller
Система аналитики Webtrends
При установке браузера Firefox, по умолчанию, Mozilla , устанавливает на Ваш компьютер куку, для получения аналитической статистики от системы Webtrends.
Для того, чтобы отказаться от системы слежения Webtrends используемой Mozilla или другой организацией использующий данный сервис, Вы можете:
1. Внести изменения в hosts файл, расположенный для Windows 2000/XP/2003/Vista/ :
%SystemRoot% \system32\drivers\etc\hosts
следующую запись:
127.0.0.1 statse.webtrendslive.com
2. Или автоматически установить куку на Ваш компьютер, позволяющую отключить или включить систему аналитики.
Для этого, Вам необходимо перейти на страницу сайта Webtrends и сервис сам всё сделает.
Добавочная информация о куки (cookie) например здесь:
«Куки» (база знаний Mozilla, рус.)
http://www.cookiecentral.com/c_concept.htm (англ.)
Для удаления кук в различных браузерах можно воспользоваться отдельными программами, например см. статью: CCleaner и CCEnhancer. Очистка приватных данных
Возможно Вам будут интересны следующие статьи:
Удаление куков для удаления информации, которую веб-сайты сохранили на моем компьютере
Куки сохраняются на вашем компьютере посещаемыми вами веб-сайтами и содержат такую информацию как настройки сайта или состояние регистрации на сайте. Эта статья описывает, как удалять куки в Firefox, данные сайтов и кэш веб-содержимого.
Чтобы удалить куки и данные сайта для текущего веб-сайта:
- Щёлкните по кнопке Показать информацию о сайте
 замку
замку  слева от адресной строки.
слева от адресной строки. -
- Щёлкните Удалить куки и данные сайта.
Чтобы Удалить куки для любого веб-сайта:
- Щёлкните по кнопке меню

 и выберите НастройкиНастройки.
и выберите НастройкиНастройки. - Выберите панель и перейдите в раздел Куки и данные сайтов.
-
- Щёлкните по кнопке Управление данными…. Появится окно Управление куками и данными сайтов.
- В поле Поиск веб-сайтов введите имя сайта, куки которого хотите удалить. Отобразятся элементы, соответствующие вашему запросу.
- Чтобы удалить все куки и данные хранилища для веб-сайта, щёлкните по кнопке Удалить все показанные.
- Чтобы удалить выбранные элементы, выберите строку и щёлкните по кнопке Удалить выбранное.
-
- Щёлкните по кнопке Сохранить изменения.
- В открывшемся диалоговом окне подтверждения Удаление кук и данных сайтов щёлкните по кнопке OK.
- Закройте страницу about:preferences.
Узнайте больше об управлении данными сайта в Firefox в статье API хранилища — некоторые веб-сайты хотят добавлять файлы на мой компьютер.
Примечание: Вы можете использовать Инспектор хранилища для удаления отдельных куков определённого веб-сайта через контекстное меню после нажатия правой клавиши мыши. Чтобы открыть Инспектор хранилища, щёлкните по кнопке меню , перейдите в подменю или нажмите Shift + F9 на клавиатуре.
, перейдите в подменю или нажмите Shift + F9 на клавиатуре.- Щёлкните по кнопке меню

 и выберите НастройкиНастройки.
и выберите НастройкиНастройки. - Выберите панель и проследуйте в раздел Куки и данные сайта.
- Щёлкните по кнопке Очистить данные…. Откроется диалоговое окно Очистить данные.
- Файлы кук и данные сайта (для удаления статуса входа в систему и настроек сайта) и кэшированный веб-контент (для удаления сохраненных изображений, сценариев и другого кэшированного содержимого) должны быть отмечены галочкой.
-
- Щёлкните по кнопке Очистить.
Чтобы очистить все куки и сохранить другие данные, следуйте инструкциям ниже:
- Щёлкните по кнопке меню
 , выберите и затем (или щёлкните по кнопке «Библиотека»
, выберите и затем (или щёлкните по кнопке «Библиотека»  на панели инструментов).
на панели инструментов). - Щёлкните по пункту и затем по .
- Установите Удалить: во Всё.
-
- Выберите Куки и проверьте, что другие элементы, которые вы хотите сохранить, не были отмечены для удаления.
- Щёлкните по Удалить сейчасOK, чтобы удалить все куки и закрыть окно Удаление всей недавней истории.
Cookie | Chrome Полная поддержка Да | Кромка Полная поддержка 14 | Firefox Полная поддержка 45 | Опера Полная поддержка Да | Safari Полная поддержка 14 | Firefox Android Полная поддержка 48 |
|---|---|---|---|---|---|---|
CookieStore | Chrome Полная поддержка Да | Кромка Полная поддержка 14 | Firefox Полная поддержка 45 | Опера Полная поддержка Да | Safari Полная поддержка 14 | Firefox Android Полная поддержка 48 |
OnChangedCause | Хром Полная поддержка Да | Кромка Полная поддержка 79 | Firefox Полная поддержка 45 | Опера Полная поддержка Да | Safari Нет поддержки Нет | Firefox Android Полная поддержка 48 |
получить | хром Полная поддержка Да | Кромка Полная поддержка 14 | Firefox Полная поддержка 45
| Opera Полная поддержка Да | Safari Полная поддержка 14
| Firefox Android Полная поддержка 48 |
getAll | Хром Полная поддержка Да | Кромка Полная поддержка 14
| Firefox Полная поддержка 45
| Opera Полная поддержка Да | Safari Полная поддержка 14
| Firefox Android Полная поддержка 48 |
getAllCookieStores | Chrome Полная поддержка Да | Кромка Полная поддержка 14
| Firefox Полная поддержка 45
| Opera Полная поддержка Да | Safari Полная поддержка 14
| Firefox Android Полная поддержка 48 |
on Заменено | Хром Полная поддержка Да | Кромка Полная поддержка 79 | Firefox Полная поддержка 45 | Опера Полная поддержка Да | Safari Нет поддержки Нет | Firefox Android Полная поддержка 48 |
удалить | Хром Полная поддержка Да | Кромка Полная поддержка 14 | Firefox Полная поддержка 45
| Opera Полная поддержка Да | Safari Полная поддержка 14 | Firefox Android Полная поддержка 48
|
то жеSiteStatus | Хром Полная поддержка Да | Кромка Полная поддержка 79 | Firefox Полная поддержка 63 | Опера Нет поддержки Нет | Safari Полная поддержка 14
| Firefox Android Полная поддержка 63 |
комплект | Хром Полная поддержка Да | Кромка Полная поддержка 14 | Firefox Полная поддержка 45
| Opera Полная поддержка Да | Safari Полная поддержка 14 | Firefox Android Полная поддержка 48
|
Set-Cookie — Веб-технологии для разработчиков
HTTP-заголовок Set-Cookie используется для отправки файлов cookie с сервера на агент пользователя.
Для детальной информации, смотрите руководство по HTTP cookies.
Синтаксис
Set-Cookie:= Set-Cookie: = ; Истекает = <дата> Set-Cookie: = ; Максимальный возраст = <ненулевое значение> Set-Cookie: = ; Домен = <значение-домена> Set-Cookie: = ; Путь = <значение-пути> Set-Cookie: = ; Безопасный Set-Cookie: = ; HttpOnly Set-Cookie: = ; SameSite = Строгий Set-Cookie: = ; SameSite = Lax Set-Cookie: = ; SameSite = Нет // Также возможно несколько директив, например: Set-Cookie: = ; Домен = <значение-домена>; Безопасный; HttpOnly
Директивы
- По умолчанию — хост текущего URL документа, не включая поддомены
- Текущая спецификация начальной точки в имени хоста игнорируется (
.example.com) - Cookie будут отправляться также на поддомены хоста
- Указать несколько хостов недопустимо.
- По умолчанию — хост текущего URL документа, не включая поддомены
- Текущая спецификация начальной точки в имени хоста игнорируется (.example.com)
- Cookie будут отправляться также на поддомены хоста
- Указать несколько хостов недопустимо.
-
= - Cookie начинается с пары имя-значение:
-
() <> @,; : \ "/ []? = {}. -
. -
__Secure-префикс : Файлы cookie с именем, начинающимся с__Secure-(подчеркивание является частью префикса) должны быть установлены вместе с флагом безопасности, и должны быть с безопасными страницами (HTTPS). -
__Host-prefix : Cookies с именем, начинающимся с__Host-должны быть установлены с флагом securesecure, должны быть с безопасными страницы (HTTPS), не должны иметь свой домен (и, следовательно, не посылаются поддоменами), а также параметр Path должен быть «/».
-
-
Expires = <дата>Необязательный Максимальное время жизни cookie в формате метки даты-времени HTTP. См.
Dateо деталях формата. Сессия окончена, когда клиент отключается, что приводит к удалению сессионных файлов cookie в этот момент. Многие браузеры имеют возможность, которая сохраняет все ваши вкладки и открывает их, когда вы в следующий раз запускаете браузер.Файлы cookie будут также присутствовать, словно вы никогда не закрывали браузер.Когда установливается срок действия, время и дата устанавливаются не относитеьно сервера, а относительно клиента, на котором установлен cookie,
-
Max-Age =Необязательный - Количество секунд, после которого cookie устаревает. Ноль или отрицательное число приводит к моментальному устареванию cookie. Старые браузеры (ie6, ie7 и ie8) не входит Max-Age.Для прочих браузеров, если оба варианта (
ExpiresиMax-Age) установлены,Max-Ageбудет иметь преимущество. -
Domain =Необязательный - Хост, на который будут отправляться cookie.
По умолчанию — хост текущего URL документа, не включая поддомены
Текущая спецификация начальная точка в имени хоста игнорируется (.example.com)
Cookie будут отправляться также на поддомены хоста
Указать несколько хостов недопустимо. -
Path =Необязательный - Путь, который должен существовать в запрошенном URL, иначе браузер не отправит заголовок Cookie.
- Пример:
/— cookie будет отправляться со всеми запросами
Пример:/ docs /— cookie будет отправляться с запросами к директориям docs и ее поддиректориям -
SecureНеобязательный - Cookie будет отправлен на сервер только с запросом с использованием SSL и протокола HTTPS.
Cookie не будет дополнительно шифроваться, поэтому в нем не стоит хранить конфиденциальную инфомрацию.
Примечание: небезопасные сайты (
http:) не могут использовать cookie с атрибутом «secure» (начиная с Chrome 52+ и Firefox 52+).-
HttpOnlyНеобязательный - Запрещает JavaScript доступ к cookie
- Полезно для защиты от XSS-атак.
-
SameSite =Необязательный
-
Строгий: браузер отправляет файл cookie только для запросов к тому же сайту (то есть запросов, исходящих с того же сайта, который установил cookie).Если запрос исходит от URL-адреса, отличного от текущего, файлы cookie с атрибутомSameSite = Strictне отправляются. -
Lax: файл cookie удерживается при межсайтовых подзапросах, таких как вызовы для загрузки изображений или фреймов, но отправляется, когда пользователь переходит по URL-адресу с внешнего сайта, например, переходя по ссылке -
Нет: браузер отправляет cookie как с межсайтовыми, так и с межсайтовыми запросами
Позволяет серверам утверждать, что cookie не следует отправлять вместе с межсайтовыми запросами, что обеспечивает некоторую защиту от атак с подделкой межсайтовых запросов (CSRF).
Современные браузеры используют
SameSite = Lax. Если необходима работаSameSite =Нетcookie должна быть установлена с атрибутомSecure.
Примеры
Сессионный cookie
Сессионные куки будут удалены после отключения клиента. В них не указываются директивы Expires или Max-Age . Учитывайте, что часто в браузере включено восстановление сессии.
Set-Cookie: sessionid = 38afes7a8; HttpOnly; Путь = /
Постоянный cookie
Вместо истечения срока действия, когда клиент закрыт, срок действия постоянных файлов cookie истекает в определенную дату ( Expires ) или по истечении периода времени ( Max-Age ).
Set-Cookie: id = a3fWa; Срок действия истекает = среда, 21 октября 2015 г., 07:28:00 по Гринвичу; Безопасный; HttpOnly
Неверные домены
Файл cookie, принадлежащий домену, который не включает исходный сервер, должен быть отклонен пользовательским. Следующий файл cookie будет отклонен, если он был установлен сервером, размещенным на originalcompany.com.
Set-Cookie: qwerty = 219ffwef9w0f; Домен = somecompany.co.uk; Путь = /; Срок действия истекает = среда, 30 августа 2019 00:00:00 GMT
Префиксы файлов cookie
Имена файлов cookie с префиксами __Secure- и __Host- могут использоваться только в том случае, если они установлены с помощью директивы secure из защищенного (HTTPS) источника.Кроме того, файлы cookie с префиксом __Host- должны иметь путь «/» (весь хост) и не должны иметь атрибута домена. Для клиентов, которые не реализуют префиксы файлов cookie, вы не можете рассчитывать на эти дополнительные гарантии, и файлы cookie всегда будут приниматься.
// Оба принимаются, если из безопасного источника (HTTPS) Set-Cookie: __Secure-ID = 123; Безопасный; Домен = example.com Set-Cookie: __Host-ID = 123; Безопасный; Путь = / // Отклонено из-за отсутствия директивы Secure Установить-Cookie: __Secure-id = 1 // Отклонено из-за отсутствия директивы Path = / Set-Cookie: __Host-id = 1; Безопасный // Отклонено из-за установки домена Set-Cookie: __Host-id = 1; Безопасный; Путь = /; домен = пример.com
Технические характеристики
Совместимость с браузером
Таблица совместимости на этой странице создана на основе структурированных данных. Если вы хотите внести свой вклад в данные, посетите https://github.com/mdn/browser-compat-data и отправьте нам запрос на перенос.
.