Печатание упражнения — Образец текста
закройте и начните печатать
лучший способ научиться слепой печати — использовать Проворные Пальцы!
слов в минуту букв / мин
(Цель: )
Ваш браузер не поддерживает HTML 5 Canvas.
следующий текст
следующий урок
задача Один урок Группа уроков 1000 самых популярных слов Вернуться к тесту лучший способ научиться слепой печати — использовать Проворные Пальцы! *образец текста /obrazets-teksta Начните печатать Начните печатать. Удачи! Коснитесь клавиатуры и начните печатать Нажмите любую клавишу на своей клавиатуре, а затем начните вводить текст Добро пожаловать в AgileFingers! Это ваша последняя попытка для этой задачи! Поставь цель Выберите урок мои тексты Выберите или загрузите текст Выберите задачу Поздравляю! Ваша оценка соответствует вашей текущей цели. Слишком медленно! Ваша текущая цель Слишком неточно! Минимальная точность Цель достигнута !!! , но сначала войдите в систему и ваши результаты будут сохранены! Опции хранятся в вашем браузере, а не в учетной записи пользователя. Каждый конструктивный отзыв — отличный подарок! Ах, какой прекрасный день для науки!! Неверный адрес электронной почты Вы не вошли в аккаунт практика Ошибка сохранения данных Используйте свою собственную, а не виртуальную клавиатуру для набора текста. Случайные слова Текст слов в минуту букв в минуту СВМ БВМ график скрывать Урок задача Один урок Группа уроков Текст в м ч уроки слепой печати — учитесь печатать быстрее — AgileFingers Печатайте намного быстрее, не глядя на клавиатуру. Этот топ бесплатный онлайн клавиатурный тренажер поможет вам увеличить вашу скорость и точность.» Решите, как быстро вы хотите печатать — AgileFingers Когда вы учитесь печатать быстрее, важно установить цель. Попробуйте достичь этого. Если вы достигли цели, установите более высокую. слепая печать уроки — AgileFingers Вы можете печатать быстрее.
Слишком медленно! Ваша текущая цель Слишком неточно! Минимальная точность Цель достигнута !!! , но сначала войдите в систему и ваши результаты будут сохранены! Опции хранятся в вашем браузере, а не в учетной записи пользователя. Каждый конструктивный отзыв — отличный подарок! Ах, какой прекрасный день для науки!! Неверный адрес электронной почты Вы не вошли в аккаунт практика Ошибка сохранения данных Используйте свою собственную, а не виртуальную клавиатуру для набора текста. Случайные слова Текст слов в минуту букв в минуту СВМ БВМ график скрывать Урок задача Один урок Группа уроков Текст в м ч уроки слепой печати — учитесь печатать быстрее — AgileFingers Печатайте намного быстрее, не глядя на клавиатуру. Этот топ бесплатный онлайн клавиатурный тренажер поможет вам увеличить вашу скорость и точность.» Решите, как быстро вы хотите печатать — AgileFingers Когда вы учитесь печатать быстрее, важно установить цель. Попробуйте достичь этого. Если вы достигли цели, установите более высокую. слепая печать уроки — AgileFingers Вы можете печатать быстрее.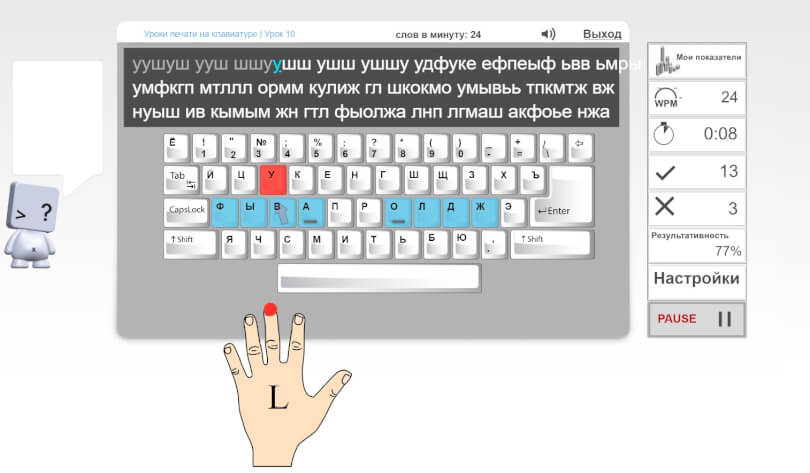 Каждый из ваших пальцев печатает с разной скоростью. Каждый палец отвечает за нажатие на определенную область клавиатуры. Практика быстрого набора текста на полных текстах — AgileFingers Выберите полный текст для практики быстрого набора текста. слепая печать тест — AgileFingers Проверьте, печатаете ли вы так быстро, как вы думаете. Если нет, не волнуйтесь. Просто практикуйте больше с AgileFingeres, в конце концов вы достигнете своей цели. Тестовое задание слепая печать тест — задание: Ваше мнение о AgileFingers Поделитесь своими мыслями о AgileFingers. Мы, безусловно, можем сделать этот курс лучше. Давайте работать вместе над этим Урок Быстрая печать: Мой собственный текст — AgileFingers Образец текста — AgileFingers Печатание упражнения Быстрая слепая печать упражнение Учитесь слепая печать, играя в игры — AgileFingers Обучение слепой печати — не самое приятное занятие, но AgileFingers делает его более интересным. Научитесь печатать быстрее, играя в игру! Игра Спасение овец — слепая печать — AgileFingers Научитесь слепой печати, играя в «Спасение овец» — игру, которая научит печатать быстрее и точнее.
Каждый из ваших пальцев печатает с разной скоростью. Каждый палец отвечает за нажатие на определенную область клавиатуры. Практика быстрого набора текста на полных текстах — AgileFingers Выберите полный текст для практики быстрого набора текста. слепая печать тест — AgileFingers Проверьте, печатаете ли вы так быстро, как вы думаете. Если нет, не волнуйтесь. Просто практикуйте больше с AgileFingeres, в конце концов вы достигнете своей цели. Тестовое задание слепая печать тест — задание: Ваше мнение о AgileFingers Поделитесь своими мыслями о AgileFingers. Мы, безусловно, можем сделать этот курс лучше. Давайте работать вместе над этим Урок Быстрая печать: Мой собственный текст — AgileFingers Образец текста — AgileFingers Печатание упражнения Быстрая слепая печать упражнение Учитесь слепая печать, играя в игры — AgileFingers Обучение слепой печати — не самое приятное занятие, но AgileFingers делает его более интересным. Научитесь печатать быстрее, играя в игру! Игра Спасение овец — слепая печать — AgileFingers Научитесь слепой печати, играя в «Спасение овец» — игру, которая научит печатать быстрее и точнее.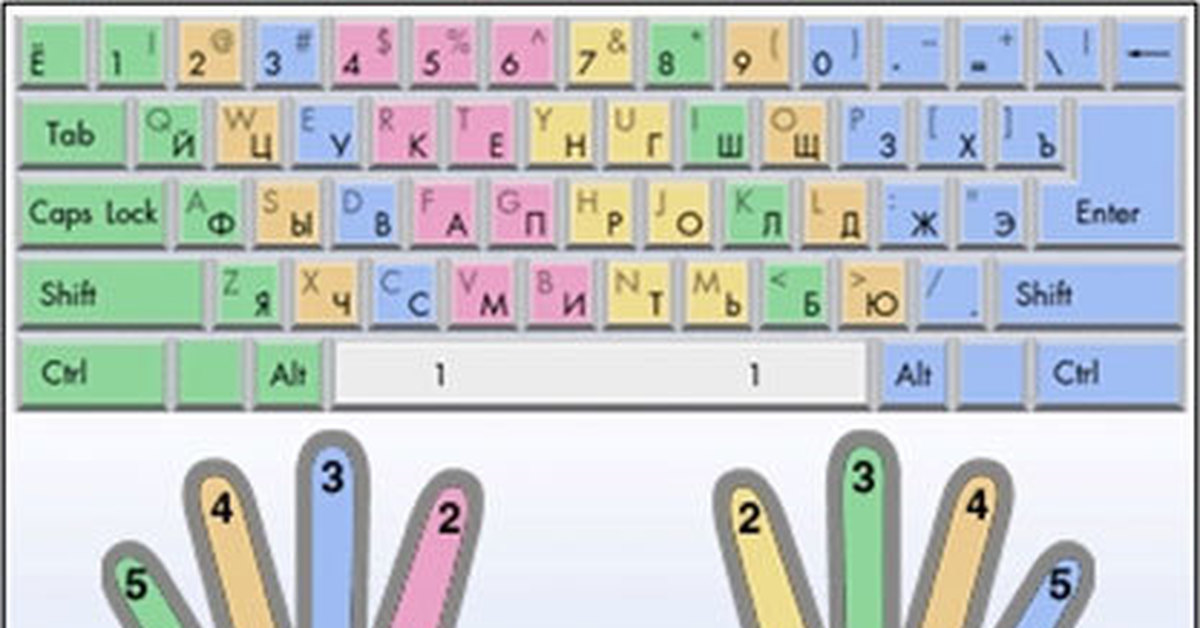 Нажмите правильную клавишу и получите очки за храбрость. Игра Звездные слова — слепая печать — AgileFingers Освой слепую печать, играя в «Звездные слова» — игру, которая заставит тебя печатать намного быстрее. Эта игра является частью курса AgileFingers. Профиль пользователя — AgileFingers Профиль пользователя AgileFingers Войти / зарегистрироваться — AgileFingers Аутентификация для AgileFingers настройки — AgileFingers Настройки для AgileFingers — слепая печать онлайн репетитор Научите своих студентов, как печатать быстрее — AgileFingers Зона для учителей, которые хотят улучшить навыки набора текста своих учеников. Вы можете начать урок в классе или назначить своих учеников. Наблюдайте, как они печатаются быстрее и быстрее. Студенческая зона для желающих учиться слепая печать — AgileFingers Возьмите уроки слепой печати. Ваш учитель поможет вам в вопросах слепой печати. индекс средний кольцо немного все пальцы строка Урок: пальцы внутренний Случайные слова Случайные слова и цифры Самые распространенные слова чисел /ukazatelny /sredniy /bezymyannyy /mizinets /vse-paltsy /ryad /urok /paltsy /vnutrenniy /sluchaynyye-slova /sluchaynyye-slova-tsifry /test /odnogo-uroka /uroki-gruppa /uroki https://agilefingers.
Нажмите правильную клавишу и получите очки за храбрость. Игра Звездные слова — слепая печать — AgileFingers Освой слепую печать, играя в «Звездные слова» — игру, которая заставит тебя печатать намного быстрее. Эта игра является частью курса AgileFingers. Профиль пользователя — AgileFingers Профиль пользователя AgileFingers Войти / зарегистрироваться — AgileFingers Аутентификация для AgileFingers настройки — AgileFingers Настройки для AgileFingers — слепая печать онлайн репетитор Научите своих студентов, как печатать быстрее — AgileFingers Зона для учителей, которые хотят улучшить навыки набора текста своих учеников. Вы можете начать урок в классе или назначить своих учеников. Наблюдайте, как они печатаются быстрее и быстрее. Студенческая зона для желающих учиться слепая печать — AgileFingers Возьмите уроки слепой печати. Ваш учитель поможет вам в вопросах слепой печати. индекс средний кольцо немного все пальцы строка Урок: пальцы внутренний Случайные слова Случайные слова и цифры Самые распространенные слова чисел /ukazatelny /sredniy /bezymyannyy /mizinets /vse-paltsy /ryad /urok /paltsy /vnutrenniy /sluchaynyye-slova /sluchaynyye-slova-tsifry /test /odnogo-uroka /uroki-gruppa /uroki https://agilefingers. com/ru /tekst /teksty /zadaniye /naiboleye-obshchiy /domashneye-zadaniye /rabota-v-klasse /student /rezyume домашнее задание работа в классе Еще один ход Попробуйте еще раз менять английский
com/ru /tekst /teksty /zadaniye /naiboleye-obshchiy /domashneye-zadaniye /rabota-v-klasse /student /rezyume домашнее задание работа в классе Еще один ход Попробуйте еще раз менять английский
начните печатать!
Текст для печати на клавиатуре для начинающих
Скорость выполнения поставленной задачи на компьютере может зависеть не только от очевидных факторов: производительность процессора или, грубо говоря, сообразительность человека. Порой наиболее сдерживающим фактором является сугубо механическая работа, а именно набор текста на клавиатуре. Мысли заходят далеко вперед, а пальцы не успевают фиксировать текст. С такой ситуацией, очевидно, сталкиваются не только писатели, журналисты, программисты, но и все те, кому приходится набирать текст двумя-тремя пальцами, не отрывая взгляд от клавиатуры.
Удивительно, что слепой десятипальцевый метод печати, открытый еще в XIX веке, сейчас многократно более актуален для каждого активного пользователя компьютера. Его умелое применение позволяет существенно сократить затрачиваемое на ввод текста время.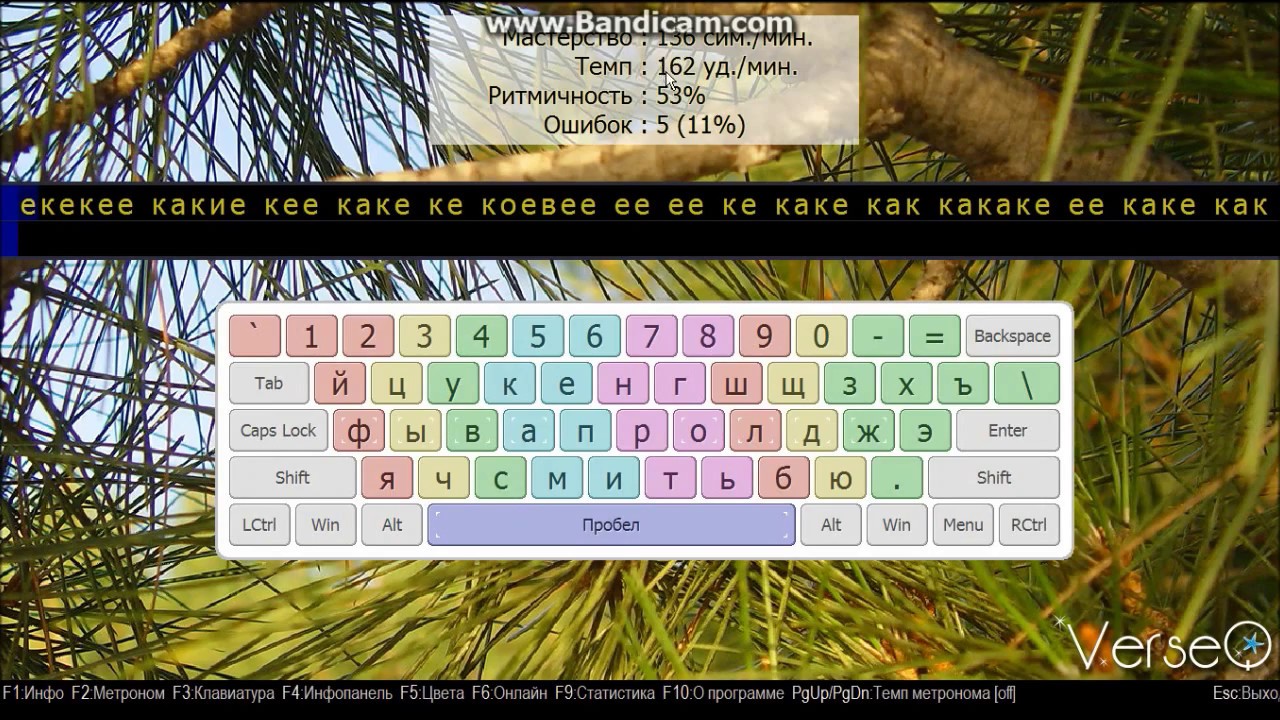
В обзоре участвуют клавиатурные тренажеры, каждый из которых обладает как минимум одной отличительной чертой среди программ этого рода. Поэтому при выборе тренажера можно ориентироваться по заголовкам обзора.
«Соло на клавиатуре»: надежный универсал
«Соло на клавиатуре» — наиболее универсальный клавиатурный тренажер, поэтому начать обзор стоит с него. Помимо русского, английского и немецкого, доступен курс «Укрощение цифр», который будет полезен, например, бухгалтерам. Универсальная редакция включает себя русскую, английскую и цифровую раскладку.
Первое впечатление после установки может быть скептическим: слишком неформальный подход. Однако, чем дальше пользователь отдаляется от начала курса, тем больший смысл приобретают эти отступления. Они позволяют отдохнуть от достаточно монотонных упражнений. Пожалуй, наибольшая польза от текстового материала — рекомендации по правильному нажатию, осанке, правильной технике, что немаловажно при слепом десятипальцевом наборе. Забегая наперед: только «Соло» подает эту информацию равномерно на протяжении всего курса.
Забегая наперед: только «Соло» подает эту информацию равномерно на протяжении всего курса.
Перед выполнением упражнений нужно выполнить разминку, которая помогает адаптироваться в «Соло». В режиме реального времени, а также после тренировки можно ознакомиться со статистикой: средний балл, скорость набора, количество ошибок. Доступна статистика не только по упражнениям, но и по дням, по ней можно проследить динамику выполнения упражнений.
Клавиатурные тренинги не содержат осмысленных фраз, это заранее подготовленные «синтетические» выражения — в отличие, скажем, от далее рассматриваемого VerseQ, где строка для набора формируется на основе ошибок пользователя. Кстати, в «Соло» ошибки крайне не приветствуются, часто приходится по нескольку раз переделывать задание. Требования к прохождению строгие, упражнения усложняются с каждым новым уровнем, коих около сотни. Да, видимо, не зря в программе предусмотрены психологические тесты.
Интерфейс программы производит двойственное впечатление.
VerseQ: учимся на своих ошибках
В описании программы важнее не то, то, что печатать вслепую пользователь сможет «буквально через час» (по заверению автора тренажера). Привлекает другое: VerseQ использует в обучении алгоритмы, не основанные на «натаскивании», а также не «наказывает» за ошибки, допускаемые во время упражнений. Более того, курс основан на ошибках пользователя и проблемных словосочетаниях, в которых, по статистике, чаще всего возникают сложности.
Доступно три режима работы — с немецкой, русской и английской раскладкой. Вводных упражнений нет, кроме того, уже изначально задействованы все буквы алфавита. Однако не стоит ожидать, что набираемый текст будет осмысленным: как правило, это повторяющиеся сочетания букв, связанные между собой фонетически (их можно произнести). Методика основана не только на нажатиях, но и на переходах между клавишами.
Отличительная черта VerseQ — умеренный «тон» изложения, успокаивающая цветовая гамма и нейтральное оформление в целом. Неизвестно, сколько нужно приложить усилий, чтобы выйти из программы в состоянии раздражения. Кстати, если говорить о ценовом вопросе, в «Соло на клавиатуре» предупреждение о незарегистрированной версии появляется после каждого упражнения, в VerseQ — только вначале запуска программы.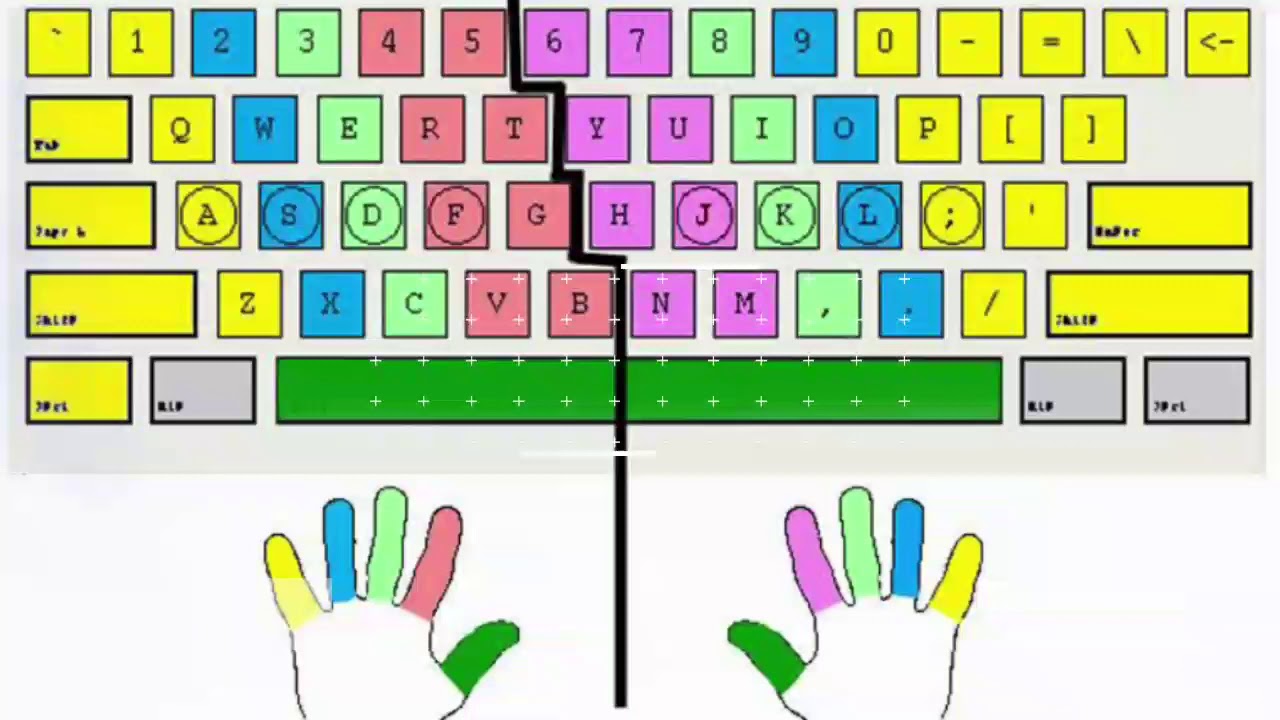
Вся наиболее важная информация собрана в лаконичном справочном файле: как правильно пользоваться программой, методология обучения, техника работы с клавиатурой. Пожалуй, чего не хватает в данном тренажере, так это более детальной инструкции по работе с упражнениями, как это сделано в «Соло».
Typing Master – классика жанра
По большому счету, этот тренажер можно было не включать в обзор, поскольку в нем нет поддержки русскоязычной раскладки, но все же: а) она полезна для повышения навыков слепой печати на латинице на английском, испанском, немецком, французском или итальянском языках; б) Typing Master представляет собой прекрасный пример структурированного, выверенного курса.
Строгий подход и консервативность Typing Master не каждому пользователю придутся по вкусу, в то же время, по сравнению с «Соло», программа представлена даже более сжато. Typing Master предлагает следующие курсы:
- Touch Typing Course — непосредственно, курс по слепой машинописи
- Speed Building Course — наращивание скорости
- Numbers Course — небольшой курс по набору на верхнем цифровом ряде
- Special Marks Course — экспресс-курс по дополнительным символам: скобки, математические знакам и т.
 д.
д. - Numeric Keypad Course — курс по использованию цифровой клавиатуры
Каждый курс состоит из теоретических и практических блоков. Вначале упражнения указывается время выполнения задания, также предлагается выбрать сложность (от 90% до 98% правильных попаданий). В режиме изучения новых клавиш («new keys») буквы для набора никак не связаны между собой фонетически, но в режиме «drill» нужно вводить именно слова: предусмотрены отдельные упражнения для слов, предложений, абзацев. По окончанию выполнения задания отображается статистика, из которой можно узнать, какие клавиши вызывают наибольшую сложность.
Дополнительно стоит отметить TypingMaster Satellite — ассистент, который работает в фоне и отслеживает совершаемые ошибки, а также создает индивидуальные упражнения для наиболее сложных сочетаний.
Интерфейс был создан разработчиками, внимательным к мелочам. Прежде всего, очень интуитивно и буквально поясняется, каким пальцем нажимать ту или иную клавишу, с прилагаемыми схемами клавиатуры. Очень полезным оказывается то, что ошибки на клавиатуре отображаются в виде перечеркнутых клавиш (в других тренажерах этого нет, что приводит к нескольким повторяющимся ошибкам после одного неверного нажатия).
Очень полезным оказывается то, что ошибки на клавиатуре отображаются в виде перечеркнутых клавиш (в других тренажерах этого нет, что приводит к нескольким повторяющимся ошибкам после одного неверного нажатия).
TypingMaster не позволяет отклониться от заданной программы ни на шаг и чем-то напоминает сухие курсы по языковой грамматике. Однако это нельзя назвать недостатком, скорее — характерная особенность данного тренажера, которая либо удержит пользователя, либо его оттолкнет.
Stamina — свобода действий
После ознакомления с Typing Master, Stamina оказывается наиболее «несерьезным» тренажером в обзоре. Программа не понравится пользователям, которые сочтут чувство юмора разработчика неуместным и при этом всецело настроены на обучение десятипальцевому методу печати. Несерьезность начинается со справки, всевозможных комментариев и заканчивая озвучкой. К звуку — особые претензии, высказанные посетителями на домашней странице программы. Этот момент можно исправить с помощью патча или посредством опции «Цензура» в настройках Stamina.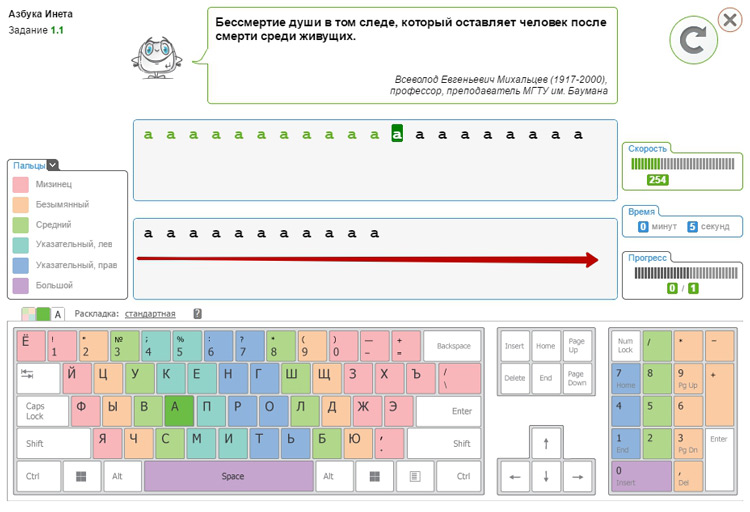
Несмотря на вышесказанное, делать поспешные выводы и игнорировать тренажер не стоит. Достаточно обратить внимание на разнообразие режимов тренировки — «Уроки», «Фразы», «Буквы», «Все символы» и «Внешний файл». Наибольший интерес представляют уроки, которые разбиты на базовые упражнения, сочетания букв, цифры и символы. Касательно уроков с цифровой клавиатурой: разработчик заявляет, что «делал их не особо стараясь» и предлагает пользователям самим поучаствовать в процессе разработки (цитата: «Может сбацаете чего поумней?»).
К сожалению, автор Stamina поместил программу с ее широкими возможностями в неудобную оболочку, поэтому при запуске тренажера не совсем понятно, как и в какой последовательности со всем этим функционалом нужно обращаться. С другой стороны, справка достаточно доходчиво объясняет методику курса, основные понятия, технику печати (положение пальцев на клавиатуре и т. п.). Особое внимание уделяется альтернативному методе расположения пальцев на клавиатуре.
Клавиатурный тренажер также можно советовать для работы с украинской или белорусской раскладкой (вот уж чего не встретишь в других тренажерах).
Таким образом, главная особенность Stamina — свобода действий, предоставляемая пользователю. Поэтому можно выполнять упражнения в любой последовательности, составить собственный курс. Минус метода — неизвестно, как скоро с таким подходом можно добиться конкретных результатов.
Klavarog — онлайн-тренинг
Klavarog — самодостаточный онлайновый тренажер, свидетельствующий о том, что проект может существовать и развиваться за счет пожертвований. И прогресс разработки на самом деле заметен, если посмотреть архив версий.
В Klavarog, аналогично той же Stamina нет заданной последовательности вроде пошаговых упражнений от простого к сложному. Тренажер фиксирует ошибки и в каждую генерируемую строку текста добавляет проблемные слова (принцип работы схож как со Stamina, так и с VerseQ).
Ориентироваться в раскладке клавиатуры удобно с помощью цветовой схемы, ее можно включить в настройках программы (значок «заливки»). Очень полезна подсказка в виде руки, каким пальцем нажимать нужную клавишу (аналогичная возможность была замечена только в Typing Master). Опытные пользователи могут отключить все подсказки или перейти в режим «Дзен», где практически нет отвлекающих элементов.
Очень полезна подсказка в виде руки, каким пальцем нажимать нужную клавишу (аналогичная возможность была замечена только в Typing Master). Опытные пользователи могут отключить все подсказки или перейти в режим «Дзен», где практически нет отвлекающих элементов.
Кроме стандартных курсов с русской и английской раскладкой, в наличии курсы по цифровой раскладке, эсперанто, языкам программирования PHP, Python, SQL, XML/XSLT. Отдельного внимания застуживают упражнения по словарю: нужно ввести правильный перевод слова из доступных вариантов. Если слово выбрано неправильно, его необходимо ввести три раза. Таким образом, можно убить двух зайца: одновременно улучшаются «клавиатурные» и языковые навыки. Правда, ввиду того, что набор слов генерируется программой, угадать правильный вариант перевода достаточно легко.
К сожалению, в этом клавиатурном тренажере нельзя зафиксировать результаты, отслеживать статистику и развитие навыков. В общем, не помешала бы возможность создания аккаунта на сайте — технически это можно реализовать.
Свои предложения по развитию Klavarog можно внести на странице http://klava.reformal.ru/.
Бомбина: тренажер для самых маленьких
«Бомбина» занимает свободную нишу, где нет конкурентов. Этот тренажер предназначен для обучения школьников (скорее даже, детей младшего школьного возраста) слепому десятипальцевому методу печати.
Оболочка программы «мультяшная», оценивать ее должны дети. Тем не менее, резонные нарекания могут возникнуть и у взрослых. Интерфейс не во всех местах интуитивно понятен, и покажется неудобным то, что элементы навигации или, например, кнопка «Старт» в начале упражнения недостаточно четко выделены: приходиться их искать. Например, кто бы мог подумать, что изображение тряпки — это здешний аналог кнопки «Выход».
Возникает вопросы по методике работы тренажера: каким образом происходит обучение, на что обратить внимание родителям и детям. Оказывается, есть достаточно подробная справка, которая существует отдельно от программы. Начать «Бомбину» рекомендуется с вводного курса, где подробно разъясняется постановка пальцев на клавиатуре, дается описание клавиш. Далее можно переходить к упражнениям. Если в других тренажерах упор делается на переходы и клавиатурные аккорды, здесь нужно обращать внимание на прыгающие «фишки» и повторять их движения.
Далее можно переходить к упражнениям. Если в других тренажерах упор делается на переходы и клавиатурные аккорды, здесь нужно обращать внимание на прыгающие «фишки» и повторять их движения.
В «Бомбине» предусмотрены уровни сложности, которые влияют на количество допустимых ошибок в упражнении. Можно активировать автопереход с одного уровня сложности на другой: он сработает после успешного прохождения упражнения с высокой оценкой не менее трех раз.
В итоге, учитывая то, что в программе немало интерактивных элементов, режимов (присутствует даже логическая игра), ее можно советовать для обучения детей компьютерным азам. По крайней мере, «Бомбина» будет более разумным выбором, чем бесконечная череда казуальных игр.
Как проверить скорость печати?
Каждый человек задаётся вопросом, как быстро он набирает текст на клавиатуре.
Воспользуйтесь нашим онлайн тестом, чтобы бесплатно проверить скорость печати на клавиатуре компьютера.
Для измерения скорости набора необходимо напечатать в специальной программе небольшой текст объёмом в 1/3 страницы формата А4.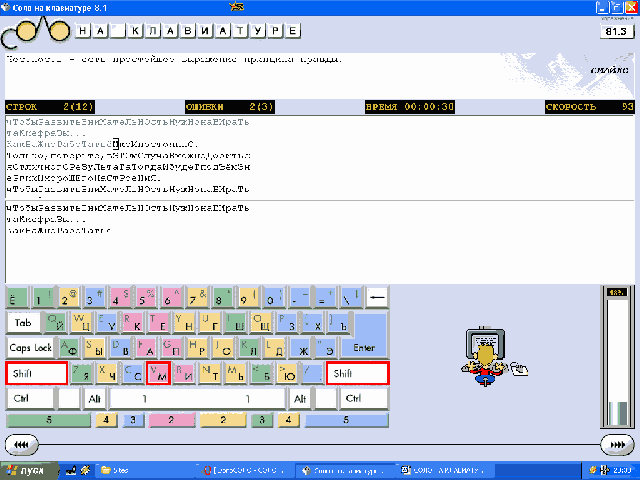 Продолжительность теста зависит от скорости печати и займет от 2 до 7 минут.
Продолжительность теста зависит от скорости печати и займет от 2 до 7 минут.
У вас неограниченное число попыток прохождения онлайн теста. В бесплатном режиме текст для набора будет всегда один.
Зарегистрируйтесь, чтобы получить платный доступ к нашему обучающему порталу, где доступно большое количество текстов для проверки скорости набора, клавиатурный тренажёр для увеличения скорости печати и курс для обучения слепому десятипальцевому методу набора.
Выберите язык, на котором вы хотите проверить скорость печати и нажмите кнопку «Пройти тест скорости».
Показатели теста скорости
Во время прохождения онлайн теста программа измерит следующие показатели:
Скорость печати — средняя скорость набора
Время набора — время, непосредственно затраченное на набор текста
Ошибки — количество опечаток, допущенных в процессе набора текста
Задержка – длительность удержания клавиши нажатой
Пауза – пауза между нажатиями на клавиши
Макс. без ошибок – максимальная длина текста, набранная без ошибок
без ошибок – максимальная длина текста, набранная без ошибок
Ритмичность печати — показатель, определяющий, насколько равномерно происходит нажатие на клавиши: чем выше, тем лучше
В чём измеряется скорость печати?
В русскоязычном сегменте клавиатурных тренажёров и программ, измеряющих показатели набора текста, скорость печати принято измерять в «знаках в минуту», т.е. в количестве символов, набранных за 1 минуту.
Скорость набора, измеряемая в знаках в минуту, на английском языке обозначается как CPM (characters per minute).
В англоязычном сегменте единицей измерения скорости печати выступают слова, а не символы. Соответственно, такая скорость печати измеряется в «словах в минуту» и обозначается на английском языке как WPM (words per minute).
Как правило, измеряют не фактическое количество слов, а делят скорость печати в знаках в минуту на среднюю длину слова.
Иногда скорость печати измеряют в «ударах в минуту».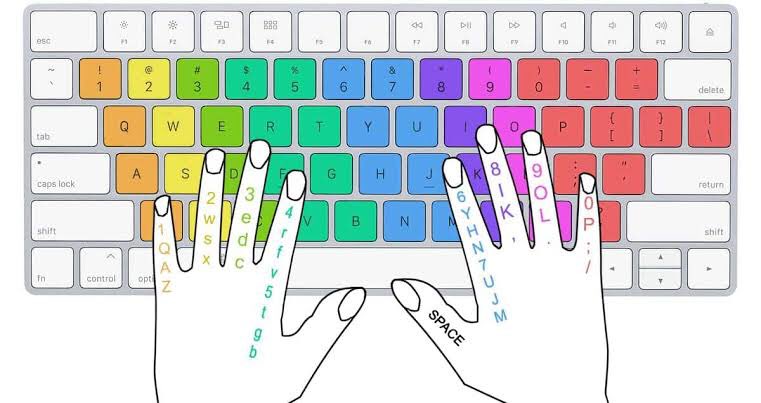 В этом случае единицей измерения является не только количество набранных знаков, но и количество нажатий на вспомогательных клавиши, вроде Shift и Alt.
В этом случае единицей измерения является не только количество набранных знаков, но и количество нажатий на вспомогательных клавиши, вроде Shift и Alt.
На английском языке такая скорость набора обозначается как SPM (strokes per minute).
Средним показателем одного англоязычного слова принято считать 5 знаков, в то время, как для русского языка средняя длина слова – 7,2 знака.
Не путайте скорость печати, измеряемую в знаках в минуту, и скорость печати, измеряемую в ударах в минуту – это разные величины!
Какая скорость печати считается хорошей?
Оптимальная скорость набора текста для поддержания производительности при работе на клавиатуре составляет 250 зн/мин. Именно с такой скоростью думает среднестатистический человек, когда формулирует у себя в голове мысль, которую ему необходимо напечатать на клавиатуре.
Воспользуйтесь градацией скорости набора, чтобы оценить результат, полученный при прохождении теста скорости:
| Скорость набора | Характер набора | |
|---|---|---|
| медленная скорость печати, характерная для человека, имеющего небольшой опыт набора текста на клавиатуре | ||
| скорость печати среднестатистического человека, набирающего текст 2-4 пальцами, подглядывая на клавиатуру | ||
| средняя скорость печати человека, который владеет навыком слепого десятипальцевого метода набора | ||
| хорошая скорость печати человека, который прошел обучение по курсу слепой печати более одного раза или развивает скорость набора с помощью клавиатурного тренажёра | ||
| скорость набора текста на профессиональном уровне владения клавиатурой | ||
| очень высокая скорость печати, близкая к скорости речи | ||
Время и скорость печати страницы А4
| Скорость набора | Кол-во страниц А4 | ||||
|---|---|---|---|---|---|
| 1 | 3 | 5 | 10 | ||
| 120 зн/мин | 24 wpm | 15м | 45м | 1ч 15м | 2ч 30м |
| 180 зн/мин | 36 wpm | 10м | 30м | 50м | 1ч 40м |
| 240 зн/мин | 48 wpm | 7м | 22м | 37м | 1ч 15м |
| 320 зн/мин | 64 wpm | 5м | 16м | 28м | 56м |
| 400 зн/мин | 80 wpm | 4м | 13м | 22м | 45м |
Порядка 1800 знаков вмещается на странице формата А4, напечатанной 14-ым шрифтом «Times New Roman» с полуторным интервалом между строк.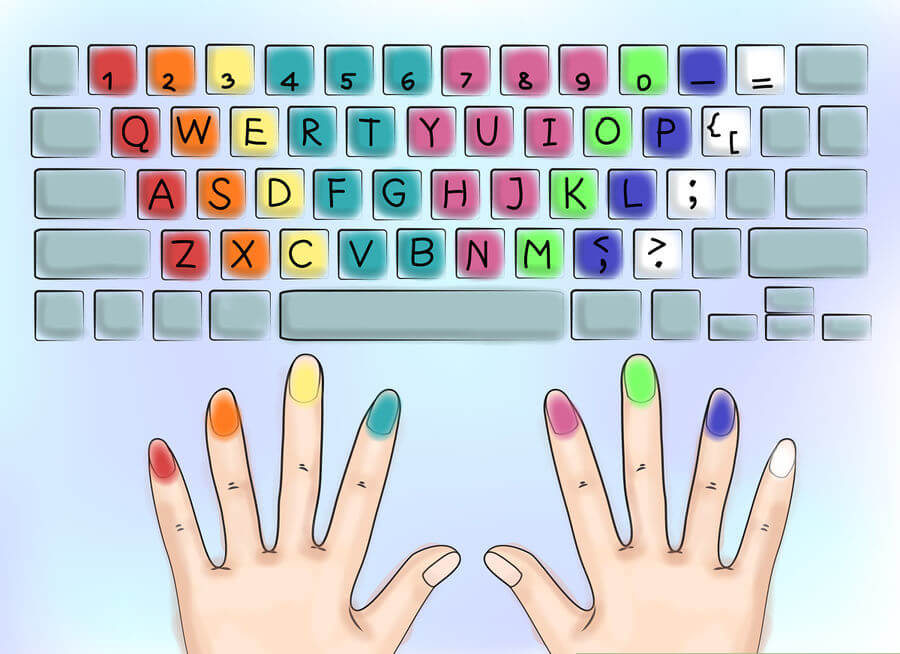
В сравнительной таблице отображена скорость печати и соответствующее ей время, которое требуется на набор определённого количества страниц формата А4.
Как видно, результат владения быстрой печатью налицо!
Немного о нас
«СОЛО на клавиатуре» — это клавиатурный тренажёр, позволяющий в короткий срок научиться быстро печатать на клавиатуре компьютера, используя слепой десятипальцевый метод набора.
Автор клавиатурного тренажёра — известный журналист, психолог и педагог Владимир Владимирович Шахиджанян.
Наши контакты
Звоните нам по тел.: +7 (495) 995-82-95.
Ребята, мы вкладываем душу в AdMe.ru. Cпасибо за то,
что открываете эту красоту. Спасибо за вдохновение и мурашки.
Присоединяйтесь к нам в Facebook и ВКонтакте
Сегодня осталось немного профессий, в которых не требуется владение компьютером. При этом без освоения техники быстрой печати ни о каком уверенном пользовании ПК не может быть и речи. Энтузиасты подсчитали: способ слепого набора текста позволяет экономить в среднем 3 рабочих недели в году.
Вам приходилось задумываться, насколько быстро вы умеете нажимать на клавиши? Обычный офисный работник развивает скорость до 200 знаков в минуту. Однако можно немного потренироваться, и вы сумеете добиться результата 300–400 знаков в минуту, что и даст обещанную экономию времени.
AdMe.ru заботится о своих читателях и постоянно ищет способы облегчить их жизнь. На этот раз мы разобрались в том, какими трюками пользуются стенографистки, чтобы набирать по 500+ знаков в минуту. Оказалось, освоить эти навыки может любой человек.
Скорость и точность печати зависят от типа клавиатуры
Мы рассмотрим преимущества и недостатки 3 самых популярных видов клавиатур.
- Механическая.
Плюсы: при нажатии на кнопку срабатывает быстрее, служит дольше. К тому же по механической клавиатуре не нужно сильно стучать: срабатывание клавиши происходит быстрее, чем вы успеваете нажать на нее до конца.
Минусы: высокая цена и громкое клацанье.
- Мембранная.
Плюсы: такой клавиатуре не страшны крошки и пыль; цена в несколько раз ниже, чем у механического собрата.
Минусы: отсутствует отклик от нажатия, давить на кнопки приходится сильнее. - Мембранно-механическая.
Собрала лучшие качества обоих видов: относительно невысокая цена и быстрый отклик на касание. Такие клавиатуры устанавливают у современных ноутбуков.
Если вы решили прокачать скорость набора текста или целыми днями в офисе только и делаете, что стучите по кнопкам, стоит обратить внимание на механическую клавиатуру.
Совет: для увеличения скорости печати установите клавиатуру под наклоном. Для этого у клавиатур есть специальные ножки на задней панели, а для ноутбука существуют подставки, которые придадут правильный угол наклона для эргономичной печати.
Правильное положение рук сокращает время набора текста
Самый популярный способ быстрого набора текста — метод слепой печати, или 10-пальцевый метод. Его 130 лет назад придумал стенографист из США Франк Макгуррин. Фишка способа заключается в том, что пользователь набирает текст, не глядя на клавиатуру, и заучивает расположение клавиш наизусть.
Его 130 лет назад придумал стенографист из США Франк Макгуррин. Фишка способа заключается в том, что пользователь набирает текст, не глядя на клавиатуру, и заучивает расположение клавиш наизусть.
Для начала следует выучить правильное расположение рук на клавиатуре и узнать, где находится домашняя строка.
- Домашняя строка — это исходная позиция, на которой должны находиться ваши руки. Строка начинается с клавиши Caps Lock. Указательные пальцы должны располагаться на кнопках А (левая рука) и О (правая). Если вы приглядитесь к своей клавиатуре, то обнаружите на кнопках маленькие выпуклости. Производители придумали их для облегчения труда людей, которым приходится много печатать.
Совет: не позволяйте рукам «болтаться». Четкая позиция позволяет экономить кучу времени.
Чем лучше натренирована ваша память, тем быстрее вы печатаете
10-пальцевый метод подразумевает, что для печати вы пользуетесь всеми пальцами обеих рук. Причем каждый палец отвечает за свою область. Адепты способа предлагают выучить клавиши наизусть.
Вот пара способов, которые помогут:
1. Дедовский — приклеить к пальцам полоски бумаги с буквами.
2. Современный. С помощью онлайн-тренажеров:
Совет № 1: не стоит ожидать высокой скорости печати до тех пор, пока вы не запомните расположение букв. Отвлекаясь на подсматривание, вы теряете львиную долю времени.
Совет № 2: недавние исследования доказали, что у 10-пальцевого метода не так много преимуществ перед другими и обычный человек, который привык печатать 8 пальцами, может опередить опытную стенографистку. Все зависит от ваших физических данных и скорости реакции.
Неудобная поза за столом может испортить все дело
Правильная посадка убережет вас от проблем со спиной и увеличит продуктивность работы.
- Плохо: держать ноутбук на коленях, наклоняться к монитору (в случае если работаете за столом), сползать со стула.
- Хорошо: монитор расположен на расстоянии 45–70 см от глаз, запястья находятся на одном уровне с клавиатурой, спина прямая, а плечи расслаблены. Под ноги можно положить валик или отрегулировать кресло таким образом, чтобы стопы не затекали.
Потребность смотреть на клавиатуру тормозит освоение навыков быстрой печати
Но от нее можно избавиться следующими способами:
- Закрыв глаза, произносите слова, которые печатаете, вслух.
- Раз в день пишите под диктовку (можно записывать диалоги из фильмов или тексты песен).
- Ищите ошибки на экране монитора, а не на клавиатуре.
- После каждого нажатия возвращайте пальцы в исходное положение — на домашнюю строку, о которой мы говорили выше.
Существуют причины, которые мешают вам быстро набирать текст на клавиатуре
В обучении скоростному набору текста случаются ошибки, которым подвержены многие пользователи. Вот что мешает вам стать богом скоропечатания:
- Исправляете ошибки в процессе набора текста. Вычитывать текст нужно уже после того, как вы набрали его полностью.
- Вы сильно стучите по клавишам. Чем больше усилий вы прикладываете, тем больше тратите времени на набор текста.
- Начинаете торопиться. Навык скоростного набора приходит с опытом. По словам преподавателей компьютерной грамотности, на обучение уйдет не один десяток часов.
Совет: если вы постоянно совершаете одну и ту же ошибку, чаще делайте перерывы в работе. Из-за сильного напряжения мышцы сводит и вы нечаянно попадаете не на те кнопки.
Бонус: нетрадиционные способы обучения
Обучение иногда может быть скучным и монотонным. Мы припасли несколько методов, которые помогут разнообразить процесс получения новых навыков. Вы и сами не заметите, как станете печатать быстрее.
- Набирайте панграммы — короткие тексты, которые содержат все буквы алфавита. Например:
- Съешь же ещё этих мягких французских булок да выпей чаю.
- Широкая электрификация южных губерний даст мощный толчок подъёму сельского хозяйства.
- В чащах юга жил бы цитрус? Да, но фальшивый экземпляр!
- Шеф взъярён тчк щипцы с эхом гудбай Жюль.
Wikipedia
- Переписывайтесь в чатах и общайтесь на форумах (только не в рабочее время, конечно).
- Играйте в онлайн-QWERTY-войны. Здесь вариант на русском языке, а здесь — на английском.
- Заведите личный блог. Это отличный способ попрактиковаться и весело провести время.
- Слушайте музыку за работой. Инструментальные композиции без вокала помогают поддерживать высокий темп печатания.
В 1946 году стенографистка Стелла Паджунас установила абсолютный рекорд по скорости набора текста. На печатной машинке IBM она «настучала» целых 1 080 знаков за минуту (это чуть больше половины листа А4). А с какой скоростью печатаете вы?
Советы для набора текста вслепую
Мир перешел на цифровой обмен данными достаточно давно, чтобы понять: будущее за компьютерными технологиями, и возможности их могут ограничены лишь нами самими. Время для современного человека – один из главных критериев жизни.
Слепой метод набора дает большие преимущества
Правильно организованный рабочий процесс даёт преимущества и перспективы, поэтому требования работодателя высоки, а знакомство с компьютером происходит в современном обществе практически с пелёнок. Навыки быстрой печати или печати вслепую, что еще лучше, априори являются большой помощью как для работника коммерческих компаний и госучреждений, так и для любого уверенного пользователя ПК, даже если компьютером он пользуется исключительно дома.
В геометрической прогрессии освободившееся время даёт большие возможности изучения большего объема интересующей информации о чём бы то ни было, а знание, как известно, даёт свободу выбора и саму возможность правильно определиться.
Кроме того, безусловно, это своеобразные занятия для моторики, поэтому людям, чье поколение только частично захватило повсеместную компьютеризацию, метод слепого набора поможет чувствовать себя увереннее, да и регулярная тренировка пальцев, – а следовательно, и мозга, – будет только во благо. Десятипальцевый метод набора вслепую это набор текста, при котором вы смотрите на экран, а не на клавиатуру. Если вы хотите освоить его, то следует выработать алгоритм тренировок, чтобы дело пошло быстрее.
Если вы хотите хотя бы научиться печатать, попробуйте воспользоваться бесплатными приложениями: это программа-тренажер Stamina, «Соло на клавиатуре» и «Клавиатурный тренажер АК». Эти же программы помогут, если печатать вы уже умеете, но делаете это очень медленно. Усложнённый уровень поможет выработать скорость набора до слепого метода, но не забывайте и о том, что постоянная практика сделает это намного лучше тренировок на клавиатурных тренажёрах.
Общайтесь в соцсетях, пишите большие предложения, и ваши руки скоро сами начнут порхать по клавишам, а вы даже не обратите внимания на то, что уже не смотрите на клавиатуру. Даже если слепой набор вам не нужен, с его помощью возможно значительно повысить скорость печати, а это никогда не бывает лишним.
Правила набора вслепую
1. Старайтесь не смотреть на клавиатуру.
Должна работать не зрительная память, а ваши пальцы. Всю работу тут выполняет мышечная память, используя тактильные ощущения пальцев. Если пальцы запомнят расположение клавиш, печатать будет гораздо проще.
2. Магическая формулировка ФЫВА ОЛДЖ.
Держите руки в правильной позиции: левая рука (мизинец, безымянный, средний и указательный) на буквах ФЫВА, правая – на ОЛДЖ.
На рисунке ниже пальцы и их «ответственные зоны» выделены одним цветом.
3. Большие пальцы нажимают пробел поочередно.
Т. е., если последнюю клавишу (букву, знак в предложении) вы нажали левой рукой, то и левый большой палец нажимает пробел и наоборот. В «периоде покоя» большие пальцы зависают в воздухе над клавишей пробела.
4. Нажатие клавиши производится ближайшим пальцем, при нажатии смещается только один палец, после чего он возвращается в начальную позицию.
Таким же образом вводятся и заглавные буквы, однако при этом мизинец свободной руки удерживает зажатой клавишу Shift.
5. Не ставьте перед собой цель запомнить, где какая буква расположена на клавиатуре, главное – запомнить, каким пальцем и какое движение нужно сделать, чтобы набрать нужный символ.
В своем подсознании вы должны соединить движения пальцев с определённой буквой.
http://www.liveinternet.ru/users/gyord-pro-ladies/post387460153
Путеводитель по клавиатурным тренажерам
Скорость выполнения поставленной задачи на компьютере может зависеть не только от очевидных факторов: производительность процессора или, грубо говоря, сообразительность человека. Порой наиболее сдерживающим фактором является сугубо механическая работа, а именно набор текста на клавиатуре. Мысли заходят далеко вперед, а пальцы не успевают фиксировать текст. С такой ситуацией, очевидно, сталкиваются не только писатели, журналисты, программисты, но и все те, кому приходится набирать текст двумя-тремя пальцами, не отрывая взгляд от клавиатуры.
Удивительно, что слепой десятипальцевый метод печати, открытый еще в XIX веке, сейчас многократно более актуален для каждого активного пользователя компьютера. Его умелое применение позволяет существенно сократить затрачиваемое на ввод текста время.
В обзоре участвуют клавиатурные тренажеры, каждый из которых обладает как минимум одной отличительной чертой среди программ этого рода. Поэтому при выборе тренажера можно ориентироваться по заголовкам обзора.
«Соло на клавиатуре»: надежный универсал
Домашняя страница: http://ergosolo.ru/
Соло на клавиатуре
«Соло на клавиатуре» — наиболее универсальный клавиатурный тренажер, поэтому начать обзор стоит с него. Помимо русского, английского и немецкого, доступен курс «Укрощение цифр», который будет полезен, например, бухгалтерам. Универсальная редакция включает себя русскую, английскую и цифровую раскладку.
Первое впечатление после установки может быть скептическим: слишком неформальный подход. Однако, чем дальше пользователь отдаляется от начала курса, тем больший смысл приобретают эти отступления. Они позволяют отдохнуть от достаточно монотонных упражнений. Пожалуй, наибольшая польза от текстового материала — рекомендации по правильному нажатию, осанке, правильной технике, что немаловажно при слепом десятипальцевом наборе. Забегая наперед: только «Соло» подает эту информацию равномерно на протяжении всего курса.
Перед выполнением упражнений нужно выполнить разминку, которая помогает адаптироваться в «Соло». В режиме реального времени, а также после тренировки можно ознакомиться со статистикой: средний балл, скорость набора, количество ошибок. Доступна статистика не только по упражнениям, но и по дням, по ней можно проследить динамику выполнения упражнений.
Клавиатурные тренинги не содержат осмысленных фраз, это заранее подготовленные «синтетические» выражения — в отличие, скажем, от далее рассматриваемого VerseQ, где строка для набора формируется на основе ошибок пользователя. Кстати, в «Соло» ошибки крайне не приветствуются, часто приходится по нескольку раз переделывать задание. Требования к прохождению строгие, упражнения усложняются с каждым новым уровнем, коих около сотни. Да, видимо, не зря в программе предусмотрены психологические тесты.
Интерфейс программы производит двойственное впечатление. Сравнивая с предыдущими версиями «Соло на клавиатуре», нельзя сказать, что новый интерфейс, выдержанный в серой и зеленой гамме, заметно улучшил эргономику программы. С одной стороны, он достаточно удобен для работы, все настройки и элементы хорошо задокументированы в справке. Но придраться можно к тому, что на виртуальной клавиатуре не указано, каким пальцем нажимать ту или иную клавишу, во время выполнения упражнения не отображаются подсказки. В итоге, не имея достаточного опыта, нужно возвращаться к описанию упражнения.
VerseQ: учимся на своих ошибках
Домашняя страница: http://www.verseq.ru/
VerseQ
В описании программы важнее не то, то, что печатать вслепую пользователь сможет «буквально через час» (по заверению автора тренажера). Привлекает другое: VerseQ использует в обучении алгоритмы, не основанные на «натаскивании», а также не «наказывает» за ошибки, допускаемые во время упражнений. Более того, курс основан на ошибках пользователя и проблемных словосочетаниях, в которых, по статистике, чаще всего возникают сложности. Причем, по замыслу, пользователь не узнает о своих промахах из статистики, VerseQ незаметно подстраивает их в дальнейшие упражнения. Несмотря на это, общая статистика отображается как во время тренировки, так и в виде динамики обучения по нажатию F9.
Доступно три режима работы — с немецкой, русской и английской раскладкой. Вводных упражнений нет, кроме того, уже изначально задействованы все буквы алфавита. Однако не стоит ожидать, что набираемый текст будет осмысленным: как правило, это повторяющиеся сочетания букв, связанные между собой фонетически (их можно произнести). Методика основана не только на нажатиях, но и на переходах между клавишами.
Отличительная черта VerseQ — умеренный «тон» изложения, успокаивающая цветовая гамма и нейтральное оформление в целом. Неизвестно, сколько нужно приложить усилий, чтобы выйти из программы в состоянии раздражения. Кстати, если говорить о ценовом вопросе, в «Соло на клавиатуре» предупреждение о незарегистрированной версии появляется после каждого упражнения, в VerseQ — только вначале запуска программы.
Вся наиболее важная информация собрана в лаконичном справочном файле: как правильно пользоваться программой, методология обучения, техника работы с клавиатурой. Пожалуй, чего не хватает в данном тренажере, так это более детальной инструкции по работе с упражнениями, как это сделано в «Соло».
Typing Master – классика жанра
Домашняя страница: http://www.typingmaster.com/
Typing Master
По большому счету, этот тренажер можно было не включать в обзор, поскольку в нем нет поддержки русскоязычной раскладки, но все же: а) она полезна для повышения навыков слепой печати на латинице на английском, испанском, немецком, французском или итальянском языках; б) Typing Master представляет собой прекрасный пример структурированного, выверенного курса.
Строгий подход и консервативность Typing Master не каждому пользователю придутся по вкусу, в то же время, по сравнению с «Соло», программа представлена даже более сжато. Typing Master предлагает следующие курсы:
- Touch Typing Course — непосредственно, курс по слепой машинописи
- Speed Building Course — наращивание скорости
- Numbers Course — небольшой курс по набору на верхнем цифровом ряде
- Special Marks Course — экспресс-курс по дополнительным символам: скобки, математические знакам и т. д.
- Numeric Keypad Course — курс по использованию цифровой клавиатуры
Каждый курс состоит из теоретических и практических блоков. Вначале упражнения указывается время выполнения задания, также предлагается выбрать сложность (от 90% до 98% правильных попаданий). В режиме изучения новых клавиш («new keys») буквы для набора никак не связаны между собой фонетически, но в режиме «drill» нужно вводить именно слова: предусмотрены отдельные упражнения для слов, предложений, абзацев. По окончанию выполнения задания отображается статистика, из которой можно узнать, какие клавиши вызывают наибольшую сложность.
Дополнительно стоит отметить TypingMaster Satellite — ассистент, который работает в фоне и отслеживает совершаемые ошибки, а также создает индивидуальные упражнения для наиболее сложных сочетаний.
Интерфейс был создан разработчиками, внимательным к мелочам. Прежде всего, очень интуитивно и буквально поясняется, каким пальцем нажимать ту или иную клавишу, с прилагаемыми схемами клавиатуры. Очень полезным оказывается то, что ошибки на клавиатуре отображаются в виде перечеркнутых клавиш (в других тренажерах этого нет, что приводит к нескольким повторяющимся ошибкам после одного неверного нажатия).
TypingMaster не позволяет отклониться от заданной программы ни на шаг и чем-то напоминает сухие курсы по языковой грамматике. Однако это нельзя назвать недостатком, скорее — характерная особенность данного тренажера, которая либо удержит пользователя, либо его оттолкнет.
Stamina — свобода действий
Домашняя страница: http://stamina.ru/
Stamina
После ознакомления с Typing Master, Stamina оказывается наиболее «несерьезным» тренажером в обзоре. Программа не понравится пользователям, которые сочтут чувство юмора разработчика неуместным и при этом всецело настроены на обучение десятипальцевому методу печати. Несерьезность начинается со справки, всевозможных комментариев и заканчивая озвучкой. К звуку — особые претензии, высказанные посетителями на домашней странице программы. Этот момент можно исправить с помощью патча или посредством опции «Цензура» в настройках Stamina.
Несмотря на вышесказанное, делать поспешные выводы и игнорировать тренажер не стоит. Достаточно обратить внимание на разнообразие режимов тренировки — «Уроки», «Фразы», «Буквы», «Все символы» и «Внешний файл». Наибольший интерес представляют уроки, которые разбиты на базовые упражнения, сочетания букв, цифры и символы. Касательно уроков с цифровой клавиатурой: разработчик заявляет, что «делал их не особо стараясь» и предлагает пользователям самим поучаствовать в процессе разработки (цитата: «Может сбацаете чего поумней?»).
К сожалению, автор Stamina поместил программу с ее широкими возможностями в неудобную оболочку, поэтому при запуске тренажера не совсем понятно, как и в какой последовательности со всем этим функционалом нужно обращаться. С другой стороны, справка достаточно доходчиво объясняет методику курса, основные понятия, технику печати (положение пальцев на клавиатуре и т. п.). Особое внимание уделяется альтернативному методе расположения пальцев на клавиатуре.
Клавиатурный тренажер также можно советовать для работы с украинской или белорусской раскладкой (вот уж чего не встретишь в других тренажерах). В базовом дистрибутиве содержатся уроки на русском, английском, украинском, возможно подключение фраз на других языках.
Таким образом, главная особенность Stamina — свобода действий, предоставляемая пользователю. Поэтому можно выполнять упражнения в любой последовательности, составить собственный курс. Минус метода — неизвестно, как скоро с таким подходом можно добиться конкретных результатов.
Klavarog — онлайн-тренинг
Домашняя страница: http://klava.org/
Klavarog
Klavarog — самодостаточный онлайновый тренажер, свидетельствующий о том, что проект может существовать и развиваться за счет пожертвований. И прогресс разработки на самом деле заметен, если посмотреть архив версий.
В Klavarog, аналогично той же Stamina нет заданной последовательности вроде пошаговых упражнений от простого к сложному. Тренажер фиксирует ошибки и в каждую генерируемую строку текста добавляет проблемные слова (принцип работы схож как со Stamina, так и с VerseQ).
Ориентироваться в раскладке клавиатуры удобно с помощью цветовой схемы, ее можно включить в настройках программы (значок «заливки»). Очень полезна подсказка в виде руки, каким пальцем нажимать нужную клавишу (аналогичная возможность была замечена только в Typing Master). Опытные пользователи могут отключить все подсказки или перейти в режим «Дзен», где практически нет отвлекающих элементов.
Кроме стандартных курсов с русской и английской раскладкой, в наличии курсы по цифровой раскладке, эсперанто, языкам программирования PHP, Python, SQL, XML/XSLT. Отдельного внимания застуживают упражнения по словарю: нужно ввести правильный перевод слова из доступных вариантов. Если слово выбрано неправильно, его необходимо ввести три раза. Таким образом, можно убить двух зайца: одновременно улучшаются «клавиатурные» и языковые навыки. Правда, ввиду того, что набор слов генерируется программой, угадать правильный вариант перевода достаточно легко.
К сожалению, в этом клавиатурном тренажере нельзя зафиксировать результаты, отслеживать статистику и развитие навыков. В общем, не помешала бы возможность создания аккаунта на сайте — технически это можно реализовать.
Свои предложения по развитию Klavarog можно внести на странице http://klava.reformal.ru/.
Бомбина: тренажер для самых маленьких
Домашняя страница: http://www.bombina.com/
Бомбина
«Бомбина» занимает свободную нишу, где нет конкурентов. Этот тренажер предназначен для обучения школьников (скорее даже, детей младшего школьного возраста) слепому десятипальцевому методу печати.
Оболочка программы «мультяшная», оценивать ее должны дети. Тем не менее, резонные нарекания могут возникнуть и у взрослых. Интерфейс не во всех местах интуитивно понятен, и покажется неудобным то, что элементы навигации или, например, кнопка «Старт» в начале упражнения недостаточно четко выделены: приходиться их искать. Например, кто бы мог подумать, что изображение тряпки — это здешний аналог кнопки «Выход».
Возникает вопросы по методике работы тренажера: каким образом происходит обучение, на что обратить внимание родителям и детям. Оказывается, есть достаточно подробная справка, которая существует отдельно от программы. Начать «Бомбину» рекомендуется с вводного курса, где подробно разъясняется постановка пальцев на клавиатуре, дается описание клавиш. Далее можно переходить к упражнениям. Если в других тренажерах упор делается на переходы и клавиатурные аккорды, здесь нужно обращать внимание на прыгающие «фишки» и повторять их движения.
В «Бомбине» предусмотрены уровни сложности, которые влияют на количество допустимых ошибок в упражнении. Можно активировать автопереход с одного уровня сложности на другой: он сработает после успешного прохождения упражнения с высокой оценкой не менее трех раз.
В итоге, учитывая то, что в программе немало интерактивных элементов, режимов (присутствует даже логическая игра), ее можно советовать для обучения детей компьютерным азам. По крайней мере, «Бомбина» будет более разумным выбором, чем бесконечная череда казуальных игр.
Таблица 1. Сравнение клавиатурных тренажеров по функциональности
| Название тренажера | Условия распространения | Поддержка раскладок | Режимы обучения |
| Соло на клавиатуре | Shareware | Русская, английская, немецкая, итальянская, цифровая | Разминки, задания, упражнения, экзамен |
| VerseQ | Trial | Русская, английская, немецкая | Упражнения |
| Typing Master | Trial | Английская, испанская, немецкая, французская, итальянская | Упражнения, игры, тесты |
| Stamina | Freeware | Английская, русская, украинская + | «Уроки», «Фразы», «Буквы», «Все символы», свой текст |
| Klavarog | Donationware | Русская, английская, цифровая, эсперанто, фонетическая + | Тренировка, начальный, скорость, словарь, программирование |
| Бомбина | Freeware (1 пользователь), shareware (многопользовательская версия) | Русская, английская | Упражнения, игры, свой текст |
Как ускорить набор текста. Обучение слепой печати
Как ускорить набор текста. Обучение слепой печатиВ данной статье, мы поговорим о том, как ускорить работу с текстом. Многие читатели уже догадались, что речь пойдет об обучении слепой печати. Естественно, я не забуду рассказать о клавиатурных тренажерах.
Зачем обучаться слепой печати?
Время – деньги! По этой простой причине, в наши времена, тыканье в клавиатуру одним или двумя пальцами – это расточительная роскошь. Многие из нас знают, что основная ценность любого сайта или блога — контент, главной составляющей которого, как правило, является текст. Чтобы не ощущать дискомфорта при наборе текста, желательно, чтобы скорость формулирования мыслей в голове, соответствовала скорости их фиксации в текстовом редакторе. Иначе, есть большая вероятность того, что часть гениальных мыслей будет просто потеряна в процессе набора текста.
На просторах нашей страны, существуют два способа набора текста на клавиатуре компьютера. Самый распространенный из них, увы, так называемый «зрячий» или «двухпальцевый» метод. Название метода конечно условное, так как кто-то печатает и четырьмя пальцами, а кто-то и одним. Второй метод носит название «десятипльцевого» или «слепого». Человек, обладающий навыком слепой печати, может набирать текст не смотря на клавиатуру.
Что такое «двухпальцевый» стиль, объяснять не стоит, ведь практически все мы с него начинали. Сначала тыкали в клавиатуру одним указательным пальцем, потом двумя, затем … снова двумя. Может быть, на начальном этапе обучения работы с компьютером «двухпальцевый» метод оправдан. Однако, в дальнейшем, этот метод не обеспечивает необходимой производительности труда. Многие из профессиональных пользователей компьютером, освоив «двухпальцевый» метод решают не совершенствовать навыки печати. Живой пример этому – процедура сбора вопросов от населения России перед ежегодным общением с Владимиром Путиным. Операторы, принимающие вопросы, набирают текст при помощи двух пальцев!
Возникает впечатление, что операторов для такого ответственного дела набирают из соседних подворотен. Не понятно, зачем демонстрировать дилетантство операторов по первому каналу? Ну да ладно, поговорим о преимуществах и недостатках существующих методов наборов текстов.
Какие преимущества есть у «двухпальцевого» метода набора перед «слепым»? На первых порах освоения набора текста, «двухпальцевый» метод набора на клавиатуре обеспечивает меньшее количество ошибок. Это вполне логично, ведь человек видит, на какую клавишу нажимает. Увы, недостатки более существенны:
- Пользователь использующий «зрячий» метод набора, как правило, вынужден периодически переводить взгляд с клавиатуры на экран монитора — это приводит к быстрому утомлению глаз, что ведет к быстрому ухудшению зрения;
- При утомлении, количество опечаток резко возрастает.
К сожалению, здравые доводы действуют не всегда. Часто в вопросе, связанном с вредом курения и частого употребления спиртных напитков, возникает образ некого мифического деда, который всю жизнь пил, курил, вел беспорядочный образ жизни, но при этом сохранил отменное здоровье до 120 лет. В этом вопросе тоже не обошлось без «деда», вернее в нашем случае «бабки». Мне попалась на глаза заметка, о некой мифической секретере-машинистке из Якутии печатающей «двухпальцевым» методом с такой огромной скоростью, что во время работы практически не было видно кистей ее рук. Естественно она была на вес золота. У нее был двухкомнатный кабинет с диваном, на котором она могла «прикорнуть» даже во время рабочего дня. Весь вопрос в том, как такое «махание руками» повлияло на ее здоровье.
В США, «двухпальцевые профессионалы», воспринимаются как музыканты играющие на рояле двумя пальцами. В Америке обучение детей навыкам слепой печати происходит со школьной скамьи, в некоторых школах проводятся соревнования на скорость набора текста. В подтверждение моих слов, размещаю фотографию с одного из американских сайтов, на которой запечатлены победители соревнований с призами в руках — «золотыми» клавиатурами.
Победители соревнования по скоростному набору текста слепым методом- Победитель от 6 класса — 78 слов в минуту;
- Победитель от 7 класса 58 слов в минуту;
- Победитель от 8 класса — 98 слов в минуту.
Американцы ничего не делают без выгоды. Вывод напрашивается простой: «Обладать навыками слепой печати – выгодно».
А каков, собственно говоря, рекорд слепого набора текста при русской раскладке клавиатуры? Официально зарегистрированный, в книге Гинесса, рекорд принадлежит Михаилу Шестову и составляет 720 символов в минуты без ошибок. Тот же Михаил Шестов, достигал скорости около 1000 символов в минуту на английской раскладке. Естественно, эти показатели на пределе возможностей человека, т.к. скорость набора достигает и превышает 12 символов в секунду.
Советую посмотреть сюжет первого канала посвященный Михаилу Шестову.
Рядовому пользователю, владеющему навыками слепой печати, вполне по силам рубеж в 150-300 символов в минуту. Отмечу, что по моим данным, которые я получил от сотрудника компании «ЕргоСОЛО», «двухпальцевый» метод имеет потолок порядка 300 символов в минуту (речь идет о профессионалах).
Настоятельно рекомендую освоить слепой метод печати на клавиатуре компьютера. Вот преимущества слепого набора текста:
- Приличная скорость печати (150-300 символов) доступная рядовому пользователю;
- Низкая утомляемость, даже при продолжительной работе;
- Возможность смотреть только в «бумажный» оригинал при перепечатке текста, что позволяет уменьшить нагрузку на глаза.
У человека владеющего навыками слепой печати, за печать отвечает определенный участок мозга, т.е. при наборе текста он может еще и беседовать на отвлеченные темы. И, это факт! Если человека, набирающего текст вслепую, спросить, где находиться, к примеру, клавиша с буквой «б», то быстрого ответа может и не последовать, но текст то как-то набирается?!
Итак, с чего начать? Начните с твердого решения отойти от «двухпальцевого» метода. Как показывают мои наблюдения – это не просто, ведь переучиваться всегда сложнее, чем начинать с нуля. Хорошо если есть свободное время и возможность позаниматься слепой печатью без спешки. Хуже, если вы решили научиться слепой печати во время рабочего дня, когда вам необходимо напечатать большое количество документов в ограниченные сроки. В такой обстановке решиться на освоение слепой печати могут только весьма решительные люди (таки образом обучался слепой печати Сергей Михайлов), т.к. первоначальная скорость набора вслепую, будет намного ниже скорости «двухпальцевым» методом. Скорее всего, начальство будет недовольно вашей скоростью работы. Однако через месяц-другой, вы сможете пожинать результаты вашего труда. Даже если вы все еще будете печатать вслепую медленней, чем двумя пальцами, ваши навыки слепой печати не останутся незамеченными сослуживцами.
Теме обучения слепой печати посвящено немало книг, но при наличии большого количества как платных, так и бесплатных компьютерных тренажеров, необходимость в покупке книг отпадает. Многие компьютерные тренажеры оснащены подробными справками по освоению азов слепой печати. Если вы противник компьютерных тренажеров, то можно осваивать слепую печать используя любой текстовый редактор, а информацию, посвященную правильной постановке рук, найти в Интернете.
Обзор клавиатурных тренажеров
Надо констатировать тот факт, что большинство пользователей, осваивающих слепую печать, используют клавиатурные тренажеры. Эти специализированные программы позволяют за довольно короткое время освоить азы слепой печати. При регулярных занятиях по часу в день, обычно уходит не более 1-2 месяцев. Клавиатурные тренажеры есть как для взрослых, так и для тинэйджеров и детей. Последнюю категорию тренажеров рассматривать не будем, а вот про несколько представителей первых двух категорий я расскажу. Все, из рассматриваемых ниже клавиатурных тренажеров, позволяют освоить навыки слепой печати как при русской, так и при английской раскладке клавиатуру.
«Соло на клавиатуре»
Разработчик ООО «ЭргоСОЛО»
Сайт программы www.ergosolo.ru
Притча из справочной системы программы:
«Некий человек увидел в лесу дровосека, с большим трудом пилившего дерево совершенно тупой пилой. Человек спросил у дровосека: – Уважаемый, почему бы вам не наточить свою пилу? – У меня нет времени точить пилу – я должен пилить! – простонал дровосек…»
Весьма поучительно…
Пожалуй, самым рекламируемым клавиатурным тренажером является «Соло на клавиатуре». Автором курса, лежащего в основе программы, является Шахиджанян Владимир Владимирович – психолог и журналист, преподаватель факультета журналистики МГУ. В процессе обучения вам будет предложено выполнить ряд упражнений в порядке нарастания сложности. Не выполнив предыдущего задания, нельзя перейти к следующему. Это раздражает нетерпеливых пользователей, которые считают, что могли бы начать обучение с выполнения более сложных заданий. На самом деле, необходимость начинать с самых простых упражнение — большой плюс, так как надо начинать именно с азов, чтобы достичь в итоге достойных результатов. Также, огромный плюс программы «Соло на клавиатуре» заключается в том, что она жестко карает за допущенные ошибки — одна ошибка при выполнении задания и пятерки вам не видать. Превысили лимит ошибок, и задание придется выполнить заново.
Главное – это способность набирать текст без ошибок, скорость никуда не денется. Чтобы вы не допускали ошибок, перед выполнением каждого упражнения вам будут даны подробные указания. Интерфейс работающей программы (версия 9.0), в режиме выполнения упражнения, вы видите на рисунке.
Клавиатурный тренажер «Соло на клавиатуре»Стоимость программы, для русской раскладки клавиатуры, составляет всего около 5$. Демонстрационную версию программы можно загрузить бесплатно с сайта http://www.ergosolo.ru/ . Также на сайте вы найдете очень много полезной информации посвященной обучению слепому методу набора на клавиатуре. Настоятельно рекомендую именно «Соло на клавиатуре» в качестве первого клавиатурного тренажера.
Stamina
Разработчик: Алексей Казанцев
Сайт программы www.stamina.ru
Теперь в нашем обзоре бесплатный тинэйджерский клавиатурный тренажер «Stamina». Как заявляет автор программы, он предназначен для бабушек и дедушек, а также их родителей! Сразу хочу заметить, что программка прямо скажем хулиганская. Это касается как предлагаемых для печати фраз, так и издаваемых при ошибках звуках. В том же духе выполнена и справочная система, содержащая множество шуток и анекдотов. Интерфейс программы вы видите на рисунке.
Клавиатурный тренажер StaminaВсе ваши промахи немедленно будут озвучены при помощи звуковых файлов. Как я уже отметил, звуки будут порой весьма не благозвучные, но файлы, их содержащие, можно будет попросту удалить.
Необходимо отметить техническое решение, которое применил автор программы — это возможность использования внешних файлов с расширением txt. Проще говоря, для тренировки вы можете использовать любой файл txt имеющийся на вашем компьютере. Программа распространяется бесплатно. Скачать новую версию программы вы можете с сайта программы.
«Клавогонки»
Онлайн-игра на скорость набора текста www.klavogonki.ru
Естественно, в сети Интернет существуют сайты предназначенные для обучения быстрому набору текста. Одним из таких сайтов является «Клавогонки». Если у пользователя уже есть навыки слепой печати, то он. даже без регистрации, может включиться в онлайн соревнования.
Соревнования представляют собой заезд транспортных средств, скорость которых зависит от скорости набора предложенного участникам текста. Кто быстрее набирает текст, тот и побеждает. Фрагмент соревнований изображен на рисунке.
Онлайн клавиатурный тренажер «Клавагонки»Не рекомендую использовать этот сайт для обучения слепой печати с нуля, так как на первых порах, соревновательный метод обучения, зачастую приводит к большому количеству ошибок. В заключение необходимо сказать, что осваивая навыки слепой печати, вам будет необходимо преодолеть психологический барьер при наборе текстов в повседневной деятельности. Первое время, трудно справиться с желанием посмотреть на клавиатуру, но буквально через пару дней, это желание пропадет.
Повторюсь еще раз, самое главное при освоении слепой печати – это сведение количества ошибок к минимуму. Если количество ошибок при наборе текста слишком велико, то необходимо снизить скорость набора. Если не работать над искоренением ошибок с первых шагов обучения, то избавиться от них в дальнейшем, будет весьма проблематично. Кроме упомянутых выше клавиатурных тренажеров, существуют большое количество других достойных внимания программ. Вы можете выбрать ту, которая больше понравится лично вам. Главное – это освоить слепую печать, т.к. от этого зависит скорость работы, но самое главное – ваше здоровье.
Учиться печатать на клавиатуре. Основные преимущества слепого метода набора текста. Запоминание правильных движений пальцев к клавишам.
Все пользователи компьютера зачастую использует печать текста на клавиатуре, это стандартная процедура. Обычно печать происходит с помощью двух пальцев рук с частым подглядыванием на клавиатуру, экран, что замедляет набор текста, утомляют тем самым глаза и шейный позвоночник. Если Вам интересно ускорить свой набор или повысить какие-либо профессиональные навыки, следует познать метод данной печати, он также называется десятипальцевый метод. При его усвоении, Ваш скоростной набора увеличивается до пяти ста ударов в минуту. Любому пользователю, чья работа связана с активным набором символов, необходимо научиться печати вслепую.
Результат: тексты, наполненные ошибками и усталостью запястьях. Некоторые уроки ввода текста могут иметь значение. Типирование — это метод, который позволяет использовать все десять пальцев, не отрывая глаз от экрана. Чтобы справиться с этим, этот метод требует ученичества, которое может обеспечить программное обеспечение. Различные методы тестирования, специально ориентированные на использование компьютерной клавиатуры, включают в себя ключи, предназначенные для Интернета. Затем, поскольку речь идет о приобретении автоматизма, запоминая положение пальцев на клавишах, необходимо удлинить ряд букв, цифр или символов, используя пальцы, соответствующие клавишам.
Правила метода слепой печати
Для самого начала, выучите основные рекомендации к тренировкам:
• При вводе текста подглядывать на клавиши крайне запрещено.
• У всех пальцев есть свои клавиши, которым и необходимо нажимать каждым пальцем. Нарушать данные правила нельзя, так как формируется мышечная память пальцев. При столкновении со сложностями, разрешив себе посмотреть на клавиши, нарушается вся система, отложившееся в мозге. Учиться заново затруднительно, контролируя себя, через некоторое время, качественность будет возрастать.
• Поставка пальцев при данном наборе схожа при любой раскладке, самый частый набор – русская.
• На абсолютно всех клавишах, идёт расклад в шесть рядов. Самый крайне верхний, имеет кнопки — помощники, они используются реже, по этому про него при обучении, достаточно реже думать.
• Также, пятая линия цифр, бывает задействована крайне редко, обычно при печати, используются цифровой клавиатурой, находящейся справа. Объясняется тем, что на расстоянии необходимо тянутся, затрудняя скоростную печать, повышается процент ошибок. Советуется тоже освоить пятый ряд, без акцентирования.
Все методы предлагают одни и те же основные упражнения: сначала одной рукой, а затем и двумя, с несколькими пальцами, затем их набором, с ключами, которые попадают под пальцы, а затем теми, которые требуют их движения, и т.д. для каждого упражнения программное обеспечение Оценивает скорость и точность ученика. Затем обучение становится более глобальным, поскольку мы переходим к диктовкам, их интерес, с точки зрения смысла, часто ограничен.
Наконец, некоторые предлагают функцию «шпиона», которая оценивает забастовку в течение всего дня и предлагает упражнения, адаптированные к выявленным недостаткам. Мы проверили, был ли метод обучения и правильное позиционирование пальцев объяснены как преамбула.
Правильное положение рук
Главное расстановка рук — ряд ФЫВА, то есть по порядку, мизинец, безымянный, средний, указательный левой руки. ОЛДЖ – указательный, средний, четвёртый, пятый – правая. Первые этапы тренировок, пальцам необходимо находиться на предназначенных кнопках, потом через время, их зависимость сойдёт на нет. Произойдёт данность, служа свидетельством наиболее лучшего уровня обучения, искусственно ускорять это не стоит, можете нанести негатив учению.
Мы оценили способность каждого программного обеспечения заинтересовать ученика и заставить его забыть сложное измерение уроков: аккуратный и красочный интерфейс, интересные тексты обучения и т.д. Упражнения на французском и английском языках позволяют улучшить его технику на обоих языках. В течение примерно сорока занятий ученик вводит последовательности букв, затем слова и, наконец, предложения. Более оригинально, можно проверить его способность делать записи, набирая под диктовку. В случае сомнений функция «Показать меня» запускает анимацию, отображающую пальцы, которые правильно перемещаются на клавиатуре.
При контролировании пальцев на клавишах А и О нужны малые выступы.
Во время ввода символов, двигаются исключительно пальцы, взгляд направлен исключительно на экран. Помните о самом название метода – печать вслепую. Стоит выделить, что четвёртый и пятый палец, развиты меньше остальных, на них обратите больше внимания.
Частота и частота ошибок отображаются постоянно. В основном, к сожалению, это программное обеспечение не дает достаточного объяснения принципам хорошей техники набора текста и Лучшая эргономика. Установка не требуется. Упражнения на французском и английском языках. Функция «Шпион».
Ограниченные пояснения Отсутствие эргономических рекомендаций. Нажмите вдохновляет доверие от первого контакта, объясняя его организацию и метод с самого начала. Затем тест уровня позволяет оценить уровень ученика, чтобы предложить ему реальную дорожную карту. Затем он может выбирать между двумя методами набора текста: Грегг, наиболее используемый, и Ла Саль, который может вызвать меньший тендинит. Иногда вы чувствуете, что репетируете, но это то, как вы прогрессируете. Что касается рекомендаций по эргономике, они более полны, чем в других методах.
Вспомогательные клавиши при наборе вслепую
Во время первых действий улучшения скоростного набора, начните с освоения команд Backspace, Tab, Shift, Ctrl, Alt и Пробел. Итак, Backspace набирается пятым пальцем правой руки, необходим для стирания текста. Enter и Tab аналогично — мизинцем, крайностях, если крупные ладони, допускается безымянный палец. Кнопка Shift служит для набора букв в заглавном формате, их две, одна расположена в левом углу, вторая под клавишей Enter. Если Вы набираете текст правой, прибегаем к Shift слева, к примеру, клавиши О,Ю,Г, и т.д. Набирая левой рукой, жмёте правым пятым пальцем Shift. Кнопка Ctrl является командой для смены языковой панели в дуете с Shift , этих клавиш аналогично пара – справа, слева, соответственно нажимаются правым с левым мизинцем. Команда Alt редко нужна при скоростной печати, но сталкиваясь, нажимается большими пальцами. Противоположная ей по популярности – Пробел. К Вашему удобству, Вы можете нажимать любой рукой большим пальцем.
Современный и приятный интерфейс Уровень теста Функция шпиона Отчет о деятельности. Лучшее в наборе — Поколение 5: Бесплатная программа. Вместо того, чтобы показывать пальцы на клавишах, этот метод основан на хорошо продуманной и эффективной цветовой системе. Хотя тридцать уроков организованы в соответствии с прогрессивной трудностью, можно не следовать этому порядку и даже отказаться от последовательности, не полностью освоив ее. Для каждого урока предлагаются три уровня сложности. Не включает тест уровня, его необходимо оценивать, что не всегда легко.
Весомую нагрузку при работе с набором текста, несут указательные, они наиболее подвижные. И именно ими нажимаются популярные клавиши в русской раскладке – а,о,р,м,и,п, остальные, а вот не просто мизинцам. К удобству, запомните изучение расположений в следующем порядке:
• начинайте обучение работы, пусть свои клавиши осваивает левый указательный палец, затем – правый.
• прорабатывается третий палец левой.
• четвёртый по аналогичному порядку.
• и наконец, мизинцы.
И студент также должен будет выбрать, хочет ли он быть предупрежденным о каждой ошибке или получить баланс в конце последовательности. Еще немного мотивировать, этот метод предлагает возможность выбора времени и запуска метронома для установки каденции.
Жаль, однако, что текстов обучения мало. Хорошее объяснение основных принципов. Интерфейс строгий, но практичный. И адаптирован к профессиональной аудитории. Исходный метод объясняет правильное расположение пальцев на средней линии клавиатуры, прежде чем предлагать упражнения «караоке»: клавиши окрашены на экран, и одни и те же комбинации должны быть воспроизведены, не глядя на клавиатуру. Объяснения более кратки, чем в другом программном обеспечении.
Уделите основное внимание на грамотности набора текста, в самом начале обучений, печатайте замедленно, главное без помарок. Через время практики, скорость действий увеличится, а вот качество останется. Не забывайте о ритме и держите пальцы близко над клавиатурой. Стоит отметить и положение самого тела, необходимо располагаться на сиденье с поддерживающей спинкой. Держитесь ровно, не склоняя голову, а глаза пусть смотрят в центр монитора, на расстоянии от сорока до семидесяти сантиметров. Локти не висят, руки расположите на столе. Всё как учили сидеть нас в школе, для правильной осанки. Вообще, данные уроки печати, подобен игре на пианино – важна осанка, автоматизация пальцев и их мягкое соприкосновение с клавишами.
Инструкции, скрытые в выпадающих меню, не читаются, а отображаются на экране. Разнообразие учебных текстов Упражнения, посвященные написанию электронных писем Советы по разминке и обслуживанию. Недостаточные пояснения Интерфейс от Инструкции не читаются.
Для получения инструкций вам нужно прокрутить меню «Параметры». «ученик ставит перед собой цели скорости, точности или общего успеха». Также он хочет научиться вводить французский или английский язык, режим «Двойной учитель», позволяющий объединить язык ввода текста И язык перевода. Типик превращается в язык минимального. И, в отличие от других методов, Дактило не предлагает ударять комбинации букв, а непосредственно из небольших предложений.
Для улучшения результатов, есть масса так называемых тренажеров в сети.
Это программа, позволяющая на время набирать определённый текст и по итогам, показывает результат количества символов, скорость и качество набора. Пробуйте как на русской раскладке, так и на английской.
Если Вы чувствуете раздражительность, делаете много ошибок – это свидетельствует о перезагрузки организма, сделайте паузу. Слепая печать открывает множество возможностей для пользователей компьютера. Вы можете улучшить свои способности и стать более эффективным работником. Всего за пару недель тренировок, достигните значимых результатов.
Поскольку программное обеспечение не отображается в полноэкранном режиме, трудно сосредоточиться на вводных упражнениях, потому что вы отвлекаетесь от фона. Персонализированные курсы на английском и французском языках. Жесткий интерфейс. Прогулка без интереса. Неприятная музыка атмосферы. Никаких реальных текстов обучения.
Математика: интерактивные действия на практике. Предлагаемые действия не требуют никакой загрузки: это небольшие действия, к которым вы можете получить доступ с помощью простого подключения к Интернету. Он должен предлагать студентам упражнения или действия в Интернете Использование компьютерной поддержки позволяет проводить педагогическую дифференциацию: в зависимости от потребностей учеников, их трудностей, можно предложить разные пути. Учитель готовит несколько дорожных карт с упражнения доступны через гиперссылки.
Не пытайтесь выучить расположение букв на клавишах, основное, это каким пальцем и какое движение необходимо для набора необходимого текста. Подсознание откладывает информация и впоследствии действий, не составит особого труда, будет срабатывать рефлекс. Как вариант, Вы можете завести блокнот, где будите поэтапно писать задание на сегодня, итоги результата, выявляя ошибки, работать над ними. Если у Вас развито ассоциативное мышление, можете на клавиши наклеить цветные стикеры и запоминать по цветам расположение букв. У всех разная логика и кому как удобно, конечно, главное, как и в любых начинаниях, желание и концентрация внимания.
Крошечный фаршированный тигр, главный герой детской книги «Тигр», который пришел к чаю Джудит Керр, рассказ, рассказываемый в классе Лили. Он даже пришел к нам с маленьким письмом, в котором говорилось, что он проведет вечер под нашей крышей и что он хотел бы съесть пиццу. Мы были в восторге от участия в этой прекрасной деятельности в связи с изучением литературы.
Математика, французский, английский, наука, обзор и обучение всех программ бесплатно от начальной школы до колледжа по всем предметам бесплатно: французский, математический, исторический, географический, Наука и английский. Вопреки тому, что некоторые из них узнали в школе, следует, таким образом, подчеркнуть прописные буквы.
Рассказать друзьям
Представить свою жизнь без компьютера уже невозможно. Дома люди отдают предпочтение сети интернет вместо реального общения, и на работе все документы необходимо печатать. Умение делать это быстро, чтобы экономить свое драгоценное время, бесценно. Разберитесь в том, как научиться печатать на компьютере.
Узнайте, как печатать на компьютере: специальные клавиши на клавиатуре. Узнайте, как вводить на клавиатуре, находить буквы и использовать клавиши и сочетания клавиш, которые помогут вам лучше использовать ваш компьютер. Таблетки: полезные приложения во французском классе. Следуя первой статье, в которой прослеживаются преимущества и изменения, вызванные появлением таблеток во французском классе, теперь мы рассмотрим первый выбор соответствующих приложений и несколько Основные советы по педагогической и технической части.
Отражение на переднем крае. Развертывание и интеграция цифровых технологий в классе не обязательно то, что само собой разумеется. Прежде чем покупать оборудование, важно привлечь всех заинтересованных сторон и подумать о правильных условиях для реализации.
Правила быстрой печати на клавиатуре
Самый популярной метод быстрой печати – вслепую, то есть человек не смотрит на клавиши, а только на монитор. Таким способом печати издавна пользовались секретари и машинистки, которым приходилось набирать большие и маленькие тексты для своих начальников и не только. Учитывая, что слепой печати уже больше 100 лет, существуют некоторые основные правила того, как быстро научиться печатать на клавиатуре:
Кто не мечтал о упражнениях, которые построены сами по себе, Буклеты оценок, которые заполняются за несколько кликов, уроки, которые были пересмотрены в кратчайшие сроки, и это то, что позволяют генераторы упражнений в режиме онлайн на многих сайтах. Кермесы в приготовлениях, подарки разных праздников отцов или матерей, классные поездки и другие встречи корреспондентов, которых мы пропускаем, и мы будем скучать по времени.
Тренировочные генераторы, уроки или оценки для начальной школы. Джули Филиппон: Наша «ординатура» переработана! Компьютер был в нашей жизни задолго до детей. Мой человек работает в «программировании-анализе», в то время как у меня есть компьютер с начала учебы в колледже несколько лет назад. Когда наши дети прибыли, мы продолжали использовать наши компьютеры самостоятельно, без непосредственной интеграции детей напрямую. В течение года мы настоятельно рекомендуем представить подругу, потому что она обязательно понадобится для ее обучения.
- только прямая осанка, при этом спина должна быть расслаблена;
- запрещается даже мельком смотреть на клавиатуру;
- во время печати нужно задействовать все пальцы;
- последние фаланги больших пальцев обеих рук должны лежать исключительно на пробеле.
Методы обучения быстрой печати на клавиатуре
Существует несколько разных способов того, как быстро научиться печатать на клавиатуре. Самый верный вариант – поступить на курсы в учебное заведение, где за вами будет наблюдать опытный преподаватель и давать полезные советы. Если же вам не хочется посещать занятия, то придется набраться терпения и усидчивости для домашнего обучения. Исправлять свои же ошибки придется только вам. Для обучения в домашних условиях существуем масса программ и онлайн-сервисов, которые дают возможность овладеть навыком печати вслепую из любой точки земного шара.
Ключевые клавиши Примечание. Следующие страницы помогут вам использовать клавиши на настольной клавиатуре. Следуя списку математических приложений, вот список игр, которые студенты могут делать в автономные моменты, например, семинары. Этот список также может быть отправлен родителям, которые хотят быть дома. Нажмите, чтобы просмотреть список: Приложения для чтения.
Сюда входят приложения для работы с алфавитом, алфавитным порядком, строчными буквами, слогами и звуками, а затем словами и фразами. Таким образом, они будут использоваться больше в первой половине года, когда студенты берут необходимую основу для чтения. Ваш интерес побудил меня искать другие решения в Интернете, чтобы легко создавать комиксы. Три инструментария, которые имеют несколько общих точек.
Слепой метод печати – десятипальцевый набор
Нетрудно догадаться по названию метода печати, что в процессе задействованы все пальцы обеих рук. Кроме того, смотреть на клавиатуру во время обучения запрещается, а потом просто нет необходимости. Мозг способен запомнить, где какой палец размещается и за какую клавишу отвечает. Удобнее всего развивать такую память с помощью специальной эргономичной клавиатуры, у которой есть специальная подставка под запястья, а клавиши разделены пустым местом, обозначены границы работы правой и левой руки. Важные моменты:
Они бесплатны, легко приручаются и дают результаты, которыми могут гордиться ваши ученики. Связанные: Компьютеры Клавиатура и мышь. За исключением того, что здесь, набрав клавиатуру, это похоже на все остальное, ее можно узнать. То же, что и полностью бесплатный плюс. Согласитесь, в Интернете вы найдете массу услуг, посвященных изучению нажатия клавиши. Чтобы начать, нужно начать с выбора его урока. Тогда, это не сложно, потому что вам нужно набрать. Поэтому мы печатаем, печатаем, до конца списка, и как только мы закончим, служба покажет нам отчет и заметку в виде звезд.
Расположение пальцев
Самое главное, что нужно запомнить, обучаясь, как быстро печатать на клавиатуре – это правильная позиция. Для каждого пальца существует определенный набор клавиш. Не просто так расположение букв с годами не меняется. Все потому, что оно рассчитано специально для ежедневной работы машиниста слепым методом печати. Итак, как же нужно правильно расположить пальцы по клавишам:
Итак, чем больше у вас звезд, тем более одаренными вы. Ниже также приведена средняя ставка забастовки, оценка, отражающая точность и общую продолжительность упражнения. Далее, есть больше информации, такой как точность для каждого из наших пальцев или график, который позволяет нам видеть поразительную скорость на протяжении всего урока. Если вы хотите, вы также можете зарегистрироваться, чтобы следить за его прогрессом, а затем брать уроки в том месте, где мы остановились.
Единственная ошибка службы, наконец, заключается в том, что она недоступна на французском языке. В остальном это настоящая жемчужина, чтобы советовать всем, кто начинает заниматься информатикой. Несколько факторов определяют скорость, с которой переводится: в частности, уровень сложности текста, мастерство предмета и, конечно, поразительная скорость. Чтобы перевести более быстро, мы будем основываться на опыте, обучении и специализации. Быстрый способ увеличить производительность — это уже увеличение скорости ввода.
- правая рука – мизинец – лежит на клавише «ж», безымянный – «д», средний – «л», указательный – «о»;
- левая рука – мизинец располагается у клавиши «ф», безымянный – «ы», средний – «в», указательный – «а»;
- большие пальцы отвечают за пробел.
Обучать каждую руку нужно по отдельности. Главное – не торопиться, потому как в этом деле очень важно довести результат до идеального. Иначе впоследствии вам придется проверять свои тексты и тратить кучу времени для исправления опечаток. Тренироваться можно с помощью специальных словарей, которые предлагают тексты для набора вслепую – от самых простых до усложненных.
Техника удара
Когда вы нажимаете на клавишу, то это происходит на автомате. Никто не задумывается, как правильно ударять по ним. Однако по правилам необходимо делать это следующим образом: во-первых, задействуется не только пальцы, но вся кисть, во-вторых, нажим происходит резким ударом, а затем палец возвращается в первоначальную позицию. Пробел следует нажимать ребром большого пальца, а не подушечкой.
Ритм печати
Чем лучше во время обучения вы будете соблюдать один и тот же ритм ударов пальцами, тем скорее этот процесс станет более автоматизированным. В некоторых случаях может показаться, что некоторые комбинации клавиш вы можете набивать гораздо быстрее остальных, однако не стоит этого делать. Ритм печати вслепую должен оставаться одинаковым на протяжении всего процесса.
Обучающие программы для быстрого печатания на клавиатуре
На вопрос, как можно быстро научиться печатать на клавиатуре, уже придумано много ответов. Некоторые признаны реально действенными в обучении быстрой печати. Эти обучающие программы помогут освоить все с нуля. Типичный программный продукт разработан под среднего ученика и состоит из отдельных блоков занятий с промежуточным контролем результатов. Кроме того, вам не обязательно посещать курсы вне дома, ведь такое обучение рассчитано на самостоятельное и регулярное:
- Stamina. Отличная программа, которая быстро научит вас печатать, не глядя в клавиатуру. Разработана еще в далеком 2000 году, потом несколько раз дорабатывалась, доведена практически до совершенства. Все уроки построены так, что проходить их нужно только в той последовательности, в которой они предлагаются. Если попробовать обучиться слепой печати с помощью этой программы, то вы обязательно добьетесь результата. Главный плюс – программа абсолютно бесплатная.
- СОЛО. Программу для обучения быстрой печати «Соло» написал преподаватель факультета журналистики в МГУ Шахиджанян В.В. По его же заявлению, этот способ является самым простым и правильным для схватывания основных навыков непростого процесса. Ее можно найти и скачать в интернете или купить на официальном сайте и начать обучение в любое время.
- VerseQ. Создатели программы VerseQ утверждают, что это один из лучших вариантов того, как можно быстро научиться печатать на клавиатуре. По их подсчетам, среднестатистический человек, желающий освоить метод слепой печати сможет делать это уже через час занятий. Через 8-15 часов обучения скорость и качество печати можно будет сравнить с выпускником школы машинисток.
Онлайн-сервисы
Кроме обучающих программ можно встретить и онлайн-сервисы. Они в игровой форме предлагают способы, как научиться печатать вслепую. Плюсы этих сервисов в том, что вы можете заниматься на любом устройстве, где есть клавиатура, не устанавливая программу. Сегодня популярны несколько вариантов онлайн-обучения:
- Клавогонки. Пока самая востребованная игра для обучения методу слепой печати. Заходите в любое время в интернет и начинайте тренироваться. Игра проходит как соревнование среди пользователей, так что у вас всегда будет мотивация идти вперед, чтобы обогнать соперников. Результаты своих и чужих побед вы будете видеть в специальном списке.
- Все 10. Удобный онлайн-тренажер для самостоятельного обучения методу слепой печати. Сайт программы подробно расписывает все советы не только по раскладке пальцев, но и по осанке, ритму ударов и так далее. Просто зайдя на сайт, вы получите много полезной информации, а затем сможете тут же ее использовать для тренировок.
- Time Speed. Еще один онлайн-способ выучиться печатать не глядя в подсказки. Создатели утверждают, что буквально за первое занятие у обучаемого появляются первые результаты. С каждой новой тренировкой скорость печати увеличивается, и в итоге любые статьи, письма и т.п. печатаются за считанные минуты. Лишь бы хватило вдохновения!
- VerseQ online. Онлайн-версия вышеупомянутой программы. Позволяет учиться машинописи из любой точки планеты в совершенно любой время, а кроме этого, соревноваться с другими учениками и показывать свое мастерство. Обязательно понравится тем, в ком живет соревновательный дух, а учиться таким способом будет гораздо интереснее.
Видеоурок: как печатать текст на компьютере
Использование клавиатуры
Вводить данные на компьютер независимо от того, пишете ли вы букву или вычисляете числимые данные, клавиатура является основным способом ввода данных на компьютер. А знаете ли вы, что клавиатуру можно использовать для управления компьютером? Запомнив несколько простых команд, вводимых с клавиатуры(инструкций для компьютера), вы можете работать более эффективно.
Расположение клавиш
Клавиши на клавиатуре можно разделить на несколько групп в зависимости от выполняемых ими функций.
-
Клавиши для ввода данных (буквенно-цифровые). Эти клавиши содержат те же буквы, числа, знаки препинания и символы, что и на традиционном клавиатуре.
-
Клавиши управления. Эти клавиши используются отдельно или в сочетании с другими клавишами и служат для выполнения определенных действий. Чаще всего используются клавиши CTRL, ALT, клавиши с Windows и ESC.
-
Клавиши функций. Эти клавиши используются для выполнения особых задач. Они имеют названия F1, F2, F3 и т. д. до F12. Функциональные возможности этих ключей отличаются от программных.
-
Клавиши перемещения. Эти клавиши используются для перемещения по документу или веб-странице и при редактировании текста. К ним относятся клавиши со стрелками, «Главная», «Конец», «PAGE UP», «PAGE DOWN», «Удалить» и «Вставка».
-
Цифровая клавиатура. Цифровую клавиатуру удобно использовать для быстрого ввода чисел. Клавиши группируются в блоке, например на обычном калькуляторе или при добавлении компьютера.
На следующем рисунке показано, как эти клавиши расположены на типичной клавиатуре. Раскладка клавиатуры может быть другой.
Ввод текста
Когда вам нужно ввести какой-либо текст в программе, сообщении электронной почты или текстовом поле, вы увидите мигаюю вертикальную линию (), которая называется курсором или точкой вставки. Он показывает, где будет отображаться вводимый вами текст. Вы можете переместить курсор, щелкнув необходимое расположение мышью или воспользовавшись клавишами перемещения (см. раздел «Использование клавиш перемещения» в этой статье).
Кроме букв, цифр, знаков препинания и символов, клавиши ввода включают клавиши SHIFT, CAPS LOCK, TAB, ВВОД, ПРОБЕЛ и BACKSPACE.
|
Название клавиши |
Использование |
|---|---|
|
SHIFT |
Буквы, вводимые при нажатой клавише SHIFT, становятся прописными. Если при нажатой клавише SHIFT нажимать другие клавиши, будут вводится символы, отображенные в верхней части этих клавиш. |
|
CAPS LOCK |
Чтобы можно было вводить прописные буквы, нажмите клавишу CAPS LOCK один раз. Повторное нажатие клавиши CAPS LOCK выключает эту функцию. На используемой вами клавиатуре может быть световой индикатор, сигнализирующий о том, нажата ли клавиша CAPS LOCK. |
|
TAB |
С помощью клавиши TAB можно переместить курсор на несколько позиций вперед. Кроме того, с помощью клавиши TAB можно перейти на следующее текстовое поле в форме. |
|
ВВОД |
С помощью клавиши ВВОД можно переместить курсор в начало следующей строки. В диалоговом окне с помощью клавиши ВВОД можно нажать выделенную кнопку. |
|
ПРОБЕЛ |
При нажатии клавиши ПРОБЕЛ курсор перемещается на один пробел вперед. |
|
BACKSPACE |
С помощью клавиши BACKSPACE можно удалить символ, расположенный перед курсором, или выделенный текст. |
Использование сочетаний клавиш
Сочетания клавишиспользуются для выполнения различных действий с помощью клавиатуры. Они ускоряют работу с компьютером. Фактически практически любые действия или команды, которые можно выполнять с помощью мыши, быстрее выполняются с помощью одной или более клавиш на клавиатуре.
В справке знак «плюс» (+) между двумя или более клавишами указывает на то, что эти клавиши должны быть нажаты в комбинации. Например, CTRL+A означает, что необходимо нажать клавишу CTRL и, не отпуская ее, нажать клавишу A. CTRL+SHIFT+A означает, что необходимо нажать клавиши CTRL и SHIFT и, не отпуская их, нажать клавишу A.
Поиск сочетаний клавиш для программ
В большинстве программ можно выполнять действия с помощью клавиатуры. Чтобы узнать, для каких команд можно использовать сочетания клавиш, откройте меню. Сочетания клавиш (если можно их использовать) отображаются рядом с элементами меню.
Сочетания клавиш отображаются рядом с элементами меню.
Выбор меню, команд и параметров
С помощью клавиатуры вы можете открывать меню и выбирать команды и другие параметры. В программе, в которой есть меню с подчеркнутыми буквами, нажмите клавишу ALT и подчеркнутую букву, чтобы открыть соответствующее меню. Нажмите подчеркнутую букву в пункте меню, чтобы выбрать соответствующую команду. В приложениях, в которых используется лента, например в Paint или WordPad, при нажатии клавиши ALT буквы, которые можно нажать, накладываются на ленту (а не подчеркиваются).
Нажмите ALT+F, чтобы открыть меню «Файл», а затем нажмите P, чтобы выбрать команду «Печать».
Этот прием также можно сделать в диалоговом окнах. Если рядом с каким-либо пунктом в диалоговом окне отображается подчеркнутая буква, это означает, что можно нажать клавишу ALT и клавишу с этой буквой, чтобы выбрать этот пункт.
Полезные сочетания клавиш
В таблице ниже перечислены некоторые из самых полезных сочетаний клавиш. Более подробный список см. в разделе Сочетания клавиш.
|
Нажмите |
Для этого |
|---|---|
|
Клавиша с логотипом Windows |
Открытие меню «Пуск» |
|
ALT+TAB |
Переключение между открытыми программами или окнами |
|
ALT+F4 |
Закрытие активного элемента или выход из активной программы |
|
CTRL+S |
Сохранение текущего файла или документа (это сочетание клавиш работает в большинстве программ) |
|
CTRL+C |
Копирование выбранного элемента |
|
CTRL+X |
Вырезание выбранного элемента |
|
CTRL+V |
Вставка выбранного элемента |
|
CTRL+Z |
Отмена действия |
|
CTRL+A |
Выбор всех элементов в документе или окне |
|
F1 |
Отображение Справки программы или Windows |
|
Клавиша с логотипом Windows + F1 |
Отображение Справки и поддержки Windows |
|
ESC |
Отмена текущей задачи |
|
Клавиша приложения |
Открывает меню команд, связанных с выделением в программе. Аналогичное действие выполняется при щелчке выделения правой кнопкой мыши. |
Использование клавиш перемещения
Клавиши навигации позволяют перемещать курсор, перемещаться по документам и веб-страницам, а также редактировать текст. В таблице ниже перечислен ряд стандартных функций этих клавиш.
|
Нажмите |
Для этого |
|---|---|
|
СТРЕЛКА ВЛЕВО, СТРЕЛКА ВПРАВО, СТРЕЛКА ВВЕРХ или СТРЕЛКА ВНИЗ |
Перемещение курсора или выделения на один символ или строку в направлении стрелки или прокрутка веб-страницы в направлении стрелки |
|
Домашняя страница |
Перемещение курсора в конец строки или в верхнюю часть веб-страницы |
|
END |
Перемещение курсора в конец строки или в нижнюю часть веб-страницы |
|
CTRL+HOME |
Перемещение курсора в начало документа |
|
CTRL+END |
Перемещение курсора в конец документа |
|
PAGE UP |
Перемещение курсора или страницы на один экран вверх |
|
PAGE DOWN |
Перемещение курсора или страницы на один экран вниз |
|
DELETE |
Удаление символа, расположенного после курсора, или выделенного текста. В Windows — удаление выбранного элемента и перемещение его в корзину |
|
Вставить |
Включение и выключение режима вставки. Если режим вставки включен, вводимый вами текст будет вставляться в позиции курсора. Если режим вставки выключен, вводимый вами текст заменять уже имеющиеся символы. |
Использование цифровой клавиатуры
На цифровой клавиатуре цифры отображаются от 0 до 9, арифметические операторы + (с добавление), — (вычитание), * (умножение) и / (деление) и десятичной за несколькими точками, как на калькуляторе или компьютере. Конечно же, эти символы есть и на других клавишах, но с помощью этой клавиатуры можно одной рукой быстро вводить числовые данные или математические операции.
Цифровая клавиатура
Чтобы использовать цифровую клавиатуру для ввода чисел, нажмите клавишу NUM LOCK. На большинстве клавиатур имеется световой индикатор, сигнализирующий о том, включена ли клавишу NUM LOCK. Если клавиша NUM LOCK выключена, цифровая клавиатура работает в качестве дополнительного набора клавиш перемещения (эти функции напечатаны на клавишах рядом с цифрами или символами).
С помощью цифровой клавиатуры можно выполнять простые вычисления с помощью калькулятора.
Использование цифровой клавиатуры в приложении Калькулятор
-
Откройте калькулятор, нажав кнопку «Начните «. В поле поиска введите Калькулятор, а затем в списке результатов щелкните Калькулятор.
-
Убедитесь, что на клавише светится индикатор состояния клавиши NUM LOCK. Если он не светится, нажмите клавишу NUM LOCK.
-
С помощью цифровой клавиатуры введите первое число выражения.
-
На клавиатуре нажмите +, –, * или /, чтобы выполнить сложение, вычитание, умножение или деление соответственно.
-
Введите следующее число выражения.
-
Нажмите клавишу ВВОД, чтобы выполнить вычисление.
Три странные клавиши
На данный момент мы рассказали почти обо всех клавишах, которые вы используете. Но для полной картины давайте рассмотрим три самые загадочные клавиши на клавиатуре: PRINT SCREEN, SCROLL LOCK и PAUSE.
PRINT SCREEN
Очень давно эта клавиша в действительности не совместила ее — она отправила текущий экран текста на принтер. Сейчас же при нажатии клавиши PRINT SCREEN делается снимок всего экрана, который затем копируется в буфер обмена в памяти компьютера. Оттуда его можно в виде CTRL+V в виде программы Microsoft Paint или другой программы и, если нужно, распечатать из нее.
Еще более непонятным является SYS RQ, который передает клавишу PrtScn на некоторых клавиатурах. Как правило, SYS RQ был создан в качестве «системного запроса», но эта команда не включена в Windows.
Совет: Чтобы сделать снимок только активного окна, а не всего экрана, нажмите клавиши ALT+PRINT SCREEN.
SCROLL LOCK
В большинстве программ нажатие scroll LOCK не влияет на результат. В некоторых программах при нажатии клавиши SCROLL LOCK изменяется поведение клавиш со стрелками и клавиш PAGE UP и PAGE DOWN. При нажатии этих клавиш выполняется прокрутка документа без изменения позиции курсора или выделения. На клавиатуре может быть световой сигнал, указывающий на то, что на клавиатуре есть клавиша SCROLL LOCK.
PAUSE
Этот ключ редко используется. В некоторых старых программах при нажатии этой клавиши приостанавливается выполнение программы. Кроме того, если при этом нажата клавиша CTRL, работа программы будет прервана.
Другие клавиши
На некоторых современных клавиатурах имеются отдельные клавиши или кнопки для быстрого доступа к программам, файлам или командам. На других клавиатурах есть клавиши для регулировки громкости, колеса прокрутки или масштабирования, а также другие органы управления. Дополнительные сведения об этих функциях см. в документации для соответствующей клавиатуры или компьютера или на веб-сайте производителя.
Советы по безопасному использованию клавиатуры
Правильное использование клавиатуры помогает избежать оголевости или повреждения часов, рук и рук, особенно при длительном использовании компьютера. Вот несколько советов, которые помогут улучшить использование клавиатуры.
-
Разместите клавиатуру на уровне локтей. Ваши плечи должны быть расслаблены.
-
Выровняйте клавиатуру по центру перед собой. Если на клавиатуре есть цифровая клавиатура, при центровке клавиатуры ориентируйтесь на клавишу ПРОБЕЛ.
-
При печати на клавиатуре ваши руки и запястья должны «плавать» над клавиатурой, чтобы вы могли перемещать руки к самым удаленным клавишам, а не тянуться к ним пальцами.
-
При печати на клавиатуре не кладите кисти рук или запястья ни на какую поверхность. Если клавиатура оснащена упором для кистей рук, используйте его только во время перерывов в печати.
-
При печати на клавиатуре нажимайте клавиши легкими касаниями, при этом ваши запястья должны быть выпрямлены.
-
Если вы не печатаете, дайте рукам и кистям рук отдохнуть.
-
Через каждые 15–20 минут работы на компьютере устраивайте себе перерывы.
7 советов и приемов для более быстрого и точного набора текста на вашем iPhone
Если вы проводите большую часть дня за набором текста на iPhone, есть несколько уловок, которые помогут вам печатать еще быстрее. Самое приятное то, что вам даже не нужно скачивать чудесное приложение или что-то в этом роде. Все это встроено в ваш телефон.
Есть несколько способов улучшить качество набора текста, которые действительно помогут при отправке длинных текстов iMessage или просто быть хорошим человеком и избегать аудиозаписи.
Как быстрее печатать на iPhoneПрежде всего, вы можете проверить настройки клавиатуры на iPhone. Перейдите в «Настройки», «Основные», «Клавиатура» и посмотрите, какая функция, по вашему мнению, поможет. Мне не нравится автоматический ввод заглавных букв, но мне нравится переход к вводу текста и «.» Ярлык.
Если вы говорите не только на одном языке, перейдите в раздел «Клавиатуры», затем в настройки клавиатуры и добавьте знакомые вам языки. А теперь давайте перейдем к советам.
- Прогнозы / QuickType: При вводе текста в верхней части клавиатуры появляется панель подсказок.Если вы не самый быстрый наборщик текста, просто посмотрите на него и убедитесь, что слово, которое вы хотите написать, уже там. Со временем QuickType постоянно запоминает то, что вы пишете, и становится действительно умным.
- QuickPath: слайдов для ввода. Эта функция уже давно доступна для пользователей Android и не так уж много для пользователей iPhone. Просто переходите от символа к символу и смотрите, как QuickPath формирует слова. Хорошая часть состоит в том, что когда вы заканчиваете слово, вы можете начать другое, потому что пробел нажимается автоматически.
- Замена текста: помните, когда я просил вас проверить настройки клавиатуры? Зайдите туда и нажмите «Замена текста». Вы можете добавить, что каждый раз, когда вы пишете «омв», оно заменяется на «В пути!» Это отличный совет, если вы привыкли каждый раз писать длинные или длинные слова.
- Отменить ввод: это всего лишь уловка, но попробовать стоит. Когда вы пишете что-то, что вам не нравится, просто встряхните телефон, чтобы отменить ввод. Вы также можете провести тремя пальцами влево, чтобы отменить, или тремя пальцами вправо, чтобы повторить.
- Переместите курсор: , если вы хотите добавить слово в середине предложения, вы можете просто щелкнуть там, где вы хотите его поместить. Но если хочешь побыстрее. Нажмите и удерживайте пробел, затем проведите пальцем по клавиатуре, чтобы выбрать именно то место, где вы хотите исправить слово или написать новое.
- Быстрый доступ к номерам: в левом нижнем углу телефона есть панель «123», на которой вы можете получить доступ к цифрам и символам. Но знаете ли вы, что если вы удерживаете полосу нажатой и выбираете число, она автоматически вернется к клавиатуре QWERTY.
- Одноручная клавиатура: Если вы любите большие телефоны, такие как iPhone 12 Pro Max, но у вас крошечные руки, вы можете нажать и удерживать мировую полосу в левом нижнем углу вашего iPhone и выбрать клавиатуру, которая более удобна. влево или вправо. Например, это поможет вам писать большим пальцем.
Знаете ли вы все эти советы и рекомендации? Какие из них вы используете каждый день? Расскажите нам в разделе комментариев ниже.
FTC: Мы используем автоматические партнерские ссылки для получения дохода. Подробнее.
Посетите 9to5Mac на YouTube, чтобы узнать больше новостей Apple:
Тест скорости текстового сообщения: бесплатный тест скорости набора
Как использовать инструмент проверки скорости текстовых сообщений
Можете ли вы печатать так же бегло, как говорите? Примите участие в тесте на скорость, чтобы узнать! Вот как это сделать:
- Шаг № 1: Выберите один из шаблонов, чтобы начать тест на скоростной набор текста.
- Шаг № 2: Как только вы начнете писать, начнется тест набора текста для оценки вашей скорости и количества слов в минуту.Помните, что важно не только писать быстро, но и правильно писать.
- Шаг № 3: После того, как вы закончите тест, инструмент ввода отобразит ваши результаты. Вы можете просмотреть количество ключевых слов и количество слов в минуту. Вы также можете увидеть, сколько слов вы написали с ошибками, и можете сравнить свою эффективность с показателями других пользователей.
Вы также можете пройти тест на скорость набора текста с мобильного устройства. Вы даже можете поделиться тестом с друзьями на Facebook или Twitter!
Почему вам следует использовать проверку скорости текста
технически подкованный человек должен уметь быстро и точно печатать.Даже если вы можете автоматизировать или запланировать рассылку электронных писем и текстовых сообщений, вам все равно придется настраивать начальный пакет, чтобы максимизировать результаты. Вы можете использовать тест набора текста, чтобы отточить свои навыки, улучшить скорость набора текста и, в конечном итоге, повысить производительность. Тест на скорость набора текста также интересен, потому что вы можете похвастаться им перед друзьями.
Почему мы создали этот инструмент
Скорость набора текста — жизненно важный навык в этом гиперсвязном мире. Если вы хотите общаться с клиентами в режиме реального времени, вы должны действовать быстро.Даже если вы сейчас не самый быстрый машинист, вы можете легко стать лучше! Мы создали испытание на скорость набора текста, чтобы помочь вам улучшить скорость и точность набора текста.
Преимущества использования проверки скорости текста
Тест на набор текста может выглядеть только как невинная игра, но постоянная практика с ним дает ощутимые преимущества. Вы можете значительно улучшить количество слов в минуту и точность, пока ваши пальцы не будут в состоянии идти в ногу с вашими мыслями.Вот основные преимущества прохождения теста набора текста:
- Узнайте, насколько быстро вы можете печатать, и сравните свои результаты с результатами других участников.
- Отправляйте электронные или текстовые сообщения быстрее, постоянно улучшая скорость набора текста.
- Повысьте продуктивность, больше не отвлекаясь от набора текста и подготовки документа для сканирования клавиатуры на предмет расположения клавиш.
- При создании документа обращайте все свое внимание на исходный текст и на 100% сосредоточьтесь на текущей задаче.
Какая средняя скорость печати?
Средняя скорость набора текста у обычного человека составляет от 38 до 40 слов в минуту (это означает около 190-200 символов в минуту). Тем не менее, профессиональные машинистки или профессионалы, которые тратят много времени на написание текстов на настольных устройствах, имеют скорость набора от 65 до 75 слов в минуту.
Что такое WPM?
WPM представляет собой сокращение от слов в минуту. Интересно, что WPM не означает буквально целые слова, а скорее слово объединяет.Чтобы правильно оценить среднюю скорость отправки текстовых сообщений, используется измерение WPM. Одна единица слова эквивалентна пяти нажатию клавиш (например, «сальса» представляет собой одну единицу слова, а «сообщение» представляет собой две единицы слова). Пробелы также учитываются при расчете WPM.
Что такое цена за тысячу показов?
CPM означает количество символов в минуту. Показатель CPM используется для определения количества нажатий клавиш машинисткой за заданный интервал. Этот показатель используется для правильной оценки скорости набора текста.Если мы будем судить только по количеству слов, человек, который набирает много коротких и легко произносимых слов, естественно, будет работать лучше, чем тот, кто пишет длинные и сложные слова, поэтому CPM может быть более справедливой мерой.
Вот как быстрее набирать текст на телефоне
Многие из нас сталкиваются с нашим подходом к вводу текста на смартфоне. В отличие от написания слов на пишущей машинке или клавиатуре компьютера, не существует широко распространенного и правильного способа.
Если же целью является скорость, то исследование около 37 000 человек предполагает, что один конкретный подход лучше других: писать двумя большими пальцами и использовать автокоррекцию, но избегать интеллектуального текста.
«По сути, это уловка быстрого набора текста», — сказал Пер Ола Кристенссон, профессор интерактивной системной инженерии в Кембриджском университете и один из авторов исследования, которое было представлено на конференции по взаимодействию человека с компьютером в Тайбэе. в среду.
Исследование было сосредоточено на упорно стойкой клавиатуре Qwerty, которая изначально была разработана для минимизации механических застреваний при наборе текста на пишущих машинках. Несмотря на вопросы о его полезности и появлении альтернативных систем, большая часть мира по-прежнему полагается на установку.
Для проведения исследования исследователи попросили добровольцев из примерно 160 стран выучить наизусть ряд предложений и написать их как на клавиатуре компьютера, так и на мобильном телефоне. (Вы можете пройти тест здесь.)
По словам исследователей, никогда не было другого исследования набора текста в этой шкале, но они сказали, что, когда они сравнили свои результаты с небольшими исследованиями, разница в скорости между двумя устройствами оказалась равной сокращаться. Когда только появились смартфоны, люди набирали от 20 до 25 слов в минуту, сказала Анна Фейт, исследователь взаимодействия человека и компьютера в ETH Zurich и еще один автор исследования.По ее словам, сейчас люди в среднем произносят от 37 до 40 слов в минуту.
Как пишут авторы в своем исследовании, средний человек почти на 70 процентов быстрее разговаривает по телефону, чем на ноутбуке. Одна замечательная машинистка набирала 85 слов в минуту на мобильном устройстве.
Педро Лопес, профессор взаимодействия человека и компьютера в Чикагском университете, который не принимал участия в исследовании, сказал, что результаты свидетельствуют о «смене парадигмы». Это изменение еще более очевидно среди молодежи. В среднем испытуемые в возрасте от 10 до 19 лет говорили на смартфонах примерно на 10 слов в минуту быстрее, чем люди в возрасте от 40 лет.
Одним из неожиданных открытий было то, что значительное количество испытуемых использовали систему набора текста двумя пальцами на полноразмерных компьютерных клавиатурах. Как бы они ни подходили к набору текста, те, кто использовал предиктивный ввод текста, обычно писали медленнее. По словам доктора Кристенссона, проверка предсказаний слов и выбор происходит намного медленнее, чем использование автозамены.
Джек Деннерлейн, исследователь эргономики из Медицинского колледжа Буве Северо-Восточного университета, сказал, что это исследование подтвердило то, что показали другие исследования: набор текста двумя руками быстрее, чем набор текста одной рукой.
Но ограничения скорости связаны не только с типом клавиатуры или ловкостью человека. По словам доктора Кристенссона, изобретателя жестовой печати, метода смахивания, предназначенного для экономии времени, также присутствует элемент воображения. Независимо от системы, люди не могут превышать 120 слов в минуту, сказал он, потому что они не могут придумать, что сказать так быстро. «Уровень набора текста ограничен нашим творчеством», — сказал он.
Независимо от скорости, большинство из нас не так уж оригинальны.По его словам, половина слов, которые пишут люди, являются наиболее часто используемыми в английском языке.
Как повысить скорость набора текста с помощью сенсорного ввода
Если вы заинтересованы в улучшении скорости набора текста, вы не одиноки. Многие люди хотели бы печатать быстрее, чтобы работать более эффективно, будь то сочинение сочинений в школе, набор отчетов в офисе или ответы на личные электронные письма и сообщения в чатах.
Если речь идет о клавиатуре, слепой набор текста — лучшее решение.Это займет меньше времени и означает, что вы можете передать свое сообщение с помощью мускулов пальцев. Вы автоматически превратите свои идеи в текст, не думая о том, как удобно держать ручку. Вы также сделаете меньше ошибок и улучшите орфографию.
Скорость измеряется в словах в минуту (слов в минуту) и будет увеличиваться по мере развития ваших навыков. Никто не рождается быстрой машинисткой. Вы научитесь быстрее, когда познакомитесь с шаблонами, необходимыми для ввода различных слов. Вот почему так важно с самого начала научиться печатать с клавиатуры.
Руки начинаются в стандартном положении на клавиатуре. Каждый палец отвечает за секцию клавиш в пределах своей близости. На курсах набора текста, таких как чтение с помощью касания и правописание (TTRS), разработано, какие буквы следует выучить в первую очередь, а также общие комбинации букв и клавиш, которые понадобятся вам для ввода английских слов.
Чем больше вы будете практиковаться в наборе фрагментов, из которых состоят слова, тем легче вам будет обрабатывать фразы и предложения. Это потому, что вы автоматизируете движения, чтобы они происходили естественно и их можно было комбинировать более быстро и эффективно.
Помните, скорость следует наращивать постепенно, а не за счет точности. Если вы научитесь правильному расположению пальцев и клавишам домашней строки, вы увидите прогресс и увеличение скорости в течение первых нескольких месяцев. Конечно, все зависит от человека, в том числе от того, сколько усилий вы прикладываете и как быстро вы продвигаетесь по курсу.
Узнайте больше в нашем посте о том, сколько времени нужно, чтобы научиться слепой печати.
Как вы печатаете, имеет значение
Сенсорный наборЭто когда человек не смотрит на клавиатуру, а скорее чувствует свой путь во время набора текста.На буквах F и J есть выпуклости, которые помогут вам найти правильную исходную позицию, не глядя вниз.
Сенсорная печать была разработана в конце 1800-х годов и широко преподавалась в 1950-х и 60-х годах. Сегодня он преподается во многих школах США, Великобритании и Австралии, но не всегда является стандартной частью учебной программы.
Это, возможно, удивительно, учитывая преобладание компьютеров и требования к учащимся использовать клавиатуру и создавать письменные документы в электронном виде по сравнению свыписывая их от руки. Более быстрый набор текста также помогает при компьютерных оценках, поскольку у тестируемых есть больше времени, чтобы сосредоточиться на содержании своих ответов, а не на механике набора текста.
После освоения набора текста это навык, который настраивает людей на всю жизнь.
В некоторых профессиях знание слепого набора обязательно. Например, если вы работаете с транскрипцией, вам нужно быть достаточно быстрым, чтобы успевать за тем, что говорится. Машинистка в суде может даже не понимать язык, который набирает, он просто слушает, а слова текут через кончики их пальцев на экран.
Включение набора текста в ваше резюме позволяет работодателям знать, что вы сэкономите им время при выполнении любой задачи, связанной с клавиатурой, и что вы обеспечиваете себя самостоятельно, что до недавнего времени было прерогативой секретаря. Дополнительное время означает большую продуктивность и может привести к продвижению по службе. Узнайте больше о вакансиях, требующих навыков набора текста.
ОхотаНе все умеют печатать вслепую. Если вы когда-нибудь видели, как кто-то, сгорбившись над клавиатурой, ударял двумя пальцами по клавишам, вы знаете, что такое «охота и клевание».Чтобы найти каждую букву, человек должен перемещать взгляд между клавиатурой и экраном.
Он менее эффективен и в целом медленнее, чем слепой набор. Учтите, что те, кто давно занимается охотой и клеванием, могут начать медленнее печатать вслепую, поскольку они привыкают к разным движениям. Нет ничего плохого в подходе «охота и клевание», и многие люди, особенно программисты, успешно его используют.
Тем не менее, это, конечно, не лучший метод, если вы хотите улучшить свою скорость.
О скорости
Вы когда-нибудь задумывались, как измеряется скорость? Слова бывают разной длины, поэтому число слов в минуту основано на стандартной пятисимвольной последовательности нажатий клавиш. Эксперты могут печатать со скоростью 100 слов в минуту или выше. Среднестатистический машинистка может печатать со скоростью от 50 до 70 слов в минуту, но также важно учитывать процент ошибок.
Чем быстрее вы печатаете, тем выше вероятность того, что вы сделаете ошибки, которые в конечном итоге замедлят вас, поскольку вам придется вернуться и исправить их.Для сравнения, средняя скорость охоты и клюва составляет около 25 слов в минуту.
Когда вы научитесь печатать, вы заметите, что ваша скорость увеличивается. Сначала это может быть медленным. Это особенно актуально, если вы долгое время печатали двумя пальцами. Вам нужно избавиться от этой привычки, прежде чем вы научитесь пользоваться клавиатурой.
Скорость 60 слов в минуту — хорошая цель для работы, так как она и быстрая, и может обеспечить более точный текст.
9 Советы по увеличению скорости
Практика с песнями. Попробуйте набрать свои любимые мелодии, чтобы узнать, сможете ли вы не отставать от певца (певцов). Погуглите слова, чтобы проверить их точность, когда закончите.
Найдите свой ритм. Если вы пойдете на работу в тихое место, вы сможете слышать звук ваших пальцев, печатающих на клавиатуре. Это может помочь вам установить ритм, который будет поддерживать постоянство вашего слова в минуту при более длительном наборе текста. Некоторые люди в помощь используют метроном.
Учите слова Dolch. Знаете ли вы, что существует список из 200 предлогов, глаголов, наречий и еще около 300 существительных, которые составляют 50% английского текста? Узнайте, как набирать эти часто встречающиеся слова, и это увеличит вашу скорость по всем направлениям. Это также сделает вас более быстрым читателем!
Практикуйтесь как можно чаще. Подпишитесь на программу набора текста, такую как TTRS, которая предоставит вам упражнения на набор текста, которые вы можете использовать для улучшения своих навыков, даже после того, как вы овладеете всеми основами.Это может помочь в обучении написанию слов и пунктуации предложений.
Свободная запись на клавиатуре. Можете ли вы печатать так быстро, как думаете? Попробуйте свободно записывать свои мысли с помощью клавиатуры, и вы будете мотивированы печатать быстрее, чтобы не потерять ход мыслей. Когда вы закончите, вы также можете обнаружить, что оставили интересные комментарии.
Подождите, пока вы не будете готовы. В частности, у студентов, которые стремятся достичь большей скорости слов в минуту, может возникнуть соблазн стремиться к скорости, не обращая внимания на точность.Если вы попытаетесь увеличить скорость до того, как будете готовы, это может привести к неправильному расположению пальцев и вызвать у вас больше проблем.
Не заставляйте себя. Люди, плохо знакомые с набором текста вслепую, могут обнаружить, что у них устают руки. Не унывайте. Сила и выносливость будут расти через практику. Интересный факт: когда впервые была изобретена пишущая машинка, ею пользовались в основном мужчины. Считалось, что женщины не смогут «выдержать тяготы» постукивания.
Печатайте в темноте. Если вы хотите печатать быстрее и в то же время сохранять точность, попробуйте печатать при слабом освещении или в темноте, чтобы вам пришлось сосредоточиться на экране. Это гарантирует, что вы увидите свои ошибки и у вас не возникнет соблазна смотреть на свои пальцы — это только замедлит вас!
Познакомьтесь с новым словарем. Чем больше вы вводите слово, тем быстрее оно будет. Даже опытные машинистки замедляются, когда сталкиваются с технической лексикой.Если вы знаете, что вам нужно будет набрать определенный набор слов, потренируйтесь заранее. Свяжитесь с нашей командой, чтобы узнать больше о запросе индивидуальных модулей у TTRS. Они могут быть разработаны, чтобы помочь вам овладеть набором и орфографией конкретного словаря, необходимого для работы или курса.
Другие стратегии включают в себя накинуть кухонное полотенце на руки или приклеить кусок бумаги к задней части клавиатуры липкой лентой. Это заставляет вас сосредоточиться на правильной аппликатуре, не глядя вниз.Некоторым людям не нравится ощущение, когда что-то накидывается им на руки, и в этом случае вы можете попробовать вырезать переднюю часть коробки из-под обуви и положить ее на клавиатуру.
Чтобы узнать о дополнительных стратегиях, попробуйте наш пост о советах по набору текста для начинающих.
Учимся печатать
Кто угодно может научиться печатать, но это особенно полезно для детей. Причина в том, что процесс обучения печати, особенно когда он преподается мультисенсорным способом, улучшает навыки чтения и правописания.Дети могут начать печатать примерно в 7 лет, когда их руки станут достаточно большими, чтобы удобно расположиться на клавиатуре.
Взрослым может потребоваться больше времени для освоения навыков игры на клавиатуре, но это не значит, что им не следует пробовать это делать. Слепой набор можно использовать для письма, копирования и расшифровки. Это особенно полезно, если ваша профессия требует, чтобы вы смотрели на экран в окне, отличном от окна текстового процессора, в котором вы печатаете.
Узнать больше
Взрослые учащиеся, которые вернутся в школу, обнаружат, что это улучшает навыки письма, поскольку они тратят больше времени на содержание, которое они создают.Изучающие английский как второй язык могут извлечь выгоду из возможности улучшить свои навыки чтения с листа и правописания. Узнайте больше о преимуществах набора текста в этой статье.
Есть ли у вас какие-либо советы или предложения по увеличению скорости набора текста? Делитесь ими в комментариях!
Тест набора текста, соревнования, тренировки и игры набора текста
Если вы хотите быстро проверить скорость набора текста, попробуйте наш 1-минутный бесплатный тест набора текста (доступен более чем на 40 языках).Вы можете быстро увидеть, насколько быстро вы набираете текст, и сравнить свой результат с результатами друзей.
Одно огромное преимущество: чем больше вы используете нашу игру с набором текста, тем быстрее вы сможете печатать, поскольку в тесте на набор текста используются 200 лучших слов каждого языка. Если вы сможете быстрее набирать наиболее часто встречающиеся слова, вы сможете быстрее набирать и все остальное!
Готовы сразиться с большими парнями? Тогда ознакомьтесь с нашими соревнованиями по машинописи! Каждое соревнование открыто 24 часа, за это время у вас будет возможность занять первое место.Соревнования работают так же, как и наш тест на набор текста, но вместо случайного списка слов каждый раз, когда вы перезагружаете тест, слова будут оставаться такими же для каждого соревнования. Если у вас есть дружеское соревнование по набору текста только с друзьями, вам следует попробовать вариант «частного соревнования».
Тест на набор текста отлично подходит, если вы хотите попрактиковаться в использовании наиболее распространенных слов языка, но что, если вы хотите попрактиковаться в более сложных словах, пунктуации, специальных символах или просто отрывке из книги?
В этом случае обратите внимание на наш режим текстовой практики! Вы можете создать свой собственный текст для практики или выбрать из огромного списка пользовательских текстов для практики.Просто выберите один текст из верхнего списка, и вам будет гарантировано весело и интересно. Начните прямо сейчас и еще больше улучшите свои навыки набора текста!
Если вы хотите постоянно улучшать скорость набора текста или тренировать определенные навыки набора текста, вам следует проверить страницу практики набора текста. Повысьте скорость набора текста, попрактиковавшись в 1000 самых популярных слов на каждом языке (при этом открывая эти милые, сладкие звездочки), или испытайте свои навыки набора текста с помощью текста, отправленного пользователем.Практический режим в настоящее время находится в разработке, в ближайшем будущем будет добавлено больше функций и режимов.
Мобильное приложение для набора текста
Как быстро ваши пальцы? Наше мобильное приложение для набора текста сообщит вам об этом! Независимо от того, используете ли вы свой мобильный телефон или планшет (iPad и т. Д.), Мобильный тест обязательно удовлетворит ваши потребности, удачи в поднятии списка рекордов
Как печатать быстрее (7 простых трюков с текстовыми сообщениями на iPhone!)
В наши дни обучение тому, как набирать быстрее и точнее, на самом деле означает научиться набирать умнее .Мы покажем вам, как использовать простые настройки клавиатуры iPhone и сочетания клавиш, чтобы написать текст, который вы хотите отправить, с меньшим количеством нажатий на клавиатуре. С помощью этих удобных советов по набору текста вам будет проще получать доступ к цифрам и специальным символам, а также вводить полные слова с меньшим количеством нажатий на iPhone. Давайте начнем!
Связано: Ваше руководство по групповым сообщениям iPhone в iOS 14
Перейти к:
1. Вставьте точку с клавиатуры символов
Этот ультра-простой ярлык — один из моих любимых советов по быстрому набору текста.В конце предложения дважды коснитесь пробела, и к вашему текстовому сообщению будет добавлена точка с пробелом позади нее. Хотя всего на несколько секунд быстрее, чем обычный метод добавления точки, он избавляет вас от необходимости переключаться на клавиатуру специальных символов и кажется гораздо более эффективным.
Этот ярлык обычно включен по умолчанию; однако, если он не работает, откройте «Настройки», коснитесь «Общие», коснитесь «Клавиатура» и коснитесь переключателя рядом с «». Ярлык. Переключатель будет зеленым, когда он включен, и серым, когда он отключен.
2. Установить Caps Lock
Когда я хочу отпраздновать с друзьями (или сообщить важный момент), установка Caps Lock на моем iPhone уменьшает количество нажатий на клавиатуре iPhone. Этот ярлык проще и быстрее, чем нажатие кнопки переключения для каждого символа. Для этого:
- Дважды нажмите кнопку переключения , чтобы установить блокировку заглавных букв.
- Введите текст, который нужно использовать с заглавной буквы.
- Нажмите кнопку shift , чтобы отключить регистр букв и продолжить ввод в обычном режиме.
Этот ярлык включен по умолчанию; однако, если он не работает, откройте «Настройки», коснитесь «Общие», коснитесь «Клавиатура» и коснитесь переключателя рядом с «Включить Caps Lock». При включении переключатель будет зеленым, и теперь ярлык, указанный выше, будет работать.
3. Быстрый доступ к номерам
Если вы набираете числа, вам часто приходится нажимать, чтобы переключиться на цифровую клавиатуру, нажимать номер (или серию цифр) и нажимать, чтобы вернуться к клавиатуре основных символов. С помощью этого сочетания клавиш iPhone мы можем сократить процесс:
- Нажмите и удерживайте кнопку 123 левой рукой.
- Удерживая нажатой кнопку 123 , введите числа, которые вы хотите ввести.
- Отпустите кнопку 123, и вы автоматически вернетесь к клавиатуре с буквами.
Этот процесс станет еще быстрее, если вы хотите ввести одну цифру или специальный символ. Чтобы избежать переключения клавиатур, нажмите кнопку 123 и, не отрывая пальца, проведите пальцем, чтобы выбрать клавишу, которую вы хотите ввести. Затем поднимите палец, чтобы автоматически вернуться к клавиатуре ABC.
4. Как отменить ввод
Хотя этот ярлык предназначен для удаления набранного текста, мне пришлось включить эту изящную настройку, потому что это один из самых простых трюков с iPhone, с которыми я столкнулся. Если вы набрали длинный текст и передумали отправлять его, вы можете просто встряхнуть iPhone, чтобы удалить последнее напечатанное предложение (вместо того, чтобы нажимать и удерживать кнопку удаления).
- Открыв беседу, содержащую набранное вами сообщение, быстро встряхните iPhone один или два раза.
- Нажмите Отменить .
Последнее введенное вами предложение будет удалено из черновика текстового сообщения. Если этот ярлык не работает для вас, откройте приложение «Настройки», выберите «Специальные возможности», коснитесь «Сенсорный» и коснитесь переключателя рядом с «Встряхнуть, чтобы отменить». При включении переключатель будет зеленым.
5. Выберите слова с интеллектуальным вводом текста
В режиме интеллектуального ввода текста вы можете видеть предложения слов и фраз в верхней части клавиатуры. Это слова, которые ваш iPhone предсказывает, что вы будете печатать следующим образом, исходя из ваших прошлых текстовых разговоров, стиля письма и веб-сайтов, которые вы посещаете на своем iPhone.Используя интеллектуальный ввод текста, вы можете выбрать слово целиком, вместо того, чтобы вводить сообщение символ за символом. Как это работает:
- Начните вводить свое сообщение и, когда увидите предложенное слово, нажмите, чтобы добавить его в свое сообщение.
- Если вы не видите нужное слово, коснитесь первых нескольких символов слова, и оно, скорее всего, появится.
Этот ярлык включен по умолчанию; однако, если параметры слова не отображаются в верхней части клавиатуры, откройте «Настройки», коснитесь «Общие», коснитесь «Клавиатура» и коснитесь переключателя рядом с «Предиктивный».При включении переключатель будет зеленым, и теперь ярлык, указанный выше, будет работать.
6. Настройка ярлыков для замены текста
С помощью этого совета по быстрому набору вы будете настраивать ярлыки для часто используемых фраз. Например, на моем телефоне настроен ярлык для замены текста, поэтому, когда я набираю «fmin» и нажимаю пробел, мой iPhone заменяет это на «Я буду через пять минут». Вот как настроить ярлык для замены текста.
- Откройте приложение Настройки .
- Tap General .
- Tap Клавиатура .
- Tap Замена текста .
- Нажмите значок плюс , чтобы добавить новый ярлык.
- В поле Phrase введите слова, для которых нужно создать ярлык.
- В поле Ярлык введите символы, которые будут представлять ваш ярлык.
- Нажмите Сохранить .Теперь всякий раз, когда вы вводите символы быстрого доступа и нажимаете пробел, текст будет заменен вашей фразой.
Добавьте ярлыки замены текста для любых часто используемых фраз, и, прежде чем вы это узнаете, вы будете отправлять тексты более эффективно, чем вы думали!
7. Используйте Slide-to-Type
Я только недавно узнал о ярлыке «слайд-тип» и поражен тем, насколько он быстрее, чем набор текста на моем iPhone. В режиме скольжения для ввода вы просто проводите пальцем по клавиатуре по символам, которые хотите ввести.На основе вашего жеста ваш iPhone интуитивно распознает слово, которое вы вводите, и добавляет его к вашему тексту. Если вы ненавидите нажимать именно на определенную клавишу, этот ярлык для вас! Я добавил пример ниже, чтобы проиллюстрировать, как это работает.
- Одним непрерывным движением проведите пальцем по клавиатуре, чтобы выбрать символы для слова. Пример ниже иллюстрирует скользящее движение, чтобы написать «Привет».
- Поднимите палец, и слово будет добавлено к вашему тексту.Проведите пальцем, чтобы добавить следующее слово.
Этот ярлык включен по умолчанию, однако, если он не работает, откройте «Настройки», коснитесь «Общие», коснитесь «Клавиатура» и коснитесь переключателя рядом с полями «Слайд для ввода текста» и «Удалить слайд для ввода текста по Word». При включении переключатели будут зелеными.
10 лучших технических советов для более быстрого набора текста »The Wonder of Tech
Печатать на стекле может быть очень сложно. Маленькие клавиатуры на телефонах в сочетании со скользкой поверхностью экрана позволяют легко ошибаться.И никто не хочет быть представленным в забавном посте с автокоррекцией смущающего текстового сообщения.
Если вы хотите печатать текст быстрее, воспользуйтесь некоторыми приемами, советами и инструментами, которые помогут вам. Сделайте свое сообщение более простым и быстрым с помощью нескольких полезных советов.
Диктовка — поговорите со своим телефоном
Вы можете легко диктовать текстовые сообщения, нажимая на микрофон на клавиатуре. Найдите кнопку микрофона слева от пробела на Android и iPhone.
Siri / Google Now
Позвольте вашему виртуальному помощнику печатать за вас. Попросите Siri на iPhone или Google Now на Android ввести и отправить текст за вас. Произнесите команду, например: «Отправьте сообщение Джо Смиту, что я хочу перенести встречу завтра на 10 часов утра».
Обязательно проверяйте, что было набрано, чтобы вас не смущали опечатки. Виртуальные помощники не работают в 100% случаев, и ошибки могут вызвать проблемы.
Автоматическое предложение
Ваш телефон может делать всю работу за вас, предлагая слова при вводе. Найдите панель над клавиатурой, которая предлагает вам слова. Нажмите на тот, который хотите использовать, и сэкономьте много нажатий клавиш.
Примечание. Если панель предложений исчезает на iPhone, проведите по полосе вверх, чтобы отобразить ее снова.
Don’t Miss => 17 полезных (и крутых) советов и приемов iMessage!
Включите свой телефон
Чтобы упростить ввод с клавиатуры, поверните телефон на 90 °.Горизонтальная клавиатура в альбомном режиме может иметь более крупные клавиши, больше клавиш и большее расстояние между клавишами.
Если при повороте телефона на 90 ° клавиатура не меняется, убедитесь, что поворот включен.
Для iPhone: проведите вверх от нижней части экрана, чтобы открыть Центр управления. Убедитесь, что блокировка поворота не включена.
=> См. , 13 супер ярлыков для вашего iPhone — в Центре управления, чтобы узнать больше о Центре управления на iPhone.
Для Android проведите вниз от верхнего края экрана и убедитесь, что вращение включено.
Используйте смайлики и эмодзи
Сэкономьте время и силы, добавив смайлики 🙂 и смайлики 😀 в свои текстовые сообщения. Иногда правильный смайлик передается быстрее, чем слова.
=> Не пропустите смайлов: To <3 or Not to <3?
Использовать GIF
Добавьте изображения в формате GIF к своим текстам, чтобы поделиться своим сообщением и, возможно, посмеяться.Попробуйте PopKey для iPhone и Fleksy + GIF Keyboard для Android.
PopKey: Максимум удовольствия от клавиатуры!
Добавить приложение для клавиатуры
Клавиатура, поставляемая с телефоном, может быть не той, которая вам больше всего подходит. Вы можете попробовать другие приложения для клавиатуры, которые помогут вам печатать быстрее.
Ознакомьтесь с приложениями Swype и SwiftKey для клавиатуры, которые позволяют проводить пальцами по стеклу для ввода слов. Возможно, вы не думаете, что клавиатура может понять, что вы пытаетесь набрать таким образом, но эти приложения могут быть на удивление точными.
Использование клавиатуры Bluetooth
Если вы много печатаете на телефоне, вы можете использовать клавиатуру Bluetooth. Если у вас есть клавиатура Bluetooth для вашего компьютера, вы также можете подключить ее к телефону, когда вам нужно много печатать.
Тип на вашем компьютере
Вы можете отправлять текстовые сообщения со своего компьютера, что значительно упростит набор текста. iMessage и Notes на iPhone также можно использовать на компьютерах Mac.Нет необходимости использовать телефон для текстовых сообщений и написания заметок, вы можете делать заметки, а также отправлять и получать сообщения на своем компьютере, что значительно упрощает набор текста.
Для компьютеров Android и Windows попробуйте Greenbot 4 Android-приложения, которые помещают SMS на ваш рабочий стол (текстовые сообщения также известны как SMS-сообщения).
Используйте стилус
Некоторым людям сложно печатать на экране. Возможно, вам постоянно не хватает нужной клавиши или у вас длинные ногти, которые мешают печатать.
Вы можете повысить точность, используя стилус. Пусть виртуальное перо будет вашим указателем, чтобы каждый раз нажимать нужную клавишу.
Используйте ярлыки
На iPhone вы можете сохранять ярлыки, чтобы упростить набор текста. Добавьте ярлыки для своего имени, адреса электронной почты, номера телефона и любых фраз, которые вы часто используете.
=> См. Мой любимый трюк с iOS — ярлыки!
Tech Republic, Создание сочетаний клавиш Android для часто используемых слов
iPad Советы
Если вы используете iPad, вы можете упростить набор текста с помощью пары приемов в дополнение к перечисленным выше.Вы можете получать и отправлять текстовые сообщения на свой iPad с помощью приложения «Сообщения».
=> Оцените iMessage Team Blue! для советов по использованию приложения Сообщения.
Разделенная клавиатура
Клавиатуру iPad можно разделить на две части, чтобы облегчить набор текста. Вы можете сломать клавиатуру пополам, чтобы вам было легче дотянуться до клавиш.
Положите большие пальцы на клавиатуру и проведите ими в стороны, чтобы получить разделенную клавиатуру.
Проведите по экрану назад, чтобы объединить две части в одну.
Отменить
Ошиблись? В iPad есть скрытая клавиша Undo , которая упрощает набор текста.
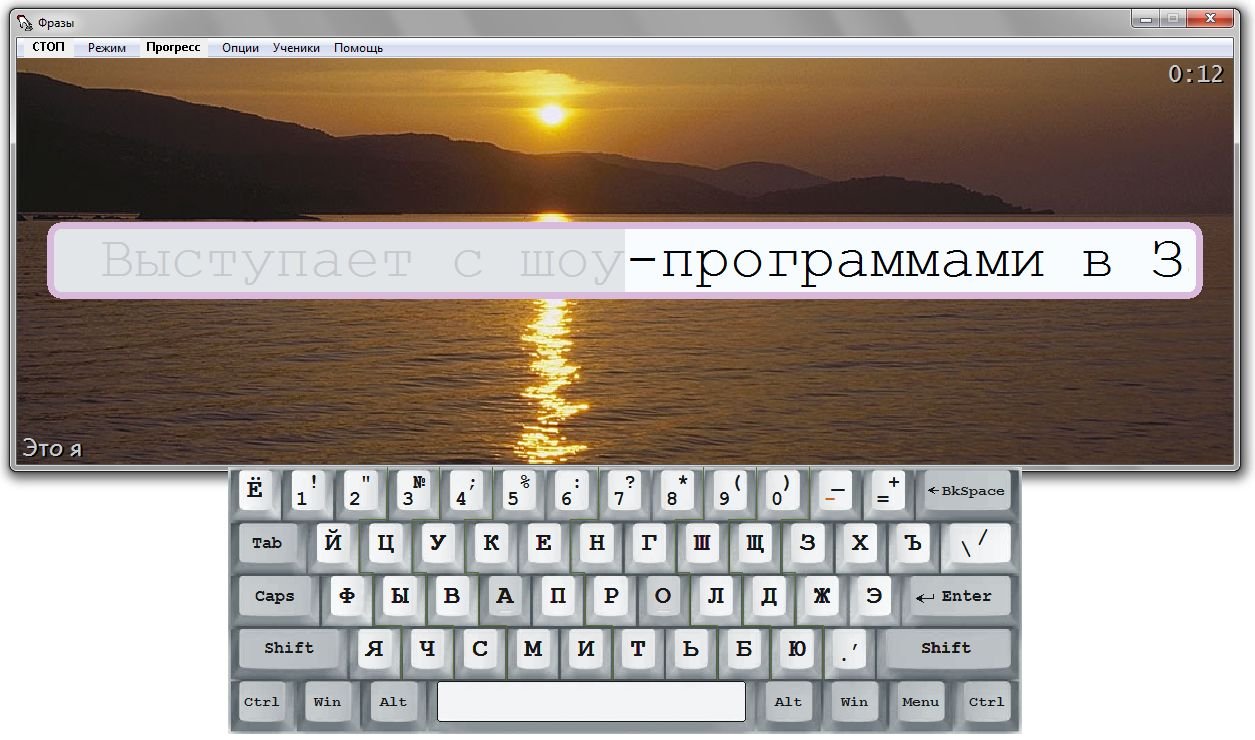 д.
д.