Свойства обозревателя Internet Explorer где находится
Популярность браузера Internet Explorer хотя и отстает от лидеров сетевого серфинга, однако количест…
Популярность браузера Internet Explorer хотя и отстает от лидеров сетевого серфинга, однако количество используемых копий программы все равно велико. Приложение по умолчанию предустановлено на устройствах с ОС Microsoft Windows, и необходимо знать правила корректной настройки обозревателя. Для этого пользователю необходимо понимать, где в internet explorer свойства браузера, какие опции важны для безопасной и стабильной работы программы.
Статья описывает, как найти нужные свойства обозревателя internet explorer, где находится настройка параметров безопасного серфинга, подключения интернет соединения и прочее.
Где найти свойства браузера Internet explorer?
Для начала определимся с терминологией. Бывают свойства самой программы (ярлыка) в среде Windows, которые отвечают за запуск приложения. А есть настройки непосредственно внутри браузера, которые определяют поведение Internet Explorer при работе со страницами в сети.
Свойства программы в ОС открываются щелчком правой кнопки мыши на иконке IE в меню «Пуск», на панели управления, или на рабочем столе. В контекстном меню выбираем последний пункт «Свойства» («Properties»). Открывается окно с шестью закладками. Пройдемся по основным опциям.
Закладка «Общие» («General»)
Здесь редактируется отображаемое имя ярлыка, а также отображаются основные свойства.
Закладка «Ярлык» («Shortcut»)
В поле «Объект» («Target») указан путь к исполняемому файлу, который запускается при нажатии на ярлык. Поле «Рабочая папка» («Start in») хранит путь к рабочему каталогу программы. Папка содержит дополнительные файлы и библиотеки, которые программа использует при работе. Как правило, значения этих двух полей менять не рекомендуется.
В свойстве «Быстрый вызов» («Shortcut key») указывается сочетание «горячих клавиш» для запуска приложения с клавиатуры. Также на этой закладке можно заменить отображаемую иконку приложения, настроить размер окна или установить запуск программы от имени администратора (при наличии прав).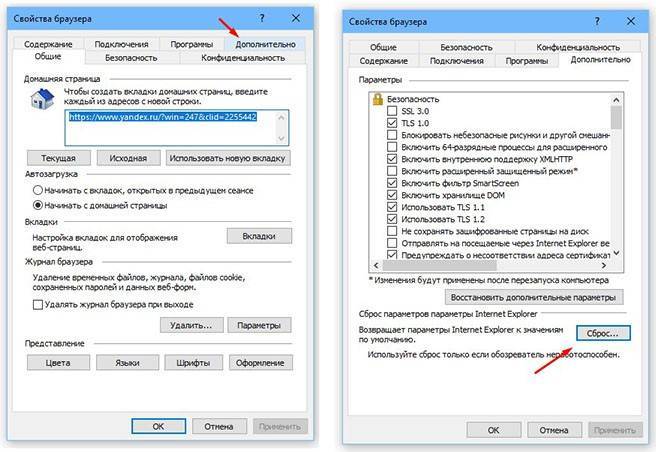
Закладка «Безопасность» («Security»)
Пользователь при наличии прав администратора настраивает разрешения и права доступа учетных записей ОС к программе. Со свойствами ярлыка разобрались, перейдем непосредственно к настройкам в браузере интернет эксплорер.
Где находятся свойства браузера в Internet explorer?
Пытаясь найти настройки, пользователи часто путают несколько пунктов меню обозревателя. Internet Explorer 11 содержит ряд пунктов близких по смыслу к свойствам программы, что затрудняет доступ к искомым опциям. Чтобы исключить недопонимание, ниже описание подобных пунктов меню с расшифровкой значения. Если меню не отображается под адресной строкой, то нажмите клавишу «F10».
Пункт меню «Файл − Свойства» («File − Properties») открывает окно со свойствами интернет-страницы, которая открыта в активной вкладке обозревателя.
Пункт меню «Инструменты – Настроить надстройки» («Tools – Manage add-ons») отвечает за настройку установленных расширений браузера.
Пункт меню «Инструменты – Свойства браузера» («Tools – Internet options») – это как раз главные настройки эксплорера. Свойства также открываются при нажатии на клавиши «ALT + X» или на «шестеренку» в правом верхнем углу обозревателя.
Итак, открываем свойства браузера и попадаем в окно, содержащее семь закладок. Рассмотрим каждую подробно.
Закладка «Общие» («General»)
Позволяет настроить одну или несколько стартовых страниц. Если в списке присутствует не один адрес, то при открытии программы они будут открыты в нескольких закладках. Отсюда же браузер берет адрес начальной страницы при нажатии иконки с «домиком» на панели управления.
Далее область выбора поведения обозревателя при старте – загрузить вкладки, открытые в последнем сеансе работы или начать с домашней страницы. Кнопка «Вкладки» открывает окно свойств вкладок обозревателя. В дополнительном окне настраиваются предупреждения о закрытии вкладок, поведение эксплорера при открытии всплывающих окон, ссылок из других программ (например, при щелчке на ссылку в Word).
Ниже идет область управления журналом и кэшем браузера. Здесь можно вручную удалить историю посещений страниц, файлы cookie, временные файлы, настроить автоматическую очистку информации. В нижней части вкладки расположены кнопки управления внешним видом приложения. Пользователю доступно изменение цвета, шрифтов текста, стилей отображения веб-страниц. Использовать данную функциональность надо с осторожностью, так как каждый сайт имеет свои таблицы стилей, поэтому наложение настроек обозревателя может испортить внешний вид сайта и привести к проблемам в отображении ресурса.
Закладка «Безопасность» («Security»)
Наиболее важная, наряду со следующей, вкладка в настройках, контролирует поведение обозревателя при открытии вебсайтов. Для зоны «Интернет» предусмотрено три предустановленных уровня безопасности «Средний», «Выше среднего» и «Высокий». Краткое описание режимов приводится справа от ползунка настройки. Как правило, при каждодневном серфинге достаточно второго уровня («Выше среднего»).
Продвинутый пользователь по кнопке «Далее» может кастомизировать стандартные режимы безопасности, понизив защищенность, или наоборот, добавив ограничения. Дополнительные параметры управляют реакцией браузера на всплывающие окна, определяют режим проверки подлинности сертификатов, настраивают сохранение данных авторизации. Настройки устанавливают режимы работы с исполняемыми элементами ActiveX, влияют на отображение мультимедийного контента, контролируют запросы определенного вида. Обратите внимание на настройки автоматического скачивания или запуска неподписанного контента, записи разрешений для запущенных элементов.
Если нет уверенности в понимании смысла той или иной настройки, лучше их не трогать. Отключение ряда параметров (особенно activex) может отразиться на корректности отображения вебсайтов. В таком случае ограничьтесь установкой выбранного стандартного режима.
Закладка «Конфиденциальность» («Privacy»)
Контролирует доступ сайтов к вашим данным, регулирует доступ к обработке запросов. Здесь также возможен выбор стандартного уровня, только вариантов не три, а шесть – от полного доступа до «параноидального», который по сути устанавливает автономный режим работы эксплорера. Дополнительные настройки уточняют параметры обработки и блокировки файлов cookie в зависимости от запрашиваемых сведений и разрешений.
Здесь также возможен выбор стандартного уровня, только вариантов не три, а шесть – от полного доступа до «параноидального», который по сути устанавливает автономный режим работы эксплорера. Дополнительные настройки уточняют параметры обработки и блокировки файлов cookie в зависимости от запрашиваемых сведений и разрешений.
При обычной работе и регулярной накатке обновлений смело устанавливайте средний уровень безопасности. Кроме этого, вкладка управляет разрешениями на запрос местонахождения и помогает блокировать назойливые всплывающие окна.
Закладка «Содержание» («Content»)
Управление содержанием сайтов. Ограничивает доступ к информации, получаемой из интернета. По сути это настройка родительского контроля по критерию слов-маркеров. На основании введенных ключей блокирует сайты с нежелательным контентом.
В разделе «Личные данные» настраивается режим сохранения личной информации для авто заполнения в веб-формах регистрации.
Закладка «Параметры подключения» («Connections»)
Управляет соединением с сетью. Пользователь может включить и настроить автоматический вход в интернет при открытии Internet Explorer. При наличии в сети прокси предоставляет инструменты для настройки параметров работы с проксирующим сервером. Часто при проблемах в подключении к сети виновата неправильная установка параметров прокси сервера, так что будьте внимательными при заполнении значений настроек. Вкладка также позволяет запустить «Мастер настройки сети» для автоопределения настроек сетевых подключений или заполнить параметры самостоятельно.
Пользователь может включить и настроить автоматический вход в интернет при открытии Internet Explorer. При наличии в сети прокси предоставляет инструменты для настройки параметров работы с проксирующим сервером. Часто при проблемах в подключении к сети виновата неправильная установка параметров прокси сервера, так что будьте внимательными при заполнении значений настроек. Вкладка также позволяет запустить «Мастер настройки сети» для автоопределения настроек сетевых подключений или заполнить параметры самостоятельно.
Здесь же настраивается туннельное VPN соединение для защищенной передачи информации между двумя точками. Иногда этот тип подключения используют некоторые провайдеры при использовании протоколов подключения L2TP или PPTP.
Закладка «Программы» («Programs»)
Устанавливает Internet Explorer браузером по умолчанию. Пользователю также доступен выбор редактора для просмотра исходников html-страниц и клиента работы с почтой. Открывает окно по управлению расширениями обозревателя для добавления, удаления расширений, либо настройки набора разрешений и доступов надстроек.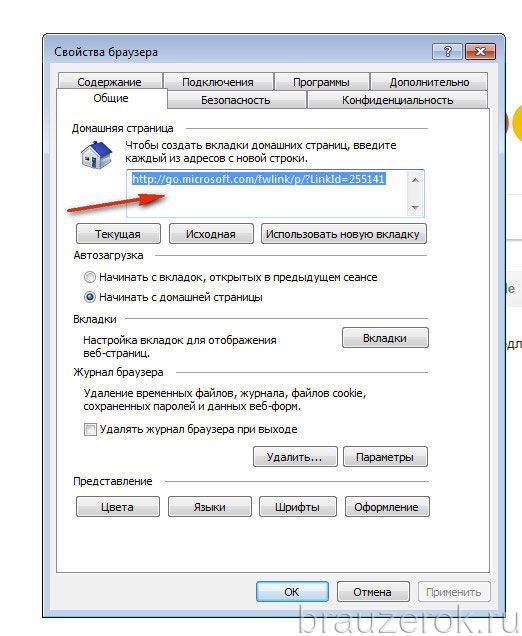
Закладка «Дополнительно» («Advanced»)
Здесь видим настройки, которые не попали на предыдущие вкладки. Как правило, это специализированные настройки для «тонкой» доводки браузера, а внизу вкладки расположена кнопка сброса настроек обозревателя в значения по умолчанию. Опции сгруппированы по нескольким разделам.
Дополнительное управление мультимедиа-контентом настраивает проигрывание звуков, запуск анимации, отображение картинок на посещаемых вебсайтах. Настройка специального доступа для людей с ограниченными возможностями определяет поведение шрифтов при переключении между станицами и закладками браузера, настраивает системные звуки.
Среди остальных настроек выделим управление совместимостью протоколов HTTP, настройку мультиязычности и кодировок, определение совместимых сертификатов безопасности, отображение сообщений об ошибках при загрузке страниц, установку режима отладки и многое другое. Досконально описывать каждую настройку нет смысла, потому что их слишком много и большинство из них носят специфический характер.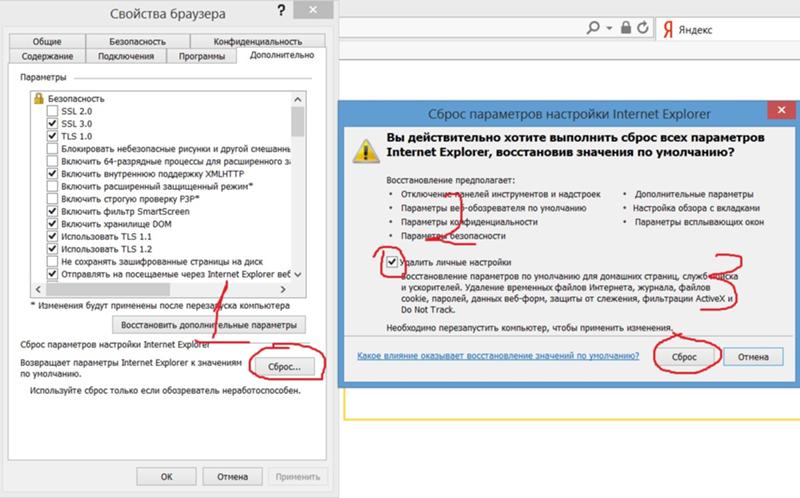
Несмотря на то, что Internet Explorer утратил лидерские позиции среди браузеров, число пользователей все равно остается большим. Поэтому необходимо ориентироваться в настройке основных возможностей, которые он предоставляет.
Также смотрите видео, где найти свойства обозревателя Internet Explorer:
Выбор команды «Свойства обозревателя» в меню «Сервис» приводит к появлению сообщения об ошибке
Internet Explorer Еще…Меньше
Симптомы
После выбора команды «Свойства браузера» в меню «Сервис» может появиться следующее сообщение об ошибке:
Действие отменено вследствие действующих для компьютера ограничений. Обратитесь к администратору сети.
Причина
Эта проблема может возникнуть, если в папке Windows \System или %SystemRoot%\System32 нет файла Inetcpl. cpl или если с помощью параметра реестра NoBrowserOptions Windows установлено ограничение.
cpl или если с помощью параметра реестра NoBrowserOptions Windows установлено ограничение.
Решение
Для решения этой проблемы воспользуйтесь приведенными ниже способами в указанном порядке.
Способ 1. Изменение реестра
-
Выберите в меню Пуск пункт Выполнить, введите в поле Открыть команду regedit и нажмите кнопку ОК.
-
Найдите и выберите следующий раздел реестра: HKEY_LOCAL_MACHINE\SOFTWARE\Policies\Microsoft\Internet Explorer\Restrictions
org/ListItem»>
-
Найдите и выберите следующий раздел реестра: HKEY_CURRENT_USER\SOFTWARE\Policies\Microsoft\Internet Explorer\Restrictions
-
Удалите значение NoBrowserOptions, если оно существует.
-
В 64-разрядной версии Windows найдите и выделите следующий раздел реестра: HKEY_LOCAL_MACHINE\SOFTWARE\Wow6432Node\Policies\Microsoft\Internet Explorer\Restrictions
org/ListItem»>
-
Перезагрузите компьютер.
Удалите значение NoBrowserOptions, если оно существует.
Удалите значение NoBrowserOptions, если оно существует.
Если этот способ не помог устранить проблему, воспользуйтесь способом 2.
Способ 2. Извлечение новой копии файла Inetcpl.cpl
Извлеките новую копию файла Inetcpl.cpl из установочных файлов Internet Explorer или переустановите браузер.
Дополнительные сведения об извлечении файлов см. в следующей статье базы знаний Майкрософт:
129605Как извлечь сжатые исходные файлы Windows
Если этот способ не помог устранить проблему, воспользуйтесь способом 3.
Способ 3. Восстановление Internet Explorer
Если способ 2 не помог устранить проблему, восстановите Internet Explorer.
Статус
Такое поведение является особенностью данного продукта.
Дополнительная информация
При отсутствии файла Inetcpl.cpl также могут возникать указанные ниже проблемы.
-
На панели управления отсутствует значок «Свойства обозревателя».
-
Если дважды щелкнуть значок «Свойства обозревателя» на панели управления, ничего не происходит.
-
Если щелкнуть правой кнопкой мыши значок Internet Explorer на рабочем столе и выбрать пункт «Свойства», ничего не происходит.

-
Программа восстановления Internet Explorer предлагает выполнить установку повторно. В списке, который появляется после выбора команды «Подробнее», файл Inetcpl.cpl отмечен как отсутствующий.
Просмотр свойств объектов DOM
Используйте панель Элементы > Свойства для просмотра и фильтрации свойств объектов DOM.
# Откройте панель свойств
Чтобы открыть панель свойств , выполните следующие действия:
- Откройте DevTools. По умолчанию открывается панель Elements .
- В дереве DOM выберите узел.
- Откройте вкладку Свойства . Если вы не видите вкладку, нажмите Еще , затем выберите его в раскрывающемся меню.
# Отметить собственные свойства
Панель Свойства сортирует и отображает собственные свойства объекта первыми и жирным шрифтом.
# Поиск источника унаследованного свойства
Панель свойств оценивает методы доступа к встроенным элементам и отображает их на объекте как унаследованные и обычным шрифтом.
Чтобы найти происхождение унаследованного свойства, разверните объект, затем его [[Prototype]] , затем вложенный [[Prototype]] и так далее.
В этом примере можно проследить, откуда появилось унаследованное свойство размера , найдя исходное собственное (выделенное жирным шрифтом) свойство в цепочке прототипов вместе с соответствующим геттером.
Кроме того, свойства прототипа отображаются только на прототипах, а не на объектах. Это облегчает диагностику объектов.
# Свойства фильтра
Чтобы быстро найти свойство, начните вводить его имя или значение в поле Фильтр текстовое поле.
# Показать все свойства
По умолчанию панель Свойства не показывает свойства с пустыми и неопределенными значениями.
Чтобы просмотреть все свойства, отметьте Показать все .
# Понимание свойств
На панели Elements > Properties отображаются различные свойства.
# Простые свойства
Простые свойства представляют собой пары <имя>: <значение> .
# Объекты и массивы
Сворачиваемые () свойства — это объекты {} или массивы [] .
Дополнительные сведения о проверке объектов JavaScript см. в разделе Проверка свойств объекта.
# Свойства, соответствующие узлам DOM
Свойства, соответствующие узлам DOM, являются ссылками. Нажмите на ссылку, чтобы выбрать соответствующий узел в дереве DOM.
# Собственные и унаследованные свойства
Свойства, выделенные жирным шрифтом, принадлежат объекту. Они определяются непосредственно на объекте.
Свойства, выделенные обычным шрифтом, наследуются из цепочки прототипов. Чтобы показать их вам, DevTools оценивает соответствующие методы доступа к встроенным элементам HTML. DevTools сначала сортирует собственные свойства, чтобы их было легче обнаружить.
Чтобы показать их вам, DevTools оценивает соответствующие методы доступа к встроенным элементам HTML. DevTools сначала сортирует собственные свойства, чтобы их было легче обнаружить.
# Перечислимые и неперечислимые свойства
Перечислимые свойства выделены ярким цветом. Неперечислимые свойства отключены. Вы можете перебирать перечисляемые свойства с помощью цикла for … in или метода Object.keys() .
# Методы
Методы отмечены f() .
Дополнительные сведения о функциях см. в разделе Проверка функций с помощью консоли .
Браузер свойств
Свойства — это очень мощная функция CloudBees CD/RO, но переход и просмотр всех свойств, связанных с объектом или набором объектов, может занять много времени. Управление глубокой иерархией свойств, а также обновление или перемещение свойств может быть сложной задачей для большого проекта.
Браузер свойств упрощает навигацию по свойствам, позволяя просматривать все свойства в иерархии объектов.
Открытие браузера свойств
Браузер свойств является частью иерархического меню и поэтому доступен в редакторе приложений , редакторе микросервисов , редакторе среды , редакторе конвейеров и выпуске . Дополнительные сведения о меню иерархии см. в разделе Меню иерархии. Браузер свойств также доступен из диалогового окна Свойства для конкретного объекта.
Чтобы открыть Property Browser из иерархического меню, необходимо сначала открыть в проекте Application Editor , Microservice Editor , Environment Editor или Pipeline Editor . Меню иерархии расширено и отображается по умолчанию:
Меню иерархии расширено и отображается по умолчанию:
Рисунок 1. Меню иерархии
Рисунок 2. Меню иерархии — крупным планом
Затем выберите кнопку Браузер свойств в меню иерархии:
Рисунок 3. Кнопка обозревателя свойств
Открывается обозреватель свойств . Например:
Рисунок 4. Браузер свойств
Открытие Браузера свойств из диалогового окна свойств
Чтобы открыть Браузер свойств из диалогового окна Свойства для определенного объекта, выберите Перейти к браузеру . Например:
Рисунок 5. Перейти к браузеру
Поиск недвижимости
Переключить форму поиска позволяет искать свойства в проекте:
Рисунок 6. Переключить форму поиска
Выберите Переключить форму поиска , чтобы открыть поле и ввести условия поиска:
Рисунок 7. Поле поиска
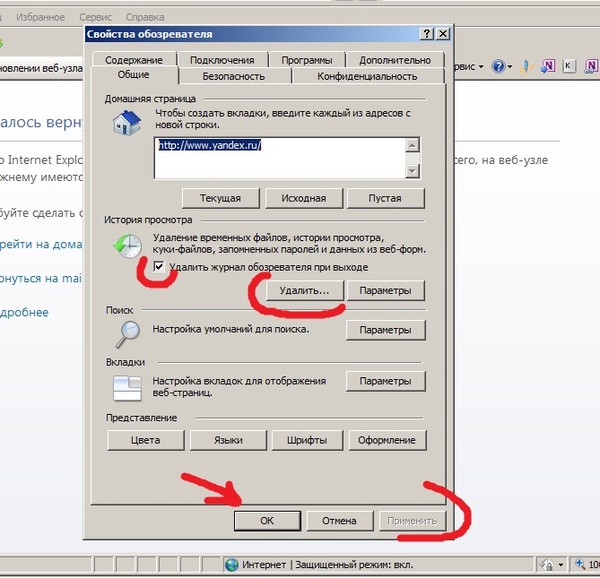 По мере ввода результаты поиска выделяются в списке свойств. Например:
По мере ввода результаты поиска выделяются в списке свойств. Например:Рисунок 8. Результаты поиска
Фильтрация объектов без прикрепленных свойств
По умолчанию в списке отображаются все объекты. Если хотя бы один объект в проекте имеет одно или несколько свойств, то Показать… , Все объекты и Только со свойствами Кнопки позволяют переключаться между просмотром всех объектов в проекте или просмотром только объектов со свойствами:
Рисунок 9. Фильтрация объектов
Чтобы просмотреть все объекты, например среды, связанные со свойствами в этом проекте, выберите Related Objects . Например, если приложение сопоставлено с различными средами, вы можете просмотреть эти объекты и их дочерние объекты:
Рисунок 10. Просмотр связанных объектов
Вот пример отображаемого списка связанных объектов:
Рисунок 11. Список связанных объектов
Чтобы перейти к связанному объекту в списке, просто выберите его.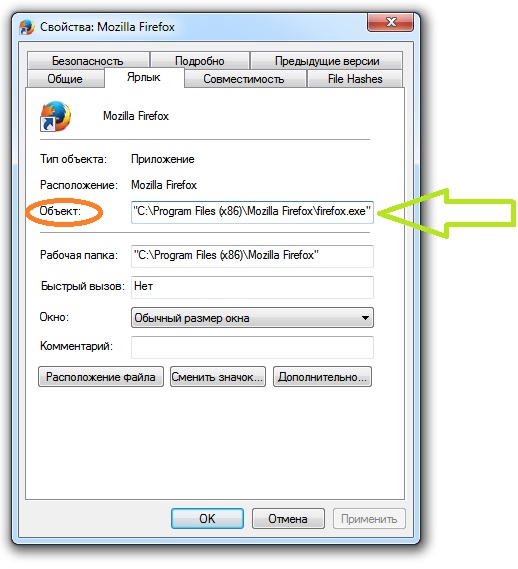 Например, если в приведенном выше примере выбрать среду heatclinic-dsl , отобразятся свойства этой среды:
Например, если в приведенном выше примере выбрать среду heatclinic-dsl , отобразятся свойства этой среды:
чтобы перейти к вашему текущему местоположению:
Рисунок 13. Навигационные хлебные крошки
Добавление каталога свойств
Кнопка Добавить каталог позволяет создать иерархию каталогов или листов свойств для свойств в проекте. Например:
Рисунок 14. Добавить каталог
Выберите Добавить каталог , чтобы ввести данные для нового каталога:
Рисунок 15. Введите данные каталога
Настройте следующие элементы:
| Поле или меню | Описание |
|---|---|
Имя каталога | Наименование свойства. Инструкции по именованию см. в разделе Использование специальных символов в именах объектов CloudBees CD/RO. |
Поместить в… | Каталог или лист свойств, содержащий свойство. По умолчанию свойства находятся в |
Создание или редактирование свойства
Для добавления свойства выберите Добавить каталог :
Рисунок 16. Добавление свойства
Для редактирования свойства выберите соответствующую кнопку:
Рисунок 17. Редактировать свойство
Затем выберите Редактировать из всплывающего меню:
Рисунок 18. Выберите Редактировать
Любой из этих вариантов открывает диалоговое окно для ввода сведений о свойстве. Например:
Рисунок 19. Браузер свойств
При создании или редактировании свойства настройте элементы следующим образом:
| Поле или меню | Описание | ||
|---|---|---|---|
Наименование объекта | Наименование свойства. | ||
Описание | Описание объекта. Содержимое этого поля игнорируется CloudBees CD/RO. | ||
Стоимость недвижимости. | |||
Расширяемый | Позволяет ссылаться на свойство через раскрытие в других свойствах. Например, если вы создаете свойство с именем | ||
Отслеживание изменений значения | Снимите этот флажок, чтобы отключить отслеживание изменений значения этого свойства в истории изменений, где единственным изменением было значение этого свойства. Настоятельно рекомендуется снять этот флажок для свойств, которые используются в качестве счетчиков сборки, имен самых последних сборок или артефактов или используются для хранения выходных данных среды выполнения из заданий, конвейеров или рабочих процессов в свойство, прикрепленное к объекту, не связанному с отслеживанием изменений, не относящемуся к среде выполнения. . В противном случае они быстро заполнят историю изменений многочисленными неактуальными событиями. Этот флажок не отображается, если отслеживание изменений не включено или не отслеживает это свойство. Снятие этого флажка также изменяет поведение См. статью KBEC-00422 — Поиск и исправление свойств с чрезмерной историей нежелательных изменений, созданной автоматизированными процессами КБ, где приведены подробные сведения о поиске свойств, для которых это должно было быть сделано (но не было сделано) и, следовательно, иметь большую историю изменений.
| ||
Поместить в… | Каталог (лист свойств) для хранения свойства. Пока вы создаете свойства, принадлежащие объекту, это меню позволяет редактировать структуру или иерархию данных свойств объекта. Свойства по умолчанию находятся в |
Выберите OK , чтобы сохранить изменения.
Перемещение свойства
Чтобы переместить свойство в другой каталог, нажмите соответствующую кнопку, а затем выберите Перейти к из всплывающего меню:
Появится диалоговое окно Переместить <имя_свойства> в… . Например:
Затем в диалоговом окне выберите новое местоположение (другой объект или каталог), а затем выберите Переместить .
Копирование свойства
Чтобы создать свойство путем копирования существующего свойства:
Выберите соответствующую кнопку, а затем выберите Копировать в :
Рисунок 20. Копирование свойства
Появится диалоговое окно Копировать <имя_свойства> в… .
 Например:
Например:Выберите новое местоположение, обычно это другой объект или каталог, а затем выберите Копировать .
Удаление свойства
Чтобы удалить свойство:
Выберите соответствующую кнопку, а затем выберите Удалить :
Рисунок 21. Удаление свойства
Появляется подтверждение:
Рисунок 22. Подтверждение
Выберите Удалить , чтобы подтвердить удаление.
Примеры использования обозревателя свойств
Ниже приведены несколько примеров использования обозревателя свойств .
Определение местоположения свойства
В этом примере у вас есть приложение, состоящее из различных уровней приложений, компонентов, а также процессов приложений и компонентов. Приложение сопоставляется с набором сред, состоящих из различных уровней среды. Вы можете использовать Браузер свойств для просмотра всех свойств и текущих значений, связанных с объектами, составляющими приложение и его сопоставленные среды.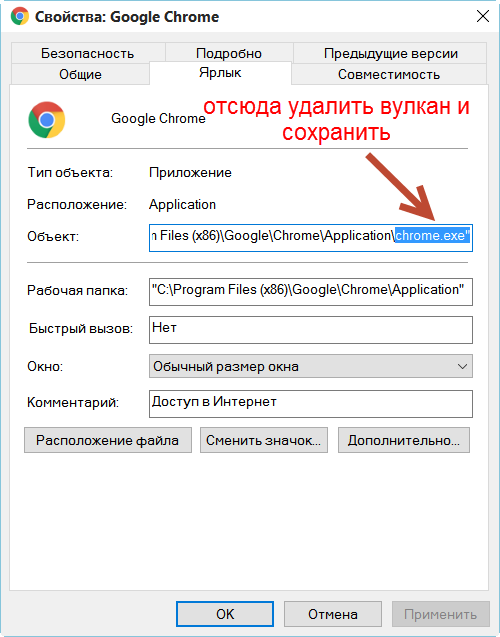

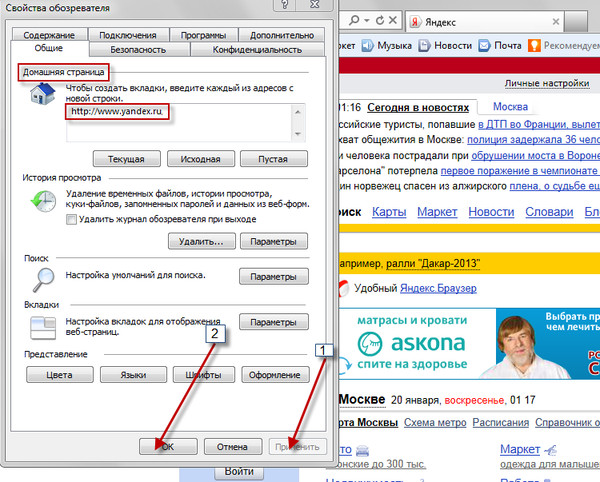 Пока вы строите свойства, принадлежащие объекту, это позволяет вам редактировать структуру или иерархию данных свойств объекта.
Пока вы строите свойства, принадлежащие объекту, это позволяет вам редактировать структуру или иерархию данных свойств объекта.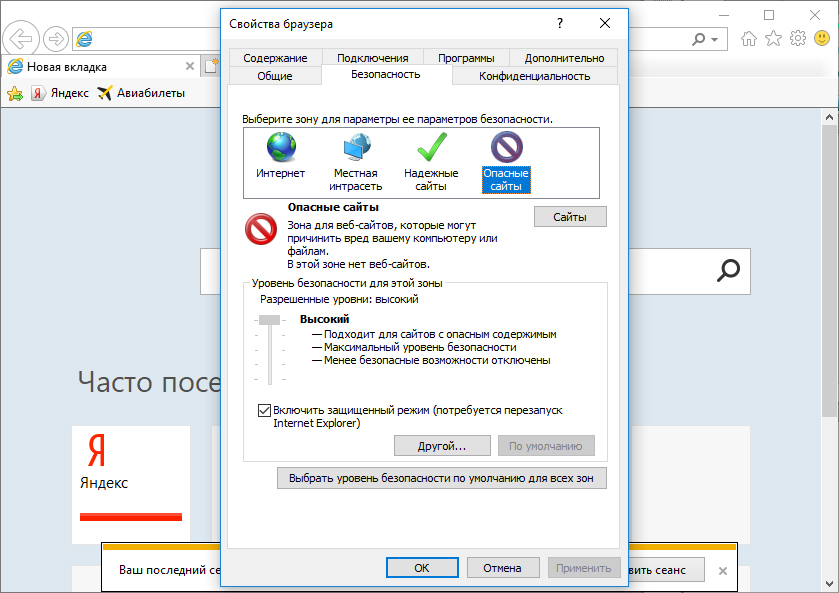 Инструкции по именованию см. в разделе Использование специальных символов в именах объектов CloudBees CD/RO.
Инструкции по именованию см. в разделе Использование специальных символов в именах объектов CloudBees CD/RO.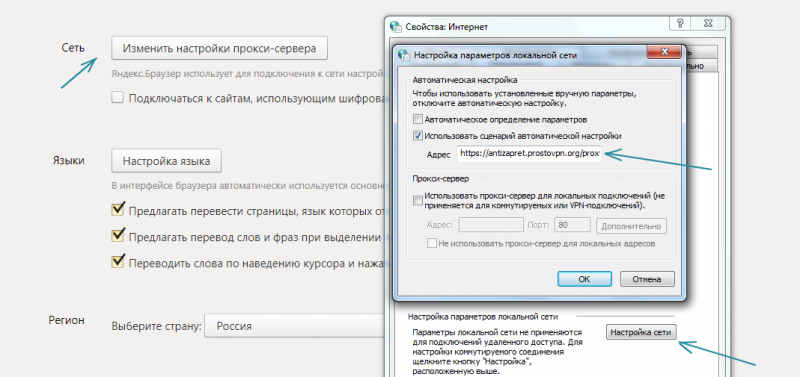 Снятие этого флажка полезно, когда автоматизированный процесс (такой как шаг задания, этап конвейера или переход рабочего процесса) вносит многочисленные изменения, имеющие только значение.
Снятие этого флажка полезно, когда автоматизированный процесс (такой как шаг задания, этап конвейера или переход рабочего процесса) вносит многочисленные изменения, имеющие только значение.
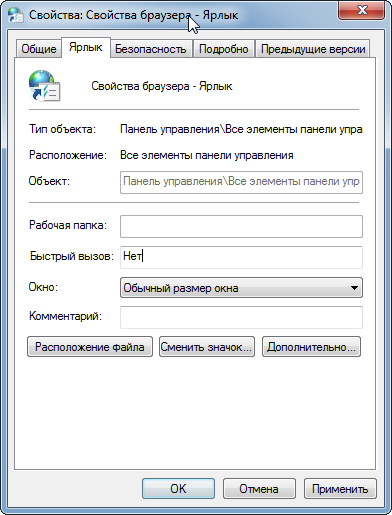 Если это меню неактивно, значит, вы еще не создали каталоги для заполнения этого меню другими вариантами. Если вы хотите создать каталог, выберите Добавить каталог .
Если это меню неактивно, значит, вы еще не создали каталоги для заполнения этого меню другими вариантами. Если вы хотите создать каталог, выберите Добавить каталог .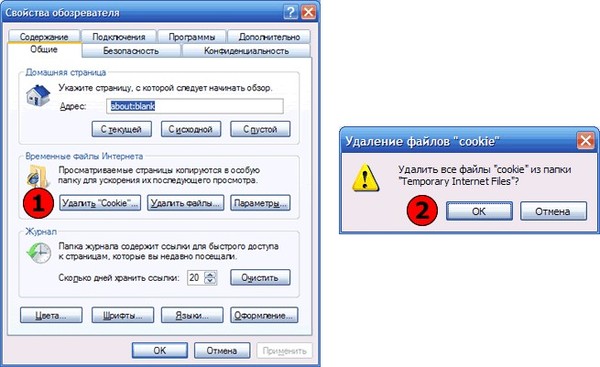 Например:
Например: