Как создать аккаунт Dropbox — Справка Dropbox
Dropbox — это единое упорядоченное пространство для хранения всех ваших файлов. Благодаря таким функциям, как рекомендованные папки и интеграция календаря, Dropbox поможет сосредоточиться на самых важных рабочих задачах.
Как завести себе аккаунт Dropbox
Чтобы завести себе аккаунт Dropbox:
- Создайте аккаунт на сайте dropbox.com.
- Введите свое имя и адрес электронной почты (он станет вашим именем пользователя для аккаунта Dropbox).
- Введите свой собственный надежный пароль.
- Поставьте галочку, подтверждая, что вы согласны с условиями Dropbox.
- Нажмите Создать аккаунт.
Если вы уже установили на компьютере или мобильных устройствах программу или приложение Dropbox, можно также создать аккаунт через них: для этого запустите программу или приложение и нажмите Зарегистрироваться.
Как установить программу или приложение Dropbox
Открывать свои файлы из Dropbox можно на сайте dropbox. com или через программу или приложения Dropbox. Установите программу Dropbox на компьютер и мобильные приложения Dropbox на телефон или планшет, чтобы у вас был доступ к файлам со всех устройств.
com или через программу или приложения Dropbox. Установите программу Dropbox на компьютер и мобильные приложения Dropbox на телефон или планшет, чтобы у вас был доступ к файлам со всех устройств.
Чтобы установить программу Dropbox на свой компьютер:
- Скачайте программу Dropbox для компьютера.
- Запустите установщик.
- Войдите в свой аккаунт Dropbox или создайте его. Сколько бы у вас ни было устройств, для синхронизации их всех вам понадобится только один аккаунт.
Чтобы установить мобильное приложение Dropbox на свой телефон или планшет:
- Скачайте в App Store или Google Play Маркете мобильное приложение Dropbox на свой телефон или планшет.
- Откройте приложение.
- Войдите в свой аккаунт Dropbox или создайте его. Неважно, сколько именно у вас устройств, для синхронизации их всех вам понадобится только один аккаунт.
Как добавлять файлы в свой аккаунт Dropbox
Создав аккаунт Dropbox, вы сможете добавлять туда файлы. Все файлы, хранящиеся в вашем аккаунте Dropbox, синхронизируются со всеми вашими компьютерами, телефонами и планшетами, на которые установлен Dropbox.
Все файлы, хранящиеся в вашем аккаунте Dropbox, синхронизируются со всеми вашими компьютерами, телефонами и планшетами, на которые установлен Dropbox.
Чтобы добавить файлы в аккаунт через сайт dropbox.com:
- Войдите в свой аккаунт на сайте dropbox.com.
- Нажмите Загрузить.
- Нажмите Файлы или Папка.
- Если вы выбрали вариант Файлы, выберите нужное количество файлов и нажмите Открыть.
- Если вы выбрали вариант Папка, выберите нужную папку и нажмите Загрузить.
Обратите внимание: размер каждого файла или папки, которые вы загружаете на сайт dropbox.com, не должен превышать 50 ГБ. Для больших файлов и папок используйте программу для компьютера или мобильное приложение: там нет ограничений на размер загружаемых файлов.
Чтобы добавить файлы с компьютера:
- Откройте свой Проводник.
- Откройте папку Dropbox.
- Скопируйте и вставьте или перетащите файлы в папку Dropbox.

Если вы поместили файлы в свою папку Dropbox, они загрузятся в Dropbox. Когда на файлах появятся
Чтобы добавить файлы с телефона или планшета:
- Откройте мобильное приложение Dropbox на своем телефоне или планшете.
- Нажмите значок плюса (+).
- Нажмите Создать или загрузить файл.
- Нажмите Загрузить файл.
Какой мне выбрать тарифный план Dropbox?
Рекомендуем попробовать:
- Dropbox Basic, если вам подойдет бесплатный аккаунт с 2 ГБ места и базовыми функциями синхронизации и доступа.
- Dropbox Plus, если вам нужны 2 ТБ места, а также расширенные функции для синхронизации, безопасности и восстановления файлов.
- Dropbox Family, если вы хотите совместно с другими участниками пользоваться 2 ТБ места и всеми функциями Dropbox Plus.
- Dropbox Professional, если вам нужны 3 ТБ места, все расширенные функции Dropbox Plus, а также дополнительные функции для предоставления доступа и повышения продуктивности, разработанные специально для фрилансеров и малого бизнеса.

- Dropbox Business, если вы представляете организацию, которой нужны инструменты администрирования и дополнительное место. Можно выбрать из нескольких тарифных планов — все они предусматривают функции для централизованного управления данными и совместной работы.
Какой бы тарифный план вы ни выбрали, тип подписки можно изменить в любой момент, при этом вы никогда не потеряете доступ к своим файлам.
Сравнить тарифные планы для индивидуальных пользователей
Сравнить тарифные планы для компаний
Как войти в свой аккаунт Dropbox и выйти из него — Справка Dropbox
Чтобы пользоваться Dropbox, вы должны войти в аккаунт. Если у вас еще нет аккаунта, читайте о том, как его создать.
Зайдите со своим логином и паролем на сайт dropbox.com.
Откройте сайт dropbox.com в браузере. Вход в аккаунт можно выполнить с помощью адреса электронной почты и пароля, через Google или через Apple. Если у вас еще нет аккаунта, нажмите Зарегистрироваться.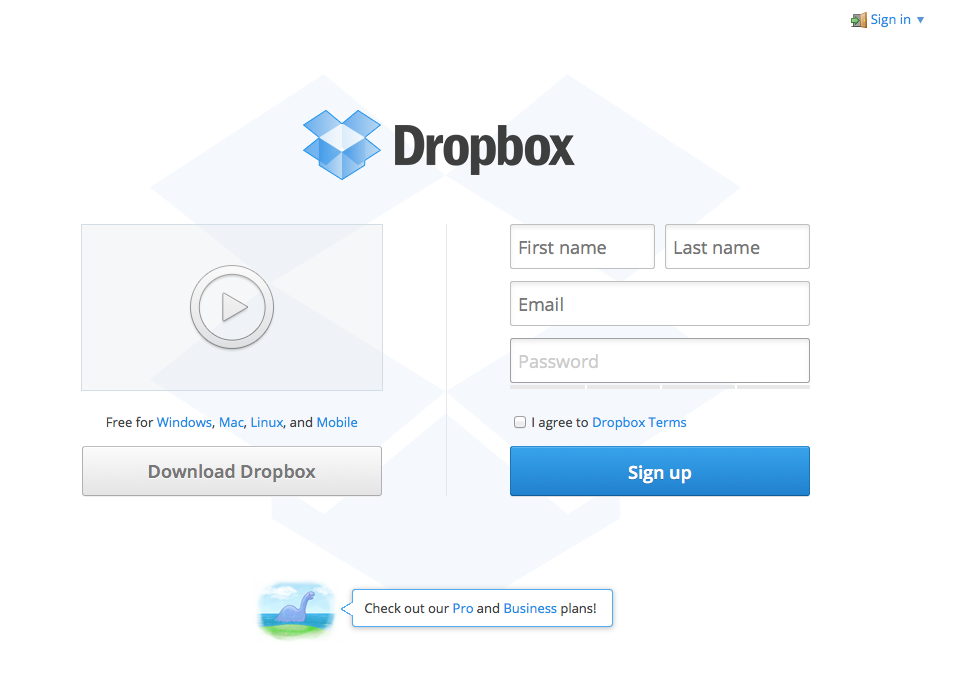
Вход в аккаунт через программу для компьютера
После установки программы Dropbox для компьютера вам будет предложено войти в аккаунт, если вы еще не сделали этого на сайте dropbox.com. Вход в аккаунт можно выполнить с помощью адреса электронной почты и пароля, через Google или через Apple. Если у вас еще нет аккаунта, нажмите Зарегистрироваться
Если вы вошли в один аккаунт и у вас есть еще один связанный аккаунт, в который вы тоже хотите войти:
- Откройте параметры программы Dropbox для компьютера.
- Перейдите на вкладку Аккаунт. Вы увидите адрес электронной почты связанного аккаунта.
- Нажмите Войти рядом со связанным аккаунтом.
Вход в аккаунт через мобильное приложение
После установки мобильного приложения Dropbox вам будет предложено войти в аккаунт, если вы еще не сделали этого на сайте dropbox.com. Вход в аккаунт можно выполнить с помощью адреса электронной почты и пароля, через Google или через Apple. Если у вас еще нет аккаунта, нажмите Зарегистрироваться.
Если у вас еще нет аккаунта, нажмите Зарегистрироваться.
Если вы вошли в один аккаунт и у вас есть еще один связанный аккаунт, в который вы тоже хотите войти:
- Откройте мобильное приложение Dropbox.
- Откройте настройки приложения. Для этого:
- На устройствах Android нажмите значок меню (горизонтальные линии) в левом верхнем углу, а затем нажмите Настройки.
- На iPhone или iPad нажмите на аватар (значок в виде человека) в нижнем правом углу, а затем на значок шестеренки в верхнем правом углу.
3. Под связанным аккаунтом нажмите Войти.
Выход из аккаунта на сайте dropbox.com
На сайте dropbox.com нажмите на свой аватар (фото профиля или инициалы), а затем нажмите Выйти.
Выход из аккаунта в программе для компьютера
- Откройте параметры программы Dropbox для компьютера.
- Перейдите на вкладку Аккаунт.
- Нажмите Выйти.
- Если у вас есть связанные аккаунты, нажмите Выйти рядом с тем аккаунтом, из которого вы хотите выйти.
 Аккаунты останутся связанными, и из другого аккаунта вы не выйдете.
Аккаунты останутся связанными, и из другого аккаунта вы не выйдете.
- Если у вас есть связанные аккаунты, нажмите Выйти рядом с тем аккаунтом, из которого вы хотите выйти.
- Для подтверждения нажмите Выйти еще раз.
Выход из аккаунта в мобильном приложении
- Откройте мобильное приложение Dropbox.
- Откройте настройки приложения. Для этого:
- На устройствах Android нажмите значок меню (горизонтальные линии) в левом верхнем углу, а затем нажмите
- На iPhone или iPad нажмите на аватар (значок в виде человека) в нижнем правом углу, а затем нажмите Выйти из этого аккаунта.
- Если у вас два связанных аккаунта, то вы должны при этом находиться в мобильных настройках именно того аккаунта, из которого хотите выйти. Если вы находитесь не в том аккаунте, переключитесь на нужный аккаунт.
- Если у вас два связанных аккаунта, то вы должны при этом находиться в мобильных настройках именно того аккаунта, из которого хотите выйти. Если вы находитесь не в том аккаунте, переключитесь на нужный аккаунт.
3. Нажмите Выйти из этого аккаунта Dropbox.
Насколько полезна была для вас эта статья?
Мы очень сожалеем.
Дайте знать, как нам улучшить свою работу:
Благодарим за отзыв!
Дайте знать, насколько полезной была эта статья:
Как создать учетную запись Dropbox
Dropbox — это единое организованное место для всех ваших файлов. Благодаря таким функциям, как предложения папок и интеграция с календарем, Dropbox поможет вам сосредоточиться на самой важной работе.
Как зарегистрироваться в Dropbox
Чтобы зарегистрировать аккаунт Dropbox:
- Создайте аккаунт на dropbox.com.
- Введите свое имя и адрес электронной почты (ваш адрес электронной почты — это имя пользователя для вашей учетной записи Dropbox).
- Введите уникальный пароль.
- Установите флажок, чтобы принять условия Dropbox.
- Нажмите Создайте учетную запись .
Если вы уже установили мобильное или компьютерное приложение Dropbox, вы также можете создать учетную запись, запустив приложение и нажав Зарегистрироваться .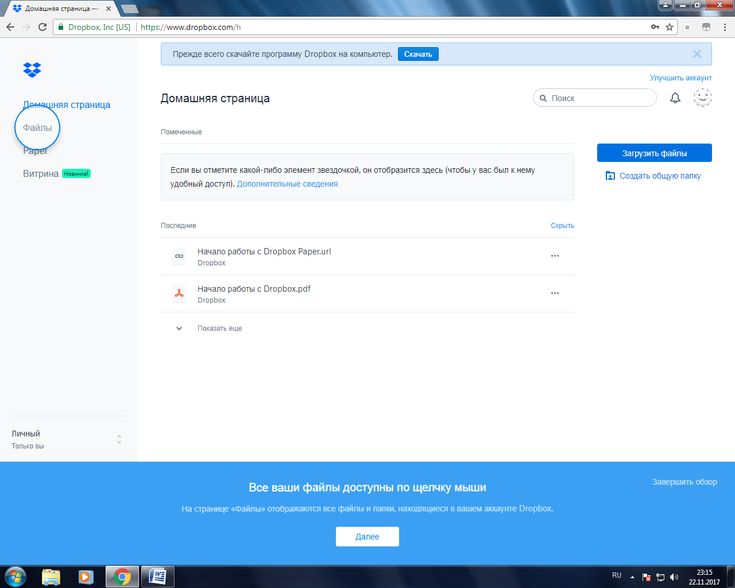
Как установить приложения Dropbox
Вы можете получить доступ к своим файлам Dropbox на сайте dropbox.com или в приложениях Dropbox. Установите приложения Dropbox на свой компьютер, телефон или планшет, чтобы иметь доступ к своим файлам со всех ваших устройств.
Чтобы установить приложение Dropbox на свой компьютер:
- Загрузите настольное приложение Dropbox на свой компьютер.
- Запустите программу установки.
- Войдите или создайте учетную запись Dropbox. Вам нужна только одна учетная запись, независимо от того, сколько устройств вы хотите синхронизировать.
Чтобы установить приложение Dropbox на свой телефон или планшет:
- Загрузите мобильное приложение Dropbox на свой телефон или планшет из App Store или Google Play Store.
- Откройте приложение.
- Войдите или создайте учетную запись Dropbox. Вам нужна только одна учетная запись, независимо от того, сколько устройств вы хотите синхронизировать.

Как добавить файлы в свою учетную запись Dropbox
После создания учетной записи вы можете добавлять файлы в свою учетную запись Dropbox. Любые файлы, которые вы добавляете в свою учетную запись Dropbox, синхронизируются на всех ваших компьютерах, телефонах и планшетах, на которых вы установили Dropbox.
Чтобы добавить файлы с сайта dropbox.com:
- Войдите на сайт dropbox.com.
- Нажмите Загрузить.
- Щелкните Файлы или Папка .
- Если вы выбрали Files, выберите столько файлов, сколько хотите, и нажмите Open .
- Если вы выбрали Папка, выберите папку и нажмите Загрузить .
Примечание: Размер каждого файла или папки, которые вы загружаете на dropbox.com, не должен превышать 50 ГБ. Для больших файлов или папок используйте настольные или мобильные приложения, в которых нет ограничения на размер файла.
Чтобы добавить файлы с вашего компьютера:
- Откройте проводник.

- Перейдите к папке Dropbox .
- Скопируйте и вставьте или
Когда вы добавляете файлы в папку Dropbox, они загружаются в Dropbox. Как только ваши файлы будут иметь зеленых галочек над значками файлов, они будут успешно загружены в Dropbox.
Чтобы добавить файлы с телефона или планшета:
- Откройте приложение Dropbox на телефоне или планшете.
- Коснитесь значка + (плюс).
- Нажмите Создать или загрузить файл .
- Нажмите Загрузить файл .
Какой план Dropbox выбрать?
Мы рекомендуем попробовать:
- Dropbox Basic, если вы хотите попробовать базовые функции синхронизации и обмена Dropbox бесплатно с 2 ГБ дискового пространства.
- Dropbox Plus, если вам нужно 2 ТБ места, а также расширенные функции синхронизации, безопасности и восстановления файлов.
- Dropbox Family, если вы хотите поделиться 2 ТБ пространства, а также функциями Dropbox Plus с группой.

- Dropbox Professional, если вам нужно 3 ТБ места, все расширенные функции Dropbox Plus, а также дополнительные функции обмена и повышения производительности, предназначенные для фрилансеров или малого бизнеса.
- Dropbox Business, если вы работаете в организации, которой требуется больше места или средств администрирования. Есть несколько планов на выбор, все с функциями, помогающими централизовать контент и сотрудничать с вашей командой.
Независимо от того, какой тарифный план вы выберете, вы можете в любое время повысить или понизить его, и вы не потеряете доступ к своим файлам.
Сравните планы, разработанные для частных лиц.
Сравните планы, разработанные для бизнеса.
Услуги почтового ящика | NH Division of Motor Vehicles
- Операции по выдаче водительских прав
- Транспортные средства, лодки и сделки с правами собственности
- Приостановка/Билеты/Транзакции с записью о вождении
Операции по выдаче водительских прав
Продление удостоверения личности, не являющегося водителем
Если вы не имеете права на продление через Интернет, вложите следующую информацию в конверт и поместите его в один из ящиков, и ваша новая идентификационная карта, не являющаяся водителем, будет отправлено по почте на ваш текущий адрес:
- Заполненное и подписанное Заявление на получение водительских прав или не водительского удостоверения (DSMV 450)
- Фотокопия текущего удостоверения личности не водителя
- Плата в размере 10 долларов США (выплачивается «Штату NH-DMV»)
Дубликат водительского удостоверения/ не водительского удостоверения/ коммерческого водительского удостоверения
Если вы потеряли или потеряли свое водительское удостоверение или не водительское удостоверение, вложите следующую информацию в конверт и положите его в один из ящиков для писем, а ваш дубликат водительского удостоверения или удостоверения личности, не являющегося водителем, будет отправлен по почте на ваш текущий адрес:
- Заполненное и подписанное заявление о выдаче дубликата водительского удостоверения или удостоверения личности (DSMV 637)
- Плата в размере 10 долларов США (выплачивается «Штату NH-DMV»)
Если вы потеряли или потеряли свои коммерческие водительские права, вложите следующую информацию в конверт и положите его в один из ящиков для писем, и ваш дубликат коммерческих водительских прав будет отправлен по почте на ваш текущий адрес:
- Completed и подписанное Заявление на получение лицензии на коммерческое вождение (DSMV 312)
- Копия действующей медицинской карты (если вы не освобождены от нее)
- Плата в размере 10 долларов США (выплачивается «Штату NH-DMV»)
Подтверждение водительского удостоверения на мотоцикл
Если вы прошли курс обучения езде на мотоцикле, вложите следующую информацию в конверт и положите его в один из ящиков, и ваши обновленные водительские права с подтверждением вашего мотоцикла будут отправлены вам по почте.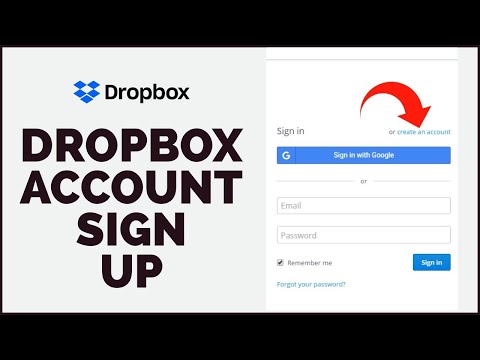 текущий адрес:
текущий адрес:
- Заполненное и подписанное заявление (DSMV 450 для водительских прав или DSMV 312 для CDL)
- Фотокопия действующего водительского удостоверения
- Фотокопия карты завершения
- Плата в размере 30,00 долларов США (выплачивается «Штату NH-DMV»)
Обновление медицинской карты CDL
Если у вас есть новая медицинская карта CDL, которую необходимо ввести или обновить, вложите следующую информацию в конверт и поместите его в один из ящиков:
- Заполненный медицинский лист CDL Карта и форма сертификации (DSMV 612)
- Копия вашей действительной медицинской карты, заполненной врачом
- Фотокопия действующего водительского удостоверения
Изменения адреса
Если вы изменили свой адрес, вложите следующую информацию в конверт и положите его в один из ящиков для писем:
- Заполненный и подписанный запрос на изменение записи (DSMV 30)
- Фотокопия действующего водительского удостоверения или не водительского удостоверения
- Если вы хотите получить новое водительское удостоверение или неводительское удостоверение личности с указанием нового адреса, включите сбор в размере 3,00 долларов США (подлежащий уплате в пользу «Штата NH-DMV»).
 Если вы хотите изменить только свой адрес в системе DMV, вам не нужно включать плату.
Если вы хотите изменить только свой адрес в системе DMV, вам не нужно включать плату.
Транспортные средства, лодки и сделки с правами собственности
Продление регистрации
Чтобы использовать DMV Drop Box для этого типа транзакций, вы должны связаться или посетить городского клерка по месту вашего жительства. Отправьте следующую информацию в конверте и поместите ее в один из ящиков для писем:
- Заполненный раздел о населенном пункте для продления регистрации.
- Фотокопия действующего водительского удостоверения или не водительского удостоверения
- Укажите часть вашего регистрационного взноса или номер телефона, по которому с вами можно связаться для оплаты кредитной картой
Свидетельства о избыточном весе
Чтобы воспользоваться DMV Drop Box, свяжитесь с DMV по телефону (603) 227-4030, если требуется разъяснение документов.
Временные номерные знаки
Жители Нью-Гемпшира: Временный номерной знак на 20 дней доступен для всех транспортных средств, приобретенных через частную продажу, или , приобретенных у дилера за пределами штата, который не предлагает временные номерные знаки при покупке. Пожалуйста, вложите следующую информацию в конверт и положите его в один из наших ящиков для писем:
Пожалуйста, вложите следующую информацию в конверт и положите его в один из наших ящиков для писем:
- Фотокопия лицевой и оборотной стороны титула, подписанного продавцом и покупателем; или ксерокопию купчей. Купчая должна включать идентификационный номер транспортного средства (VIN), дату продажи, описание транспортного средства (год, марка, модель, цвет, количество цилиндров и тип кузова), подписи и адреса обоих покупателей. и продавца(ов).
- Фотокопия действующего водительского удостоверения или не водительского удостоверения
- Плата в размере 10,00 долларов США (выплачивается «Штату NH-DMV»)
Жители других штатов: Вы можете иметь право на временный номерной знак In Transit для автомобиля, приобретенного в Нью-Гемпшире в ходе частной продажи. Пожалуйста, позвоните по телефону 603-227-4030 для получения дополнительной информации.
Регистрации лодок
Продление регистрации лодок: Владельцы лодок должны предоставить следующую информацию в конверте и положить ее в один из ящиков:
- Подписанное уведомление о продлении ИЛИ копию прошлогодней регистрации, или вы можете подать заявку на регистрацию лодки (RDMV 612)
- Номер телефона, по которому с вами могут связаться для оплаты кредитной картой
- Фотокопия действующего водительского удостоверения или не водительского удостоверения
Регистрация новой лодки: Владельцы лодок должны предоставить следующую информацию в конверте и поместить ее в один из ящиков:
- Купчая, которая должна включать дату продажи, описание лодки, подписи и адреса покупателей и продавцов.



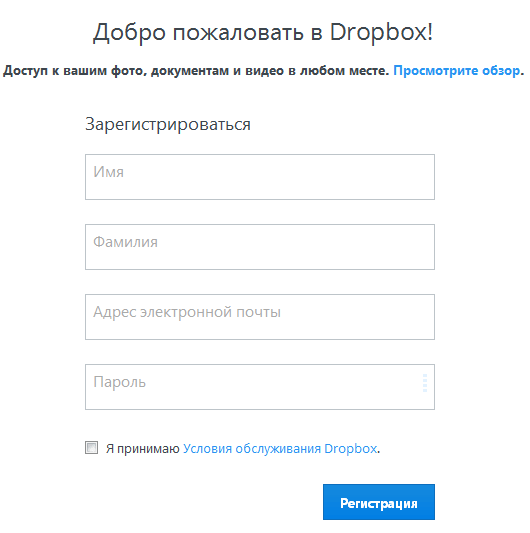 Аккаунты останутся связанными, и из другого аккаунта вы не выйдете.
Аккаунты останутся связанными, и из другого аккаунта вы не выйдете.

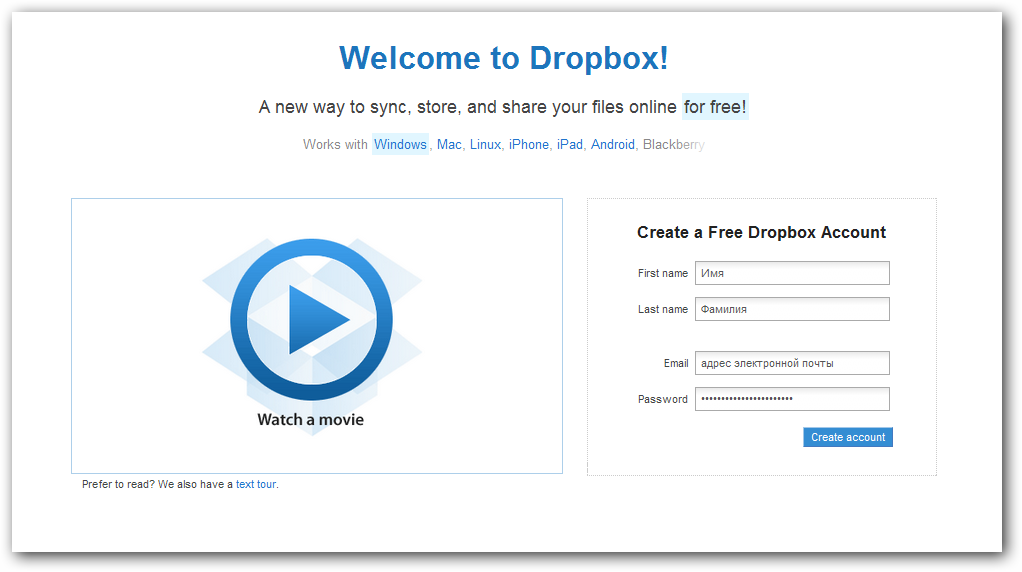
 Если вы хотите изменить только свой адрес в системе DMV, вам не нужно включать плату.
Если вы хотите изменить только свой адрес в системе DMV, вам не нужно включать плату.