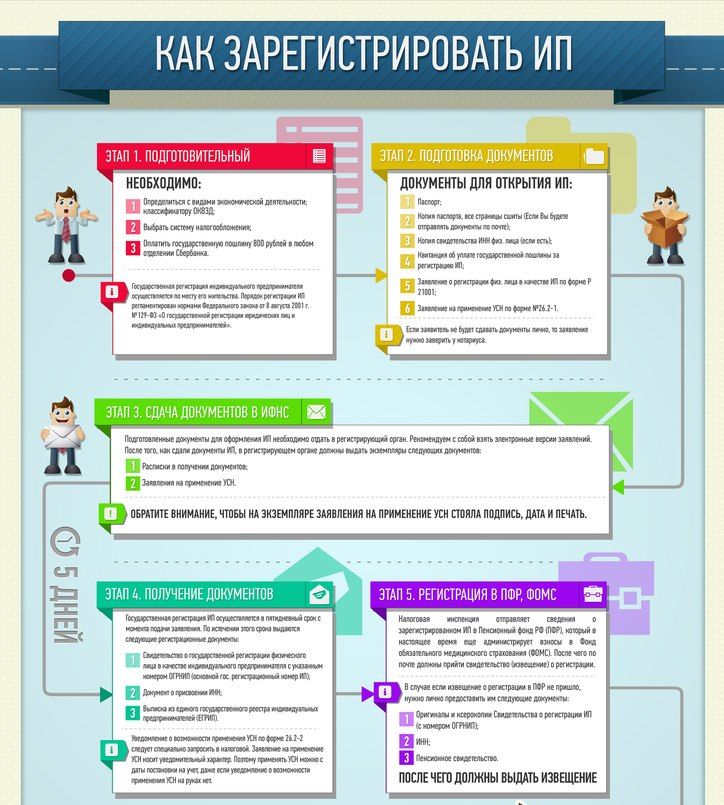Как открыть ИП? Пошаговая инструкция
Ни для кого не секрет, что деятельность в качестве индивидуального предпринимателя в большинстве случаев является оптимальной формой начала собственного дела. В нашей стране регистрация ИП осуществляется в соответствии с Положением о государственной регистрации субъектов хозяйствования, утвержденным Декретом Президента Республики Беларусь от 16.01.2009г. № 1. Однако, как бы индивидуальное предпринимательство у нас не было распространено, зарегистрироваться не так просто, если не знать как. Для того, чтобы открытие своего дела прошло у вас без лишних потерь времени и сил, GoodStart.by совместно с юристом-лицензиатом Ольгой Горбатенко подготовил пошаговую инструкцию по государственной регистрации в качестве индивидуального предпринимателя.
Шаг 1: Определение вида деятельности
Времена, когда в свидетельстве о регистрации индивидуального предпринимателя нужно было указывать все осуществляемые виды деятельности, далеко позади, но все же и сегодня перед государственной регистрацией основной вид определить все же необходимо. Это можно сделать в соответствии с Общегосударственным классификатором. Здесь структурированы все виды деятельности, а каждый подкласс имеет краткое описание. Выбираете наиболее подходящий вид и указываете его в заявлении соответствующим пятизначным числом из классификатора.
Это можно сделать в соответствии с Общегосударственным классификатором. Здесь структурированы все виды деятельности, а каждый подкласс имеет краткое описание. Выбираете наиболее подходящий вид и указываете его в заявлении соответствующим пятизначным числом из классификатора.
Шаг 2: Определение регистрирующего органа
Регистрация в качестве индивидуального предпринимателя производится по месту жительства. Регистрирующим органом является областной (городской) исполнительный комитет (или администрация района (города) по месту регистрации физического лица.
Также сегодня зарегистрировать ИП можно и в интернете. Для этого вам нужно приобрести ключ электронной цифровой подписи в Информационно-издательском центре по налогам и сборам и в Национальном центре электронных услуг, а затем авторизоваться на портале Единого государственного регистра юридических лиц и индивидуальных предпринимателей.
Шаг 3: Уплата государственной пошлины
Государственная пошлина за регистрацию в качестве индивидуального предпринимателя составляет 0,5 базовой величины и уплачивается в соответствующий бюджет по месту регистрации.
Реквизиты для уплаты государственной пошлины можно получить либо в самом регистрирующем органе, либо на официальном сайте соответствующего исполкома.
Например, для регистрации ИП в Минске государственную пошлину необходимо оплатить на следующие реквизиты.
Обращаем ваше внимание, что в настоящее время оплата государственной пошлины подтверждается оригиналом платежной квитанции. А это значит, что оплата государственной пошлины через Интернет-банкинг, инфо-киоск и предприятия почтовой связи «Белпочта» не производится.
При этом от уплаты государственной пошлины освобождаются:
— лица, состоящие на учете в качестве безработных,
— лица, получающие общее среднее, специальное, профессионально-техническое, среднее специальное, высшее образование дневной формы и в течение года после получения указанного образования.
Справки, подтверждающие основание освобождения от уплаты государственной пошлины, необходимо предоставить в регистрирующий орган вместе с документами, необходимыми для регистрации в качестве индивидуального предпринимателя.
Шаг 4: Подготовка и подача документов для регистрации
Вот список документов необходимый для регистрации в качестве индивидуального предпринимателя:
1. Заявление
Форму заявления можно либо скачать на сайте регистрирующего органа (бланки заявлений не предоставляются) и заполнить, либо заполнить при помощи соответствующей формы на портале.
При этом заявление нужно заполнить и распечатать, но не подписывать — подпись ставится только в присутствии должностного лица регистрирующего органа.
Следует обратить внимание, что в заявлении указаны случаи, когда физическое лицо не имеет право быть индивидуальным предпринимателем. Подписывая заявление, гражданин подтверждает отсутствие указанных обстоятельств.
2. Фотография для документов (3х4 или 4х5 см)
3. Квитанция об уплате госпошлины либо документ, подтверждающий освобождение от ее уплаты
4. Паспорт либо вид на жительство
Указанные документы вы подаете в регистрирующий орган.
ИП считается зарегистрированным со дня подачи документов, необходимых для государственной регистрации и внесения записи о его государственной регистрации в Единый государственный регистр юридических лиц и индивидуальных предпринимателей.
Шаг 5: Получение свидетельства о государственной регистрации
Свидетельство о государственной регистрации выдается не позднее рабочего дня, следующего за днем подачи документов для государственной регистрации. По желанию ИП свидетельство о государственной регистрации может быть выдано одновременно с документами, подтверждающими постановку на учет.
Шаг 6: Изготовление печати
Вы сами определяете необходимость изготовления печати. Если она нужна, заказывайте печать в специализированной мастерской, в которой ее изготовят не более чем за сутки.
Шаг 7: Открытие расчетного счета
Для открытия счета в банке обращайтесь в соответствующее отделение банка. Если в заявлении о государственной регистрации ИП будет указан банк, в котором будет открыт счет, то сведения, необходимые для открытия расчетного счета будут направлены регистрирующим органом в соответствующий банк.
При этом расчетный счет в банке могут не открывать ИП:
— зарегистрированные как плательщики единого налога;
— не пользующиеся кассовым аппаратом или аналогичной системой;
— выручка, которых не выходит за пределы 1000 базовых величин.
Шаг 8: Постановка на учет
Документы о постановке на учет в налоговых органах, органах Фонда социальной защиты населения Министерства труда и социальной защиты Республики Беларусь, регистрацию в Белорусском республиканском унитарном страховом предприятии «Белгосстрах» выдаются не позднее пяти рабочих дней с момента государственной регистрации.
Постановка на учет осуществляется регистрирующим органом, однако все же ИП придется самостоятельно обратиться в налоговую.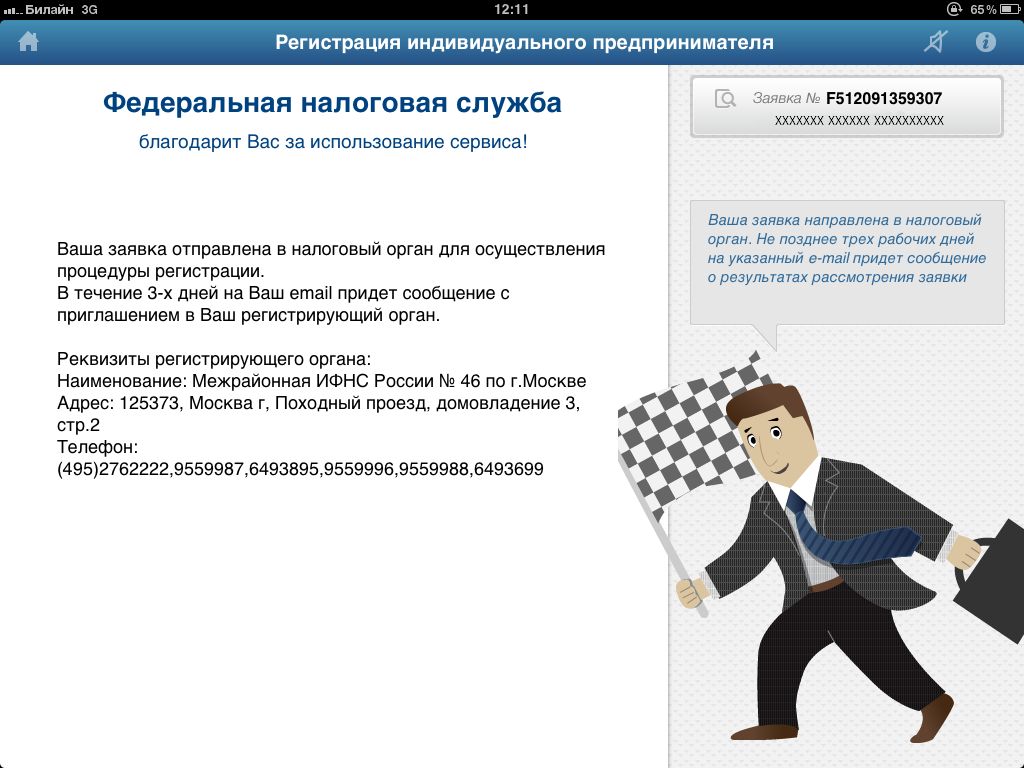 В случае, если вы решите использовать упрощенную систему налогообложения, необходимо подать уведомление о переходе на УСН.
В случае, если вы решите использовать упрощенную систему налогообложения, необходимо подать уведомление о переходе на УСН.
В РУП «Издательство Белбланковыд», чьи торговые точки есть практически во всех налоговых, нужно приобрести книгу замечаний и предложений и книгу учета проверок.
Если у вас есть основания для освобождения от уплаты взносов в Фонд социальной защиты, к которым относятся наличие основного места работы, права на получение пособия по уходу за ребенком до 3-х лет и т.п., ИП необходимо предоставить соответствующие документы.
До момента привлечения к деятельности ИП третьих лиц РУП «Белгосстрах» индивидуальным предпринимателем не уплачиваются взносы и не предоставляются отчеты.
Обратите внимание, что в зависимости от вида деятельности может потребоваться получение специального разрешения (лицензии) либо прохождение иных административных процедур.
На этом все. Однако стоит отметить, что данный материал содержит общие сведения о том, как зарегистрироваться в качестве ИП. В зависимости от вида деятельности и других обстоятельств действия по организации предпринимательской деятельности могут различаться, поэтому рекомендуем все же перед началом регистрации проконсультироваться с соответствующими специалистами. Хорошего вам старта!
В зависимости от вида деятельности и других обстоятельств действия по организации предпринимательской деятельности могут различаться, поэтому рекомендуем все же перед началом регистрации проконсультироваться с соответствующими специалистами. Хорошего вам старта!
Ольга Горбатенко, юрист-лицензиат
+37544 779 79 27, +37529 574 67 62
[email protected]
Читайте также:
Шпаргалка руководителя: самое важное про оформление сотрудника на работу
Шпаргалка руководителя: зарплата «грязными» и «чистыми» — основные отличия
Шпаргалка руководителя: как избежать неприятных сюрпризов при экспорте услуг?
Понравилась статья? Поделитесь с друзьями!
помощь иностранцам в регистрации индивидуального предпринимателя
Что такое ИП
Как и в других странах, в Польше самая простая форма ведения бизнеса — это ИП (ФОП). Здесь это называется Jednosobowa działalność gospodarcza (JDG), то есть деятельность по получению прибыли индивидуально ведет одно лицо от своего имени и под свою ответственность.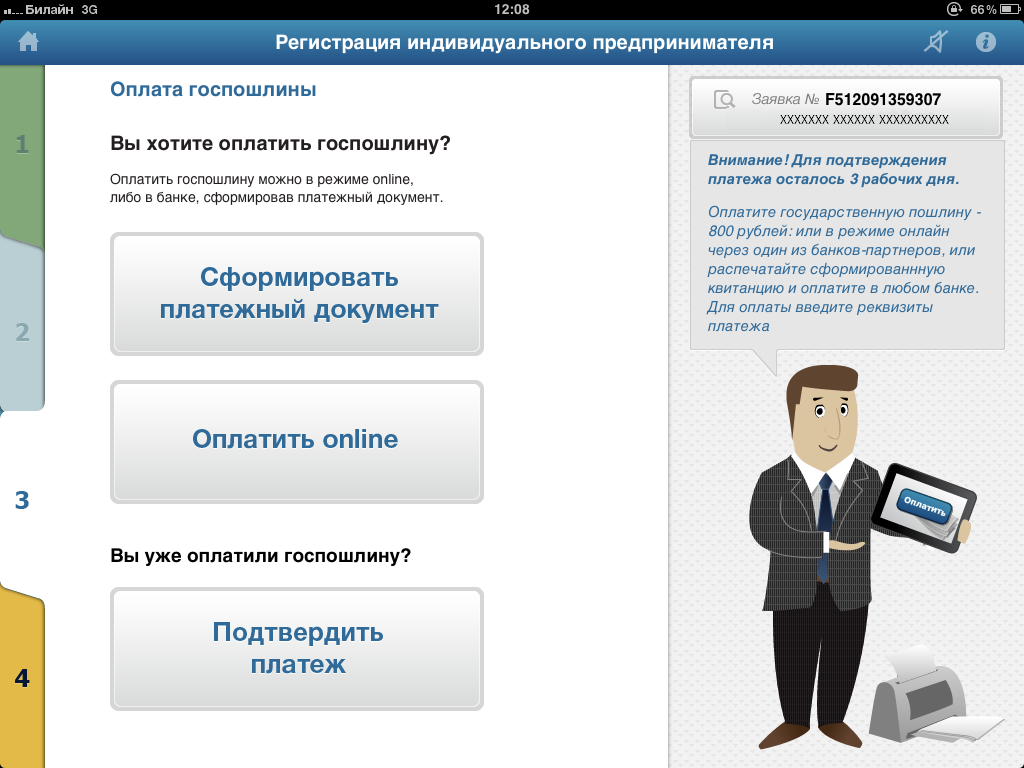
В отличие от фирмы, в случае ИП все административные процедуры максимально упрощены, чтобы каждый мог без особых сложностей начать свой бизнес.
Получить консультацию
Я подтверждаю, что ознакомился / ознакомилась с Общим Регламентом по Защите Данных (GDPR/RODO) и даю согласие на обработку введенных мной данных компанией Siiami Sp.z o.o. со штаб-квартирой в Гданьске, для связи со мной и для начала сотрудничества между нами. Даю свое согласие на получение новостной рассылки от Siiami. Я понимаю, что мое согласие может быть отозвано в любое время.
В последнее время JDG стали часто использоваться в качестве альтернативы традиционным трудовым отношениям между работодателем и работником, особенно в сфере ИТ. Выглядит это так: ИТ-специалист открывает ИП и заключает со своей компанией B2B-контракт вместо прежнего трудового договора о найме. Этот вариант сотрудничества на сегодня наиболее выгоден обеим сторонам в плане налогообложения и одновременно полностью соответствует требованиям польского законодательства.
Важно! Если сначала работать по трудовому договору, а потом уволиться, то на того же самого нанимателя по B2B-контракту можно работать через ИП только по общей и линейной системе налогообложения, упрощенную (ryczałt) в течение 5 лет использовать нельзя.
Кто может открыть ИП
Оформить ИП в Польше могут не только граждане страны, но и иностранцы. Но не все, а только которые имеют определенные основания:
- Визу PBH. По программе Poland.Business Harbour визу получают ИТ-специалисты, а также бизнесмены, планирующие инвестировать в польскую экономику или релоцировать сюда бизнес.
- Карту поляка. Об этом подробнее чуть ниже.
- Временный вид на жительство. Но не любой, а только выданный на основании вступления в брак с гражданином или воссоединения семьи с гражданином Польши.
- Постоянный вид на жительство. Здесь уже нет ограничений — независимо от основания получения можно открывать ИП.
- Выданный в Польше вид на жительство долгосрочного резидента Европейского Союза.
 По сути, это аналог Карты сталого побыту.
По сути, это аналог Карты сталого побыту. - Супруга или супругу, который/ая является гражданином Польши. Но есть нюанс — оба супруга должны проживать именно на Польской территории.
- Гуманитарный статус: быть беженцем, иметь предоставленную дополнительную защиту, разрешение на толерантное пребывание и т.д.
Отдельно стоит выделить граждан Украины: если они приехали в Польшу до 24 февраля 2022 года, то открыть ИП можно только при наличии вида на жительства, статуса побытового и штампа в паспорте. Если граница была пересечена после этой даты, то открыть ИП можно на упрощенных основаниях — достаточно PESEL с пометкой UKR.
ИП в Польше по карте поляка
Наличие Карты поляка значительно упрощает весь процесс легализации — начиная от получения национальный визы и заканчивая тем, что на основании Карты поляка можно зарегистрировать ИП — хоть в тот же день, когда ее обладать въехал на территорию Польши.
Кстати, в нашей практике большинство регистраций ИП происходит на основании Карты поляка, а также визы Poland. Business Harbour.
Business Harbour.
Но также не стоит расстраиваться, если у вас нет ни одного из вышеперечисленных оснований, которые позволяют открыть ИП в Польше для иностранцев. Потому что вести бизнес в Польше иностранцы могут и в формате юридического лица — Sp. Z o. o., или Spółka z ograniczoną odpowiedzialnością).
Что выгоднее — ИП или фирма?
Нет однозначного ответа на вопрос о том, какая форма ведения бизнеса лучше — все зависит от той деятельности, которой вы планируете заниматься. Для малого бизнеса открытие ИП в Польше гораздо проще с точки зрения администрирования бизнеса, но иногда требуется и регистрация фирмы.
Мы собрали в одной таблице плюсы и минусы ведения бизнеса в качестве ИП и в формате фирмы:
SP. Z O.O.
Регистрация бизнеса
Проще, быстрее и бесплатно. Можно и самому зарегистрировать, но лучше воспользоваться бесплатным предложением от Siiami
Нужно заплатить пошлину, самостоятельно справиться с регистрацией очень тяжело
Кто может открыть
Нужно основание.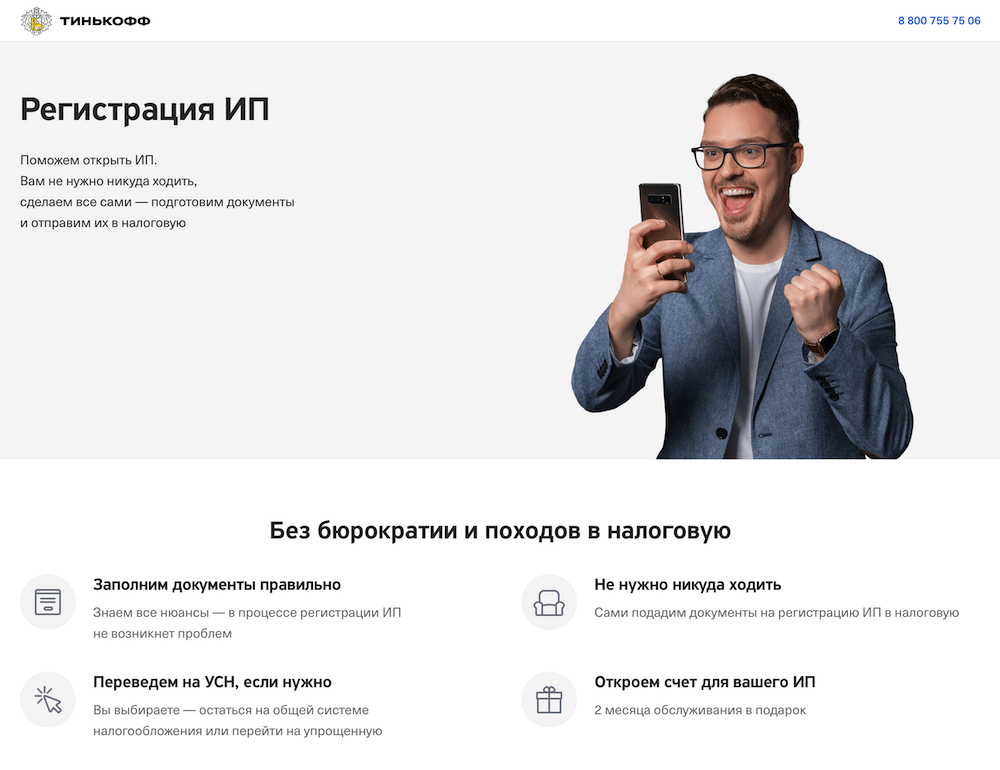 Самые распространенные — виза PBH, Карта поляка, ПМЖ, статус UKR
Самые распространенные — виза PBH, Карта поляка, ПМЖ, статус UKR
Любой иностранец, легально находящийся на территории Польши — даже по туристической визе. Также для открытия фирмы не нужен договор о съеме жилья — учредители могут жить даже в отеле или хостеле (но требуется юридический адрес для компании — или виртуальное бюро)
Формирование уставного капитала
Не требуется
Требуется. Минимальная сумма — 5000 zł
Система налогообложения
Можно выбрать подходящую систему налогообложения. До определенного порога можно не платить НДС.
Только общая система налогообложения
Нужно ли платить взносы в ZUS
Да, но на первое время есть льготы
Стоимость бухгалтерского обслуживания в Siiami
от 185 zł в месяц (без VAT)
от 300 zł в месяц (без VAT)
Ответственность
Предприниматель отвечает по обязательствам всем своим личным имуществом
Материальная ответственность ограничивается имуществом фирмы
Можно ли иметь партнера в бизнесе
Нет. Но можно делегировать управление деятельностью
Но можно делегировать управление деятельностью
Да. Несколько учредителей могут внести первоначальный капитал для старта бизнеса и закрепить это, определив доли каждого участника и распределив роли партнеров (доли, участие в правлении, руководстве и т.д.)
Основание для получения ВНЖ
Является
Является. Но это немного сложнее по сбору пакета документов
Но все случаи индивидуальны — мы в Siiami готовы рассмотреть вашу ситуацию и бесплатно проконсультировать по поводу выбора оптимальной формы ведения хозяйственной деятельности.
Получить бесплатную консультацию
Как зарегистрировать ИП в Польше — пошаговый алгоритм
Регистрация ИП в Польше довольно проста — все можно сделать онлайн, нет необходимости носить распечатанные документы в государственные учреждения.
Подготовили для вас алгоритм, который позволит понять процедуру регистрации ИП:
- Нужно получить номер PESEL и иметь право для открытия ИП — визу Poland.
 Business Harbour, Карту поляка, ПМЖ, PESEL с пометкой UKR и т.д.
Business Harbour, Карту поляка, ПМЖ, PESEL с пометкой UKR и т.д.
- Также необходим адрес проживания (с заключенным договором о найме этой квартиры или дома).
- Если вы намерены все сделать онлайн и без походов с бумагами по госучреждениям, то нужно зарегистрировать и подтвердить Profil zaufany — с его помощью нужно будет подписывать электронные документы.
- На сайте biznes.gov.pl заполнить форму CEIDG-1 — нужно будет указать свои данные, адрес регистрации, выбрать код предпринимательской деятельности, вид системы налогообложения (общая, линейная, упрощенная), указать банковский счет и т.д.
- Подписать с помощью Profil zaufany заполненное заявление и отправить его на рассмотрение.
- Получить номера REGON и NIP. Каких-либо специальных действий для этого предпринимать не нужно — они будут присвоены автоматически при регистрации JDG. Подтверждение регистрации ИП и присвоение номеров обычно занимает до 7 дней.

REGON (Rejestr Gospodarki Narodowej) — это девятизначный номер, который нужен любому бизнесу для статистических целей.
NIP (Numer Identyfikacji Podatkowej) — это десятизначный идентификационный номер налогоплательщика, который выдается налоговой инспекцией. Он будет указываться на всех ваших инвойсах и использоваться для расчета налогов.
- Открыть бизнес-счет в банке — это не обязательное действие, можно пользоваться и личным счетом. Но, как показывает практика, это неудобно — среди транзакций по покупкам в «Бедронке» сложно найти операции по ИП. А при налоговых проверках инспекция может запросить пояснения по приходу сумм на счет: если для ИП вы пользуетесь личным счетом, то придется доказывать по некоторым поступлениям, что это был подарок, возврат долга, продажа б/у вещи на Olx, а не доход от предпринимательской деятельности.
- Все, больше ничего не нужно — можно начинать работу как индивидуальный предприниматель в Польше!
Важно! Мы крайне не рекомендуем регистрировать ИП самостоятельно, с помощью инструкций в чатах или рассказов знакомых.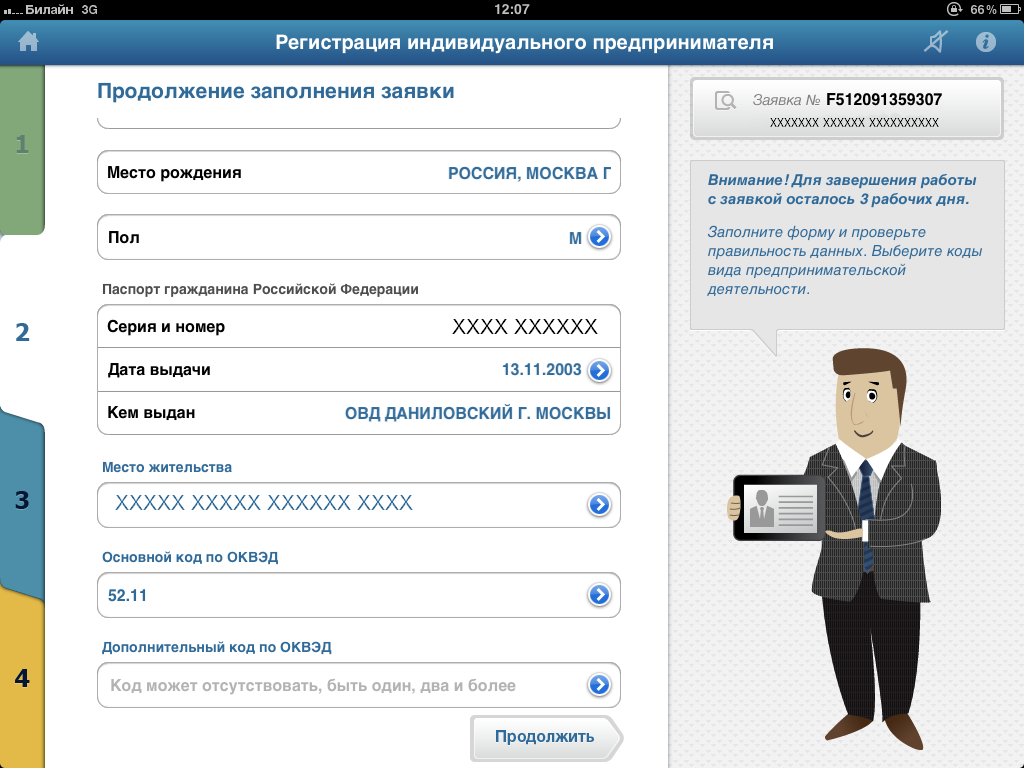 Хотя сам процесс и довольно простой, но есть некоторые нюансы, которые нужно учитывать при заполнении формы CEIDG-1 (как зарегистрировать в ZUS себя и семью, какую систему налогообложения и код деятельности выбрать, с какой даты лучше зарегистрироваться и т.д.) Лучше обратитесь в Siiami: наши юристы проконсультируют об особенностях ведения бизнеса в Польше, расскажут о нюансах налоговой системы и по видеосвязи в онлайн режиме пошагово помогут зарегистрировать ИП на сайте biznes.gov.pl. Это бесплатная услуга для тех, кто будет обслуживаться по бухгалтерии в нашей компании.
Хотя сам процесс и довольно простой, но есть некоторые нюансы, которые нужно учитывать при заполнении формы CEIDG-1 (как зарегистрировать в ZUS себя и семью, какую систему налогообложения и код деятельности выбрать, с какой даты лучше зарегистрироваться и т.д.) Лучше обратитесь в Siiami: наши юристы проконсультируют об особенностях ведения бизнеса в Польше, расскажут о нюансах налоговой системы и по видеосвязи в онлайн режиме пошагово помогут зарегистрировать ИП на сайте biznes.gov.pl. Это бесплатная услуга для тех, кто будет обслуживаться по бухгалтерии в нашей компании.
Оставляйте заявку бесплатную консультацию
Получить бесплатную консультацию
Обязанности ИП
Напоследок отметим, что ведение предпринимательской деятельности значительно отличается от работы по трудовому договору. Если при работе в штате компании сотруднику нужно только лишь добросовестно трудиться и за это регулярно получать на карточку зарплату, то предприниматель полностью несет ответственность за ведение своего бизнеса.
В том числе за:
- Заключение контрактов с клиентами
- Корректное оформление инвойсов
- Ведение бухгалтерии
- Подачу налоговой и статистической информации
- Правильность расчета и своевременная уплата налогов и взносов в ZUS
- Хранение документов.
Чтобы не отвлекаться на администрирование бизнеса, многие ИП и компании отдают на аутсорс ведение бухгалтерии и заполнение налоговых деклараций — это позволяет сосредоточиться на своей основной деятельности и иметь уверенность, что с бухгалтерий, налогами и другими документами все в полном порядке.
В компании Siiami работают опытные бухгалтера и юристы — мы готовы бесплатно зарегистрировать вам ИП и взять его на полное бухгалтерское обслуживание.
Остались вопросы?Запишитесь на бесплатную консультацию!
Заполните поле
Заполните поле
Заполните поле
Я подтверждаю, что ознакомился / ознакомилась с Общим Регламентом по Защите Данных (GDPR/RODO) и даю согласие на обработку введенных мной данных компанией Siiami Sp.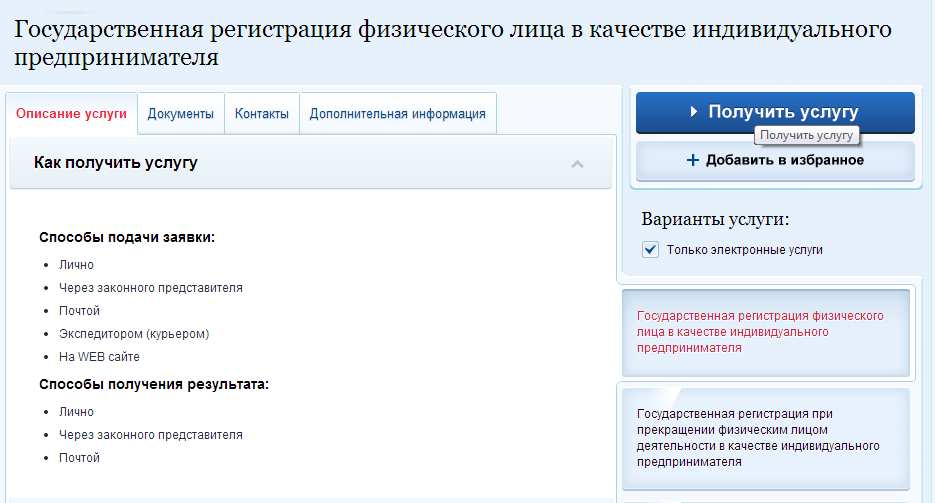 z o.o. со штаб-квартирой в Гданьске, для связи со мной и для начала сотрудничества между нами. Даю свое согласие на получение новостной рассылки от Siiami. Я понимаю, что мое согласие может быть отозвано в любое время.
z o.o. со штаб-квартирой в Гданьске, для связи со мной и для начала сотрудничества между нами. Даю свое согласие на получение новостной рассылки от Siiami. Я понимаю, что мое согласие может быть отозвано в любое время.
Выберите значение
Получить бесплатную консультацию
Как установить статический IP-адрес в Windows 10
Вы можете назначить статический IP-адрес вручную в Windows 10 разными способами, и в этом руководстве вы узнаете, как это сделать.
Мауро Хук @pureinfotech
- Чтобы установить статический IP-адрес в Windows 10, откройте Настройки > Сеть и Интернет > Wi-Fi .
- Затем щелкните соединение, нажмите «Редактировать», выберите «Вручную», включите «IPv4», и установите статический IP-адрес.

- Кроме того, вы можете настроить статический IP-адрес из командной строки, PowerShell и панели управления.
В Windows 10 установка статического IP-адреса для компьютера — это конфигурация, которую вам может потребоваться настроить во многих сценариях. Например, если вы планируете обмениваться файлами, принтером в локальной сети или настраивать переадресацию портов.
Если вы не назначите статический IP-адрес, службы или конфигурация переадресации портов могут в конечном итоге перестать работать. Причина в том, что по умолчанию подключенные устройства используют динамические IP-адреса, назначаемые сервером протокола динамической конфигурации хоста (DHCP) (обычно маршрутизатором), которые могут измениться в любое время, как только вы перезапустите машину или после аренды динамически назначаемой конфигурации. истекает.
Это руководство научит вас, как установить статический IP-адрес (версия 4) для устройства Windows 10 при предоставлении услуги в сети или просто настроить переадресацию портов на ваше устройство на маршрутизаторе.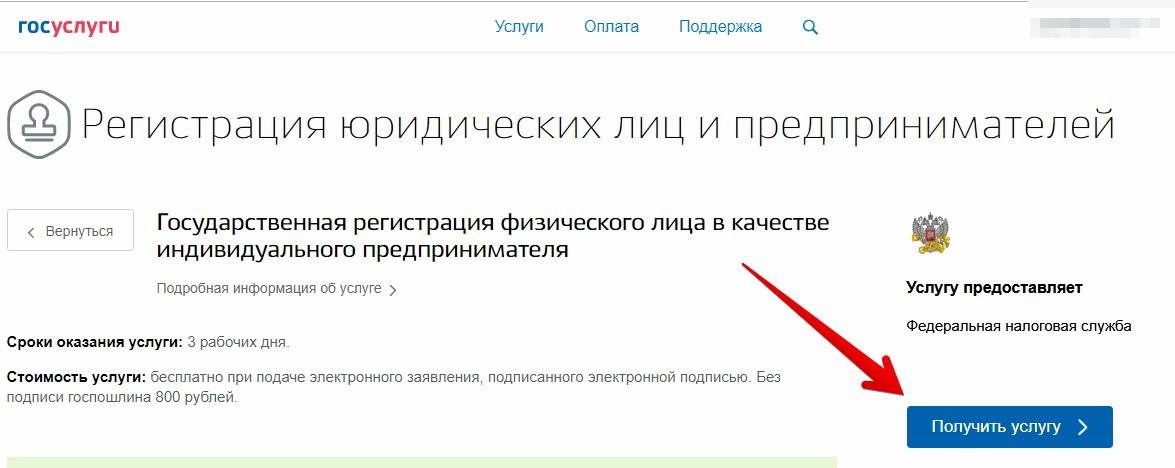
- Установить статический IP-адрес в Windows 10
- Установите статический IP-адрес в Windows 10 из панели управления
- Установить статический IP-адрес в Windows 10 из командной строки
- Установить статический IP-адрес в Windows 10 из PowerShell
Чтобы назначить статический IP-адрес в Windows 10, выполните следующие действия:
Открыть Настройки в Windows 10.
Щелкните Сеть и Интернет .
Нажмите «Wi-Fi» или «Ethernet».
Щелкните текущее сетевое подключение.
В разделе «Настройки IP» нажмите кнопку Изменить .
В раскрывающемся меню выберите параметр Manual .
Включите тумблер «IPv4» .
Установить статическое IP-адрес для использования компьютером с Windows 10.

Укажите «Длина префикса подсети» (маска подсети). Если маска подсети — 255.255.255.0 , длина префикса подсети в битах — 24 .
Укажите адрес «Шлюз по умолчанию» .
Укажите адрес «Предпочтительный DNS» .
Укажите «Альтернативный адрес DNS» (если применимо).
Нажмите кнопку Сохранить .
После выполнения этих шагов вы можете проверить свои настройки с помощью веб-браузера, чтобы открыть веб-сайт.
Чтобы назначить статический IP-адрес из панели управления в Windows 10, выполните следующие действия:
Открыть Панель управления .

Щелкните Сеть и Интернет .
Нажмите Центр управления сетями и общим доступом 9.0017 .
Щелкните параметр Изменить настройки адаптера на левой панели навигации.
Щелкните правой кнопкой мыши сетевой адаптер и выберите параметр Свойства .
Выберите параметр «Протокол Интернета версии 4 (TCP/IPv4)» .
Нажмите кнопку Свойства .
Выберите Используйте следующий IP-адрес 9Вариант 0017.
Назначьте статический IP-адрес – например, 10.1.2.220 .
Укажите маску подсети . Обычно в домашней сети маска подсети имеет вид 255.255.255.0 .
Укажите шлюз по умолчанию .
 (Обычно это IP-адрес вашего маршрутизатора. Например, 10.1.2.1 .)
(Обычно это IP-адрес вашего маршрутизатора. Например, 10.1.2.1 .)В разделе «Использовать следующие адреса DNS-серверов установить предпочтительный DNS-сервер» установите Предпочтительный адрес DNS-сервера , обычно это IP-адрес вашего маршрутизатора или IP-адрес сервера, предоставляющий разрешения DNS (например, 10.1.2.1 ).
(Необязательно) Укажите Альтернативный DNS-сервер , который будет использоваться компьютером, если он не сможет связаться с предпочитаемым DNS-сервером.
Нажмите кнопку OK .
Нажмите кнопку Закрыть еще раз.
После выполнения этих шагов вы можете открыть веб-браузер и загрузить веб-сайт, чтобы проверить, работает ли конфигурация.
Установите статический IP-адрес в Windows 10 из командной строки
Чтобы установить статический IP-адрес в Windows 10 из командной строки, выполните следующие действия:
Открыть Запустить в Windows 10.

Найдите Командная строка , щелкните правой кнопкой мыши верхний результат и выберите параметр Запуск от имени администратора .
Введите следующую команду, чтобы просмотреть текущую сетевую конфигурацию, и нажмите . Введите :
.ipconfig /все
Под сетевым адаптером запишите имя адаптера, а также следующую информацию в этих полях:
- IPv4
- Маска подсети
- Шлюз по умолчанию
- DNS-серверы
Введите следующую команду, чтобы назначить статический IP-адрес в Windows 10, и нажмите . Введите :
.IP-адрес интерфейса netsh set name="Ethernet1" static 10.1.4.220 255.255.255.0 10.1.4.1
В приведенной выше команде замените Ethernet0 на имя вашего сетевого адаптера.
 Измените 10.1.4.220 255.255.255.0 10.1.4.1 на IP-адрес устройства, маску подсети и адрес шлюза по умолчанию, соответствующие конфигурации вашей сети.
Измените 10.1.4.220 255.255.255.0 10.1.4.1 на IP-адрес устройства, маску подсети и адрес шлюза по умолчанию, соответствующие конфигурации вашей сети.Введите следующую команду, чтобы установить адрес DNS-сервера, и нажмите . Введите :
.IP-адрес интерфейса netsh dns name="Ethernet1" static 10.1.4.1
В команде обязательно измените Ethernet0 на имя вашего адаптера и 10.1.4.1 на адрес DNS-сервера сети.
Введите следующую команду, чтобы установить альтернативный адрес DNS-сервера, и нажмите . Введите :
.netsh interface ip add dns name="Ethernet1" 8.8.8.8 index=2
В команде замените Ethernet0 на имя вашего адаптера и 8.8.8.8 на альтернативный адрес DNS-сервера.
После выполнения этих шагов вы можете протестировать новую конфигурацию с помощью команды ping (например, ping google. ), чтобы проверить, работает ли Интернет. Кроме того, вы можете открыть веб-сайт, чтобы проверить, работает ли конфигурация. com
com
Microsoft находится в процессе вывода из эксплуатации netsh из Windows 10. В результате вместо этого вам следует начать использовать сетевой модуль «NetTCPIP», доступный в PowerShell.
Установка статического IP-адреса в Windows 10 из PowerShell
Windows 10 также включает платформу командной строки PowerShell, которая позволяет вам использовать модуль «NetTCPIP» для управления сетевыми настройками, включая возможность изменять настройки IP-адреса вашего компьютера.
Чтобы установить статический IP-адрес с помощью PowerShell, выполните следующие действия:
Открыть Запустить .
Найдите PowerShell , щелкните результат правой кнопкой мыши и выберите параметр «Запуск от имени администратора ».
Введите следующую команду, чтобы просмотреть текущую конфигурацию сети, и нажмите .
. Введите :
Введите :Get-NetIPConfiguration
После выполнения команды обратите внимание на следующую информацию:
- Индекс интерфейса
- IPv4-адрес
- IPv4DefaultGateway
- DNS-сервер
Введите следующую команду, чтобы установить статический IP-адрес, и нажмите . Введите :
.New-NetIPAddress -InterfaceIndex 5 -IPAddress 10.1.4.220 -PrefixLength 24 -DefaultGateway 10.1.4.1
В команде замените номер InterfaceIndex (5) на соответствующий номер вашего адаптера. Изменить IPAddress со статическим IP-адресом, который вы хотите назначить своему устройству. При необходимости измените PrefixLength (маска подсети) на правильный номер бита. Обычно в домашней сети это 24 . Кроме того, измените параметр DefaultGateway на адрес сетевого шлюза по умолчанию.

Введите следующую команду, чтобы назначить адрес DNS-сервера, и нажмите . Введите :
.Set-DnsClientServerAddress -InterfaceIndex 5 -ServerAddresses 10.1.4.1
Если вам нужно установить дополнительный адрес DNS-сервера, используйте запятую, чтобы использовать ту же команду с другим адресом. Например:
Set-DnsClientServerAddress -InterfaceIndex 5 -ServerAddresses 10.1.4.1, 8.8.8.8
В команде замените номер InterfaceIndex (5) на соответствующий номер вашего сетевого адаптера. Кроме того, измените ServerAddresses на IP-адрес DNS.
После выполнения этих шагов вы можете протестировать новую конфигурацию, открыв веб-браузер и перейдя по веб-сайту.
Какой бы метод вы ни использовали, рекомендуется назначать IP-адреса в пределах сетевого диапазона и за пределами области DHCP-сервера , чтобы обеспечить правильное подключение и избежать конфликтов адресов. Если несколько устройств используют один и тот же адрес, это вызовет сетевой конфликт, препятствующий подключению к Интернету.
Если несколько устройств используют один и тот же адрес, это вызовет сетевой конфликт, препятствующий подключению к Интернету.
Помоги мне в 2023 году
У меня есть небольшая просьба. Это независимый сайт, и создание контента требует много тяжелой работы. Хотя больше людей читают Pureinfotech, многие используют блокировщик рекламы. Таким образом, доходы от рекламы быстро падают. И, в отличие от многих других сайтов, здесь нет платного доступа, блокирующего читателей. Итак, это бесплатно для всех. Но если ты можешь поддержать меня, ты мне нужен. Вы можете давать только один раз, или еще лучше, заряжать меня каждый месяц. Спасибо.
Пожертвовать- Windows 11 build 25314 внедряет новые функции в Canary Channel
- Как полностью удалить драйвер принтера в Windows 10
Мы ненавидим спам так же, как и вы! Отписаться в любое время
Работает на Follow.it (Конфиденциальность), наша конфиденциальность.
Изменение параметров TCP/IP — служба поддержки Microsoft
TCP/IP определяет, как ваш компьютер взаимодействует с другими компьютерами.
Чтобы упростить управление настройками TCP/IP, мы рекомендуем использовать автоматический протокол динамической конфигурации хоста (DHCP). DHCP автоматически назначает IP-адреса компьютерам в вашей сети, если ваша сеть это поддерживает. Если вы используете DHCP, вам не нужно изменять настройки TCP/IP при перемещении компьютера в другое место, а DHCP не требует ручной настройки параметров TCP/IP, таких как система доменных имен (DNS) и служба имен Интернета Windows (WINS).
Чтобы включить DHCP или изменить другие параметры TCP/IP
Выберите Start , затем введите settings .
 Выберите Настройки > Сеть и Интернет .
Выберите Настройки > Сеть и Интернет .Выполните одно из следующих действий:
Для сети Wi-Fi выберите Wi-Fi > Управление известными сетями . Выберите сеть, для которой вы хотите изменить настройки.
Для сети Ethernet выберите Ethernet , затем выберите сеть Ethernet, к которой вы подключены.
Рядом с Назначение IP выберите Изменить .

В разделе Изменить параметры сетевого IP или Изменить параметры IP выберите Автоматически (DHCP) или Вручную .
Чтобы указать параметры IPv4 вручную
В разделе Изменить настройки сетевого IP или Изменить настройки IP выберите Вручную , затем включите IPv4 .
Чтобы указать IP-адрес, в полях IP-адрес, Маска подсети и Шлюз введите параметры IP-адреса.

Чтобы указать адрес DNS-сервера, в полях Preferred DNS и Alternate DNS введите адреса основного и дополнительного DNS-серверов.
Чтобы указать, хотите ли вы использовать зашифрованное (DNS через HTTPS) или незашифрованное соединение с указанным DNS-сервером или серверами, в течение DNS через HTTPS , выберите нужный параметр:
Выкл. : все DNS-запросы будут отправляться на DNS-сервер в незашифрованном виде в виде открытого текста по протоколу HTTP.

Вкл (автоматический шаблон) : DNS-запросы будут зашифрованы и отправлены на DNS-сервер по протоколу HTTPS. Запросы DNS будут использовать настройки по умолчанию для автоматического шаблона или попытаются обнаружить их автоматически.
Включено (шаблон вручную) : DNS-запросы будут зашифрованы и отправлены на DNS-сервер по протоколу HTTPS. Они будут использовать настройки, которые вы вводите в Блок DNS через шаблон HTTPS .
org/ListItem»>Если эта функция включена, DNS-запрос будет отправляться в незашифрованном виде, если его невозможно отправить по протоколу HTTPS.
Если этот параметр отключен, DNS-запрос не будет отправлен, если он не может быть отправлен по протоколу HTTPS.
Если вы используете DNS через HTTPS (автоматический или ручной шаблон), включите или выключите Откат к открытому тексту :
Чтобы указать параметры IPv6 вручную
В разделе Изменить настройки сетевого IP или Изменить настройки IP выберите Вручную , затем включите IPv6 .
Чтобы указать IP-адрес, в полях IP-адрес , Длина префикса подсети и Шлюз введите параметры IP-адреса.
Чтобы указать адрес DNS-сервера, в полях Preferred DNS и Alternate DNS введите адреса основного и дополнительного DNS-серверов.
Чтобы указать, хотите ли вы использовать зашифрованное (DNS через HTTPS) или незашифрованное соединение с указанным DNS-сервером или серверами, в течение DNS через HTTPS , выберите нужный параметр:
Выкл. : все DNS-запросы будут отправляться на DNS-сервер в незашифрованном виде в виде открытого текста по протоколу HTTP.
Вкл (автоматический шаблон) : DNS-запросы будут зашифрованы и отправлены на DNS-сервер по протоколу HTTPS. Запросы DNS будут использовать настройки по умолчанию для автоматического шаблона или попытаются обнаружить их автоматически.

Включено (шаблон вручную) : DNS-запросы будут зашифрованы и отправлены на DNS-сервер по протоколу HTTPS. Они будут использовать настройки, которые вы вводите в Блок DNS через шаблон HTTPS .
Если вы используете DNS через HTTPS (автоматический или ручной шаблон), включите или выключите Откат к открытому тексту :
Если эта функция включена, DNS-запрос будет отправляться в незашифрованном виде, если его невозможно отправить по протоколу HTTPS.

Если этот параметр отключен, DNS-запрос не будет отправлен, если он не может быть отправлен по протоколу HTTPS.
При выборе Автоматически (DHCP) настройки IP-адреса и настройки адреса DNS-сервера устанавливаются автоматически вашим маршрутизатором или другой точкой доступа (рекомендуется).
При выборе Вручную вы можете вручную задать параметры IP-адреса и адрес DNS-сервера.
Когда вы закончите, выберите Сохранить .
Примечание. Чтобы установить IPv4, запустите командную строку от имени администратора и введите 9.0253 netsh interface ipv4 install , а затем нажмите Enter .
Чтобы включить DHCP или изменить другие параметры TCP/IP
Выберите Запустить , затем выберите Настройки > Сеть и Интернет .
org/ListItem»>Для сети Wi-Fi выберите Wi-Fi > Управление известными сетями . Выберите сеть, для которой вы хотите изменить настройки, затем выберите Свойства.
Для сети Ethernet выберите Ethernet , затем выберите сеть Ethernet, к которой вы подключены.
В разделе IP-назначение выберите Изменить .
org/ListItem»>Чтобы указать параметры IPv4 вручную
В разделе Изменить настройки IP выберите Вручную , затем включите IPv4 .
Чтобы указать IP-адрес, в полях IP-адрес, Длина префикса подсети и Шлюз введите параметры IP-адреса.

Чтобы указать адрес DNS-сервера, в полях Preferred DNS и Alternate DNS введите адреса первичного и вторичного DNS-серверов.
Чтобы указать параметры IPv6 вручную
В разделе Изменить настройки IP выберите Вручную , затем включите IPv6 .
org/ListItem»>
Чтобы указать IP-адрес, в полях IP-адрес, Длина префикса подсети и Шлюз введите параметры IP-адреса.
Чтобы указать адрес DNS-сервера, в поле 9В полях 0253 Preferred DNS и Alternate DNS введите адреса первичного и вторичного DNS-серверов.
Выполните одно из следующих действий:
В разделе Редактировать настройки IP выберите Автоматически (DHCP) или Вручную .
При выборе Автоматически (DHCP) настройки IP-адреса и настройки адреса DNS-сервера устанавливаются автоматически вашим маршрутизатором или другой точкой доступа (рекомендуется).
org/ListItem»>
При выборе Вручную вы можете вручную задать параметры IP-адреса и адрес DNS-сервера.
Когда вы закончите, выберите Сохранить .
Примечание. Чтобы установить IPv4, запустите командную строку от имени администратора и введите 9.0253 netsh interface ipv4 install , а затем нажмите Enter .
Чтобы включить DHCP или изменить другие параметры TCP/IP
Выполните одно из следующих действий:
- org/ListItem»>
В Windows 8.1 нажмите кнопку Пуск , начните вводить Просмотр сетевых подключений , а затем выберите Просмотреть сетевые подключения в списке.
В Windows 7 откройте Сетевые подключения , нажав кнопку Пуск , а затем выбрав Панель управления . В поле поиска введите адаптер , а затем в разделе Центр управления сетями и общим доступом выберите Просмотр сетевых подключений .
Щелкните правой кнопкой мыши подключение, которое вы хотите изменить, и выберите Свойства . Если вам будет предложено ввести пароль администратора или подтверждение, введите пароль или предоставьте подтверждение.

Выберите вкладку Networking . Под В этом соединении используются следующие элементы , выберите Интернет-протокол версии 4 (TCP/IPv4) или Интернет-протокол версии 6 (TCP/IPv6) , а затем выберите Свойства .
Чтобы указать параметры IP-адреса IPv4, выполните одно из следующих действий:
Для автоматического получения настроек IP с помощью DHCP выберите Получить IP-адрес автоматически , а затем выберите OK .
org/ListItem»>
Чтобы указать IP-адрес, выберите Использовать следующий IP-адрес , а затем в полях IP-адрес, Маска подсети и Шлюз по умолчанию введите параметры IP-адреса.
Чтобы указать параметры IP-адреса IPv6, выполните одно из следующих действий:
Для автоматического получения настроек IP с помощью DHCP выберите Получить IPv6-адрес автоматически , а затем выберите OK .
Чтобы указать IP-адрес, выберите Использовать следующий IPv6-адрес , а затем в адресе IPv6 длину префикса подсети и Шлюз по умолчанию , введите настройки IP-адреса.

Чтобы указать настройки адреса DNS-сервера, выполните одно из следующих действий:
Чтобы получить адрес DNS-сервера автоматически с помощью DHCP, выберите Получить адрес DNS-сервера автоматически , а затем выберите OK .
Чтобы указать адрес DNS-сервера, выберите Использовать следующие адреса DNS-серверов , а затем в полях Предпочтительный DNS-сервер и Альтернативный DNS-сервер введите адреса основного и дополнительного DNS-серверов.

 По сути, это аналог Карты сталого побыту.
По сути, это аналог Карты сталого побыту. Business Harbour, Карту поляка, ПМЖ, PESEL с пометкой UKR и т.д.
Business Harbour, Карту поляка, ПМЖ, PESEL с пометкой UKR и т.д.



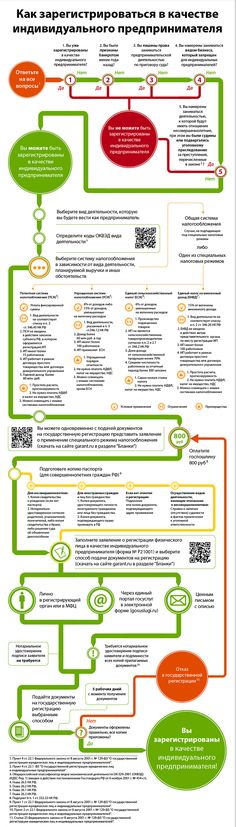 (Обычно это IP-адрес вашего маршрутизатора. Например, 10.1.2.1 .)
(Обычно это IP-адрес вашего маршрутизатора. Например, 10.1.2.1 .)
 Измените 10.1.4.220 255.255.255.0 10.1.4.1 на IP-адрес устройства, маску подсети и адрес шлюза по умолчанию, соответствующие конфигурации вашей сети.
Измените 10.1.4.220 255.255.255.0 10.1.4.1 на IP-адрес устройства, маску подсети и адрес шлюза по умолчанию, соответствующие конфигурации вашей сети. Введите :
Введите :
 Выберите Настройки > Сеть и Интернет .
Выберите Настройки > Сеть и Интернет .