Переводы с карты на карту БСБ банка и других банков онлайн. P2P переводы
Переход на новый сайтКонтактная информация
пр-т Победителей, 23, к. 4, 220004,
г. Минск, Беларусь
- +375 17 306 20 40
- +375 29 306 20 40
- +375 33 306 20 40
Единый номер Call-центр: 306-20-40 круглосуточно
Р2Р переводы — это быстрая и удобная возможность перевода денежных средств с карты на карту платежных систем Visa, Mastercard и Белкарт в режиме онлайн.
ТАРИФЫ ПО РЕСПУБЛИКЕ БЕЛАРУСЬ- Переводы между картами БСБ Банка — Бесплатно.
- Пополнение карт БСБ Банка с карты любого банка — Бесплатно.
- Перевод на карты, эмитированные банками Республики Беларусь (кроме БСБ Банка) — 1,5% от суммы операции (минимум 0.5 BYN).
- Переводы с карт БСБ Банка на карты, эмитированные банками иностранных государств — 1,45% от суммы операции (минимум 4 BYN).

- Переводы с карт БЕЛКАРТ банков-резидентов на карты МИР — 1,45% от суммы операции (минимум 4 BYN).
- Сумма одного перевода — макс. 2 000 BYN
- Сумма операций в день — макс. 4 000 BYN
- Сумма транзакций в неделю — макс. 10 000 BYN
- Сумма транзакций в месяц — макс. 20 000 BYN
- 100 операций в месяц
- 50 операций в неделю
- 10 операций в день
Перевод осуществляется Банком в режиме реального времени (моментально). Срок зачисления средств определяется банком-эмитентом карты получателя.
БЕЗОПАСНО Все переводы защищены технологией 3D Secure, интернет-пароль, которая обеспечивает максимальный уровень безопасности.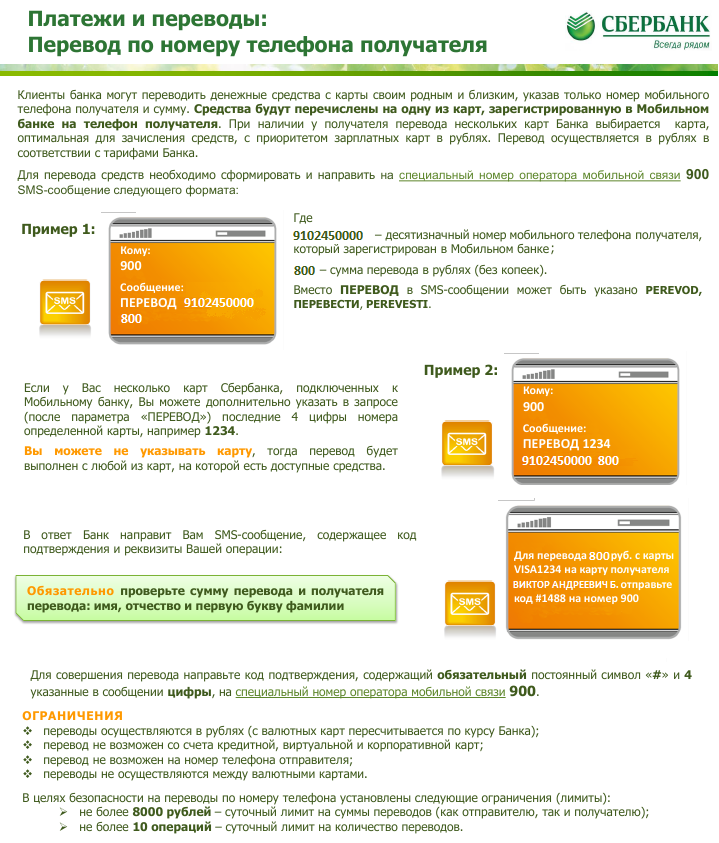
Перевести денежные средства между картами можно пройдя по ссылке: card2card.bsb.by
Как осуществить перевод с карты на карту:
-
1. Перейти на страницу НАШЕГО СЕРВИСА
-
2. Ввести реквизиты карт
-
3. Нажать кнопку «ОТПРАВИТЬ»
Обращаем Ваше внимание, что на карте, с которой совершается перевод, должна быть подключена услуга 3-D Secure, Интернет-пароль.
Также принимающая сторона (иностранный банк) может в одностороннем порядке отказывать в переводе из-за их внутренней политики безопасности.
Новый сервис переводов от БСБ Банка — MoneyApp. Больше информации на moneyapp.bsb.by
Как отправить деньги на мобильный кошелек через приложение или онлайн
С Western Union вы можете отправлять деньги онлайн 24/7.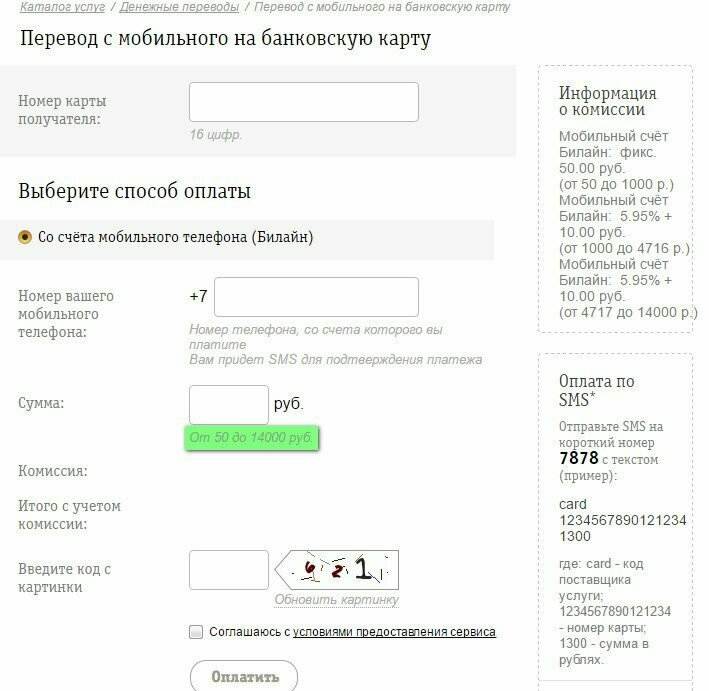 В некоторых странах деньги можно получить на мобильный кошелек 1 .
В некоторых странах деньги можно получить на мобильный кошелек 1 .
Отправить деньги сейчас
Будьте в курсе. Будьте в курсе. Защитите себя от мошенничества
Отправить на мобильный кошелек просто
Сделать онлайн-перевод денег на мобильный кошелек 1 легко, просто убедитесь, что ваш получатель активировал мобильный кошелек 1 с одним из наших мобильных партнеров в стране, где доступна эта услуга.
Отправить на мобильный кошелек очень просто
Сделать онлайн-перевод денег на мобильный кошелек 1 легко, просто убедитесь, что ваш получатель активировал мобильный кошелек 1 с одним из наших мобильных партнеров в стране, где это услуга доступна.
Получите ответы на свои вопросы о переводе денег на мобильный кошелек
Как я могу оплатить свой перевод?
Когда вы отправляете деньги через Интернет, вы можете выбрать способ оплаты: банковским переводом, кредитной или дебетовой картой.
Что такое мобильный кошелек?
Мобильный кошелек обеспечивает удобный способ осуществления платежей. Они работают через мобильные приложения на вашем телефоне, сохраняя деньги, которые можно использовать для оплаты покупок в магазине или снятия наличных, которые можно получить от отправителя.
Как отправить деньги на мобильный кошелек?
Денежные переводы онлайн на мобильный кошелек 1 с нами легко. Просто войдите или создайте свой онлайн-профиль Western Union и выполните следующие простые действия.
- Введите детали перевода . Выберите страну получателя, введите сумму, которую хотите отправить, и выберите мобильный кошелек в качестве способа доставки.
- Введите данные получателя . Введите имя получателя, как оно указано в его идентификаторе, и другие необходимые данные для перевода мобильного кошелька 1 .
- Завершить, заплатив . Оплатите кредитной или дебетовой картой 3 или банковским переводом.
 Вы получите подтверждение по SMS 4 с номером отслеживания (MTCN) и уведомлением, когда деньги будут доставлены.
Вы получите подтверждение по SMS 4 с номером отслеживания (MTCN) и уведомлением, когда деньги будут доставлены.
Как получить деньги на мобильный кошелек?
Western Union предлагает возможность отправки денег на мобильные кошельки. Этот продукт в настоящее время предлагается через наших партнеров-поставщиков услуг mWallet в некоторых странах Африки. Просто убедитесь в следующем:
- Убедитесь, что у вас есть активная учетная запись mWallet.
- Отправьте свои данные отправителю.
- Получите деньги на свой mWallet.
Куда можно отправить на мобильный кошелек?
Вы можете отправить деньги на mWallets 1 в нескольких странах. Чтобы узнать, где, 2 комиссия за перевод и время доставки, нажмите на отправить деньги сейчас ниже и выберите страну, в которую вы хотите отправить. Обратите внимание на значок мобильного кошелька.
Платите как вам удобно
Банковский перевод
Банковский счет iDeal
Кредит 3 или дебетовая карта
9 0002 Через Apple Pay ® в нашем приложенииНаличными в офисе агента
Отправить деньги на мобильный кошелек.
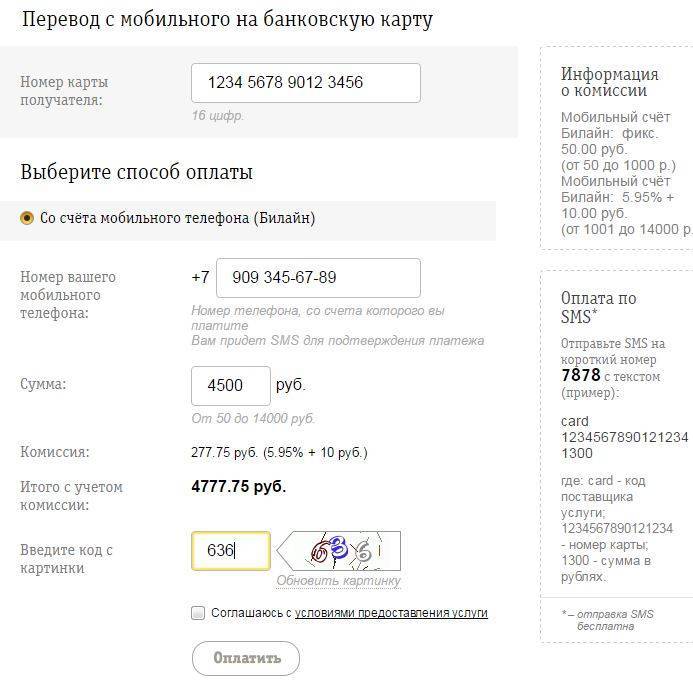
Отправить деньги сейчас
Как отправить и получить деньги в мобильном кошельке
1 Средства будут выплачены поставщику счета mWallet получателя для зачисления на счет, привязанный к номеру мобильного телефона получателя. Могут взиматься дополнительные сторонние сборы, в том числе плата за SMS и превышение лимита счета, а также комиссия за снятие наличных. Наличие средств зависит от условий обслуживания. См. Мобильная форма для ограничений.
2 Western Union также зарабатывает на обмене валюты. Выбирая денежный перевод, внимательно сравните как комиссию за перевод, так и обменный курс. Сборы, обменные курсы и налоги могут различаться в зависимости от бренда, канала и местоположения в зависимости от ряда факторов. Сборы и ставки могут быть изменены без предварительного уведомления.
3 Эмитент карты может взимать комиссию за выдачу наличных и соответствующие проценты.
4 Могут применяться стандартные тарифы на передачу сообщений и данных от операторов мобильной связи.
Передача файлов с SD-карты и устройства
Используйте эту страницу для передачи файлов между устройством, SD-картой или компьютером. Многие устройства не поддерживают SD-карту, например устройства Apple. Ознакомьтесь с общими процедурами, чтобы узнать, есть ли в устройстве SD-карта. Вы также можете передавать файлы с помощью Samsung Smart Switch или Samsung Kies.
На этой странице:
- SD-карта
- Передача файлов — SD-карта
- Передача файлов — ПК
- Передача файлов — Mac
SD-карта
Объем памяти SD-карты и рейтинг скорости зависят от OEM-производителя. Использование SD-карты без надлежащего класса скорости может работать в качестве базового хранилища. Расширенные функции, такие как запись HD-видео, передача файлов или приложения, использующие SD-карту, могут привести к зависанию, сбоям, замедлению или ошибкам. Если вы видите эти проблемы с SD-картой, вставленной в смартфон, установите более быструю SD-карту.
- Объем памяти: Пределы зависят от смартфона. Проверьте технические характеристики, чтобы определить, какой объем памяти поддерживается.
- Память или размер SD-карты означает, сколько памяти имеется на карте для хранения музыки, изображений, видео, приложений или других файлов.
- Карта большей емкости увеличивает объем данных, которые можно сохранить. Большинство смартфонов могут принимать SD-карты только до определенного предела размера.
- Размер: Относится к физическому размеру карты. Большинство смартфонов поддерживают карты micro SD.
- Класс скорости: T-Mobile рекомендует SD-карты с Class 6 или UHS Class 1
- Номинальная скорость — это максимальная скорость карты, а также то, что вы примерно ожидаете увидеть при типичном использовании записи или чтения файлов на карту.

- Класс скорости — это минимальная скорость , основанная на тесте наихудшего сценария. Класс напечатан на SD-картах как даже номер внутри C . Класс UHS — это нечетный номер внутри U . Обычно это одна цифра, которую можно прочитать как МБ/с. Например, если SD-карта имеет рейтинг U, равный 1, класс скорости будет равен 10 МБ/с. Чем выше класс, тем быстрее данные могут последовательно записываться, считываться или передаваться по телефону. T-Mobile не рекомендует на основе номинальной скорости.
- Номинальная скорость — это максимальная скорость карты, а также то, что вы примерно ожидаете увидеть при типичном использовании записи или чтения файлов на карту.
Передача файлов — SD-карта
Это универсальные шаги, и клиентам следует обращаться к OEM-руководству или руководству пользователя для конкретных шагов для своего устройства. Apple, BlackBerry Android и Windows Phone не поддерживают перемещение файлов из памяти устройства на SD-карту.
Android — HTC
- Подключите шнур USB к телефону, затем к компьютеру.
- Для достижения наилучших результатов используйте кабель USB, входящий в комплект телефона.

- Нажмите Открыть папку для просмотра файлов и нажмите OK .
- Найдите файлы, которые вы хотите переместить.
- Вырежьте или скопируйте и вставьте нужные файлы из внутренней памяти на SD-карту..
- Tap Отключить хранилище от ПК
Android-LG
- Нажмите Диспетчер файлов > Все файлы .
- Tap Внутренняя память .
- Перейдите к нужному файлу или папкам, которые вы хотите переместить на SD-карту.
- Коснитесь значка управления файлами (стрелка вниз).
- Слева от каждого нужного файла или папки установите флажок.
- Коснитесь SD-карты .
- Перейдите внутри SD-карты туда, куда вы хотите переместить файлы или папки.
- Нажмите Переместите .
Android — Samsung
- На любом главном экране нажмите «Приложения».
- Коснитесь Мои файлы .
- Нажмите Память устройства .

- Перейдите в хранилище вашего устройства к файлам, которые вы хотите переместить на внешнюю SD-карту.
- Коснитесь БОЛЬШЕ , затем коснитесь Редактировать .
- Поставьте галочку рядом с файлами, которые вы хотите переместить.
- Коснитесь ЕЩЕ , затем коснитесь Переместить .
- Нажмите Карта памяти SD .
- Перейдите внутри внешней карты памяти туда, куда вы хотите переместить файлы или папки.
- Нажмите Перейти к .
- Чтобы скопировать файл, нажмите Вставьте сюда .
BlackBerry OS
- На главном экране прокрутите и выберите Все .
- Прокрутите и выберите Носитель .
- Нажмите клавишу меню .
- Прокрутите и выберите Исследовать .
- На экране File Folders выберите Media Card или Device . .
- Перейдите к файлу, который вы хотите скопировать.

- Нажмите клавишу меню .
- Прокрутите и выберите Копировать .
- Вернитесь к экрану File Folders.
- Прокрутите и выберите Устройство или Медиа-карта .
- Перейдите к папке, в которую вы хотите скопировать файл.
- Нажмите клавишу меню .
- Прокрутите и выберите Вставить .
Передача файлов — ПК
Это универсальные шаги для устройств Android, Apple и Windows Phone, использующих Windows Autoplay. BlackBerry требует, чтобы вы сначала загрузили и установили ссылку BlackBerry. Имейте в виду, что в зависимости от компьютера и устройства некоторые названия меню или функции могут различаться.
- С помощью USB-кабеля, входящего в комплект телефона, подключите телефон к компьютеру.
- При необходимости коснитесь на телефоне строки Статус , перетащите вниз, чтобы открыть экран Уведомление , коснитесь USB подключен , затем коснитесь USB для .
 .. уведомления.
.. уведомления. - На вашем компьютере Windows Autoplay подключится к устройству. Щелкните Открыть папку для просмотра файлов > ОК при появлении запроса. Другие параметры передачи могут отображаться в зависимости от того, какое программное обеспечение установлено на компьютере, например, Samsung Kies, приложения Microsoft и т. д.
- Когда появится окно «Съемный диск», щелкните Открыть папку для просмотра файлов > OK . Появится несколько папок с файлами (которые находятся на вашем телефоне):
- В одной папке есть файлы, сохраненные в памяти вашего телефона.
- В одной папке есть файлы, сохраненные на SD-карте.
- Найдите папку, содержащую файлы, сохраненные на SD-карте, и щелкните, чтобы открыть ее.
- Выполните одно из следующих действий:
- Переместите файлы с компьютера на SD-карту
- Найдите файлы, которые вы хотите переместить с вашего компьютера.
- Вырежьте/скопируйте и вставьте нужные файлы с вашего компьютера на SD-карту.
 Вы также можете перетаскивать элементы.
Вы также можете перетаскивать элементы.
- Переместить файлы с SD-карты на компьютер:
- Прежде чем начать, обратите внимание, что может оказаться полезным создать на компьютере папку для хранения файлов, которые вы перемещаете с SD-карты.
- Найдите файлы, которые вы хотите переместить, в папке SD-карты.
- Вырежьте/скопируйте и вставьте нужные файлы с SD-карты на компьютер. Вы также можете перетаскивать элементы.
- Переместите файлы с компьютера на SD-карту
- Когда закончите, безопасно отключите телефон от компьютера (например, коснитесь параметра Отключить от ПК на телефоне).
Передача файлов — Mac
Android
Для передачи файлов на вашем компьютере должна быть установлена программа Android File Transfer. Android File Transfer совместим с Mac OS X 10.5 или более поздней версии и Android 3.0 или более поздней версии. После установки выполните остальные шаги, описанные в разделе «Передача файлов — ПК, шаги 9».

 Вы получите подтверждение по SMS 4 с номером отслеживания (MTCN) и уведомлением, когда деньги будут доставлены.
Вы получите подтверждение по SMS 4 с номером отслеживания (MTCN) и уведомлением, когда деньги будут доставлены.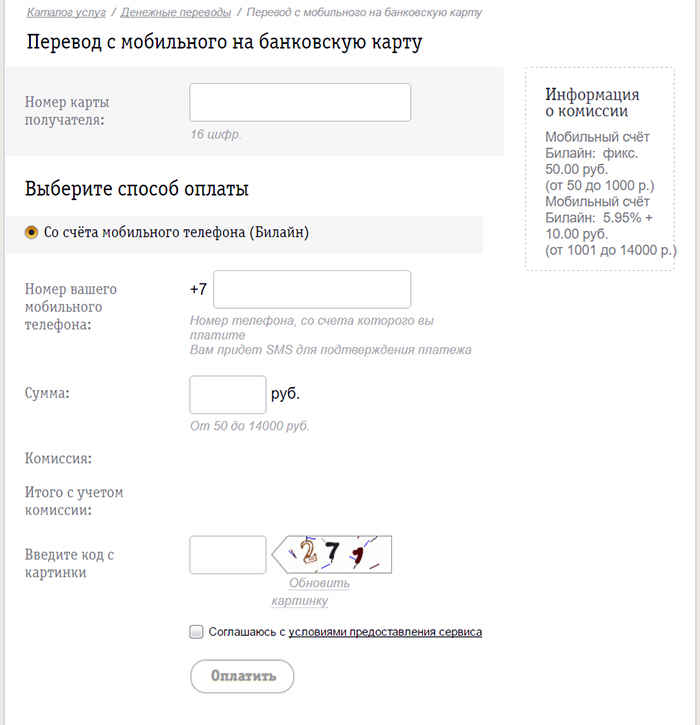
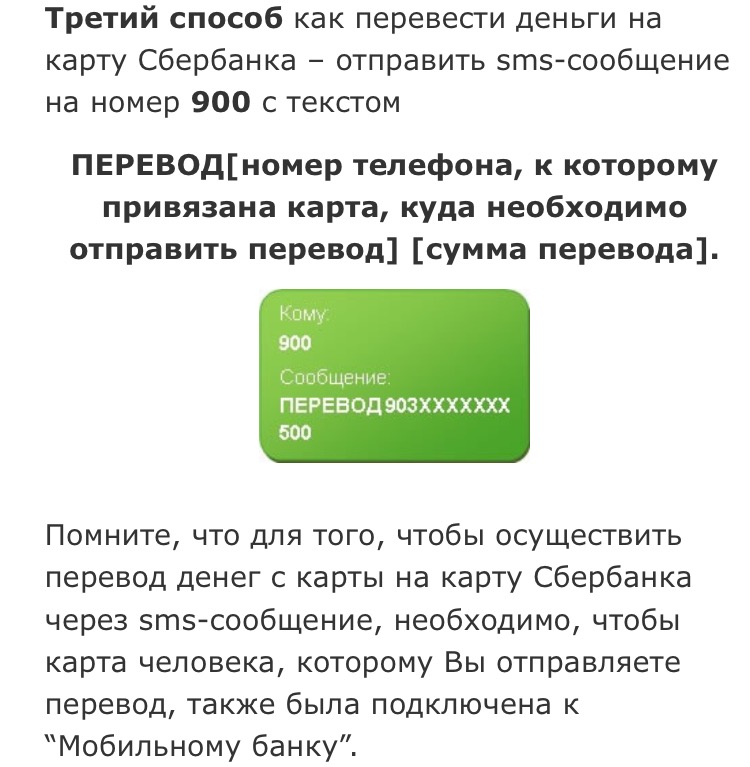


 .. уведомления.
.. уведомления. Вы также можете перетаскивать элементы.
Вы также можете перетаскивать элементы.