Топ 10 бесплатных альтернатив CamStudio и Camtasia
Заключение
CamStudio был выбран многими пользователями для бесплатной записи экрана. Тем не менее, недостатки этой бесплатной программы отпугнули многих пользователей. Возьмите бесплатную альтернативу CamStudio, чтобы записать и сделать видео здесь.
Free DownloadFree DownloadCamStudio, это бесплатный инструмент для записи экрана с открытым исходным кодом для пользователей Windows. Вы можете запустить CamStudio для захвата большинства действий на рабочем столе со звуком и экспорта в формате AVI. Но CamStudio получает много негативных отзывов по разным причинам.
Итак, есть ли программное обеспечение для записи экрана, которое имеет расширенные функции, такие как CamStudio? К счастью, эта статья просто собирает 10 отличных результатов для вас. Да, ты можешь отлично CamStudio альтернативыбесплатно для Windows и Mac здесь. Просто прочитайте и проверьте.
Что касается CamStudio, то это инструмент с открытым исходным кодом и бесплатная программа для записи экрана для пользователей Windows. Вы можете запустить CamStudio для захвата большинства действий на рабочем столе со звуком и экспорта в формате AVI. Но CamStudio получает много негативных отзывов по разным причинам.
Вы можете запустить CamStudio для захвата большинства действий на рабочем столе со звуком и экспорта в формате AVI. Но CamStudio получает много негативных отзывов по разным причинам.
Так есть ли какое-либо программное обеспечение для записи экрана, которое имеет расширенные функции, такие как CamStudio Studio, и в то же время бесплатно, как CamStudio? К счастью, эта статья просто собирает 10 отличных результатов для вас. Да, вы можете сделать отличные альтернативы CamStudio бесплатно для Windows и Mac здесь. Просто прочитайте и проверьте.
Часть 1: Лучшие бесплатные альтернативы 10 для Camstudio на Windows и Mac
10 предлагает вам бесплатные альтернативные программы CamStudio. Ну, вы также можете рассматривать их как альтернативу Camtasia.
Топ 1 Camtasia Free Альтернатива: Apeaksoft Бесплатный онлайн рекордер экрана
Поддерживаемые ОС: веб-интерфейс
Apeaksoft Бесплатный онлайн рекордер экранаэто самая легкая бесплатная программа для записи видео и аудио онлайн. Без регистрации вам просто нужно открыть этот сайт напрямую и начать снимать экран. В отличие от других устройств записи веб-камер, это программное обеспечение также позволяет записывать любой экран с рабочего стола, из приложения и из браузера, кроме веб-камеры.
Без регистрации вам просто нужно открыть этот сайт напрямую и начать снимать экран. В отличие от других устройств записи веб-камер, это программное обеспечение также позволяет записывать любой экран с рабочего стола, из приложения и из браузера, кроме веб-камеры.
Кроме того, вы можете записывать системный звук, чтобы сохранить музыку или любой внутренний звук с вашей звуковой карты, или сделать свое повествование, записав звук с микрофона. Эта бесплатная альтернатива Camtasia делает создание видео настолько простым, насколько вы можете себе представить.
Топ 2 CamStudio Бесплатная альтернатива: Bandicam
Поддерживаемые ОС: Windows
Bandicam предлагает бесплатную версию записи экрана на ПК. Таким образом, вы можете записать видео на экран в ограниченное время. Кроме того, бесплатная пробная версия CamStudio позволяет пользователям добавлять инструменты рисования и эффекты мыши во время записи.
Ну, Bandicam предлагает MP4 и AVI в качестве выходных видео форматов. Таким образом, вы можете экспортировать записанный видеофайл между двумя вариантами.
Таким образом, вы можете экспортировать записанный видеофайл между двумя вариантами.
Bandicam — идеальная программа для записи экрана, однако она поддерживает только версию для Windows. Для большего Программное обеспечение для захвата экрана Mac, кликните сюда.
Топ 3 CamStudio Бесплатная альтернатива: Fraps
Поддерживаемые ОС: Windows
Fraps CamStudio — бесплатная альтернатива платформе Windows. Вы можете запускать Fraps для захвата игр с использованием технологий DirectX и OpenGL. Конечно, вы можете сделать снимок экрана с помощью Fraps во время записи игрового процесса.
Fraps позволяет пользователям записывать видео в реальном времени с настраиваемой частотой кадров до 120 FPS. Звучит неплохо, правда? Вы также можете нажать здесь, чтобы получить больше бесплатных Фрапс альтернативы.
Топ 4 CamStudio Бесплатная альтернатива: EzVid
Поддерживаемые ОС: Windows
EzVid предлагает функции записи экрана и создания видео. Кроме того, его синтез речи позволяет пользователям записывать звук системы во время захвата экрана. С помощью технологии HD-видео вы можете экспортировать записанный видеофайл в высоком разрешении с помощью EzVid.
С помощью технологии HD-видео вы можете экспортировать записанный видеофайл в высоком разрешении с помощью EzVid.
Что ж, вы можете бесплатно загрузить альтернативный видеомагнитофон CamStudio для доступа к этим функциям без дополнительной покупки.
Топ 5 CamStudio Free Альтернатива: FFSplit
Поддерживаемые ОС: Windows
FFSplit — это бесплатная программа для записи экрана, предназначенная только для пользователей Windows. Когда вы используете FFSplit для записи видео, вы не можете получить кнопку паузы. Более того, его созданное видео в формате AVI имеет большой размер.
Интерфейс FFSplit недостаточно моден. Но если вы хотите захватывать и записывать только свой рабочий стол, то это может быть хорошим альтернативой CamStudio для вас.
Топ 6 CamStudio Free Альтернатива: Цзин
Поддерживаемые ОС: Windows, Mac
Jing разработан TechSmith для пользователей Windows и Mac. Ну, вы можете записать видео до 5 минут только в бесплатной пробной версии.
Но этого достаточно для записи демонстраций, презентаций, видеоуроков и других коротких видеороликов.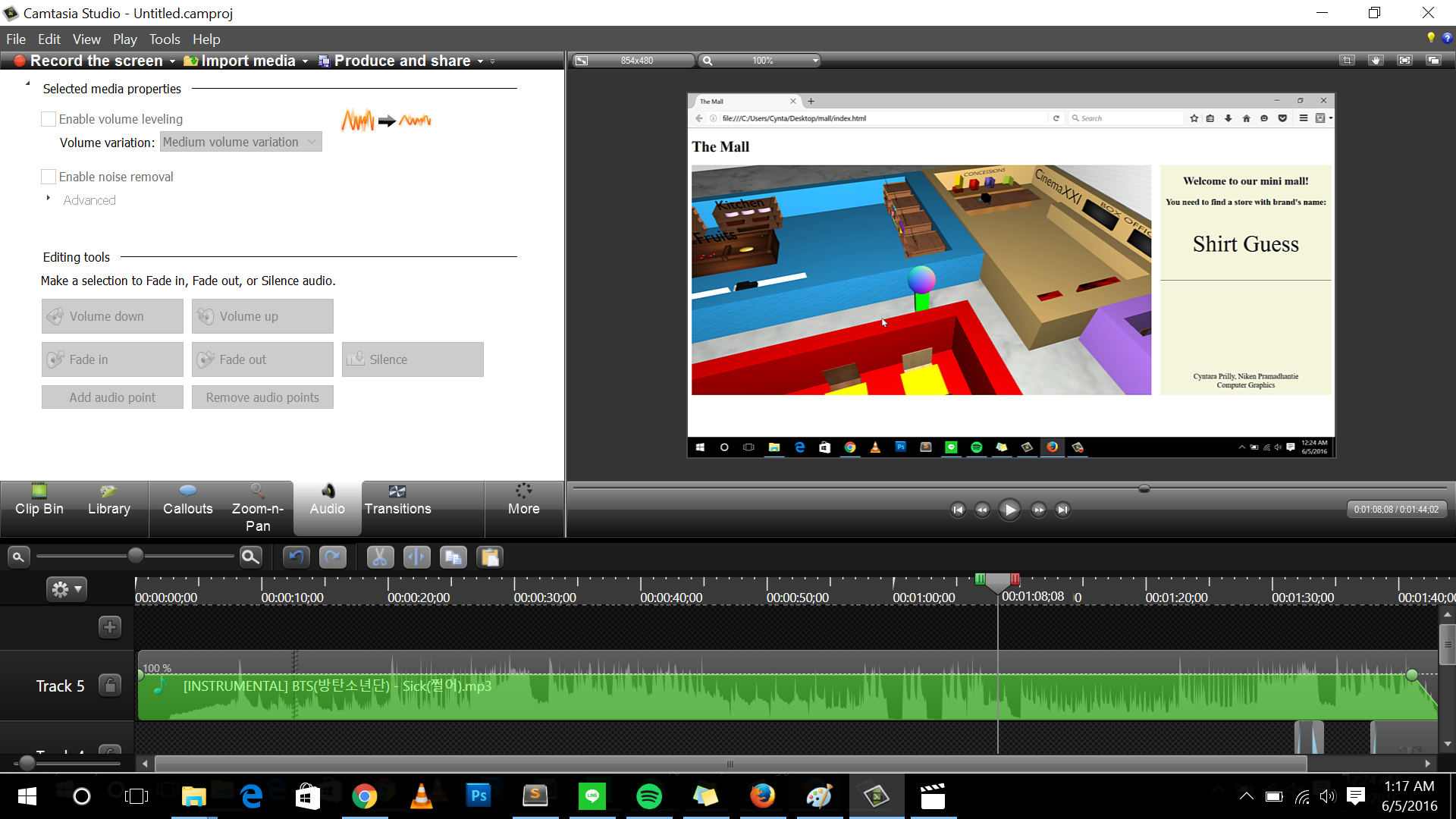 Помните, что Jing — это флэш-файл, и он не может помещать фильмы в iMovie для дальнейшей настройки.
Помните, что Jing — это флэш-файл, и он не может помещать фильмы в iMovie для дальнейшей настройки.
Top 7 CamStudio Free Альтернатива: Вебинария
Поддерживаемые ОС: Windows
Вебинария поддерживает звуковое сопровождение во время записи видео на рабочем столе. Позже вы можете сгенерировать файл видеозаписи в формате FLV и с легкостью загрузить его в Интернет. Кроме того, вы также можете публиковать видео в виде флэш-файлов.
Нет ограничений по времени записи видео с экрана с помощью Webinaria в Windows. Таким образом, вы можете использовать альтернативную бесплатную версию CamStudio для Windows для бесплатной записи видеоуроков.
Топ 8 CamStudio Free Альтернатива: Expression Encoder 4
Поддерживаемые ОС: Windows
Microsoft Expression Encoder 4 может записывать скринкаст с экрана ПК с Windows, одновременно захватывая видео и аудио с веб-камеры.
Кроме того, вы также можете добавить голос за кадром с помощью функции наложения звука после записи экрана.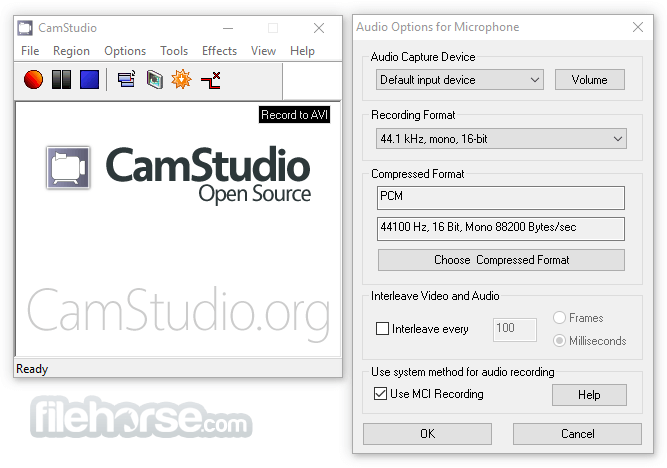 Хотя после 10-минутной записи вам нужно перейти на свою профессиональную версию.
Хотя после 10-минутной записи вам нужно перейти на свою профессиональную версию.
Top 9 CamStudio Free Альтернатива: Monosnap
Поддерживаемые ОС: Windows, Mac
Monosnap — это бесплатная альтернатива CamStudio для пользователей Mac и Windows. Вы можете запустить Monosnap для прямой записи видео на YouTube. Конечно, также поддерживается сохранение видеозаписи в формате MP4 на вашем компьютере.
Расширенной функцией Monosnap является его онлайн-хранилище. Да, вы можете загружать свои скринкасты и видеозаписи в специальное облачное хранилище без ограничений.
Топ 10 CamStudio Free Альтернатива: Устройство записи экрана Icecream
Поддерживаемые ОС: Windows
Icecream Screen Recorder — хорошая альтернатива CamStudio, бесплатная для Windows. С его помощью вы можете легко делать снимки и записывать рабочий стол. Более того, Iceacream Screen Recorder предлагает панель рисования с цветными полями и инструментами аннотации.
Используя функцию «История проекта», вы можете быстро найти определенный файл из различных записей экрана.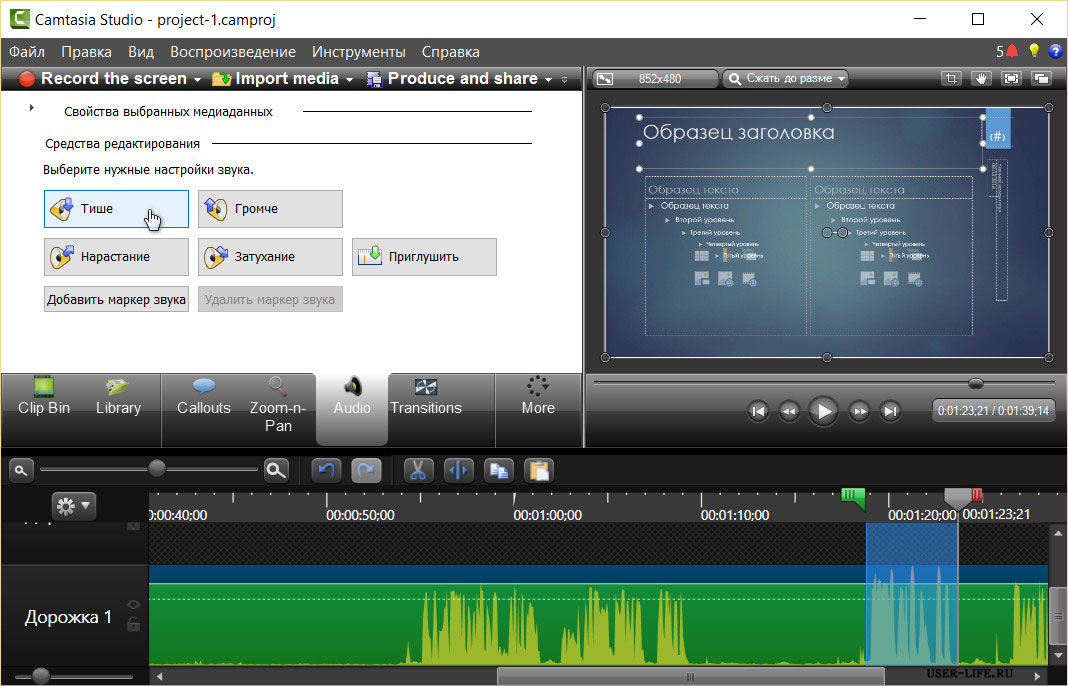 Что касается выходных видеофайлов, вы можете сохранить их в формате MKV.
Что касается выходных видеофайлов, вы можете сохранить их в формате MKV.
Часть 2: Лучшая программа для записи экрана лучше, чем Camstudio и CamStudio
Хотя вы можете получить бесплатные альтернативы CamStudio для обычной записи экрана, всегда есть те или иные ограничения. Например, на многих устройствах записи экрана отсутствуют инструменты редактирования и выбираемые форматы вывода, и вы даже не можете сделать паузу в видео.
Чтобы легко записывать все действия на рабочем столе, вам лучше попробовать Apeaksoft Screen Recorder, Это удобный для начинающих экран рекордер с мощными функциями. Вы можете получить много настроек и параметров редактирования перед записью. Ну, и Windows, и Mac операционные системы поддерживаются.
- Записывайте любое видео / аудио и снимайте экран на Windows или Mac PC в высоком качестве.
- Свободно управляйте настройками видео / аудио / скриншотов (формат, качество и т. Д.) И настройками вывода.
- Установите область захвата экрана с полноэкранным или индивидуальным размером экрана.

- Используйте горячие клавиши для записи / захвата или завершения записи экрана в любое время.
- Предоставьте множество инструментов для редактирования, таких как панель рисования, изменяемый курсор, инструменты шагов, текстовые поля, водяной знак и многое другое.
Часть 3: Часто задаваемые вопросы о бесплатных альтернативах CamStudio
1. Можно ли использовать CamStudio бесплатно?
Вы можете скачать и использовать его совершенно бесплатно для ваших личных и коммерческих проектов
2. Как записать экран через CamStudio?
к Экран записи с CamStudioВам необходимо скачать и установить CamStudio на свой компьютер. Затем запустите его. Затем нажмите кнопку записи, чтобы начать снимать действия на экране.
3. Как исправить неработающую запись звука CamStudio?
Сначала убедитесь, что у вас установлена последняя версия CamStudio, и если это не помогло, попробуйте удалить ее и переустановить. Если это не сработает, попробуйте другую программу, такую как Apeaksoft Screen Recorder, чтобы помочь вам записать звук.
Одним словом, Apeaksoft Screen Recorder — это не только программа, подобная CamStudio, но и средство записи экрана лучше, чем CamStudio. Таким образом, здесь очень легко записывать игры, онлайн-видео и другие действия на рабочем столе.
Все еще не представляете, насколько фантастическим является альтернативное программное обеспечение CamStudio? Просто бесплатно скачайте его и попробуйте прямо сейчас!
Запись видео с экрана
google translate :
Привет Всем После того, что кажется вечностью, CamStudio 2.7 (Build r316) собирается быть выпущен в несколько дней, и я хотел, чтобы все знали, было добавлено, что и фиксируется, а также взять время, чтобы поговорить о будущем для CamStudio в течение 2013 и за … Итак, сначала … это обновление включает в себя следующие исправления и дополнения: * CamStudio не отображается / в состоянии использовать все видеокодеки на системе (частично сделано — некоторые кодеки Microsoft WM-прежнему inaccessable но это время работали на ) * Иногда кодек CamStudio Lossless не показывает кодек списка в Vista, и Win7 (Новый 64-бит, совместимая кодек установки была создана, чтобы удалить неправильно установленные кодеки и установите его) вариант * клавиш для Autopan с на экране уведомления * Теперь CamStudio будет информировать Вас, когда доступно новое обновление * Мы изменили место сохранения по умолчанию с «Использовать Windows для временных файлов» в папке Видео в «Использовать приложение, установленное Diretory», так легче найти * Убрано ссылку на CamStudio Блог от Меню Помощь * Сделано Auto Adjust включена по умолчанию с нового второго флажка (по умолчанию включена) выше ползунка блокировки Частота кадров захвата и скорость воспроизведения только к факторам 1000.
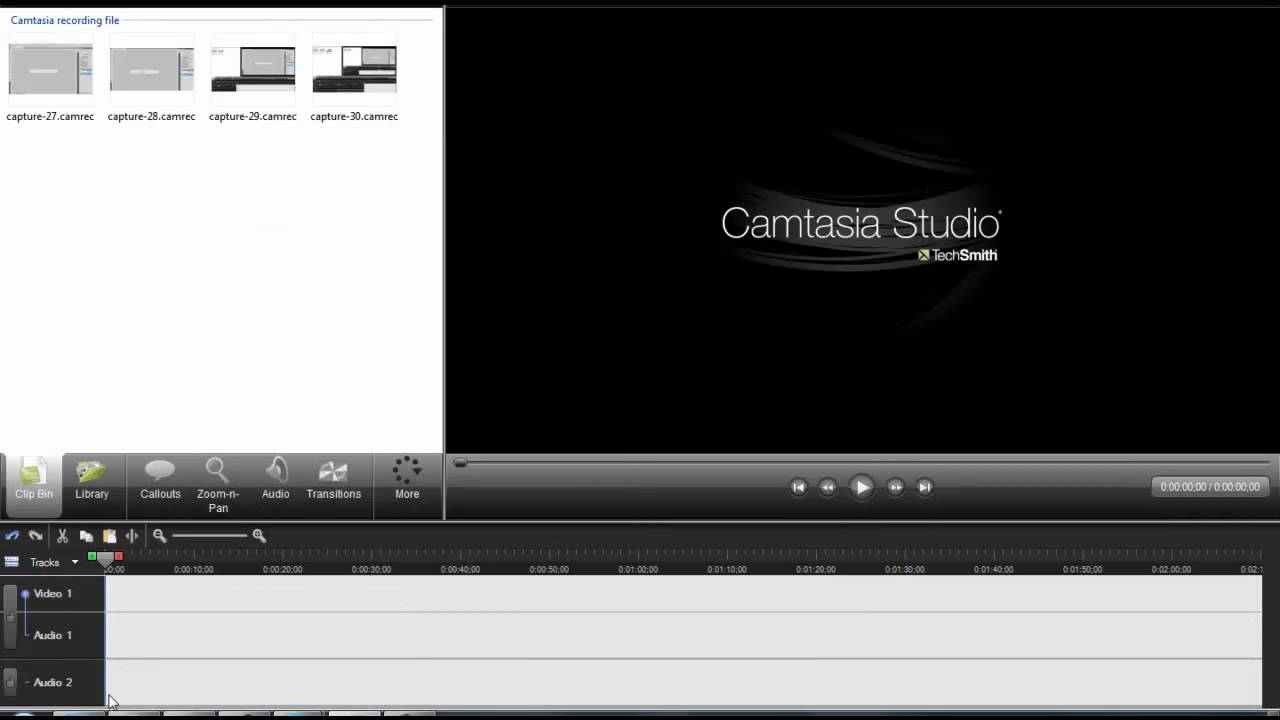 org любимый проект за последние 7 лет помогли невероятными добровольцев, которые смогли пожертвовать время и знания и, когда я мог себе это позволить, платить за разработчиков, чтобы исправить ошибки и добавить кусочки … Для тех, кто пожертвовал деньги, время, энергию, силы и пот этому проекту, я смиренно благодарю вас. Я знаю, CamStudio имеет свои недостатки: Ошибки, глюки, длинные пробелы между обновлениями и т.д. Я прочитал сообщения форума и электронной почты, и хотя я хотел бы взмахнуть волшебной палочкой и иметь их «сделано и посыпанный», трудно оказывать давление на Работа на общественных началах кодеры, которые имеют свою собственную работу, чтобы сделать, чтобы оплачивать свои счета, чтобы получить их, чтобы «добавить это» или «исправить» … Так она стала ясно мне, что CamStudio так велика, как она есть, нуждается в регулярной количество времени и деньги, вложенные в нее, чтобы быть в состоянии полностью реализовать свой потенциал, так с CamStudio v2.7 года, я буду работать ограниченное испытание рекламного поддержке установки, аналогичной тем, которые используются на Firefox, Java и Utorrent.
org любимый проект за последние 7 лет помогли невероятными добровольцев, которые смогли пожертвовать время и знания и, когда я мог себе это позволить, платить за разработчиков, чтобы исправить ошибки и добавить кусочки … Для тех, кто пожертвовал деньги, время, энергию, силы и пот этому проекту, я смиренно благодарю вас. Я знаю, CamStudio имеет свои недостатки: Ошибки, глюки, длинные пробелы между обновлениями и т.д. Я прочитал сообщения форума и электронной почты, и хотя я хотел бы взмахнуть волшебной палочкой и иметь их «сделано и посыпанный», трудно оказывать давление на Работа на общественных началах кодеры, которые имеют свою собственную работу, чтобы сделать, чтобы оплачивать свои счета, чтобы получить их, чтобы «добавить это» или «исправить» … Так она стала ясно мне, что CamStudio так велика, как она есть, нуждается в регулярной количество времени и деньги, вложенные в нее, чтобы быть в состоянии полностью реализовать свой потенциал, так с CamStudio v2.7 года, я буду работать ограниченное испытание рекламного поддержке установки, аналогичной тем, которые используются на Firefox, Java и Utorrent.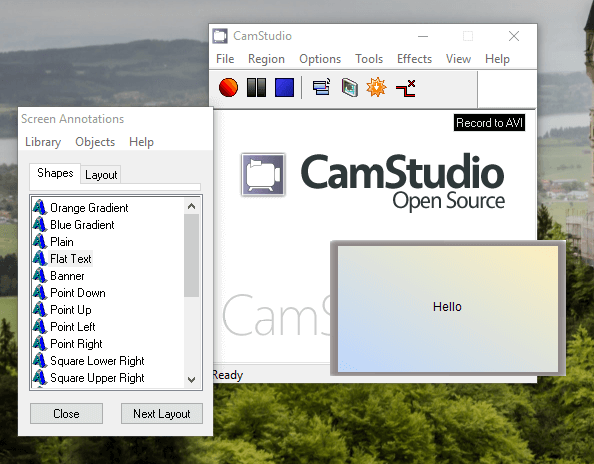

original :
Hi Everyone After what seems like an eternity, CamStudio 2.7 (Build r316) is about to be released in a few days and I wanted to let everyone know what’s been added and fixed and also take the time to talk about the future for CamStudio during 2013 and beyond .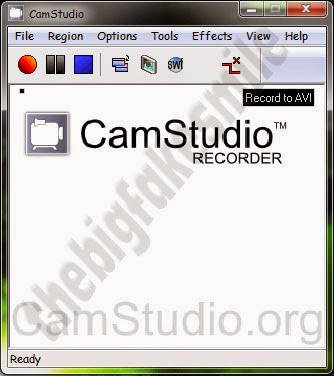 .. So, first … this update includes the following fixes and additions: * CamStudio not displaying/able to use all video codecs on system (Partially done — some Microsoft WM codecs are still inaccessable but this is being worked on) * Sometimes the CamStudio Lossless codec is not showing in codec list in Vista and Win7 (A new 64-bit compatible codec installer has been created to remove incorrectly installed codecs and reinstall it) * Keyboard shortcut option for Autopan with on-screen notification * CamStudio will now inform you when a new update is available * We’ve altered the default save location from ‘Use Windows Temporary Directory’ to a Videos folder in ‘Use Application Installed Diretory’ so it’s easier to find * Removed link to CamStudio Blog from Help menu * Made Auto Adjust enabled by default with a new second checkbox (also enabled by default) above the slider bar locking the Capture Frame rate and Playback rate to only factors of 1000. Added a warning dialog when «Locking» checkbox deselected.
.. So, first … this update includes the following fixes and additions: * CamStudio not displaying/able to use all video codecs on system (Partially done — some Microsoft WM codecs are still inaccessable but this is being worked on) * Sometimes the CamStudio Lossless codec is not showing in codec list in Vista and Win7 (A new 64-bit compatible codec installer has been created to remove incorrectly installed codecs and reinstall it) * Keyboard shortcut option for Autopan with on-screen notification * CamStudio will now inform you when a new update is available * We’ve altered the default save location from ‘Use Windows Temporary Directory’ to a Videos folder in ‘Use Application Installed Diretory’ so it’s easier to find * Removed link to CamStudio Blog from Help menu * Made Auto Adjust enabled by default with a new second checkbox (also enabled by default) above the slider bar locking the Capture Frame rate and Playback rate to only factors of 1000. Added a warning dialog when «Locking» checkbox deselected.
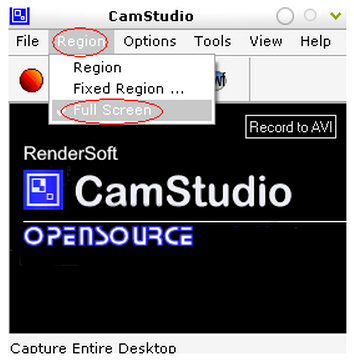
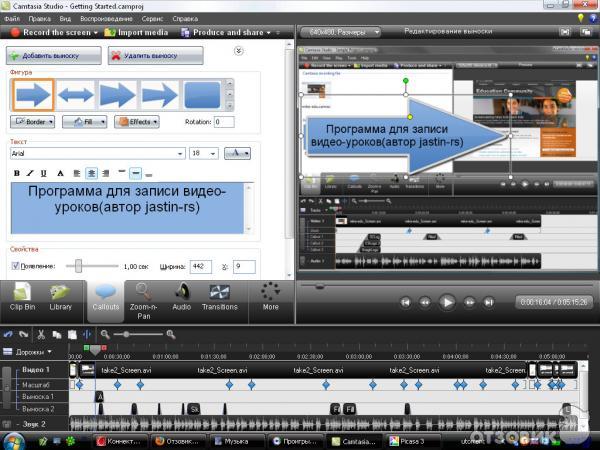 This commission will help to enable us to fund constant, focused development so we can deliver a fully-featured screen recorder free of charge and hopefully, even help support other open-source projects. You are under no obligation to install any software offered — simply deselect it, *carefully* confirm your decision not to install the software and carry on with the CamStudio installation as usual. If you choose to install the software and later want to uninstall it, go to Add and Remove Programs (XP) or Programs and Features (Vista and Win7) and simply uninstall it. Nothing, I repeat NOTHING will be installed on your machine without your consent. All companies advertising via the installer have to maintain EULA, privacy policy and Terms of Service to promote their offers and nobody at CamStudio nor the advertising company track personal identity information of users nor do we assist third parties to do so. Obviously we do not have *direct* control over third party programs installed onto your computer via the installer, but if any installed software is found out *not* to cleanly uninstall, we’ll work with you to figure out how to do it and then post instructions on the forum for everyone else to use.
This commission will help to enable us to fund constant, focused development so we can deliver a fully-featured screen recorder free of charge and hopefully, even help support other open-source projects. You are under no obligation to install any software offered — simply deselect it, *carefully* confirm your decision not to install the software and carry on with the CamStudio installation as usual. If you choose to install the software and later want to uninstall it, go to Add and Remove Programs (XP) or Programs and Features (Vista and Win7) and simply uninstall it. Nothing, I repeat NOTHING will be installed on your machine without your consent. All companies advertising via the installer have to maintain EULA, privacy policy and Terms of Service to promote their offers and nobody at CamStudio nor the advertising company track personal identity information of users nor do we assist third parties to do so. Obviously we do not have *direct* control over third party programs installed onto your computer via the installer, but if any installed software is found out *not* to cleanly uninstall, we’ll work with you to figure out how to do it and then post instructions on the forum for everyone else to use.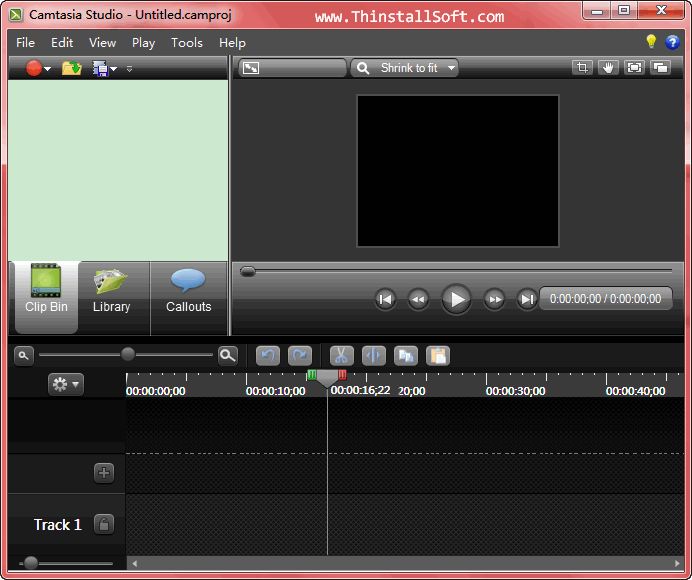
Top 5 Camstudio Альтернативы экрану захвата
Иногда видео ценно, чем изображение экрана. Например, игровая стратегия нуждается в видео, чтобы показать последовательность действий. Некоторые недорогие устройства для записи на экране могут отвечать таким требованиям, как CamStudio. Это экранный диктофон с открытым исходным кодом, поэтому каждый может использовать его бесплатно. После записи он сохранит видео в качестве файла AVI. Самое большое преимущество этого программного обеспечения — конвертировать исходные видео в Flash-файлы. Эта программа записи экрана позволяет вам настроить параметры, такие как частота кадров.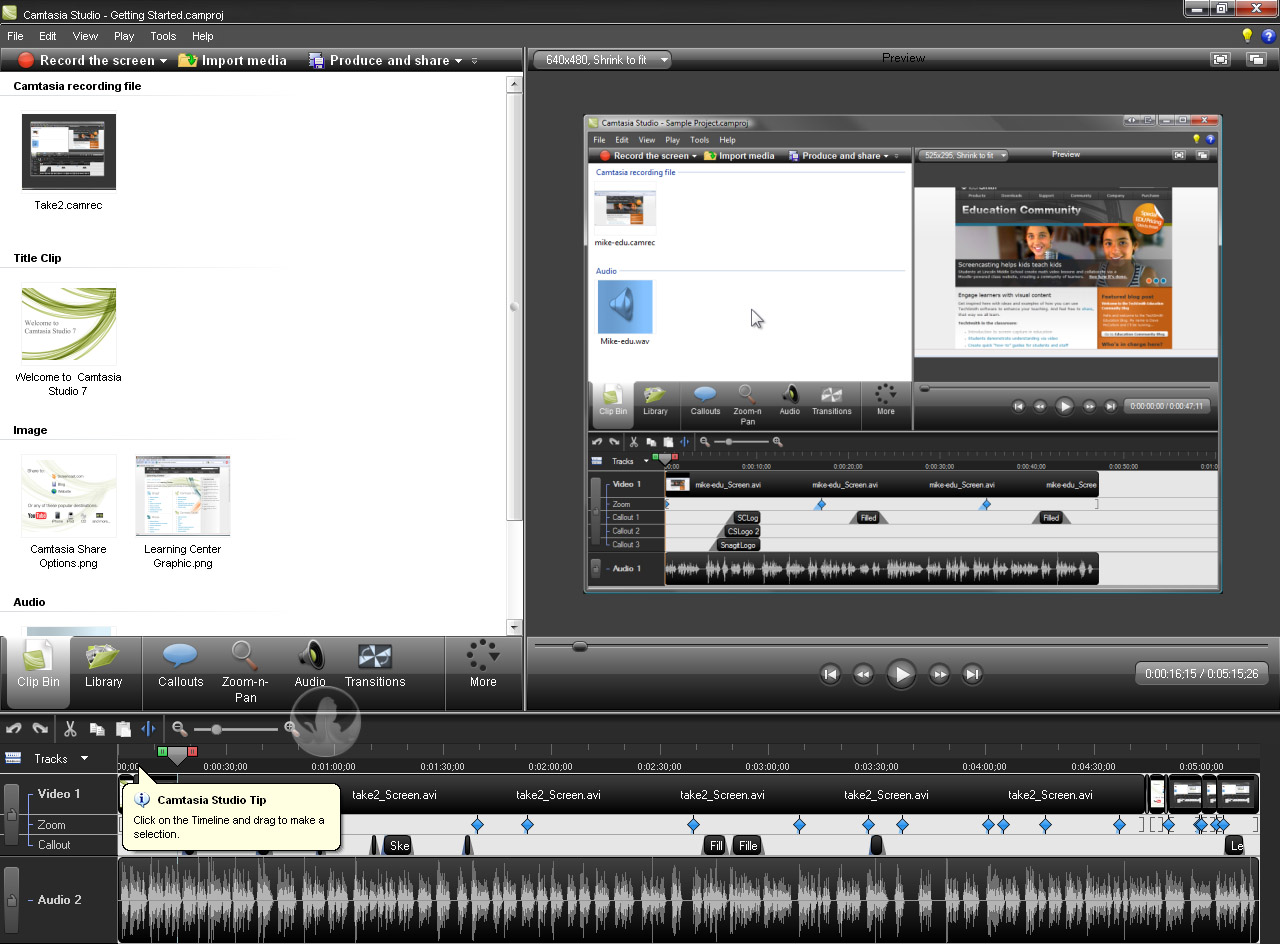 Или он будет предварительно задавать их в соответствии с ситуациями. Тем не менее, есть некоторые негативные отзывы об этой программе. Таким образом, эта статья проверит его и представит несколько лучших альтернатив.
Или он будет предварительно задавать их в соответствии с ситуациями. Тем не менее, есть некоторые негативные отзывы об этой программе. Таким образом, эта статья проверит его и представит несколько лучших альтернатив.
Часть 1. Обзор Camstudio: за и против
Эта часть посвящена обзору Camstudio.
Плюсы
1. Это абсолютно бесплатно для зарядки и прост в использовании.
2. Camstudio позволяет пользователям управлять кодеком, качеством, временем простоя и другими параметрами.
3. Этот экранный рекордер поддерживает захват звука из системы и микрофона.
4. Пользователи могут добавлять высококачественные титры на записанные видео.
5. Это не будет ограничивать время записи.
6. Он вложил файл справки, чтобы новички могли искать руководство здесь.
7. Он имеет возможность захватывать практически все действия на вашем экране; независимо от того, являются ли они статическими или динамическими.
Минусы
1.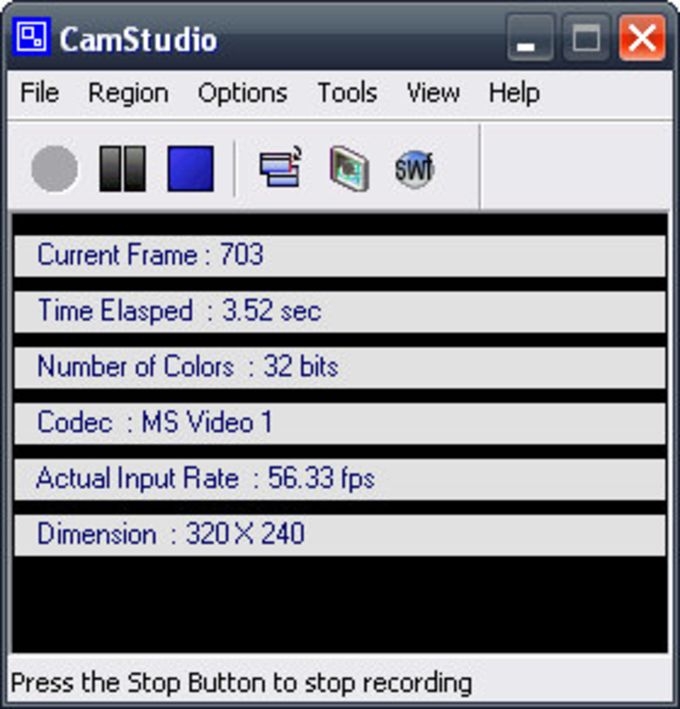 Некоторые пользователи сообщили, что в эту программу распространяются вредоносные вирусы. Это неизбежная проблема для программ с открытым исходным кодом.
Некоторые пользователи сообщили, что в эту программу распространяются вредоносные вирусы. Это неизбежная проблема для программ с открытым исходным кодом.
2. Он совместим только с Windows.
3. Он не интегрировал никаких функций редактирования.
4. Он может записывать звук из микрофона или системы, а не одновременно.
5. Этот экранный рекордер не очень стабилен, и его функция записи не очень надежна.
Часть 2. Лучшие альтернативы Camstudio
Как вы узнали, что у Camstudio есть свои недостатки, и здесь мы хотели бы показать вам альтернативное программное обеспечение Camstudio.
1. Захват экрана Tipard
Захват экрана Tipard является одной из лучших настольных альтернатив Camstudio. Во-первых, пользователям не нужно беспокоиться о проблемах безопасности, так как вы можете загрузить этот экранный рекордер со своего официального сайта. Еще одно преимущество — записать скриншоты с самым высоким качеством. Пользователи Screen Capture не столкнулись бы с проблемами качества, например с отсутствием кадров или размытием изображений, потому что Screen Capture интегрировал отличный алгоритм.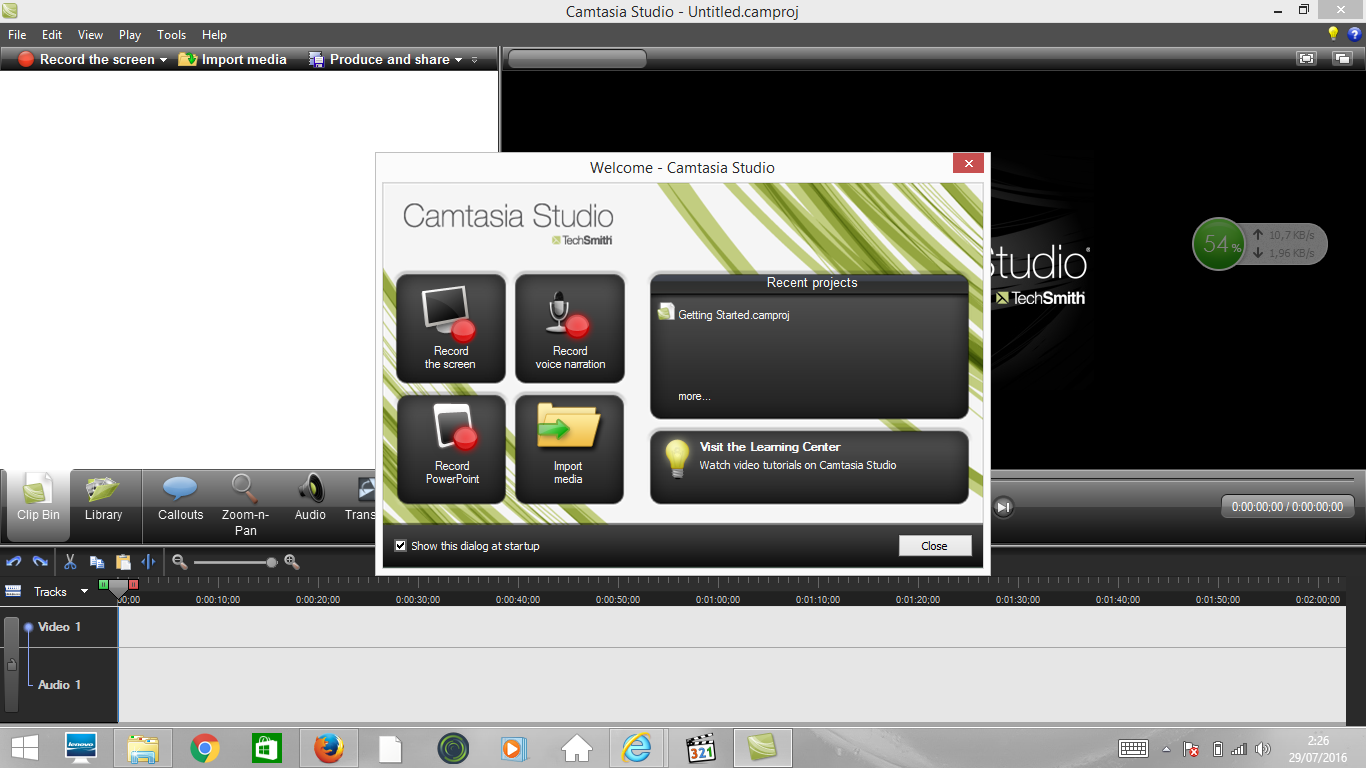
Вот и другие впечатляющие функции Screen Capture:
1. Он поддерживает большинство систем Windows, включая Windows 10.
2. Пользователи могут записывать аудиофайлы вместе с видео одновременно и наслаждаться оригинальным качеством 100%.
3. Вы можете одновременно захватывать звук из системы и микрофона.
4. Опция «Длительность» полезна, когда вам нужна Screen Capture для работы в одиночку. После установки он автоматически прекратит запись.
5. Перед сохранением снимка экрана вы можете просмотреть записанные видео в Screen Capture.
6. Эта альтернатива Camstudio позволяет пользователям сохранять записанные видео как высококачественные форматы, такие как видео 4K и видео высокой четкости.
2. ScreenVirtuoso PRO
В качестве настольной программы скин ScreenVirtuoso PRO выглядит немного простым. Но это все еще одна из лучших альтернатив Camstudio. Помимо основных особенностей скринкаста, ScreenVirtuoso PRO имеет функцию Scheduler.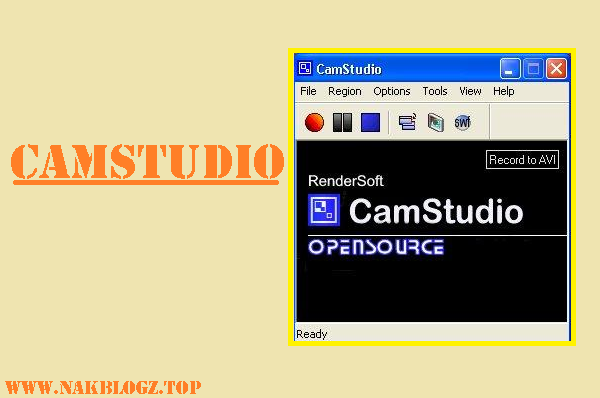 Это позволяет вам настроить таймеры для автоматической активации записи экрана. Я считаю, что большинству игровых игроков понравится эта функция.
Это позволяет вам настроить таймеры для автоматической активации записи экрана. Я считаю, что большинству игровых игроков понравится эта функция.
К полезным функциям ScreenVirtuoso PRO относятся:
1. Вы можете делать снимки во время записи на экране, поэтому вы можете сохранить некоторые важные части снимков экрана.
2. Он имеет возможность добавлять аннотации в видеоролики во время записи.
3. Пользователи могут использовать горячие клавиши для управления ScreenVirtuoso PRO.
4. ScreenVirtuoso PRO позволяет вам контролировать качество вывода с помощью настройки нескольких параметров, таких как частота кадров, сэмплы, бит и многое другое.
5. Вы можете просмотреть записанное видео в встроенном проигрывателе.
6. Он может бесплатно заряжаться без рекламы.
3. OCAM
oCam — еще одна лучшая альтернатива CamStudio. В качестве бесплатной программы записи на экране oCam не имеет обширных функций. Но этот простой и удобный экранный рекордер популярен среди геймеров, так как каждый может использовать его без каких-либо трудностей.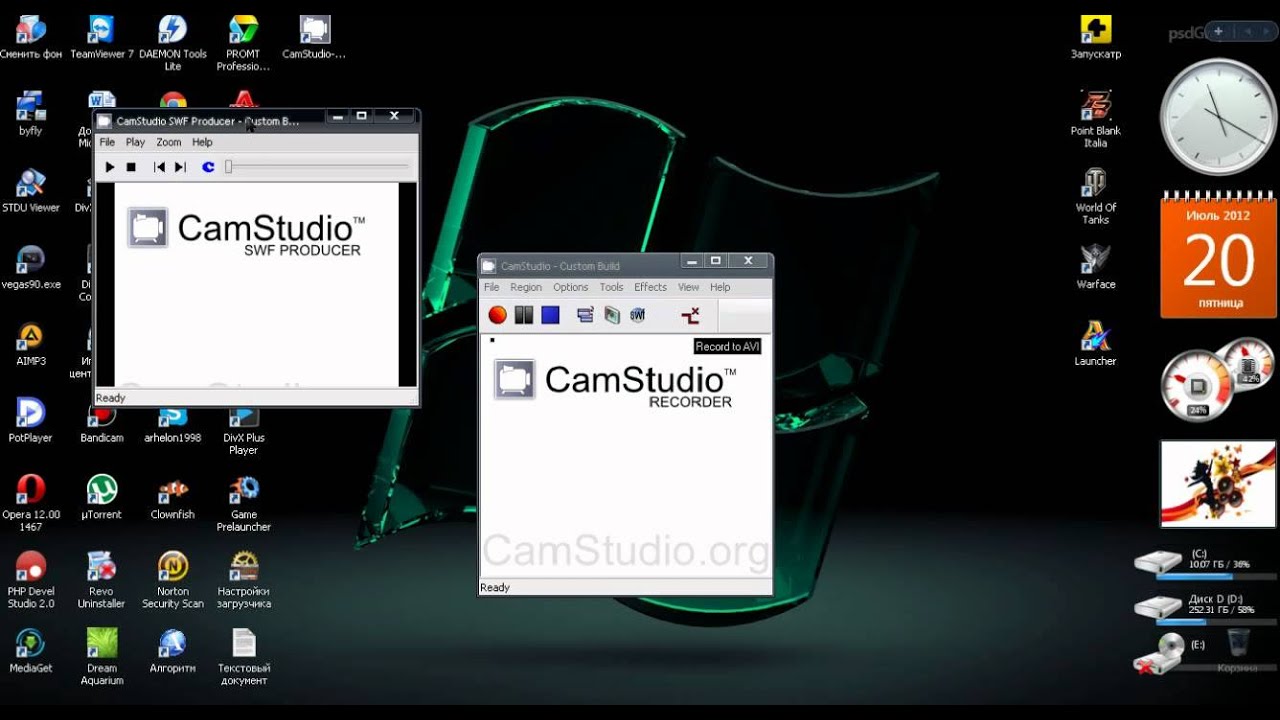 После того, как вы начнете запись, oCam будет работать в фоновом режиме без каких-либо помех.
После того, как вы начнете запись, oCam будет работать в фоновом режиме без каких-либо помех.
Основные особенности oCam включают:
1. Он имеет простой интерфейс и легко ориентируется.
2. Пользователи могут установить время. Затем oCam прекратит запись и сохранит скринкаст автоматически.
3. Он имеет возможность добавлять изображение в качестве водяного знака на ваши скринкасты.
4. Вы можете настроить область записи с помощью функции изменения размера.
5. Встроенные кодеки могут сохранять screencast как различные форматы, такие как MOV, MP4, AVI и другие.
6. Вы можете записывать аудио вместе с изображениями или захватывать изображения отдельно.
7. Если вам необходимо захватить звук из системы и микрофона, вы можете предварительно установить звуковую функцию.
4. JScreenRecorder
Одна из причин, по которой JScreenRecorder появляется в этом списке, позволяет пользователям скрывать курсор при записи экранов. Досадно, что курсор вмешивается во время записи на экране. Иногда курсор может даже покрывать важную часть скриншотов. Но только несколько экранных рекордеров имеют возможность скрывать курсор, например JScreenRecorder.
Иногда курсор может даже покрывать важную часть скриншотов. Но только несколько экранных рекордеров имеют возможность скрывать курсор, например JScreenRecorder.
Другие существенные особенности JScreenRecorder включают:
1. Эта альтернатива Camstudio — бесплатная программа для записи на экране.
2. JScreenRecorder позволяет пользователю захватывать весь экран или выбранную область экрана.
3. Помимо скрытия курсора, он встроил набор стильных курсоров 128. Вы можете настроить курсор во время записи.
4. Он имеет возможность создавать пользовательский текстовый водяной знак и добавлять его на записанное видео.
5. Перед записью вы можете предварительно установить некоторые параметры, такие как частота кадров.
6. Он сохранит записанные видео как файлы MP4.
5. Видеорегистратор Icecream
Icecream Screen Recorder также является популярным устройством для записи на экране. С помощью этой альтернативы CamStudio вы можете записывать видео или снимать снимок экрана.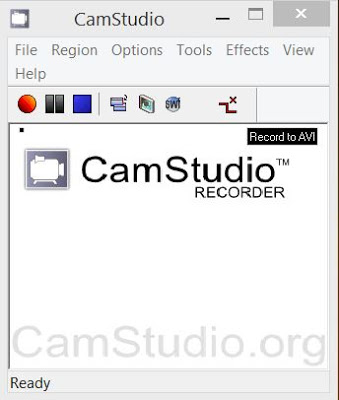 В нем встроен инструмент редактирования. Панель рисования предоставляет множество полезных функций редактирования. Если вам нужно часто записывать экран, функция «История проекта» поможет быстро найти запись на экране.
В нем встроен инструмент редактирования. Панель рисования предоставляет множество полезных функций редактирования. Если вам нужно часто записывать экран, функция «История проекта» поможет быстро найти запись на экране.
Другие основные особенности Icecream Screen Recorder включают:
1. После того, как вы откроете программу, в интерфейсе появятся две возможности Icecream Screen Recorder, захват видео и скриншотов. Вы можете выбрать его для продолжения в зависимости от ваших требований.
2. Эта альтернатива имеет обширные инструменты аннотации, такие как текст, графика и рисование в свободной руке. Таким образом, вы можете добавлять аннотации разнообразия к видео.
3. Icecream Screen Recorder — это одна из программ программного обеспечения. После сохранения видео в виде файла MKV вы можете редактировать его в других программах Icecream.
Заключение
В этой статье была протестирована CamStudio и опубликована ее обзоры. Хотя есть некоторые минусы, он по-прежнему является хорошей программой для записи на экране. Но если вы ищете альтернативу, эта статья предоставила несколько лучших вариантов. ScreenVirtuoso PRO может начать автоматически записывать ваш экран. oCam — самая простая альтернатива со всеми необходимыми функциями записи на экране. JScreenRecorder позволяет пользователям настраивать свои курсоры или даже скрывать их. Icecream Screen Recorder — отличная альтернатива CamStudio для eLearning. И если вы хотите альтернативу безопасности с мощными функциями, вы можете попробовать Tipard Screen Capture.
Но если вы ищете альтернативу, эта статья предоставила несколько лучших вариантов. ScreenVirtuoso PRO может начать автоматически записывать ваш экран. oCam — самая простая альтернатива со всеми необходимыми функциями записи на экране. JScreenRecorder позволяет пользователям настраивать свои курсоры или даже скрывать их. Icecream Screen Recorder — отличная альтернатива CamStudio для eLearning. И если вы хотите альтернативу безопасности с мощными функциями, вы можете попробовать Tipard Screen Capture.
CSHelper :: Отзывы :: Дополнения Thunderbird
Рейтинг 1 из 5 звёзд
от — bill Янв. 17, 2015 · permalink
While this add-on claims to work with FF 4.0 and later its recorder.exe component does not work with Win2K (which FF supported through FF 12.0) — might want to mention that.
Рейтинг 1 из 5 звёзд
от andythebeagle Окт.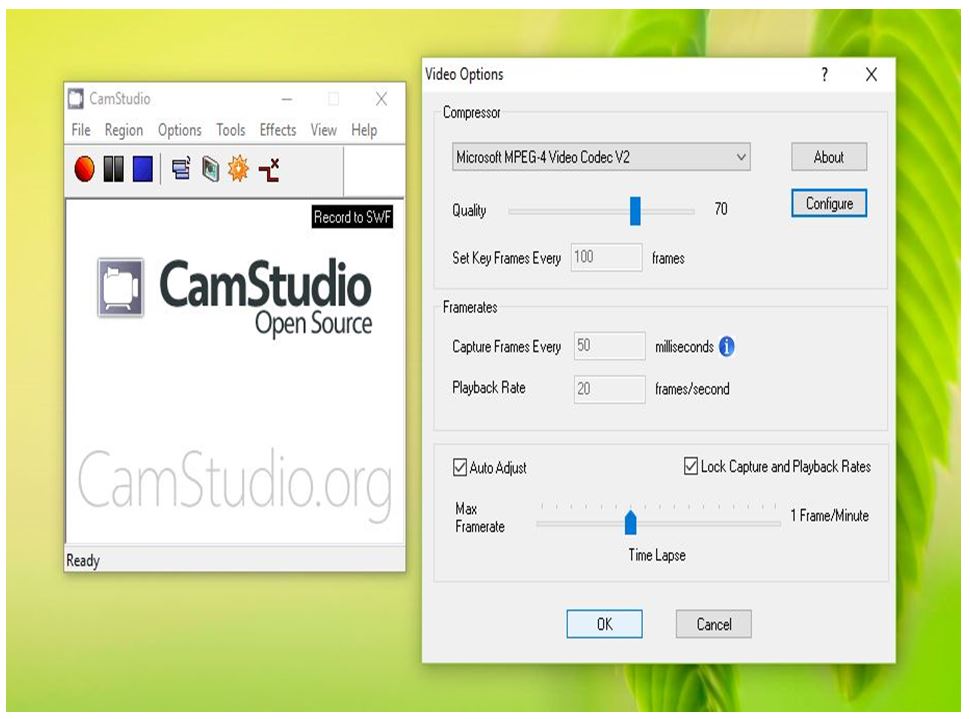 30, 2013 ·
permalink
30, 2013 ·
permalink
Does not work. Has been installed several times ans doesn’t recognize it.
Рейтинг 1 из 5 звёзд
от autum_myst Сен. 17, 2013 · permalink
Installed this addon along with Download Helper. Download Helper works fine, but this CSHelper did not work at all and when I try to uninstall it in the Control Panel it shows it is uninstalled ,but still shows up on my Firefox toolbar. So, how do I get rid of it?
Рейтинг 5 из 5 звёзд
от Shellback Март 30, 2013 · permalink
Well considering that this tool, which you created, and by your numerous add-ons record, I must say this, so very many thanks to you! Thank you for all your efforts, mig! — Dave
P.S. Pandey, yes this is maintained
Рейтинг 3 из 5 звёзд
от Abhishek K.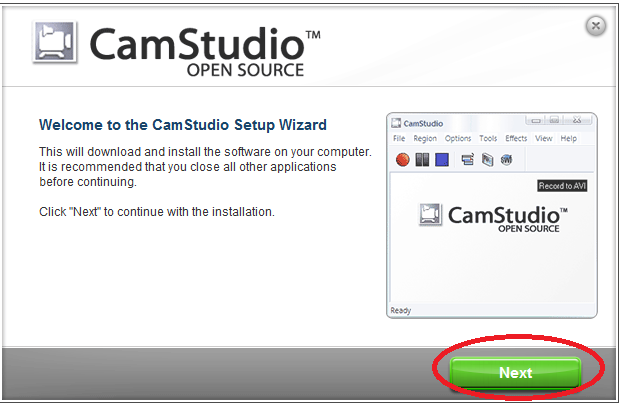 Pandey Окт. 31, 2012 ·
permalink
Pandey Окт. 31, 2012 ·
permalink
Is it still maintained??????? I don’t see the updated version.
Рейтинг 5 из 5 звёзд
от bs Июль 31, 2012 · permalink
Works Great. You have to have video download helper first.
Рейтинг 4 из 5 звёзд
от Anaximene Фев. 28, 2012 · permalink
Win 7 64
Firefox 10.0.2
DownloadHelper 4.9.8 with conversion to MP4 asked
CSHelper 1.0
VLC 2.0
Works all right with me except in some circumstances : e.g. video stream on www.ktotv.com Home page for which the rendered video images are distorted. Any additional setting to remedy the trouble ? I encourage the developer to further develop this very useful add-on to a final version. Thank you.
Anaximene
Рейтинг 1 из 5 звёзд
от aabbcc Дек. 23, 2011 ·
permalink
23, 2011 ·
permalink
Right Click DLH = Screen capture option is blank.
EVERYTHING installed and enabled as directed.
CSHelper, Xvid Codec,,,,
Restarted FF several times. Even restarted system.
Everything updated through Auto-Update.
Latest version of FF on XP.
Searched for further help = Nothing.
Рейтинг 5 из 5 звёзд
от kolumb1492 Дек. 4, 2011 · permalink
Russian translation (about this addon):
Это дополнение содержит библиотеки приложения CamStudio-рекордер (программа для захвата видео с экрана) и кодек XVID. Дополнение предназначено, в первую очередь, для совместного использования с дополнением Video DownloadHelper функции захвата экрана в ОС Windows.
Об этом дополнении.
CSHelper в первую очередь предназначен для обеспечения захвата видео с экрана с помощью дополнения Video DownloadHelper (введен в качестве бета-функции в VDH 4,9), при работе в Windows.
Чтобы включить захвата экрана в Video DownloadHelper: зайдите в Firefox меню «Инструменты / DownloadHelper / Настройки», раздел «Захват», вкладка «Захват кадра», затем «Включить захват кадра».
CSHelper предоставляет модифицированные версии:
— Применение CamStudio рекордера
— Кодек XVID
Изменения в CamStudio, связаны с добавлением аргументов командной строки, так что рекордер может быть использован без его пользовательского интерфейса (GUI). Модификация XVID кодека заключается в скрытии диалога «по умолчанию», когда кодек используется.
CamStudio является приложением с открытым исходным кодом, под лицензией GPL v3. Исходный код приложения можно загрузить с http://www.downloadhelper.net/camstudio-src-for-cshelper-1.0b1.tar.gz
XVID — кодек с открытым исходным кодом по лицензии GPL v2. Исходный код кодека можно скачать с http://www.downloadhelper.net/xvid-src-for-cshelper-1.0b3.tar.gz
Рейтинг 3 из 5 звёзд
от Jiri Jindra Ноя. 26, 2011 ·
permalink
26, 2011 ·
permalink
it finds the video, it records, but with sooooo many lags!
Рейтинг 5 из 5 звёзд
от aacckk Сен. 7, 2011 · permalink
Once I enabled capture and audio record, CSHelper worked flawlessly even though it’s still in beta. After recording, it tells you the length of your recording, the size of the file, and asks whether you want to save it or covert it. Since I can’t do this in updated versions of Microsoft movie maker/media encoder, CSHelper really came in handy. Thanks!
Рейтинг 1 из 5 звёзд
от Dave Name Авг. 23, 2011 · permalink
Didn’t work. Nothing — didn’t even show up.
Properly configured…nobody home. Win7/32.
Рейтинг 4 из 5 звёзд
от Net_xplorer Авг.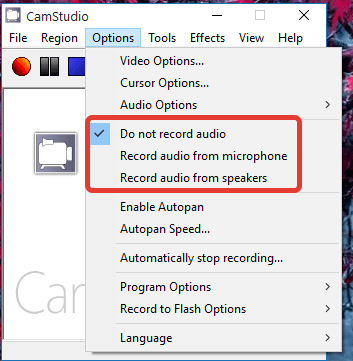 22, 2011 ·
permalink
22, 2011 ·
permalink
It works well with Video DownloadHelper. Tested by me.
I couldn`t understand where to configure the codec — the settings for screen capture like consecutive b-vops, bitrate, profile & level etc., so i (didn`t look at the source) guess that the devs probably implemented algorithm to tune it according to the capture rectangle size. Or probably it assumes settings that you tuned from recorder (launch recorder) link.
Рейтинг 4 из 5 звёзд
от retyeryt Авг. 20, 2011 · permalink
It works fine(default settings), convert/no convert, sound/no sound.STOP in tray, movie in download helper folder, user settings.
Рейтинг 1 из 5 звёзд
от Molo Авг. 14, 2011 · permalink
Got Download Helper and CS-Helper. Doesn’t work.
Рейтинг 1 из 5 звёзд
от Joe Jones Июль 29, 2011 · permalink
terrible quality, not recommended for beginners.
от mig (Разработчик) на Июль 30, 2011 · permalink
Yes, installing CSHelper alone is pointless.
This add-on only makes sense when associated to Video DownloadHelper. In that case, VDH uses CSHelper in background to capture video: first click = start capture, second click = stop capture: easy to use !
Тестируем софт для записи скринкастов в Windows и Linux — «Хакер»
Содержание статьи
Что такое скринкаст, ты знаешь не понаслышке. В злые минуты, когда изучаемый язык программирования становится безжалостным, книга и диск с прилагаемым кодом не всегда спасают. Теория суха, а в скринкастах ты видишь на практике последовательность написания кода, комментарии, результат. Даже скудный словарный запас позволит тебе смотреть английские обучающие ролики. Будь это хоть суахили: действия на экране очень часто понятны без слов. Но есть в этой жизни занятия более интересные, чем просмотр скринкастов, — например, их создание. Отличная новость: ни одна ОС не обделена софтом для записи скринкастов. Все плохие новости ты узнаешь, когда будешь читать обзор.
Теория суха, а в скринкастах ты видишь на практике последовательность написания кода, комментарии, результат. Даже скудный словарный запас позволит тебе смотреть английские обучающие ролики. Будь это хоть суахили: действия на экране очень часто понятны без слов. Но есть в этой жизни занятия более интересные, чем просмотр скринкастов, — например, их создание. Отличная новость: ни одна ОС не обделена софтом для записи скринкастов. Все плохие новости ты узнаешь, когда будешь читать обзор.
- Поддержка платформ: Windows
- Лицензия: GPL
Предельно минималистичная по интерфейсу, но от этого не ограниченная функционально программа для скринкастинга. После знакомства с Camtasia Studio непривычно, что все настройки выставляются непосредственно в строках меню. С одной стороны, юзабилити в этом и не пахнет, но с другой — настройки производятся для того, чтобы о них забыть в дальнейшем: запустил программу — записал — получил на выходе видео рабочего стола. CamStudio автоматом дает названия файлам и даже не спрашивает, в какую папку их сохранять (ты можешь указать соответствующий адрес в меню «Directory Recording»).
CamStudio автоматом дает названия файлам и даже не спрашивает, в какую папку их сохранять (ты можешь указать соответствующий адрес в меню «Directory Recording»).
Эффектов немного, они имеют скорее служебное, а не визуальное назначение: добавление заголовков, временных отметок, водяного знака и тому подобное. Суровая тулза для записи программерских скринкастов.
Запись видео возможна в полноэкранном режиме, фиксированная или с привязкой к окну приложения. Чтобы сделать паузу или остановить запись, лучше разобраться с горячими клавишами, чем потом заниматься вырезанием «организационных фрагментов» в видеоредакторе. Если не хочешь производить полноэкранную запись, используй опцию Autopan (автопанорамирование). При ее активации CamStudio следит за курсором и записывает только нужный регион (нечто вроде Smart Focus в Camtasia). Соответственно, ты можешь здорово сэкономить на размере выходного файла.
Доступны два варианта записи на лету — в AVI и SFW, опционально можно подключить Lossless Video Codec (доступен на сайте). Видео можно сконвертировать во флеш уже по факту.
Видео можно сконвертировать во флеш уже по факту.
Вердикт: бесплатная функциональная запись скринкаста без возможности дальнейшего монтажа. В итоге — движения курсора не вырубишь и топором (в том числе по монитору). Если ты не любишь возиться с редактированием, делаешь все с первого дубля — это твой вариант.
- Поддержка платформ: Mac OS, Windows
- Лицензия: trialware
При выборе софта ты должен понимать, что если ты остановишься на программе со скромными возможностями, которая делает только запись рабочего стола, то тебе не избежать последующего редактирования. Так что лучше: полноценный комбайн, включающий в себя весь функционал, или набор разрозненных утилит? Чтобы ответить на этот вопрос, начни тестирование с Camtasia Studio. Этот пакет позволяет создать скринкаст, начиная с захвата видео и закачивая его публикацией на хостинге.
Монтаж в Camtasia StudioВидео с десктопа можно записать утилитой Record Tool.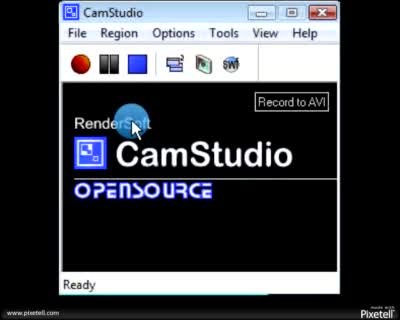 Изначально запись производится в контейнер формата camrec (при желании ты можешь распаковать его и извлечь из содержимого AVI). Как вариант — записать в AVI с компрессией на лету. Но ты должен понимать, что идеальная запись из этого не получится. Хорошее сжатие видео требует пропорциональной нагрузки на системные ресурсы. Поэтому логичнее записать скринкаст с шустрым loseless-сжатием и затем не спеша подвергнуть сырой формат компрессии.
Изначально запись производится в контейнер формата camrec (при желании ты можешь распаковать его и извлечь из содержимого AVI). Как вариант — записать в AVI с компрессией на лету. Но ты должен понимать, что идеальная запись из этого не получится. Хорошее сжатие видео требует пропорциональной нагрузки на системные ресурсы. Поэтому логичнее записать скринкаст с шустрым loseless-сжатием и затем не спеша подвергнуть сырой формат компрессии.
Записанное видео можно отредактировать с точностью скальпеля в удобном редакторе Camtasia Studio. Редактор студии представляет собой временную шкалу (Timeline) с дорожками, на которых может быть видео с веб-камеры, слайды, музыка и прочий атмосферный звук вроде кликов мыши.
Чтобы привлечь внимание к определенным моментам, можешь делать ремарки, увеличение кадра. Кстати, обрати внимание на функцию SmartFocus («умный фокус»), которая сделает твой скринкаст более наглядным и динамичным, акцентируя вокус на курсоре. Для этой фичи рекомендуется вести запись с запасом разрешения экрана, чтобы при увеличении изображение не теряло резкость.
Применив настройки, можешь сохранить видео на screencast.com или youtube.com прямо из интерфейса Camtasia. Для этого предусмотрен мастер сохранения Produce & Share. Выбор форматов видео — MP4, WMV, MOV, AVI, M4V, каждый из форматов поддается гибкой настройке. MP4 можешь обернуть видео в HTML5-оболочку и вставить на сайт.
Цена у пакета соответствующая — 299 долларов, лицензия для образовательных целей (Education Pricing) обойдется заметно дешевле — 179 долларов. Конечно, тебе будет сложно доказать, что инструкция по написанию кряка преследует сугубо образовательную цель, но попытка не пытка, не так ли?
Вердикт: Camtasia — очень функциональный комбайн для записи и редактирования скринкастов, который, при умелом использовании временной шкалы и монтажного стола, позволяет смонтировать законченное художественное произведение для рубрики «Взлом».
- Поддержка платформ: кроссплатформенная
- Лицензия: LGPL
Оба инструмента, о которых шла речь выше, — это графическая оболочка. Но согласись, было бы интересно приручить «зверя» в лице хорошо известного фреймворка FFmpeg. Преимущества ощутимы: FFmpeg содержит в себе набор библиотек libavcodec, которыми грех не воспользоваться для скринкастерских нужд.
Но согласись, было бы интересно приручить «зверя» в лице хорошо известного фреймворка FFmpeg. Преимущества ощутимы: FFmpeg содержит в себе набор библиотек libavcodec, которыми грех не воспользоваться для скринкастерских нужд.
Проблема в том, что FFmpeg не очень хорошо ладит с интерфейсом Directshow, в отличие от «иксов» в Linux, поэтому для Windows нам нужно установить «костыли».
ffmpeg в действииПервый вспомогательный компонент — Screen Capture Recorder, который содержит в себе набор утилит для захвата видео с рабочего стола. Скачать его можно здесь. Второй компонент — Virtual Audio Capture Grabber Device — виртуальное устройство для захвата выходного аудио. Скачиваем. Также для работы этих двух оболочек тебе нужно установить Java Runtime Environment — актуальную версию найдешь здесь.
Настройки оболочки ищи в меню «Пуск» (или для Windows 8: ProgramData\Microsoft\Windows\Start Menu\Programs\Screen Capturer Recorder) в папке «Screen Capturer Recorder».
Консоль FFmpeg входит в состав Screen Capturer Recorder и доступна по адресу Program Files\Screen Capturer Recorder\configuration_setup_utility\vendor\ffmpeg\bin\ffmpeg. exe. Далее мы запускаем FFmpeg из командной строки с нужными параметрами.
exe. Далее мы запускаем FFmpeg из командной строки с нужными параметрами.
ffmpeg [внутренние опции] -i [внутренний файл] [внешние опции] [внешний файл]
Применимо к Screen Capturer Recorder в связке с Audio Capture Grabber Device запуск записи происходит по команде
ffmpeg -f dshow -i audio="virtual-audio-capturer":video="screen-capture-recorder" -r 10 -q 1 D:\record.mp4
где -r и -q — это заданные параметры (фреймрейт и битрейт) для выходного видео. Все параметры описаны в документации FFmpeg.
Таким образом, получаем файл записи в указанном месте. Чтобы остановить запись, используй комбинацию клавиш <Ctrl + C> в командной строке. Ты можешь создать bat-файл, инструкция здесь.
Вердикт: экспериментальное (для Windows) решение, работает по принципу «настроил и забыл». Вот только настройка требует внимательного изучения документации, в особенности если тебе потребуется записать область экрана с привязкой к окну приложения.
Смотри также:
- Поддержка платформ: кроссплатформенная
- Лицензия: LGPL
С FFmpeg в Linux дела обстоят гораздо проще. Так, в пакете для Ubuntu модуль x11grab входит в состав фреймворка, для других дистрибутивов можно попробовать ключ
--enable-x11grab
при компиляции. Далее производим установку:
sudo apt-get install ffmpeg
Теперь в твоем распоряжении FFmpeg и терминал. Открываем справку is.gd/rnzShk и задаем параметры записи с помощью запроса:
ffmpeg -f x11grab -s 1280x800 -r 15 -i :0.0 -vcodec qtrle myrecord.mov,
где ключ -s задает разрешение ролика, -r — количество кадров в секунду, -i — порядковый номер экрана «иксов».
Совет: при кодировании можешь попробовать loseless-кодек Apple Quicktime Animation (RLE). Замечено, что он минимально нагружает систему, даже на виртуальной машине работает прекрасно.
Опять же, если тебя напрягает ручной ввод, вот скрипт, который вдобавок ко всему позволяет сделать запись с привязкой к определенному окну. Как альтернативу, используй утилитуFFcast для записи региона. Документацию по граббингу ты найдешь здесь.
Avconv: процесс пошел!Вердикт: удобный вариант записи с экрана через консоль при содействии библиотеки libavcodec.
Смотри также:
Кодирование как решение проблем
Как уже говорилось, ты можешь записать видео в loseless, а затем использовать кодер для пакетной конвертации. Зачастую программы для записи скринкастов не предоставляют доступ к командной строке либо открывают малую часть настроек того или иного кодека. Я рекомендую утилиту HandBrake, которая предлагает пресеты и профили для медиаустройств, плюс отличная документация и заточенность под стандарт H.264. Что касается Linux, то здесь могу посоветовать Mencoder — кодировщик видео, который входит в состав проекта MPlayer.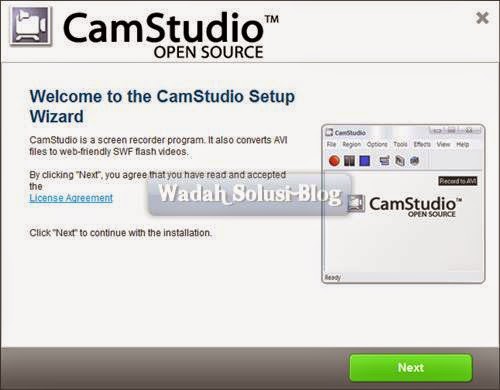
Оптимальные настройки скринкаста
- Разрешение: от 1024 × 768 px до 1280 × 1024 px (720p).
- Медиаконтейнер: MP4, M4V, FLV, MOV
- Кодек: H.264
- Битрейт: 500 kbps VBR
- Частота кадров: 10–30 fps
- Аудио: AAC 48000 128 kbps Stereo VBR
- Цветопередача: 16-bit
- Поддержка платформ: Windows
- Лицензия: shareware
Скринкастинг-решение от отечественного производителя. Сочетает в себе некий баланс между минимализмом CamStudio и достаточно высокой ценой Camtasia Studio.
Что из существенного предлагает UVScreenCamera? В довесок к удобной настраиваемой записи — покадровый редактор видео, который, мягко говоря, напоминает Adobe Flash одной из старых версий. И это является несомненным плюсом: поддерживаются слои с возможностью импорта/экспорта мультимедиа, наложения зума, аннотаций. Для пущего удобства видео можно разбить на эпизоды (см. вкладку «Разбиение на сегменты»).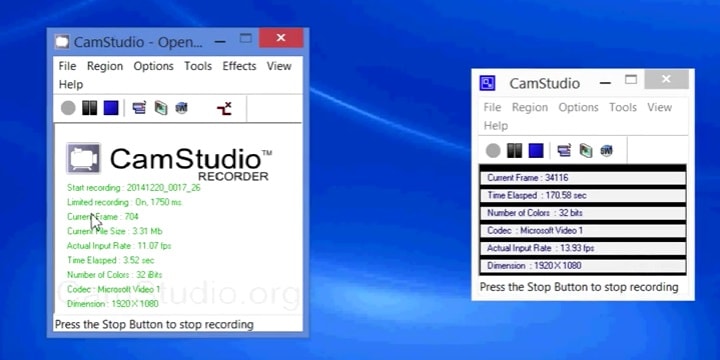
Популярных форматов видео для сохранения не так уж много (FLV, AVI). Однако помимо них есть интересные варианты экспорта: защищенный от копирования исполняемый файл, SWF, GIF, UVF. Хитрость в том, что в бесплатной версии UVScreenCamera доступен для сохранения только экзотический UVF (формат, который запрашивает для воспроизведения отдельный плеер) и EXE, что в обоих случаях не позволит опубликовать ролик на видеохостинге. EXE-формат очень практичен тем, что с ним поставляется легковесный плейер. Вдобавок можешь создать интерактивное видео в EXE или флеше, по нажатию на кнопку доступна навигация в определенную область видео.
Реализована возможность записывать из нескольких источников аудио одновременно (впрочем, ты по старинке можешь продолжать пользоваться стереомикшером или устройством what-you-hear твоей звуковой карты). Можно делать пометки, надписи, рисовать — все как в детстве.
Скорость работы порадовала: редактор очень быстр, интерфейс реагирует на действия мгновенно.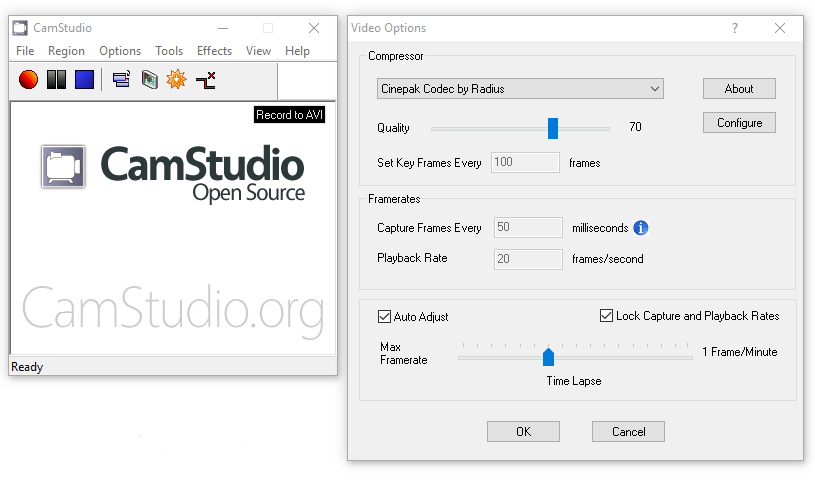 Даже при записи на лету нет неприятных вибраций курсора и подвисаний.
Даже при записи на лету нет неприятных вибраций курсора и подвисаний.
Вердикт: программа для записи скринкастов и их полноценного редактирования, приятно удивляющая своей скоростью и возможностями при относительно невысокой цене.
- Поддержка платформ: кроссплатформенная
- Лицензия: GPL 2
VLC media player — универсальный способ записи видео рабочего стола как в Windows, так и в Linux и Mac OS. Вся хитрость настройки – в выборе правильного устройства для захвата.
Настройка осуществляется через меню «Media -> Stream… -> Capture Device» (либо «Источник -> Открыть устройство захвата…» в локализации). В Windows в качестве источников выставляем «screen-capture-recorder» и «virtual-audio-capturer», которые являются связующим мостиком с DirectShow и устанавливаются отдельно. В Linux выставляем режим захвата Display (Экран). Далее нажимаем «Convert», выбираем профиль для сохранения видео и жмем «Start» для начала и «Stop» для остановки процесса записи.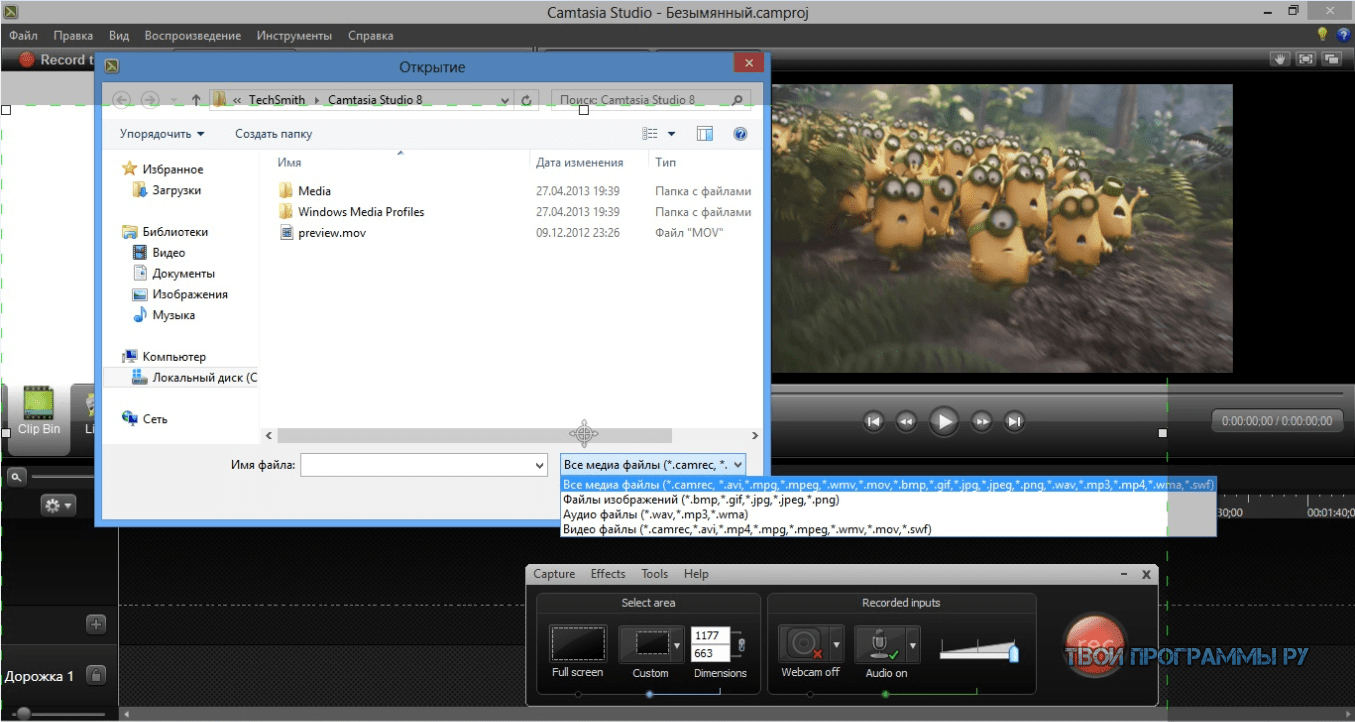
VLC действительно позволяет гибко настроить популярный кодировщик H.264, запись аудио, вдобавок содержит множество предустановок.
Вердикт: оказывается, что и плеер можно использовать для скринкастинга, к тому же VLC располагает достаточно широкими возможностями по настройке кодирования.
Чем редактировать видео и аудио
- VirtualDub — редактор с огромным количеством фильтров и модулей, внушительный выбор аудио- и видеоформатов, который можно расширить с помощью модулей, неплохо оптимизирован под железо. Единственный минус — звук в нем не отредактируешь, для этого нужно использовать отдельный софт. Плюс, если тебе нужно всего лишь выполнить простенькие задачи, VirtualDub отпугнет своим интерфейсом без намеков на drag & drop.
- OpenShot — полная противоположность сложным редакторам с обилием кнопок и тулбаров. Здесь все предельно лаконично, функционал оптимален для монтажа скринкастов — как звука, так и видео.
 Доступны эффекты переходов, аннотации. Временная шкала поддерживает неограниченное количество треков.
Доступны эффекты переходов, аннотации. Временная шкала поддерживает неограниченное количество треков. - PiTiVi — простой видеоредактор под Linux, использует для работы фреймворк Gstreamer. Сгодится для не очень сложного монтажа, хотя рейтинг у PiTiVi сейчас невысокий ввиду слабой поддержки, и из Ubuntu пакет в свое время был удален.
- Audacity — мультиплатформенный аудиоредактор с впечатляющими возможностями по импорту/экспорту, поддержкой VST-плагинов, эффектов и многим другим. Гангста-рэп на нем не смикшируешь, но для редактирования озвучки скринкаста инструментов более чем достаточно.
- Поддержка платформ: Linux
- Лицензия: GPL 2
Пожалуй, самыми популярными GUI-решениями для скринкастинга в среде Linux можно назвать recordMyDesktop и Istanbul. К сожалению, минимализм обеих программ и их устаревший функционал заставляют отказаться от их использования.
RecordItNow: настройка кодированияRecordItNow — плагин для KDE, одна из наиболее вменяемых утилит для Linux, имеющая графическую оболочку.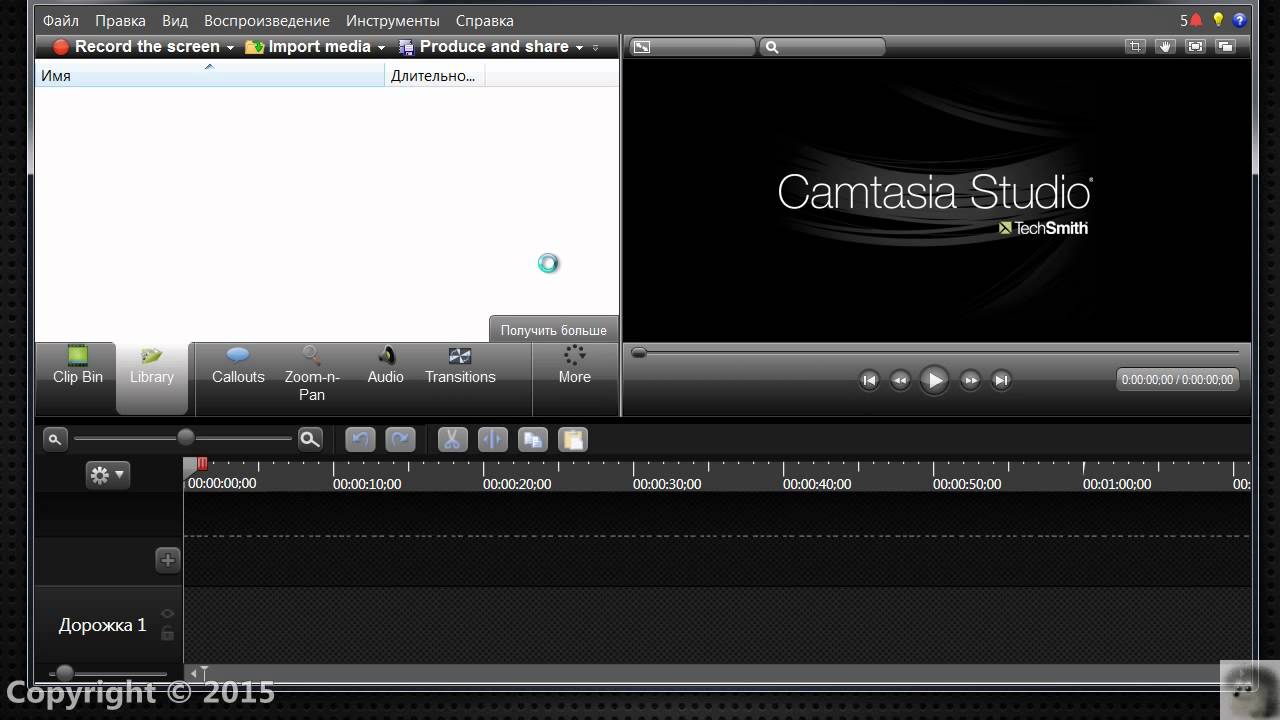
Вроде бы функционал стандартный для такого рода программ, однако сильная сторона RecordItNow заключается в том, что ты без проблем можешь выставить FFmpeg для записи и задать параметрами командной строки опции кодирования видео. Из других удобств — возможность сохранения пресетов разрешения и зум. Готовую запись в несколько щелчков можно загрузить на blip.tv или youtube.com.
Вердикт: одна из лучших оболочек для скринкастинга в Linux с возможностью гибкого управления параметрами FFmpeg.
30+ программ для захвата видео с экрана
Скринкаст — это когда вы хотите записать видео с происходящими на рабочем столе действиями. Для этого существует множество программ: от бесплатных любительских до платных профессиональных. В этом посте я собрал 30 с лишним таких программ.
Часть программ не обновлялась несколько лет, но это не означает, что они не справляются со своей работой.
ActivePresenter (Windows, macOS)
ActivePresenter поставляется в двух версиях: облегчённой бесплатной и платной — за $199. В бесплатной версии доступен экспорт в JPEG, PNG, WMV, AVI, MPEG4, WebM и SCORM. При экспорте в другие форматы добавляется ватермарк, и лицензия запрещает коммерческое использование таких видео.
Основное назначение приложения — создание обучающих видео на любую тематику. Поддерживается экспорт в набор картинок, HTML-слайдшоу, PDF, Word, Excel, PowerPoint и, конечно, популярные видео форматы, включая Flash и HTML5. Есть поддержка специализированных форматов для обучающих видео: SCORM и xAPI.
Есть запись всего экрана, захват звука, редактор.
Скачать
Adobe Captivate (Windows, macOS)
Adobe Captivate предназначена для создания сложных обучающих видео, но выходной формат ограничен SWF, HTML5 и MP4. Примечательным отличием приложения от Adobe является поддержка создания VR-туров.
Есть запись всего экрана, захват звука, редактор.
Программа не обновлялась с 2015 года.
Скачать
Adobe Presenter Video Express (Windows, macOS)
Adobe Presenter Video Express — ещё одна разработка от Adobe. В отличие от Adobe Captivate, это приложение предназначено для создания скринкастов в привычном нам видео. То есть записи происходящего на рабочем столе с возможностью объединения с видео с веб-камеры, планшета, смартфона или другого внешнего источника. Есть возможность замены фона видео без использования зелёного экрана. Экспорт возможен в MP4, SCORM и HTML5.
Есть запись всего экрана, захват звука, редактор.
Программа не обновлялась с 2016 года.
Скачать
ApowerREC (Windows, macOS, Android, iOS)
Приложение ApowerREC доступно на всех основных платформах, что обещает одинаковые возможности по созданию скринкастов на любых устройствах.
Кроме обычной записи экрана и звука, доступна автоматическая запись по времени или при старте определённых приложений. Во время записи доступны инструменты редактирования видео в реальном времени. Сохранение доступно во все популярные форматы.
Скачать
AVS Video Editor (Windows)
AVS Video Editor является частью набора приложений AVS4YOU, с помощью которого можно производить практически любые действия с медиаресурсами. Поддерживается создание видео с различными эффектами, захватом экрана, веб и DV камер, VHS-кассет, голоса и много другого. Экспорт не ограничен практически ничем.
Скачать
Bandicam (Windows)
Bandicam — одна из самых популярных программ для захвата происходящего на экране монитора. В приложении есть три режима: для захвата рабочего стола, для захвата игр и для захвата внешних устройств.
Bandicam можно использовать бесплатно, но возможности будут ограничены (добавлен ватермарк и длительность видео до 10 минут). Итоговый результат в платной и бесплатной версии можно сохранить в AVI, MP4. Есть поддержка железной акселерации с помощью Nvidia NVENC/HEVC, CUDA, AMD APP и Intel Quick Sync Video/HEVC.
Есть запись всего экрана, захват звука. Редактор отсутствует.
Скачать
BB FlashBack (Windows)
BB FlashBack поставляется в двух версиях: FlashBack Express и FlashBack Pro. Как видно из названия, Express является облегчённой бесплатной версией, которой хватит большинству пользователей. В ней можно захватывать экран, веб-камеру, добавлять комментарии, сохранять видео в MP4, AVI, WMV.
В полной версии нет ограничений по формату, а также добавляются полноценные инструменты для редактирования.
Есть запись всего экрана, захват звука, редактор.
Программа не обновлялась с 2016 года.
Скачать
CamStudio (Windows)
CamStudio — программа с открытым исходным кодом, а значит, бесплатная. На выходе вы получаете видео в AVI-формате. При желании видео можно конвертировать в SWF.
Приложение максимально простое и подойдёт для быстрой записи экрана. Иногда в установочник программы попадают вирусы. Будьте осторожны.
Есть запись всего экрана, захват звука, редактор.
Программа не обновлялась с 2013 года.
Скачать
Camtasia (Windows, macOS)
Из всех программ в этой категории Camtasia является моей самой любимой. Приложение состоит из двух частей: Camtasia Recorder — для записи экрана, и Camtasia editor — для редактирования результата.
Camtasia подойдёт тем, кто хочет профессионально создавать скринкасты, в том числе и для обучения. Для этого здесь есть все необходимые инструменты.
Есть запись всего экрана, захват звука, редактор.
Скачать
Debut (Windows, macOS)
Debut доступен в двух редакциях: Home (бесплатная), Pro (платная). Если вы пользуетесь программами от NCH Software, то Debut вам подойдёт идеально. Ведь программа интегрируется с другими разработками этой компании.
С помощью этой программы вы сможете захватывать видео с экрана или внешних устройств. На выходе поддерживаются популярные видеоформаты.
Есть запись всего экрана, захват звука, редактор.
Программа не обновлялась с 2017 года.
Скачать
Fraps (Windows)
Fraps — популярная утилита для захвата игрового процесса. Простой интерфейс из пары кнопок позволит записать, как вы рубитесь с друзьями. Дополнительно программа умеет измерять фреймрейт и тестировать производительность.
Однако в бесплатной версии длительность видео ограничена 30 секундами, а экспортировать можно только в BMP. В платной версии таких ограничений нет, а максимальное разрешение видео для захвата составляет 7680×4800.
Есть запись всего экрана, захват звука. Редактор отсутствует.
Программа не обновлялась с 2013 года.
Скачать
Freeseer (Windows, macOS, Linux)
Freeseer — бесплатная программа с открытым исходным кодом. Основное назначение программы — это запись видеоконференций, что сказалось на компонентах приложения: захват видео, настройки и запись спикеров.
Видео можно сохранить в формате OGG. Захватывать видео можно как с рабочего стола, так и с внешних устройств, подключаемых по USB.
Есть запись всего экрана, захват звука. Редактор отсутствует.
Программа не обновлялась с 2013 года.
Скачать
Grabilla (Windows, macOS)
Grabilla не совсем подходит для целей скринкаста. Основное назначение программы — это делать скриншоты рабочего стола, и загружать их на веб-хостинг разработчика, FTP-сервера, удалённые компьютеры, или копировать в буфер обмена.
Несмотря на это, с помощью Grabilla можно записывать видео без захвата аудио-источников.
Есть запись всего экрана, захват звука, редактор.
Программа не обновлялась с 2015 года.
Скачать
HyperCam (Windows)
Ещё одно популярное решение для скринкаста — HyperCam. Видео можно сохранять в AVI, WMV, SWF. Поддерживается запись внешних и внутренних источников звука. Есть редактор для обрезки и объединения видео.
Основное назначение программы — запись презентаций, обучающих видео и тому подобного. Однако последние версии HyperCam умеют записывать видео из плееров.
Бесплатная версия HyperCam 3 добавляет ватермарк к видео и просит регистрацию при каждом запуске. HyperCam 2 можно скачать бесплатно с этой страницы, и пользоваться всеми возможностями более старой версии.
Есть запись всего экрана, захват звука. Редактор отсутствует.
Программа не обновлялась с 2016 года.
Скачать
Loom (Windows, macOS, Chrome)
Loom поможет быстро записать видео с экрана монитора или определённого приложения, отредактировать его и поделиться с коллегами при помощи ссылки.
Редактор ограничен возможностями добавления аннотаций и обрезкой видео.
Скачать
mimoLive (macOS)
mimoLive предназначен для создания прямых эфиров, которые также можно записывать. Поддерживается захват в режиме реального времени различных источников, композиция сцены и декодирование. Благодаря поддержке протокола RTMP видео можно транслировать на YouTube, Twitch, Instagram, Facebook и других поддерживающих протокол ресурсах.
Профессионалы оценят по достоинству все возможности программы.
Скачать
Movavi Screen Recorder (Windows, macOS)
Movavi Screen Recorder — популярное приложение для создания профессиональных скринкастов в домашних условиях. Можно захватывать рабочий стол, приложения, веб-камеры и микрофон. Поддерживается автоматическая запись по расписанию. В наличии полноценный видеоредактор с возможностью сохранения в популярные форматы.
Скачать
Nero Video (Windows)
Nero Video — полноценный видеоредактор от знаменитой компании Nero AG. Есть экспресс-режим для быстрого и простого редактирования видео, и профессиональный режим с поддержкой нескольких дорожек и множеством инструментов.
И кроме всего этого, программа умеет захватывать видео с экрана монитора.
Есть запись всего экрана, захват звука, редактор.
Программа не обновлялась с 2011 года.
Скачать
Nvidia Share (Windows)
Nvidia Share (оно же ShadowPlay) — программа №1 для любителей записывать игры. Единственное, что нужно, обязательно иметь видеокарту Nvidia GTX 600 и выше.
Поддерживается запись видео, скриншотов и создание живых трансляций.
Есть запись всего экрана, захват звука. Редактор отсутствует.
Программа не обновлялась с 2016 года.
Скачать
Open Broadcaster Software (OBS) (Windows, macOS, Linux)
Ещё одна популярная программа для захвата экрана, но со сложным для новичков интерфейсом. С помощью OBS можно не только записывать, но и создавать прямые эфиры. Благодаря плагинам можно расширить возможности программы. Поддерживается объединение видео и аудио из различных источников в режиме реального времени.
Есть запись всего экрана, захват звука. Редактор отсутствует.
Скачать
Peek (Linux)
Peek — простая программа для создания GIF-анимаций, но может сохранять захваченную информацию в WebM или MP4. Подойдёт идеально для записи небольших участков экрана без звука.
Скачать
RecordMyDesktop (Linux)
recordMyDesktop бесплатная программа с открытым исходным кодом. Приложение разделено на две части: командную строку, в которой можно управлять задачами на захват и декодирование, и интерфейс, где всё то же самое, но для людей. Поддерживается захват аудио из ALSA, OSS, JACK. На выходе можно получить видео в формате OGG.
Есть запись всего экрана, захват звука. Редактор отсутствует.
Программа не обновлялась с 2008 года.
Скачать
Screencam (Windows)
ScreenCam существует аж с 90-ых годов. Текущая версия позволяет записывать скринкасты на любой случай, включая презентации и обучение.
Записанное видео можно редактировать прямо в программе, и добавить необходимые элементы к нему. Можно поправить записанные клики мыши и тому подобные мелочи. В общем, перед вами полноценный редактор видео.
На выходе поддерживается SWF, AVI, GIF.
Есть запись всего экрана, захват звука, редактор.
Программа не обновлялась с 2009 года.
Скачать
Screencast-O-Matic (Windows, macOS, ChromeOS)
Screencast-O-Matic — простая и современная программа для записи экрана, редактирования записи и возможностью поделиться результатами с помощью серверов разработчика. Подойдёт для записи обучающих видео.
Все три компонента можно использовать по отдельности, и скачать, к примеру, только инструмент для захвата экрана.
Скачать
Screencastify (Chrome)
Screencastify — расширение для браузера Chrome, которое умеет записывать короткие видео с текущей вкладки, рабочего стола или веб-камеры. Поддерживается запись микрофона.
В бесплатной версии длительность видео ограничена пятью минутами, а при редактировании доступна только обрезка. В платной версии видео можно объединять, а ограничений по времени нет.
Установить
ScreenFlow (macOS)
ScreenFlow поможет записать и отредактировать скринкаст. Поддерживается захват звука, добавление аннотаций и самых различных элементов благодаря профессиональному редактору. Экспортировать можно в различные популярные видео форматы.
Есть запись всего экрана, захват звука, редактор.
Скачать
Screenpresso (Windows)Screenpresso — простая и лёгкая утилита для создания скриншотов и скринкастов со встроенным редактором и возможностью поделиться созданным творением.
К записям можно добавлять голос, а к скриншотам различные пометки.
Скачать
ShareX (Windows)
ShareX бесплатная и простая утилита (с открытым исходным кодом) для создания скриншотов и скринкастов. Приложение содержит в себе весь необходимый набор для создания скринкастов ошибок и небольших обучалок. Есть возможность добавлять аннотации и редактировать результат.
Есть запись всего экрана, захват звука. Редактор отсутствует.
Скачать
SimpleScreenRecorder (Linux)
SimpleScreenRecorder сделана как более простая альтернатива ffmpeg/avconv и VLC. Интерфейс базируется на QT.
Приложение может захватывать любые видео-аудио источники компьютера и даже записывать игры или видео из OpenGL приложений. Поддерживает слежение за курсором при записи и популярные видеоформаты на выходе.
Есть запись всего экрана, захват звука. Редактор отсутствует.
Скачать
Snagit (Windows, macOS)
Snagit разработан теми же ребятами, что сделали Camtasia. А значит, качество софта вас не разочарует.
Приложение является простой и удобной альтернативой для создания коротких видео и скриншотов с возможностью добавления различных аннотаций.
Есть запись всего экрана, захват звука, редактор.
Скачать
VirtualDub (Windows)
VirtualDub — сложная для начала работы программа. Тем не менее, разобравшись с ней, вы сможете захватывать экран, источники звука и создавать простые видео. Стоит понимать, что, в первую очередь, это редактор, а не приложение для скринкастов.
Есть запись всего экрана, захват звука, редактор.
Программа не обновлялась с 2012 года.
Скачать
VLC media player (Windows, macOS, Linux)
VLC — популярный видеоплеер, доступный практически на любой платформе. Но он скрывает в себе множество интересных инструментов для работы с медиафайлами, включая возможность захвата экрана.
Есть запись всего экрана, захват звука, редактор.
Скачать
Wink (Windows, Linux)
Простая программа для создания презентаций и обучающих видео. Можно создавать скриншоты, добавлять различные аннотации, текст, кнопки и многое другое.
Есть запись всего экрана, захват звука, редактор.
Программа не обновлялась с 2008 года.
Скачать
XSplit (Windows)
XSplit идеально подойдёт для создания и записи стримов. Видео можно транслировать в прямом эфире на популярные площадки. Поддерживается смешение различных источников аудио и видео в живом режиме.
Есть запись всего экрана, захват звука, редактор.
Скачать
Zappy (macOS)
Zappy — утилита для создания скриншотов и скринкастов от Zapier с возможностью можно добавлять аннотации.
При наличии премиум-акканта появляется возможность делиться записями.
Скачать
Claquette (macOS)
Claquette — утилита для создания скринкастов с возможностью редактирования сторонних видеофайлов и конвертации их в GIF.
Также есть подсветка нажатий мыши и возможность поделиться ссылкой на скринкаст.
Скачать
RecordCast (веб)
RecordCast очень простой онлайн сервис для записи экрана. Перейдите на сайт, выберите запись видео или видео со звуком и начините запись. Результатом можно отредактировать, а потом поделиться с коллегами.
Сам сервис доступен полностью бесплатно и не требует установки дополнительного софта. Вы можете записывать как весь экран, так и его часть. Само видео можно скачать.
Попробовать
Screenity (Chrome)
Screenity – мощное расширение для Google Chrome, которое поможет записать происходящее на экране и добавить изображение с веб-камеры. Есть поддержка аннотации, увеличения при клике, редактор и многое другое.
Попробовать
CloudApp (Windows, macOS, Chrome, iOS)
CloudApp – приложение для упрощения совместной работы, благодаря набору инструментов для создания скриншотов и скринастов. С помощью утилиты можно записывать видео, создавать GIF, создавать скриншоты, добавлять аннотации, захватывать вебкамеру, делиться файлами через встроенное облако, создавать кнопки с призывом к действию и многое другое.
Попробовать
Как записать видео с экрана ноутбука. ТОП Программ для записи
Нужен трафик?
Помогу найти точки роста в SEO.
Наладим стабильный трафик из поиска на Ваш сайт.
Напиши и получи бесплатный анализ.
Содержание:
Как записать видео с экрана? Как это можно сделать без программ?
Первоначально я всегда смотрел ролики того же Стаса Быкова и этот вопрос меня очень долго мучал.
Я долгое время записывал видео с экрана, используя разные кустарные методы, типа того же бесплатного Camstudio, затем склеивая надиктованный звук.
Но сейчас появились полноценные программы, при помощи которых запись видео становится очень простой и понятной.
Я тестировал немногие из них, и выбрал свой список программ, достойных внимания.
ГЛАВА 1:
Бесплатные программы для записи видео с экрана
В первую очередь мы рассмотрим известные бесплатные методы для записи Вашего видео с экрана.Я протестирую их все и дам Вам ответ.
Само собой, мы ищем что-то бесплатно.
Программы для захвата видео можно найти где угодно – на торрентах, варезниках и файлообменниках.
Но часто мы ищем готовое с коробки – стабильное и бесплатное решение.
И Вы удивитесь, но записать видео с экрана ноутбука бесплатно можно вообще без проблем.
Geforce Experience от NVIDIA
В первую очередь, если Вам повезло владеть видеокартой от NVIDIA, Вы можете записать видео при помощи приложения Geforce Experience.
Вы удивитесь, но оно – бесплатное. Актуально для пользователей Windows 10.
Чтобы вызвать заветный оверлей, просто нажмите комбинацию клавиш ALT+Z, и он появится поверх экрана.
Если комбинация клавиш не сработала, нажмите на кнопку Поделиться в запущенном приложении Geforce Experience.
Затем просто нажмите на клавишу Запись и выберите Пуск.
Запись также по умолчанию осуществляет комбинация клавиш ALT+F9.
В настройках можно выбрать качество, длительность видео, частоту и какое разрешение Вас интересует.
Программа запишет видео сразу в папку Videos текущего профиля пользователя.
Пользуюсь ли я ею?
Я – нет, но дизайнер часто использует для быстрой записи фрагментов на лету.
Скачать бесплатно GeForce Experience.
Open Broadcaster Software
OBS Studio или Open Broadcaster Software – бесплатная программа для тех, кто хочет настроить трансляцию видео так, как ему хочется, на свой вкус.
Поддерживает огромное количество настроек, некоторые из них могут показаться сложными для обывателя.
Программа обновляется «из коробки» – всегда поддерживается актуальная версия.
Поддерживается Windows, Mac и даже Linux.
Позволяет выполнять множество задач:
- Вести захват видео с отдельного окна, экрана или игры.
- Производить трансляцию на лету сразу в стриминговые сервисы, такие как Twitch и Youtube Gaming.
- Добавить к трансляции любое количество источников – будь то камера, текст, слайд-шоу, фоновый цвет.
- Может захватывать браузер, игры, исходящие аудиопотоки (звуки тех же игр).
- Сохраняет видео в удобных форматах контейнеров. Рекомендуемый – MKV.
Использую ли я ее? Да, она у меня давно стоит и для рабочих записей отлично подходит.
Скачать бесплатно OBS Studio.
Camstudio
Camstudio от Experience Ruby – это опенсорс-проект, который распространяется бесплатно.
Осторожно – при установке может «попросить» установить McAfee сначала, а потом и Avast антивирусы, которые вряд ли Вам нужны.
Функционал достаточно неинтуитивен, например, первоначально я не разобрался, где что находится – и программа при простом и незамысловатом интенфейсе при этом умудряется запутать – на скрине была попытка выделить область экрана для записи.
Хотя три основные кнопки – запись, пауза и стоп – тут на виду. Так что в FullScreen запись работает нормально.
Из второго минуса – пишет в AVI, а кодеки записи могут вызвать небольшие проблемы по перекодировке, если Вы будете совмещать запись с камеры и с видео.
Программа пока что работает на английском и немецком.
Скачать Camstudio бесплатно.
Skype
Да, Skype не только самый лучший файлообменник.
Skype – это еще средство для записи экрана!
Вы можете позвонить любому человеку, вывести Ваш экран в трансляцию и нажать кнопку Начать запись.
Запись может вестись в течение практически любого хронометража (даже более 1 часа), и готовая запись сохраняется в переписке.
Скайп – бесплатная программа, и я эту функцию использую постоянно – часто в диалоге с клиентом, когда проводится консультация, итог консультации отправляется сразу в Skype в общий чат.
Loom для Chrome
Loom – программа, которую можно установить двумя способами: с помощью десктопного приложения и расширения для Chrome.
Ключевое отличие программы – она записывает не на Ваш компьютер, а в облачное хранилище!
Лучше функционал этой программы я описал в этом видео (которое я снял на тот же Loom).
Поддерживает без всяких сложностей запись на лету с веб-камеры, записывает видео – Вы можете просто онлайн записывать на лету и сразу видео на камеру.
Софт подойдет даже начинающим блогерам, у которых нет возможности записывать что-либо онлайн.
Буду ли я пользоваться программой? Однозначно, буду.
Что же возможно в Loom Pro и Loom Basic?
Loom Pro по умолчанию предлагает безлимитное хранилище для Ваших видео, тогда как в Loom Basic оно ограничено 25 видео.
Но никто Вам не помешает скачать записанное видео, нажав на соответствующую кнопку, и перезалить его на YouTube.
Пользователи Loom Basic могут использовать настольное приложение, однако у Вас не будет доступа ко всем функциям – таким как рисование, элементы Call to Action и прочее.
Кому подойдет расширение для Chrome? Тем, кто не планирует использовать Pro версию и его интересуют только базовые функции.
Расширение для Chrome позволяет без проблем записывать видео на лету и не требует никаких сверхзнаний по настройке программы.
Скачать бесплатно Loom для Chrome.
Скачать бесплатно Loom для рабочего стола (Windows).
ГЛАВА 2:
Платные программы для записи видео с экрана
Если Вас все же не устроили программы из бесплатных, мы остановимся на платных приложениях.Некоторые из них мы даже порекомендуем для использования.
Если в бесплатных программах мы сталкивались с ограничениями (программы не предназначены для записи с экрана напрямую или делают это лимитировано), то платные версии приложений должны заполнить все пробелы по функционалу.
Но стоит ли покупать первую попавшуюся?
Рассмотрим лучшие из платных программ и взвесим по соотношению показателей цена/качество.
Bandicam
Bandicam – простая программа для записи видео с экрана, которая поддерживает несколько очень оригинальных решений.
Одно из них – запись в высоком качестве видео с Вашей веб-камеры – это то, за что я очень люблю эту программу – когда я делаю синхронную запись с веб-камеры и экрана.
Запись можно создать отдельным файлом, чтобы уже смонтировать, как нравится, или просто расположить, как хотите, в настройках – тогда она будет «внедрена» в уже готовое видео.
Также программа поддерживает возможность записи в произвольном окне, есть режим рисования, возможность написать поверх любой текст, удобная кнопка ЗАПИСЬ-ПАУЗА, если Вам нужно подождать, пока ведете запись экрана.
Возможность записывать отдельно с камеры или с любого другого HDMI-источника – это то, что немного отличает эту программу от других!
Программа условно платная, но все лицензии пожизненные. Вы можете улучшить лицензию по достаточно гибким тарифным планам.
Стоимость за лицензию начинается от 25$, что не является слишком большой платой.
Например, при помощи Bandicam я сделал большинство обзоров по своим утилитам.
Обучающий ролик по Кластеризатору ключевых слов я писал просто с экрана.
Этот ролик (экранная часть) вообще была снята цельным куском.
Очень помогает функция паузы. Когда ждешь чего-либо, легко приостановить запись и продолжить по нажатию, таким образом не приходится тратить дополнительные усилия на монтаж.
Использую? Да. Очень часто.
Скачать бесплатную версию Bandicam.
Camtasia от TechSmith
Camtasia – программа, которая позиционирует себя не просто как средство записи с экрана, а и как небольшая программа для создания видео.
В отличие от предыдущих, Камтазия будет потяжелее – вес только инсталляционного файла около 500 MB! Так что функционал оправдан.
Программа поддерживает конвертацию разных форматов видео – MP4, WMV, AVI без проблем.
Поддерживает различные аудио- и видеокодеки.
Единственное, чем может смутить Камтазия – это ее цена. За программу придется выложить 249$!
Но Вы можете ознакомиться с триалом и изучить ее функционал.
Camtasia позволяет выполнять ряд основных задач по съемке видео с экрана:
- Записывайте с экрана обзор чего угодно – веб-сайты, программное обеспечение, видеозвонки или презентации PowerPoint.
- Добавляйте на видеоролики текст, анимируйте переходы, эффекты и многое другое во встроенном видеоредакторе.
- Вы можете мгновенно загрузить Ваше видео на YouTube, Vimeo, Screencast, другие онлайн сервисы.
Использую? Нет.
Скачать бесплатно триал-версию Camtasia.
Movavi Screen Recorder
Movavi Screen Recorder – продукт, который входит в тандем программ Movavi по редактированию видео.
Позволяет снимать видео с экрана в выбранном фрагменте.
Есть бесплатная версия, также есть и версия для Mac (что порадует яблочных владельцев).
Какие возможности предлагает Movavi Screen Recorder?
- Возможность записи видео с нескольких источников.
- Планирование записи экрана по времени – например, эфиры с трансляций можно записать при помощи Планировщика с отложенной записью.
- Позволяет отображать мышь и клики мышью.
- Программа достаточно легковесная и быстро устанавливается.
С какими же ограничениями Вы столкнетесь в бесплатной версии?
- Запись системного звука будет недоступна.
- На видео будет нанесен водяной знак.
Я сделал тестовое видео, чтобы Вы поняли, как выглядит тот самый Watermark.
Как видите, пробная версия по умолчанию уже является проблемной, и при всех мега-функциях она не пригодится для коммерческого использования – только разве что для того, чтобы записать обучающий ролик для коллеги и быстро выкинуть его в сеть.
Кстати, вот сам ролик:
Т. к. записывал видео — звука нет 🙂
Устройство не распозналось по умолчанию.
Если Вы все же заинтересованы программой, она на момент написания статьи стоила 660 грн (это около 25 долларов).
В целом недорого, учитывая скорость записи.
Использую? Нет.
Скачать Movavi Screen Recorder бесплатно.
Примечание – если Вам не нужны сервисы Яндекса, не нажмите случайно «Согласен».
P.S. Если Вы хотите все же купить программу по скидке, расскажу лайфхак: удалите программу – получите скидку!
Free Screen Video Recorder от DVDSoft
DVDSoft Free Screen Video Recorder – программа простая и бесплатная, позволяет записать все действия на экране, учитывая клики мыши и запись голоса, захват нескольких окон и объектов.
После установки Вас встретит очень лаконичное поле:
Нажав на левое меню, Вас порадуют опции – тут есть поддержка русского языка, из используемых кодеков – h.264 и аудиокодек AAC.
Качество тут уже с коробки поддерживает 1080P.
Поддерживает формат MP4, а также позволяет мгновенно делать скриншоты разных форматов – BMP, JPEG, GIF, TGA или PNG.
При попытке записи добавляет вотермарк заставку – и Вам будет предложено купить Премиум.
Его можно активировать после покупки программы – через простое окошко.
Премиум стоит 19$ в год или 29$ на все время.
Использую я ли эту программу? Нет.
Скачать DVDSoft Free Screen Video Recorder бесплатно.
Free Cam
Следующий сервис, который мне приглянулся – это бесплатная программа Free Cam.
Очевидные преимущества, которые могут Вам понравиться, это отсутствие водяных знаков, никаких ограничений по времени или какой-либо встроенной рекламы.
Добавлена возможность записи закадровых и компьютерных звуков.
Пользователи могут сохранять видео в формате WMV или загружать их непосредственно на YouTube.
Легко позволяет удалить ненужные фрагменты видео и фоновый шум.
Радует и широкий выбор звуковых эффектов.
Минусы бесплатной версии – сохраняет записи только в WMV в бесплатной версии, и нет записи с веб-камеры.
Pro Free Cam (платная версия стоимостью 227$ в год) может уже сохранить и в MP4, и записывать в 1080P, пишет с веб-камеры и имеет множество дополнительных плюшек.
Пользуюсь ли я ею? Нет. Для записи в 1080P это нерентабельно пока что.
Скачать бесплатно Free Cam.
ГЛАВА 3:
Программы и сервисы для стриминга с экрана
А если нужно показывать экран в режиме онлайн в формате стрима?Какие есть программы и методы для записи видео с экрана в режиме онлайн?
В этой главе мы коснемся методов показа экрана на публику.
Бывает ситуация, что Вам нужно в режиме онлайн-трансляции показывать видео с экрана.
Мы столкнулись с этим, когда хотели провести вебинар.
До этого мы проводили вебинар при помощи Hangouts on Air – и это был первый и последний вебинар на этом сервисе.
Но буквально сразу после этого сервис прекратил свое существование.
И мы начали лихорадочно искать сервисы для проведения вебинаров – и, к нашему счастью, нашли.
YouTube Streaming
Можно с легкостью начать вести трансляцию своего экрана просто в YouTube – и Вы можете создать трансляцию в Ютубе бесплатно уже сейчас!
Для этого просто нажмите Добавить видео и Начать трансляцию!
Но первое, что Вам нужно будет сделать, это настроить видеокодер.
И тут у многих могут возникнуть проблемы – что это такое – видеокодер?
Видеокодер нужен для того, чтобы на лету преобразовывать видеофайл в цифровой формат и транслировать его сразу на YouTube.
Для настройки видеокодера обязательно сохраните уникальный ключ трансляции (он доступен только Вам – ни с кем им не делитесь!) и внесите в настройки уже выбранного видеокодера.
Список поддерживаемых видеокодеров YouTube можно посмотреть по ссылке в справке.
Трансляцию также можно вести с Вашей веб-камеры, и кодеры Вам не пригодятся.
Из минусов – Вы сможете вести трансляцию только с экрана или с Вашей камеры. То есть гостя придется ретранслировать.
Ссылку оставлять на Ютуб не буду, думаю, ее нагуглит каждый.
StreamYard
StreamYard – уникальный сервис по трансляции видео с веб-камеры и экрана, в которую Вы можете пригласить также и гостя – другого пользователя из сети!
На сегодня я не смог найти аналогов этому сервису и все вебинары мы проводим исключительно в нем.
Сервис позволяет транслировать вебинары сразу на несколько площадок – от YouTube до Вашей страницы, группы, профиля Facebook, Linkedin, Periscope и Twitch!
В трансляции заранее можно подгрузить свою иконку и написать сразу заголовок и описание!
Примечание: Теги для YouTube придется уже добавить в самом Ютубе.
Конечно, идеально для вебинара отложить публикацию на определенный срок и разрекламировать ее.
Учтите, при выборе трансляции в Facebook Вы можете выбрать дату не позже, чем через 7 дней.
При входе в студию не забудьте проверить свою камеру и микрофон.
Если Вы используете мощные микрофоны, можете отключить процессинг аудио.
Рабочее окно позволяет Вам выводить Ваш экран, себя, Ваших гостей и их экраны.
Также есть возможность отвечать в чате, не открывая Вашу трансляцию отдельно – что безумно круто – Вы можете на лету реагировать на оставленные комментарии, отвечать им тут же на нужные платформы, не отвлекаясь от ведения трансляции!
Сервис бесплатный, а всего за 25$ в месяц Вы получаете возможности добавить свои лого, стримы, оверлеи, задние фоны, вести трансляцию на 2 платформы (за 49$ – на 5 платформ).
Использую? Да. Это наша основная программа для вебинара и платная версия – обязательна!
Использовать Streamyard бесплатно.
StreamLabs
Все, кто стримят игры, любят StreamLabs. Все геймблогеры используют StreamLabs.
StreamLabs – это бесплатное приложение для скринкастинга с игр, веб-камер, экрана монитора сразу в популярные сервисы.
Первое, что его отличает – возможность настроить на лету получение донатов от Ваших зрителей.
Второе – он импортирует Ваши настройки из OBS напрямую – так, если Вы до этого использовали OBS Studio, Вам потребуется от силы минута на импорт настроек.
Игра предлагает ряд возможностей, которые ее отличают от OBS – это внутриигровые оверлеи, приложения от других разработчиков, лицензионная музыка.
Приложения есть как платные, так и бесплатные.
Учтите, что у приложения та же болезнь, что и у OBS Studio – если у Вас две видеокарты, она будет видеть только приложения с нужной.
Поэтому старайтесь запускать приложения для скринкаста на той же видеокарте, где и запущена сама программа.
Интерфейс выглядит более современно и имеет множество дополнительных элементов в левом меню.
Использую? Да. Для личных целей.
Скачать StreamLabs бесплатно.
XSplit Broadcaster
XSplit Broadcaster – программа, не менее популярная, чем предыдущая, но также подойдет для трансляций на Ютубе.
Более 13 млн создателей контента массово используют ее для стримов приложений и экрана на YouTube!
Детально с возможностями сервиса можно ознакомиться в видео
Сервис позволяет делать множество вещей, которые недоступны другим программам:
- Нейросети и ИИ могут обрабатывать Ваше видео с камеры и удалить весь фон.
- Разрезание и экспортирование записей делается практически мгновенно.
- Вся автоматизация сервиса скрыта – Вам не нужно беспокоиться. Я установил программу за время, пока писал этот абзац.
XSplit Broadcaster входит в сеть продуктов XSplit:
- Gamecaster – предназначен для стриминга видео.
- XSplit VCam – для стриминга с веб-камеры.
- XSplit Express видеоредактор – позволяет обработать готовое видео.
Пожизненная лицензия может расширить функционал сервиса, стоит она 199$.
Также есть помесячные планы, в среднем 8$ в месяц. Платная версия позволит:
- Стримить на несколько платформ.
- Добавлять другие источники звука (микрофоны).
- Добавлять звонки по Скайпу сразу в трансляцию.
- Добавлять неограниченное количество сцен.
- Просмотр и редактирование на лету.
Использую? Нет. Пока не пригодилась.
Скачать XSplit Broadcaster бесплатно.
ГЛАВА 4:
Как обрезать видео, снятое с экрана
Склейка видео и окончательный монтаж – работа, которая всегда проводится для роликов, которые не транслируются в режиме онлайн.Обзор ТОП-программ для монтажа.
Итак, мы сняли видео, но не всегда удачно – иногда на видео могут попасть ненужные элементы (пароли, переписка), и их нужно обрезать.
Или видео в итоге получилось из фрагментов и их нужно склеить воедино.
Видеоредактор от Microsoft
Данный видеоредактор найти достаточно просто – просто вбейте в Пуск на Windows 10 запрос «Видеоредактор» – он входит в стандартное приложение «Фотографии» и позволяет создавать видео на лету.
Дизайн программы «Видеоредактор» очень простой и повторяет множество крутых платных видеоредакторов.
Только он бесплатный!
Соберите воедино все отснятые Вами файлы, обрежьте или разделите их на фрагменты, добавьте 3D-эффекты и фильтры и наложите фоновую музыку – и получите готовые видео для Вашего YouTube-канала!
Пользуюсь постоянно ею для простых роликов.
Adobe Premiere
Adobe Premiere – «тяжелая артиллерия» по монтажу. Ее функционал достаточно крут и позволяет обрабатывать огромное количество видеофрагментов и роликов в единый фильм.
Программа безумно популярна, по ней существует множество видеоуроков, как монтировать, обрабатывать материал, убирать шум, помехи и многое другое.
Кстати, свой ролик «Гайд по Google AdWords» я монтировал прямо в ней – почти 80% материала я «соединял просто на месте».
Причина проста – у меня не было времени – дизайнер успел только обработать отснятые моменты видео, а остальное нужно было выпускать уже сейчас.
У ролика уже более 92000 просмотров, при этом мы его никак не продвигали – он вышел в ТОП из-за качества контента в нем.
Использую? Нет. Но мой дизайнер – да.
Adobe After Effects
After Effects (сокращенно AE) – программа для монтажа видео и добавления эффектов для них.
Программа, идущая в тандеме с Adobe Premiere, и хоть имеет дублирующиеся с ней функции (обрезка, склейка), но позволяет добавить на видео больше интересных эффектов с анимацией.
Эффекты анимации можно добавлять при помощи таких плагинов, как Mister Horse Animation Composer, что сделает Ваши видео более привлекательными и увеличит удержание пользователей.
Какие виды анимаций удерживают пользователей для экранных видео?
- Обводка важного элемента (например в круг или в квадрат).
- Анимация клика мыши. Однозначно важно знать, куда мы нажали и какие кнопки при этом мы кликали.
- Вылет слева/справа дополнительной информации. Если мы о чем-то упоминаем, неплохо на свободной области показать изображением нужный скриншот или фрагмент, о котором мы упоминаем.
- Прокрутка. Например, мы хотим во время показа экрана добавить показ другого экрана – покажите его слева/справа и, быстро прокрутив, приостановитесь на нужных местах.
- Выделение тенью/светом. Простой элемент анимации, когда Вы затеняете весь остальной фон и фокусируетесь обычной яркостью на нужном фрагменте экрана.
- Цветовые выделения. Аналогично тень/свет – можно выделять подсвечиванием в цветовых гаммах при помощи частично прозрачных цветовых прямоугольников. Тут подойдут такие цвета, как зеленый, желтый, красный.
Использую? Нет. Но мой дизайнер – 80% времени!
Выводы
Какие бы сервисы Вы не использовали, следует помнить, что они не стоят на месте.
На момент написания статьи (апрель 2020) я изучил каждый из указанных и сделал выводы, какие мне нравятся, оставив часть.
В статье я пометил, какие нужны мне, а какие используют наши дизайнеры для работы.
Как видите, не всегда для этого могут быть и нужны какие-то особенные программы – тот же Skype и утилита от NVIDIA могут быть просто использованы для бизнес-задач без каких-либо проблем, а простейшую склейку программ можно сделать в бесплатной программе «Фотографии».
А какие сервисы используете Вы? Напишите в комментарии, если какие-то другие, я добавлю их в наш обзор!
ОбзорCamStudio и где скачать
CamStudio — обманчиво простая программа записи экрана с открытым исходным кодом. Захватить, что происходит на вашем мониторе, так же просто, как нажать кнопку, но если вы углубитесь в настройки, вы обнаружите, что эта маленькая программа способна на гораздо большее.
Вы можете снимать видео или неподвижные изображения, а также записывать звук через динамики вашего ПК или микрофон, что делает его идеальным для создания ваших собственных руководств по программному обеспечению. Вы можете сделать снимок всего экрана, активного окна или выбранной вручную области (которая может следовать за курсором, если хотите).
CamStudio может экспортировать готовые снимки в огромное количество форматов с различной степенью сжатия, чтобы вы могли найти правильный баланс между размером файла и качеством изображения. Это особенно удобно, потому что, в отличие от большинства других бесплатных программ записи экрана, CamStudio не накладывает ограничений на длину ваших записей.
Взаимодействие с пользователем
CamStudio — великолепное средство записи экрана, и в самом программном обеспечении нет рекламы, но установщик содержит потенциально нежелательное программное обеспечение (включая браузер Chromium и расширение менеджера поиска).Убедитесь, что вы внимательно прочитали каждый шаг, и нажмите «Отклонить» рядом с тем, что не хотите устанавливать.
Если вы хотите сделать быструю запись, просто нажмите кнопку записи, и ваши действия на экране будут записываться в виде файла AVI, пока вы не остановите их вручную. Это может быть идеально для быстрых задач, но если вы хотите сделать презентацию или учебное пособие для YouTube, взгляните на различные настройки аудио и видео.
CamStudio имеет слишком много функций, чтобы перечислять их здесь, но одним из наших фаворитов является расширенный инструмент аннотации, который позволяет вам добавлять собственный текст, рисунки и изображения к отснятому материалу, а также создавать водяные знаки, чтобы предотвратить несанкционированный доступ к вашей работе.
Нам также нравится возможность захватывать неподвижные кадры с регулярными интервалами, а не записывать плавное видео, и автоматически останавливать запись по истечении определенного времени или события.
CamStudio удивительно универсален и не скован ограничениями других средств записи экрана. Попробуйте — мы думаем, вы будете впечатлены.
Последние обновления
Последняя версия CamStudio включает улучшенную поддержку кодеков, автоматические уведомления о новых обновлениях и несколько других обновлений и исправлений ошибок.Для получения полной информации см. Примечания к изменениям проекта.
Возможно вам понравится
ОбзорCamStudio — обновление 2019
2 сентября 2021 г. • Проверенные решения
CamStudio — чрезвычайно популярное программное обеспечение, которое обладает рядом ключевых функций. CamStudio — одно из лучших бесплатных программ для захвата экрана, доступных сегодня на рынке.Если вы ищете программное обеспечение, которое можно использовать для легкого запуска захвата экрана, вы можете рассмотреть CamStudio. Программа экспортирует любой из записываемых вами видеофайлов в формат .AVI. Программа также чрезвычайно хороша своими функциями с различными решениями для захвата экрана фильмов с веб-камеры, параметрами высококачественной записи и методами сжатия видео, которые могут помочь при редактировании.
Плюсы и минусы
| Плюсы | Минусы |
|---|---|
| Бесплатно | Выводить только формат avi и swf |
| Открытый код | Размер выходного файла большой |
| Простота использования | Содержит нежелательную программу при установке |
| Нет ограничения по времени записи | Стоимость дополнительных ресурсов процессора |
Плюсы
- CamStudio — это бесплатная программа с открытым исходным кодом, что означает, что любой может загрузить и использовать программное обеспечение, а также внести прямые изменения в код.Открытый исходный код программы гарантирует, что некоторые расширения и параметры могут быть добавлены в код.
- CamStudio также чрезвычайно проста в использовании, что делает ее удобной для многих новичков, пытающихся вести запись с экрана. Программа имеет довольно простые параметры настройки, и вы можете выбрать такие параметры, как запись звука или добавление его позже, а также запись в течение длительного времени / добавление субтитров.
Минусы
- CamStudio в настоящее время поддерживает только Windows и имеет очень мало возможностей редактирования, если вы не можете установить некоторые из пользовательских расширений.
- Без базовых возможностей редактирования программное обеспечение действительно урезано по сравнению с некоторыми из конкурентов, и оно не может напрямую записывать для мобильных устройств без патча.
- Это также не самая лучшая программа для записи игр, и она предлагает только форматирование вывода SWF и AVI.
- Официальный сайт также имел некоторые проблемы с безопасностью от людей, загружающих программные расширения, зараженные троянскими вирусами.
Как использовать CamStudio:
- Для начала вы должны сначала установить на два разных файла , включая кодек, а также саму программу.
- После настройки обеих программ вы можете получить доступ к кнопке записи, чтобы начать с первой записи вашего AVI.
- Выберите область экрана, которую вы хотите записать.
- Выберите параметры разрешения видео, которые вы хотите использовать для своего контента.
- Когда вы закончите запись, используйте раскрывающееся меню, нажмите кнопку «Стоп» и выберите место для сохранения, чтобы поместить видео в удобное для поиска место.
Альтернатива CamStudio:
Вот две рекомендуемые альтернативы CamStudio: одна — Filmora, а другая — Wondershare DemoCreator.
Wondershare Filmora
Самая большая проблема с CamStudio заключается в том, что он довольно ограничивает типы качества и вывода, которые могут использоваться для многих людей.
Гораздо лучшим вариантом для захвата экрана может быть использование Wondershare Filmora, функция записи совершенно бесплатна. С помощью этой программы запись не только чрезвычайно проста в использовании, но и позволяет бесплатно использовать такие параметры записи, как веб-камеру, использовать различные инструменты редактирования, а также получить доступ к бесплатным медиаресурсам, которые могут сделать ваши видео намного лучше.Wondershare Filmora дает вам больший контроль и лучшее качество видео с помощью параметров захвата экрана.
Wondershare DemoCreator
DemoCreator — это новый инструмент для записи экрана, но вместе с ним есть инструмент для редактирования видео. Вы можете использовать его для записи игр, PPT, создания обучающих видеороликов и т. Д.
Ключевые особенности DemoCreator:
- Простой и понятный пользовательский интерфейс.
- Поддерживает все популярные форматы файлов.
- Вы можете использовать все функции бесплатной пробной версии.
- Поддерживает мощный набор инструментов для редактирования видео, вы можете напрямую редактировать записанный экран.
Будь то средство записи экрана для Mac или Windows, интерфейс Wondershare DemoCreator прост для понимания, и вы можете начать процесс одним щелчком мыши. Многие из таких привлекательных и простых функций делают DemoCreator одним из лучших программ, которые сделают ваше путешествие по записи и редактированию приятным, комфортным и достойным внимания.
Скачать бесплатно Скачать бесплатно
Вам также может понравиться:
Лучшее средство записи экрана для Windows
Лучшее средство записи экрана для Mac
12 лучших устройств записи экрана iOS
Лучшие видеорегистраторы для телефона Android
Макс Уэльс
Макс Уэльс — писатель и любитель всего видео.
Подписаться @Max Wales
ОбзорCamStudio, альтернативы и бесплатная загрузка [2020]
Средство захвата экрана и звука Avid
CamStudio берет на себя задачу записи экрана и предлагает пользователю различные способы захвата экрана, как это делается в этой обзорной статье.С его помощью пользователь может захватывать весь экран, как в случае игры, окна приложения или определенной пользователем области на экране вместе со звуком.
Для наглядности он может выделить путь курсора мыши для вас, чтобы каждый шаг был понятен целевой аудитории. Что касается вывода, пользователь может переключаться между форматами AVI и SWF, щелкнув соответствующий значок. Давайте посмотрим на различные варианты, которые открывает это приложение для захвата экрана.
- Параметры видео — Здесь есть много вариантов, с которыми можно поработать, они нацелены на полный контроль над выводом видео.Чтобы быть конкретным, можно выбрать предпочтительный кодек компрессора, определить уровень качества, ключевые кадры, настроить частоту кадров при захвате и воспроизведении, не забывая о функции покадровой съемки.
- Параметры курсора — Этот обзор коснулся курсора, и параметры, которые вы для него получаете, включают выбор отображения или скрытия его, выбор настраиваемого курсора , регулируя параметры выделения курсора, такие как размер, форма, цвет и, наконец, что не менее важно, обеспечивая визуальную обратную связь при нажатии в зависимости от того, какая кнопка мыши нажата.
- Параметры звука — Прежде всего, захват звука может быть выполнен с помощью микрофона или только системного звука, помимо дополнительных параметров, прикрепленных к каждому из них, например объем, формат сохранения среди других. Еще одна удобная функция — исправить несинхронизированные видео и аудио с помощью предоставленного инструмента синхронизации.
В этом обзоре также признаются некоторые дополнительные функции, такие как автоматическое панорамирование, скорость которого можно регулировать соответствующим образом.Существует также автоматический режим записи экрана, который может остановить процесс захвата по истечении заданного вами времени. Это означает, что вы можете запланировать CamStudio, чтобы закончить запись видео, даже если вы не будете присутствовать лично для этого.
Расширенные аннотации
Среди множества функций этой программы — доступ к аннотациям, которые помогают аудитории лучше понять ваше видео или просто в целях персонализации. CamStudio позволяет добавлять целый список аннотаций, включающий текст, изображения, рисунки и водяные знаки.
В нем есть специальное меню, в котором можно получить доступ ко всем этим эффектам, включая комментарии, временные метки и даже режим «картинка в картинке», который нравится геймерам. Вдобавок к этому также поддерживается создание снимков экрана, хотя сначала вам нужно повозиться с частотой кадров, перетащить курсор мыши, чтобы охватить интересующую область, а затем нажать, чтобы продолжить фактический захват снимка.
Заключение
CamStudio — это, без сомнения, средство записи экрана и аннотатор, которое максимально использует программы с открытым исходным кодом для обеспечения образцовых результатов, будь то учебные пособия, демонстрации, подкасты или любые другие действия на экране вашего рабочего стола, не будучи скованный любыми ограничениями.
Он компактный, многофункциональный, бесплатный, а максимальная привлекательность позволит вам выполнить надежную и удобную задачу записи видео с экрана. Это настольное программное обеспечение будет записывать экран, давать вам контроль над звуком, предлагать инструменты аннотации, а затем выводить высококачественные видео, которыми вы можете без проблем делиться в социальных сетях, таких как YouTube и Facebook.
Плюсы и минусы использования CamStudio
Программное обеспечение для записи с экрана за последние годы прошло долгий путь, и есть несколько отличных инструментов, которые могут записывать все, что происходит на экране вашего компьютера.Многие из них сегодня на рынке могут быть довольно дорогими. Бесплатные, как правило, не имеют функций, необходимых для плавного захвата экрана. Однако есть один вариант, который одновременно бесплатен и загружен выдающимися функциями. Это программное обеспечение называется CamStudio. Это отличное программное обеспечение делает скринкастинг интуитивно понятным и простым в использовании. Если вы изучаете программное обеспечение для записи экрана, то оно у вас есть. Из этого обзора CamStudio вы получите все, что вам нужно знать о CamStudio.
Часть 1. Обзор CamStudio Screen Recorder
1. Основные характеристики
Для выполнения задач скринкаста CamStudio — отличный вариант, предлагающий пользователям различные способы захвата экрана. Этот инструмент упрощает запись всего экрана, выбранной области на экране, окна приложения, игр, вебинаров, видеоуроков и т. Д. Кроме того, он может захватывать как видео, так и аудио, чтобы экспортировать их в популярный формат AVI.
Кроме того, это программное обеспечение для захвата экрана предлагает подписи и аннотации, когда вы делаете запись.Учитывая его настройку, есть три основных параметра для настройки записи экрана, включая параметры видео, звука и курсора. Например, вы можете выбрать предпочтительный кодек компрессора, частоту кадров воспроизведения, уровень качества или настроить параметры выделения курсора.
2. Интерфейс
CamStudio также имеет простой интерфейс, позволяющий легко использовать и перемещаться. Интерфейс позволяет вам добавлять источники, выбирать конкретное окно, легко настраивать множество различных параметров.И вам не нужно беспокоиться о том, как им пользоваться, даже если вы новичок. Есть встроенные руководства, с которых можно начать.
3. Качество видео
Когда дело доходит до бесплатного программного обеспечения для захвата видео, одной из самых больших проблем является качество видео. К счастью, CamStudio позволяет вам определять уровень качества записи экрана. И вы даже можете выбрать ключевые кадры, настроить частоту кадров при захвате и воспроизведении и многое другое.
4. Плюсы и минусы
Плюсы
- Записывает все на ваш компьютер без ограничений.
- Предоставляет различные параметры для настройки вашего скринкастинга.
- Имеет интуитивно понятный интерфейс, упрощающий использование.
- Совершенно бесплатно.
Минусы
- Могут возникнуть проблемы со сбоями.
- Размер выходного файла слишком велик.
- Доступно не так много форматов вывода.
- Недоступно для Mac.
5. Как использовать
Шаг 1. Чтобы начать работу, вы можете перейти на его официальный сайт (https: // camstudio.org) и установите CamStudio вместе с кодеком.
Шаг 2. После установки запустите программу и запустите запись экрана, щелкнув опцию «Регион», чтобы выбрать регион, который вы хотите захватить.
Шаг 3. Когда вы будете готовы начать, нажмите кнопку «Запись». По окончании записи нажмите кнопку «Стоп», а затем сохраните записанный файл в нужной папке.
Часть 2. Альтернативы CamStudio Screen Recorder
Если вы хотите получить CamStudio для своего Mac или предпочитаете записывать видео высокого качества и использовать дополнительные инструменты для редактирования, FVC Screen Recorder, полнофункциональный и продвинутый инструмент для захвата экрана, может поможет вам записать любую область на экране как видео или просто как снимок экрана.Это просто и удобно. Вы можете записывать игровой процесс, звонки в Skype, веб-семинары, учебные пособия, видеоруководства, потоковое видео с максимальной легкостью и удобством.
Он также имеет другие выдающиеся функции, включая запись повествования, захват голоса, рисование в реальном времени и даже реализацию веб-камеры в задаче захвата экрана. Основные шаги включают в себя захват экрана, редактирование полученного видео, а затем его сохранение или загрузку на YouTube, Facebook или другие платформы социальных сетей.
Особенности:
- • Записывайте полный экран, выбранную область, окно приложения в высочайшем качестве.
- • Поддержка захвата других входов, таких как веб-камера и микрофон.
- • Дружественный интерфейс позволяет легко ориентироваться даже новичку.
- • Предоставляет мощные инструменты редактирования, автоматические эффекты курсора, запись по расписанию и т. Д.
- • Доступна надежная поддержка клиентов.
- • Совместимость с операционными системами Windows и Mac.
Как использовать FVC Screen Recorder:
Шаг 1. Бесплатно загрузите Screen Recorder на свой компьютер. Затем запустите его и выберите функцию «Видеорегистратор» в главном интерфейсе, чтобы двигаться дальше.
Шаг 2. В следующем всплывающем окне вы можете выбрать область записи, выбрать источник звука. Если вы хотите, чтобы отображалась ваша веб-камера, вам нужно включить опцию Веб-камера. После настройки параметров записи вы можете нажать кнопку REC, чтобы начать запись.
Шаг 3.Когда запись будет завершена, нажмите кнопку «Стоп», после чего вы попадете в окно предварительного просмотра. Здесь вы можете предварительно просмотреть видео, обрезать ненужные части, отрегулировать громкость и т. Д. Если вас устраивают результаты, нажмите «Сохранить», чтобы экспортировать файл записи на компьютер.
Кстати, если вы не хотите загружать программное обеспечение на свой компьютер, попробуйте FVC Free Screen Recorder. Этот браузерный инструмент — лучший бесплатный онлайн-рекордер экрана для любых задач. Вы можете использовать его для записи презентации, видеоурока, игрового процесса и многого другого.Вы также можете снимать кадры с веб-камеры и записывать звук со звука вашей системы, микрофона, обоих или ни одного из них.
Часть 3. Часто задаваемые вопросы по CamStudio Screen Recorder
Может ли CamStudio записывать звук?
CamStudio будет записывать звук с ваших динамиков во время записи видео. Для использования этой опции вам понадобится звуковая карта с подключенными динамиками. Обратите внимание, что не все звуковые карты поддерживают эту функцию.
Как исправить ошибку CamStudio «Не удалось записать файл.avi файл »?
Если вы столкнулись с этой ошибкой при создании файла AVI с помощью CamStudio, вы можете перейти в «Параметры», а затем выбрать «Параметры видео». Перейдите в окно параметров компрессора, когда вам будет предложено выбрать Microsoft Video 1 вместо кодека Intel IYUV, нажмите OK. После этого вы можете попробовать записать снова.
Есть ли в CamStudio водяной знак?
CamStudio — это программное обеспечение с открытым исходным кодом, которое не содержит водяных знаков.
Заключение
В целом CamStudio — отличная программа для тех из нас, кто хочет записывать экран, записывать звук, добавлять аннотации к записи, а затем выводить высококачественное видео.Получив файл записи, вы можете с легкостью поделиться им в социальных сетях, таких как YouTube, Facebook и т. Д.
Отлично
Рейтинг: 4.8 / 5 (на основе 136 голосов)
Обзор CamStudio, бесплатное программное обеспечение для захвата экрана — Miracle Tutorials
С CamStudio — Бесплатным программным обеспечением для записи потокового видео с рабочего стола для MS Windows, вы можете создавать видео, снятые с экрана, что идеально подходит для создания видеоуроков, поскольку оно записывает все, что вы делаете на экране вашего компьютера.На самом деле есть множество вещей, которые вы можете сделать с помощью такого программного обеспечения, если вы немного креативны. Коммерческие приложения относительно дороги, поэтому Camstudio, бесплатное программное обеспечение без каких-либо проблем, предлагает отличную возможность в качестве введения в мир видеоуроков.
Я должен сказать, что для бесплатного инструмента это действительно хорошее приложение, и я очень симпатизирую этому проекту, хотя, например, он не обладает всей мощью коммерческого гиганта Camtasia от TechSmith.Причина, по которой я упоминаю об этом, заключается в том, что сообщество открытого исходного кода всегда страдает от нехватки средств. Обновления бесплатного программного обеспечения часто полностью зависят от добровольцев.
Поскольку видео-ландшафт постоянно меняется, регулярные обновления действительно важны, потому что новые кодеки (методы сжатия видео) появляются постоянно. Иногда эти кодеки защищены авторским правом, и производители программного обеспечения должны платить дорогие лицензионные сборы. Чтобы избежать этих затрат, инструменты с открытым исходным кодом, такие как CamStudio, вынуждены ограничивать свои параметры экспорта.Следовательно, на момент написания с помощью CamStudio вы могли сохранять только в SWF (Flash) и AVI.
Лично мне не очень нравится формат AVI, который, конечно, не является промышленным стандартом, как кажется, думают ребята из CamStudio, но это не помешает вам создавать отличные видеоуроки, а AVI принимается многими видеоканалами, в то время как SWF хорошо играть прямо с вашего собственного сайта. Обратите внимание, что Brightcove и YouTube предпочитают .MOV (Quicktime), но это не должно вас останавливать. При желании можно купить расширение QuickTime Pro.Это стоит всего 30 долларов США, и с его помощью можно легко конвертировать ваши файлы AVI в .MOV.
CamStudio также имеет несколько действительно замечательных функций, например, одна из них — это возможность разместить небольшой видеоролик с веб-камеры на снимке экрана, показывая ваше собственное лицо, пока вы демонстрируете работу приложения. Это определенно создает очень интересные возможности. Вы можете сделать это и с Camtasia, используя некоторые обходные пути, но CamStudio делает это намного проще. Вот почему это программное обеспечение получило от меня оценку 4 звезды!
Надеюсь, camstudio.org получает помощь от волонтеров-программистов на C ++, потому что это приложение имеет большой потенциал. Итак, если вы знаете некоторых программистов, которые любят приносить пользу, отправьте их на www.camstudio.org
.Вот еще раз адрес загрузки: CamStudio — Бесплатное программное обеспечение для записи потокового видео для настольных ПК
Примечание. Слово «потоковая передача» в приведенной выше ссылке неверно. Это программное обеспечение не создает потоковое видео. В последнее время этот термин ошибочно используется многими мелкими производителями программного обеспечения, чтобы произвести впечатление на клиентов.Для потоковой передачи видео вам понадобится серверное программное обеспечение, такое же, как на видеоканалах, таких как YouTube и другие.
Отзывы пользователей оCamStudio — VideoHelp
Я давно пользуюсь версией 2.0, но решил попробовать новую.Мне не понравилась концепция «рекламного ПО», поэтому я зашел на форум на сайте разработчика, чтобы посмотреть, какие типы комментариев были сделаны.
Затем я обнаружил, что есть недавняя сборка (2.7.2 r316, в то время как новейший — 326), который доступен в формате zip, и я сразу же пошел на это. Вы можете получить его здесь.
http://screencasttutorial.org/Release_r316.zip
Рекламного ПО не было. Быстрый тест, который я провел, сработал. Это было около 50 секунд и сохранено в формате avi. У меня кое-что было со своего рабочего стола, но затем я пошел на YouTube и действительно смог записать видео без каких-либо проблем. Я установил CamStudio на запись с моего микрофона, и конечное качество было действительно очень хорошим.
Единственная «проблема» заключалась в том, что выходной файл был ОГРОМНЫМ! -> более 1 ГБ за 50 секунд !!!! Однако затем я преобразовал его в mp4 с помощью WinFF, и он уменьшил его примерно до 2 МБ — какая разница. В avi-фильме должна быть масса избыточности, потому что субъективное впечатление от mp4-версии ничуть не хуже, чем от гигантской avi-версии.
Тогда, черт возьми, я решил взглянуть на самую последнюю версию (сборка r326). Короче говоря, единственным «дополнительным», которое он попросил установить, была — я думаю — Opera, но она была четко обозначена, и я просто щелкнул «нет, спасибо» или что там написано.
Установка прошла нормально на моем 32-битном компьютере с Win XP. Однако краткий тест, который я сделал, не сработал. Я в основном пытался сделать то, что описал выше, но использовал опцию mp4. По какой-то причине это не сработало; Я получил сообщение об ошибке, что модуль преобразования не может быть запущен. Честно говоря, я не стал выяснять, почему бы и нет, и просто удалил программу — процесс был быстрым и, насколько я понимаю, чистым. Я еще не запускал CCleaner, но мне будет интересно посмотреть, остался ли хлам.
Окончательный вердикт: я собираюсь оставить сборку 316 на моем компьютере и планирую попробовать ее также на моей 64-битной машине Win 7.
Я не очень часто использую снимки экрана, но этот инструмент мне кажется удобным. Старая версия 2.0 работает нормально, но качество видео в более новой версии было лучше. Что касается внутренней возможности mp4, мне она особо не нужна. Вокруг достаточно инструментов для конвертации.
Беспристрастный обзор бесплатного программного обеспечения для записи экрана CamStudio
Ищете бесплатный инструмент для записи экрана для учебных пособий, демонстрации продукта, игрового процесса или чего-нибудь подобного?
CamStudio может быть одним из кандидатов.Однако вы должны захотеть узнать об этом больше, прежде чем загружать бесплатное средство записи экрана на свой жесткий диск. К счастью, вы можете получить все, что должны знать об этом, из этого единственного сообщения, включая функции, преимущества, недостатки и инструкции. Если вам это не нравится, изучите лучшую альтернативу ниже.
CamStudio Устройство записи экрана
Часть 1: Обзор CamStudio
Как средство записи экрана с открытым исходным кодом, CamStudio обманчиво проста в использовании. Он позволяет одним щелчком фиксировать все, что происходит на вашем рабочем столе.Разбивка функций CamStudio включает:
- 1. Запишите свой экран вместе со звуком и звуком.
- 2. Сохранять записи экрана в AVI по умолчанию, но вы можете конвертировать их в MP4, Flash и т. Д.
- 3. Скрыть или выделить путь курсора в различных ситуациях.
- 4. Добавьте текстовые комментарии и водяной знак к экрану записи видео.
- 5. Сделайте скриншоты и отредактируйте их позже.
Краткий обзор CamStudio
Плюсы
- 1.Этот экранный рекордер имеет открытый исходный код и может быть загружен бесплатно.
- 2. CamStudio чрезвычайно прост в понимании и использовании.
- 3. Нет ограничений по времени записи.
- 4. Качество вывода впечатляет.
Минусы
- 1. Он может сохранять записи экрана только в AVI или SWF.
- 2. Возможно, размер записываемого видеофайла слишком велик.
- 3.При установке выскакивает дополнительное программное обеспечение. (Здесь вы узнаете, как сжать видеофайл.)
- 4. CamStudio будет стоить много ресурсов вашего процессора.
Как использовать бесплатное средство записи экрана CamStudio
Шаг 1. После успешной установки CamStudio на рабочем столе появится значок. Он совместим с Windows 7 / Vista / XP.
Шаг 2: Откройте его, и вам будет представлен основной интерфейс. Перейдите в меню «Параметры» и настройте параметры, связанные с видео, курсором, звуком и т. Д.Выберите Параметры программы и установите Каталог вывода.
Шаг 3. Щелкните меню «Регион» в верхней строке меню и выберите то, что вы хотите записать, например «Полный экран», «Окно» и т. Д.
Шаг 4: Когда вы будете готовы, нажмите кнопку «Запись» с красным кружком. После этого сразу же начнется запись экрана. Дождитесь завершения записи экрана, щелкните значок «Стоп», чтобы сохранить его как видео AVI в выходном каталоге.
Часть 2: Лучшая альтернатива CamStudio
Хотя CamStudio — хороший вариант для записи экрана на ПК, не платя ни копейки, он доступен только для старых машин.Если вы используете Mac или Windows, вам понадобится альтернатива, например AnyMP4 Screen Recorder. Он надежно работает в Windows 10/8/7 и Mac OS X 10.7 и выше.
Основные характеристики лучшей альтернативы CamStudio
- 1. Запишите что-нибудь на экране одним щелчком мыши.
- 2. Поддержка широкого диапазона выходных форматов, таких как MP4, AVI, MKV и т. Д.
- 3. Предложите обширные дополнительные инструменты, такие как редактирование видео и многое другое.
Излишне говорить, что это лучшая альтернатива CamStudio для записи экрана, онлайн-видео и многого другого.
Как записать экран с лучшей альтернативой CamStudio
Шаг 1. Настройка программы записи экрана
Запустите лучшую альтернативу CamStudio после ее установки на свой компьютер. Есть еще одна версия для Mac. Выберите «Видеорегистратор» в домашнем интерфейсе, чтобы открыть окно записи экрана. Если вы хотите записывать только звук, выберите вместо этого Audio Recorder.
Шаг 2: Экран записи
Сначала щелкните значок «Настройки», чтобы открыть диалоговое окно «Настройки».Перейдите на вкладку «Вывод» слева и установите «Формат видео», «Качество видео», «Расположение выходных файлов» и другие параметры в соответствии с вашей ситуацией.
Включите опцию Display, чтобы выбрать лучшую альтернативу CamStudio, и установите область записи в соответствии с вашими потребностями. Затем включите параметр «Системный звук» и отрегулируйте громкость. Если вы хотите добавить свое лицо и голос к записи экрана, включите веб-камеру и микрофон. В противном случае выключите их. Теперь нажмите кнопку REC и начните запись экрана.
Шаг 3. Предварительный просмотр записи экрана
Во время процесса вы можете добавлять текст, фигуры или рисунки в реальном времени с помощью инструмента «Перо». В важный момент щелкните значок камеры, чтобы сделать снимок экрана.
Нажмите значок «Стоп» на лучшей альтернативе CamStudio после завершения записи экрана. После этого вы попадете в окно предварительного просмотра. Воспроизведите запись и удалите ненужные кадры с помощью инструмента «Обрезать». Наконец, нажмите кнопку «Сохранить», чтобы сохранить запись экрана на жесткий диск.
Часть 3: Сравнение CamStudio и альтернативы
| Характеристики | CamStudio | Устройство записи экрана AnyMP4 |
|---|---|---|
| Платформы | Windows 7 / XP / Vista | Windows 10/8/7 и Mac OS X / 11/12 |
| Поддержка веб-камеры | № | Есть |
| Запись по расписанию | № | Есть |
| Редактировать видео | № | Есть |
| Форматы вывода видео | AVI, SWF | Да: MOV, M4V, GIF, WMV и MP4 |
| Горячие клавиши | Есть | Есть |
Часть 4: Часто задаваемые вопросы о CamStudio
Безопасна ли CamStudio?
Когда вы устанавливаете CamStudio, ваше антивирусное программное обеспечение может сообщить о нем как о вредоносной программе, поскольку антивирусное ядро обнаруживает троян Artemis в установщике.Хотя разработчик обновил программу установки без рекламы, источника подтверждения пока нет.
Записывает ли CamStudio звук?
Да, CamStudio может записывать звук вместе с записью экрана. Вы можете найти настройку в меню «Параметры», например «Не записывать звук», «Записывать звук с микрофона» и «Записывать звук через динамики».
Как исправить, что CamStudio не может записать ошибку файла AVI?
Иногда CamStudio показывает ошибку при создании файлов AVI, заявляя, что не может записать файл.avi, используя текущий компрессор. Выберите «Параметры видео» в меню «Параметры». Выберите Microsoft Video 1 вместо кодека Intel IYUV и нажмите OK. Теперь вы можете записывать видео в формате AVI с помощью CamStudio.
Заключение
Это введение представляет собой исчерпывающее руководство по CamStudio, одному из лучших бесплатных программ для записи с экрана. Бесплатное ПО является привлекательным и хорошим вариантом для новичков и пользователей с ограниченным бюджетом.

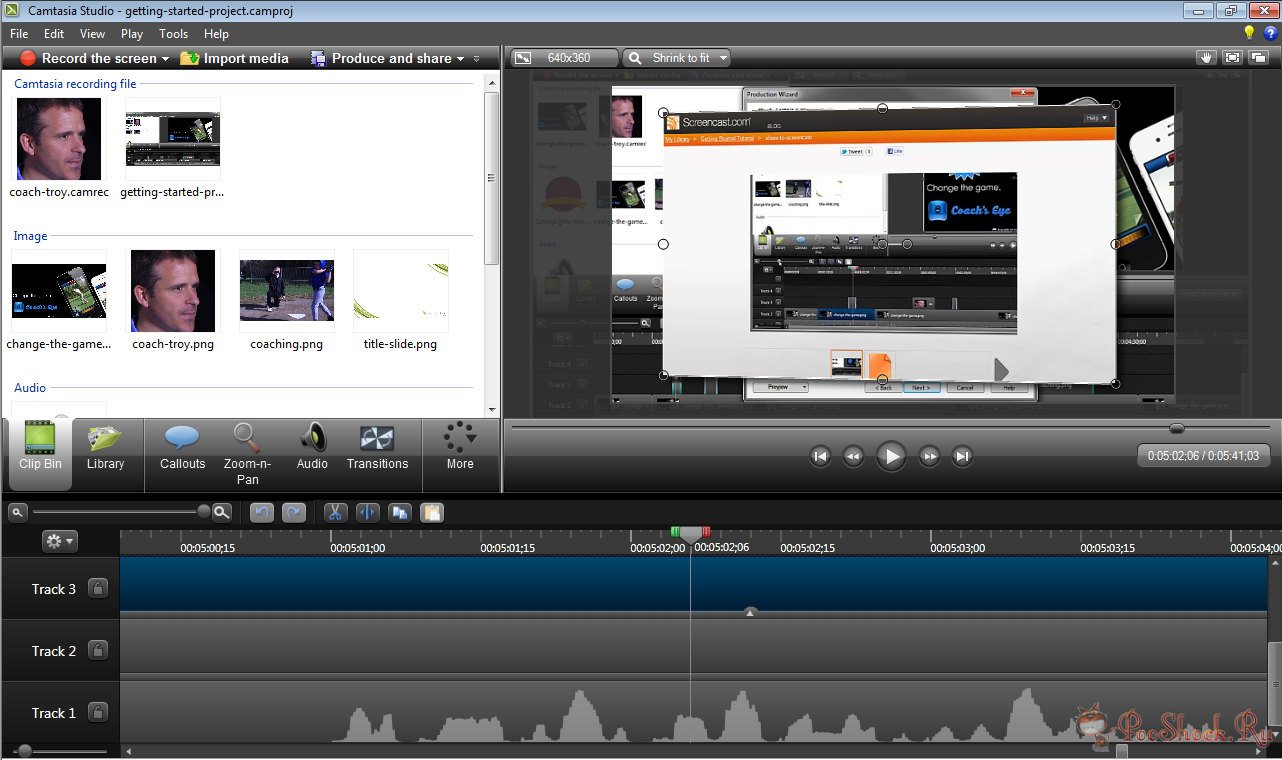 Доступны эффекты переходов, аннотации. Временная шкала поддерживает неограниченное количество треков.
Доступны эффекты переходов, аннотации. Временная шкала поддерживает неограниченное количество треков.