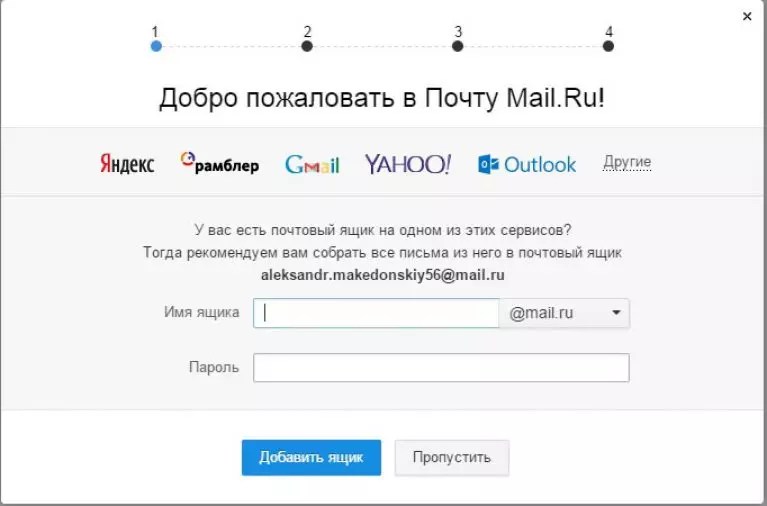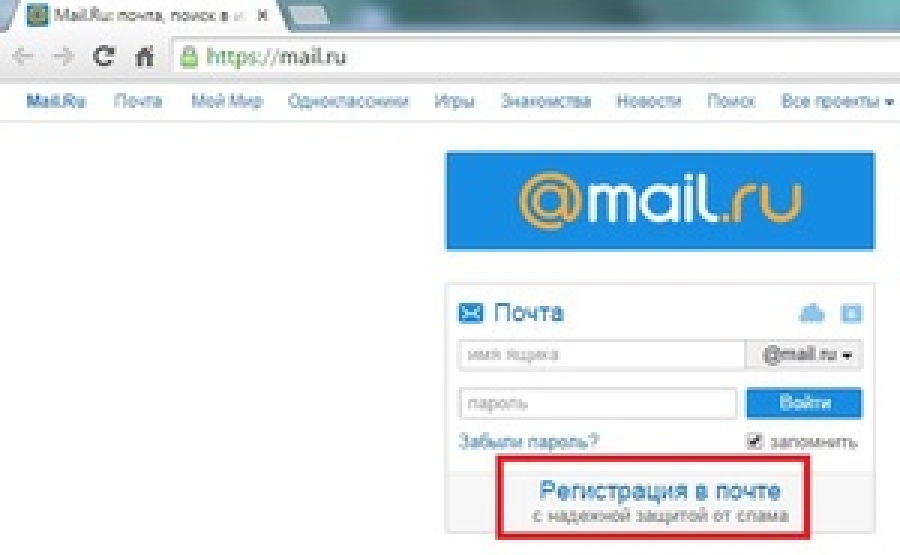Как открыть электронную почту на Яндексе
Несмотря на свой почтенный возраст, электронная почта остается ключевым способом ведения деловых переписок, обмена документацией и финансовой отчетностью. Наша статья поможет вам открыть почтовый ящик в Яндексе легко и быстро.
Как открыть электронную почту на Яндексе
Что нужно подготовить?
Перед регистрацией email-ящика позаботьтесь о 3 базовых вещах:
- логин;
- пароль;
- номер мобильного телефона.
Базовые данные для регистрации почты
Логин представляет собой псевдоним (прозвище), который будет использован в e-mail адресе. В Яндексе логин может содержать только буквы латинского алфавита, а также цифры и/или дефис. Например Angel2000, либо Volk-1111. При этом название почтового ящика примет вид: [email protected] и [email protected] соответственно.
Пароль — главнейший атрибут вашего почтового ящика. Не пренебрегайте безопасностью и придумайте его достаточно сложным, содержащим как минимум 10 символов, среди которых присутствует заглавная буква и несколько цифр.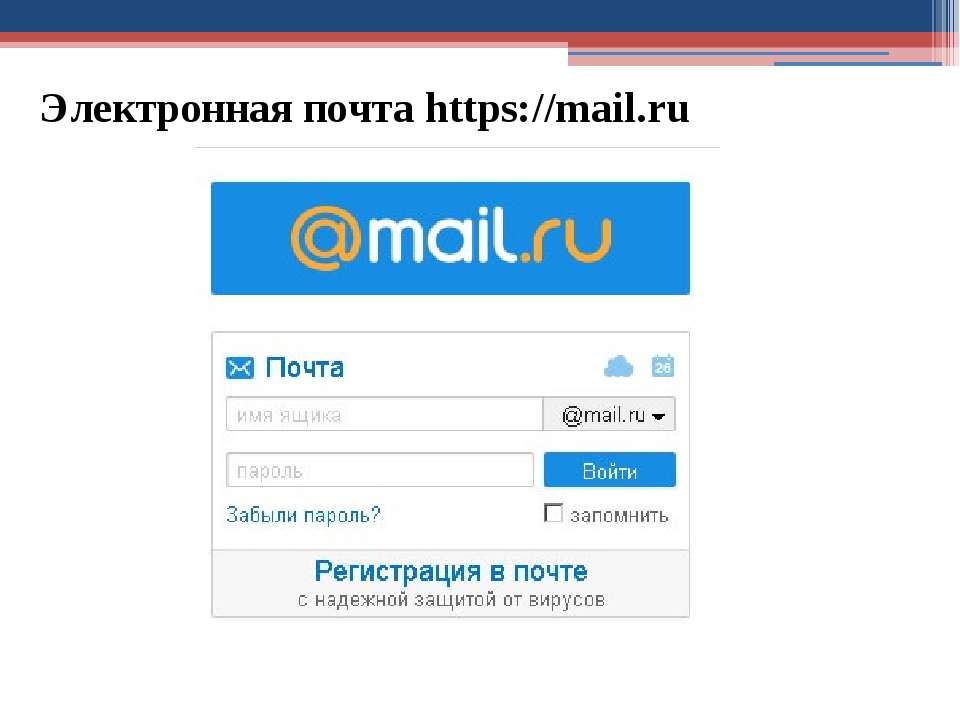
Номер мобильного телефона понадобится для получения возможности экстренного восстановления пароля, либо возобновления доступа к ящику, в случае его взлома. Указание номера необязательно. Вместо него существует возможность применения секретного слова.
Пошаговая инструкция
Шаг 1. Начало регистрации
После того, как вы зашли на сайт поисковой системы Яндекс первым делом нажмите на гиперссылку «Завести почту».
На главной странице Яндекс браузера нажимаем на гиперссылку «Завести почту»
Шаг 2. Имя и фамилия
Перед вами находится страница непосредственной регистрации электронной почты. Первоначально введите информацию о своём имени и фамилии. Лучше указать настоящие данные, что позволит избежать возможных споров при восстановлении доступа к почтовому ящику.
В поля имя и фамилия вводим свои данные
Шаг 3. Логин
Пришло время ввода придуманного логина. В зависимости от его сложности и популярности существует два исхода:
- необходимый логин будет свободен;
- либо уже занят.

Очевидно, что столь неприглядный логин, как Ivanov75357 оказался свободным, о чем свидетельствует зеленая галочка, появившаяся справа от него.
Если галочка зеленая при вводе логина, значит он не занят
Более простой и красивый логин Ivanov, уже занят другим пользователем. Существует два варианта решения проблемы:
- Придумать другой логин. Например: прибавить в конце дату рождения, либо свои инициалы, либо вовсе изменить его до неузнаваемости.
- Выбрать его из списка свободных логинов, предлагаемых системой Яндекс. Каждый из них заведомо свободен и не вызовет проблем.
При вводе логина Яндекс предлагает нам список свободных имен
Читайте практические советы для поиска своего эмейл в статье — «Как узнать свой эмейл».
Шаг 4. Пароль
Пришло время ввести придуманный вами пароль.
Важно! Помните, что от его сложности напрямую зависит безопасность почтового ящика.

Учтите, что вводимый при регистрации пароль отображается в зашифрованном виде, с помощью точек. Если вы плохо управляетесь с клавиатурой, а также уверены, что его не увидят посторонние люди, нажмите на пиктограмму «Реснички», чтобы пароль начал отображаться в нормальном виде.
В поле «Придумайте пароль» вводим свой пароль, для отображения нажимаем на пиктограмму «Реснички»
Важно! На изображении выше видно первое и единственное ограничение — пароль не должен быть короче 6 символов.
В дальнейшем Яндекс даёт наглядные подсказки: о степени защищенности и рекомендации по его улучшению.
- в нашем случае пароль «123456» слишком простой, так как не содержит маленьких и больших букв, специальных символов;
Пароль, состоящий из цифр слишком простой, о чем нам пишет Яндекс и дает подсказки
- пароль «123456aa» более надежен, но все еще недостаточно;
Пароль, состоящий из цифр и маленьких букв более надежен, но недостаточно
- пароль «123456aB» содержит все признаки надежного пароля: цифры, как минимум 1 строчную и 1 прописную буквы.

Надежный пароль должен содержать цифры, как минимум 1 строчную и 1 прописную буквы
Важно! Пароль должен быть максимально сложным, не иметь в своём составе дат, слов и/или фраз. Идеальный пароль содержит в себе случайный набор прописных и строчных букв, цифр, специальный символов, например «gFgRbt843!».
Чтобы не ошибиться, введите пароль повторно в форме ниже.
В поле «Повторить пароль» вводим пароль второй раз
Шаг 5. Мобильный номер или контрольный вопрос
- Введите номер телефона в соответствующем поле и нажмите кнопку «Получить код».
Вводим в поле мобильный номер телефона, нажимаем кнопку «Получить код»
- После нажатия кнопки на ваш мобильный телефон поступит СМС-сообщение с кодом, который необходимо ввести в искомое поле «Введите код из СМС» и нажать кнопку «Подтвердить». Данная процедура необходима для подтверждения того, что введенным мобильный номер действительно существует и используется.

Вводим в поле «Введите код из СМС», полученный код на телефон, нажимаем кнопку «Подтвердить»
- В случае, если у вас нет никакого желания раскрывать дополнительные личные данные — нажмите на ссылку «У меня нет телефона». Нажимаем «У меня нет телефона»
- Нажав на выпадающий список, выберите понравившийся контрольный вопрос, а ответ на него впишите в поле ниже.
Из списка контрольных вопросов выбираем подходящий
В поле «Ответ на контрольный вопрос» вписываем верный ответ, вводим символы с картинки
Данный вопрос будет задан вам в случае, если вы захотите восстановить забытый пароль, поэтому выбирайте хорошо знакомое вам сочетание вопроса-ответа.
Шаг 6. Завершение регистрации
Завершите процедуру регистрации проверкой всех введенных данных и нажатием клавиши «Зарегистрироваться».
Проверяем все данные, нажимаем кнопку «Зарегистрироваться»
Поздравляем! Вы самостоятельно зарегистрировали и открыли свой e-mail ящик в поисковой системе Яндекс.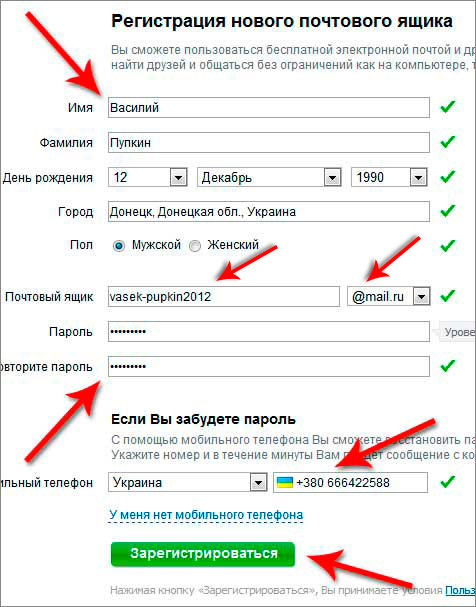 Желаем вам приятного общения и успешной деятельности!
Желаем вам приятного общения и успешной деятельности!
Видео — Как открыть электронную почту на Яндексе
Понравилась статья?
Сохраните, чтобы не потерять!
Как и где найти email: Классические и новые способы
Парсинг ─ это просто, 5 минут и список целевых адресов уже готов к рассылке. Не тут-то было! Это реально лишь когда вы знаете рабочие методы поиска контактов. На практике все сводится к блужданию по футерам или невалидным базам.
Прокачайте скилы поиска электронной почты потенциальных клиентов вместе с ePochta: мы проанализировали старые и собрали новые тактики парсинга и ручного сбора адресов с открытых источников. Как они сработали, читайте в статье!
Классика жанра или Самые часто используемые способы найти почту
Чаще всего новички используют распространенные методы: ручной сбор или парсинг.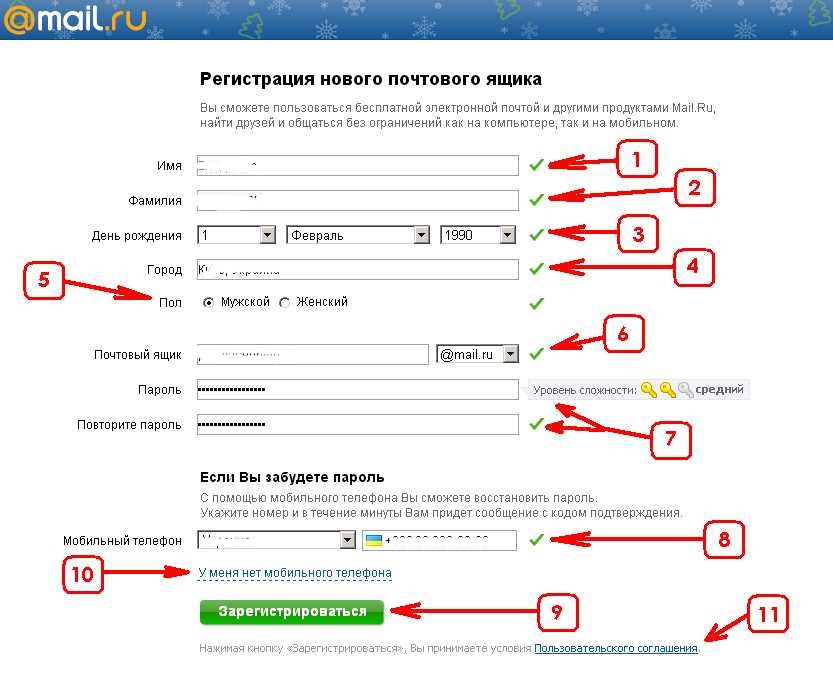 Рассмотрим самые популярные из них.
Рассмотрим самые популярные из них.
Поиск электронной почты вручную
- Найти адрес эл. почты можно практически на любом сайте в разделе “Контакты” или футере..
Email в футере сайта
- Либо же посетив специализированные сайты, на которых размещены контакты людей для связи. Так можно узнать email владельца сайта в базе данных Whois, которая хранит информацию о владельце сайта (дату регистрации домена и дату истечения срока регистрации, иногда название компании или имя владельца домена). Для этого можно использовать удобные сервисы Whois ICANN для зарубежных сайтов и NIC.RU для русскоязычных сайтов. Просто введите URL в строку поиска, и найдете контактную информацию и не только:
Но найти email таким способом получается не всегда, так как сейчас многие вводят в строке “Контактная информация” ссылку на форму обратной связи, а не сам email:
Вот, что мы видим при переходе по ссылке. Отправить письмо можно, но email так и остается неизвестен нам.
Угадывание как способ узнать адрес электронной почты по имени и фамилии
Это интересный, но очень времязатратный метод, как найти электронный адрес по фамилии. С помощью этого метода можно пополнить базу единичными адресами. Если вы знаете фамилию и имя человека, а также компанию, в которой он работает, то вы можете попытаться угадать его email. К примеру, вы знаете, что фамилия сотрудника Иванов, а компания называется “Мебель под заказ”, можно попробовать вариант [email protected]. Самые распространенные вариации рабочих почт:
- фамилия + домен (название фирмы): [email protected];
- первая буква имени + фамилия + домен: [email protected];
- инициалы + домен: [email protected].
Кроме угадывания вручную, есть и программы, которые автоматизируют этот процесс. К примеру, генератор емейлов Email Address Guesser составляет список возможных email, исходя из введенных вами фамилии, имени и домена:
Сбор email с помощью программ-парсеров
Это отличный способ найти адреса электронной почты людей, которые потенциально заинтересованы в вашем продукте или услуге.
Для начала поиска адресов по ключевым словам достаточно нажать пару кнопок:
- Нажимаем “Поиск”, выбираем “Начать поиск”:
Пример настройки параметров поиска в ePochta Extractor
- Вводим ключевое слово, соответствующее целевой аудитории, нажимаем “Далее”:
Поиск по ключевому слову в ePochta Extractor
После этой несложной настройки программа найдет соответствующие ключевому слову сайты и соберет с них электронные адреса людей.
Pro методы, как найти email адрес для рассылок
Эти способы эффективны, но знает о них не каждый. Давайте рассмотрим детально наиболее интересные методы, как и где найти email.
Twitter как способ узнать адрес электронной почты
Самый легкий способ, как узнать почту человека, ─ просто спросить у него контакты:
Как видите, это работает
Но иногда человек может не заметить ваш твит и проигнорировать его. В таком случае можно поискать email самому. Пользователи зачастую охотно делятся своими контактами в этой социальной сети. И, чтобы найти email, вы можете использовать инструмент “Advanced search” (“Продвинутый поиск”). Просто ищите по ключевым словам “email”, “email at”:
В таком случае можно поискать email самому. Пользователи зачастую охотно делятся своими контактами в этой социальной сети. И, чтобы найти email, вы можете использовать инструмент “Advanced search” (“Продвинутый поиск”). Просто ищите по ключевым словам “email”, “email at”:
В результате вы получите твиты нужного вам человека с упоминанием электронного адреса:
Этот способ абсолютно бесплатный и не такой уж сложный.
Как найти почту человека в поисковых системах
Они помогут узнать точный email адрес, если вы знаете домен и имя нужного человека.
Наиболее часто для этого используется DuckDuckGo, так как он, в отличие от других поисковиков, не использует значок “@” для социальных тегов. Просто введите домен в кавычках + имя, и получите результат.
Этот метод бесплатный и не сложный, но минус его в том, что он не всегда срабатывает. Если email не публиковался в открытом доступе (на сайте), то найден он не будет.
Linkedin для массового поиска email адресов
С помощью этого способа вы можете не просто найти несколько email конкретных людей, а создать большой список адресов электронной почты. Для этого добавьте как можно больше интересующих вас пользователей, а затем примените инструмент “Экспорт контактов” (“Export Linkedin Connections”):
Для этого добавьте как можно больше интересующих вас пользователей, а затем примените инструмент “Экспорт контактов” (“Export Linkedin Connections”):
Все контакты будут экспортированы в виде файла Excel:
Этот способ довольно быстрый и бесплатный. Но чреват тем, что ваш аккаунт Linkedin могут заблокировать, если модераторы заметят подозрительную активность (добавление множества пользователей за короткое время).
Пробуйте неординарные способы поиска email, но не забывайте и о проверенных временем.
Правильный поиск почт парсером для создания качественной базы
Покажем различные настройки на примере одной из наиболее популярных в интернете программ, ePochta Extractor:
1.Как найти емейлы людей в своем регионе?
Используйте сочетание настроек ключевое слово + местоположение. Нажмите “Поиск”, “Новый поиск”:
Настройка массового поиска email в ePochta Extractor
Выберите “Поиск по ключевому слову” и задайте словосочетание, соответствующее вашей сфере деятельности и интересам целевой аудитории:
Правильно заданное ключевое слово позволяет искать только потенциально заинтересованных в ваших услугах людей.
Далее задайте фильтр по локации, чтобы программа не добавляла в список лишние адреса, чьи владельцы проживают не там, где вам нужно. Нажмите “Выбор местоположения” и задайте интересующую страну:
2. Как извлечь с конкретного сайта адреса людей только из своего региона
Если вы знаете сайт, на котором “обитает” ваша целевая аудитория, для геотаргетированного поиска по нему используйте комбинацию Вебсайт + местоположение. Для этого сначала задайте местоположение, нажав “Выбор местоположения”, выбрав страну в выпадающем списке и кликнув “Сохранить”:
Затем нажмите “Поиск”, “Новый поиск”:
Выберите вариант “Извлечь email адреса с сайта” и введите URL:
3. Как найти адрес электронной почты человека из целевой аудитории на большом сайте.
Все знают, что на крупных форумах и порталах можно собрать десятки и сотни тысяч email, но при этом далеко не каждый будет соответствовать целевой аудитории. Исправить это можно, использовав комбинацию Вебсайт + ключевое слово. Для этого выберите третий вариант из списка: “Найти и извлечь email адреса с сайта по ключевым словам”. А далее введите URL и ключевое слово:
4. Как узнать электронную почту сотрудников организации.
Просто включите “Поиск по домену”, введите домен компании и нажмите “Поиск”:
Качественных вам баз и удачных рассылок!
Емайл почта — регистрация, выбор Эмейл-адреса, как войти в свой ящик и как просмотреть входящие письма на вашей странице
Здравствуйте, уважаемые читатели блога KtoNaNovenkogo.ru. Эта статья написана для тех, кто только начинает свое знакомство с миром интернета (глобальной сети) и решил освоить такую вещь как электронная почта. Штука эта весьма удобная и полезная (несмотря на засилье мессенджеров типа Скайпа, Аськи, а также социальных сетей).
В буржунете «пошту» чаще всего называют Email или E-mail (от Electronic Mail), ну, а в рунете используется множество разных терминов, например (по убыванию популярности):
- Емайл
- Емейл
- Эмейл
- Эмайл
- Имейл
- Эмэйл
- Емэйл
Я плохо владею английским, и какой именно вариант транслитерации с английского на русский является самым близким к истине ответить затрудняюсь. Поэтому в дальнейшем повествовании буду использовать их все более-менее равномерно, чтобы «никого не обидеть».
Речь сегодня пойдет о базовых вещах:
- Какой бесплатный сервис Емайл-почты выбрать для создания своего электронного ящика?
- Какой адрес будет у вашего Емейла? Как можно обезопасить «пошту» от посягательств «редисок»?
- Как пройти регистрацию? Что указывать, а что нет?
- Как войти в свой ящик (ящики) и как этого делать не стоит?
- Как попасть на «мою страницу» (папку «Входящие») после входа в Эмейл?
- Какие настройки стоит сделать, чтобы использование нового Эмайла было бы удобным и безболезненным?
В конце я предложу вам проголосовать за тот почтовый сервис, который вы на данном этапе предпочли остальным. В комментариях вы можете обосновать свой выбор, чтобы другим читателям было бы проще сделать свой выбор. Как человек «опытный» я советую обращать внимание при выборе на такие важные характеристики, как простота освоения, имеющийся функционал, безопасность работы, объем места для хранения почты и эффективность борьбы имейл-сервиса со спамными письмами.
Какой бесплатный сервис Емайл-почты выбрать?
Давайте сразу начнем с выбора бесплатного сервиса, где можно будет создать свой Емайл. А о том, что такое вообще Емайл, думаю, вы уже знаете (а если не знаете, то воспользуйтесь ссылкой). Вариантов же выбора почтового сервиса на самом деле не так уж и много, особенно если рассматривать только крупных игроков на этом рынке. Почти про всех из них я уже довольно подробно писал и я надеюсь, что эти публикации помогут вам быстро сориентироваться в дебрях нового для вас почтового интерфейса.
Однако, сразу хочу оговориться. Если вам нужно получить ящик всего лишь на несколько минут (например, для регистрации где-либо), то можно воспользоваться каким-то из множества временных (одноразовых) почтовых сервисов, о которых я так же довольно подробно писал (читайте тот материал по приведенной ссылке). Такие сервисы не требуют регистрации и зачастую даже позволяют отправлять сообщения анонимно, чтобы вас потом не могли бы вычислить по обратному адресу. Если вам это не нужно, то хотя бы будете знать, что сие возможно и платить за это, априори, не нужно.
Давайте я приведу список наиболее популярных в рунете E-mail сервисов:
- Gmail (войти в свою почту можно тут, а регистрацию пройти здесь) — почта Гугла, которой лично я пользуюсь с момента ее появления (2005 год). Сервис продвинутый, надежный, безопасный, с хорошей спаморезкой и навороченным интерфейсом, в связи с чем освоить его полностью с ходу не всегда получается. Поэтому советую воспользоваться моими пояснениями в статье про то, как настроить почтовый ящик в Джимаил под себя. Под почту вам выделяется 15 Гбайт дискового пространства (читайте что такое байт, бит и гигабайт).
- Яндекс Почта (вход в свой Эмейл можете осуществить тут, а регистрацию пройти здесь) — очень неплохой продукт от известного бренда в рунете. Интерфейс «пошты» простой и понятный, но при этом довольно-таки функциональный, поэтому чтобы ничего не упустить познакомьтесь с моей публикацией на эту тему — регистрация, настройка, входящие и почта для домена в Яндексе. Последнее время они серьезно повысили безопасность и улучшили фильтрацию спама. Для хранения сообщений выделяется от 10 до 20 Гбайт.
- Майл.ру (папку входящие вы найдете тут, а создать новый Имейл-адрес можно будет здесь) — старейший в рунете бесплатный почтовый сервис. Буквально несколько лет назад его серьезно переделали и теперь он вполне отвечает всем описанным выше критериям (простота, функциональность, безопасность и борьба со спамом). Однако, есть нюансы, поэтому советую ознакомиться с мануалом по регистрации и созданию ящика, а также настройке папок и фильтров для входящих на Майл.ру. Безвозмездно вам предоставляют в пользование аж целых 25 Гбайт.
- Почта Рамблера (вход можно осуществить тут, а создать новый Эмайл-ящик здесь) — раньше этот сервис конкурировал с упомянутыми выше игроками, но последнее время сильно отстает он них по всех основным показателям. Можете почитать про работу со входящими в Рамблер Почте, но вот заводить там ящик лично я не советую. Да и свободного дискового пространства в вашем распоряжении будет всего лишь 2 Гбайта.
- Outlook.com («моя страница» со входящими живет тут, а регистрация нового эмэйла возможна здесь) — раньше этот «поштовый» сервис назывался ХотМайл и был первым, кто предоставил возможность обычным смертным бесплатно получить в свое распоряжение электронный адрес. Если Hotmail вызывал много нареканий у пользователей, то полностью переделанный Аутлут.ком «вполне себе ничего» (подробности смотрите в статье — Почта Outlook.com или новый Hotmail). В зависимости от ситуации у вас есть возможность бесплатно поиметь от 5 до 25 Гбайт дискового пространства.
- Yahoo Mail (вход в Емайл находится тут, а создать новый ящик можно здесь). Несмотря на фантастический 1 Тбайт свободного пространства, во всем остальном похвастаться ему особо нечем — читайте про новый интерфейс Yahoo Mail. До Гмайл он серьезно не дотягивает, но тот кому нужно много пространства, но не нужны навороты, вполне может завести себе Email на этом сервисе.
- ProtonMail — относительно новый сервис, который лишь в 2015 году вышел из беты. Главная его фишка — возможность шифрования отправляемых сообщений и вложений. Само собой, что это на порядок увеличивает безопасность переписки. В Протон Майл есть бесплатный тариф, но места под почту там мало и если нужно будет больше, то придется немного заплатить.
Надеюсь, что приведенная информация (включая и ссылки на мои публикации) поможет вам сделать правильный и осознанный выбор. Это очень важно, но также стоит учесть еще и ряд деталей при регистрации, выборе Емейл-адреса, при входе в почту, которые могут серьезно повлиять на безопасность и отразиться на вашем общем впечатлении от сервиса электронной почты.
Регистрация и выбор Эмейл-адреса
Сама по себе регистрация в приведенных выше почтовых сервисах достаточно однотипна. Однако стоит обратить особое внимание на тот логин и пароль, который вы задаете при создании Имейл-ящика. Почему это так важно?
- Ну, во-первых, логин в нашем случае будет как раз в будущем выступать в качестве вашего Эмейла. Вы наверняка будете его кому-то предоставлять и даже диктовать, поэтому стоит озаботиться тем, чтобы он был легко произносимым и по возможности не слишком длинным. К сожалению, времена, когда вы могли бы без труда зарегистрировать ящик с именем [email protected] (знак @ в середине Имейла читается как собака), уже давным-давно прошли.
Дело в том, что на каждом почтовом сервисе каждый зарегистрированный Эмайл является уникальным и не должен ни в коем случае повторяться (имеется в виду только для данного хоста, т.е. окончания следующего после @). Если вы выберите уже используемое кем-то название, то вам будет предложено выбрать что-то другое (например, дописать в конце что-то типа даты рождения или возраста). Получить сейчас в свое распоряжение красивый, лаконичный и легко произносимый майл практически не реально, но стремиться к этому все равно стоит.
Если красивый Емейл нужен позарез, то можете либо найти какой-то не очень популярный почтовый сервис (зачатую без каких-либо гарантий), где мало кто регистрируется, либо купить доменное имя и привязать к нему сколько угодно красивых названий для почтовых ящиков. Однако, созданные таким образом ящики лучше опять же будет завязать на какие-то популярные и мощные почтовые сервисы.
Так , например, в Яндексе почта для домена бесплатна, а на Google Apps эта услуга платная (но в ряде случае «овчинка будет стоить выделки»). В результате можно будет получить имайл такого вида:[email protected]. Опять же, не так просто зарегистрировать доменное имя типа Petrov в зоне ru, но поискать что-то подходящее можно (может быть и в других доменных зонах типа net, сом или региональных). Подробности читайте в статье — что такое доменные имена и какие они бывают. - Во-вторых, важно задавать (и надежно хранить) при регистрации сложный пароль, а также активировать все имеющиеся на сервисе бесплатные средства защиты от несанкционированного доступа к вашему почтовому ящику. Зачем так напрягаться, если у вас «ничего такого» в ящиках не будет храниться, да и вообще «кому ваша почта нужна»?
Ан нужна, причем не конкретно ваша почта, а содержимое любого ящика, к которому удастся получить доступ путем подбора пароля (легкие комбинации подбираются за секунды общедоступным софтом) или какими-то чуть более продвинутыми методами. Оттуда на автомате вытянут все данные ваших аккаунтов в социальных сетях, системах электронных денег (платежей), других сервисах этого же бренда (например, в Яндекс, Гугле и Майл.ру используется одна пара логина и пароля для входа в подавляющее большинство имеющихся у них сервисов), а также другие полезняшки, которые потом очень выгодно можно будет продать спамерам и другим «редискам».
Запомните, лишь один ящик из миллиона взломанных ломали «по заказу», а все остальные ломают «на потоке», но после того как вы потеряете доступ к своим аккаунтам в социальных сетях (без возможности их восстановления), после совершения краж ваших электронных денег (вот пример взлома) и прочих неприятностей вам от факта того, что ломали не вас конкретно, а всех подряд, легче не будет.
Поэтому сразу зарубите себе на носу — безопасности много не бывает, равно как она никогда не бывает лишней. Если на используемом вами бесплатном почтовом сервисе появилась новая мулька, повышающая безопасность (подтверждение доступа к Емэйлу через SMS-информирование, ограничение доступа по IP, двойная аутентификация и т.п.), то не поленитесь со всем этим разобраться (хотя бы с помощью приведенных выше статей) и начать использовать.
Вход во входящие или как не следует входить в Емейл
Собственно, адреса для входа на почту я привел чуть выше и казалось бы, что тут еще можно сказать? Но сказать есть чего, и это опять же будет касаться безопасности. Дело в том, что даже наличие сложнейшего пароля не является гарантией безопасности ваших почтовых отправлений. Зачастую злоумышленники используют социальную инженерию, чтобы достичь своей цели. Например, меня не так давно развели подобным образом — прислали письмо, что я должен что-то там сделать со своим Яндекс кошельком, чтобы его не заблокировали. Я сделал — в итоге лишился части размещенных там средств.
Похожий подход могут применить и для получения доступа к вашему Эмэйлу. Это называется фишинг (рыбалка). Закидывают наживку в виде хитро написанного письма (ведется массовая email рассылка, например, среди пользователей какого-то бесплатного почтового сервиса), содержимое которого рассчитано на то, чтобы вызвать от пользователей выполнения определенных действий. Мы с вами, как рыбка, заглатываем этот крючок, переходим по ссылке из письма на фейковый (поддельный) сайт и вводим там так нужные взломщику логин и пароль от своей почты. Все, после это лишаемся кучи всего, так необходимого нам для жизни в интернет-пространстве.
Чтобы вышеописанная ситуация не стала для вас реальностью, нужно четко выполнять одно условие — входить в свой Емейл-аккаунт только из закладок браузера, либо (на худой конец) отыскав официальны сайт почтового сервиса через Яндекс или Гугл. Но ни в коем случае не переходить по ссылкам из присланных писем, даже если Урл ссылки кажется вам правильным, ибо полагаться на это не стоит — в нем может быть лишь один символ изменен, и это уже будет совсем другой сайт, хотя внешне и полностью похожий на оригинал (типичный фейк). Вас там оберут как липку и даже имени не спросят.
Главное не попасться случайно на удочку фишеров (рыбаков), которые подменяют нужные вам сайты своими фейками, а вы не видя подвоха сообщаете им свои логин и пароль через форму входа. Это не только ко входу в Емейл относится, но и к любым другим сервисам, где требуется авторизация (ввод логина и пароля).
Поэтому создайте соответствующую вкладку в вашем браузере для доступа ко входящим («моя страница») в выбранном вами Имайл-сервисе. Можно и визуальные закладки использовать, и фиксацию вкладок браузера (правой кнопкой по вкладке и выбрать «зафиксировать»), и даже создание ярлыка на рабочем столе будет отличным решением. Только забудьте про вход в почтовый ящик или другой сервис из электронных писем. Это чуть сложнее, чем по ссылке из письма кликнуть, но зато 100% безопасно. Берегите ваш Емэйл смолоду.
Удачи вам! До скорых встреч на страницах блога KtoNaNovenkogo.ru
Внутренняя коммуникация — информационный бюллетень по электронной почте сотрудников
— Деннис Круз, менеджер программы HRIS и внутренних коммуникаций в Trilogy Health Services, LLC
Однако именно ориентированность на клиента EmailOpen делает это партнерство невероятным. Команда EmailOpen знает наш бренд и то, чего мы пытаемся достичь, и отвечает на наши вопросы днем и ночью. Приятно работать с компанией, которая заботится об услугах не меньше нас.
— Дженнифер Демпси, вице-президент по бренду работодателя и внутренним коммуникациям, Loews Hotels
Мы взяли EmailOpen и внедрили в него маркетинг в сфере розничной торговли в сфере здравоохранения. Платформа имеет отличный функциональность, но что действительно выделяет ее, так это сервис.
— Честити Кесслер, директор по маркетингу на месте и стратегии взаимодействия, Premise Health
— Никки Роберсон, менеджер по внутренним коммуникациям, Manhattan Associates
Предоставляя нам сильные дизайнерские возможности, новые функции, когда они нам нужны, и высокоскоростное обслуживание, мы смогли запустить успешный информационный бюллетень по электронной почте для сотрудников и узнать больше о том, что помогло решить каждую проблему.
— Бриан Дэвис, специалист по внутренним коммуникациям, Jeppesen
— Эрик Карри, помощник вице-президента по коммуникациям, CoBiz Financial
— Джанин Катер, директор по маркетингу, Tahiti Tourisme
— Дайана Ройзинг, специалист по внутренним коммуникациям, Dyno Nobel
— Менеджер по цифровым коммуникациям, Финансовая группа
— Джонатан Рип, директор по коммуникациям, Tahiti Tourisme
Изменить программу, используемую для открытия ссылок электронной почты
Firefox обычно использует почтовую программу вашей операционной системы по умолчанию для отправки сообщения электронной почты. В этой статье объясняется, как можно изменить программу, запускаемую при нажатии на:
- Нажмите кнопку меню и выберите Параметры.Предпочтения.
- Выберите панель. В панели перейдите в раздел Applications .
- Найдите тип контента mailto и выберите его.
- Щелкните столбец Действие в строке mailto, чтобы изменить действие.
- Всегда спрашивать будет предлагать вам каждый раз, когда вы используете почтовую функцию, какую программу или службу использовать.
- Используйте <Программа> (по умолчанию). автоматически запустит почтовую программу вашей операционной системы (например, Thunderbird, Outlook, Windows Live Mail, Windows Mail Evolution, KMail) в окне создания сообщения.Инструкции по изменению программы электронной почты по умолчанию в операционной системе см. В следующем разделе этой статьи.
- Использование
- Использовать другое … позволит вам указать внешнюю программу для запуска Firefox.
- Сведения о приложении… позволит вам просматривать информацию о службах веб-почты, которые может использовать Firefox, или удалять их.
- Закройте страницу about: preferences . Любые сделанные вами изменения будут автоматически сохранены.
По умолчанию Firefox будет использовать почтовый клиент вашей системы по умолчанию для отправки электронной почты для действий, перечисленных выше. Для Thunderbird см. Статью Сделать Thunderbird почтовым клиентом по умолчанию, чтобы узнать о шагах, которые вы можете предпринять, чтобы сделать его почтовой программой по умолчанию. Проверьте электронную или встроенную документацию по другим почтовым программам.
Как правило, вы можете изменить почтовую программу по умолчанию, следуя этим инструкциям:
- Откройте приложение PC Settings (нажмите и отпустите кнопку Windows «Пуск», затем щелкните значок шестеренки).
- Выберите на боковой панели.
- Выберите на боковой панели.
- Щелкните значок под заголовком Электронная почта , чтобы отобразить свой выбор.
- Выберите программу электронной почты, которую вы хотите использовать.
- Щелкните кнопку Пуск в Windows, затем щелкните Параметры .
- Щелкните значок Приложения , затем щелкните Приложения по умолчанию в списке.
- Щелкните значок под заголовком Электронная почта , чтобы отобразить свой выбор.
- Выберите программу электронной почты, которую вы хотите использовать.
- Щелкните кнопку «Пуск» в Windows, затем щелкните элемент Программы по умолчанию .
- Щелкните Установите программы по умолчанию .
- В разделе Программы щелкните программу электронной почты, которую хотите использовать (например,g., Thunderbird, Windows Live Mail, Outlook).
- Щелкните Установить эту программу по умолчанию .
- Нажмите ОК в нижней части окна.
- Нажмите кнопку «Пуск» в Windows, затем щелкните значок «Панель управления», чтобы открыть панель управления Windows.
- Щелкните значок «Установка и удаление программ» , чтобы открыть апплет «Установка и удаление программ».
- В левой части окна щелкните значок Установить доступ к программе и значения по умолчанию .
- В окне «Доступ и значения по умолчанию» щелкните переключатель Custom , чтобы развернуть категорию Custom.
- Внизу Выберите программу электронной почты по умолчанию , щелкните переключатель рядом с программой, которую вы хотите использовать (например, Thunderbird, Windows Live Mail, Outlook).
- Нажмите ОК в нижней части окна.
- Откройте приложение Mail из папки Applications.
- Щелкните меню и выберите.
- Нажмите кнопку «Общие».
- Выберите новую почтовую программу по умолчанию (например, Thunderbird, Outlook).
Примечание. Эти инструкции предназначены для некоторых распространенных дистрибутивов Linux. Ваш дистрибутив может использовать другой интерфейс.
Гном
Дистрибутивы, которые по умолчанию используют среду рабочего стола Gnome, включают Ubuntu, openSUSE, Fedora, Red Hat Enterprise Linux и другие.
- Откройте окно «Приложения по умолчанию» (ранее: «Предпочитаемые приложения»).Окно приложений по умолчанию (предпочтительных) можно открыть:
- (Ubuntu) Щелкните меню, выберите, а затем выберите.
- По состоянию на 2018 год, в openSUSE ( GNOME 3.28 ) он находится в меню>>>.
- Щелкните меню, выберите, затем выберите, а затем выберите.
- (Ubuntu) Щелкните меню, выберите, а затем выберите.
- Под Mail Reader используйте раскрывающееся меню для выбора почтового приложения (например, Thunderbird, Evolution).
- Нажмите «Закрыть», чтобы закрыть окно «Приложения по умолчанию».
KDE
Дистрибутивы, которые по умолчанию используют среду рабочего стола K, включают Kubuntu, Mandriva Linux, PCLinuxOS и другие.
- Откройте Центр управления KDE, щелкнув K и выбрав.
- В окне Центра управления щелкните, чтобы развернуть Компоненты KDE .
- Щелкните, чтобы выбрать Выбор компонентов .
- Щелкните, чтобы выбрать Почтовый клиент .
- Щелкните, чтобы выбрать Использовать другой почтовый клиент .
- Введите полный путь к вашему почтовому клиенту (например, / usr / bin / thunderbird).
- Нажмите Применить, чтобы закрыть окно Центра управления и сохранить изменения.
Firefox позволяет использовать службу веб-почты, например Gmail или Yahoo! Mail для почтовых функций Firefox. Используйте инструкции в разделе «Настройка почтового клиента, используемого Firefox» выше, чтобы использовать службу веб-почты в Firefox для ссылок mailto или для ссылки Электронная почта .
Если служба веб-почты, которую вы хотите использовать, недоступна в ваших настройках Firefox. Панель панели Приложения в качестве варианта mailto , вы можете попробовать найти расширение, которое его поддерживает, либо выполнив поиск на addons.mozilla.org для конкретной службы веб-почты, либо выполнив поиск в веб-почте или mailto search и просматривая результаты.
На основе информации из почтового клиента по умолчанию (mozillaZine KB), Как изменить веб-браузер или почтовое приложение по умолчанию (Apple.com Support), Центр управления KDE (KDE.org) и Выберите предпочтительные приложения в Ubuntu (DebianAdmin.com).
Настройка электронной почты на компьютере
В этом руководстве рассматриваются следующие темы:
Настройте учетную запись электронной почты в Mac Mail
Чтобы настроить учетную запись электронной почты SiteGround для работы с приложением «Почта» на Mac, откройте приложение «Почта » и во всплывающем окне выберите Другая почта Учетная запись > Продолжить.
Введите свое имя, адрес электронной почты ([email protected]), пароль для учетной записи электронной почты и нажмите Войти .
На следующем экране введите настройки сервера:
Нажмите Войти , как только вы закончите заполнение информации. На следующем шаге вы можете выбрать приложения, которые хотите использовать с этой учетной записью электронной почты. Выберите предпочтительные приложения, нажмите Готово , и вы сможете использовать свою новую учетную запись электронной почты в Mac Mail.
Настройте учетную запись электронной почты в Microsoft Outlook
Чтобы настроить учетную запись электронной почты в Microsoft Outlook, перейдите в раскрывающееся меню Файл > Параметры учетной записи > Другой адрес электронной почты. Если вы используете Mac, перейдите в Outlook > Настройки > Учетные записи . Вам будет предложено ввести информацию об учетной записи:
Когда вы будете готовы ввести запрашиваемую информацию, нажмите Добавить учетную запись , и настройка будет завершена.
Доступ к электронной почте через веб-почту
Если вы предпочитаете использовать интерфейс веб-почты напрямую вместо почтовых клиентов, таких как Microsoft Outlook и Mac Mail, перейдите в свою клиентскую зону > Веб-сайты > выберите предпочтительный домен и нажмите Site Tools .
Перейдите по адресу Электронная почта > Учетные записи и в разделе Управление учетными записями электронной почты щелкните меню Действия рядом с нужной учетной записью электронной почты> Войдите в веб-почту .
Для получения дополнительной информации о том, как использовать веб-почту, посетите наш Веб-почта через руководство по инструментам сайта или прочитайте, как освоить другие инструменты, например:
.