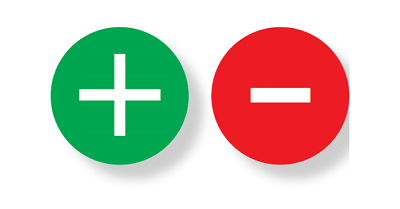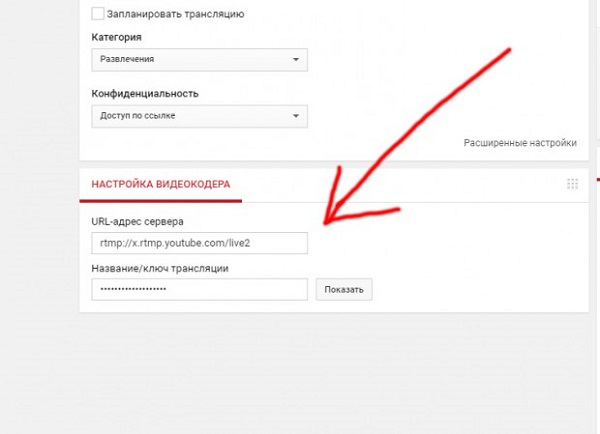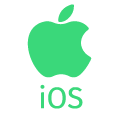Как стримить на youtube через OBS studio

 Для того, чтобы организовать трансляцию, больше не нужно получать особое разрешение, регистрировать свой канал, покупать дорогостоящее оборудование, и нанимать целую команду.
Для того, чтобы организовать трансляцию, больше не нужно получать особое разрешение, регистрировать свой канал, покупать дорогостоящее оборудование, и нанимать целую команду.Достаточно просто выбрать площадку для трансляции, определиться с конфигурацией вашей системы и оборудования, скачать программу , а также установить программное обеспечение для организации стримов .
Данная статья расскажет о всех плюсах и минусах стрима на youtube через OBS Studio для Windows, как его настроить для быстрого и качественного стрима, и у некоторых мелких уловкой, которые помогут вывести стрим на новый уровень.
Плюсы и минусы стрима на YouTube
Все площадки конкурируют между собой, предлагая пользователю разные условия. YouTube на данный момент является самым часто посещаемым видеохостингом в мире.
Тем не менее, у него есть определенные минусы:
- крайне неудобная лицензия на использование контента, закрепленного за авторскими правами. Если Вы хотите воспроизвести на стриме любимую композицию прямо из системы или из динамиков внешнего устройства, у Вас могут быть проблемы с авторским правом и стрим могут попросту удалить.
- YouTube имеет ограничения по количеству входящей информации. Это означает, что не получится организовать стрим на YouTube в превосходном качестве и с идеальным звучанием, не прибегая к использованию дополнительных сервисов.
- Неудобный чат и система оповещений.


- Система рекламы продвижения стримов в ТОП также работает не идеально, порой, выводя на вершину стримы с 20 зрителями.
- Слабая рекламная интеграция. Не всё можно рекламировать во время стрима, а за некоторые, неудачно сказанные слова, стрим могут даже удалить и заблокировать канал.
- Строгая политика, которая основана не только на блокировке канала. В случае нарушения на блокировке человека и запрета создавать ему каналы в будущем. Это значит, что если Вы создали канал и нарушили правила сервиса , Вас заблокируют навсегда , и все ваши последующие каналы могут удалить без причины, если будет доказано, что они принадлежат именно вам.
Плюсы:
- Возможность заполучить большую аудиторию и сгенерировать солидный трафик.
- Возможность сохранить запись стрима в исходном качестве вместе с комментариями.
- Возможность монетизировать стрим.
Настройка стрима на YouTube
- Получение ключа в «Творческой студии».
- Настройка видео-потока.
- Настройка музыкального сопровождения.
- Настройка донатов и отображения сообщений.
- Настройка битрейта.
- Прочие конфигурации.
Пошаговая инструкция
- Для того, чтобы получить ключ стрима и интегрировать его с программой нужно перейти в «Творческую студию» на аккаунте YouTube, в раздел «Прямые трансляции». Внизу страницы находятся нужные нам два значения (адрес сервера и ключ трансляции). Эти значения и нужно вписать в настройки OBS Studio, чтобы стрим выводился по указанному адресу.






- Следующий шаг — настройка битрейта видео, который зависит от состояния и параметров вашего соединения.
Для корректного отображения трансляции в разрешении 720p нужно установить битрейт порядка 2500-4000 кбит в секунду.
Для качества 1080p подойдёт битрейт 4000-6500 кбит в секунду. Устанавливать битрейт нужно с запасом, для того, чтобы избежать шанса неполадок и лагов на стриме. Для надежности нужно умножить битрейт на 2. Битрейт аудио нужно установить в диапазоне 160 кбит до 192 кбит в секунду. Настройки дискретизации стандартные — 44100 кГц, стерео.



- Завершающий шаг — нужно перейти в настройки OBS Studio, в нижнем левом углу программы выбрать пункт «Источники» и нажать «+».


- Затем нужно выбрать пункт «Захват игры», ввести любое название которое будет использоваться в качестве названия сцены.
- Затем нужно выбрать в параметрах «Захват отдельного окна». Это будет значить, что какие бы действия не происходили на экране, на стриме будет отображаться только указанное окно. Если нужно, есть возможность, расположить видео с веб-камеры поверх игрового окна, нужно добавить в редакторе источников дополнительное устройство, а именно нашу веб-камеру.
- Затем нужно расположить её в удобном месте, отрегулировав размер и поворот. Переключаться между сценами можно прямо в редакторе источников.
Реклама
На Youtube можно рекламировать только то, что не противоречит правилам сообщества. Перед рекламой рекомендуется ознакомиться с общими положениями и правилами для пользователей.
Если вас на стриме есть сторонняя реклама, к ней нужно подойти максимально нативно. То есть, разместить объявление на плакате за стримером, или мельком пропустить в игровом чате (с другого аккаунта).

Внимание! Если вы хотите рекламировать казино или азартные игры, будьте готовы к тому, что вас могут заблокировать, если модераторам реклама покажется очень явной.
Авторские права
Музыкальное сопровождение лучше воспроизводить непосредственно из системы, применив некоторые фильтры. Может помочь банальная смена фазы сигнала, после которой бот не распознает музыкальную композицию. Понижение на несколько тонов или даже на пол тона может снять подозрение на плагиат, обратное проигрывание, глитчи, искажения, разнообразные эхо, замедление или ускорение трека также снимают ограничения на его использование.
Донат
Для того , чтобы подключить донаты, нужно разрешить использование стороннего контента и веб-контента в настройках приложения. Далее нужно добавить альтернативный источник видео, а в адресную строку вставить адрес донат-сервера. Затем нужно выбрать его позицию при отображении на экране, время, и звук, который будет проигрываться. Практически все современные донат-сервисы интегрированы с программами для стриминга и большинством платформ.
Важно! Банальная кавер или лайв версия популярной песни так же пропускается системой.
Настройка веб-камеры
Несколько советов по улучшению качества изображения:
- Если вы используете бюджетную камеру, рекомендуется установить на видеоканал несколько плагинов, которые смогут сгладить картинку.
- Среди них, первым в цепочке должен идти de-noiser, то есть плагин который убирает шумы, создаваемые цифровыми камерами.

 Он может немножко размыть изображение, а значит, следующим за ним идёт плагин под названием «sharpness», который настроить резкость.
Он может немножко размыть изображение, а значит, следующим за ним идёт плагин под названием «sharpness», который настроить резкость.- Затем рекомендуется настроить фильтр, который будет затемнять и сливать между собой монолитные черные участки. Сверху и снизу рекомендуется установить полосы, точно такие же, какие мы видим в фильмах с соотношением сторон 16:9.
- Частоту кадров рекомендуется устанавливать 24, или 23,989. Это сделает картинку более «киношной», а изображения четким и читаемым. Это не относится к стримерам, которые стримят экшн-игры, так как там FPS рекомендуется ставить от 60 и выше.
Настройка микрофона
Тоже самое касается и звука. Если бы не используйте профессиональный студийный микрофон, а помещение не заизолированное, то в трансляцию неизбежно будут попадать посторонние шумы и прочие ненужные звуки.
Для того, чтобы настроить качество звука приемлемым образом, нужно правильно его обработать:
- Первым плагином в звуковом канале у нас идёт нойз гейт, то есть шумовой порог. Он будет отсеивать звуки ниже определенной границы децибел. Это значит, что если где-то на улице гавкают собаки, плагин полностью может отсечь этот звук в те моменты, когда стример молчит.
- Следующим плагином должен компрессор. Он поможет выделить голос из общего звукового поля, сделать его ярче и отчётливее.
- Затем должен идти pitch-корректор. Этот плагин ставить вовсе не обязательно, но он поможет вывести качество на новый уровень. Принцип его работы заключается в следующем: стример выбирает указанную гамму, после чего все звуки, проходящей через него, будут притягиваться к ближайшей ноте в этой гамме. Простой пример: если на фоне используется какая-либо музыка в одной стилистике (например uplifting trance), то стримеру нужно выбрать хроматическую мажорную гамму. Все его звуки будут идеально совпадать с музыкой, и будет создаваться впечатление того, что голос диктора и звуковое сопровождение одна целая композиция.
- Затем можно установить de-esser плагин, который сглаживает шипящие звуки и делает звучание более приятным. У большинства микрофонов на ноутбуках пики созданы именно на верхних частотах и шипящих звуках, чтобы улучшить читаемость голоса в шумных условиях. В условиях стрима, когда вокруг практически полная тишина, шипящие звуки будут резать слух и вызывать желание сделать потише.
Отрегулировать общий баланс звука помогут такие плагины как NLS Bus NLS Channel, которые суммируют звуки, проходящие через общую шину и уравнивают баланс между громкостью. Завершающим в цепочке идет лимитер, который может выдавить максимум из общего звука, сделать его ярким, мощным и убрать посторонние шумы.
Кодировщик и тонкая настройка битрейта
Пару слов касательно кодировки битрейта. Для сжатия звука лучше выбрать форматы:
Формат MP3 будет слишком объемным и громоздким, звук будет с задержкой, а качество видео пострадает, так как общая пропускная способность канала не вытянет хорошее качество видео и звука одновременно. Не рекомендуется WAV, так как этот звук не сжатый, он будет очень сильно грузить канал и видео может отображаться слайдами.
Для видео лучше использовать кодеки:
- MP4;
- h364;
- quicktime, и подобные. с прогрессивным методом сжатия.
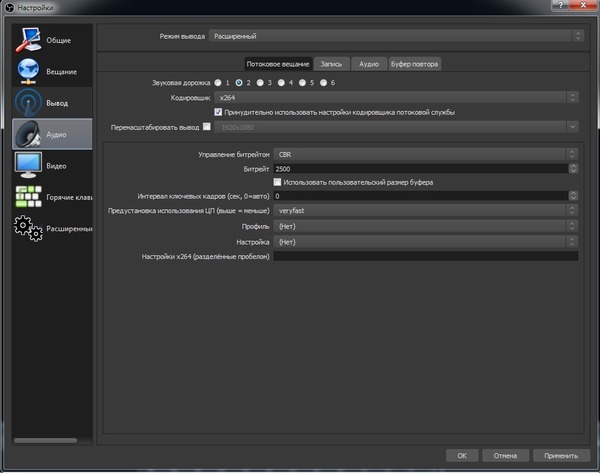
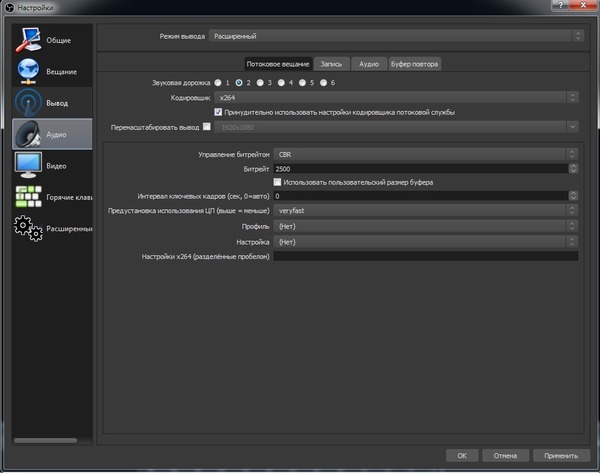
Важно! Не рекомендуется использовать AVI, WMV, xVid.
Какой битрейт подойдёт?
Битрейт нужен для качественного отображения видеоролика и аудиоданных. Если выбрать низкий битрейт и установить хорошее качество трансляции, изображение будет отображаться рывками, если сделать наоборот, то изображение будет отображаться корректно, но его качество будет просто ужасным.
Рекомендуется перед установкой стрима и публикацией проверить вашу конфигурацию, покрутив выручку битрейта влево и вправо, до того момента, пока соотношение скорости отображения картинки ее качества не будет оптимальным.
Полезное видео
Как стримить на Yotube через OBS Studio на видео ниже:
Заключение
Надеемся, что наша статья поможет вам продвинуться ближе к вашей мечте стать популярным стримером. Неважно какие настройки и конфигурацию оборудования вы используете, ведь история знает множество блогеров, которые набирали гигантское количество просмотров при низком качестве картинки и изображения.
Помните, неважно как вы говорите, когда вы говорите, важно, что вы говорите и какой посыл несет ваша информация. Если вы рассчитываете на серьезную карьеру стримера, то вполне можно начать и с плохим оборудованием, после чего улучшить его, если канал приносит прибыль, а пользователям нравится то, что вы делаете.
Помните, что настройки в данной статье — это не истина в последней инстанции, а лишь оптимальная конфигурация для компьютеров современного поколения. Если вы используете старый компьютер, то настройки нужно подбирать вручную, так как алгоритмы работы YouTube постоянно обновляются и в разное время один и тот же компьютер может вести себя по-разному.
Как сделать стрим на Ютубе
Сейчас просмотр стримов популярное занятие среди пользователей интернета. Стримят игры, музыку, шоу и другое. Если вы хотите запустить свою трансляцию, то вам нужно иметь в наличии только одну программу и следовать некоторым инструкциям. В результате вы сможете без проблем создать работающую трансляцию на Ютубе.
Запуск прямой трансляции на YouTube
Ютуб очень хорошо подходит для того, чтобы начать стримерскую деятельность. Через него достаточно просто запустить прямую трансляцию, не возникает никаких конфликтов с используемым ПО. Вы можете прямо во время стрима вернуться на несколько минут назад, чтобы пересмотреть момент, в то время, как на других сервисах, том же Twitch, нужно ждать, пока закончится стрим и сохранится запись. Запуск и настройка осуществляется в несколько шагов, давайте их разберем:
Шаг 1: Подготовка YouTube канала
Если вы никогда не занимались ничем подобным, скорее всего, прямые трансляции у вас отключены и не настроены. Поэтому, в первую очередь, нужно заняться этим:
- Зайдите в свой Ютуб аккаунт и перейдите в творческую студию.
- Выберите раздел «Канал» и перейдите в подраздел «Статус и функции».
- Найдите блок «Прямые трансляции» и нажмите «Включить».
- Теперь у вас появился раздел «Прямые трансляции» в меню слева. В нем найдите «Все трансляции» и перейдите туда.
- Нажмите «Создать трансляцию».
- Тип укажите «Особая». Выберите название и укажите начало мероприятия.
- Нажмите «Создать мероприятие».
- Найдите раздел «Сохраненные настройки» и поставьте точку напротив него. Нажмите «Создать новый поток». Это нужно делать для того, чтобы каждый новый стрим не настраивать этот пункт заново.
- Введите название, укажите битрейт, добавьте описание и сохраните настройки.
- Найдите пункт «Настройка видеокодера» , где вам нужно выбрать пункт «Другие видеокодеры». Поскольку ОБС, который мы будем использовать, в списке отсутствует, нужно сделать так, как показано на изображение ниже. Если же вы пользуетесь видеокодером, который присутствует в этом списке, просто выберите его.
- Скопируйте и где-нибудь сохраните название потока. Это нам понадобится для ввода в OBS Studio.
- Cохраните изменения.
Пока можно отложить сайт и запустить ОБС, где также нужно осуществить некоторые настройки.
Шаг 2: Настройка OBS Studio
Эта программа понадобится вам для управления стримом. Тут можно настроить захват экрана и добавить различные элементы трансляции.
Скачать OBS Studio
- Запустите программу и откройте «Настройки».
- Перейдите в раздел «Вывод» и выберите кодировщик, который соответствует установленной на вашем компьютере видеокарте.
- Битрейт выбирайте в соответствии со своим железом, ведь не каждая видеокарта сможет потянуть высокие настройки. Лучше воспользоваться специальной таблицей.
- Перейдите во вкладку «Видео» и укажите такое же разрешение, какое указывали при создании потока на сайте YouTube, чтобы не было конфликтов между программой и сервером.
- Далее вам нужно открыть вкладку «Вещание», где выберите сервис «YouTube» и «Primary» сервер, а в строку «Ключ потока» вам нужно вставить тот код, который вы копировали со строки «Название потока».
- Теперь выйдите из настроек и нажмите «Запустить трансляцию».
Теперь нужно проверить правильность настроек, чтобы на стриме потом не было проблем и сбоев.
Шаг 3: Проверка работы трансляции, предварительный просмотр
Остался последний момент перед запуском стрима – предварительный просмотр, чтобы убедиться в корректности работы всей системы.
- Снова вернитесь в творческую студию. В разделе «Прямые трансляции» выберите «Все трансляции».
- На верхней панели выберите «Панель управления трансляциями».
- Нажмите «Предварительный просмотр», чтобы убедиться в работоспособности всех элементов.
Если что-то не работает, то убедитесь еще раз, что в ОБС студии заданы те же параметры, что и при создании нового потока на Ютубе. Также проверьте, вставили ли вы верный ключ потока в программе, поскольку без этого ничего работать не будет. Если вы наблюдаете провисания, фризы или глюки голоса и картинки во время трансляции, то попробуйте уменьшить предустановленное качество стрима. Возможно, ваше железо не вытягивает столько.
Если вы уверены, что проблема не «железная», попробуйте обновить драйвера видеокарты.
Подробнее:
Обновляем драйвера видеокарты NVIDIA
Установка драйверов через AMD Catalyst Control Center
Установка драйверов через AMD Radeon Software Crimson
Шаг 4: Дополнительные настройки OBS Studio для стримов
Конечно, качественная трансляция не получится без дополнительных интеграций. И, согласитесь, что транслируя игру, вы не хотите, чтобы другие окна попадали в кадр. Поэтому нужно добавить дополнительные элементы:
- Запустите ОБС и обратите внимание на окно «Источники».
- Нажмите правой кнопкой мыши и выберите «Добавить».
- Тут вы можете настроить захват экрана, аудио и видео потоков. Для игровых стримов также подойдет инструмент «Захват игры».
- Чтобы сделать донат, сбор средств или опросы, вам понадобится инструмент BrowserSource, который уже установлен, и найти его можно в добавлении источников.
- Также в большом размере вы видите окно «Предпросмотр». Не пугайтесь, что в одном окне много окон, это называется рекурсией и на трансляции такого не будет. Здесь вы сможете наблюдать все элементы, которые вы добавили к трансляции, и при надобности отредактировать их, чтобы на стриме все отображалось, как надо.
Читайте также: Настраиваем донат на YouTube
Это все, что вам нужно знать о стриминге на Ютубе. Сделать такое вещание достаточно просто и не занимает много времени. От вас требуется только немного усилий, нормальный, производительный ПК и хороший интернет.
Мы рады, что смогли помочь Вам в решении проблемы.Опишите, что у вас не получилось. Наши специалисты постараются ответить максимально быстро.
Помогла ли вам эта статья?
ДА НЕТ10 идей для стриминга, на которых можно заработать миллионы
В стриминге набрать первую тысячу подписчиков куда проще, чем пройти кастинг в фильм или выпустить клип на свою песню. А где подписчики — там и деньги в виде донатов от них и прибыли от рекламы, и, если верить статистике, суммы очень вдохновляющие. В 2020 году из‑за эпидемии коронавируса все концерты, тусовки, обучение и развлечения, переместились в онлайн. Доходы стримеров от этого только растут. У вас есть отличный шанс запрыгнуть в этот поезд! И для этого вовсе не обязательно сутками сидеть в Fortnite или других ультрапопулярных играх: стримить может кто угодно и что угодно. Проверьте, что из этого списка вам интересно, — и попробуйте себя в новом качестве.
1. Живые концерты
Хороший вариант, если вы знаете больше трёх аккордов на гитаре и поёте с душой, круто играете на музыкальных инструментах или даже сколотили свою группу. Чтобы ваше выступление запомнилось, не забудьте составить плейлист и обязательно общайтесь со зрителями в перерывах, чтобы они ощущали ваше присутствие.
И самое главное — позаботьтесь о качественном звуке. Встроенные микрофоны ноутбуков и смартфонов не всегда справляются с задачей. Лучше купить или взять напрокат хороший вокальный микрофон или же арендовать репетиционную точку на пару часов.
2. Олдскульные игры
Если ещё в девяностые вы приобщились к компьютерным играм, наверняка одни лишь названия StarCraft, Diablo, Fallout до сих пор вызывают у вас священный трепет. Сыграть за зергов, одолеть терранов и протоссов и сгенерировать достаточно газа веспен в экстракторе. Победить армию костяных драконов, создать в башне Облачный храм и пройти через всю карту с сотней титанов и архимагов. Если вы понимаете, о чём тут речь, значит, самое время постримить эти игры и окунуться в волны ностальгии с единомышленниками.
Даже в олдскульные игры лучше играть на мощной технике. Если хотите с головой погрузиться в мир гейминга, по возможности приобретите современный монитор. С ним и стримить удобнее, и удовольствия от игры больше.
Линейка UltraGear от LG — это мониторы с невероятной частотой обновления до 240 Герц и высоким откликом на уровне 1 мс. Они синхронизируются с видеокартой, чтобы вы не испытывали задержек и лагов. С мониторами UltraGear от LG можно мгновенно справиться с любым поворотом сюжета и делиться своими игровыми победами в стриме.
Выбрать свой UltraGear
3. Занятия йогой
Если вы не новичок в йоге, покажите миру свои любимые асаны и расскажите об их нюансах: как тянуться, куда смотреть, как дышать. Главное — «собрать» красивую картину правильного выполнения и позаботиться о подходящей музыке.
4. Медитации
 Antonio Guillem / Shutterstock
Antonio Guillem / ShutterstockСтрим медитации с успокаивающим голосом и интересными зрительными образами — ваш вклад в гармонизацию планеты, уставшей от стрессов. Чтобы в вашей компании хотелось медитировать, говорите медленно, негромко, но спокойно и уверенно. Подберите расслабляющую музыку или звуки природы. Это могут быть шёпот волн, шелест листьев, лёгкое пение птиц. Позаботьтесь и о том, чтобы пользователям нравилась картинка: одежда спокойных тонов, мягкий фон, никаких резких движений и ярких вспышек.
5. Уроки русского
Быть грамотным модно! Писать предложения с 15 ошибками ужасно! Кажется, русский язык изучали в школе все, но не всем эти уроки пошли впрок. На репетитора нет ни времени, ни денег, ни желания, а «прокачаться» хочется. В русском языке столько секретов и нюансов, о которых знают даже не все носители! Что уж говорить об иностранцах, которые хотели бы приехать в РФ учить язык, но карантин сломал все планы. Всё это значит, что если вы не только пишете грамотно, но и можете объяснить логику правил, у вас есть шанс стать автором крутого образовательного стримингового канала.
Лайфхак: за донаты можно ещё и домашнее задание проверить, если, конечно, вы в своей грамотности уверены на все сто или даже можете подтвердить её дипломом.
6. Эксперименты и опыты
Эксперимент чуть сложнее — зубная паста для слона: возьмите 100 мл перекиси водорода, чайную ложку средства для мытья посуды, несколько капель пищевого красителя, смешайте в высоком стакане или бутылке, а потом добавьте в эту смесь чуть‑чуть дрожжей. И наслаждайтесь эффектом!
Главное — действовать строго по инструкции, беречь глаза и не замахиваться на опыты с потенциально опасными веществами. Вооружитесь книгой с опытами для детей, а не сборником лабораторных работ. Откажитесь сразу от идеи такого стриминга, если ещё в школе вы забыли: нужно лить воду в кислоту или наоборот?
7. Игры с животными
 Pexels
PexelsНа «хороших мальчиков», которые дают лапу, садятся, ложатся и танцуют за кусочек сыра, можно смотреть вечно. А если вы научите кота приносить мяч или запрыгивать к вам на руки, то тем более очень скоро соберёте целую армию фанатов.
Впрочем, если вы будете гладить мурчащего кота на камеру, получите не меньше подписчиков. В странах Азии подобные стримы в моде: они помогают расслабиться после тяжёлого дня. К тому же, например, в Японии не каждый может себе позволить завести кота, поэтому посмотреть на чужое животное тоже приятно.
Нет времени тискать котика или собаку на камеру — просто включите её, когда животные остаются одни дома, и вместе с подписчиками смотрите за проделками любимцев. Наконец, если у вас вдруг есть муравьиная ферма, вы можете стримить её жизнь. У муравьёв сложная иерархия и чёткое распределение обязанностей, и исследовать их мир очень интересно.
8. Вязание
Петля за петлей, столбик за столбиком: вязание — очень медитативное и полезное занятие. Научиться на самом деле очень просто. Посмотрите трансляции других стримеров или видео на YouTube, и уже через несколько минут вы сможете набрать свой первый ряд петель на спицах и научитесь отличать лицевую петлю от изнаночной. А связать цепочку крючком и вовсе можно за минуту. Если вы уже умеете вязать и делаете это хорошо — совсем здорово: по картинкам в самоучителях овладевать этой наукой страшно неудобно, многим будет проще учиться по вашим руководствам.
Сейчас на улице жара, но помните: зима близко! Так что можно заранее готовить подарки для родных: тёплый свитер, носки, шарф и шапку. Всё, что связано своими руками, имеет особую ценность. Уверены, что стрим «Как связать носки за 3 часа» будет очень популярным.
9. Готовка
Даже если вы умеете только яичницу и тосты, можете стримить это. Просто нужно творчески подойти к процессу: например, приготовить яичницу в ярких кольцах болгарского перца, а на тостах выложить картину из огурцов и кусочков «Докторской».
Подписчики будут следить за вашими новыми экспериментами и, возможно, даже предлагать приготовить что‑то конкретное. Вы будете расти и развиваться как повар, делая красивые и нереально вкусные блюда. Возможно, даже составите конкуренцию Гордону Рамзи и Джейми Оливеру!
10. Рисование
В последнее время люди всё чаще хотят выразить себя с помощью цвета и формы, занимаются арт‑терапией, стремятся украсить свой дом или сделать креативный подарок близкому человеку. Смотреть, как рождается произведение искусства, очень завораживающе.
В Photoshop или на холсте, акрилом, маслом или акварелью — все варианты хороши. Можно проводить онлайн‑мастер‑классы, рисовать шаржи и скетчи, создавать на компьютере графику для игр или рисовать объёмные интерьеры. Словом, экспериментируйте и ни в чём себе не отказывайте — пусть музы вас не покидают!
Новая линейка ультрашироких мониторов UltraWide от LG — отличное решение для работы с видео и графикой, а также длительных стримов. Безопасное мерцание обеспечивает более комфортную рабочую среду для глаз, а естественная цветопередача и гибкие настройки помогут получить максимум удовольствия от изображения.
На широком экране LG UltraWide, который заменяет сразу два монитора за счёт соотношения сторон 21:9 или 32:9, удобно запускать одновременно несколько приложений. Если будете не только стримить, но и выкладывать готовые видео или же работать в режиме многозадачности, непременно оцените это.
Найти подходящую модель для стриминга
Читайте также 😎
Настройка OBS Studio и трансляция на Youtube и ВКонтакте.
В этой статье мы подробно расскажем о том, как сделать прямую трансляцию на сервис Youtube и ВКонтакте. Научимся вставлять в эфир камеру, захватывать экран, вставлять картинки и звук с помощью программы OBS Studio.
Настройка OBS Studio и трансляция на Youtube и ВКонтакте
Начнем с установки и настройки OBS Studio. Это бесплатный софт, который можно скачать с официального сайта программы https://obsproject.com/ru, переходим в раздел Download и скачиваем дистрибутив. Во время установки следуйте инструкциям.
Начнем сразу с добавления источника. Источник – это отдельный слой трансляции, который может быть видеороликом, изображением, аудиофайлом, окном захвата экрана (отдельного окна или приложения) или внешней видеокамеры. В основном программу OBS Studio используют для стрима компьютерных игр, поэтому первым делом добавляем захват экрана: нажимаем плюс в нижнем левом углу, далее «Захват экрана».

Далее выставляем нужные галочки на свое усмотрение, сохраняем.

Таким же методом можно добавить видеозапись или изображение, плюс все это можно сделать обычным перетаскивающем в область «Источники».

Добавить камеру можно таким же способом, выбираем пункт «Устройство захвата видео». Автоматически должна определиться веб-камера компьютера, а для подключения внешней видеокамеры требуется дополнительная карта захвата. Самые популярные геймерские карты захвата Avermedia, ниже вариант для 4K трансляций, с помощью которого можно захватить не только внешнюю камеру, но и второе устройство (ноутбук или ПК).

Мы добавляем видеозапись, немного корректируем размер экрана и запускаем предпросмотр. На экране слева – то, что пойдет в эфир, слева – предпросмотр.


Выставляем уровень в громкости каждого потока в разделе «микшер», рекомендуется делать это до начала стрима, чтобы не было резких перепадов между источниками. Далее уже разбираемся с управлением эфиром. Вся система делиться на источники и сцены, разобраться достаточно просто. Для включения следующего источника (из предпросмотра) нажимаем «Переход».
Теперь займемся подготовкой к началу эфира. Для изменения настроек стрима перейдите в Файл – Настройки, далее вкладка «Вывод». Битрейт видео и разрешение выставляется исходя из целей из задач, если это стрим компьютерной игры обычно более чем достаточно 4500. Можно поставить 6000, это максимальный битрейт который успевает обрабатывать сервер ютуба.

Далее перейдите на вкладку «Вещание». Для настройки трансляции можно использовать заготовленные пресеты, но мы рекомендуем всегда делать в ручном режиме. Выбираем «Пользовательский сервер вещания», здесь нужно будет ввести URL адрес сервера для трансляции и ключ доступа. У каждого сервиса система создания трансляции примерно одинаковая, ниже рассмотрим популярные сервисы для трансляции – Youtube и ВКонтакте.
Трансляция на сервис Youtube
Сделать трансляцию на ютубе не сложно, для этого нужно перейти в раздел «творческая студия», выбрать раздел «прямые трансляции» и слева нажать «создать трансляцию».

Далее прописываем основную информацию: название, описание, хештеги и выставляем время начало эфира. Во вкладке «расширенные настройки» лучше оставить все по умолчанию и сохранить трансляцию.


Нас интересует название и URL потока для вещания, копируем две эти строчки в OBS Studio и начинаем прямой эфир.
Трансляция появиться на Youtube через несколько секунд. Лучше начинать с предварительного просмотра, а уже потом включать стрим для зрителей.
Настройка трансляции в ВКонтакте
В сервисе VK LIVE создание трансляции происходит еще проще. Нужно зайти в видеозаписи группы или пользователя, далее нажать «создать трансляцию».


Требуется ввести все данные по аналогии с Ютубом и запустить стрим.


ВКонтакте так же есть функция предварительного просмотра, которой рекомендуется пользоваться. Поток вещания приходит на сервер, администратор проверяет что все порядке и уже потом открывает эфир для зрителей.
Из отличительных особенностей трансляции на Youtube и ВК: на ютубе максимальный битрейт 6000 kbps, ВКонтакте поддерживает до 9000 kbps при разрешении 1920 х 1080 при 60 кадрах/сек. Плюс по умолчанию VK LIVE отключено декодирование, те трансляция будет идти потоком, который заявлен в OBS. Из-за этого пользователи с плохим качеством интернета не смогут комфортно посмотреть эфир, рекомендуется за несколько дней до начала стрима обращаться в техническую поддержку и просить включить декодирование.
Более подробно о настройках OBS Studio для трансляции VK можно найти в официальном паблике поддержки.
Рекомендации по железу и интернет каналу для трансляции
Для бесперебойной трансляции в 3500 kbps достаточно 8-10 мегабит исходящей скорости. Самое главное это стабильность канала.
По поводу мощности компьютера нет однозначных рекомендаций, конкретно OBS Studio стабильный и относительно немного потребляет ресурсов ПК. Дальше уже все зависит от количества источников. Если в эфир идет веб-камера, захват экрана (программы) без записи, то достаточно будет даже среднего по комплектации компьютера. Внешние карты захвата Avermedia потребляют ресурсы процессора и идут пропуски кадров, если их не хватает. Здесь уже нужно смотреть по обстоятельствам.

В целом OBS Studio отличная программа, которая стабильно работает и легко настраивается. Плюс абсолютно бесплатная и работает на всех платформах: Windows, Mac OS, Linux. В ней есть все опции для стрима компьютерных игр, в том числе подмена фона.
Как стримить на YouTube? — Пошаговый мануал!
Рад представить вашему вниманию мануал в котором я расскажу как стримить на YouTube.
Что такое стрим на YouTube.
В какой то степени, стрим на YouTube, является аналогом телевизионной передачи в прямом эфире. Обычно используется различными блогерами и ютуберами, для общения в онлайн режиме, со своей аудиторией в прямом эфире. Так же стримы на YouTube, можно использовать как аналог Twitch.tv, для стримов игрового контента.
Требования к каналу
Раньше для того, чтобы у вас появилась возможность включения онлайн трансляций, ваш канал должен был иметь минимум 100 подписчиков и чистую репутацию (отсутствие страйков). Сейчас же ограничения по подписчикам отсутствуют, и для того чтобы запустить свой стрим, достаточно пройти простую процедуру SMS верификации.
Предварительная настройка
Если ваш YouTube канал соответствует вышеперечисленным требованиям — можно смело переходить к настройкам и подключению стрима.
1. Подтверждение аккаута.
Для этого, на главной странице вашего канала жмем по пункту «Менеджер видео» расположенному возле счетчика подписчиков. Затем, в правом боковом меню выбираем пункт «КАНАЛ«, и в выпадающем меню строку «Статус и функции«.
В открывшейся вкладке находим пункт «Прямые трансляции» и кликаем по кнопке «Включить«.
Попадаем на страницу «Подтверждение аккаута«. Первым делом выбираем наиболее удобный для вас способ получения кода (SMS или Голосовое сообщение), вводим номер вашего телефона и жмем кнопку отправить. Через несколько секунд на ваш телефон поступит сообщение с кодом подтверждения, вводим его в специальное поле. Если код былл введен верно перед вами появится табличка синего цвета с заголовком «Номер подтвержден» и кнопкой «Продолжить«, жмем по ней, и в следующем окне принимаем условия использования.
2. Настройка страницы запуска трансляции.
После прохождения процедуры подтверждения аккаунта, вы будете перенаправлены на страницу для выхода в эфир.
Основные настройки:
• Название
Здесь указываем название вашей трансляции. Например: «Твое Имя» играет в Dota2, Вечерние посиделки с «Твое Имя» и т.д.
• Описание трансляции
Тут можно указать правила поведения на трансляции, добавить ссылки на свои ресурсы или реквизиты для доната.
• Категория
Выбор категории зависит от тематики стрима.
• Название игры
В том случае, если ваш стрим игровой тематики желательно указать название игры. Данное действие может помочь прилечь аудиторию с поиска YouTube.
• Изменить значок
Данная кнопка расположена прямо под плеером. Картинка выбранная в виде значка будет отображаться в превью видео.
В принципе, больше ничего тут трогать не нужно.
3. Как настроить OBS для YouTube.
Последнее, что требует настройки перед запуском трансляции на YouTube — это программа OBS.
OBS Для Windows 7/8/10
OBS Для OSX 10.8+
Устанавливается данная программа легко и быстро, и обычно не вызывает каких то особых затруднений. Так что заострять внимание данном моменте мы особо не будем, и сразу перейдем к настройке.
По завершении установки, в открытом окне OBS, в верхнем горизонтальном меню находим пункт «Настройки«, жмем по нему в выпадающем меню еще раз выбираем пункт «Настройки«.
В итоге, откроется окно с основными настройками.
Сразу переходим на вкладку «Кодирование«.
Здесь нас интересуют 2 параметра:
1. CBR (постоянный битрейт)
В том случае, если у вас не самый мощный компьютер, галочку следует снять.
2. Максимальный битрейт (Кбит/с)
В определении данного параметра, нам поможет сервис SpeedTest.net. Переходим на данный сайт, в верхнем горизонтальном углу находим пункт «НАСТРОЙКИ» кликаем по нему, попадаем на страницу настроек, и в низу экрана, в графе «Единицы скорости» выбираем «kilobits«. Затем снова переходим на страницу тестирования и жмем «Начать проверку«. Из трех получившихся значений нас интересует «Скорость передачи«. Просто выставляем пол ученое значение в строку «Максимальный битрейт (Кбит/с)» и жмем «Применить«.
Далее открываем вкладку «Трансляция» и выставляем все параметры как показано на скриншоте.
Режим: Прямой эфир
Сервис вещания: YouTube
FMS URL: Primary YouTube ingest server
Play Path/Stream Key: Где взять ключ трансляции, я расскажу чуть ниже.
Автопереподключение: Ставим галочку
Задержка автопереподключения: 10
За ключом трансляции нам нужно будет вернуться в наш аккаунт YouTube, на страницу запуска стрима и найти пункт «НАСТРОЙКА ВИДЕОКОДЕРА» (он расположен внизу страницы). Жмем кнопку «Показать«, копируем код ключа, и вставляем его в поле «Play Path/Stream Key».
Вот в принципе и все! Жмем применить и закрываем окно настроек.
Но если вы хотите более подробно разобраться в настройках OBS для стрима на YouTube, советую ознакомиться со статьей на моем сайте: «Настройка OBS для стрима Twitch«. Разницы в настройке OBS для стрима на YouTube и Twitch нет никакой, по этому можете смело черпать информацию от туда.
4. Сцены и источники.
Со всеми подготовительными процедурами мы успешно справились. Можно пробовать запустить нашу первую трансляцию.
Для этого в OBS находим квадратное поле «Сцены«, правой кнопкой мыши жмем по строчке «Сцена«, в выпадающем меню кликаем по пункту «Переименовать» и придумываем название для будущей сцены.
А что вообще такое сцена и для чего она нужна? — спросите вы! Для лучшего понимания приведу простой пример: Представьте сцену в OBS как сцену из театра, а «Источники» как актеров. Для каждой постановки используется свой набор актеров. Тут тоже самое, для каждого стрима (если вы стримите разные игры) используется свой набор источников, и для того, чтобы исключить неудобства с постоянной сменой источников, используются разные сцены, каждая для своей игры.
После добавления сцены, можно переходить к настройке «Источников«. В первую очередь, в списке «Источники» нужно добавить игру или веб-камеру, в зависимости от тематики или целей стрима. Добавить новый источник очень просто: жмем правой кнопкой мыши по полю «Источники» и в появившемся списке выбираем «Игра» или «Окно» (если вы хотите транслировать изображение с вашей веб-камеры). Прежде чем преступать к добавлению источников Убедитесь, что игра или веб-камера запущена.Если вы выбрали игру, то перед вами появится окно с настройками добавления. В графе «Приложение» из предложенного списка выбираем нужную игру. Так же убедитесь, что у вас стоят галочки напротив пункта «Растянуть изображение во весь экран» и «Игнорировать соотношение сторон«.
Жмем OK. Если же вам нужно изображение с веб-камеры, выбираем пункт «Окно«, придумываем название, из списка в графе «Окно» находим и добавляем приложение с веб-камерой. Жмем OK.
5. Запуск стрима.
Все основные настройки завершены, и можно пробовать включить трансляцию. Первое, что нужно сделать — это запустить стрим в режиме «Предпросмотра«, и убедиться, что все настроено на как надо и итоговая картинка соответствует вашим представлениям. Для этого просто жмем кнопку «Предпросмотр» расположенную в столбце, в правом нижнем углу окна OBS. На экране должно появится изображение игры или изображение с веб-камеры. Если в данном режиме все работает как надо, можно пробовать запустить полноценный стрим.
Итак, в окне OBS нажимаем кнопку «Запустит трансляцию«.
В том случае, если все хорошо и передача данных началась внизу окна OBS, должен появится изредка мигающий зеленый квадратик. Далее возвращаемся в наш аккаунт YouTube, на страницу запуска трансляции. И в правом верхнем углу страницы находим серый кружок B если все предыдущие настройки были выполнены правильно, кружек должен стать зеленым, а на в плеере трансляции появится изображение из OBS.
6. Как остановить трансляцию.
Завершить трансляцию можно нажав в OBS кнопку «Остановить трансляцию«.
7. Как сохранить трансляцию.
Завершенные трансляции сохраняются в автоматическом режиме. В том случае, если вы не хотите публиковать запись стрима на вашем канале, в разделе «ПАРАМЕТРЫ» расположенном под плеером, в графе «Сделать запись доступной только по ссылке«, нужно поставить галочку.
Вот и все, дорогие друзья! Удачных вам стримов и всего доброго! Возникшие вопросы можете задать в комментариях под статьей или в группе VK.
Топ-15 приложений для потокового вещания, Лучшие приложения для потокового видео в прямом эфире
Streaming — лучший способ общаться с людьми в реальном времени. Независимо от того, где находятся ваши зрители — вы можете легко связаться с ними, начав прямую трансляцию.
На самом деле, поделиться важными моментами своей жизни еще никогда не было так просто. Все, что вам нужно, это смартфон и доступ в Интернет — и вы сразу можете начать трансляцию видео онлайн. Более того, прямые трансляции можно использовать не только для общения.Теперь он охватывает широкий спектр областей, от социальных сетей до игр. Прямая трансляция может играть роль рекламы, средства коммуникации и СМИ. Кроме того, успешная трансляция может принести вам неплохую прибыль.
Однако, если вы ищете приложение для потоковой передачи, вы можете запутаться в количестве предложений. В Интернете есть несколько вариантов на выбор. Более естественный путь — начать с социальных сетей, которые сейчас доступны и общие для каждого человека.С другой стороны, специализированная платформа для потоковой передачи в реальном времени может иметь некоторые полезные функции, такие как трансляция видео из нескольких источников. Некоторые приложения доступны на рынке уже много лет, а другие появились недавно.
Да, выбрать что-то из такого множества бывает непросто. Но не пугайтесь, мы поможем вам в этом! Позже мы опишем 15 лучших приложений для потоковой передачи видео в прямом эфире, на наш взгляд, чтобы сделать ваш окончательный выбор более простым и эффективным в долгосрочной перспективе.
Итак, приступим!
Лучшие приложения для потоковой передачи видео в реальном времени
№1. Перископ
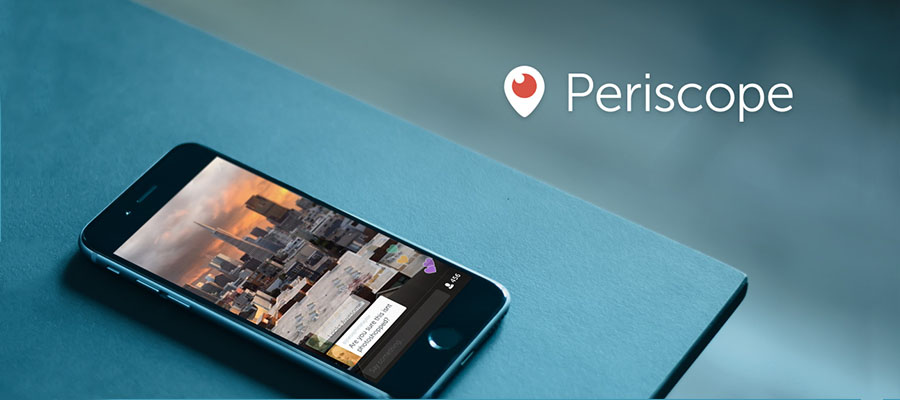
Periscope — одна из самых популярных платформ для стриминга. Это делает потоковую передачу видео максимально простой. Periscope предоставляет все необходимые функции для потокового вещания, и его можно использовать бесплатно. Более того, оно интегрировано с Twitter, что делает приложение удобным для пользователей данной социальной сети.
Periscope имеет множество функций, которые способствуют его популярности.Это действительно просто в использовании. Всего несколько шагов разделяют пользователя между установкой и вашим первым потоком. Однако у такой простоты есть и обратная сторона. Periscope не поддерживает некоторые полезные функции, например рекламу или субтитры.
Вы можете сделать свои живые видео общедоступными или доступными только по частной ссылке. Хотя Periscope принадлежит Twitter, вы также можете делиться ссылками в других социальных сетях (Facebook, YouTube).
Periscope позволяет транслировать видео как в портретном, так и в альбомном форматах.Он поддерживает панорамное видео в реальном времени (эта опция доступна только для «избранных партнеров»). Другое дело, что качество потоков с этим приложением ограничено.
Periscope обладает отличным функционалом для общения. Это приложение предоставляет пользователю список из 15 последних потоков. Более того, на карте появятся популярные видео, включая недавние события и записанные трансляции.
Обзор
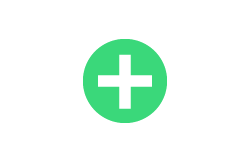 |
| ||||||
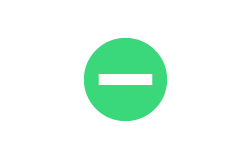 |
| ||||||
| Платформы |
|
| |
№2.YouTube Live
Youtube — известная видеоплатформа. Это был один из первых онлайн-сервисов с возможностью потоковой передачи. Официально запущенный еще в 2013 году, Youtube Live отлично подходит как для индивидуальных стримеров, так и для успешных видеоблогеров. Он отличается широчайшей аудиторией и строгими правилами политики.
Youtube live появляется в этом списке по нескольким причинам. Во-первых, об этой платформе знают все. Такая популярность позволяет стримерам легко находить заинтересованных зрителей.Даже если у вас не так много подписчиков, ваше видео наверняка получит несколько просмотров.
Да, главное преимущество Youtube Live — поисковый потенциал, который другие платформы не могут предложить. Более того, это приложение предоставляет множество инструментов, которые сделают вашу потоковую передачу более увлекательной. Это позволяет вам общаться со зрителями в режиме реального времени или автоматически записывать видео. Еще один отличный вариант — превью. Вы можете проверить картинку со стороны зрителей, прежде чем транслировать ее в прямом эфире.
Youtube Live поддерживает монетизацию и рекламу, поэтому вы можете применять их к потокам, чтобы получать прибыль от своего видеоконтента.Youtube имеет строгие правила политики, поэтому вам придется ждать 24 часа одобрения, чтобы получить доступ к функции потоковой передачи. Это утверждение может не пройти, если ваша учетная запись нарушила некоторые ограничения в течение последних 3 месяцев. Так что проверьте это, прежде чем решите начать трансляцию здесь.
Обзор
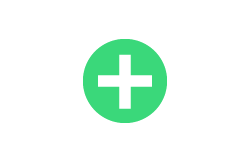 |
|
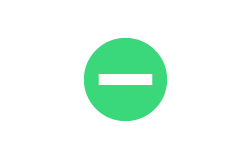 |
|
| Платформы |
| | |
№ 3.Facebook Live
Facebook был не первым, кто предоставил пользователям функцию потоковой передачи. Однако главным преимуществом использования этой платформы для потоковой передачи является то, что Facebook является одной из самых популярных социальных сетей в мире. В нем есть все необходимые инструменты для удобной трансляции в прямом эфире.
Давайте будем честными, размещение ссылки в социальной сети — самый простой способ привлечь внимание к вашему видео. Потоковая передача в Facebook доступна как со смартфона, так и с компьютера. Все, что вам нужно сделать, это открыть свою страницу в Facebook и выбрать обновление статуса.Стриминг на этой платформе максимально прост.
Facebook Live позволяет запускать прямые трансляции для личных профилей, групп и событий в публичном или частном доступе. Вы можете вести прямую трансляцию до 4 часов! По окончании трансляции видео будет опубликовано на странице, чтобы ваши зрители могли посмотреть его позже. Более того, Facebook Live совместим со многими различными устройствами и программным обеспечением для вещания. Таким образом, вы можете использовать их, чтобы подарить своим зрителям фантастическое изображение.
Недавно Facebook больше сосредоточился на видеоблогерах и даже предоставил им новую платформу под названием Facebook Creator App.Это приложение имеет более продвинутые функции потоковой передачи, такие как создание заставок, аналитических инструментов и т. Д. Однако оно не так популярно, как базовое приложение Facebook.
Обзор
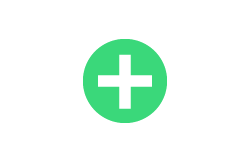 |
|
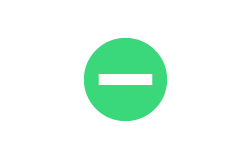 |
|
| Платформы |
| | |
№ 4.Instagram Live
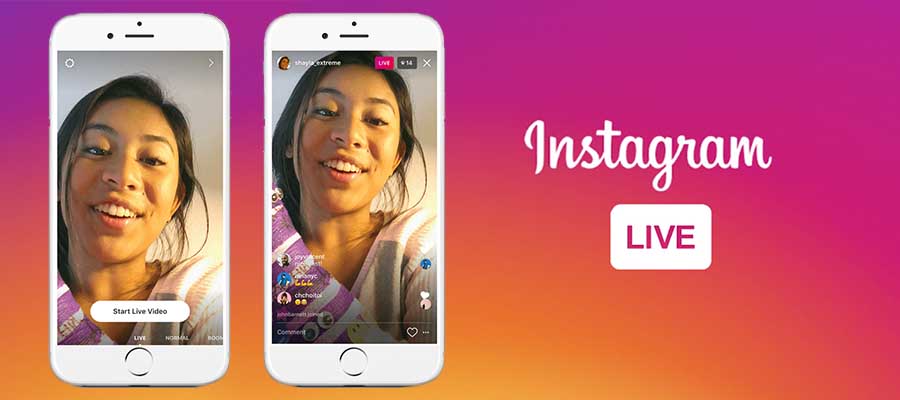
Все мы знаем Instagram как социальную сеть для обмена фотографиями. Живые истории в Instagram появились только в 2016 году. В Instagram Live нет передовых инструментов для стриминга, однако из-за чрезвычайной популярности этой социальной сети у нее есть большой потенциал.
УInstagram очень простая навигация: вам нужно всего несколько смахиваний и касаний, чтобы начать прямую трансляцию. Максимальная продолжительность прямой трансляции — 1 час. Instagram Live предоставляет вам несколько фильтров, позволяет общаться со зрителями в прямом эфире.
Подписчики могут узнавать о трансляциях по уведомлениям или по тегу «Live» в истории Instagram. Вы можете легко проверить количество зрителей в верхней части экрана.
Instagram Live также не предоставляет аналитики; это просто базовое приложение для потоковой передачи. И, в отличие от Facebook Live, он не может быть связан с устройствами вещания, что ограничивает сферу применения Instagram Live.
Еще одна особенность — через некоторое время ваше видео исчезнет из историй.Это можно считать положительным, потому что вы можете быть уверены, что никто не получит доступа к вашей общей информации. Однако все мы знаем, что потоковая передача была создана не для этого.
Обзор
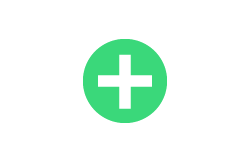 |
| ||||||
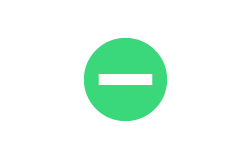 |
| ||||||
| Платформы |
|
| | |
№ 5.Поток
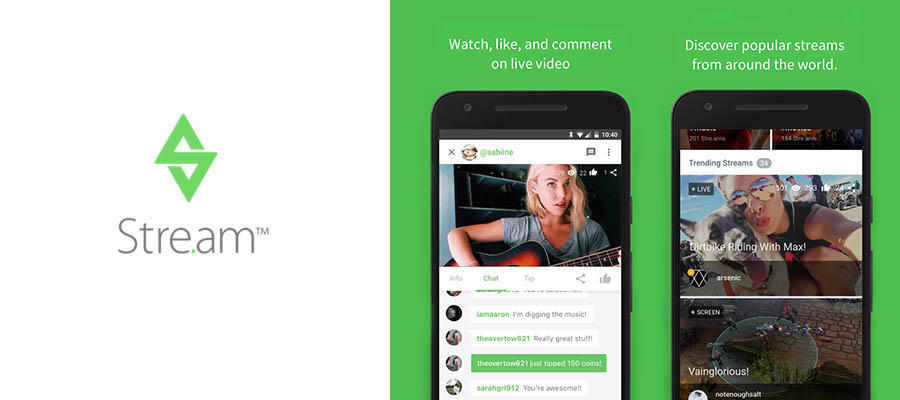
Stream — это гораздо больше, чем просто приложение. Это потоковое сообщество, которое обеспечивает отличный пользовательский интерфейс как для зрителей, так и для стримеров. Stream можно легко подключить к другому вещательному оборудованию и программному обеспечению, что даст вам больше места для создания потрясающих прямых трансляций!
Stream, безусловно, делает упор на удобство использования. Одна замечательная особенность этого мобильного приложения — простой интерфейс перетаскивания. Вы можете быстро узнать, как начать свой первый стрим и как общаться с другими.Это приложение предоставляет рекомендации и списки популярных трансляций, которые помогают пользователям находить интересные вещи. Благодаря уведомлениям ваши подписчики никогда не пропустят ваш стрим.
Вы можете импортировать контакты из других социальных сетей, таких как Facebook или Twitter, чтобы расширить свою аудиторию. Как и любая другая социальная сеть, Stream позволяет общаться и подписываться на платформе. Кроме того, с функцией «Потоковая передача монет» вы можете получить больше авторитета среди зрителей.
Stream имеет множество удобных инструментов. Например, он позволяет объединять короткие фрагменты потоков в один видеопродукт. Видео в Stream можно воспроизводить до 24 часов. Stream позволяет вам транслировать с экрана вашего смартфона или даже других внешних устройств. Например, вы можете транслировать с очков GoPro или iVue Horizon pro.
Обзор
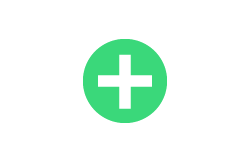 |
| ||||||
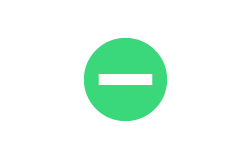 | – | ||||||
| Платформы |
|
| | |
№ 6.YouNow
YouNow — приложение, которое не так популярно, как все предыдущие. Основная причина в том, что YouNow ориентирован на отдельных стримеров. Он популярен среди творческих людей, таких как художники и музыканты. Кстати, YouNow — отличное приложение, чтобы повеселиться с друзьями.
Эта платформа проста в использовании. Простой интерфейс поможет вам начать стриминг за секунды. Вы также можете добавить хэштег к своей прямой трансляции, чтобы зрителям было удобно находить ваш контент.Популярные видео перечислены в разделе «Исследование». Там вы найдете самые популярные вещатели и профили пользователей.
Вы можете легко делиться своими потоками в социальных сетях (Twitter, Instagram, Tumblr и Snapchat). Вы можете общаться со своей аудиторией, но есть возможность заблокировать чат. Пока вы живете, вы можете выбрать определенных зрителей, чтобы добавить их в качестве поклонников.
YouNow предоставляет несколько стикеров с комментариями для живых чатов, чтобы общение с подписчиками было более увлекательным и увлекательным.Также в нем есть встроенная система вознаграждений. Это хороший способ вовлечь пользователей в приложение.
Еще одна замечательная функция этого приложения — монетизация. YouNow также позволяет пользователям смотреть потоки в браузере, если у них нет доступа к своему смартфону в данный момент.
Это приложение можно использовать бесплатно, однако с подпиской на приоритетный доступ (стоит 4,99 доллара в месяц) у вас будут более выгодные функции. Они включают приоритетные возможности в чате, повторах и многое другое.
Обзор
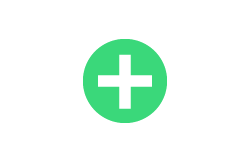 |
|
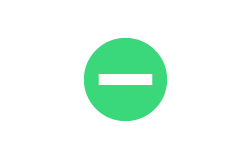 | |
| Платформы |
| | |
№ 7.Прямая трансляция
Livestream — более сложная платформа. Он предназначен для профессиональных видеоблогеров и предлагает множество интересных инструментов и функций. Livestream гарантирует, что ваши зрители получат высококачественное видео в любом месте. Однако для отдельных стримеров это менее удобно.
Livestream — более сложная платформа; вам может потребоваться некоторое время, чтобы понять, как использовать все его инструменты. Замечательно то, что Livestream поддерживает новых пользователей 24/7, что очень помогает вначале.
С помощью Livestream вы можете транслировать видео друзьям на Facebook или размещать поток на своей веб-странице. Это приложение интегрировано со многими устройствами для потоковой передачи и другим программным обеспечением. Livestream предоставляет множество отличных инструментов, которые могут позволить вам контролировать все аспекты потоковой передачи от звука до графики. С некоторым дополнительным оборудованием вы даже можете создать многокамерный поток!
Livestream обеспечивает возможность чата и монетизации. Вы также можете использовать захват потенциальных клиентов, чтобы получать данные от ваших зрителей, которые помогут вам разработать дальнейшие стратегии.Более того, эта платформа предоставляет мощную аналитику, которая может собирать информацию с нескольких сайтов.
Имейте в виду, что это платный инструмент, поэтому будьте готовы сделать некоторые инвестиции. Livestream предоставляет 30-дневную пробную версию бесплатно. После этого вы должны платить от 75 до 199 долларов в месяц, чтобы использовать его. Подписка на эту платформу будет иметь некоторые дополнительные преимущества, такие как приз Mevo (камера для небольших мероприятий).
Обзор
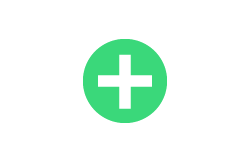 |
|
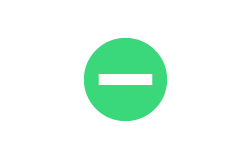 |
|
| Платформы |
| | |
№ 8.Ustream / IBM Cloud Video
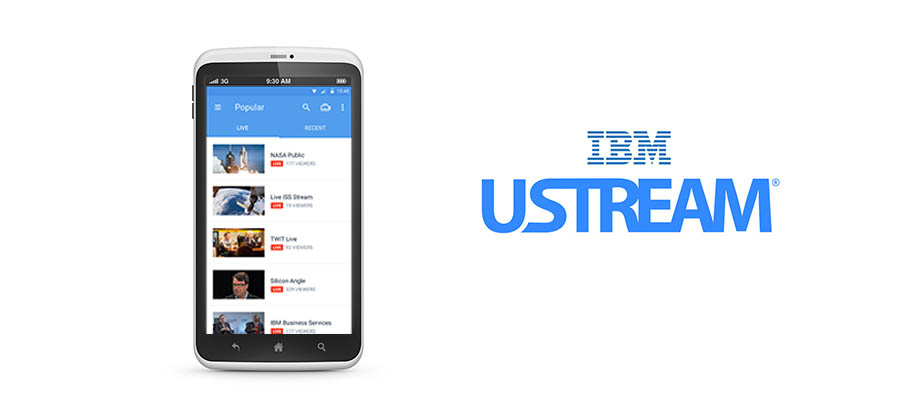
В 2016 году Ustream выиграл премию Reader’s Choice Award. Сейчас он принимает около 2 миллионов прямых трансляций в месяц и известен как сервис IBM Cloud Video. Эта платформа отлично подходит как для потоковой передачи, так и для размещения видео. Ustream имеет огромное количество пользователей, что делает его отличной платформой для стриминга ваших прямых трансляций.
Ustream — это платформа, ориентированная на стриминг, с возможностью хранить ваш контент в облаке. Он предоставляет множество инструментов и решений для широкого спектра случаев, от видеомаркетинга до организации живых мероприятий.
Для стримеров это дает доступ ко многим опциям после события. Одна из них — возможность загружать старые видео, при этом они не теряют своего качества. Существенным преимуществом Ustream является широкая база подписчиков, а значит, у вас будет больше потенциальных зрителей.
Ustream предоставляет пользователям уведомления. По push-уведомлениям ваши подписчики будут знать, когда начинать просмотр трансляции. К сожалению, в Ustream очень много рекламы, которую можно удалить только покупками в приложении.В других приложениях такой рекламы много; однако пользователи Ustream охарактеризовали их как очень раздражающие. Более того, реклама может даже прервать вашу трансляцию.
Это приложение является бесплатным, но имеет платную премиум-версию с некоторыми дополнительными преимуществами (например, удаление рекламы).
Обзор
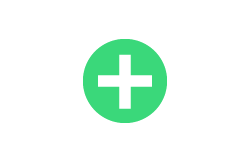 |
|
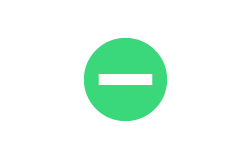 | |
| Платформы |
| | |
№ 9.BroadcastMe
BroadcastMe — это не просто платформа для стриминга. Это медиа-источник с выделенным облачным сервисом. BroadcastMe состоит из трех основных компонентов. Первая предназначена для сбора новостей в виде потоков. Второй — это отдел новостей, доступный в браузере. Наконец, BroadcastMe поддерживает дальнейшее редактирование видео.
С BroadcastMe у вас будет доступ к сложному медиа-сообществу. Вы сможете не просто смотреть потоковое видео, но и почувствовать себя настоящим журналистом.BroadcastMe позволяет вам транслировать во всех популярных социальных сетях, таких как Facebook или YouTube. Он интегрирован с несколькими другими платформами для вещания. Однако процесс запуска на BroadcastMe более сложен.
Основным преимуществом этой платформы является то, что вы можете получить доступ к неограниченному потоку. Вы заплатите один раз 5,99 доллара США, а затем сможете использовать эту функцию в любое время. Обратите внимание, что ваша прямая трансляция будет иметь низкое качество. В то же время это приложение записывает и сохраняет вашу трансляцию в высоком качестве на устройстве, которую позже можно загрузить в облако.
Вы также можете использовать некоторые специальные инструменты на этой платформе, например облачный архив или инфографику. В отделе новостей пользователь может получить доступ к любому загруженному видео. Редакторы всегда могут отредактировать контент, они просматривают архив, чтобы найти самые интересные истории. Причем новости всегда распространяются географически.
Обзор
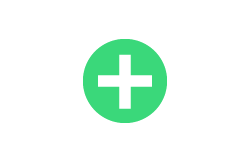 |
| ||||||
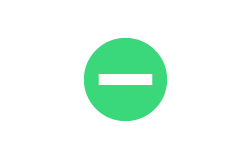 | |||||||
| Платформы |
|
| | |
№ 10.Streamago
Еще одно отличное мобильное приложение для потоковой передачи — Streamago. Это простое приложение, которое может стать отличной стартовой платформой для новичка. Streamago имеет интуитивно понятный интерфейс, все необходимые инструменты для вещания и множество преданных пользователей по всему миру.
На самом деле Streamago имеет ограниченное количество инструментов, но этого достаточно для отдельного стримера. Благодаря простому интерфейсу у вас не возникнет никаких сомнений в том, как им пользоваться. Это приложение также обеспечивает частную и общедоступную потоковую передачу.Streamgo дает вам возможность выбирать качество видео: низкое, среднее или высокое.
Еще одной замечательной особенностью Stramago является то, что потоками можно делиться на платформах социальных сетей. Поэтому будьте уверены, что ни один из ваших друзей и подписчиков из Facebook или Twitter не пропустит новое живое видео.
Благодаря функции воспроизведения зрители могут снова смотреть транслируемое видео. Еще один отличный инструмент — Streamago TV, который показывает видео от пользователей со всего мира. Здесь вы можете применить фильтры, такие как язык или страна, или выполнить поиск стримера по имени.Ваши зрители могут комментировать ваш поток, добавлять его в избранное и даже дарить вам виртуальные подарки за реальные деньги. Здорово, что Streamago поддерживает монетизацию, правда?
Вы можете использовать Streamago бесплатно; однако для некоторых функций требуются дополнительные покупки.
Обзор
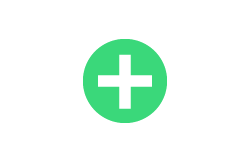 |
|
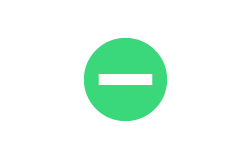 |
|
| Платформы |
Как транслировать конференцию в прямом эфире — блог Restream

Вот хороший повод научиться транслировать конференции в прямом эфире: это поможет вам достичь самых разных целей. Хотите зарабатывать деньги на своих конференциях? Прямая трансляция может помочь. Хотите, чтобы это было доступно как можно большему количеству людей, не тратя много денег? Многопоточность — это решение для вас.
Лучше всего то, что это легко сделать. Мы прошли долгий путь из тех времен, когда трансляция конференций была трудным и дорогостоящим делом.Вы можете взять напрокат все необходимое оборудование и узнать, как вести прямую трансляцию мероприятия прямо здесь, если речь идет о конференции.
Зачем узнавать, как вести прямую трансляцию конференции?
Есть много-много причин для прямой трансляции конференций. Удаленное участие становится все проще. Рост транспортных расходов с точки зрения воздействия на бюджеты участников (а также на окружающую среду) оказывает сильное давление на участников. Не говоря уже о проблемах с планированием и удобстве просмотра контента из дома — все это приводит к необходимости более удобного удаленного взаимодействия.

Но это только начало — гораздо больше причин для потоковых конференций , чем против. Рассмотрим это, например:
- Вы получаете больше участников. Чем больше возможностей вы дадите людям, которые хотят присутствовать, тем больше у вас будет участников. Потоковые конференции снимают все географические требования — в вашей аудитории может быть весь мир.
- Виртуальная посещаемость имеет хороший коэффициент конверсии .Если вашей целью является физическое заполнение большего количества мест на будущих конференциях, вы должны знать, что в среднем 23% виртуальных участников этого года будут физически присутствовать на вашей конференции в следующие два года.
- Виртуальное присутствие — это востребованная альтернатива физическому посещению . Почти половина людей ссылается на проблему бюджета как на причину виртуального посещения. Четверть будет ссылаться на конфликты в расписании, а восьмая — на недостаток времени на поездки. Это делает виртуальное присутствие желательной альтернативой, если вы не хотите оттолкнуть значительную часть своей потенциальной аудитории.
- На проще спланировать широкое виртуальное присутствие. Вместо того, чтобы организовывать несколько физических мероприятий в разных местах и в разное время, вы можете сэкономить ресурсы, время и усилия, дав возможность заинтересованным сторонам присоединиться к конференции через прямой эфир.
- Streaming = запись . Обычно, когда вы ведете прямую трансляцию события, используемая вами платформа либо записывает его автоматически, либо дает вам возможность настроить автоматическую запись.Материалы конференции, которые вы получите таким образом, могут стать бесценным учебным материалом, не говоря уже о том, что вы можете использовать их для рекламных материалов к конференции следующего года.
- Прямая трансляция отличная . Прямые трансляции не только просты, доступны и доступны, но и являются невероятно увлекательной формой презентации контента. Люди, которые просматривают прямую трансляцию вашей конференции, смогут общаться в режиме реального времени через чат. Используя такие платформы, как Zoom с многопоточными сервисами, вы можете получить отличные результаты.
Трансляция конференции — жизнеспособное решение по крайней мере некоторых проблем, связанных с организацией или посещением этих мероприятий. По мере развития технологий, с появлением AR и VR, прямые трансляции конференций станут только более актуальными и полезными. Узнайте, как вести прямую трансляцию мероприятия, прежде чем стать единственным организатором или промоутером в своей отрасли, который еще не понял этого.

Как успешно вести прямую трансляцию конференции
Тот факт, что потоковое вещание несложно, не означает, что вы не можете сделать это неправильно.Вы можете сделать свою конференцию похожей на профессиональное мероприятие, транслируемое в прямом эфире, даже если вы не профессиональный продюсер.
Если вы хотите достичь высоких результатов и охватить максимально возможную аудиторию с помощью прямой трансляции, вам потребуются специальные инструменты и услуги.
1. Определите свою потоковую платформу
Прицеливание всегда лучше, чем слепая стрельба и надежда на связь с кем-то, кого интересует ваше мероприятие. Существует множество платформ, которые вы можете использовать для охвата аудитории с помощью трансляции конференции, и некоторые из них лучше подходят для охвата определенной аудитории, чем другие.Вы должны знать, какая платформа подходит для какой аудитории.
Вот удобный способ размышления о различных типах потоковых платформ:
- Универсальные платформы — отлично подходят для охвата любой аудитории, широкой или нишевой. Это самые популярные платформы, такие как Facebook, YouTube, Periscope и Twitter.
- Образовательные платформы — позволяют разрабатывать и обычно взимают плату за свой контент. Эти платформы включают DaCast и Panopto.
- Бизнес-платформы — если вы хотите охватить бизнес-аудиторию или продвигать брендированные прямые трансляции, LinkedIn и Instagram — хорошие варианты.
- Игровые платформы — игровая аудитория растет, и вы можете найти их на таких платформах, как Twitch и Mixer.
- Платформы для визуального искусства — для ниши изобразительного искусства лучше всего пойти в Пикарто.
Вы также можете вести прямую трансляцию на свой веб-сайт.Однако, если вы решите сделать это, вы должны быть готовы работать над привлечением аудитории, которая обычно тусуется в социальных сетях или в потоковых сетях.
2. Какое снаряжение вам нужно?
Берите ли вы снаряжение напрокат или пользуетесь тем, что у вас есть, ваши возможности будут одинаковыми. Для потоковой передачи события обычно требуется несколько камер и несколько источников звука. Следовательно, вам понадобятся карты захвата, которые могут работать с несколькими камерами.
Вот как обычно выглядит настройка потоковой передачи в реальном времени:
- Источники видео и звука: Это камеры и микрофоны, которые вам понадобятся.Опять же, обратите внимание, что вам понадобится пара каждого, если вы хотите хорошо освещать конференцию.
- Карты захвата: Устройства, которые захватывают видео- и аудиосигналы, поступающие от источников.
- Кодировщик: Это может быть выделенное аппаратное устройство, которое также может использоваться как карта захвата, или программное решение, которое вы устанавливаете на персональный компьютер.
- Канал для вывода: Платформа, на которую вы будете выполнять потоковую передачу.Вам также понадобится стабильное интернет-соединение с хорошей скоростью загрузки. Если в заведении его нет, вам придется создать свою собственную точку доступа.
В этой настройке есть свои нюансы. Например, если вы выбираете аппаратный кодировщик, вам понадобится отдельный переключатель для переключения между видеовходами.
С бесплатными программными кодировщиками вы, вероятно, сможете управлять как минимум двумя камерами и переключать их. Если вы хотите, чтобы в вашей установке было больше камер, вам придется искать программный кодировщик профессионального уровня.
3. Используйте многопоточность для охвата широкой аудитории.
Многопоточность — это трансляция вашего прямого эфира на несколько платформ одновременно. При многопоточном режиме вы используете какое-то оборудование, программное обеспечение или обычно облачный сервис для распространения прямой трансляции на несколько платформ.
Преимущества многопоточности:
- Эффективность по времени . Вам нужно выполнить потоковую передачу только один раз, чтобы транслировать трансляцию на несколько веб-сайтов или платформ потокового вещания.
- Позволяет играть на разных платформах. . Каждая платформа предлагает что-то особенное. Если есть несколько платформ с привлекательными особенностями, транслируйте их на все.
- Смешение ниши и мейнстрима . Нишевое сообщество может использовать как нишевую платформу, так и обычную. Благодаря многопоточности вы можете транслировать оба одновременно.
- Никаких дополнительных требований к пропускной способности . Если вы используете облачную многопоточную службу, вам не нужно вкладывать средства в дополнительную пропускную способность.Если вы можете транслировать его на один веб-сайт, вы можете транслировать его на все.

Многопоточность может помочь вашей конференции охватить новую широкую аудиторию. Вот почему многопоточность имеет место в руководстве для успешной потоковой передачи конференций в прямом эфире, но только если вы выберете хороший инструмент.
4. Используйте надежный инструмент (Multi) Streaming
Если ваша цель — охватить как можно больше людей с помощью видеоконференции в реальном времени, инструмент, который вы должны использовать для этого, должен пройти несколько тестов.Он должен быть относительно недорогим, простым в использовании и обеспечивать неизменно хорошее обслуживание.
Restream предлагает все это и даже больше. В качестве многопоточного решения Restream предоставляет вам следующие преимущества:
- Облегчение трансляций на любой из более чем 30 поддерживаемых веб-сайтов — популярные веб-сайты, такие как YouTube, Twitch, Facebook Live, и все настраиваемые веб-сайты, которые вы хотите добавить вручную.
- Чрезвычайно надежный и быстрый — это подтверждают тысячи людей, которые используют его для многопоточности своего контента.
- Простота установки и использования — для него не требуется никакого дополнительного оборудования, а установка занимает буквально несколько минут.
- Доступно для использования — начните использовать его бесплатно, а затем переходите на платные планы по мере изменения или расширения ваших потребностей. В любом случае вы получаете неограниченное время потоковой передачи с неограниченным битрейтом.
- Предоставляя вам расширенные возможности — будь то возможность настройки предупреждений или потрясающий инструмент планировщика, который позволяет транслировать предварительно записанный контент в прямом эфире, Restream имеет это.
- Доступность на желаемом устройстве — многопотоковые сервисы для систем Mac немногочисленны, но Restream — одна из них.
В целом Restream должен предоставить вам множество возможностей, даже если вы не хотите использовать его для многопоточности. Если вы хотите разыграть широкую сеть, Restream станет вашим надежным партнером по многопоточности для вашей прямой трансляции.

Начните многопоточную передачу сегодня.
Охватите более широкую аудиторию за счет потоковой передачи на несколько платформ одновременно.
НачатьЕсли вы в затруднительном положении и вам нужно быстро настроить прямую трансляцию конференции, Restream Studio позволяет выполнять многопоточную трансляцию, используя только веб-камеру, компьютер и веб-браузер. Вы можете настроить его за считанные минуты, запустить на нескольких платформах, следить за чатами на каждой и добавлять графику и подписи к своей прямой трансляции.
5. Выполните тестовый запуск
Первый урок о потоковой передаче конференции заключается в том, что вы должны выполнить тестовый запуск перед тем, как начать трансляцию.Второй урок заключается в том, что не следует делать тест в последнюю минуту. Дайте себе время исправить то, что может пойти не так.
Для теста вы должны выполнить тестовую трансляцию на выбранную вами платформу после установки для нее значения «частная». Обратите внимание на проблемы с буферизацией, плохим качеством звука и синхронизацией аудио и видео. Исправляйте любую проблему, пока не будете уверены, что она решена — не надейтесь, что она исчезнет сама по себе или просто «все будет в порядке». И с этим вы будете готовы к выходу в эфир!
Ключевые выводы
Прямая трансляция — это не будущее конференц-связи и подобных мероприятий — она уже здесь.Люди все чаще выбирают виртуальное присутствие вместо физического присутствия. Как организатор мероприятий, который хочет планировать конференции, вы должны использовать эту тенденцию в своих интересах. Прямые трансляции конференций и пожинайте все потрясающие награды в мире, где физическое присутствие каждый день имеет меньшее значение.
Лучше всего то, что вы можете спланировать и сделать все самостоятельно. Вы можете арендовать все необходимое снаряжение. Вы можете использовать это руководство, чтобы все настроить. Когда придет время начать прямую трансляцию, вы сможете транслировать свое мероприятие в многопоточном режиме для максимально широкой аудитории.Что касается многопоточной части плана, вы всегда можете положиться на Restream.
.