Как открыть меню браузера Яндекс и где оно находится
При работе с интернет-браузером хочется сразу же настроить его под себя – а для этого необходимо открыть меню браузера Яндекс. И на этом моменте может возникнуть проблема, ведь слово «Меню» на панели инструментов отсутствует.
Почему нет привычной области меню
Причина отсутствия раздела «Меню» достаточно проста – в связи с современными трендами и желанием разработчиков браузера предоставить максимальный обзор веб-страницы, весь основной функционал приложения был объединен в единый сектор. При таком подходе одинокая кнопка на большой панели выглядит неудобно и нерационально использует свободное место. Поэтому вместо целого блока функций Яндекс.Браузера была сделана одна специальная иконка, размещенная в заголовке окна.
Что находится в меню Яндекс.Браузера
Основное меню Яндекс.Браузера содержит в себе следующие пункты:
- «Кнопки масштабирования веб-страницы»;
- «Разворот приложения на весь экран»;
- «Режим инкогнито»;
- «Настройки»;
- «История»;
- «Загрузки»;
- «Закладки»;
- «Менеджер паролей»;
- «Дополнения»;
- «Синхронизация»;
- «Дополнительно».

Пункты «История», «Закладки» и «Дополнительно» имеют подразделы. В первом можно открыть список посещенных ранее сайтов, а также увидеть последние закрытые вкладки. Во втором – список сохраненных закладок и каталоги, в которых они хранятся, а также инструменты для работы с ними – «Диспетчер», «Создание» и «Импорт». Последний пункт позволяет пользователю выполнять действия с самим браузером – создать новое окно или вкладку, очистить историю посещаемых страниц, открыть FAQ, сообщить об ошибке или закрыть Яндекс.Браузер.
ОБРАТИТЕ ВНИМАНИЕ! Некоторые функции из меню Яндекс.Браузера вынесены на панель окна. Например, закладки, хранилище паролей и коллекции расположены возле адресной строки.
При желании можно добавить на панель быстрого доступа и другие функциональные кнопки, часто используемые при работе в сети. Для этого необходимо выбрать в настройках Яндекс.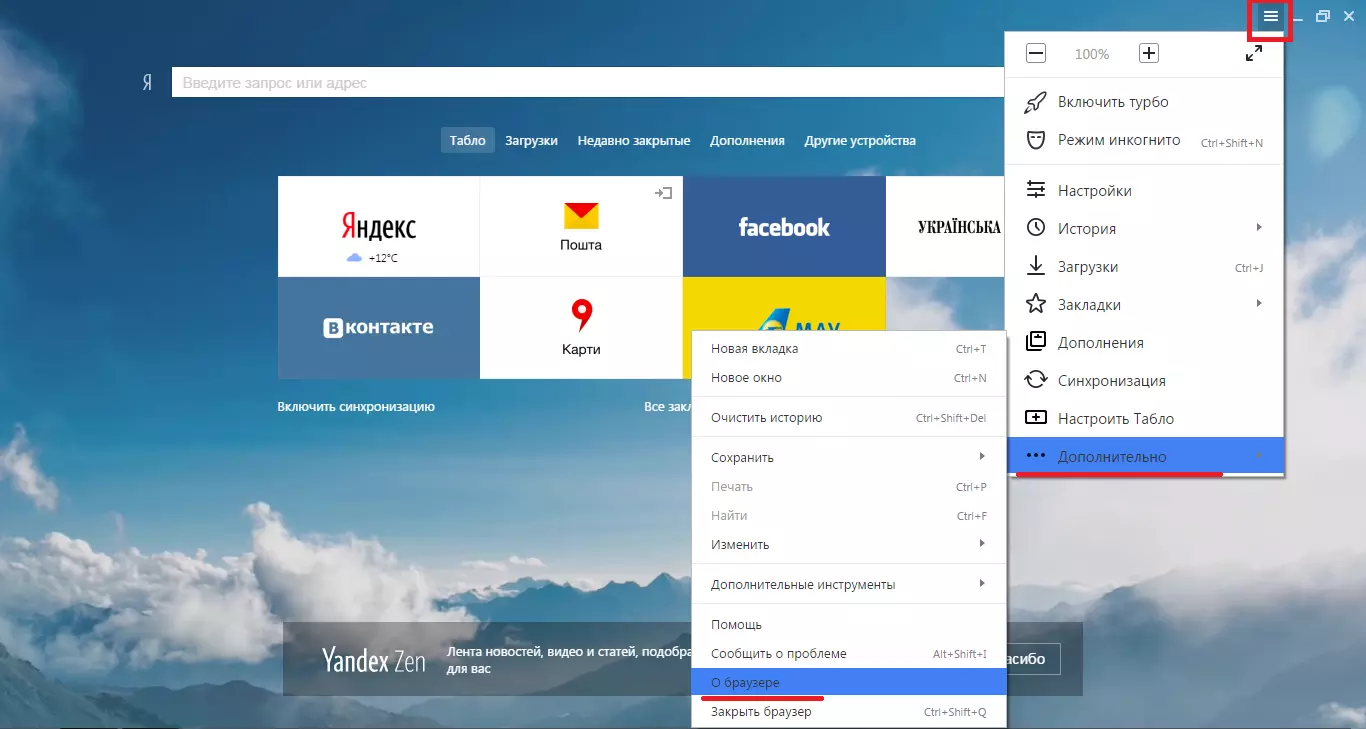 Браузера нужные недостающие элементы. Также для приложения существуют дополнительные расширения, увеличивающие возможности программы — их также можно отобразить через панель меню.
Браузера нужные недостающие элементы. Также для приложения существуют дополнительные расширения, увеличивающие возможности программы — их также можно отобразить через панель меню.
Благодаря всем пунктам меню можно удобно организовать свою работу с приложением. Вспомогательные механизмы программы, возможность ускорения загрузки веб-страниц и выбора персонального оформления браузера позволят не только эффективно, но и с удовольствием пользоваться Яндекс.Браузером.
Где найти и как открыть меню Яндекс.Браузера
Чтобы открыть панель меню, необходимо навести курсор мыши на иконку в левой верхней части окна, представляющую собой три горизонтальные черточки, и нажать левую кнопку мыши. При наведении через некоторое время должно отразиться всплывающее окно, в котором будет написано «Настройки Яндекс.Браузера».
ОБРАТИТЕ ВНИМАНИЕ! При использовании приложения в полноэкранном режиме, необходимо навести курсор мыши на верхнюю часть экрана, чтобы появилась панель заголовка окна, где находится меню браузера.
Далее следует выбрать нужный пункт списка и следовать инструкциям открывающихся окон в браузере. При возникновении вопроса о местоположении того или иного функционала в панели меню Яндекс.Браузера, можно воспользоваться пунктом «Справка» в разделе «Дополнительно». В нём, воспользовавшись поиском по интересующим ключевым словам или содержанием, можно найти полное описание всех реализованных в веб-браузере возможностей, а также настройки самого браузера.
ВАЖНО! Если на иконке панели «Меню» отражается красный кружок, значит, есть непрочитанные уведомления или важные предупреждения браузера. Например, проблемы с синхронизацией или сообщение о поврежденной закладке, которую Яндекс.Браузер не может прочитать или распознать.
Все функции меню Яндекс.Браузера находятся в удобном доступе для пользователей, а сама иконка, открывающая панель, гармонично вписывается в общий интерфейс программы. Приложение имеет широкий спектр различных опций, которые позволят легко подстроить работу и оформление под свои нужды и вкусы.
Приложение имеет широкий спектр различных опций, которые позволят легко подстроить работу и оформление под свои нужды и вкусы.
Где находятся настройки браузера Яндекс на Андроид и как его настроить
Расположение настроек в мобильном Яндекс Браузере
Чтобы найти настройки Яндекс Браузера на телефоне с операционной системой Android:
- Откройте начальную страницу веб-обозревателя.
- Перейдите в меню – иконка в виде трех точек в поисковой строке.
- Нажмите на «Настройки».
На экране отобразятся все доступные параметры веб обозревателя, изменить которые можно с помощью ползунка или указанием нужных опций вручную.
Можно найти базовые параметры браузера Яндекс в телефоне на открытой вкладке.
Пролистайте страницу вверх, чтобы появилась панель управления, и кликните на соответствующую кнопку в правом нижнем углу. Аналогичным образом выберите пункт «Настройки».
Основные настройки веб-обозревателя
Функционал мобильной версии Яндекс Браузера для Андроида не уступает десктопной. С помощью базовых настроек можно изменять основные элементы управления веб-обозревателем.
Различные параметры разделены по блокам, что упрощает навигацию в инструментах браузера.
Синхронизация данных с разных устройств
В Яндекс Браузере предусмотрена возможность синхронизации данных для управления и работы в сети с нескольких устройств, это помогает упростить переход на новый смартфон или компьютер.
Чтобы включить функцию на Андроиде, найдите раздел «Общие» – «Синхронизация». Войдите в личный профиль Яндекс, затем установите галочку на пунктах, которые требуется сохранить:
- Табло – сохраненные сайты на начальной странице;
- избранные и открытые вкладки;
- данные авторизации;
- формы ввода.

В дальнейшем перейти к настройкам синхронизации можно через меню веб-обозревателя.
На смартфонах Android также можно перенести закладки и историю из других установленных браузеров, в частности с Google Chrome.
Потребление ресурсов
В разделе «Общее» представлены инструменты, которые позволяют снизить потребление ресурсов телефона и трафика интернета. Чтобы уменьшить нагрузку на устройство, включите режим энергосбережения – передвинуть ползунок вправо. Для более быстрой загрузки веб-страниц активируйте «Турбо» – установить галочку на пункте «Включен».
Встроенные расширения
Уникальная возможность для пользователей Яндекс Браузера на Android – расширить функционал сервиса с помощью расширений. Благодаря встроенным инструментам можно:
- загружать медиаконтент из социальных сетей;
- обеспечить защиту личных данных;
- настроить ночной режим для просмотра страниц;
- получать быстрый доступ к информации о погоде и пробках в городе.

Доступный перечень расширений расположен в блоке «Каталог дополнений», достаточно передвинуть ползунок вправо для активации нужного подходящего сервиса.
Параметры поиска
С помощью графы «Поиск» можно задать основную поисковую систему, через которую будут отображаться запросы, и регион поиска, под который адаптируются ответы при поиске товаров и услуг.
Формировать запросы и управлять Яндекс Браузером также можно с помощью голоса. Перейдите в пункт «Голосовые возможности» и выберите подходящий параметр.
Обратите внимание, голосовой помощник Алиса помимо простого поиска может прочесть содержание страницы и пообщаться на любую тему.
Безопасность и конфиденциальность
Чтобы защитить информацию пользователя, рекомендуется активировать Менеджер личных данных. Найдите в настройках соответствующий пункт и нажмите на иконку шестеренки в правом верхнем углу – «Создать мастер-пароль».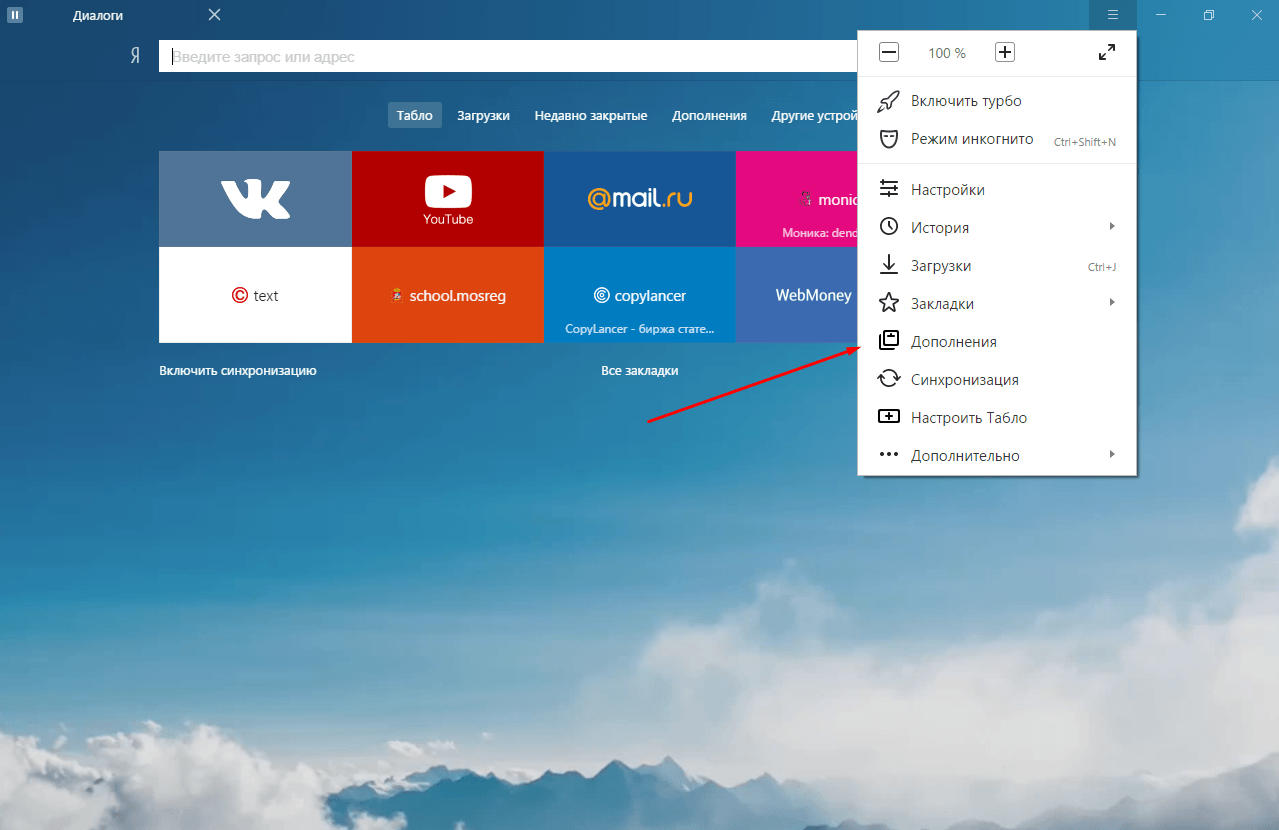 Следуйте указанной инструкции – после включения функции доступ к паролю открывается только при вводе секретной комбинации.
Следуйте указанной инструкции – после включения функции доступ к паролю открывается только при вводе секретной комбинации.
Для обеспечения полной конфиденциальности также можно отключить параметр «Автозаполнение форм» и «Сохранять историю». Затем сотрите всю сохраненную информацию через пункт «Очистить данные».
Дополнительные сервисы Яндекс
В рамках базовых настроек Яндекс Браузера на Андроиде предусмотрена возможность:
- блокировки рекламных баннеров , в частности шокирующего и мешающего работе контента;
- отбора товаров и услуг по выгодным ценам – Яндекс.Советник;
- формирования персональной ленты новостных рекомендаций – Яндекс.Дзен;
- перевода страниц – Яндекс.Переводчик.
Чтобы виджеты с основными сервисами располагались на главном экране веб-обозревателя, установите галочку на пункте «Отображать виджеты».
Изменение интерфейса
С помощью раздела «Дополнительно» мобильного браузера Яндекс можно частично обновить интерфейс. Например, скрыть лишние иконки с экрана, задать параметры запуска веб-обозревателя.
При желании можно разнообразить тему оформления – настройки внешнего облика располагаются в окне «Меню» браузера. Выберите пункт
В Яндекс Браузере на мобильных устройствах с операционной системой Андроид можно найти разнообразные инструменты, помогающие адаптировать приложение под потребности каждого пользователя.
Настройка и управление Google Chrome. Главное меню браузера.
- Информация о материале
- Родительская категория: Браузеры
- Категория: Google Chrome
Для того, чтобы было удобнее работать с интернетом, нужно понимать возможности браузера.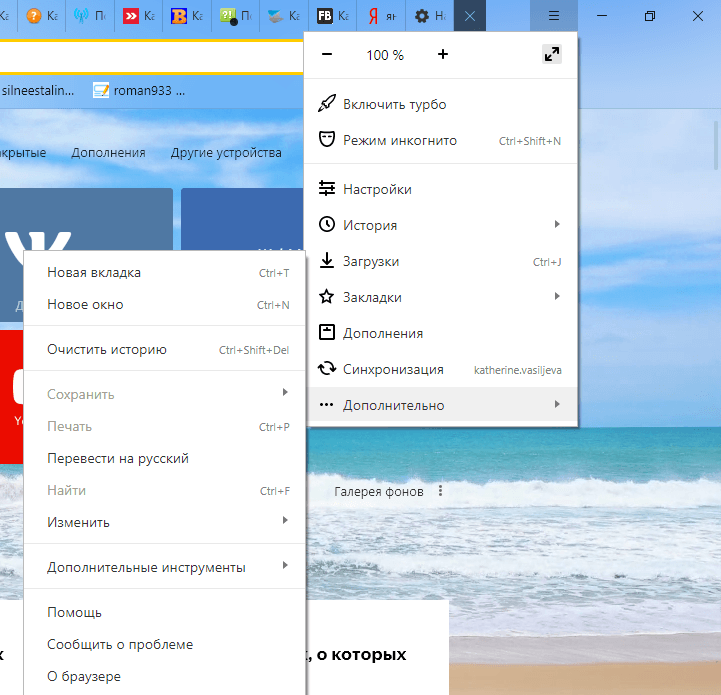 В этой статье рассмотрим Главное меню браузера Google Chrome. Это позволит в общих чертах понять, что и где можно настраивать для того, чтобы в дальнейшем по крайней мере знать направление поисков оптимизации или устранению того, что мешает. Тем более, что с Google Chrome не всё так очевидно, чем скажем с Internet Explorer, который является основным браузером корпорации Microsoft.
В этой статье рассмотрим Главное меню браузера Google Chrome. Это позволит в общих чертах понять, что и где можно настраивать для того, чтобы в дальнейшем по крайней мере знать направление поисков оптимизации или устранению того, что мешает. Тем более, что с Google Chrome не всё так очевидно, чем скажем с Internet Explorer, который является основным браузером корпорации Microsoft.
Как найти и открыть Главное меню браузера Google Chrome
Для того, чтобы открыть Главное меню браузера Google Chrome его сперва нужно найти. Находится оно в хитром месте: в конце адресной строки и открывается кликом левой кнопкой мышки на значок три вертикальные точки:
Содержание Главного меню браузера Google Chrome
Посмотрим, из каких пунктов состоит Главное меню браузера Google Chrome:
Работа с окнами и вкладками:
- «Новая вкладка» — Создаёт новую вкладку в браузере(горячие клавиши
Ctrl+T) - «Новое окно» — Создаёт новое окно браузера (горячие клавиши
Ctrl+N) - «Новое окно в режиме инкогнито» — Создаёт новое окно браузера в режиме инкогнито (горячие клавиши
Ctrl+Shift+N)
Работа с историей посещений, загрузками и закладками:
- «История» — составной пункт меню.
 Открывает историю посещённых страниц (горячие клавиши
Открывает историю посещённых страниц (горячие клавиши Ctrl+H) - «Загрузки» — открывает окно для работы с загруженными файлами (горячие клавиши
Ctrl+J) - «Закладки» — составной пункт меню. Для работы с закладками браузера.
Работа масштабом отображаемой страницы:
- «Масштаб» — позволяет масштабировать отображаемую страницу, а также открывает полноэкранный режим отображения.
Работа со страницей и внешними устройствами:
- «Печать…» — открывает диалоговое окно подготовки страницы к печати (горячие клавиши
Ctrl+P) - «Трансляция…» — открывает диалоговое окно подготовки страницы к трансляции на внешние устройства (например, в телевизор)
- «Найти…» — открывает поле ввода текста для поиска его на странице (горячие клавиши
Ctrl+F) - «Дополнительные инструменты.
 ..» — составной пункт меню. Для сохранения страницы и работы над её отладкой.
..» — составной пункт меню. Для сохранения страницы и работы над её отладкой.
Работа контентом страницы:
- «Изменить»
- «Вырезать»
- «Копировать»
- «Вставить»
Настройка и справка браузера:
- «Настройка» — открывает настройки браузера для их просмотра и изменения
- «Справка» — открывает страницу с инструкциями и подсказками как работать с браузером.
Выход:
- «Выход» — закрывает окно браузера. (горячие клавиши
Ctrl+Shift+Q)
Заберите ссылку на статью к себе, чтобы потом легко её найти 😉
Выберите, то, чем пользуетесь чаще всего:
Спасибо за внимание, оставайтесь на связи! Ниже ссылка на форум и обсуждение ; )
Обсудить эту статью
INFO: Вы отправляете сообщение как ‘Гость’
Как зайти в настройки браузера Яндекс и настроить его
У большинства веб-обозревателей на базе Chromium приблизительно подобный внешний вид, возможности и способ работы. Они мало чем отличаются между собой в базовом виде сразу после установки программы, но различия могут проявиться, когда приходит время персонализировать веб-обозреватель. Если перейти в настройки Яндекс браузера и правильно их настроить, веб-обозреватель начнёт работать быстрее и может максимально подстроиться под индивидуальные потребности каждого пользователя. Изменение конфигурации – это ответственный процесс, который может не только помочь, но и навредить работе браузера от Яндекса, если что-то выполнить неправильно. Предлагаем вместе с нами пройтись по всем настройкам веб-обозревателя и установить лучшие из них.
Где находятся и как зайти в настройки браузера Яндекс
Раздел «Настройки» — это отдельная вкладка в браузере со списком множества настроек и возможностью перехода к другим, подобным разделам.
Первым делом рассмотрим, где располагаются настройки в Яндекс браузере с обилием возможностей по персонализации веб-обозревателя. К нему можем получить доступ несколькими простыми способами: по ссылке, из меню, через другие вкладки.
3 способа, как зайти в настройки браузера Яндекс:
- С помощью меню «Настройки Яндекс браузера». Раздел открывается после клика на кнопку с изображением стека полос – это три горизонтальных отрезка в правом верхнем углу окна, левее от кнопки свернуть. Среди списка базовых ссылок есть «Настройки». После клика на пункт мы попадаем в нужный раздел «Настройки»;
- Через «Умную строку». Страницу с параметрами браузера Яндекс можем открыть по ссылке. Нажимаем на поисковую строку в верхней части веб-обозревателя и вставляем туда ссылку browser://settings. Чтобы не копировать ссылку, можем просто перейти на неё по клику на «Настройки»;
- Через другой раздел. Способ немного сложнее предыдущих, так как требует выполнить на несколько кликов больше. Его достоинство в том, что можем сразу перейти в раздел «Настройки содержимого» — это подраздел «Настроек» с массой полезных параметров. Как найти настройки браузера Яндекс:
- Находясь на любом сайте, в левой части «Умной строки» нажимаем на изображение замка или глобуса.
- В открывающемся меню кликаем на кнопку «Подробнее».
- Пролистываем список параметров для сайта и нажимаем на кнопку «Все настройки содержимого».
- Если нужно перейти просто в «Настройки», на внутренней странице жмём на кнопку «Расширенные настройки сайтов».
Сразу уточним, на странице «Настройки» отображаются далеко не все возможности для персонализации. Есть и некоторые другие страницы, куда открывается доступ из «Настроек». Здесь есть ещё «Дополнения», «История», «Пароли и карты» и т.д. Вкладки можем найти сверху страницы, но снизу от «Умной строки».
Возможности меню настроек в Яндекс браузере
В веб-обозревателе от Яндекса действительно много доступных настроек. Все параметры распределены между пятью разделами меню. Чтобы избежать путаницы, рассмотрим каждый пункт отдельно.
Общие настройки
Раздел меню включает:
- «Пользователи». Отображает количество юзеров браузера Яндекс, а также позволяет создать, удалить и настроить их.
- «Синхронизация». Перейдя по ссылке «Настройки синхронизации», попадаем в раздел с возможностью вручную указывать нужно ли загружать на сервер те или иные данные. Ещё здесь доступно отключение синхронизации и удаление ранее экспортированных данных. Кнопкой «Импортировать данные» можем вручную запросить с серверов Яндекс всю синхронизированную информацию.
- «Поиск». Позволяет изменить некоторые базовые параметры поиска: автоматическое исправление ошибок, предварительный запрос данных для ускорения их запуска и т.п. Если нажмём на «Настройки поисковой системы», попадаем на страницу, где можем установить другую ПС: Google, Mail и прочие.
Интерфейс
В графе присутствуют:
- «Общее». Графа включает настройку отображения кнопки «Яндекс», появления подсказок» и быстрой ссылки на страницу «Пароли и карты».
- «Цветовая схема». Светлая – стандартная тема, тёмная – ночной режим, снижающий нагрузку на глаза при работе в помещениях с ограниченным освещением.
- «Новая вкладка». Позволяет включать или отключать анимацию и ленту Яндекс.Дзен. Ссылка «Настройка информеров справа» перебрасывает на страницу управления виджетами Яндекса. «Настройка рекламы» помогает отключить баннеры на начальной странице, а также их персонализацию.
- «Вкладки». Параметры отвечают за изменение ширины, формы вкладки и поведение при закрытии предыдущей страницу или открытии браузера.
- «Умная строка». Можем включить или выключить: кнопки «Копировать», «Поделиться», «Режим чтения», а также изменить отображение адресов страниц. Последний пункт отвечает за возможность перехода на главную страницу веб-сайта после нажатия на название его домена.
- «Панель закладок». Есть возможность её включения и выключения и настройки отображения.
- «Боковая панель» – это вертикальное меню справа, которое всегда активно или можем включить его отображение кнопкой в левом верхнем углу. Здесь можем изменить отображение панели и саму кнопку её закрепления.
Читайте также:
Инструменты
Здесь содержатся настройки:
- «Автозаполнение». Включаем или отключает автозаполнение раннее сохранённых форм.
- «Блокировка рекламы». Функция «антишок» помогает убирать только назойливую, особо агрессивную рекламу.
- «Голосовой помощник «Алиса». Можем включить активацию ассистента фразой.
- «Жесты мыши». Определённые движения мыши являются макросами и используются для быстрого управления браузером. Решаем сами, нужна ли эта функция или нет.
- «Загруженные файлы». Яндекс Браузер позволяет изменять расположение директории для сохранения данных, а также управлять уведомлениями.
Сайты
Раздел настроек включает:
- «Отправка уведомлений». Указываем как Яндекс веб-обозреватель должен себя вести с уведомлениями.
- «Размер шрифта». Помимо самого размера, можем изменять и тип шрифта.
- «Масштаб страницы». Поддерживает установку общего формата для всех сайтов или можем в качестве исключения задать другой масштаб для конкретного веб-ресурса.
- «Расширенные настройки». Переносит в другой раздел, где можем указывать, какими привилегиями сайты могут пользоваться, а какими – нет. Позволяет настраивать доступ к камере, микрофону, файлам куки, местоположению, USB, Flash и т.д.
Полезно знать:
Системные
Последний раздел меню открывает доступ к пунктам:
- «Запускать Браузер вместе с Windows». Есть выбор из вариантов: «Всегда», «Никогда» или «Если он был открыт при завершении работы системы».
Настройки на остальных вкладках
В Яндекс веб-обозревателе есть ещё 7 основных вкладок с параметрами конфигурации. На них не так много настроек, но многие из них полезны.
Какие ещё настройки существуют на вкладках:
- «Закладки». На странице доступно управление закладками: добавление, редактирование и удаление.
- «Загрузки». Раздел вмещает весь список загрузок и позволяет выполнять базовые действия с ними: открывать, загружать повторно, удалять и т.п.
- «История». Содержит ссылки на все посещённые страницы сайтов и время переходов на них. Отсюда можем попасть в раздел «Очистить историю» — это окно отвечает за удаление всех пользовательских данных браузера.
- «Дополнения». Здесь можем включить, отключить, удалить и настроить расширения в Яндекс браузере.
- «Безопасность». На странице отображаются все технологии безопасности, встроенные в браузер. Условно они разделены на 2 группы: «Защита от угроз» (фишинга, вирусов и похищения данных) и «Защита соединения» (шифрование трафика, важно при использовании общественных сетей).
- «Пароли и карты». Все сохранённые в браузере пароли отображаются на этой странице. Здесь же их можем редактировать. Ещё присутствуют разделы управления банковскими картами и личными данными.
- «Другие устройства». Отсюда можем взаимодействовать с другими устройствами, синхронизируемыми с вашей учётной записью.
В отдельной вкладке «Флаги» находятся тестируемые функции, которые ещё проходят этап доработки. На неё можем перейти только по адресу browser://flags. Неискушённому пользователю эти настройки могут и не пригодиться, но среди них есть несколько полезных функций.
Как правильно настроить Yandex browser
Тонкая настройка Яндекс браузера поможет сделать его удобным каждому пользователю. Сразу после установки веб-обозреватель содержит универсальные настройки, которые далеко не всем важны. Рекомендуем самостоятельно настраивать браузеры, ведь на работу с ними тратится очень много времени. Затраченное время на персонализацию окупится высокой скоростью работы с веб-обозревателем.
Как настроить Яндекс браузер:
- Включаем синхронизацию. Рекомендуем активировать эту функцию, так как она позволит предотвратить потерю личных данных в любых условиях. Ещё одна практичная сторона – можем продолжать работу с браузером с нескольких устройств, так как вся информация синхронизируется между браузерами. Это второй пункт раздела настроек. Жмём на кнопку в нём «Настройки синхронизации», входим в аккаунт и проверяем, что синхронизация активна для всех элементов.
- Устанавливаем поиск по умолчанию. Если нравится поисковая система Яндекс, пункт можем пропустить, она уже установлена. Если предпочтение отдаём другим поисковикам, можем в разделе «Поиск» из списка выбрать Google или другую ПС.
- Отключаем анимацию фона в разделе «Интерфейс» в подпункте «Новая вкладка». Снимаем выделение с пункта «Отображать анимационный фон…». Это увеличит быстродействие браузера при открытии новых страниц.
- Выключаем «Показывать ленту рекомендация Яндекс.Дзен». Элемент находится в том же разделе, что и прошлый. Новостная лента используется редко, но она постоянно потребляет трафик. Лучше её отключить.
- Выключаем фоновую работу браузера. Параметр находится в разделе «Производительность» в конце списка настроек. Снимаем выделение с пункта «Разрешать приложениям работать в фоновом режиме…».
- Включаем аппаратное ускорение – устанавливаем флажок возле пункта, следующего за предыдущим.
- Экономим и освобождаем место в оперативной памяти за счёт неактивных вкладок. В разделе «Производительность» третий и четвёртый пункты отвечают за оптимизацию картинок и выгрузку неиспользуемых вкладок из памяти. Их рекомендуем активировать. Важно! После включения «Оптимизировать изображения для экономии оперативной памяти» придётся перезагрузить браузер.
- Отключаем бесполезные и устанавливаем полезные расширения. Переходим на страницу «Дополнения» и проверяем тип включенных расширений. Если они бесполезны, выключаем лишние плагины. Особое внимание обращаем на расширения, находящиеся в разделе «Из других источников».
- Очищаем пользовательские данные, они замедляют работу браузера и нередко приводят к ошибкам. Все параметры становятся доступны после нажатия на комбинацию клавиш Ctrl + Shift + Del.
- Ускоряем скачивание изображений. Переходим на страницу «Флаги» и устанавливаем максимальное число потоков в элементе «Number of raster threads».
Как сбросить настройки Яндекс веб-обозревателя по умолчанию
Порой приходится сбросить настройки в Яндекс браузере к стандартному состоянию. Заводские параметры лишены ошибок, которые можем допустить случайно или внесли посторонние приложения. Это одна из ключевых мер по восстановлению работы браузера при различных проблемах.
Как настроить Яндекс браузер по умолчанию:
- Идём по ссылке «Настройки» в Yandex browser.
- Переходим в раздел вертикального меню «Системные» и кликаем на опцию «Сбросить все настройки».
- В новом окне снова нажимаем «Сбросить».
- В нужный раздел также можем перейти по ссылке.
Теперь мы знаем о большинстве доступных настроек и можем выбрать лучшие параметры конфигурации для Яндекс браузера. Любые изменения некритичны. Если что-то пойдёт не по плану, в любой момент можем восстановить настройки по умолчанию.
Помогла ли вам эта статья?
ДА
НЕТ
Мы рады что смогли помочь вам в решении проблемы!
Отблагодарите автора — поделитесь статьей в социальных сетях:
Задайте свой вопрос в комментариях с подробным описанием проблемы.
ЗАДАТЬ ВОПРОС
Окно браузера — Opera Help
Основы
Браузер Opera состоит из пяти групп экранных элементов:
- Панель меню
- Панель вкладок
- Кнопки навигации («Назад», «Вперед», «Обновить/Остановить», «Начальная страница»)
- Объединенная адресная строка и строка поиска
- Область просмотра
На панели меню для Mac доступны следующие элементы:
| Menu (Меню) | Доступные действия |
|---|---|
| Opera | Просмотр информации о версии браузера Opera, доступ к настройкам, вход в учетную запись Opera, удаление личных данных, импорт данных просмотров, загрузка фонового рисунка и расширений, выход из браузера. |
| File (Файл) | Управление вкладками и окнами, открытие файлов и расположений, сохранение страниц на локальном диске или печать. |
| Edit (Правка) | Работа с текстом (копирование, вставка, выделение), поиск текста на страницах, проверка орфографии. |
| View (Вид) | Масштабирование, отображение или скрытие панели закладок или боковой панели расширений, просмотр в полноэкранном режиме, доступ к элементам начальной страницы (Экспресс-панель и новости), просмотр загрузок, управление расширениями и темами, доступ к менеджеру паролей и переключение инструментов разработчика. |
| History (История) | Переход назад и вперед, повторное отображение закрытых вкладок и окон, переход к недавно просмотренным страницам, просмотр всей истории работы в интернете. |
| Bookmarks (Закладки) | Отображение диспетчера закладок, создание закладки на текущую страницу, переход к страницам, добавленным в папки с закладками. |
| Developer(Разработчик) | Инструменты разработчика, просмотр исходного текста и диспетчер задач. |
| Window (Окно) | Сворачивание текущего окна, масштабирование или выбор открытых окон и вкладок. |
| Help (Справка) | Доступ к страницам справки Opera, просмотр сочетаний клавиш и возможность сообщить о проблеме. |
Для пользователей Windows и Linux главное меню содержит различные инструменты для работы с браузером. С его помощью можно открывать новые вкладки и окна, изменять масштаб страницы, выводить на экран служебные страницы Opera: Экспресс-панель, новости, закладки, загрузки, историю или настройки.
Панель вкладок позволяет переходить с одной страницы на другую при одновременном просмотре нескольких страниц. Нажмите на вкладку страницы, чтобы просмотреть ее содержимое. Чтобы открыть новую вкладку, нажмите кнопку + на панели вкладок.
С помощью кнопок навигации можно переходить на необходимые страницы браузера:
| Кнопка | Действие |
|---|---|
| Назад на одну страницу. | |
| Вперед на одну страницу. | |
| Перезагрузить текущую страницу. | |
| Открыть начальную страницу. |
С помощью объединенной адресной строки и строки поиска можно переходить на сайты и выполнять поиск в интернете. Можно ввести адрес сайта, например, http://www.opera.com/, или ключевые слова для поиска, например «браузер Opera». Подробнее об объединенной адресной строке и строке поиска можно прочитать здесь.
В области просмотра отображается содержимое страницы. Именно здесь вы взаимодействуете со страницей: читаете текст, просматриваете изображения, переходите по ссылкам и т.д.
Боковая панель
Боковая панель Opera – это быстрый доступ к пространствам, мессенджерам, закладкам, мой Flow, персональным новостям, вкладкам, истории, расширениям, загрузкам и настройкам.
Боковая панель может быть закреплена и видна на каждой странице браузера, или вы можете скрыть ее для удобства при просмотре других страниц. Сделать это можно через Easy Setup (Простые настройки).
Управление боковой панелью Opera
Боковую панель можно использовать для индивидуальной настройки отображаемых страниц, служб обмена сообщениями и функций.
Чтобы настроить боковую панель, щелкните значок с тремя точками внизу боковой панели. Откроется панель настроек боковой панели, позволяющая редактировать или удалять элементы на боковой панели, такие как пространства, мессенджеры, историю, расширения, а также другие функции и инструменты.
Для доступа к настройкам боковой панели перейдите в меню
Вкладки
Opera может организовать несколько страниц в одном окне с помощью вкладок, которые напоминают ярлыки папок для бумаг. Вкладки позволяют работать одновременно с несколькими страницами, не закрывая страницу, пока она нужна.
Чтобы открыть новую вкладку, нажмите кнопку + на панели вкладок.
Щелкните правой кнопкой мыши на вкладку, чтобы открыть ее контекстное меню. В этом меню доступны следующее действия для вкладки:
- Создать вкладку
- Обновить
- Обновить все вкладки
- Копировать адрес страницы
- Дублировать вкладку
- Зафиксировать вкладку
- Переместить вкладку в пространство
- Выключить звук на вкладке
- Выключить звук на остальных вкладках
- Закрыть вкладку
- Закрыть другие вкладки
- Закрыть вкладки справа
- Закрыть вкладки справа
- Закрыть повторяющиеся вкладки
- Сохранить все вкладки как папку на Экспресс-панели
- Открыть последнюю закрытую вкладку
Перемещение по вкладкам
Функция перемещения по вкладкам – это всплывающее окно с предварительным просмотром вкладок, которое позволяет переключаться между миниатюрами открытых вкладок. Нажмите и удерживайте нажатой клавишу Ctrl, а затем нажмите клавишу «Tab», чтобы вызвать функцию. Нажмите на нужную вкладку или отпустите Ctrl, чтобы переключиться на выделенную в данный момент вкладку.
Предпросмотр содержимого вкладки
Чтобы просмотреть содержимое вкладки, не уходя с текущей страницы, можно навести указатель мыши на вкладку. Предпросмотр вкладок особенно удобен, если открыто много страниц. Включить предпросмотр вкладок можно в настройках Opera. Чтобы включить или выключить предпросмотр вкладок, выполните следующие действия:
- Перейдите в Settings (Настройки) (Preferences (Настройки) на Mac).
- Нажмите Browser (Браузер) на боковой панели.
- В разделе User interface (Интерфейс пользователя) установите флажок Show tab previews (Показывать миниатюры вкладок при наведении).
Закрытие вкладок
Чтобы закрыть вкладку, наведите на нее указатель мыши и нажмите кнопку x. Чтобы закрыть все вкладки, кроме текущей, удерживаяCtrl,нажмите левой кнопкой мыши (Mac) или правой кнопкой мыши (Win/Lin) по текущей вкладке и выберите Close Other Tabs (Закрыть остальные вкладки). Кроме того, можно закрыть все вкладки справа от текущей вкладки, нажав Close Tabs to the Right (Закрыть вкладки справа).
Если вы закрыли вкладку случайно или хотите открыть недавно закрытую вкладку, удерживаяCtrl,нажмите левой кнопкой мыши (Mac) или правой кнопкой мыши (Win/Lin) по вкладке и выберите Reopen Last Other Tabs (Открыть последнюю закрытую вкладку).
Фиксация вкладок
Фиксация вкладок позволяет Opera предотвратить случайное закрытие вкладок или выделить важные страницы. Зафиксированная вкладка не может быть закрыта. Чтобы закрепить вкладку на панели вкладок или открепить ее, удерживаяCtrl,нажмите левой кнопкой мыши (Mac) или правой кнопкой мыши (Win/Lin) по вкладке и выберите Pin Tab/Unpin Tab (Зафиксировать вкладку/Отменить фиксацию вкладки). Зафиксированная вкладка перемещается в левую часть панели вкладок, откуда ее можно быстро открыть.
Управление вкладками
Если вы хотите, чтобы открытая вкладка отображалась в отдельном окне, просто перетащите вкладку с панели вкладок. Вкладки также можно перетаскивать между открытыми окнами.
Если вы хотите открыть копию страницы в новой вкладке, удерживаяCtrl,нажмите левой кнопкой мыши (Mac) или правой кнопкой мыши (Win/Lin) по вкладке и выберите Duplicate Tab (Дублировать вкладку).
Все вкладки, открытые в окне, можно сохранить в качестве папки Экспресс-панели. Удерживая Ctrl,нажмите левой кнопкой мыши (Mac) или правой кнопкой мыши (Win/Lin) на панели вкладок и выберите Save Tabs as Speed Dial Folder (Сохранить вкладки группой на Экспресс-панели). Внизу Экспресс-панели появится новая папка без названия.
Если вы любите открывать сразу много вкладок, с помощью меню вкладок вам легче будет их упорядочивать, просматривать и открывать нужные.
Меню вкладок находится в правой части панели вкладок. Нажмите меню вкладок, чтобы увидеть список недавно закрытых вкладок и открыть вкладки со всех синхронизируемых устройств.
Взаимодействовать с меню вкладок можно с клавиатуры. НажмитеCtrl+M, чтобы открыть или закрыть меню вкладок. Для перехода по списку вкладок нажимайте кнопки со стрелками. Нажмите Ввод, чтобы открыть вкладку из списка.
Чтобы пользоваться меню вкладок было еще удобнее, имеет смысл включить предпросмотр вкладок.
Контекстное меню
Контекстное меню появляется, когда вы, удерживаяCtrl,нажимаете левой кнопкой мыши (Mac) или правой кнопкой мыши (Win/Lin) на каком-либо элементе веб-страницы. Вид меню зависит от типа элемента (страница, текст, ссылка или картинка).
Контекстное меню страницы появляется, когда вы, удерживаяCtrl,нажимаете левой кнопкой мыши (Mac) или правой кнопкой мыши (Win/Lin) в любом месте страницы, где нет никаких ссылок, картинок или текста. В этом меню предлагаются различные варианты навигации (вернуться назад, перейти вперед или перезагрузить страницу), а также варианты сохранения страницы на Экспресс-панели или в закладках, просмотра исходного кода страницы, сохранения страницы в формате PDF и т.д.
Контекстное меню ссылки появляется, когда вы, удерживаяCtrl,нажимаете левой кнопкой мыши (Mac) или правой кнопкой мыши (Win/Lin) ссылку, и позволяет выбрать, как открыть или сохранить соответствующую страницу или адрес.
Контекстное меню изображения появляется, когда вы, удерживаяCtrl,нажимаете левой кнопкой мыши (Mac) или правой кнопкой мыши (Win/Lin) какую-либо картинку, и предлагает варианты открытия, копирования или сохранения этой картинки.
Если вы, удерживаяCtrl,нажимаете левой кнопкой мыши (Mac) или правой кнопкой мыши (Win/Lin) какое-либо изображение, с которым связана ссылка, в появившемся меню будут присутствовать пункты меню и для изображения, и для ссылки.
Изменение масштаба
Функция изменения масштаба в Opera позволяет упростить чтение мелкого шрифта. Чтобы изменить масштаб в Mac, выберите . Пользователям Windows или Linux следует перейти в
Для увеличения и уменьшения также можно использовать сочетания клавишCtrl или⌘ ++/-.
Чтобы все просматриваемые страницы открывались в нужном масштабе, можно задать масштаб по умолчанию. Чтобы задать масштаб по умолчанию, выполните следующие действия:
- Перейдите в Settings (Настройки) (Preferences (Настройки) на Mac).
- Нажмите Basic (Основные) на боковой панели.
- В разделе Appearance (Оформление) вы найдете Page zoom (Масштаб страницы).
- Выберите, в каком масштабе вам хотелось бы просматривать страницы.
После установки масштаба страницы все открываемые вами страницы будут отображаться в заданном масштабе. Если у вас были открыты какие-либо вкладки, перезагрузите их, чтобы просмотреть страницы в только что заданном масштабе по умолчанию.
Если нужно вернуться к первоначальному формату, пользователям Mac следует нажать Пользователям Windows и Linux следует перейти в и выбрать Reset zoom (Сброс масштабирования) справа от +.
Полноэкранный режим
Opera позволяет просматривать страницы в полноэкранном режиме. В полноэкранном режиме панель меню не видна, однако панель вкладок и объединенная адресная строка и строка поиска остаются на экране.
Чтобы включить или выключить полноэкранный режим, выберите . Пользователи Windows и Linux могут перейти в и выбрать Full screen (Во весь экран).
В любом из этих режимов пользователи Mac могут вызвать панель меню на экран, наведя курсор мыши на верхнюю границу экрана.
Для выхода из полноэкраннного режима на любой платформе нажмите Esc.
Поиск текста на странице
Opera может искать ключевые слова в тексте на странице. Чтобы найти слово или фразу на странице, нажмите клавишиCtrl+F или⌘+F на клавиатуре. Введите текст в поле поиска.
В процессе поиска найденные слова выделяются зеленым цветом. Если слово встречается на странице неоднократно, найденные слова выделяются желтым цветом и в поле поиска указывается их количество. Для перехода от одного найденного слова к другому используйте правую или левую стрелку.
Загрузка и управление файлами
Когда вы загружаете файл с сайта, справа под объединенной адресной строкой и строкой поиска появляется сообщение о загрузке. Это сообщение включает индикатор выполнения загрузки и исчезает при ее завершении.
При этом справа от объединенной адресной строки и строки поиска появляется новый значок. Нажмите этот значок, чтобы просмотреть перечень недавно загруженных файлов или удалить их из истории загрузок.
Чтобы посмотреть подробный список загруженных файлов, запустить файлы из браузера или заново начать загрузку в случае обрыва соединения, выберите на Mac. В Windows и Linux перейдите в .
Местоположение, где по умолчанию сохраняются загруженные файлы, можно изменить в настройках. Для этого выполните следующие действия:
- Перейдите в Settings (Настройки) (Preferences (Настройки) на Mac).
- Нажмите Browser (Браузер) на боковой панели.
- В разделе Downloads (Загрузки) нажмите кнопку Change… (Изменить…).
- Выберите папку, в которой должны сохраняться загруженные файлы, и нажмите Select (Выбрать).
Кроме того, в этом меню можно настроить браузер таким образом, чтобы он всегда спрашивал, куда необходимо сохранить загружаемые файлы.
Свойства обозревателя в Яндекс.Браузере — подробное описание настроек
По умолчанию при установке браузера в нём уже заданы оптимальные параметры. Но его можно настроить под себя: загрузить плагины, выставить необходимые параметры. Из этой статьи вы узнаёте, где найти свойства обозревателя в Яндекс Браузере, и за что отвечают те или иные пункты.
Где находятся свойства обозревателя
Все параметры находятся в разделе «Настройки Яндекс.Браузера» — кнопка в виде трёх горизонтальных полос в правом верхнем углу обозревателя.
Здесь есть разделение по категориям: первичные настройки для быстрого доступа и тонкие настройки по каждому пункту. Раздел параметров имеет удобную навигацию, функцию поиска по ключевым словам.
Кнопка «Настройки Яндекс.Браузера»
При клике на кнопку «Настройки Яндекс.Браузера» мы видим всплывающее меню с перечнем пунктов. Каждый пункт отвечает за конкретную функцию и имеет ряд настроек.
Синхронизация
Первый и самый главный пункт свойств обозревателя — синхронизация. Эта функция отвечает за перенос всех пользовательских настроек и закладок из облака. Незаменимая функция, если ранее на другом ПК или смартфоне вы уже синхронизировали ваш браузер с аккаунтом Яндекс. Для синхронизации достаточно ввести данные своего аккаунта и кликнуть «Синхронизировать».
Данный пункт не отображается в меню, если вы уже настроили синхронизацию ранее.
Турбо
Полезная функция — поможет при медленном интернете. При включённом турбо все данные перед тем, как попасть в обозреватель, отправляются на сервера Яндекс там сжимаются и затем пересылаются пользователю. Таким образом, страницы загружаются быстрее, а при лимитированном интернете расходуется меньше трафика.
Не стоит переживать за сохранность личных данных, вводимых пользователем. Данные с сайтов, защищённых сертификатом HTTPS, не передаются в Яндекс и не проходят процедуру сжатия. Ваши логины, пароли, номера карт и прочая конфиденциальная информация защищена и никуда не передаётся.
Режим инкогнито
В режиме инкогнито не сохраняются введённые пароли, история посещений, история запросов после того, как вы перейдёте в обычный режим. Но сохраняются загруженные на ПК файлы и настройки браузера и закладки.
Быстрый доступ — История
Пункт для перехода в основное меню раздела «История» Ctrl+H и список недавно закрытых сайтов.
Быстрый доступ — Загрузки
Здесь хранятся все наши загруженные файлы. Переход к этому разделу осуществляется из Меню свойств обозревателя, по ссылке browser://downloads/ или с помощью комбинации клавиш Ctrl+J.
Клик правой клавишей мыши открывает контекстное меню — что мы можем сделать с этим файлом: открыть источник, скачать заново, убрать из списка, удалить файл.
Быстрый доступ — Закладки
При наведении курсора мышки на раздел «Закладки» открывается список сохранённых сайтов и пунктов с настройками. Некоторые пункты имеют подсказки горячих клавиш, они указаны справа конкретного пункта. Здесь мы можем показать/скрыть панель закладок, выполнить импорт закладок, перейти в основное меню диспетчера закладок.
Быстрый доступ — Коллекции
Новый сервис от Яндекса «Коллекции» — позволяет создавать свои коллекции. Загружать картинки, сохранять сайты, делиться изображениями с друзьями в социальных сетях.
Дополнительно
При наведении курсора мышки на последний пункт меню свойств обозревателя открывается подменю.
- Здесь мы можем открыть новую вкладку Ctrl+T
- Открыть новое окно Ctrl+N
- Быстро очистить историю Ctrl+Shift+Del
- Сохранить страницу на ПК Ctrl+S
- Отправить страницу в печать Ctrl+P
- Перевести страницу на русский язык
- «Найти» на странице Ctrl+А
- «Изменить» — Копировать Ctrl+С / Вырезать Ctrl+X / Вставить Ctrl+V
- Использовать дополнительные инструменты
- Создать ярлык
- Открыть диспетчер задач Shift+Esc
- Просмотреть код страницы Ctrl+U
- Открыть инструменты разработчика Ctrl+Shift+I
- Открыть настройки JavaScript Ctrl+Shift+J
- Посмотреть или переключить кодировку.
- Помощь — перенаправление на главную страницу Яндекс.Помощь. Здесь есть возможность почитать ответы на часто задаваемые вопросы.
- Сообщить о проблеме — если вы обнаружили вредоносный сайт, которого нет в базе технологии Protect.
- О браузере — проверка текущей версии браузера, обновление до последней версии.
- Закрыть браузер Ctrl+Shift+Q.
Настройки Яндекс.Браузера
Остальные свойства обозревателя находятся в разделе «Настройки». При переходе на страницу browser://settings/ мы видим в верхней части окна вкладки:
- Загрузки
- История
- Дополнения
- Настройки
- Безопасность
- Пароли и карты
- Другие устройства
Основное окно свойств обозревателя во вкладке «Настройки» разделено на 2 части. В левой панели навигация, в правой, собственно, сами настройки. Синим цветом подсвечены ссылки для перехода к пункту более тонких настроек. Галочками отмечены пункты по умолчанию. Их можно снимать и отмечать по своему усмотрению.
Здесь уже выставлены оптимальные значения. Но некоторые пункты стоит обратить внимание и настроить по своему усмотрению.
- Добавить пользователя — вы можете добавлять неограниченное количество пользователей и синхронизировать их с разными аккаунтами, переключаться между ними.
- Снять галочку с пункта показа ленты Дзен, если она вам не нужна.
- Отметить пункт «Показывать панель закладок». По умолчанию она отключена.
- Для повышения конфиденциальности можно снять галочку с пункта «Предлагать автозаполнение».
- Отключить голосового помощника Алису, также если она вам не нужна.
- Настроить жесты мышкой.
- В разделе «Инструменты» отметьте пункт «Всегда спрашивать куда загружать файлы» или выберите папку для загрузки. При стандартных настройках все файлы сохраняются в папку «Загрузки» на системном диске, что часто приводит к сокращению полезного места на локальном диске и к замедлению работы.
- Отключить турбо при высокоскоростном интернете.
- Настроить шрифт масштаб.
- Особое внимание уделить пункту «Запускать вместе с Windows» — этот пункт лучше отключить, чтобы браузер не работал фоном, когда вы им не пользуетесь.
- И также стоит снять галочку с пункта «Использовать аппаратное ускорение» — это часто вызывает проблемы при воспроизведении видео.
- В конце списка пункт «Очистить историю» — очищайте историю хотя бы раз в месяц с предустановленными параметрами по умолчанию, чтобы браузер всегда работал быстро и не был перегружен лишними мусорными файлами, которые копятся в кеше в процессе работы.
- Сброс настроек по умолчанию вернёт браузер в исходное состояние если что-то пошло не так и браузер перестал корректно работать из-за неправильно выставленных параметров.
Закладки
При переходе на вкладку «Закладки» мы попадаем в диспетчер закладок. Здесь мы видим все наши сохранённые сайты, можем их удалить. Переместить в папку, сохранить файл с закладками для импорта в другой браузера.
Дополнения
Дополнения в браузер позволяют расширить функциональность. Использовать различные инструменты для самых разнообразных целей. Изначально в Яндекс.Браузере уже встроены некоторые плагины. Их можно отключить при необходимости.
А также в конце страницы есть ссылка для перехода в каталог Оперы — там находится огромное количество расширений. Они разделены по категориям. Их можно искать по ключевым словам в поисковой строке. При установке расширения оно забирает на себя часть системных ресурсов, так как это дополнительный процесс. При большом количестве работающих расширений в браузере он станет работать медленнее. Поэтому плагинами сильно не стоит увлекаться — загружайте только те плагины, которые нужны в работе ежедневно.
Пароли и карты
Здесь хранятся все наши личные данные: адреса, данные банковских карт, сохранённых в обозревателе, логины и пароли. Здесь мы можем создать мастер-пароль для защиты конфиденциальных данных и настроить автосохранение личной информации.
Безопасность
Здесь мы можем настроить активную защиту или отключить её, если она не нужна. Технология Protect, это особенность Яндекс.Браузера. Она защищает ПК от вредоносных файлов и фишинга. При необходимости какие-то пункты можно отключить, если они мешают в работе или вы уверены, что посещаемые сайты не несут угрозы.
Меню сайта — Поддержка — WordPress.com
Меню сайта — это список ссылок, которые обычно отображаются в качестве основной навигации для вашего сайта. Расположение меню может варьироваться в зависимости от вашей темы, а некоторые темы предлагают дополнительные меню, такие как меню социальных ссылок.
Содержание
Это пример раскрывающегося меню в теме Ривингтона.
- Щелкните Мои сайты , затем Дизайн 🠒 Настроить .
- В настройщике щелкните вкладку Menus .
- Если в вашей теме уже есть стандартное / основное меню, вы можете щелкнуть по нему, чтобы начать редактирование.
- Если ваша тема еще не имеет меню по умолчанию или основного меню, нажмите Создать новое меню
- Дайте вашему меню имя
- Выберите, где вы хотите отображать меню (ваши параметры будут зависеть от вашей темы)
- Нажмите Далее , чтобы начать добавлять элементы в ваше новое меню.
Создайте новое меню Назовите меню и выберите его расположение.. Расположение меню , доступное в теме Rivington, — это основное меню и меню социальных ссылок .
The Social Links menu стилизует пункты меню в виде значков социальных сетей. В этом случае нам нужно Primary Menu.
↑ Содержание ↑
В дополнение к уже опубликованным страницам вы можете добавить в свое пользовательское меню несколько различных типов пунктов:
- Custom Link — настраиваемый URL-адрес, указывающий на другой сайт.
- Страницы — ссылка на другую страницу вашего сайта.
- Сообщений — запись в блоге на вашем сайте.
- Отзывы — ссылка на отзывы.
- Проекты — ссылка на страницу вашего портфолио проектов.
- Категории — лента сообщений блога из заданной категории.
- Теги — лента сообщений в блоге по заданному тегу.
- Типы проектов — ссылка на определенный тип проекта портфолио.
- Теги проекта — ссылка на конкретный тег проекта портфолио.
Чтобы добавить один из этих пунктов меню:
- Нажмите кнопку + Добавить элементы .
- Выберите тип пункта меню из списка. Например: страниц .
- Выберите один из вариантов, отображаемых для этого типа. Например, щелкните + Home , чтобы добавить в меню ссылку на свою домашнюю страницу.
- Добавьте дополнительные элементы в пользовательское меню, щелкнув значок плюса рядом с каждым элементом.
- Нажмите Сохранить изменения , чтобы сохранить изменения.
Если вы хотите добавить новую страницу или сообщение в свое меню, вы можете добавить его заголовок в поле для Добавить новую страницу или Добавить новое сообщение . Пустая страница / сообщение будет добавлено на ваш сайт и автоматически добавлено в ваше меню.
Затем вы можете добавить контент на страницу или публиковать сообщения через страницы / сообщения сайта
↑ Содержание ↑
Если вы хотите, чтобы это меню отображалось на вашем сайте, выберите Расположение меню .Правильная настройка основной навигации зависит от вашей темы. Часто он указывается как основной, заголовок или верхний.
Если ваша тема предлагает меню социальных ссылок, она автоматически преобразует пункты меню в соответствующие значки для популярных сайтов социальных сетей.
Вы можете прочитать, как настроить меню социальных ссылок здесь.
↑ Содержание ↑
В разделе Опция меню s , отметьте «Автоматически добавлять новые страницы верхнего уровня в это меню», если вы хотите, чтобы вновь созданные страницы автоматически добавлялись в меню.
Если вы не установите этот флажок, вы захотите не забыть редактировать свое пользовательское меню, чтобы добавлять новые страницы в вашу навигацию.
↑ Содержание ↑
Чтобы изменить порядок пунктов в меню, переместите пункт меню, щелкнув ссылку Изменить порядок :
- Щелкните ссылку Изменить заказ на .
- Нажимайте стрелки вверх или вниз, чтобы перемещать пункт меню вверх и вниз в меню.
- Щелкайте стрелки вправо и влево, чтобы вкладывать или отключать страницы от других страниц.
- Нажмите Сохранить изменения вверху, чтобы сохранить изменения.
Вы также можете перетащить элемент меню в нужное место, не нажимая сначала кнопку Изменить порядок .
↑ Содержание ↑
Вложение страницы создает подменю , или раскрывающееся меню , .
- Щелкните ссылку Изменить заказ на .
- Щелкните стрелку> вправо, чтобы вложить страницу под родительскую страницу, создав раскрывающееся меню.
- Когда вас устраивает раскрывающееся меню, нажмите Готово
- Затем нажмите Сохранить изменения , чтобы применить изменения в реальном времени.
↑ Содержание ↑
Вы можете удалить пункты меню, щелкнув по ним в настройках слева. Когда вы это сделаете, они развернутся и покажут кнопку Удалить . Щелкните по нему, чтобы удалить пункт меню.
Щелкните раскрывающийся список рядом с элементом меню, чтобы открыть ссылку Удалить для удаления определенного элемента.↑ Содержание ↑
Вы можете изменить название пункта меню, которое отображается на вашем сайте, отредактировав ярлык навигации. Для этого щелкните элемент в настройках в левой части Настройщика. Он развернется и покажет поле для ярлыка навигации.
Здесь введите текст, как вы хотите, чтобы этот пункт меню отображался на вашем сайте.
↑ Содержание ↑
Сохраните изменения
После того, как вы организовали свое меню, не забудьте нажать кнопку Сохранить изменения , чтобы сохранить меню вашего сайта.
↑ Содержание ↑
Часто задаваемые вопросы
Тип элемента меню, который мне нужен, не поддерживается, что мне делать?Если вы получаете предупреждение о том, что ваш тип элемента не поддерживается, или вы не видите нужный тип в списке типов, вы все равно можете редактировать эти типы в WP Admin → Меню. В настоящее время некоторые форматы сообщений не поддерживаются на новой странице меню, но по-прежнему поддерживаются в WP Admin.
Он показывает меню, но когда я захожу на свой сайт, меню там нет, как мне это исправить?Если ваша тема не отображает меню по умолчанию, попробуйте внести какие-либо изменения в меню и повторно сохранить — это должно заставить тему использовать это меню.
Где функция X, которая была раньше?Если вам нужны расширенные функции, такие как добавление описаний пунктов меню, классов CSS, изменение цели ссылки или атрибутов заголовка — используйте WP Admin → Menus.
Как создать неактивную родительскую вкладку для моего подменюЧтобы создать элемент меню, который нельзя щелкнуть, но будет содержать элементы подменю, добавьте элемент меню Custom Link и добавьте символ # в поле URL .
Было ли это руководство полезным? Оставьте отзыв об этом руководстве.
Следующая страница: Меню в WP Admin
Страниц: 1 2 3 Просмотреть все
AdminLTE — Плагин дерева
Плагин дерева преобразует вложенный список в представление в виде дерева, в котором можно раскрыть подменю.
Использование
Этот плагин можно активировать с помощью data-api или jQuery.Data Api
Добавьте data-widget = "tree" к любому элементу ul или ol , чтобы активировать плагин.Все параметры можно передать с помощью API данных. Пример: data-animation-speed = "1000" .
jQuery
Опции
| Имя | Тип | По умолчанию | Описание |
|---|---|---|---|
| анимация Скорость | Число | 500 | Скорость анимации скольжения вниз / вверх в миллисекундах. |
| гармошка | логический | ИСТИНА | Сворачивать открытое меню при раскрытии другого. |
| FollowLink | логический | ЛОЖЬ | Следует ли переходить по ссылке в элементе a вместо раскрытия подменю. |
| триггер | Строка | .Treeview | Селектор элемента, который должен реагировать на щелчок и приводить к его расширению или сворачиванию братское подменю. |
События
| Имя | Описание |
|---|---|
| расширенное дерево | Вызывается после раскрытия подменю. |
| рухнул.дерево | Вызывается после сворачивания подменю. |
Пример: $ ('ul'). On ('extended.tree', handleExpandedEvent)
Меню редактирования браузера | ICS MotifZone
Меню редактирования браузера позволяет вырезать, копировать, добавлять объект интерфейса в палитру, вставлять, удалять, увеличивать или опускать экземпляры на дисплее, изменять размер экземпляра до его естественного размера, увеличивать экземпляр, выравнивать многократно- выбранные экземпляры виджета, создают (и отменяют) классы и назначают экземпляр виджета в классе как рецептор.
Выберите «Правка» в строке меню браузера, чтобы отобразить следующее меню:
Меню редактирования браузера
Вы также можете выбрать несколько экземпляров объекта и выполнить «Вырезать», «Копировать», «Вставить» или «Удалить» в этой группе, как если бы это был один экземпляр виджета.
Вырезать (Ctrl + X)
Удаляет выбранный экземпляр и его потомков с дисплея и помещает их вместе с их ресурсами в буфер вставки экземпляра, перезаписывая любое существующее содержимое буфера.Используйте «Вырезать с вставкой», чтобы переместить новый экземпляр или коллекцию в новое место. Вы можете вырезать и вставлять объект из одного рабочего пространства в другое.
Примечание. Вы можете вставить только последний вырезанный или скопированный экземпляр.
Вырезание и вставка
с помощью перетаскиванияИспользуйте перетаскивание, чтобы вырезать и вставить объекты в иерархическом дереве экземпляров объекта. Удаление имени экземпляра A поверх имени экземпляра B приведет к вырезанию экземпляра A и всех его потомков вместе с их ресурсами из интерфейса и вставки их как потомков виджета B.
Удаление имени экземпляра в пустой части иерархии экземпляров объекта в отображении браузера приведет к вырезанию экземпляра и всех его потомков вместе с их ресурсами из интерфейса и вставке экземпляра в качестве первого дочернего элемента новой оболочки topLevelShell. Такое перетаскивание не влияет на буфер вставки экземпляра.
Примечание. Буфер вставки экземпляра и буфер вставки стиля полностью разделены. Например, операция вырезания для стиля ресурса не повлияет на содержимое буфера вставки экземпляра.
Удаление групп
Чтобы вырезать несколько экземпляров, вы можете сэкономить время, выбрав эти экземпляры как группу и вырезав всю группу вместо вырезания каждого отдельного экземпляра.
При вырезании нескольких экземпляров виджета каждый виджет и его потомки помещаются в буфер вырезки. Если все виджеты принадлежат разным деревьям виджетов (например, различным оболочкам верхнего уровня), они помещаются в буфер в выбранном порядке. Когда вы вставляете группу экземпляров, эти экземпляры вставляются в том же порядке, в котором вы их выбрали.
Вы можете перетаскивать один экземпляр виджета или группу экземпляров виджета.
Копировать (Ctrl + C)
Помещает копию выбранного экземпляра и его потомков вместе с их ресурсами в буфер вставки экземпляра, перезаписывая любое существующее содержимое буфера. Используйте «Копировать с вставкой», чтобы скопировать содержимое буфера вставки экземпляра в новое место. Вы можете скопировать экземпляр из одного рабочего пространства в другое.
Использование перетаскивания для копирования и вставки
Используйте один из следующих методов перетаскивания для копирования и вставки объектов в иерархии экземпляров, отображаемой в виде дерева:
· Отбросьте имя экземпляра A поверх имени экземпляра B, нажав клавишу Ctrl, чтобы скопировать экземпляр A и всех его потомков (вместе с их ресурсами) из интерфейса, и вставьте их как потомков экземпляра B.
· Поместите имя экземпляра в пустую часть иерархии экземпляров объекта, одновременно нажимая клавишу Ctrl, чтобы скопировать экземпляр в качестве первого дочернего элемента новой оболочки topLevelShell.
Эти операции перетаскивания не влияют на буфер вставки экземпляра.
Копирование групп
Для экономии времени вы можете выбрать несколько экземпляров виджета, а затем скопировать всю группу. Как и при вырезании группы, каждый экземпляр виджета и его потомки помещаются в буфер вырезания.Если все виджеты принадлежат к разным деревьям виджетов, они помещаются в буфер в выбранном порядке.
Примечание. Когда вы вставляете группу, экземпляры вставляются в том же порядке, в котором вы их выбрали.
Копировать в палитру (Ctrl + E)
Копирует выбранный экземпляр и всех его потомков вместе с их ресурсами в группу «Коллекции пользователей» на палитре.
Экземпляры и коллекции, которые копируются в палитру, будут сохраняться со всеми своими ресурсами от сеанса к сеансу до тех пор, пока не будут специально удалены.
Использование перетаскивания для добавления палитры
Вы также можете добавлять экземпляры и коллекции в палитру с помощью перетаскивания, как показано ниже:
1. Поместите курсор на экземпляр или его имя в браузере.
2. Нажмите MB2.
3. Продолжая удерживать кнопку мыши, перетащите объект на палитру и поместите его в нужную группу.
Вставить (Ctrl + V)
Помещает содержимое буфера вставки экземпляра.Появится контур содержимого буфера вставки экземпляра. Добавьте эту коллекцию в интерфейс, поместив коллекцию в нужное место. Используйте «Вставить» вместе с «Копировать», чтобы скопировать объект, или «Вырезать», чтобы переместить объект.
Примечание. Поскольку вставка не очищает буфер вставки экземпляра, возможны несколько операций вставки.
Когда вы вставляете группу экземпляров виджета, каждый экземпляр (и его потомки) вставляются в том порядке, в котором вы его выбрали.Результат такой же, как при вырезании и вставке каждого экземпляра отдельно.
.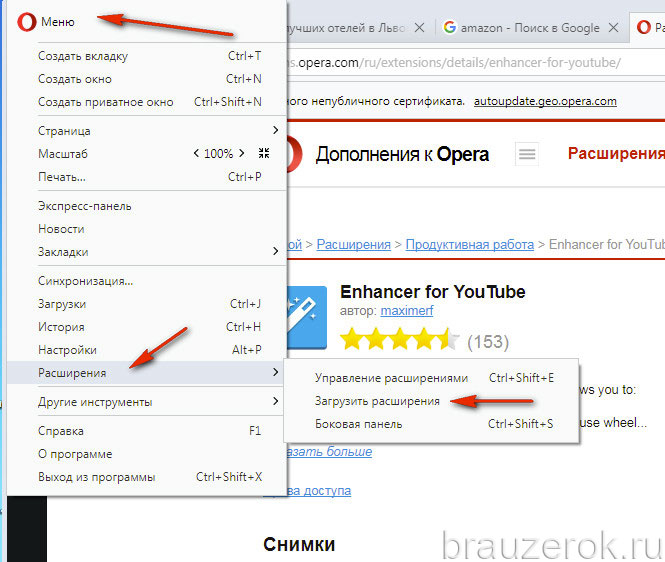
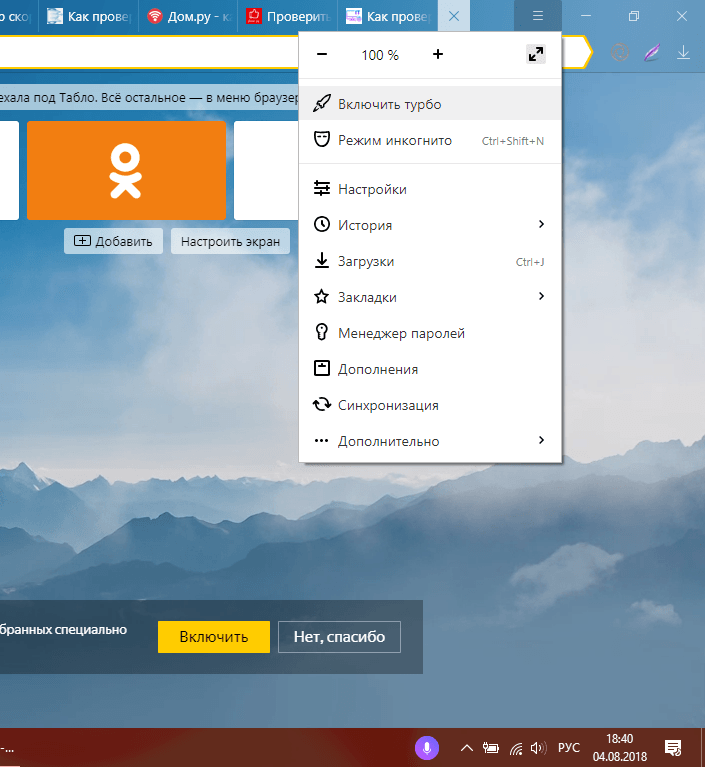
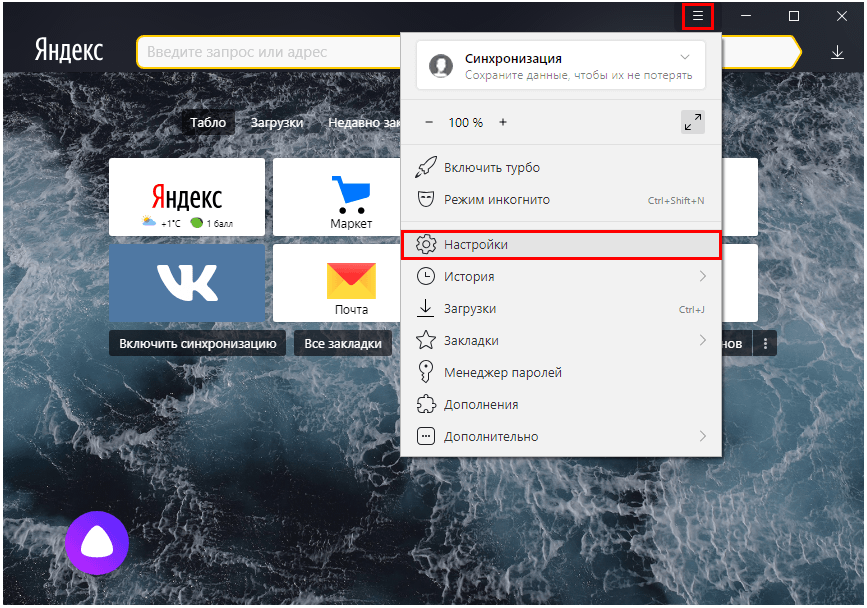 Пролистайте страницу вверх, чтобы появилась панель управления, и кликните на соответствующую кнопку в правом нижнем углу. Аналогичным образом выберите пункт «Настройки».
Пролистайте страницу вверх, чтобы появилась панель управления, и кликните на соответствующую кнопку в правом нижнем углу. Аналогичным образом выберите пункт «Настройки».

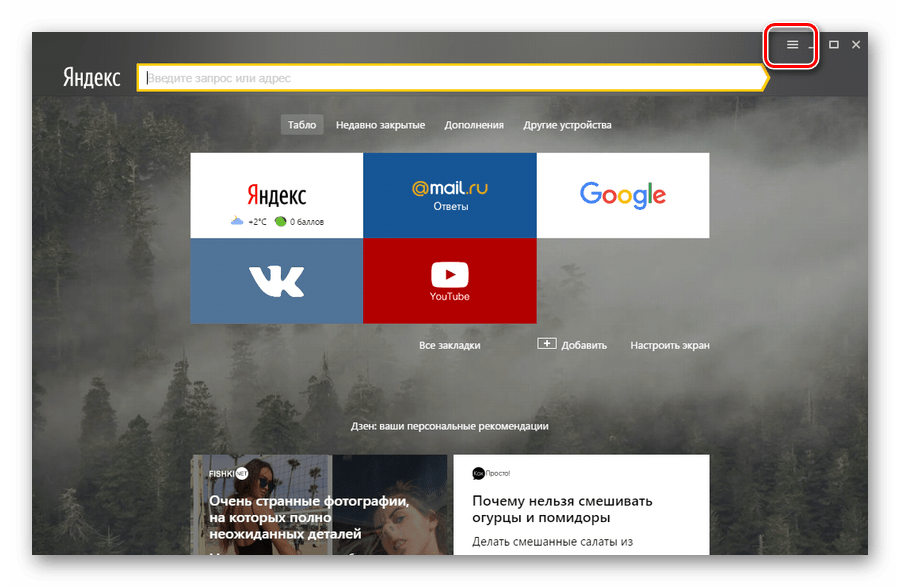
 Открывает историю посещённых страниц (горячие клавиши
Открывает историю посещённых страниц (горячие клавиши  ..» — составной пункт меню. Для сохранения страницы и работы над её отладкой.
..» — составной пункт меню. Для сохранения страницы и работы над её отладкой.