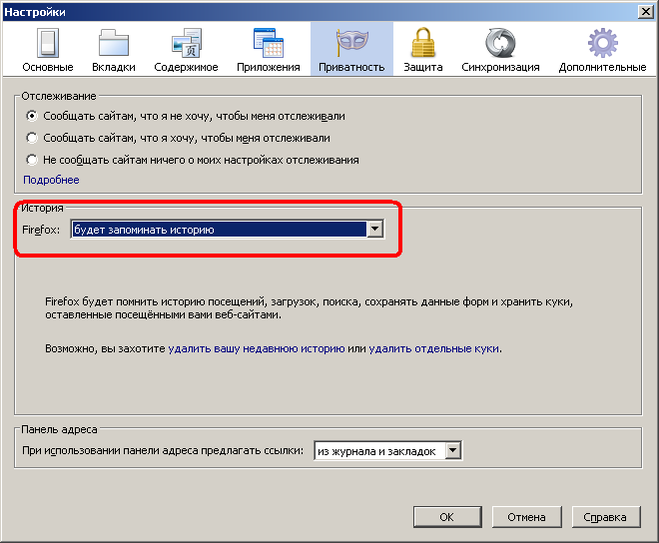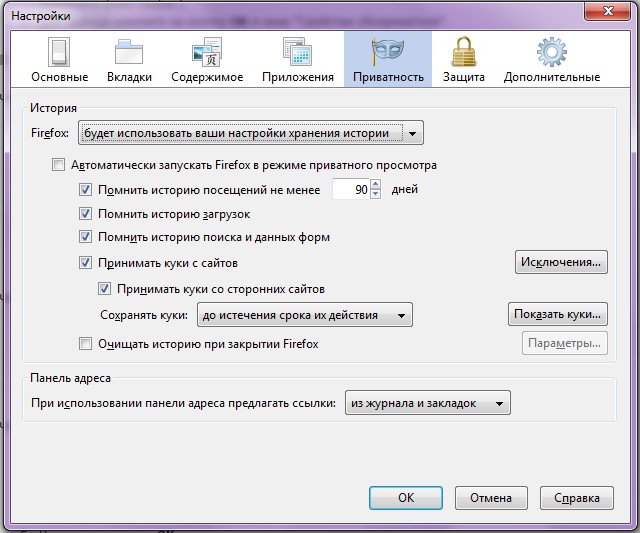Как включить прием файлов куки (cookie) в Windows
Ответы на часто задаваемые вопросы
Как включить прием файлов куки (cookie) в Windows
К разделу «Статьи по Windows»
Статья обновлена: 14 декабря 2021 ID: 2843
Куки (cookie) — это небольшие файлы с данными, которые создаются веб-сервером и хранятся на компьютере пользователя. При попытке пользователя открыть какую-либо страницу соответствующего сайта браузер пересылает серверу эти данные.
Куки используются для аутентификации пользователей, посещающих сайт (логин, пароль), сохранения параметров страницы, установленных пользователем, сбора статистики и так далее.
Вы можете включить прием файлов куки в установленном на вашем компьютере браузере.
Как включить прием файлов куки в Internet Explorer
Windows 10, 8.
 1, 8
1, 8- Нажмите правой кнопкой мыши на Пуск и выберите Панель управления.
- Если вместо пункта Панель управления в вашей версии Windows пункт Параметры
- Выберите режим просмотра Мелкие значки и нажмите Свойства браузера.
- Перейдите на вкладку Конфиденциальность и нажмите Дополнительно.
- Выберите Принимать для основных и сторонних файлов куки. Установите флажок Всегда разрешать файлы cookie сеанса и нажмите ОК.
В некоторых версиях операционной системы Windows есть флажок Переопределить автоматическую обработку файлов cookie. Также установите этот флажок.
Прием файлов куки в Internet Explorer будет включен.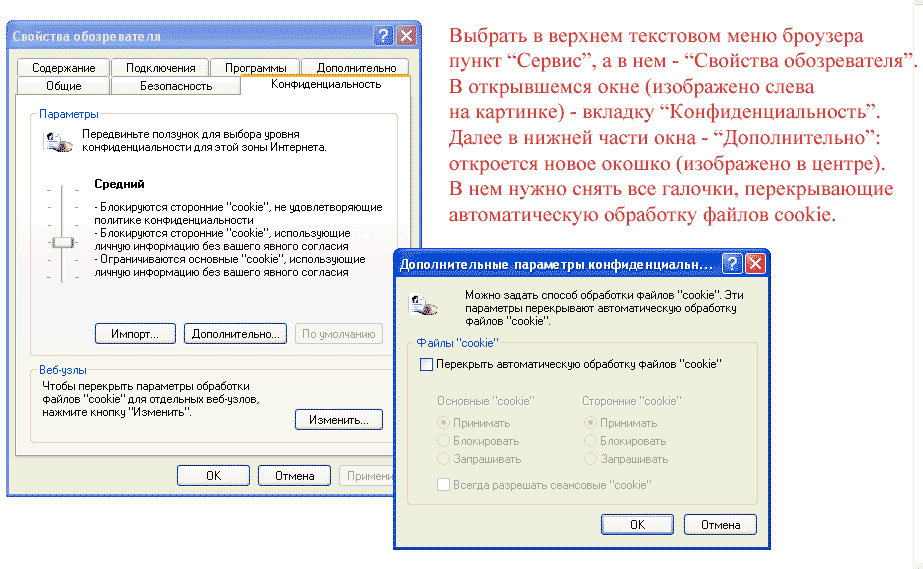
Windows 7, Vista, XP
- Нажмите правой кнопкой мыши на Пуск и выберите Панель управления.
- Выберите режим просмотра Мелкие значки для Windows 7 или Классический вид для Windows Vista, XP.
- Откройте Свойства обозревателя.
- Перейдите на вкладку Конфиденциальность.
- Нажмите Дополнительно.
- Установите флажок Переопределить автоматическую обработку куки-файлов или Перекрыть автоматическую обработку файлов «cookie».
- Выберите Принимать для основных и сторонних файлов куки и нажмите ОК.
Windows 7
Windows Vista
Windows XP
Прием файлов куки в Internet Explorer будет включен.
Как включить прием файлов куки в Google Chrome
Чтобы узнать, как включить прием файлов куки в Google Chrome, смотрите инструкцию на сайте поддержки Google.
Как включить прием файлов куки в Microsoft Edge
- Откройте браузер Microsoft Edge.
- Перейдите в раздел Файлы cookie и разрешения сайтов и выберите Управляйте файлаим cookie и данными сайта, а также удаляйте их.
- Переведите переключатель Разрешить сайтам сохранять и читать данные файлов cookie (рекомендуется) во включенное положение.
Прием файлов куки в Microsoft Edge будет включен.
Как включить прием файлов куки в Mozilla Firefox
- Откройте браузер Mozilla Fiefox.
- В правом верхнем углу нажмите на кнопку меню и выберите Настройки.

- Перейдите в раздел Приватность и защита.
- В блоке Приватность браузера выберите Стандартная.
Будут включены настройки по умолчанию, прием файлов куки в Mozilla Firefox будет включен.
Как включить прием файлов куки в Opera
- Откройте браузер Opera.
- В правом верхнем углу нажмите и выберите Открыть все настройки браузера.
- Нажмите Дополнительно → Безопасность и выберите Файлы cookie и прочие данные сайтов.
- Установите флажок Показать все файлы cookie.
Прием файлов куки в Opera будет включен.
Была ли информация полезна?
ДаНет
К разделу «Статьи по Windows»
Файлы cookie.
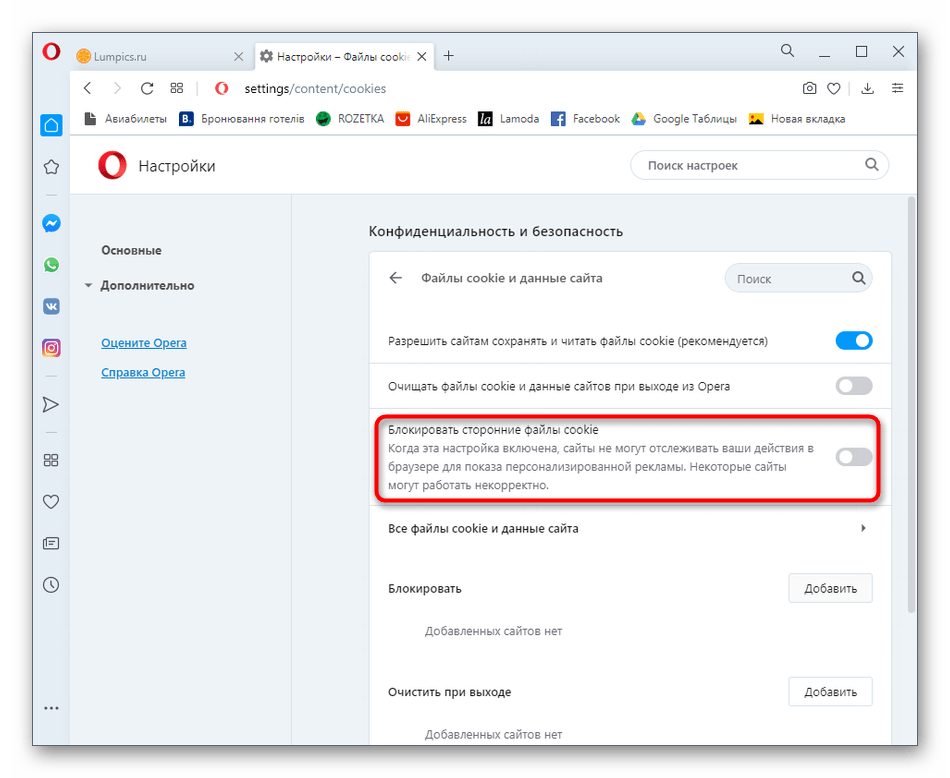 Справка
Справка- Что такое cookie
- Удалить cookie
- Запретить сохранение cookie
- Разрешить сохранение cookie
- Ошибка «Страница не работает. Сайт выполнил переадресацию слишком много раз»
Внимание. По умолчанию в Яндекс Браузере разрешено сохранять файлы cookie.
Cookie (куки) — небольшой фрагмент данных, который отправляется веб-сервером и хранится на компьютере пользователя. В cookie находится информация о вас. Например, логин и пароль, местоположение, языковые настройки, сведения о товарах в корзине интернет-магазина.
- Почему cookie полезны
Вам не придется повторно вводить логин и пароль на сайте, где требуется авторизация.
Если вы не сделаете заказ и покинете сайт интернет-магазина, а затем вернетесь — товары сохранятся в корзине.
Если при первом посещении сайта с прогнозом погоды вы указали город — сайт не будет снова спрашивать вас об этом.
В инструментах веб-аналитики (например, в Яндекс Метрике) cookie используются для отслеживания действий пользователя в интернете.

- Почему cookie — это риск для приватности
Посторонний человек за компьютером может войти в ваши аккаунты, если в cookie хранятся логины и пароли.
Если злоумышленник перехватит cookie, он получит доступ к вашим личным данным. Их можно использовать, чтобы показывать навязчивую рекламу.
В целом отключение cookie принесет больше неудобств, чем пользы. Но если вы хотите максимально обезопасить данные от утечки, то отключите cookie. Некоторые сайты после этого могут перестать нормально работать.
Если время от времени удалять файлы cookie, вы снизите риск утечки личных данных и сэкономите место на жестком диске. Браузер выделяет для cookie память, и, если вы посещаете много сайтов, объем памяти может быть существенным.
- Удалить все cookie
Внимание. Если удалить все файлы cookie, вы автоматически выйдете из аккаунтов на всех сайтах.
Нажмите → Дополнительно → Очистить историю либо сочетание клавиш Ctrl + Shift + Del (в Windows и Linux) или Shift + ⌘ + Backspace (в macOS).

В списке Очистка истории выберите период для удаления cookie.
Выберите пункт Файлы cookie и другие данные сайтов и модулей (отключите остальные опции, если хотите удалить только cookie).
Нажмите Очистить.
- Удалить cookie одной веб-страницы
Откройте страницу сайта.
В В адресную строку можно вводить поисковые запросы — Браузер сам поймет, что вам нужно.»}}»> нажмите значок статуса соединения.
Откроется панель Protect. В блоке со статусом соединения нажмите Подробнее.
Нажмите ссылку <…> файлов cookie для этого сайта. Появится окно со списком cookie.
Выберите cookie.
Нажмите Удалить.
По умолчанию всем сайтам разрешено сохранять cookie.
- Запретить сохранять cookie всем сайтам
Нажмите → Настройки → Сайты.
Прокрутите страницу вниз и нажмите Расширенные настройки сайтов.

В блоке Сookie-файлы включите опцию Запрещены.
Примечание. Иногда на сайтах встречаются трекеры (например, рекламные баннеры, которые собирают информацию о вас). Чтобы запретить их работу, нажмите Блокировать данные и файлы сторонних сайтов.
- Запретить сохранять cookie одной веб-странице
Откройте страницу сайта.
В В адресную строку можно вводить поисковые запросы — Браузер сам поймет, что вам нужно.»}}»> нажмите значок статуса соединения.
Откроется панель Protect. В блоке со статусом соединения нажмите Подробнее.
Нажмите ссылку <…> файлов cookie для этого сайта. Появится окно со списком cookie.
Выберите cookie.
Нажмите Блокировать.
В настройках Браузера вы можете задавать исключения для файлов cookie.
По умолчанию всем сайтам разрешено сохранять cookie. Если вы запретили сохранение cookie, разрешите его.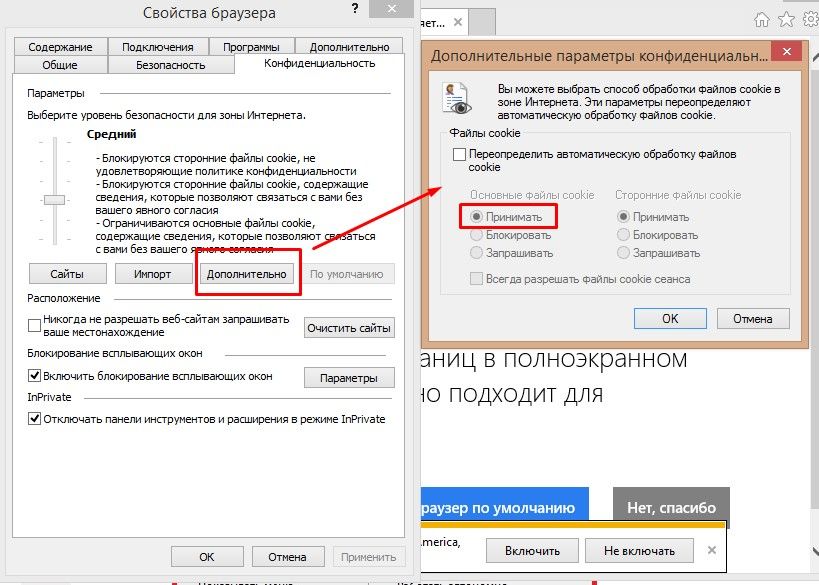
- Разрешить сохранять cookie всем сайтам
Нажмите → Настройки → Сайты.
Прокрутите страницу вниз и нажмите Расширенные настройки сайтов.
В блоке Сookie-файлы включите опцию Разрешены (рекомендуется).
Примечание. Чтобы заблокировать трекеры (сторонние cookie), в блоке Сookie-файлы выберите опцию Ограничить сторонние cookie или Заблокировать сторонние cookie.
- Разрешить сохранять cookie одной веб-странице
Нажмите → Настройки → Сайты.
Прокрутите страницу вниз и нажмите Расширенные настройки сайтов.
В блоке Сookie-файлы нажмите Настройки сайтов.
В открывшемся списке страниц перейдите на вкладку Запрещены или на вкладку Только для сеанса.
Наведите указатель мыши на страницу и нажмите появившуюся ссылку Разрешить.
Удалите файлы cookie, установленные страницей сайта
На странице с ошибкой в В адресную строку можно вводить поисковые запросы — Браузер сам поймет, что вам нужно.
 «}}»> нажмите значок статуса соединения.
«}}»> нажмите значок статуса соединения.Откроется панель Protect. В блоке со статусом соединения нажмите Подробнее.
Нажмите <…> файлов cookie для этого сайта. Появится окно со списком cookie.
Выберите cookie.
Нажмите кнопку Удалить.
Разрешите сохранять cookie сторонних сайтов
Нажмите → Настройки → Сайты.
Прокрутите страницу вниз и нажмите Расширенные настройки сайтов.
В блоке Сookie-файлы отключите опцию Блокировать данные и файлы сторонних сайтов.
Написать в службу поддержки
Была ли статья полезна?
Connect — Справка — Включение файлов cookie браузера
Connect — Справка — Включение файлов cookie браузера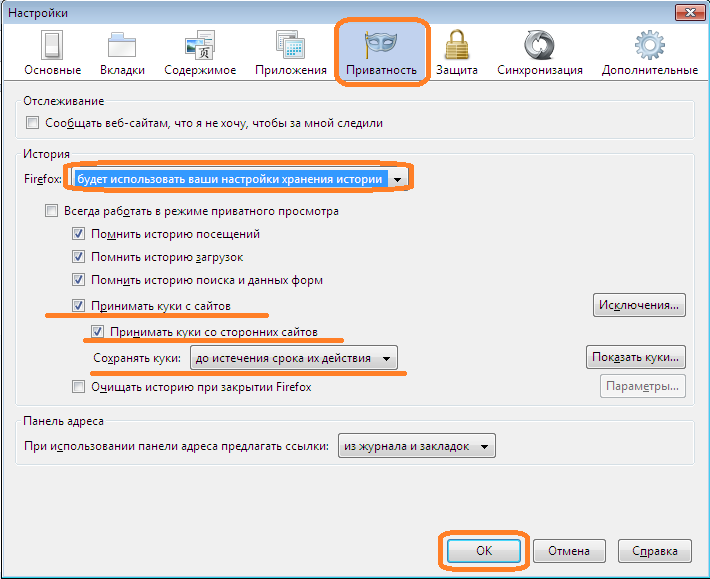
Microsoft Edge и Internet Explorer 11.0 и выше:
- Нажмите кнопку Windows Пуск , затем Панель управления .
- Если панель управления находится в представлении по категориям, выберите категорию Сеть и Интернет . Если панель управления находится в режиме значков, вы можете пропустить следующий шаг.
- Щелкните Свойства обозревателя .
- Перейдите на вкладку Конфиденциальность .
- Установите ползунок «Настройки» в любое положение, кроме «Блокировать все файлы cookie» . Более высокие настройки безопаснее для вашего компьютера.
- Нажмите OK для выхода.
Mozilla Firefox 45.0 и выше (ПК):
- Щелкните раскрывающееся меню Firefox .
- Нажмите кнопку Параметры или разверните меню Параметры и выберите в нем Параметры .
- Перейдите на вкладку Конфиденциальность .
- В истории выберите Запомнить историю .

- Если вы предпочитаете Использовать пользовательские настройки для истории , убедитесь, что выбрано Принимать файлы cookie с сайтов .
- Нажмите кнопку OK .
Mozilla Firefox 45.0 и выше (Mac):
- Перейдите в раскрывающееся меню Firefox .
- Щелкните Настройки , а затем Конфиденциальность .
- В разделе История выберите Запомнить историю .
- Нажмите кнопку OK .
Google Chrome 50.x и выше (ПК и Mac):
- Щелкните значок меню (Настройка и управление Google Chrome) в правом верхнем углу, а затем выберите «Настройки» (ПК) или «Настройки» (Mac).
- Нажмите Показать дополнительные настройки… .
- В разделе Конфиденциальность нажмите кнопку Настройки содержимого.
 .. .
.. . - В разделе Cookies выберите «Заблокировано» .
- Нажмите кнопку OK .
- Закройте вкладку Настройки .
Safari 7.x и выше (Mac):
- Перейти к Сафари выпадающее меню.
- Щелкните Настройки , а затем Конфиденциальность .
- В разделе Блокировать файлы cookie в окне Настройки контента выберите параметр От третьих лиц и рекламодателей .
- Нажмите кнопку OK .
Как включить файлы cookie для веб-браузеров, не перечисленных выше:
- Вы можете получить помощь из меню Справка вашего веб-браузера.
Вопросы? Свяжитесь с нами.
Загрузка…
MyChart — Справка — Включение файлов cookie браузера
MyChart — Справка — Включение файлов cookie браузера Чтобы использовать интерактивные функции MyChart, вам необходимо включить файлы cookie в веб-браузере. Выполните простые шаги, чтобы включить файлы cookie для следующих веб-браузеров:
Выполните простые шаги, чтобы включить файлы cookie для следующих веб-браузеров:
Microsoft Edge и Internet Explorer 11.0 и выше:
- Нажмите кнопку Windows Пуск
- Если панель управления находится в представлении по категориям, выберите категорию Сеть и Интернет . Если панель управления находится в режиме значков, вы можете пропустить следующий шаг.
- Щелкните Свойства обозревателя .
- Перейдите на вкладку Конфиденциальность .
- Установите ползунок «Настройки» в любое положение, кроме «Блокировать все файлы cookie» . Более высокие настройки безопаснее для вашего компьютера.
- Нажмите OK для выхода.
Mozilla Firefox 45.0 и выше (ПК):
- Щелкните раскрывающееся меню Firefox .
- Нажмите кнопку Параметры или разверните меню Параметры и выберите в нем Параметры .

- Перейдите на вкладку Конфиденциальность .
- В разделе История выберите Запомнить историю .
- Если вы предпочитаете Использовать пользовательские настройки для истории , убедитесь, что выбрано Принимать файлы cookie с сайтов .
- Нажмите кнопку OK .
Mozilla Firefox 45.0 и выше (Mac):
- Перейдите в раскрывающееся меню Firefox .
- Щелкните Настройки , а затем Конфиденциальность .
- В разделе История выберите Запомнить историю .
- Если вы предпочитаете Использовать пользовательские настройки для истории , убедитесь, что выбрано Принимать файлы cookie с сайтов .
- Нажмите кнопку OK .
Google Chrome 50.x и выше (ПК и Mac):
- Щелкните значок меню (Настройка и управление Google Chrome) в правом верхнем углу, а затем выберите «Настройки» (ПК) или «Настройки» (Mac).



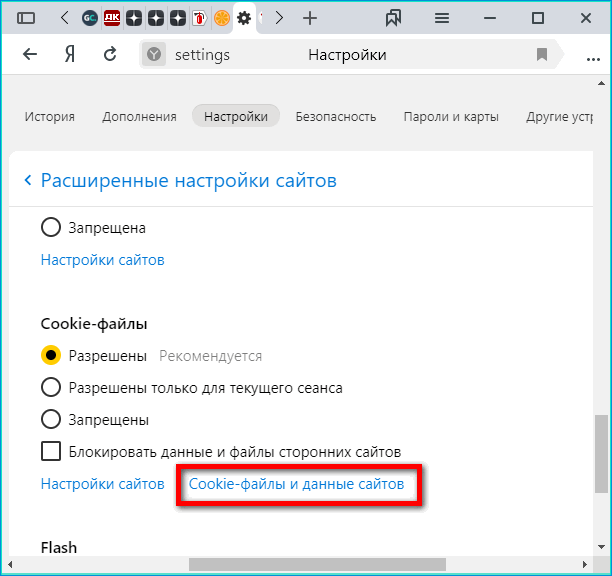

 «}}»> нажмите значок статуса соединения.
«}}»> нажмите значок статуса соединения.
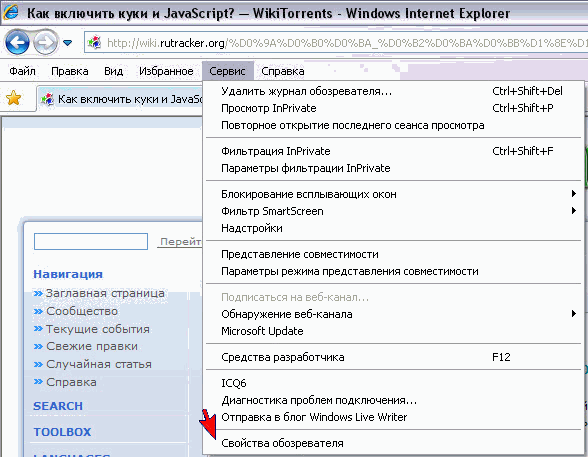 .. .
.. .