Создание почты на домене — как создать корпоративную доменную почту
- Настройка домена для работы с хостингом
- Создание почтового домена
- Изменение пароля и настроек почтового ящика
- Чтение почты
- Импорт контактов в веб-интерфейс
- Основные параметры почтового сервера
- Настройка популярных почтовых программ (Outlook, Thunderbird и др.)
Настройка домена для работы с хостингом
См. статью Как направить домен на хостинг?
Создание почтового домена и ящиков
1. Войдите в панель управления хостингом, используя свой номер договора и пароль.
2. Перейдите в раздел Почта.
3. Нажмите кнопку Создать новую почту в правом верхнем углу.
4. В блоке Выберите домен выберите домен из списка, зарегистрированных по договору или введите имя домена вручную, выбрав пункт Новый домен, далее укажите имя почтового ящика и пароль. Затем нажмите кнопку Создать.
Затем нажмите кнопку Создать.
5. Новые почтовые ящики создаются аналогичным способом. При создании необходимо выбрать домен, в рамках которого ящик будет функционировать.
Изменение пароля и настроек почтового ящика
1. В разделе панели управления Почта → ваш_домен → Почтовые ящики нажмите на название ящика, чтобы перейти к его настройкам. На странице настроек вы можете добавить краткое описание (комментарий) и синонимы, установить объем дискового пространства (лимит), а также изменить текущий пароль ящика.
2. В блоке Синонимы вы можете добавить синоним почтового ящика. В нашем примере почтовый ящик [email protected] имеет синоним [email protected]. В результате письма, отправленные на адрес mail и mail1 будут попадать в один почтовый ящик.
3. Пользователь почтового ящика может самостоятельно изменить пароль в веб-интерфейсе почтового ящика на сайте mail.nic.ru в разделе Настройки → Пароль.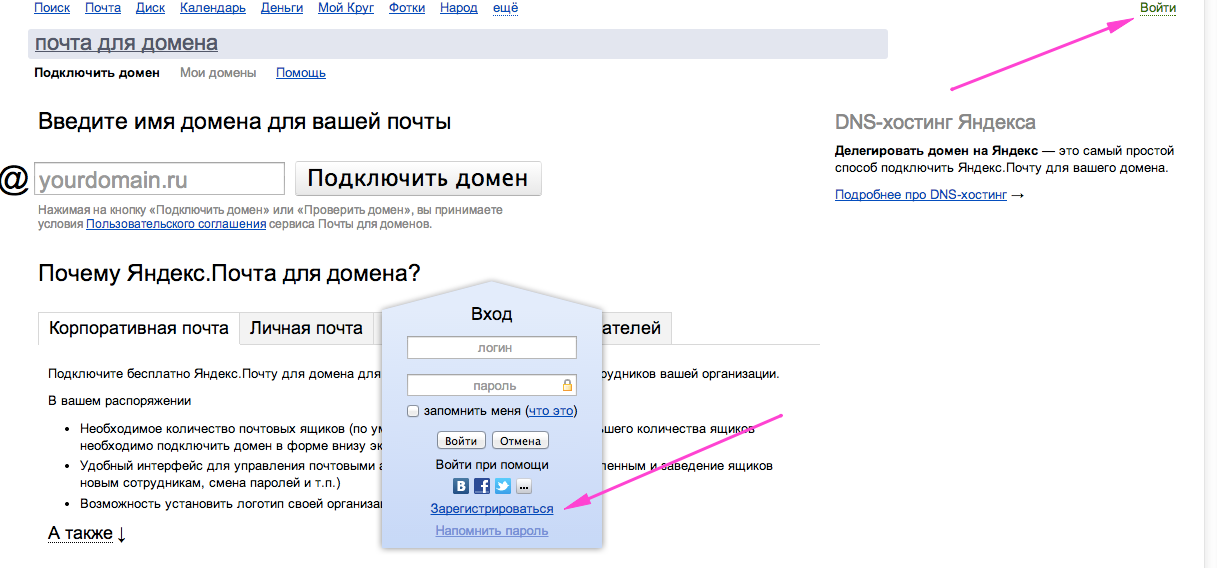
Чтение почты
Если вы используете почтовую программу (например Outlook) настройте ее в соответствии с инструкцией. Если не используете почтовые программы, вы можете воспользоваться веб-интерфейсом чтения почты. Для этого:
- зайдите на сайт https://www.mail.nic.ru/
- введите адрес ящика и пароль, нажмите кнопку Войти.
- вы попадёте в веб-интерфейс чтения почты.
Импорт контактов в веб-интерфейс
Чтобы импортировать список контактов:
- Перейдите в веб-интерфейс.
- Введите email и пароль и кликните Войти.
- Нажмите Импортировать:
- Кликните Выбрать файлы и выберите файл с контактами, который вам необходимо импортировать. В пункте «Распределение по группам при импорте» выберите нужный способ импорта или оставьте вариант «Отсутствует».
 Пример файла контактов: contacts.csv
Пример файла контактов: contacts.csv
При необходимости передвиньте переключатель в положение «Заменить всю адресную книгу». Затем нажмите Импортировать:
- Если импорт прошёл корректно, вы увидите сообщение со списком контактов. Чтобы продолжить работу с Roundcube, нажмите Отмена:
Действия при ошибке импорта
При загрузке файла контактов с расширением .CSV может возникнуть ошибка импорта.
CSV-файлы — это файлы, которые можно создавать и редактировать в редакторах электронных таблиц. В CSV-файлах данные хранятся не в столбцах, а в виде текста, который разделен запятыми. Текст состоит из полей, которые должны быть расположены в строгой последовательности. Ошибка импорта отображается в тех случаях, когда в файле контактов нарушена структура (последовательность) или он пустой.
В качестве примера рассмотрим файл с корректной структурой, который экспортировали из почтового клиента Gmail:
Обратите внимание
Названия полей в файле могут отличаться в зависимости от почтового клиента, из которого вы экспортировали контакты, однако их содержание должно оставаться неизменным.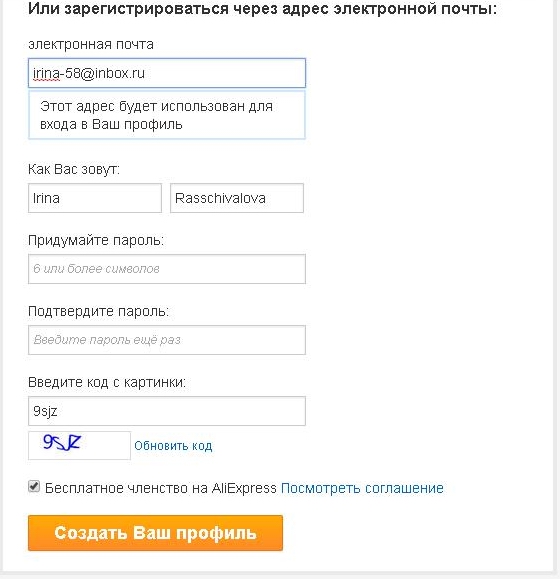
В файле из Gmail обязательные поля называются так:
- Given Name — имя;
- Family Name
- Group Membership — группа, в которую входит пользователь. В примере группа называется myContacts;
- E-mail 1 — Value — электронная почта адресата.
Правильная структура файла для почтового клиента Roundcube выглядит как:
«first_name»,»last_name»,»display_name»,»email»
Где:
- first_name — имя,
- last_name — фамилия,
- display_name — группа, в которую входит пользователь,
- email — электронная почта адресата.
Чтобы исправить ошибки при импорте контактов в Roundcube, приведите структуру всего файла к корректному виду с помощью официальной документации.
Основные параметры почтового сервера
Для подключения к почтовому серверу используйте следующие параметры:
|
Параметр сервера |
Имя сервера |
Порт для соединения |
Порт для шифрованного соединения(SSL) |
|
IMAP-сервер для входящей почты |
mail. |
143 |
993 |
|
POP3-сервер для входящей почты |
mail.nic.ru |
110 |
995 |
|
SMTP-сервер для исходящей почты |
mail.nic.ru |
587, 25 или 2525 |
465 |
В качестве имени пользователя указывается полное название почтового ящика. Например, info@ваш_домен.
Необходимо использовать SMTP-авторизацию с теми же логином и паролем, что и для получения почты.
Туториал: Как настроить почту для домена youtube.com/embed/VgI9R-upD2M» title=»YouTube video player»>
Как зарегистрировать почтовый ящик
Электронная почта — технология передачи электронных сообщений («писем») через компьютерную сеть, пользующаяся огромной популярностью. Без наличия ящика электронной почты работать или общаться в Интернете очень тяжело.
Здесь изложена инструкция для начинающих пользователей о порядке создания почтовых ящиков а также установки и настройки почтовых клиентов (программ для управления электронной почтой).
Как зарегистрировать почтовый ящик
Электронная почта — технология передачи электронных сообщений («писем») через компьютерную сеть. Любой человек может бесплатно создать свой личный ящик электронной почты. Для этого нужен компьютер или другое устройство с доступом к Интернету (планшет, смартфон, компьютер).
В разговорной речи ящик электронной почты часто называют также mail, email, e-mail, е-майл, «мыло» и т. д. Пользуясь почтовым ящиком, можно отправлять и принимать электронную корреспонденцию (текстовые сообщения, а также небольшие файлы).
д. Пользуясь почтовым ящиком, можно отправлять и принимать электронную корреспонденцию (текстовые сообщения, а также небольшие файлы).
Чтобы создать электронную почту, необходимо зайти на сайт какого-нибудь почтового сервиса (см. чуть ниже), нажать кнопку «Регистрация» и заполнить специальную форму. В процессе регистрации нужно указать информацию о владельце будущей электронной почты, придумать название почтового ящика
Каждый ящик электронной почты имеет адрес (уникальное имя), которое состоит собственно из названия ящика, придуманного пользователем в процессе регистрации, и названия почтового сервера, на котором он зарегистрирован, разделённых знаком @ (например, [email protected]).
Наиболее популярными почтовыми сервисами в русскоязычном Интернете являются:
• Mail. Ru;
Ru;
• ЯндексПочта;
• Gmail (почта от Google).
Работать с уже созданной электронной почтой можно двумя способами: через WEB-интерфейс и при помощи почтовых клиентов (почтовых программ).
Первый вариант самый простой. Единственное требование – наличие устройства, подключенного к сети Интернет (компьютер, планшет, телефон). Пользователь через обычный браузер (Internet Explorer или др.) заходит на стартовую страницу почтового сервиса, на котором зарегистрирована его электронная почта (см. выше), жмет на кнопку «Войти», в соответствующие поля вводит название своего ящика и пароль к нему, после чего открывается панель управления почтовым ящиком. В ней все просто и наглядно. Если нужно посмотреть входящую почту — щелкаете мышкой по разделу «Входящие», и получаете список присланных вам писем.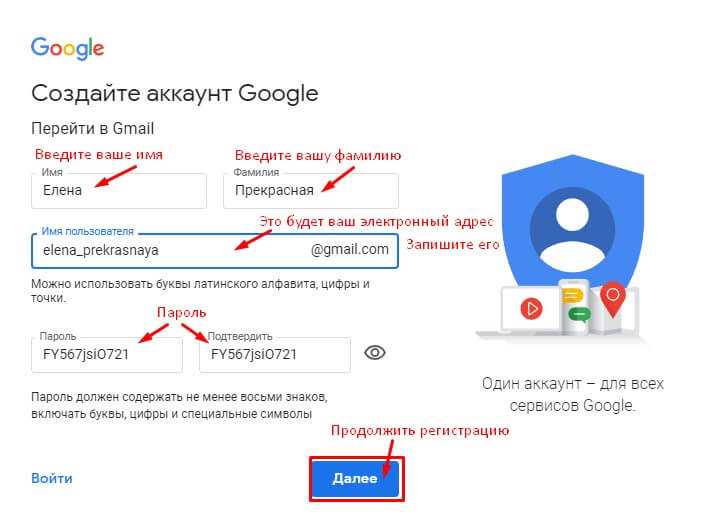 Хотите прочесть какое-то из них — щелкаете по нему мышкой и оно открывается. Хотите написать кому-то письму — жмете на кнопку «Написать письмо», заполняете все необходимые поля и нажимаете «Отправить».
Хотите прочесть какое-то из них — щелкаете по нему мышкой и оно открывается. Хотите написать кому-то письму — жмете на кнопку «Написать письмо», заполняете все необходимые поля и нажимаете «Отправить».
Преимущество работы с электронной почтой через WEB-интерфейс – возможность доступа в почтовый ящик с любого компьютера (не обязательно домашнего) или другого устройства, подключенного к Интернету. Недостаток – большое количество навязчивых сервисов и рекламы.
Второй вариант подразумевает установку на компьютер специальной программы — почтового клиента. Эта программа по требованию пользователя или с определённой периодичностью связывается с почтовым сервером, получая и отправляя почту. Она предоставляет возможность лучше организовать работу с письмами, может хранить копии всей корреспонденции непосредственно на компьютере пользователя, а не только в сети, и обеспечивает работу с ними, даже если связь с Интернетом пропала.
Настройка почтовых клиентов
Словосочетание «Почтовый клиент» — это обобщенное название достаточно большой группы программ для работы с электронной почтой. Наиболее удобными среди них являються платная программа The Bat! и бесплатная Mozilla Thunderbird. В современных версиях Windows, например в Windows 10, есть встроенный почтовый клиент, который называется Outlook. Ниже описан порядок их настройки и использования с почтовыми ящиками, зарегистрированными на MAIL.RU. Настройка этих программ для работы с почтовыми ящиками других почтовых сервисов осуществляется аналогичным способом. .
Настройка Mozilla Thunderbird
Во время первого запуска программа предложит импортировать настройки из Outlook. Проигнорировав это предложение, нужно пройти дальше, пока не появится окно «Настройка учетной записи почты», в которое нужно внести соответствующие данные (адрес электронной почты и др.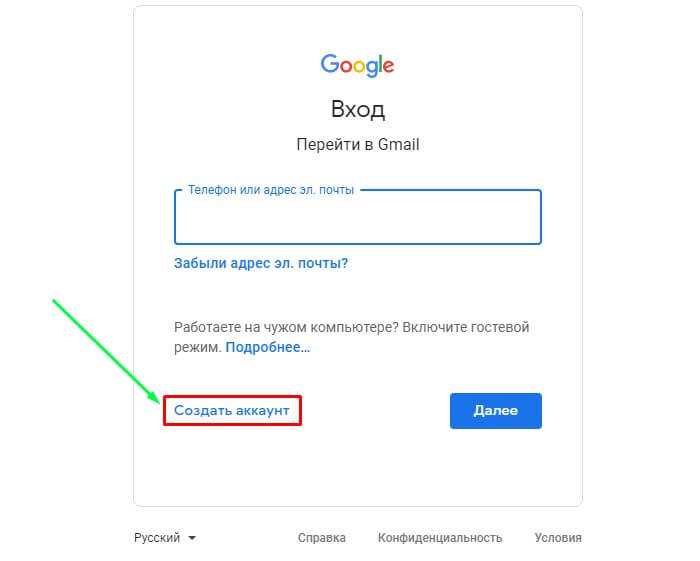
| Имя сервера | pop.mail.ru |
| Имя пользователя | Указать адрес электронного ящика |
| Порт | 2525 |
| Защита соединения | Нет |
Если Thunderbird автоматически настроится не правильно и связи с почтовым сервером не будет, параметры программы нужно исправить «в ручном режиме». Для этого в меню «Инструменты» (в левом верхнем углу окна программы) нужно выбрать пункт «Параметры учетной записи», откроется одноименное окно. В нём в левой части пройти в раздел «Параметры сервера» и внести данные из Таблицы 1.
| Описание | mail.ru |
| Имя сервера | smtp. mail.ru mail.ru |
| Порт | 2525 |
| Использовать имя и пароль | + |
| Имя пользователя | ввести адрес электронного ящика |
| Использовать защищенную аутентификацию | — |
| Защита соединения | Нет |
Параметры сервера, отсутствующие в таблице, настраиваются по усмотрению пользователя (можно оставить без изменения).
После этого нужно перейти в раздел «Сервер исходящей почты (SMTP)», в котором нажать кнопку «Изменить», и в открывшееся окно «SMTP сервер» внести данные из Таблицы 2, после чего нажать кнопку «ОК» и сохранить параметры.
Настройка The Bat!
Во время первого запуска программа «попросит» предоставить необходимые ей данные. В открывающихся окнах нужно нажимать кнопки «Дальше» и «ОК», пока дело не дойдет до окна «Создание нового почтового ящика».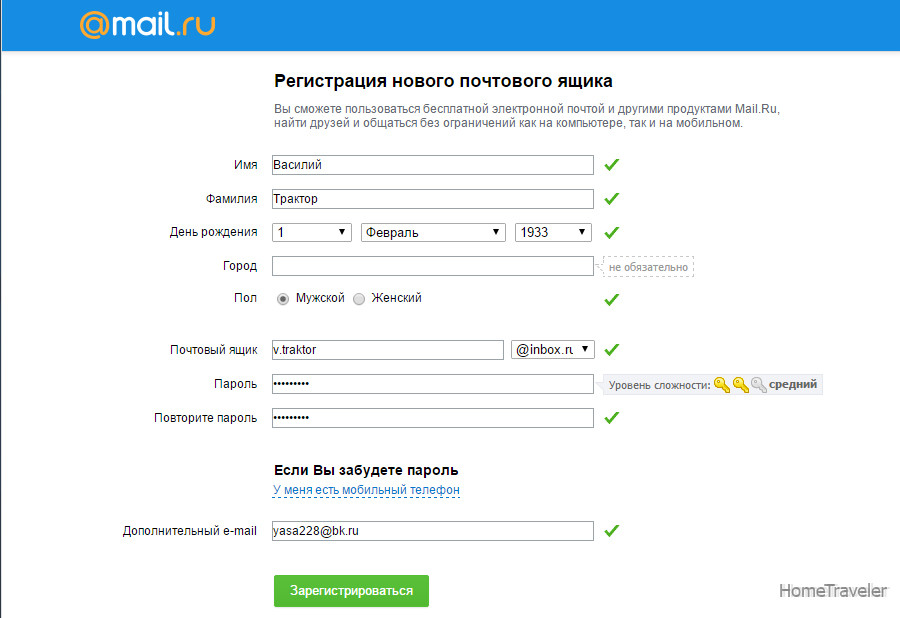 Дальше порядок действий следующий:
Дальше порядок действий следующий:
• отмечаем поле «Создать новый почтовый ящик» и жмем «Дальше»;
• вводим имя ящика (любое, например, адрес почтового ящика) и жмем «Дальше»;
• в поле «Адрес E-mail» вводим адрес электронной почты, которую предварительно нужно было создать, и жмем «Дальше»;
• в открывшемся окне ничего не меняя, снова жмем «Дальше»;
• в поле «Имя пользователя» вводим полный адрес электронной почты!!! (а не только его часть до знака @), а также в соответствующем поле указываем пароль для доступу к ней. Потом, ничего не меняя, жмем кнопки «Дальше» до завершения регистрации.
| SMTP — сервер | smtp.mail.ru |
| Соединение | Обычное |
| Порт для отправки почты | 2525 |
| Аутентификация SMTP | «Аутентификация SMTP (RFC-2554)» — «Использовать указанные ниже параметры», где в соответствующие поля ввести адрес ящика и пароль |
| Почтовый (POP3) сервер | pop.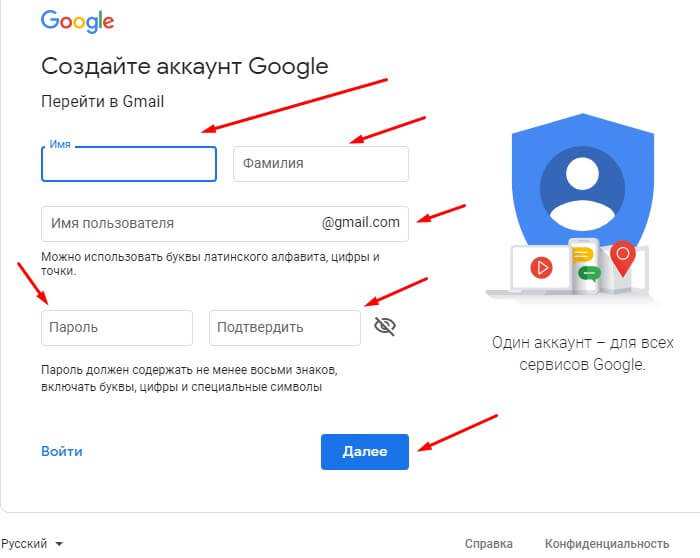 mail.ru mail.ru |
| Соединение | Обычное |
| Порт для получения почты | 110 |
| Пользователь | Ввести адрес почтового ящика |
| Пароль | Ввести пароль к почтовому ящику |
| Аутентификация при получении почты | Обычная |
Когда программа запустится, нужно зайти в меню «Ящик» (в левом верхнем углу окна программы) и выбрать пункт «Свойства почтового ящика». Там, в левой части меню, щелкнуть мышкой по пункту «Общие сведения», после чего соответствующим образом заполнить поля в правой части. Затем нужно перейти в раздел «Транспорт», в котором внести данные, как в Табл.1.
После внесения данных не забудьте нажать кнопку «ОК».
Как зарегистрировать свой адрес электронной почты для учетной записи Google без адреса Gmail Меня удивляет то, что как крупные, так и малые предприятия часто имеют зарегистрированный адрес
Gmail , которому принадлежат все их учетные записи Google Analytics, Tag Manager, Data Studio или Optimize.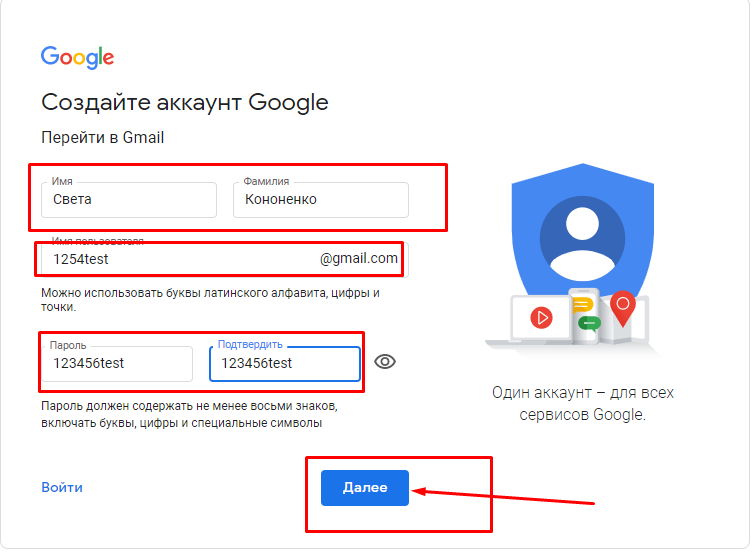 Часто это {название компании}@gmail.com.
Часто это {название компании}@gmail.com.Годы спустя сотрудник, агентство или подрядчик, создавшие учетную запись, ушли, и ни у кого нет пароля. Теперь никто не может получить доступ к аккаунту. К сожалению, аккаунт аналитики заменен на новый, и вся история потеряна.
Этого не должно быть.
Вам не обязательно использовать адрес Gmail для регистрации учетной записи Google (да и не следует!). На странице регистрации учетной записи Google это не слишком очевидно, но они предлагают вам зарегистрировать другой адрес электронной почты для управления своей учетной записью:
Включите JavaScript
Зарегистрируйте учетную запись Google без Gmail | Martech Zone
Вот короткое видео, которое проведет вас через это.
Мой совет большинству компаний — создать список рассылки по электронной почте для своей маркетинговой команды, а затем зарегистрировать этот адрес электронной почты в качестве учетной записи Google.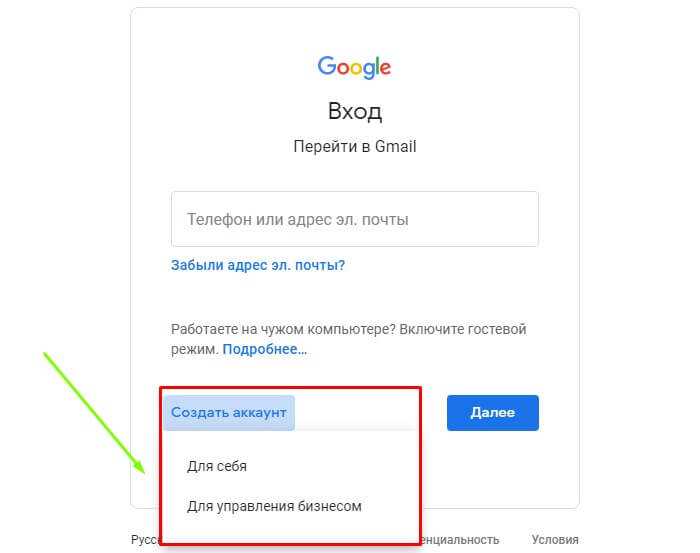 Таким образом, когда сотрудники приходят и уходят, вы можете просто обновить свой список рассылки электронной почты. Если пароль будет изменен, вы получите уведомление, а затем сможете изменить пароль обратно.
Таким образом, когда сотрудники приходят и уходят, вы можете просто обновить свой список рассылки электронной почты. Если пароль будет изменен, вы получите уведомление, а затем сможете изменить пароль обратно.
У нас даже есть номер телефона для нашей компании, который распределяет входящие SMS (текстовые сообщения), поэтому мы также можем включить двухфакторную аутентификацию для учетной записи.
Если в настоящее время все ваши приложения Google зарегистрированы с адресом Gmail, это не проблема. Зарегистрируйте новый адрес электронной почты учетной записи Google, а затем добавьте этот адрес электронной почты в каждое из своих приложений в качестве лица, которое может обновлять доступ пользователей. Тогда вам больше никогда не придется вспоминать этот глупый вход в Gmail!
сообщите об этом объявлении
Похожие статьи
Проверьте также
Закрыть
Что такое MarTech? Маркетинговые комплексы, ландшафт маркетинговых технологий и ресурсы Martech
Вторник, 4 апреля 2023 г.

HighLevel: совершенная универсальная платформа для маркетинга, продаж и CRM (доступна для White-Labeling агентствами)
Понедельник, 3 апреля 2023 г.
Mailchimp: больше, чем поставщик услуг электронной почты, набор инструментов для цифрового маркетинга
Четверг, 30 марта 2023 г.
Как зарегистрировать мою учетную запись электронной почты в линии? Ответил!
Как зарегистрировать электронную почту в приложении LINE в Windows 8?
ответил аноним
lixlynbonafe221983 мой пароль lixlynvelardebonafe36
ответил WilliamDaw
918indo_13102019 ANSI Роберт Эвайф <НастоящееИмя...
ответил Фрэнк
… Вы не можете зарегистрировать новую учетную запись или перенести существующую учетную запись в LINE Chrome .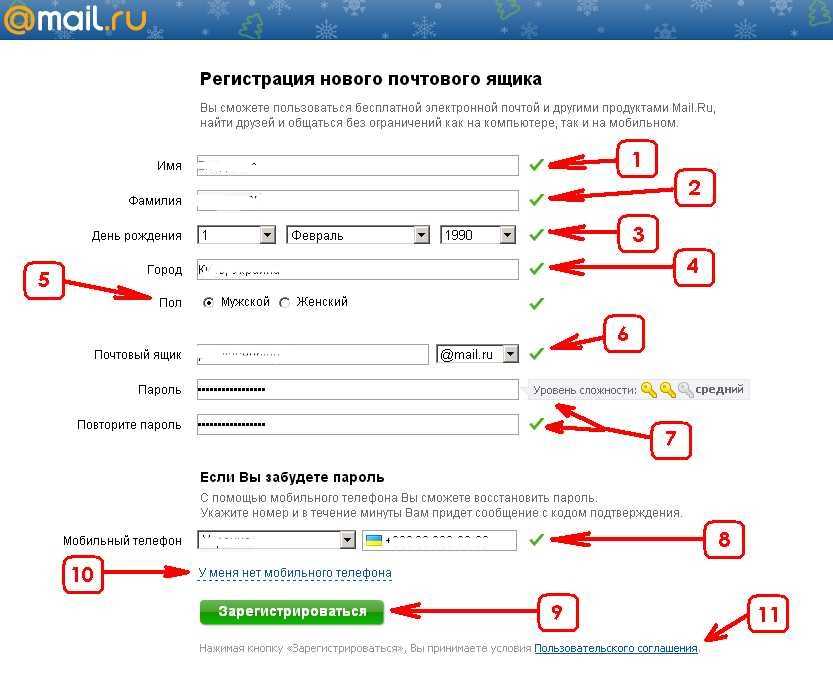 ..
LOL — я искал как сумасшедший, как зарегистрировать электронную почту …
..
LOL — я искал как сумасшедший, как зарегистрировать электронную почту …
ответил yohan
… 2. Нажмите «Учетные записи». 3. Нажмите «Регистрация по электронной почте». 4. Введите свой адрес электронной почты и пароль… адрес электронной почты, который вы хотите зарегистрировать. 3. Отправьте электронное письмо. Если … для отправки пустых электронных писем, введите «LINE» в поле …
ответила Sia
Линия не работает на моем мобильном телефоне, … опускает окна или не имеет учетных записей в настройке с …
ответил Boeds
… вы можете войти в систему, используя свой адрес электронной почты и пароль на компьютере … телефон). после того, как вы введете адрес электронной почты и пароль, на вашем телефоне появится 4 … строковое приложение, перейдите в меню БОЛЬШЕ (…) \ НАСТРОЙКИ \ АККАУНТЫ \ АККАУНТЫ ПОЧТЫ …
ответил аноним
.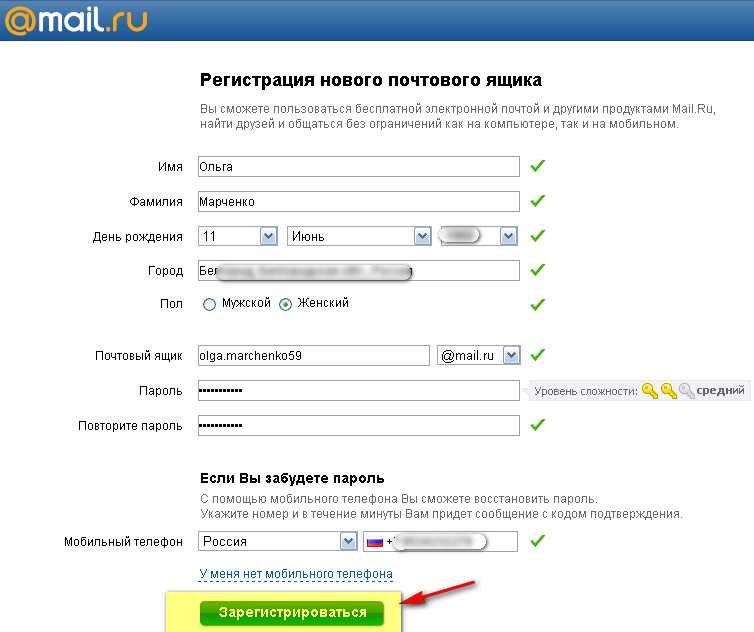 ..
Как, черт возьми, вы можете зарегистрировать версию для ПК?
Логин делает…
..
Как, черт возьми, вы можете зарегистрировать версию для ПК?
Логин делает…
ответил аноним
Charmbar> Line> settings не имеет АККАУНТОВ. Гораздо меньше регистрации по электронной почте.
ответил аноним
… (клавиша Windows + C ) Затем —->> Учетные записи-> регистрация учетной записи электронной почты, затем введите адрес электронной почты и пароль … хорошо, после этого откройте свой идентификатор электронной почты. :))
ответил аноним
… помогите лично мне. Открываю приложение линии, а там нет…
ответил аноним
… эти предложения работают. Я использую LINE для Windows. Я не использую… Если я щелкну правой кнопкой мыши приложение LINE на панели задач, «настройки…
ответил аноним
это не работает при использовании мобильного телефона Blackberry 10. Приложение Line в настоящее время недоступно. любые другие предложения по активации для ОС Windows 8?
Приложение Line в настоящее время недоступно. любые другие предложения по активации для ОС Windows 8?
ответил анонимно
… Регистрация для Line PC Вы можете легко зарегистрироваться на линии на ПК. Откройте счет Line… на своем «мобильном телефоне». Теперь перейдите в «Дополнительно» > «Настройки» > «Учетные записи» > «Электронная почта…».
ответил аноним
… следующий путь для активации регистрации по электронной почте: — приложение LINE-> (Настройки)-> Учетные записи-> регистрация учетной записи электронной почты, затем введите …
ответил аноним
… следующий путь для активации регистрации по электронной почте: — приложение LINE-> (Настройки)-> Учетные записи-> регистрация учетной записи электронной почты, затем введите …
ответил анонимно
Ни одно из этих предложений не работает. Тоже не могу найти настройки.
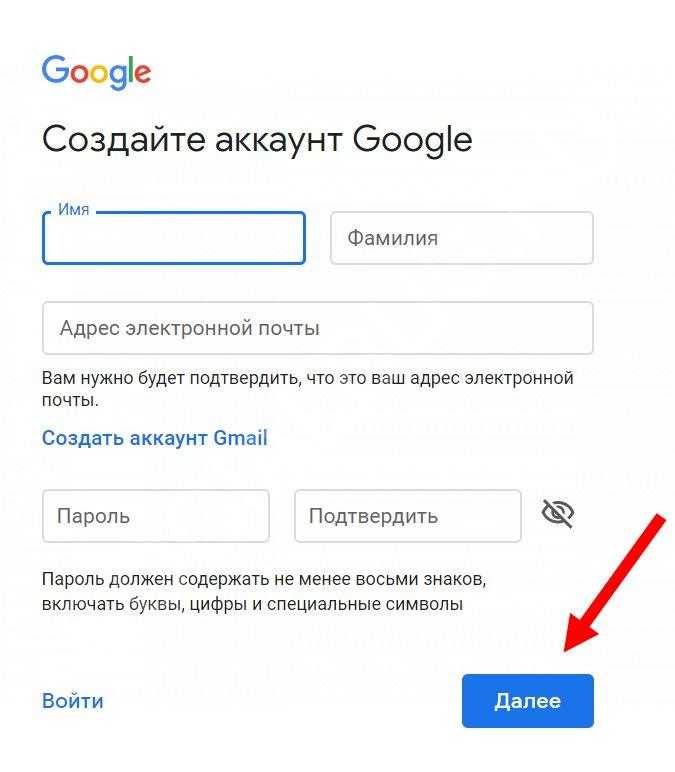 Пример файла контактов: contacts.csv
Пример файла контактов: contacts.csv nic.ru
nic.ru