Как ввести e-mail адрес 🚩 как водит электроный адрес почты 🚩 Электронная почта
Вам понадобится
- — доступ в интернет.
Инструкция
Запустите свой почтовый ящик. Для того чтобы это сделать, необходимо знать, каким сервисом он обслуживается. Самыми популярными на сегодняшний день являются mail.ru, mail.yandex.ru, mail.rambler.ru, pochta.ru, mail.google.com. Просто обратите внимание на то наименование, которое стоит в вашем электронном адресе после символа @ («собака»).
Найдите на странице входа в ваш почтовый ящик поле для введения электронного адреса. Скорее всего, вам будет предложен выбор между двумя опциями программы: «Регистрация» и «Вход». Если вы уже являетесь зарегистрированным пользователем, у вас есть имя почтового ящика и пароль, нажимайте кнопку «Вход». В первую строку введите имя своего почтового ящика, к примеру, [email protected]. Во вторую строку, которая обычно располагается ниже первой, введите свой пароль. Если все данные введены правильно, перед вами откроется страница с информацией о количестве входящих новых сообщений и др.
Если вы хотите написать электронное письмо, то, войдя в свой почтовый ящик, выберите опцию «Написать письмо». Появится форма, верхними строками которой будут «Кому» и «Тема». Вводите электронный адрес получателя в первую строчку. Свой адрес при отправке письма нигде писать не нужно, он и так будет виден получателю.
Вводя электронный адрес, следите за тем, чтобы раскладка клавиатуры обязательно была переключена на английскую. В электронном адресе не допустимы пробелы и знаки кириллицы. Соблюдайте также верхний и нижний регистры ввода символов. Старайтесь не допускать ошибок, будьте внимательны.
Пользуйтесь сервисами хранения адресов электронной почты ваших знакомых. Подобными опциями, как правило, снабжен любой электронный ящик. И чтобы не вводить каждый раз электронный адрес человека, которому вы пишите письмо, введите его один раз и выберите опцию «Адресная книга», в которую добавьте данные адресата.
Как настроить электронную почту на телефоне, компьютере или ноутбуке, настройка адреса email
Время чтения: ~8 минут Автор: Алексей Шипунов 316
Без электронной почты деятельность современного пользователя интернета невозможна. Это относится как к физическим лицам, так и к компаниям, которые пересылают документы и решают деловые вопросы посредством Email. Почтовым ящиком можно пользоваться на любом девайсе, подключенном к интернету – на смартфоне, планшете, компьютере, ноутбуке. Сегодня мы поговорим о том, как настроить электронную почту на разных устройствах.
Регистрация и настройка аккаунта
Перед тем как переходить к настройке, нужно зарегистрировать личный адрес электронной почты. Сделать это можно на Яндексе, Gmail, Mail.ru, Yahoo! Mail, Outlook и других популярных сервисах. Для создания аккаунта потребуется только мобильный номер или резервная почта. А в некоторых случаях можно обойтись настройкой контрольного вопроса.
После регистрации и авторизации следует выполнить проверку самых важных параметров, чтобы не возвращаться к ним позднее. Рассмотрим их на примере сервиса от Yandex:
2. Ознакомьтесь с информацией об отправителе. Задайте имя, которое будет отображаться в строке отправителя у другого пользователя. Можно поменять портрет.
3. Создайте подпись – она будет появляться автоматически в конце каждого письма. Функция полезна при ежедневном написании десятков сообщений, поскольку вам не придется вручную вставлять данный блок.
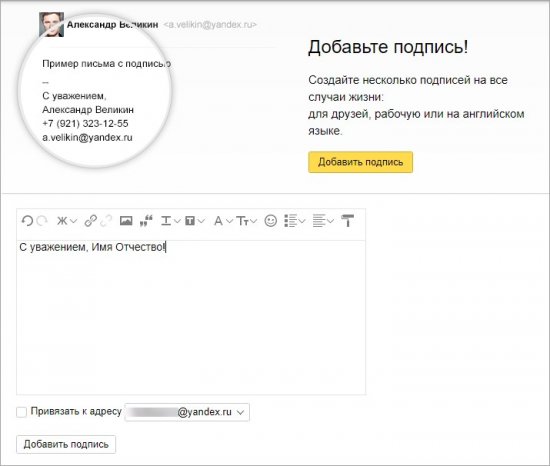
4. В настройках безопасности следует позаботиться о способах подтверждения. Например, привязать дополнительный email, номер телефона и т. д.
5. Дополнительно можно настроить сбор писем с другой почты, создать папки, настроить правила – все зависит от требований пользователя и конкретных задач.
Основные настройки аккаунта Email – это безопасность, личные данные и подпись для писем. Выберите их один раз и приступайте к работе в почте.
Как можно понять, все действия выполняются через настройки сервиса. Вам нужно авторизоваться и перейти к определенному разделу. В Gmail следует открыть «Настройки» — «Аккаунты и импорт», затем напротив пункта «Отправлять … как» нажать кнопку изменения и ввести необходимую подпись.

Настроить учетную запись в сервисе Mail.ru можно похожим образом. Кликните на «Все настройки» и зайдите в «Имя и подпись». Здесь укажите желаемую информацию.
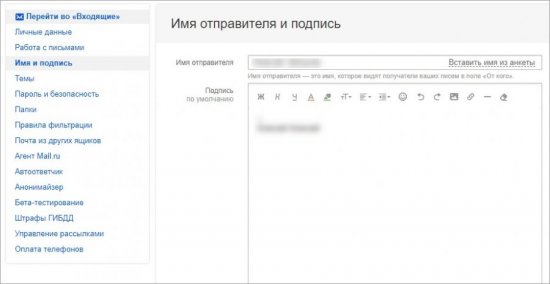
Использование на компьютере
Теперь перейдем к настройке электронной почты на компьютере. Принципы работы с Email не отличаются в зависимости от типа используемого устройства, будь то ПК или ноутбук/нетбук.
Через сайт в браузере
Классический вариант, который не требует установки дополнительного софта – это авторизация в браузере. От вас не потребуется ничего, кроме основного обозревателя и интернета. Зайдите на сайт, где вы создали почтовый аккаунт и авторизуйтесь. Браузер предложит сохранить сведения в менеджере паролей – соглашайтесь. Теперь при повторном входе вам не придется вводить логин и пароль заново, поскольку будет работать автозаполнение полей.
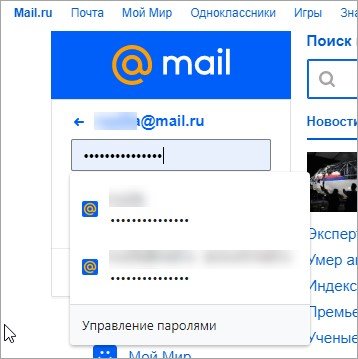
Если речь идет о личной почте, то делать это нужно только на своем компьютере или ноутбуке. Корпоративный аккаунт можно сохранить в браузере на рабочем устройстве.
Следующим шагом является добавление страницы с почтовым ящиком в закладки браузера. Например, в Google Chrome данная процедура выглядит следующим образом:
- Зайдите на почтовый сайт и авторизуйтесь в личном кабинете.
- Кликните правой кнопкой мышки по верхней панели браузера, чтобы открыть контекстное меню.
- В меню выберите пункт «Добавить страницу».
- Укажите название для закладки и сохраните ее.
- Теперь она появится или на верхней панели, или в боковом меню, если сверху нет свободного места.
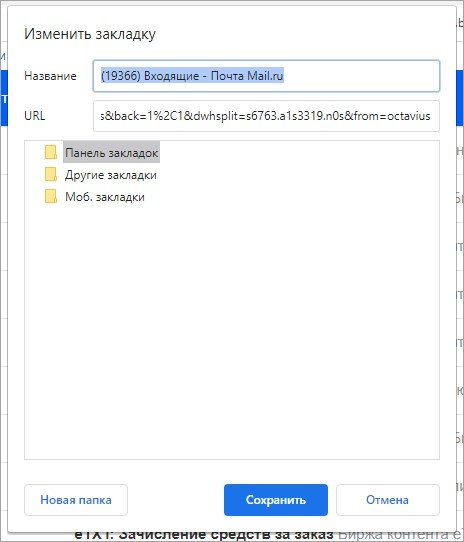
Если вы используете на компьютере почту от Яндекса, установите фирменный браузер Yandex.Browser со встроенными функциями оповещения о новых письмах и получения уведомлений.
Почтовый клиент
Второй способ использования Email подразумевает установку отдельного почтового клиента на компьютер или ноутбук. Если вы пользуетесь ОС Windows 10, то в ней уже имеется встроенная программа «Почта», найти которую можно через поисковик по названию. Рассмотрим процедуру входа и настройки:
1. Запустите программу «Почта» и нажмите «Добавить учетную запись».
2. В списке можно выбрать между аккаунтами Microsoft, Yahoo!, Google, iCloud или другой учетной записью.
3. Если выбрать один из заготовленных вариантов, останется ввести только логин и пароль от учетной записи.
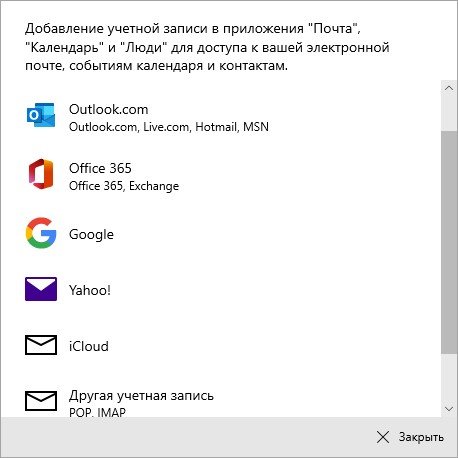
4. Если вы выбрали вариант «Расширенная настройка», то впишите параметры почтового сервиса вручную. Здесь можно выбрать тип учетной записи – POP3 или IMAP4.
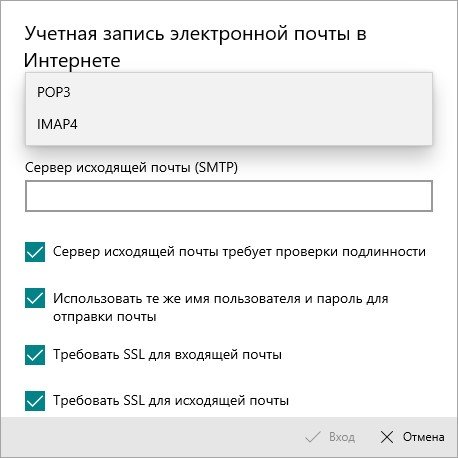
Подробнее о ручной настройке почтового клиента. Для этого необходимо знать о двух типах доступа к Email:
- POP подразумевает связь компьютера с почтовым сервером и скачивание писем на накопитель. На сервере данные удаляются.
- IMAP позволяет получать доступ к письмам с любого девайса, поскольку данные хранятся исключительно на сервере.
В зависимости от выбранного варианта необходимо задавать корректные настройки. У каждого сервиса они разные. Узнать о том, какие адреса и порты нужно вписывать, можно по ссылкам:
- Mail.ru — https://help.mail.ru/biz/domain/faq/clients;
- Yandex – https://yandex.ru/support/mail/mail-clients.html;
- Gmail – https://support.google.com/mail/answer/7126229?hl=ru.
Если вас не устраивает штатное приложение «Почта» или вы не пользуетесь Windows 10, то зайдите в ящик через Microsoft Outlook:
1. Запустите приложение и введите адрес электронной почты. Поставьте галочку ручной настройки.
2. Выберите вариант авторизации. Можно переключаться между POP и IMAP.
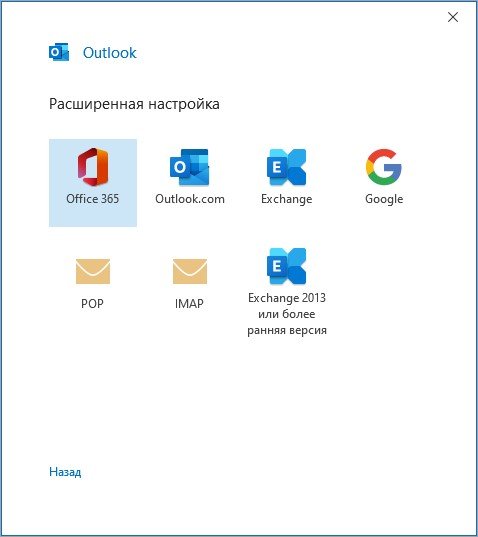
3. Введите пароль от аккаунта и завершите авторизацию. Об успешном входе будет свидетельствовать данное окно.
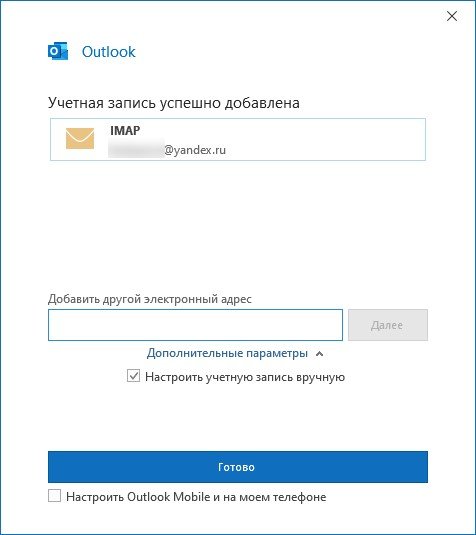
Приложение The Bat! позволяет вручную задавать параметры для входящей почты, а также автоматически подбирать адреса в зависимости от введенного Email. Рассмотрим пример:
1. Скачайте и установите программу по ссылке https://www.ritlabs.com/ru/products/thebat/download.php.
2. Запустите клиент и введите свое имя, электронный адрес и пароль. Ниже выберите протокол.
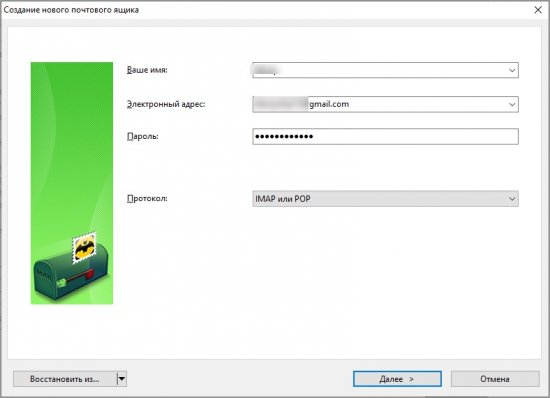
3. Теперь выберите тип сервера между IMAP и POP. Программа автоматически подберет данные для текущего ящика. Например, так выглядит заполненная таблица для Gmail:
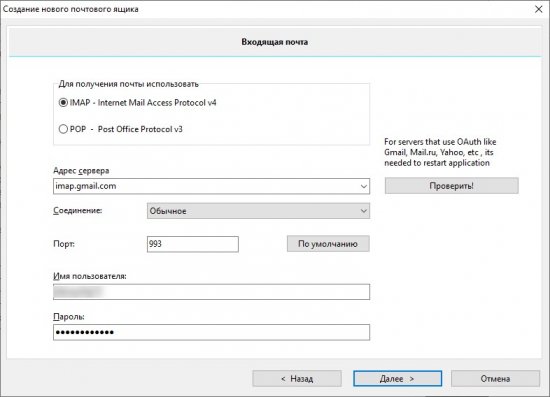
4. На следующем этапе выберите сервер для исходящей почты и завершите настройки. После этого появится основное почтовое окно для работы с письмами.
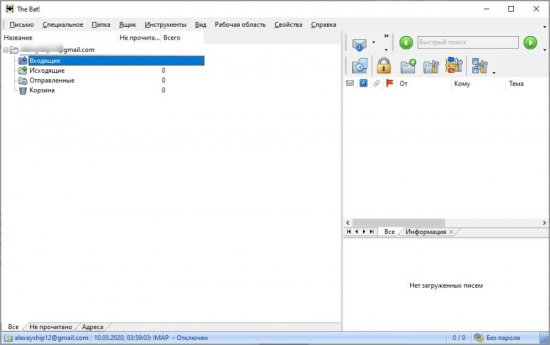
Если в ЛК не появились письма с аккаунта, значит, вы не настроили сервера и порты правильно. Перейдите по ссылкам для Gmail, Yandex, Mail.ru выше и введите актуальные данные.
Читайте также:
Настройка на телефоне или планшете
Теперь настраиваем мобильные девайсы. К каждому смартфону или планшету нужно привязать один основной аккаунт. Можно использовать и дополнительные ящики для работы. Рассмотрим все варианты.
На Android
На смартфоне или планшете под управлением Android обязательно должна быть присоединенная запись Gmail. Она позволяет авторизовываться в Play Market и скачивать приложения. Если вы не вошли в учетную запись, то сделайте это через настройки. Разберемся, как выполняется данная процедура на Самсунге:
- Откройте основные настройки через меню или панель быстрого доступа.
- Зайдите в «Учетные записи и архивация».
- Нажмите на «Учетные записи» и в списке выберите Google.
- Введите электронный адрес, а на следующем этапе пароль от почты.
- Готово! Аккаунт будет привязан к мобильному устройству.
На всех Андроид-смартфонах данная процедура выполняется по схожему алгоритму – отличаются лишь некоторые меню и названия пунктов. Таким же образом можно подключить другую почту. Например, Email с настройкой в режиме IMAP или POP, выбрав соответствующий пункт в меню «Аккаунты»:
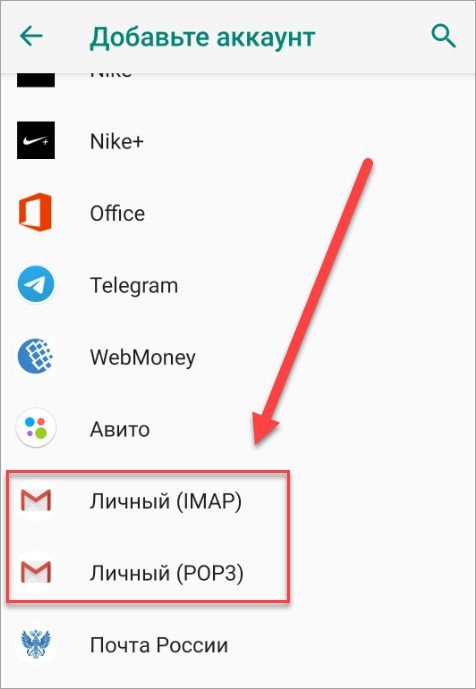
Настроить электронную почту на телефоне можно через специальные мобильные приложения. В таком случае вход и настройка практически не отличаются от почтовых клиентов для ПК, рассмотренных выше в инструкции. Например, вы можете скачать Gmail (https://play.google.com/store/apps/details?id=com.google.android.gm&hl=ru) и авторизоваться через него:
- На первом этапе выбрать тип почты. Обратите внимание, что Gmail позволяет подключать и сторонние сервисы.
- Ввести логин и пароль от электронного адреса.
- Подтвердить авторизацию.
Подобной схемой можно воспользоваться в любом мобильном клиенте – Samsung Mail, Yandex.Mail, Microsoft Outlook и так далее.
Точно так же доступна настройка через IMAP и POP, если выбирать ручной ввод параметров. Необходимо указывать те же сведения, что вы использовали для настройки ящика через компьютер.
На iOS
На Айфоне привязка учетной записи Google не требуется. Ее роль на данной платформе выполняет аккаунт iCloud, который создается пользователем при первом включении устройства. Если вы хотите настроить на iOS новый профиль iCloud или привязать сторонний ящик, сделайте следующее:
- Откройте настройки и зайдите в «Пароли и учетные записи».
- Выберите вариант из списка. Если нужного сервиса нет, нажмите на «Другое».
- Выберите пункт добавления новой записи.
- Введите имя пользователя, электронный адрес, пароль и любое описание для идентификации.
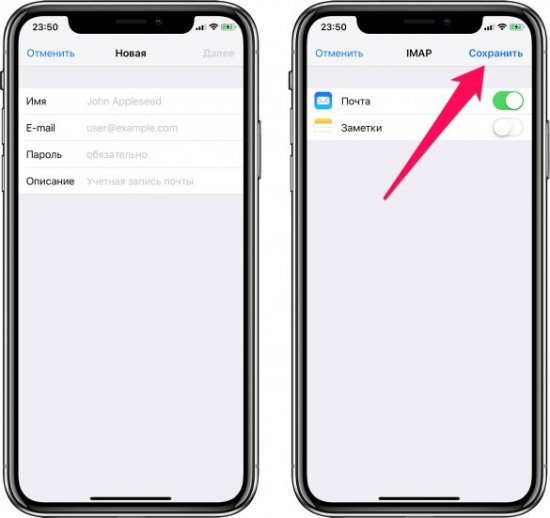
Если вы выбрали сервис, который есть в списке iOS, то вместо данного окна настроек откроется официальная страница почты, куда нужно ввести логин и пароль для авторизации.
Как и на Android, на iOS есть ряд почтовых клиентов, через которые можно настраивать Email как в автоматическом, так и в ручном режиме. К таким приложениям относятся штатная «Почта», Outlook, AirMail, Spark, Inbox и другие.
Для начала работы с email через сайт достаточно зарегистрироваться и выбрать ряд базовых настроек: подпись, имя пользователя, безопасность, контакты и подобное. При работе через почтовый клиент на телефоне или компьютере можно выбрать способ с ручной настройкой через POP или IMAP в зависимости от того, какой вариант будет предпочтительнее. В обоих случаях авторизация и настройка Email занимает до 5-10 минут.
Как подтвердить адрес электронной почты, пошаговое руководство по подтверждению email
Время чтения: ~4 минут Автор: Алексей Шипунов 223
Электронная почта участвует в регистрации аккаунтов и страниц практически в любых сервисах, социальных сетях, приложениях и так далее. В большинстве случаев автоматическая система просит пользователя подтвердить то, что именно он владелец почтового ящика. Из данной инструкции вы узнаете, как подтвердить адрес электронной почты при его использовании для создания аккаунта в каком-либо сервисе.
Зачем подтверждать почту
Процедура подтверждения почтового ящика присутствует практически на всех сайтах в обязательной или опциональной форме. У результата есть несколько полезных последствий:
- привязанный адрес позволит восстановить доступ к аккаунту в случае взлома или утери пароля;
- на почту приходят уведомления о новостях, связанных с сервисом, вашим аккаунтом;
- при попытке взлома или авторизации вы получите уведомление по почте;
- при авторизации с чужих или новых устройств сможете подтвердить статус владельца с помощью ссылки в письме на подтвержденной почте.
Если на вашу почту Google приходит письмо с просьбой подтверждения действия, которое вы не совершали, то просто проигнорируйте ссылку. Возможно, кто-то указал ваш адрес, когда регистрировал свой аккаунт. Если подобная ситуация повторяется, то рекомендуем сменить пароль на более надежный.
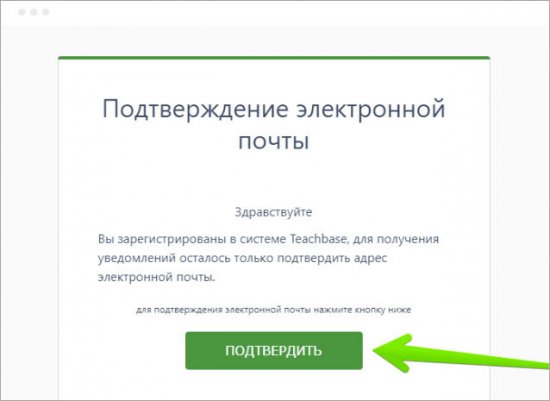
Как доказать владение почтой при регистрации аккаунта
Перейдем к процедуре подтверждения адреса электронной почты. Чаще всего пользователи сталкиваются с данной операцией или сразу после регистрации аккаунта, или при первой авторизации на странице/сервисе. В редких случаях вы должны самостоятельно привязывать Email через настройки аккаунта или приложения.
Читайте также:
Сообщение со ссылкой или кодом для подтверждения отправляется на ваш почтовый ящик после ввода логина, пароля и прочих сведений, необходимых для регистрации. Укажите в форме Email и нажмите кнопку для отправки сообщения или кнопку завершения регистрации.
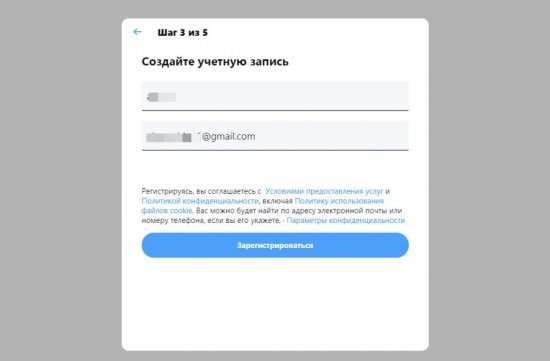
Теперь перейдите к сайту, где у вас зарегистрирован Email, и авторизуйтесь. Зайдите в раздел «Входящие» и откройте соответствующее письмо.
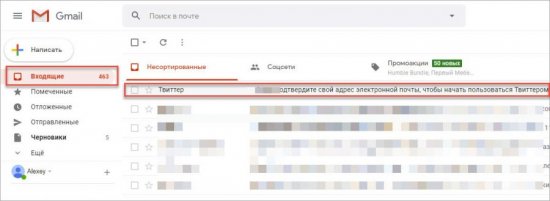
В письме должна быть указана ссылка, по которой нужно кликнуть для завершения операции. В результате перехода на исходный сайт вы увидите уведомление о том, что аккаунт успешно подтвержден! Но некоторые сайты используют несколько другой способ – это комбинация цифр или символов. Вам необходимо скопировать или запомнить код, а затем ввести его в соответствующее поле. Например, по такому принципу подтверждается почта при регистрации в Twitter.
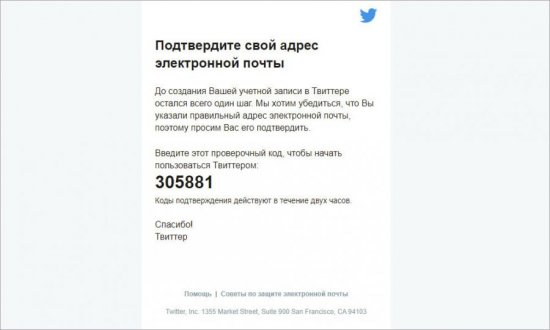
При создании профиля в другом сервисе или соцсети в письме может быть указана ссылка как в виде обычного адреса сайта, так и в виде кнопки. Переходите по ним смело, если сообщение прислано от официального адреса сайта.
Если вы захотите поменять привязанный Email, то будьте готовы подтвердить свой статус владельца заново. То же самое можно сказать про смену пароля и данных в некоторых личных кабинетах. Поэтому у вас должен быть быстрый доступ к электронной почте!
Возможные проблемы
Нередко пользователи сталкиваются с проблемами при подтверждении почтового ящика. Рассмотрим самые распространенные ситуации.
Одна из главных проблем – это бесконечное ожидание письма. Первое, что необходимо предпринять – это повторная попытка отправки сообщения спустя некоторое время. Подождите пару минут и повторите процедуру. Если письма нет, рекомендуется сделать следующее:
- проверьте папку «Спам». Многие сайты автоматически определяются почтовыми сервисами в категорию рекламы и спама. Возможно, что сейчас тот самый случай.
- добавьте адрес соцсети, сервиса или сайта в контакт-лист своего Email. Возможно, после этого почтовый ящик автоматически добавит новое сообщение в список входящих.
- проверьте черный список, если вы активно пользуетесь данной опцией. Вероятно, что данный сайт или почтовый адрес был добавлен в ЧС. Извлеките его при обнаружении.
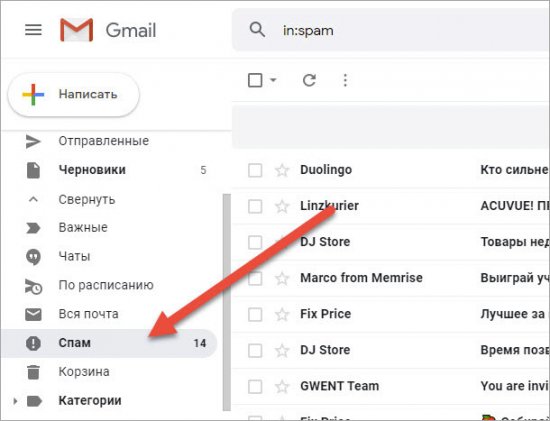
Иногда причиной может стать неправильный электронный адрес. Например, с такой проблемой сталкиваются пользователи при регистрации на зарубежных сайтах с помощью Yandex или Mail.ru. Попробуйте создать аккаунт на Гугле и повторить регистрацию/подтверждение заново. Если вы не можете создать новый профиль, то через настройки привяжите другую почту (если сайт предоставляет подобную возможность).
Gmail иногда помещает письма для подтверждения в раздел «Соцсети» или «Промоакции». Обязательно проверьте данную вкладку.
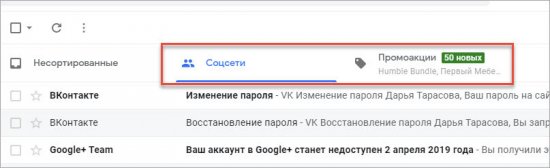
Если предыдущие методы не помогли решить проблему, то проверьте возможности сервиса, где вы регистрируетесь. Возможно, что сайт или приложение предлагают альтернативный метод подтверждения с помощью мобильного номера. Укажите свой телефон и дождитесь SMS с кодом, который нужно вписать в соответствующее поле на сайте. Тогда ваш аккаунт будет подтвержден!
В некоторых случаях ни один способ не поможет, если проблема заключается в технических неисправностях на стороне сайта. В такой ситуации остается только подождать некоторое время или сразу обратиться в службу поддержки.
Чтобы подтвердить адрес электронной почты, достаточно дождаться письма, убедиться в его подлинности, перейти по ссылке/нажать кнопку/ввести присланный код. Если система не попросила подтверждения в момент регистрации, то выполните операцию самостоятельно через настройки.
структура почтового ящика, создание и отправка письма
В настоящее время многие люди не могут обойтись без использования электронной почты. Онлайн-общение приобрело широкую популярность. Огромное количество и личных, и деловых вопросов решаются с помощью этого современного сервиса. Ведь это быстро, просто и невероятно удобно! Такая система обмена данными доступна всем обладателям персональных компьютеров и мобильных устройств.
Потому необходимо знать о том, что же собой представляет электронная почта и как нужно правильно писать электронный адрес. Этот сервис позволяет быстро связаться с тем или иным человеком, отослать какую-то значимую документацию или просто наладить общение с людьми, находящимися далеко.
Е-mail
Данный сервис применяется повсеместно. Сегодня любое учреждение или организация вместе с иными контактными данными указывает и адрес своего e-mail. Он полезен любому пользователю компьютера, так как электронная почта применяется при регистрации на интернет-сайтах, а также для получения доступа к форумам и иным ресурсам. Также без «мыла» не обойтись при использовании некоторого программного обеспечения.
Такое широкое распространение e-mail обуславливается тем, эти сервисы понятны и доступны любому. Электронная почта существует уже достаточно давно, но она остается актуальной и по сей день. Для ее использования даже не нужен скоростной Интернет и ПК высокой мощности. Есть масса сайтов, которые позволяют пользователям зарегистрировать собственный электронный почтовый ящик. Друг от друга они отличаются функционалом и особенностями интерфейса, поэтому у каждого человека есть возможность подобрать для себя наиболее подходящее решение. Если у вас нет желания пользоваться сервисами онлайн, то на ПК можно просто установить специальный почтовый клиент.
Также стоит отметить, что каждый отдельно взятый пользователь имеет свой уникальный электронный адрес. Это похоже на индекс или телефон — двух идентичных быть не может.
Электронные письма могут обладать различной длиной, также к ним можно добавлять документы, изображения и какие-то файлы. Кроме того, такие сообщение отсылаются моментально. Большая часть электронных сервисов обладает широким выбором инструментов, предназначенных для создания текстов. Можно выбрать разные цвета, шрифты и начертания, а также добавить к сообщению рисунки и фон. Пользователи могут слать друг другу красивые открытки с поздравлениями. При этом получатель сможет прочитать сообщение практически сразу.
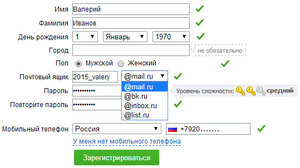
Структура почтового ящика
У адреса электронной почты есть определенная структура, которая включает в себя несколько отдельных составляющих. Данные элементы различаются, но все они прописаны в латинице. Допустимо также применение цифровых символов, знаков препинания и др. Этот стандарт считается общепринятым. Электронный адрес выглядит следующим образом: «login@domen». Следует более подробно рассмотреть каждый из представленных элементов:
- Логин (login). Эта часть представляет собой имя, выбранное пользователем. Именно посредством данного идентификатора система определяет, что данный e-mail принадлежит именно вам. Логин может быть совершенно любым, самое важное — он никогда не должен совпадать с уже существующим никнеймом. В процессе регистрации адреса система выдает сообщение «Данный логин занят другим пользователем» или что-то подобное. В таком случае следует прописать какое-то другое название/имя. Его необязательно менять целиком — можно просто добавить цифры, к примеру, дату рождения.
- Следующая часть адреса — «собака» или символ @. Он располагается на компьютерной клавиатуре на клавише «2» (его можно набрать, если предварительно переключиться на английскую раскладку). Кстати, жители разных государств по-разному называют данный иероглиф. К примеру, итальянцы зовут его «улиткой», болгарцы — «обезьяной», американцы же называют его «at». Общественные сайты нередко заменяют символ @ на «at», помещенное в скобки. Делается это для той цели, чтобы электронная почта не оказывалась в базах так называемых спам-роботов.
- Доменное имя (domen). Оно собой представляет URL интернет-сервиса, где зарегистрирован электронный почтовый ящик. Сюда можно отнести и бесплатные и корпоративные сайты. Сервисы могут предлагать выбрать вариант домена из нескольких возможных. У пользователя нет возможности самому придумать его — можно лишь остановить выбор на каком-то из предложенных.

Создание
Существует несколько самых популярных сайтов, обладающих такого рода сервисом:
- Mail;
- Qip;
- Rambler;
- Gmail;
- Yandex.
Каждый из представленных ресурсов имеет массу развлекательных, полезных и информационных сервисов. Для того чтобы сделать себе электронный адрес, нужно сделать несколько манипуляций:
- Зайдите с ПК или мобильного устройства на сайт.
- Найдите клавишу «Сделать/создать аккаунт», «Регистрация» или нечто похожее.
- Внимательно внесите в соответствующие поля личные данные.
- Придумайте надежный пароль.
- Если при создании логина вы будете использовать недопустимые знаки, то система автоматически проинформирует вас об этом.
- Произведите подтверждение регистрации.
Крупные фирмы делают свои домены, так как это смотрится весьма престижно.
Если вы не можете самостоятельно придумать электронный адрес, то следует воспользоваться следующими советами:
- ФИО с точками, подчеркиванием или цифровыми символами. Такое название пригодится для общения делового плана, так как логин сразу же дает понять все о своей принадлежности.
- Логин, которым вы пользуетесь в Сети. Люди, знающие вас по этому никнейму, сумеют без труда идентифицировать ваш электронный адрес.
- Создавайте логин, который нетрудно запомнить. Нежелательно указывать хаотичный набор символов, если вам нужно в будущем пользоваться сервисом для деловых или личных целей.
Отправка
Отослать электронное письмо несложно:
- Зайдите на соответствующий интернет-ресурс или включите программу — почтовый клиент.
- Найдите клавишу «Создать письмо» и нажмите на нее.
- В графу «Кому» пропишите необходимый адрес.
- В графу «Тематика» расскажите кратко о смысле вашего письма, ведь она отобразится у адресата в первую очередь.
- Наиболее крупное поле — содержание.
- После того как завершите дело, нажмите на кнопку «Отослать».

Разобраться с тем, из чего состоит адрес почтового ящика, очень просто. Он включает в себя три отдельных части: логин, символ @ и домен. Данные элементы характеризуются строго фиксированным характером, их невозможно поменять местами. Каждый отдельно взятый электронный адрес — это абсолютно уникальное сочетание символов, нельзя встретить два одинаковых адреса почты. У пользователя есть возможность самостоятельно придумать для своих целей логин, а вот доменное имя ему придется выбирать из вариантов, которые система предложит сама. Адрес должен писаться цифрами, буквами латиницы и рядом иных символов.
Запросите помощь при входе в учетную запись.
Введите, пожалуйста, действительный адрес электронной почты. Избегайте диакритических или нестандартных символов. Пожалуйста, введите другой адрес электронной почты. Мы не принимаем адреса электронной почты, содержащие нестандартные символы перед символом «@». Обязательное поле. Вы должны принять вышеуказанный отказ от ответственности. Пожалуйста, выберите один из вышеперечисленных вариантов. Вы должны ввести точный текст выше. Это поле обязательно к заполнению. Используйте только буквы, цифры и ‘_’.Идентификатор Vine ID требуется при сообщении о проблемах со входом в систему или при запросе удаления учетной записи. Пожалуйста, введите действительный идентификатор Vine ID. Идентификаторы виноградных лоз состоят только из цифр. Пожалуйста, введите действительный идентификатор флота. Вы не можете сообщить свое собственное имя пользователя. Недействительное имя пользователя Twitter Вы уже сообщили об этом имени пользователя. Введите прямую ссылку на твит. Пожалуйста, введите прямую ссылку на момент. Похоже, вы сообщаете об одном и том же твите более одного раза.Чтобы продолжить, сообщите о другом твите. Сообщенный твит не был отправлен указанным пользователем. Они должны совпадать. Введенные вами твиты принадлежат более чем одному пользователю. Пожалуйста, вводите твиты, принадлежащие только одному пользователю. Введите прямую ссылку на сообщение Vine. Пожалуйста, введите действительный идентификатор флота. Пожалуйста, введите действительный URL списка. Введите действительный URL-адрес изображения баннера списка. Введите действительный URL-адрес твита, URL-адрес момента или идентификатор группы. Введите действующий URL-адрес твита, URL-адрес момента, URL-адрес списка или идентификатор группы.Введите прямую ссылку на страницу. Пожалуйста, попробуйте еще раз. Пожалуйста, предоставьте дополнительную информацию о размещенной частной информации. Введите текст, длина которого превышает указанную максимальную длину. Недействительное имя пользователя Twitter Введенный вами URL-адрес, похоже, не принадлежит Twitter. Пожалуйста, введите новую ссылку. Пожалуйста, не включайте URL-адреса в описание. Один или несколько введенных вами URL-адресов недействительны. Пожалуйста, введите действительную ссылку.Введенный вами URL-адрес является URL-адресом твита. Сообщите об этом URL как «В твите» в разделе «Где в Твиттере происходит нарушение?» вопрос выше. Пожалуйста, введите действительный идентификатор Periscope. Укажите URL-адрес трансляции Periscope. Требуется действительный формат URL. Пожалуйста, введите корректный адрес.
Вы пропустили несколько полей! Мы выделили их для вас красным.
Не удалось найти учетную запись с указанным именем пользователя.Пожалуйста, исправьте это.
Ошибка при отправке заявки. Пожалуйста, попробуйте позже.
Вы отправили много похожих запросов. Пожалуйста, вернитесь позже, если вы захотите повторить попытку.
В настоящее время у нас возникла проблема с отправкой кодов подтверждения. Сейчас мы работаем над тем, чтобы это исправить, но пока что, пожалуйста, свяжитесь с нами по электронной почте для получения помощи.
Похоже, это неверный номер телефона. Исправьте свой номер и выберите соответствующую страну / регион в раскрывающемся меню.
Это похоже на номер телефона в США или Канаде, который должен состоять из 11 цифр. Пожалуйста, введите действующий телефонный номер.
Пожалуйста, введите действующий адрес электронной почты или номер телефона.
Пожалуйста, введите другой адрес электронной почты.
Основываясь на вашем выборе, мы думаем, что вы могли бы получить больше пользы от одной из тем здесь.
Javascript необходим для правильного использования этой формы. Пожалуйста, включите Javascript и попробуйте еще раз.
Отлично, мы нашли аккаунт @
Похоже, вы сможете решить эту проблему прямо сейчас.
Если у вас все еще есть доступ к вашему приложению Twitter для iOS или Twitter для Android, следуйте нашим инструкциям по обновлению адреса электронной почты и сбросу пароля.
Все еще нужна помощь?
.МФУ HP LaserJet Pro — Как сканировать для отправки по электронной почте
нота:Мастер сканирования в электронную почту доступен только в операционной системе Windows 7. Для других операционных систем перейдите к Метод 2: настройка функции сканирования в электронную почту через встроенный веб-сервер HP (Windows) .
Некоторые принтеры HP включают установку драйвера с компакт-диска с программным обеспечением. В конце этой установки есть возможность настроить сканирование в папку и электронную почту. Мастера настройки включают параметры базовой конфигурации.
В дополнение к инструкциям, приведенным ниже, вы можете просмотреть следующее видео о том, как настроить функцию сканирования в электронную почту с помощью мастера программного обеспечения HP в Windows:
Если вы не можете просмотреть видео выше или просмотреть видео в другом размере, нажмите здесь , чтобы просмотреть видео на YouTube.Щелкните Пуск, затем щелкните Программы.
Щелкните HP, щелкните имя принтера, затем щелкните Мастер сканирования для отправки по электронной почте.
нота:
Если параметр «Мастер сканирования в электронную почту» недоступен, перейдите к Метод 2: настройте функцию сканирования в электронную почту через встроенный веб-сервер HP (Windows) .
В диалоговом окне «Профили исходящей электронной почты» нажмите кнопку «Создать». Откроется диалоговое окно «Настройка сканирования в электронную почту».
На 1. Начальной странице введите адрес электронной почты отправителя в поле Адрес электронной почты.
В поле «Отображаемое имя» введите имя отправителя.Это имя будет отображаться на панели управления принтера.
Чтобы запросить ввод PIN-кода на панели управления принтера, прежде чем принтер сможет отправить электронное письмо, введите 4-значный PIN-код в поле Защитный PIN-код, а затем повторно введите PIN-код в поле Подтвердить защитный PIN-код, а затем щелкните Следующий.
нота:
HP рекомендует создать PIN-код для защиты профиля электронной почты.
нота:
При создании PIN-кода его необходимо вводить на панели управления принтера каждый раз, когда профиль используется для отправки сканирования в электронную почту.
На странице 2. Аутентификация введите SMTP-сервер и номер порта.
нота:
В большинстве случаев номер порта по умолчанию менять не нужно.
нота:
Если вы используете размещенную службу SMTP, такую как Gmail, проверьте адрес SMTP, номер порта и параметры SSL на веб-сайте поставщика услуг или из других источников. Обычно для gmail SMTP-адрес — smtp.gmail.com, номер порта 465, и SSL должен быть включен.
Обратитесь к онлайн-источникам, чтобы убедиться, что эти настройки сервера актуальны и действительны на момент настройки.
Если вы используете Google ™ Gmail для службы электронной почты, установите флажок «Всегда использовать безопасное соединение (SSL / TLS)».
В раскрывающемся меню выберите максимальный размер электронной почты.
нота:
HP рекомендует использовать размер файла по умолчанию Автоматически для максимального размера.
Если SMTP-сервер требует проверки подлинности для отправки электронного письма, установите флажок «Проверка подлинности при входе в систему по электронной почте», затем введите идентификатор пользователя и пароль, а затем нажмите «Далее».
На странице 3. Настройка, чтобы автоматически копировать отправителя в сообщениях электронной почты, отправляемых из профиля, выберите Включить отправителя во все сообщения электронной почты, успешно отправленные с принтера, а затем нажмите кнопку Далее.
На странице 4. Готово просмотрите информацию и убедитесь, что все настройки верны. В случае ошибки нажмите кнопку «Назад», чтобы исправить ошибку. Если настройки верны, нажмите кнопку «Сохранить и проверить», чтобы проверить конфигурацию.
Когда отобразится сообщение Поздравления, нажмите Готово, чтобы завершить настройку.