Веб-сайты сообщают что куки заблокированы — Как их разблокировать
Поиск в Поддержке
Наладьте Firefox
Очистить Firefox
- Как это работает?
- Загрузить свежую копию
Эта статья описывает, как решить проблемы, при которых некоторые веб-сайты могут сообщать, что у вас отключены или заблокированы куки. Более подробная информация о куках опубликована в статье Куки — информация, которую веб-сайты хранят на вашем компьютере.
- 1 Проверьте настройки куков
- 2 Проверьте сайты, которые заблокированы из настройки куков
- 3 Очистите историю для этого сайта
- 4 Очистите все куки и кэш
Firefox может быть настроен на блокировку принятия куков. Чтобы включить куки:
На Панели меню в верхней части экрана щёлкните Firefox и выберите Настройки.
 Нажмите кнопку и выберите Настройки.Нажмите кнопку и выберите Настройки.
Нажмите кнопку и выберите Настройки.Нажмите кнопку и выберите Настройки.- Выберите панель Приватность и защита. Здесь вы можете просмотреть свои настройки для Улучшенной защиты от отслеживания, включая файлы кук.
- Если выбрана Стандартная, это настройка по умолчанию, и, кроме трекеров, все куки включены. Для получения дополнительной информации прочитайте статью Трекеры и скрипты, которые Firefox блокирует в Улучшенной защите от отслеживания.
- * Если выбрана Строгая, выберите Стандартная или переключитесь на Пользовательская.
- * Если выбрана Пользовательская, либо снимите флажок Куки (это разрешит все файлы кук), либо выберите настройку, чтобы блокировать только Кросс-сайты и трекеры социальных сетейМежсайтовые куки — включая куки социальных сетей.
- Закройте страницу «about:preferences». Любые внесённые изменения будут сохранены автоматически.

На Панели меню в верхней части экрана щёлкните Firefox и выберите Настройки. Нажмите кнопку и выберите Настройки.Нажмите кнопку и выберите Настройки.
- Выберите панель Приватнось и Защита и прокрутите вниз до раздела Куки и данные сайтов.
- Щёлкните по Управление разрешениями…Управление исключениями….
- Диалоговое окно Исключения — Куки и данные сайтов, которое откроется, покажет вам, какие сайты вы заблокировали от сохранения куков.
- Убедитесь, что сайт, к которому вы пытаетесь получить доступ, не отображён в списке.
- Если это так, щёлкните по этой записи и щёлкните по Удалить веб-сайт.
- Закройте страницу «about:preferences». Любые внесённые изменения будут сохранены автоматически.
Куки и временные файлы, хранящиеся на вашем компьютере, могут быть причиной того, что куки будут заблокированы. Удалите их, а потом проверьте, не решена ли ваша проблема:
- Нажмите кнопку , чтобы открыть панель меню.
 Нажмите на кнопку «Библиотека» на панели инструментов (если вы её не видите, нажмите кнопку меню и выберите Библиотеканажмите кнопку меню ).
Выберите Журнал, а затем нажмите «Показать весь журнал»«Управление журналом» в нижней части панели, чтобы открыть окно «Библиотека».
Нажмите на кнопку «Библиотека» на панели инструментов (если вы её не видите, нажмите кнопку меню и выберите Библиотеканажмите кнопку меню ).
Выберите Журнал, а затем нажмите «Показать весь журнал»«Управление журналом» в нижней части панели, чтобы открыть окно «Библиотека». - Найдите веб-сайт, который вы хотите удалить из истории: для этого начните печатать его имя в поле Поиск в журнале в верхнем правом углу и затем нажмите EnterReturn.
- Затем в результатах поиска щёлкните правой кнопкой мышиудерживая Ctrl, щёлкните кнопкой мыши по сайту, который вы хотите удалить, и выберите Забыть об этом сайте.
Вся история (история навигации и загрузок, куки, кэш, активные сессии, пароли, сохранённые данные форм, исключения для куков, изображений и всплывающих окон) этого сайта будет удалена.
- По завершению закройте окно Библиотеки.
Если удаление куков для этого сайта не решило проблему, то очистите все куки, хранящиеся на вашем компьютере, и очистите кэш Firefox:
- Нажмите кнопку , чтобы открыть панель меню.
 Нажмите на кнопку «Библиотека» на панели инструментов (если вы её не видите, нажмите кнопку меню и выберите Библиотеканажмите кнопку меню ).
Нажмите на кнопку «Библиотека» на панели инструментов (если вы её не видите, нажмите кнопку меню и выберите Библиотеканажмите кнопку меню ). - Выберите Журнал, а затем — Удалить недавнюю историю….
- В выпадающем меню «Удалить:» выберите «Всё».
- Под выпадающим меню выберите «Куки» и «Кэш». Убедитесь, что другие элементы, которые вы хотите сохранить, не выбраны.
- Нажмите ОК.
Основано на информации из статьи Websites report cookies are disabled (mozillaZine KB)
Поделитесь этой статьёй: http://mzl.la/1BAQKUb
Эти прекрасные люди помогли написать эту статью:
Unghost, PiVV, Alenia, Harry, Anticisco Freeman, Valery Ledovskoy, SwanMr.pound
Станьте волонтёром
Растите и делитесь опытом с другими. Отвечайте на вопросы и улучшайте нашу базу знаний.
Подробнее
Как включить Cookies в Mozilla Firefox
Cookies – от английского «печенье» — специальные файлы, хранящиеся в браузере, необходимые для.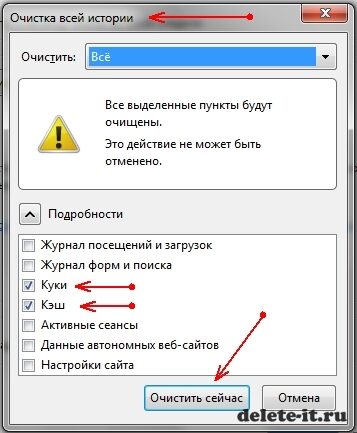 ..
..
Cookies – от английского «печенье» — специальные файлы, хранящиеся в браузере, необходимые для сохранения логинов, паролей, личных данных пользователя, чтобы их не нужно было вводить повторно заходя на сайт. Функцией пользуются веб-разработчики 100% студий, а значит шанс столкнуться с куками велик, и стоит знать, как включить куки в Mozilla Firefox.
Польза от файлов Cookies в Мозиле
Перед тем, как включить куки в Мозиле, стоит понять их плюсы и минусы. Как говорилось, они нужны для облегчения работы в Интернете. При заходе пользователя на сайт, содержащий форму, сервер запрашивает информацию из системных файлов браузера, чтобы узнать, проходил ли тот авторизацию. Если да, он либо попадет в свой аккаунт, либо увидит формы уже заполненными.
Cookies
позволяют формировать «умную» выдачу
на сайтах, например, Яндексе, Ютубе. Они
сохраняют историю запросов и просмотров
пользователя в куки, и на их основе
показывают результат будущих поисков. Последняя функция Cookies – таргетирование
рекламы. Файлы запоминают географическое
положение и интерес к приему групп
товаров, а затем подстраивают рекламу
под них.
Последняя функция Cookies – таргетирование
рекламы. Файлы запоминают географическое
положение и интерес к приему групп
товаров, а затем подстраивают рекламу
под них.
Вред файлов Cookies в Mozilla Firefox
Получить в ответ на запрос персональные данные напрямую из куки-файлов практически невозможно. Они хранятся в зашифрованном виде, и удаленный доступ к ним затруднителен. Файлы не хранят вирусы. Куки представляют текстовые файлы, читаемые браузером, так что компьютеру причинить вреда не могут.
Вред Cookies могут причинить в двух случаях:
- Первый – когда одним браузером на протяжении лет пользовались разные люди и не чистили его за собой. Тогда файлы скапливаются, и занимают место на жестком диске, а также грузят браузер и замедляют его работу.
- Второй
– когда браузером пользовались в
общественном месте. Тогда другой
человек, воспользовавшись тем же ПК
сможет войти в аккаунт предыдущего на
сайте из истории посещений.

Так что, помимо того, как включить куки в Мозиле, стоит помнить, как их выключить.
Настройка Cookies в Mozilla Firefox
В веб-браузере Mozilla Firefox существует несколько шагов по активации куки-данных и настройке вариантов обработки сведений.
Активация сохранения Cookies в Мозиле
Способ, как включить куки в Mozilla Firefox следующий:
- Запустите браузер;
- Зайдите в меню, отмеченном иконкой из трех горизонтальных полос в верхнем правом углу экрана;
- Перейдите на вкладку «Настройки»;
- Появится окно, содержащее разделы;
- Активируйте «Приватность», после чего появятся настройки истории;
- Нажмите на выпадающий список, и в нем – на «Будет использовать ваши настройки хранения истории»;
- Прокрутите текст ниже, и отметьте галочкой строку «Принимать куки с сайтов»;
- Сохраните
изменения, кликнув «Применить», и
перезапустите браузер, чтобы результат
вступил в действие.

Дополнительные настройки Cookies в Mozilla Firefox
После активации куки-файлов в веб-обозревателе открываются новые параметры. Аналогично с предыдущим методом:
- Зайдите в Настройки;
- В разделе «Приватности» обратите внимание на «Исключения». Это новое окно, позволяющее сохранить определенное действие для выбранного домена;
- Введите адрес сайта в соответствующую строку;
- Выберите одно из действий «Блокировать», «Разрешить на сессию», «Разрешить». Каждое из них отразится на сохранении Cookies при использовании этого сайта.
Второй новой настройкой станет:
- Выпадающее меню «Принимать куки со сторонних сайтов»;
- В нем можно будет выбрать пункты «Всегда», «С посещенных», «Никогда». С помощью них можно как включить куки в мозиле, так и выключить их.
Как установить куки в браузере Firefox | Форум поддержки Firefox
Эта тема была заархивирована. Пожалуйста, задайте новый вопрос, если вам нужна помощь.
вадвал15
Теперь на моем компьютере установлена версия браузера Firefox Quantum Extended Support Release 68.4.1esr (32-разрядная версия) для Alt Linux. По запросу методом POST в указанном браузере с сервера Apache на этом же компьютере загружается статическая веб-страница со следующим МЕТА-тегом в заголовке: После этого в браузере должны быть созданы файлы cookie.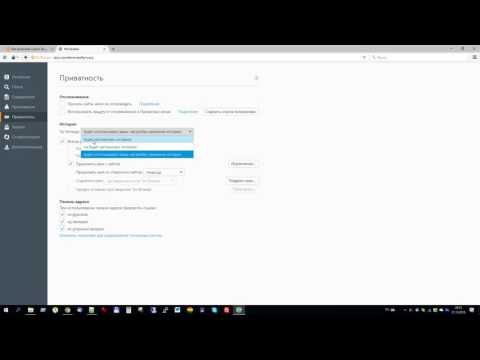 Действительно они создаются — в других браузерах (Chrome и Opera), но почему-то перестали создаваться в браузере Firefox. С чем это связано и можно ли возобновить и отследить их создание в Firefox? Буду признателен за любой ответ на этот вопрос.
Действительно они создаются — в других браузерах (Chrome и Opera), но почему-то перестали создаваться в браузере Firefox. С чем это связано и можно ли возобновить и отследить их создание в Firefox? Буду признателен за любой ответ на этот вопрос.
Теперь на моем компьютере установлена версия браузера Firefox Quantum Extended Support Release 68.4.1esr (32-разрядная версия) для Alt Linux. По запросу методом POST в указанном браузере с сервера Apache на этом же компьютере загружается статическая веб-страница со следующим МЕТА-тегом в заголовке: После этого в браузере должны быть созданы файлы cookie. Действительно они создаются — в других браузерах (Chrome и Opera), но почему-то перестали создаваться в браузере Firefox. С чем это связано и можно ли возобновить и отследить их создание в Firefox? Буду признателен за любой ответ на этот вопрос.
Выбранное решение
Все ответы (9)
Анкит Кумар
 05.20, 4:16
05.20, 4:16
Привет Vadval15….
вы проходите эти шаги..
Щелкните Инструменты > Параметры. Щелкните Конфиденциальность на верхней панели. Перейдите на вкладку Файлы cookie. Установите флажок «Разрешить сайтам устанавливать файлы cookie».
вадвал15 Владелец вопроса
Спасибо за ответ. Извините, но у меня другое меню в браузере Firefox. У меня в меню сайт имеет разрешение на создание куки, но почему-то не может их создать.
Анкит Кумар
 06.20, 7:43
06.20, 7:43
Здравствуйте…
- Нажмите кнопку меню. …
- Выберите панель «Конфиденциальность и безопасность» и перейдите в раздел «Файлы cookie и данные сайта».
- Убедитесь, что выбран параметр Принимать файлы cookie и данные сайтов с веб-сайтов (рекомендуется).
- Убедитесь, что для параметра Принимать сторонние файлы cookie и данные сайта установлено значение Всегда. …
- Щелкните Исключения….
вадвал15 Владелец вопроса
Спасибо за совет, но Firefox уже имеет разрешение принимать куки с моего сайта, тем не менее они все равно не принимаются.
Изменено 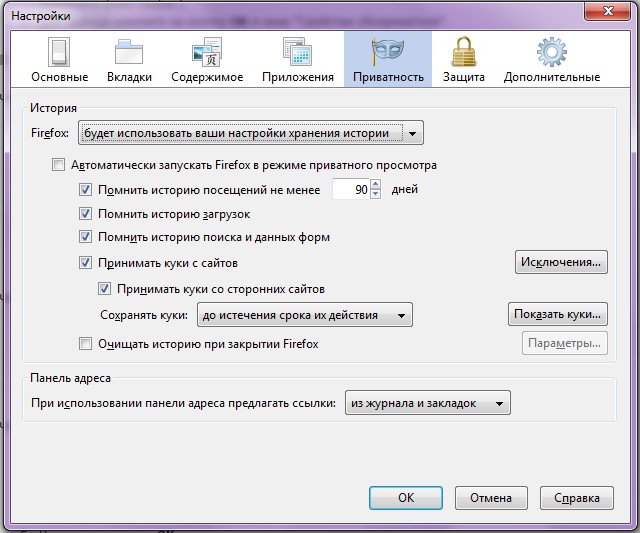 в 8:02:59 по тихоокеанскому времени
в 8:02:59 по тихоокеанскому времени
вадвал15 Владелец вопроса
Большое спасибо за совет. Скажите, пожалуйста, где я могу прочитать файлы cookie с определенного сайта в браузере Firefox.
АКАШ КУМАР
Настройки. Выберите панель «Конфиденциальность и безопасность» и перейдите в раздел «Файлы cookie и данные сайта». Убедитесь, что выбран параметр Принимать файлы cookie и данные сайта с веб-сайтов (рекомендуется). Убедитесь, что для параметра Принимать сторонние файлы cookie и данные сайта установлено значение Всегда.
Убедитесь, что для параметра Принимать сторонние файлы cookie и данные сайта установлено значение Всегда.
- 10 ведущих участников
Выбранное решение
Привет, vadval15, стало принято устанавливать файлы cookie с использованием заголовков HTTP (или JavaScript), а не метатегов. Начиная с Firefox 68, вы больше не можете использовать метатеги. Видеть:
https://www.fxsitecompat.dev/en-CA/docs/2019/setting-cookies-with-meta-http-equiv-is-no-longer-allowed/
вадвал15 Владелец вопроса
 06.20, 1:05
06.20, 1:05
От всего сердца благодарю вас, мистер jscher2000, за решение этой проблемы!
Включить файлы cookie в Firefox — WhatIsMyBrowser.com
Если у вас нет Firefox и вы хотите попробовать его, вы можете загрузить его с веб-сайта Firefox.
На компьютере нажмите кнопку меню
Кнопка меню будет в верхнем правом углу Firefox; это выглядит как три горизонтальные линии друг над другом.
Выберите пункт меню «Параметры»
После того, как вы нажмете кнопку меню, появится меню Firefox; один из пунктов в нем — Options (примечание: в macOS он называется Preferences ). Нажмите это!
Появится экран параметров.
Выберите пункт меню «Конфиденциальность и безопасность»
Основные разделы отображаются в виде пунктов меню в левой части окна «Параметры/Настройки». Щелкните пункт Конфиденциальность и безопасность .
Затем вы попадаете в настройки конфиденциальности.
Выберите предпочитаемые настройки конфиденциальности/файлов cookie браузера
Firefox имеет расширенные настройки конфиденциальности браузера. Управление настройками файлов cookie теперь объединено с некоторыми другими элементами управления конфиденциальностью, которые вы можете выбрать здесь.
Вам предлагается 3 основных варианта приватности/блокировки:
- Стандарт
- Строгий
- Пользовательский
Стандарт
Вариант Standard предоставляет разумные настройки конфиденциальности; это позволит работать обычным «основным» файлам cookie, на которые опирается большинство веб-сайтов, и заблокирует «сторонние» 9. 0196 отслеживание файлов cookie, которые часто используются компаниями для отслеживания вашего поведения на нескольких веб-сайтах. Это означает, что теоретически некоторые сторонние файлы cookie будут разрешены, если они не считаются «сторонними отслеживающими файлами cookie».
0196 отслеживание файлов cookie, которые часто используются компаниями для отслеживания вашего поведения на нескольких веб-сайтах. Это означает, что теоретически некоторые сторонние файлы cookie будут разрешены, если они не считаются «сторонними отслеживающими файлами cookie».
Он также будет блокировать известные трекеры, используемые инвазивными рекламными компаниями, только когда вы открываете «Частное» окно браузера.
Майнеры криптовалюты также блокируются этой настройкой.
Строгий
Параметр Strict обеспечивает более строгие настройки конфиденциальности и безопасности в Интернете; однако это может привести к неправильной работе некоторых веб-сайтов. Если это произойдет, можно легко внести определенные веб-сайты в белый список, чтобы отключить защиту на сайтах, которым вы доверяете.
Так же, как и «Стандартный», он блокирует куки-файлы отслеживания третьих лиц (при этом разрешая куки-файлы третьих лиц, которые нужны большинству веб-сайтов), а также блокирует майнеры криптовалюты.
Однако теперь он также блокирует известные трекеры во всех вкладках/окнах вашего браузера (а не только в режиме приватного просмотра).
Он также блокирует программное обеспечение, которое пытается «снять отпечаток пальца» с вашего браузера, чтобы идентифицировать вас лично.
Пользовательский
Параметр Пользовательский дает вам точный контроль над тем, что будет разрешено/заблокировано Firefox.
Вы можете отдельно разрешать или блокировать трекеры, крипто-майнеры, отпечатки пальцев и типы файлов cookie.
Список трекеров предоставлен на сайте disconnect.me.
Блокировка всех сторонних файлов cookie с помощью Firefox
Чтобы заблокировать все сторонние файлы cookie в Firefox, выберите параметр «Пользовательский», а затем для элемента «Файлы cookie» выберите . Все сторонние файлы cookie (могут привести к сбою работы веб-сайтов) .
Все сторонние файлы cookie (могут привести к сбою работы веб-сайтов) .
Обратите внимание: если вы решите использовать более строгие настройки конфиденциальности, некоторые веб-сайты могут работать неправильно. По нашему личному опыту, более строгие меры контроля конфиденциальности (включая блокировку всех сторонних файлов cookie) не вызвали каких-либо заметных проблем с посещаемыми нами веб-сайтами. Как всегда; мы советуем вам поэкспериментировать с настройками и найти те, которые подходят именно вам.
Попробуйте также изменить настройки истории
Поскольку вы находитесь на той же странице, что и настройки истории браузера Firefox, почему бы не прокрутить вниз до раздела История и убедиться, что настройки Firefox соответствуют вашим требованиям.
Вы можете разрешить Firefox запоминать вашу историю посещенных страниц, заставить его всегда использовать режим «Приватный просмотр» (он никогда не запоминает историю), и если вы Используйте пользовательские настройки для истории , тогда вы сможете точно контролировать, что будет делать Firefox.
 Нажмите кнопку и выберите Настройки.Нажмите кнопку и выберите Настройки.
Нажмите кнопку и выберите Настройки.Нажмите кнопку и выберите Настройки.
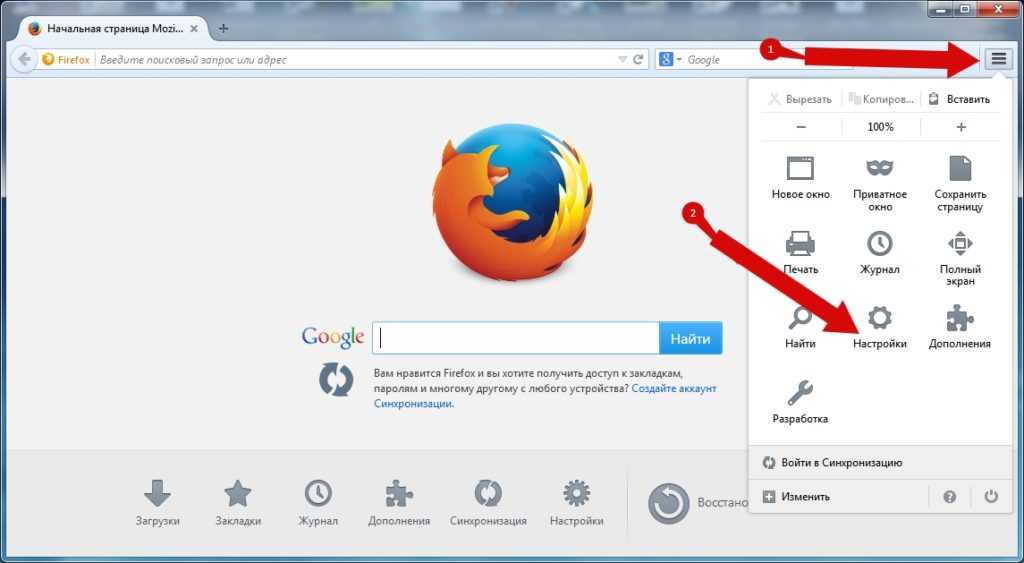 Нажмите на кнопку «Библиотека» на панели инструментов (если вы её не видите, нажмите кнопку меню и выберите Библиотеканажмите кнопку меню ).
Выберите Журнал, а затем нажмите «Показать весь журнал»«Управление журналом» в нижней части панели, чтобы открыть окно «Библиотека».
Нажмите на кнопку «Библиотека» на панели инструментов (если вы её не видите, нажмите кнопку меню и выберите Библиотеканажмите кнопку меню ).
Выберите Журнал, а затем нажмите «Показать весь журнал»«Управление журналом» в нижней части панели, чтобы открыть окно «Библиотека». Нажмите на кнопку «Библиотека» на панели инструментов (если вы её не видите, нажмите кнопку меню и выберите Библиотеканажмите кнопку меню ).
Нажмите на кнопку «Библиотека» на панели инструментов (если вы её не видите, нажмите кнопку меню и выберите Библиотеканажмите кнопку меню ).
