Как включить прием файлов куки (cookie) в Windows
Ответы на часто задаваемые вопросы
Как включить прием файлов куки (cookie) в Windows
К разделу «Статьи по Windows»
Статья обновлена: 14 декабря 2021 ID: 2843
Куки (cookie) — это небольшие файлы с данными, которые создаются веб-сервером и хранятся на компьютере пользователя. При попытке пользователя открыть какую-либо страницу соответствующего сайта браузер пересылает серверу эти данные.
Куки используются для аутентификации пользователей, посещающих сайт (логин, пароль), сохранения параметров страницы, установленных пользователем, сбора статистики и так далее.
Вы можете включить прием файлов куки в установленном на вашем компьютере браузере.
Как включить прием файлов куки в Internet Explorer
Windows 10, 8.
 1, 8
1, 8- Нажмите правой кнопкой мыши на Пуск и выберите Панель управления.
- Если вместо пункта Панель управления в вашей версии Windows пункт Параметры
- Выберите режим просмотра Мелкие значки и нажмите Свойства браузера.
- Перейдите на вкладку Конфиденциальность и нажмите Дополнительно.
- Выберите Принимать для основных и сторонних файлов куки. Установите флажок Всегда разрешать файлы cookie сеанса и нажмите ОК.
В некоторых версиях операционной системы Windows есть флажок Переопределить автоматическую обработку файлов cookie. Также установите этот флажок.
Прием файлов куки в Internet Explorer будет включен.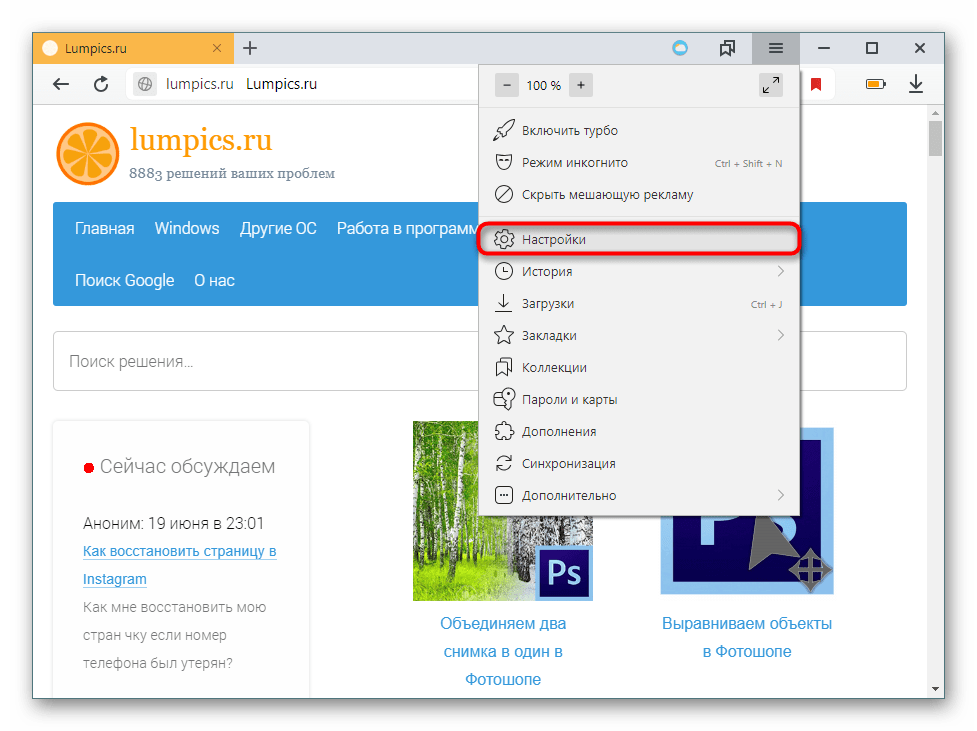
Windows 7, Vista, XP
- Нажмите правой кнопкой мыши на Пуск и выберите Панель управления.
- Выберите режим просмотра Мелкие значки для Windows 7 или Классический вид для Windows Vista, XP.
- Откройте Свойства обозревателя.
- Перейдите на вкладку Конфиденциальность.
- Нажмите Дополнительно.
- Установите флажок Переопределить автоматическую обработку куки-файлов или Перекрыть автоматическую обработку файлов «cookie».
- Выберите Принимать для основных и сторонних файлов куки и нажмите ОК.
Windows 7
Windows Vista
Windows XP
Прием файлов куки в Internet Explorer будет включен.
Как включить прием файлов куки в Google Chrome
Чтобы узнать, как включить прием файлов куки в Google Chrome, смотрите инструкцию на сайте поддержки Google.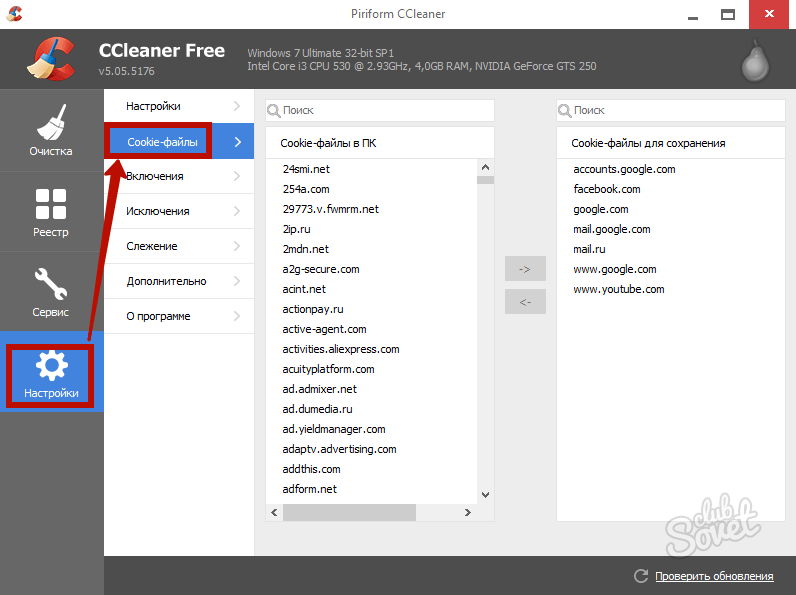
Как включить прием файлов куки в Microsoft Edge
- Откройте браузер Microsoft Edge.
- В правом верхнем углу нажмите на кнопку меню и выберите Настройки.
- Перейдите в раздел Файлы cookie и разрешения сайтов и выберите Управляйте файлаим cookie и данными сайта, а также удаляйте их.
- Переведите переключатель Разрешить сайтам сохранять и читать данные файлов cookie (рекомендуется) во включенное положение.
Прием файлов куки в Microsoft Edge будет включен.
Как включить прием файлов куки в Mozilla Firefox
- Откройте браузер Mozilla Fiefox.
- В правом верхнем углу нажмите на кнопку меню и выберите Настройки.

- Перейдите в раздел Приватность и защита .
- В блоке Приватность браузера выберите Стандартная.
Будут включены настройки по умолчанию, прием файлов куки в Mozilla Firefox будет включен.
Как включить прием файлов куки в Opera
- Откройте браузер Opera.
- В правом верхнем углу нажмите и выберите Открыть все настройки браузера.
- Нажмите Дополнительно → Безопасность и выберите Файлы cookie и прочие данные сайтов.
- Установите флажок Показать все файлы cookie.
Прием файлов куки в Opera будет включен.
Была ли информация полезна?
ДаНет
К разделу «Статьи по Windows»
Как включить cookies в браузере
Файлы cookies представляют собой небольшие текстовые файлы, которые веб-серверы могут размещать на вашем компьютере при посещении их веб-сайта.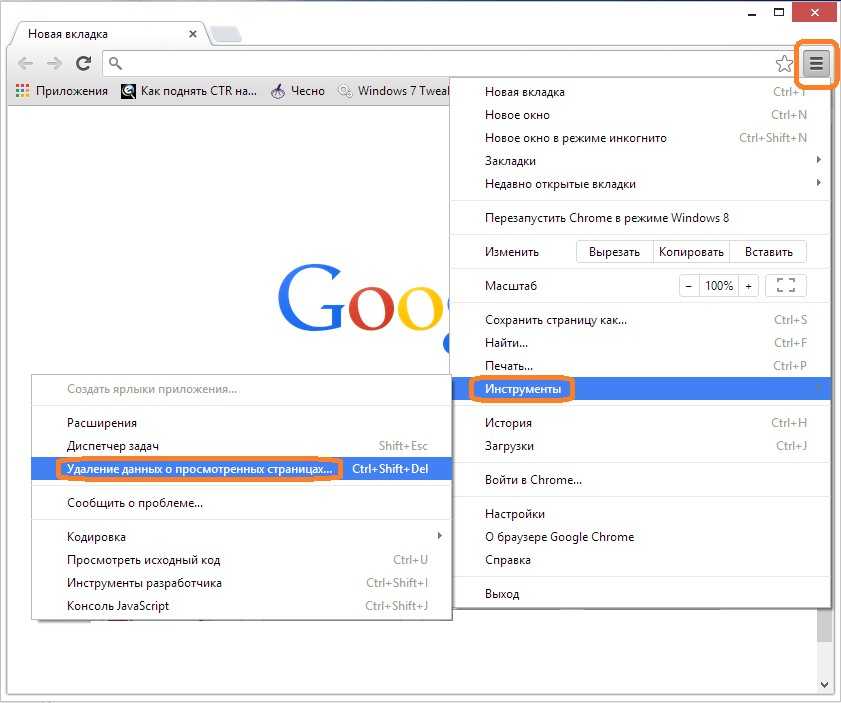
Сookies обычно используются, чтобы помочь веб-сайтам запомнить и идентифицировать вас, и сохранить личные данные посещения для этого сайта. Файлы cookies также могут быть необходимы для отслеживания вашего поведения на других ресурсах, связанных с основным.
Если вы не знаете как включить cookie в своем браузере, то пожалуйста обратитесь к нашему руководству ниже.
Содержание
- Как включить cookies в браузере Google Chrome
- 1. Нажмите кнопку «Настройка и управление»
- 2. Выбираем пункт меню «Настройки»
- 3. Поиск настроек «Cookie»
- 4. Настройка необходимых параметров
- Как включить Cookies в браузере Internet Explorer
- 1. Выберите меню «Сервис»
- 2. Выберите «Свойства браузера»
- 3. Выберите раздел «Конфиденциальность»
- 4. Включаем/Выключаем файлы Cookies
- Как включить cookies в браузере Mozilla Firefox
- 1. Нажмите на кнопку меню
- 2. Выберите пункт «Меню» — «Настройки»
- 3.
 Ищем настройки Cookie
Ищем настройки Cookie - 4. Выбери предпочтительный вариант Cookie / Истории
Как включить cookies в браузере Google Chrome
Нижеприведенные скриншоты помогут вам детально разобраться в настройках и включения куки в браузере.
1. Нажмите кнопку
«Настройка и управление»После нажатия, откроется меню с множеством опций. Один из них будет называться «Настройки».
2. Выбираем пункт меню
«Настройки»Появится новое окно с конфигурациями.
3. Поиск настроек «Cookie»
Введи в поиске слово «Cookie» (запрос не чувствителен к регистру), вы увидите, что Chrome начинает изменять содержимое страницы. Откроется раздел «Конфиденциальность и безопасность» и подсветится желтым цветом необходимый нам раздел.
- Нажмите кнопку «Настройки контента»
- Далее «Файлы Cookies»
4.
 Настройка необходимых параметров
Настройка необходимых параметровЕсли вам необходимо включить файлы cookie в браузере Google Chrome, выберите самый первый вариант — «Разрешить сайтам сохранять и читать файлы cookie (рекомендуется)». Это позволит веб-сайтам хранить куки (и другие данные) на вашем компьютере столько, сколько указано веб-сайтами.
Альтернативой этому параметру является выбор «Удалять локальные данные при закрытии браузера». Это позволит работать с обычными файлами cookie (например, регистрироваться на сайтах с именем пользователя и паролем), однако каждый раз, когда вы закрываете и снова открываете свой веб-браузер, вам нужно будет снова войти на сайт. Этот параметр также может помочь устранить рекламные компании, отслеживающие ваше поведение на разных сайтах.
И, конечно, если вы хотите полностью отключить Cookies, выберите параметр «Блокировать сторонние файлы cookie».
После проделанных шагов, вы можете закрыть вкладку настроек, и желательно перезапустите браузер для применения заданных функций.
Как включить Cookies в браузере Internet Explorer
Данное руководство поможет вам правильно настроить и включить поддержку куки в своем браузере.
1. Выберите меню «Сервис»
В Internet Explorer «Сервис» можно найти в двух местах — это меню в верхней части экрана:
Также настройки можно открыть, щелкнув значок шестеренки в правой части окна браузера:
2. Выберите «Свойства браузера»
Открыть можно также, с помощью списка «Сервис», или нажав на шестеренку, и выбрать необходимый нам раздел настроек.
3. Выберите раздел «Конфиденциальность»
Окно, которое появится перед вами, будет иметь несколько вкладок, но нам необходимо выбрать раздел «Конфиденциальность», кликните по ней:
4. Включаем/Выключаем файлы Cookies
В Internet Explorer существует несколько настроек, которые могут блокировать или отключать файлы cookie.
В настройках «Конфиденциальности» в верхней части окна имеется ползунок, который можно перетаскивать вверх или вниз, чтобы выбрать различные уровни безопасности.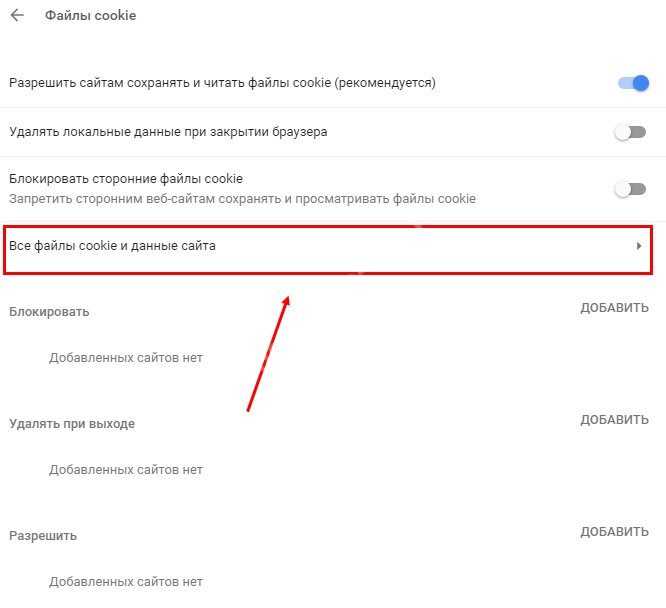
Передвигая эту панель вверх или вниз, справа вы можете заметить подробное описание каждого уровня предоставляемой безопасности.
Он варьируется от «блокировать все файлы cookie» до «принимать все файлы cookie». По умолчанию используется значение «Средний», которое обеспечивает баланс между правильным использование куки файлов, и значительным ограничением против утечку конфиденциальных данных о посещениях других сайтов.
Вообще говоря, если у вас возникли проблемы с использованием некоторых сайтов, потому что ваши настройки Cookie были изменены, самый простой способ исправить это — просто переустановить настройки по умолчанию.
И конечно, не забудьте нажать кнопку «Применить» и «ОК» в нижней части окна, чтобы принять изменения настроек.
Все, теперь ваши куки файлы в браузере Internet Explorer включены, и настроены правильно.
Как включить cookies в браузере Mozilla Firefox
В данном руководстве, мы описали пошаговый процесс включения поддержки файлов cookies в популярном браузере Firefox.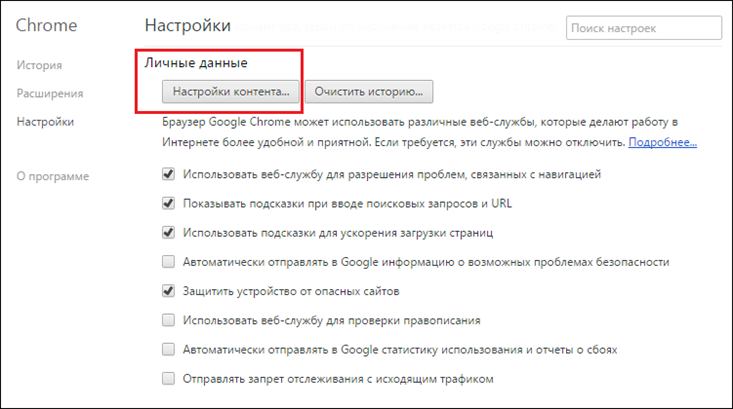
1. Нажмите на кнопку меню
Данная кнопка находится в правом верхнем углу, и выглядит она как три горизонтальные черты.
2. Выберите пункт «Меню» — «Настройки»
После открытия у вас появится окно с настройками.
3. Ищем настройки Cookie
В верхнем области экрана вы увидите меню поиска, введите слово «куки» если у вас русская версия браузера, или «Cookie» если англоязычная.
4. Выбери предпочтительный вариант Cookie / Истории
Firefox группирует настройки Cookies в соответствии с концепцией «история браузера». Чтобы изменить политику cookie вашего браузера, вы также должны настроить параметры истории браузера.
Когда вы нажмете на раскрывающиеся меню, вы увидите три варианта.
- Будет запоминать историю. Этот режим обычно стоит по умолчанию, при данных настройках Firefox сохраняет все вашу историю посещений сайтов, а также хранит файлы куки.
- Не будет запоминать историю.
 Данный режим используется как противоположность первому. Выбрав эту опцию, Firefox не будет сохранять вашу историю.
Данный режим используется как противоположность первому. Выбрав эту опцию, Firefox не будет сохранять вашу историю. - Будет использовать ваши настройки хранения истории. Использование пользовательских настроек позволит вам более тонко контролировать все, что позволяет и запоминает ваш браузер.
Последний режим, для нас будет предпочтительней, так как теперь у нас открывается возможность более гибкой настройки истории и куки файлов. Теперь мы можем на выбор отключать или включать определенный функции:
- Запоминать историю посещений
- Включать историю форм
- Принимать или не принимать файлы cookie с сайтов
Также будут доступны некоторые функции, связанные с блокировкой указанных сайтов, чтобы они не принимали файлы куки. Вы также можете настроить, как долго Firefox будет хранить файлы cookie, которые он устанавливает.
После проделанных настроек с браузером, перезапустите его для того, чтобы новые настройки браузера были приняты.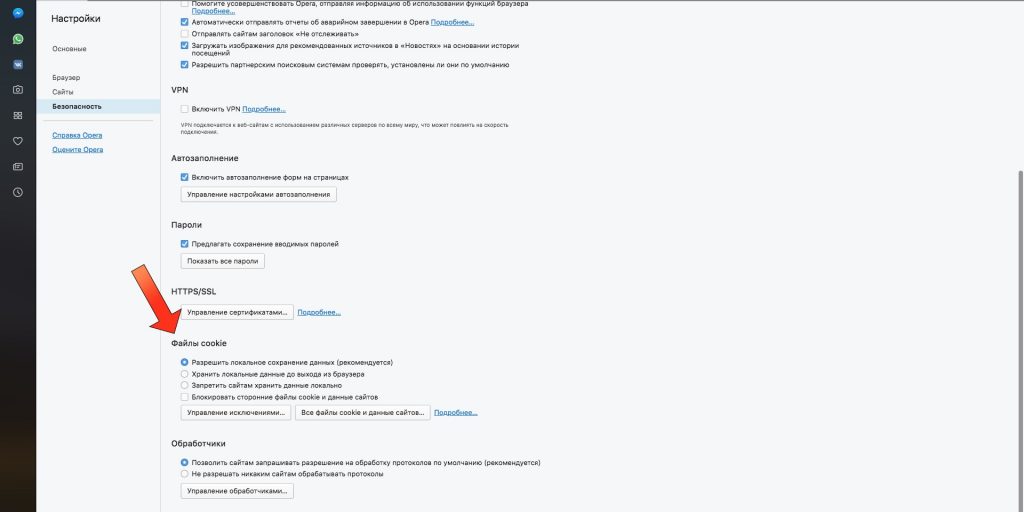
В данной статье мы показали как и где включить cookie в самых разных популярных браузерах. Если вам помогла данная информация, то пожалуйста поделитесь ею в социальных сетях, а если возникнут вопросы, вы всегда можете задать нам вопрос в комментариях.
Как включить файлы cookie в Google Chrome на любом устройстве
Значок «Сохранить статью» Значок «Закладка» Значок «Поделиться» Изогнутая стрелка, указывающая вправо.Скачать приложение
Включение файлов cookie в Chrome на всех ваших устройствах может улучшить работу в Интернете. Geber86/Getty Images- Вы можете включить файлы cookie в Google Chrome на своем компьютере или Android в меню настроек Chrome.

- Чтобы включить все файлы cookie в Chrome на Mac, ПК или Android, выберите «разрешить все файлы cookie» на странице настроек файлов cookie.
- На iPhone или iPad файлы cookie Chrome всегда включаются автоматически и не могут быть отключены.
Файлы cookie — это небольшие текстовые файлы, используемые веб-сайтами для сохранения информации о вас и вашем посещении. Если файлы cookie отключены в вашем приложении Google Chrome, просмотр веб-страниц, вероятно, будет для вас немного сложнее, чем должен быть.
Файлы cookie могут настроить ваш опыт просмотра, помогая сайтам сохранять вашу авторизацию, узнавать, кто вы, и запоминать ваши предпочтения. Они также могут запоминать содержимое вашей корзины на сайтах покупок и отображать интересующие вас статьи на новостных сайтах.
Если вы или кто-то другой отключил файлы cookie в веб-браузере Google Chrome на компьютере или мобильном устройстве, вы можете снова включить их всего несколькими щелчками мыши.
- Откройте веб-браузер Chrome на Mac или ПК.
- В правом верхнем углу окна Chrome щелкните значок из трех вертикальных точек.
- В нижней части раскрывающегося списка нажмите «Настройки».
Вы можете управлять файлами cookie в меню «Настройки». Дэйв Джонсон/Инсайдер
- Прокрутите страницу настроек до раздела «Конфиденциальность и безопасность» и нажмите «Файлы cookie и другие данные сайтов».
Выберите «Файлы cookie и другие данные сайта».
 Грейс Элиза Гудвин/Инсайдер
Грейс Элиза Гудвин/Инсайдер - На странице «Файлы cookie и другие данные сайта» вы можете выбрать один из нескольких параметров настройки файлов cookie. Чтобы включить файлы cookie, щелкните кружок рядом с надписью «Разрешить все файлы cookie» или «Блокировать сторонние файлы cookie в режиме инкогнито», что приведет к блокировке таких файлов cookie только в том случае, если вы используете окно в режиме инкогнито.
Файлы cookie теперь включены в Chrome.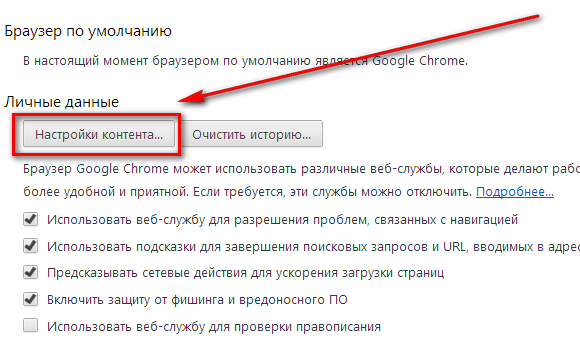 Вы всегда можете вернуться сюда, чтобы отключить их или настроить способ обработки файлов cookie в Chrome — например, при желании вы можете заблокировать определенные сайты.
Вы всегда можете вернуться сюда, чтобы отключить их или настроить способ обработки файлов cookie в Chrome — например, при желании вы можете заблокировать определенные сайты.
- Откройте приложение Chrome на своем телефоне Android.
- В правом верхнем углу приложения коснитесь значка из трех вертикальных точек.
- В раскрывающемся списке нажмите «Настройки», а затем нажмите «Настройки сайта».
На странице настроек перейдите в «Настройки сайта». Эбби Уайт/Инсайдер
- Нажмите «Файлы cookie».
Выберите «Файлы cookie».

- На странице Cookies вы можете выбрать один из нескольких параметров cookie. Чтобы включить файлы cookie, щелкните кружок рядом с надписью «Разрешить все файлы cookie» или «Блокировать сторонние файлы cookie в режиме инкогнито», что приведет к блокировке таких файлов cookie только в том случае, если вы используете окно в режиме инкогнито.
Выберите один из первых двух вариантов. Эбби Уайт/Инсайдер
Браузеры iOS упрощают работу — на iPhone и iPad приложение Chrome (как и другие браузеры) автоматически включает файлы cookie, и их невозможно отключить.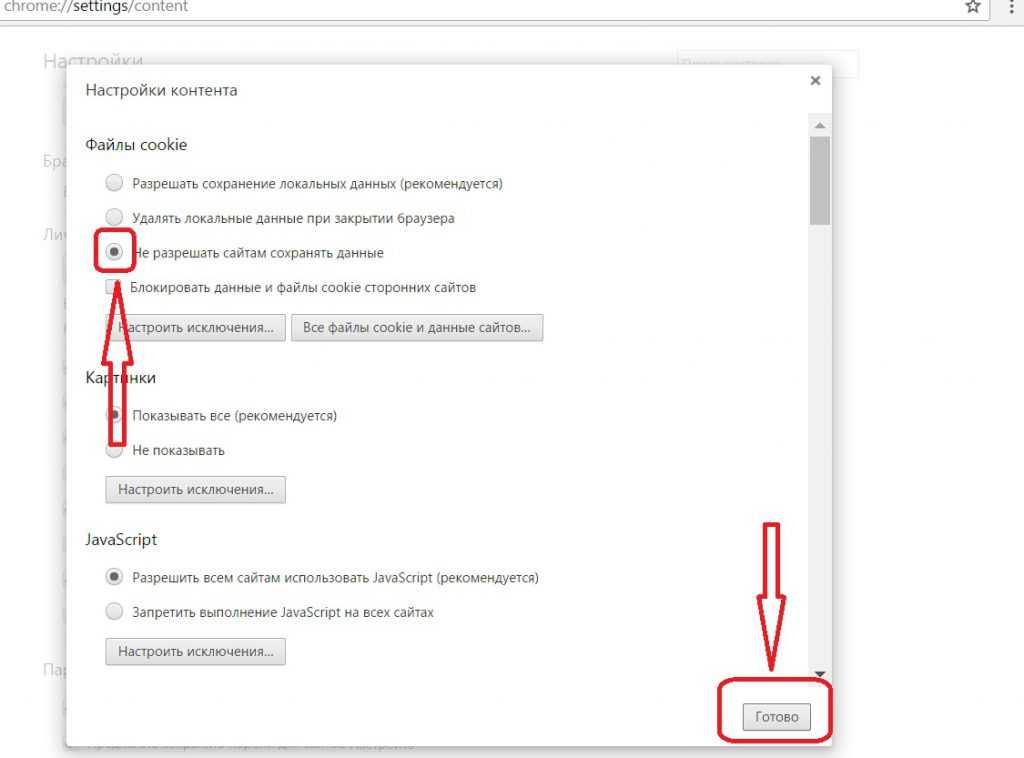 выключенный.
выключенный.
Дэйв Джонсон
Внештатный писатель
Дэйв Джонсон — технический журналист, который пишет о потребительских технологиях и о том, как индустрия трансформирует спекулятивный мир научной фантастики в современную реальную жизнь. Дэйв вырос в Нью-Джерси, прежде чем поступить в ВВС, чтобы управлять спутниками, преподавать космические операции и планировать космические запуски. Затем он провел восемь лет в качестве руководителя отдела контента в группе Windows в Microsoft. Как фотограф Дэйв фотографировал волков в их естественной среде обитания; он также инструктор по подводному плаванию и соведущий нескольких подкастов. Дэйв является автором более двух десятков книг и участвовал во многих сайтах и публикациях, включая CNET, Forbes, PC World, How To Geek и Insider.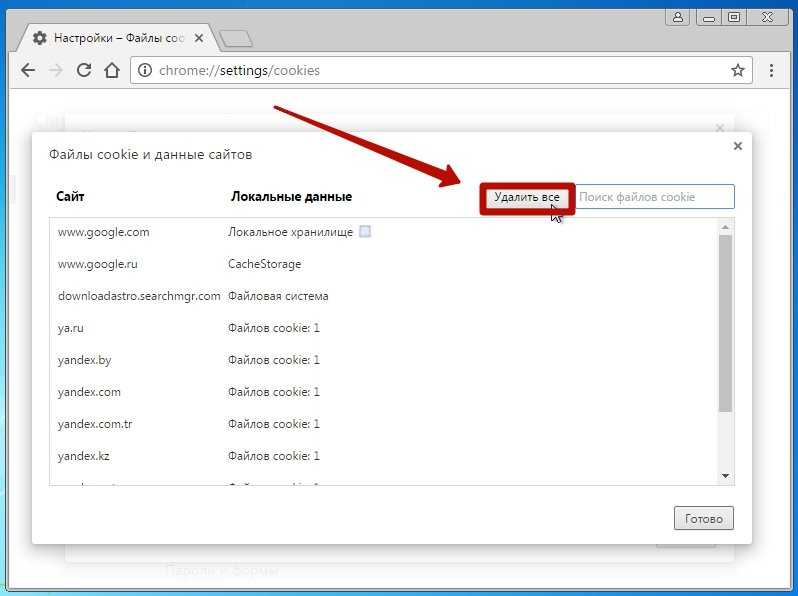
ПодробнееЧитать меньше
Insider Inc. получает комиссию, когда вы покупаете по нашим ссылкам.
Связанные статьи
Технология Как Google Гугл ХромПодробнее…
Как включить файлы cookie в моем браузере? | Integrated Tools
Справка UVACollabДокументация UVACollabIntegrated Tools Media GalleryКак включить файлы cookie в моем браузере?
Внешние инструменты, интегрированные в UVACollab, требуют включения сторонних файлов cookie в вашем веб-браузере. Если файлы cookie не включены, вы можете столкнуться с ошибками при попытке получить доступ к содержимому или выполнить действия в следующих инструментах:
- Галерея мультимедиа и Мои медиа
- Собрания по сети (Масштаб)
- Градескоп
- Книжный магазин UVA Inclusive Access
Выполните следующие действия, чтобы включить сторонние файлы cookie в веб-браузере:
- Chrome для Mac
- Хром для Windows
- Край
- Safari для MacOS
- Сафари для iOS
Включите файлы cookie в Google Chrome.
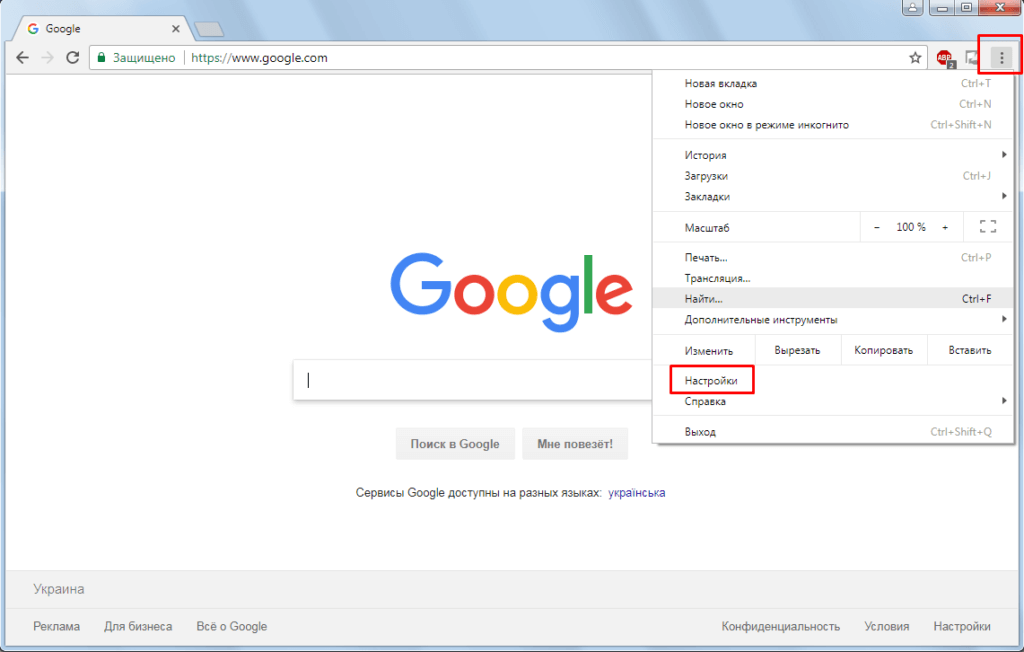
Действия по включению файлов cookie в Google Chrome немного различаются в зависимости от вашей операционной системы. См. шаги для Mac ниже или перейдите к шагам для Chrome в Windows.
Чтобы включить файлы cookie в Chrome для Mac, откройте параметр «Настройки».
Выберите Preferences в меню Chrome в верхней части экрана или нажмите Command + , на клавиатуре.
Откройте дополнительные настройки и выберите Конфиденциальность и безопасность.
- Выберите Дополнительно .
- Выберите Конфиденциальность и безопасность .
Выберите Настройки сайта.
Выберите Файлы cookie и данные сайта.
Выберите параметр Разрешить все файлы cookie.
В разделе Общие настройки выберите Разрешить все файлы cookie. В качестве альтернативы выберите Блокировать сторонние файлы cookie в режиме инкогнито и обязательно всегда загружайте UVACollab в обычном окне браузера (не в режиме инкогнито).
В качестве альтернативы выберите Блокировать сторонние файлы cookie в режиме инкогнито и обязательно всегда загружайте UVACollab в обычном окне браузера (не в режиме инкогнито).
Или разрешите файлы cookie только с сайтов UVA ITS.
Если вы предпочитаете и дальше блокировать файлы cookie с других сайтов, вы можете разрешить использование файлов cookie с сайтов UVA Information Technology Services (ITS), включая UVACollab.
Рядом с сайтами, которые всегда могут использовать файлы cookie, выберите Разрешить.
Нажмите кнопку Разрешить справа от Сайты, которые всегда могут использовать файлы cookie .
Введите разрешенный URL-адрес.
- В поле Site введите
[*.]its.virginia.edu, чтобы разрешить файлы cookie со всех веб-сайтов UVA ITS, включая UVACollab. - Установите флажок Включая сторонние файлы cookie на этом сайте .
 Это позволит использовать файлы cookie из внешних инструментов в UVACollab, таких как Медиа-галерея и Онлайн-встречи . Эти инструменты могут не работать, если эта опция не включена.
Это позволит использовать файлы cookie из внешних инструментов в UVACollab, таких как Медиа-галерея и Онлайн-встречи . Эти инструменты могут не работать, если эта опция не включена. - Выбрать Добавить .
Просмотрите разрешенный сайт.
Подтвердите, что [*.]its.virginia.edu указан в разделе Сайты, которые всегда могут использовать файлы cookie . Под URL-адресом должно быть примечание: Включая сторонние файлы cookie на этом сайте .
Чтобы включить файлы cookie в Chrome для Windows, перейдите в раздел «Настройки».
- Выберите меню Настройка и управление Google Chrome ( три точки ), или нажмите Alt + F на клавиатуре.
- Выберите Настройки .
Выберите Конфиденциальность и безопасность.
Выберите Настройки сайта.
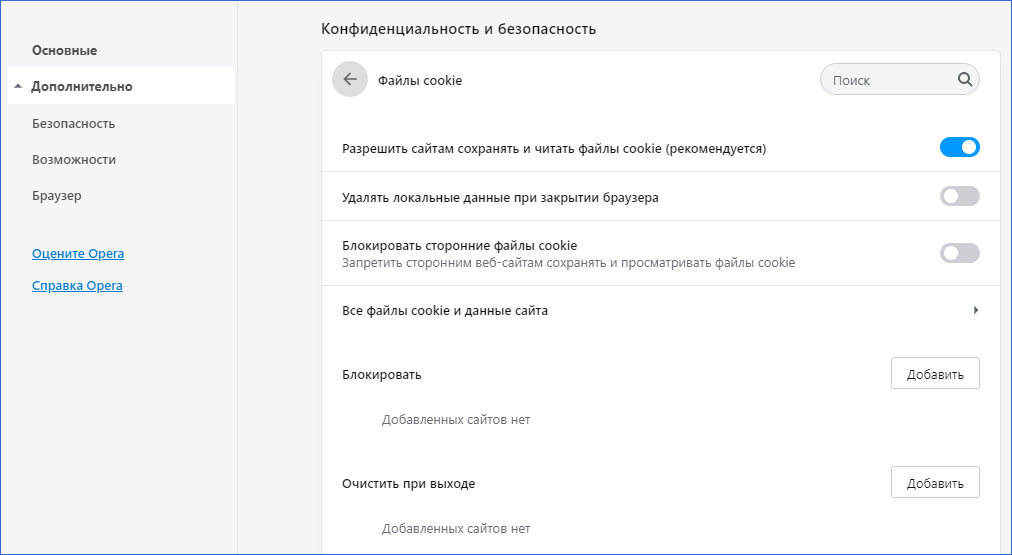
Выберите Файлы cookie и данные сайта.
Выберите параметр Разрешить все файлы cookie.
до 9 лет0100 Общие настройки , выберите Разрешить все файлы cookie. В качестве альтернативы выберите Блокировать сторонние файлы cookie в режиме инкогнито и обязательно всегда загружайте UVACollab в обычном окне браузера (не в режиме инкогнито).
Или разрешите файлы cookie только с сайтов UVA ITS.
Если вы предпочитаете и дальше блокировать файлы cookie с других сайтов, вы можете разрешить использование файлов cookie с сайтов UVA Information Technology Services (ITS), включая UVACollab.
Рядом с сайтами, которые всегда могут использовать файлы cookie, выберите Разрешить.
Нажмите кнопку Разрешить справа от Сайты, которые всегда могут использовать файлы cookie .
Введите разрешенный URL-адрес.

- В поле Site введите
[*.]its.virginia.edu, чтобы разрешить файлы cookie со всех веб-сайтов UVA ITS, включая UVACollab. - Установите флажок Включая сторонние файлы cookie на этом сайте . Это позволит использовать файлы cookie из внешних инструментов в UVACollab, таких как Media Gallery 9.0101 и Онлайн-встречи . Эти инструменты могут не работать, если эта опция не включена.
- Выбрать Добавить .
Просмотрите разрешенный сайт.
Подтвердите, что [*.]its.virginia.edu указан в разделе Сайты, которые всегда могут использовать файлы cookie . Под URL-адресом должно быть примечание: Включая сторонние файлы cookie на этом сайте .
Выберите Настройки и прочее ( три точки ) в верхней части экрана или нажмите Alt + E , Alt + F или Alt + X на клавиатуре.
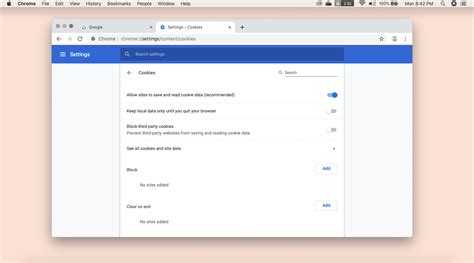
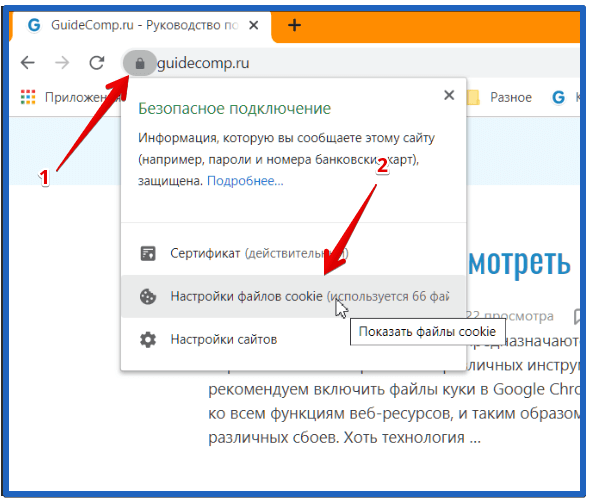 Ищем настройки Cookie
Ищем настройки Cookie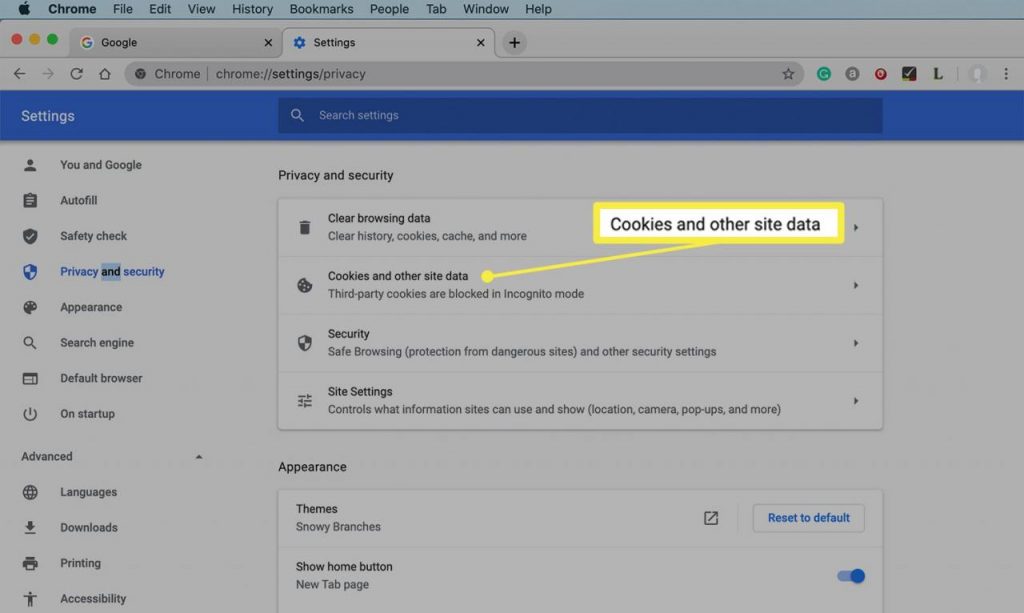 Данный режим используется как противоположность первому. Выбрав эту опцию, Firefox не будет сохранять вашу историю.
Данный режим используется как противоположность первому. Выбрав эту опцию, Firefox не будет сохранять вашу историю.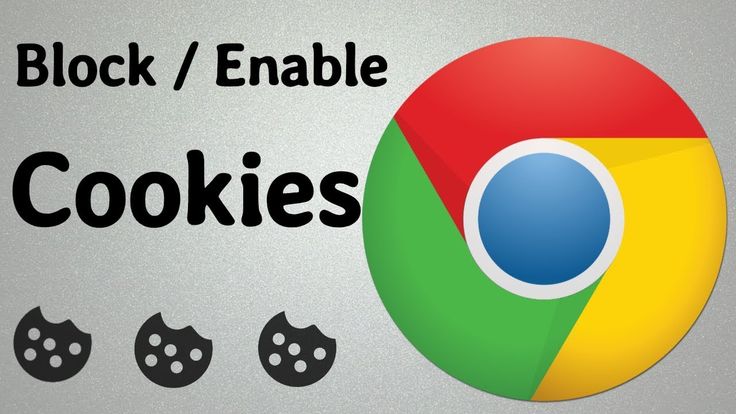
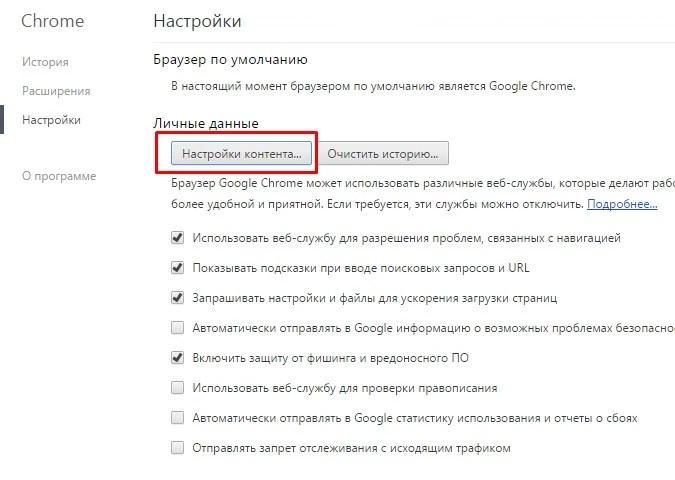 Грейс Элиза Гудвин/Инсайдер
Грейс Элиза Гудвин/Инсайдер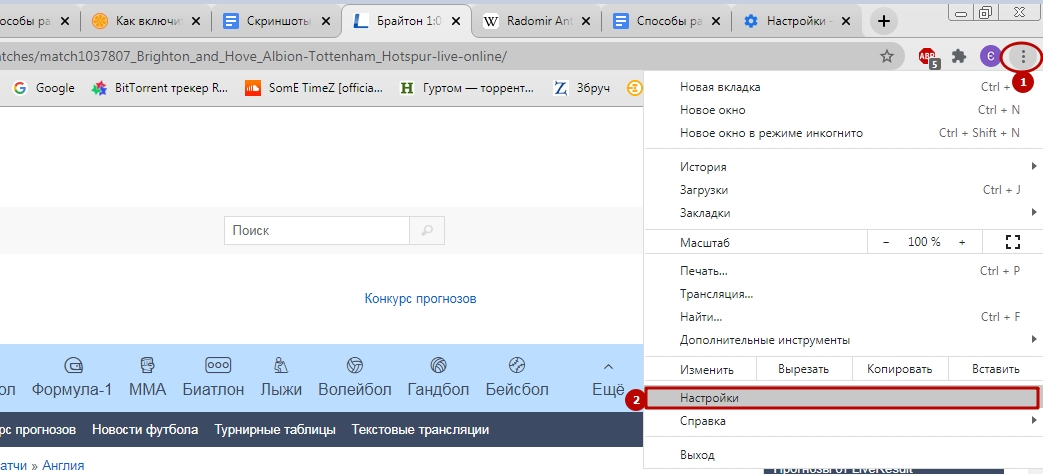
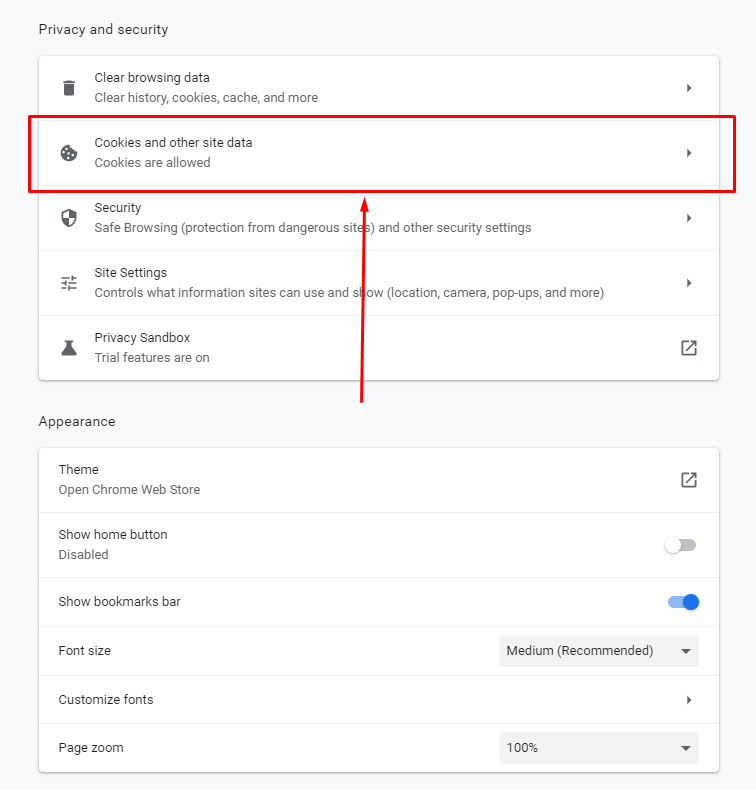 Это позволит использовать файлы cookie из внешних инструментов в UVACollab, таких как Медиа-галерея и Онлайн-встречи . Эти инструменты могут не работать, если эта опция не включена.
Это позволит использовать файлы cookie из внешних инструментов в UVACollab, таких как Медиа-галерея и Онлайн-встречи . Эти инструменты могут не работать, если эта опция не включена.