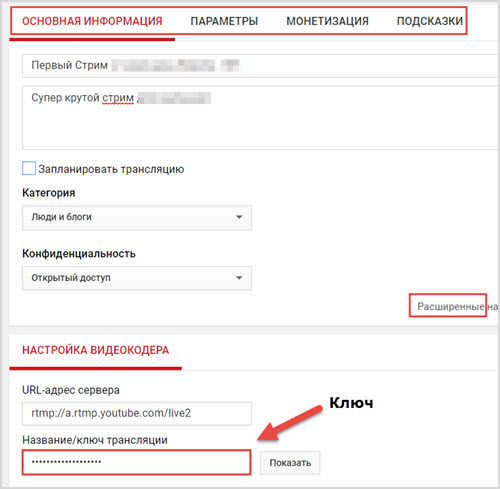Как стримить на youtube через OBS studio
Для того, чтобы организовать трансляцию, больше не нужно получать особое разрешение, регистрировать свой канал, покупать дорогостоящее оборудование, и нанимать целую команду.
Достаточно просто выбрать площадку для трансляции, определиться с конфигурацией вашей системы и оборудования, скачать программу , а также установить программное обеспечение для организации стримов .
Данная статья расскажет о всех плюсах и минусах стрима на youtube через OBS Studio для Windows, как его настроить для быстрого и качественного стрима, и у некоторых мелких уловкой, которые помогут вывести стрим на новый уровень.
Плюсы и минусы стрима на YouTube
Все площадки конкурируют между собой, предлагая пользователю разные условия. YouTube на данный момент является самым часто посещаемым видеохостингом в мире.
YouTube на данный момент является самым часто посещаемым видеохостингом в мире.
Тем не менее, у него есть определенные минусы:
- крайне неудобная лицензия на использование контента, закрепленного за авторскими правами. Если Вы хотите воспроизвести на стриме любимую композицию прямо из системы или из динамиков внешнего устройства, у Вас могут быть проблемы с авторским правом и стрим могут попросту удалить.
- YouTube имеет ограничения по количеству входящей информации. Это означает, что не получится организовать стрим на YouTube в превосходном качестве и с идеальным звучанием, не прибегая к использованию дополнительных сервисов.
- Неудобный чат и система оповещений.
- Система рекламы продвижения стримов в ТОП также работает не идеально, порой, выводя на вершину стримы с 20 зрителями.

- Слабая рекламная интеграция. Не всё можно рекламировать во время стрима, а за некоторые, неудачно сказанные слова, стрим могут даже удалить и заблокировать канал.
- Строгая политика, которая основана не только на блокировке канала. В случае нарушения на блокировке человека и запрета создавать ему каналы в будущем. Это значит, что если Вы создали канал и нарушили правила сервиса , Вас заблокируют навсегда , и все ваши последующие каналы могут удалить без причины, если будет доказано, что они принадлежат именно вам.
Плюсы:
- Возможность заполучить большую аудиторию и сгенерировать солидный трафик.
- Возможность сохранить запись стрима в исходном качестве вместе с комментариями.
- Возможность монетизировать стрим.

Настройка стрима на YouTube
- Получение ключа в «Творческой студии».
- Настройка видео-потока.
- Настройка музыкального сопровождения.
- Настройка донатов и отображения сообщений.
- Настройка битрейта.
- Прочие конфигурации.
Пошаговая инструкция
- Для того, чтобы получить ключ стрима и интегрировать его с программой нужно перейти в «Творческую студию» на аккаунте YouTube, в раздел «Прямые трансляции». Внизу страницы находятся нужные нам два значения (адрес сервера и ключ трансляции). Эти значения и нужно вписать в настройки OBS Studio, чтобы стрим выводился по указанному адресу.
- Следующий шаг — настройка битрейта видео, который зависит от состояния и параметров вашего соединения.

Для корректного отображения трансляции в разрешении 720p нужно установить битрейт порядка 2500-4000 кбит в секунду.
Для качества 1080p подойдёт битрейт 4000-6500 кбит в секунду. Устанавливать битрейт нужно с запасом, для того, чтобы избежать шанса неполадок и лагов на стриме. Для надежности нужно умножить битрейт на 2. Битрейт аудио нужно установить в диапазоне 160 кбит до 192 кбит в секунду. Настройки дискретизации стандартные — 44100 кГц, стерео. - Завершающий шаг — нужно перейти в настройки OBS Studio, в нижнем левом углу программы выбрать пункт «Источники» и нажать «+».
- Затем нужно выбрать пункт «Захват игры», ввести любое название которое будет использоваться в качестве названия сцены.

- Затем нужно выбрать в параметрах «Захват отдельного окна». Это будет значить, что какие бы действия не происходили на экране, на стриме будет отображаться только указанное окно. Если нужно, есть возможность, расположить видео с веб-камеры поверх игрового окна, нужно добавить в редакторе источников дополнительное устройство, а именно нашу веб-камеру.
- Затем нужно расположить её в удобном месте, отрегулировав размер и поворот. Переключаться между сценами можно прямо в редакторе источников.
Реклама
На Youtube можно рекламировать только то, что не противоречит правилам сообщества. Перед рекламой рекомендуется ознакомиться с общими положениями и правилами для пользователей.
Если вас на стриме есть сторонняя реклама, к ней нужно подойти максимально нативно.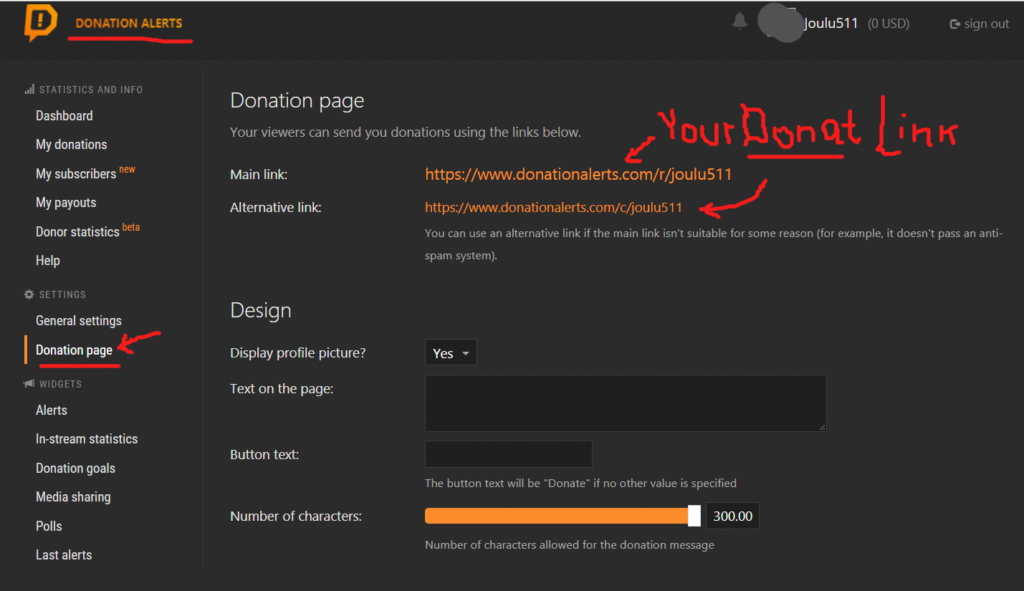 То есть, разместить объявление на плакате за стримером, или мельком пропустить в игровом чате (с другого аккаунта).
То есть, разместить объявление на плакате за стримером, или мельком пропустить в игровом чате (с другого аккаунта).
Внимание! Если вы хотите рекламировать казино или азартные игры, будьте готовы к тому, что вас могут заблокировать, если модераторам реклама покажется очень явной.
Авторские права
Музыкальное сопровождение лучше воспроизводить непосредственно из системы, применив некоторые фильтры. Может помочь банальная смена фазы сигнала, после которой бот не распознает музыкальную композицию. Понижение на несколько тонов или даже на пол тона может снять подозрение на плагиат, обратное проигрывание, глитчи, искажения, разнообразные эхо, замедление или ускорение трека также снимают ограничения на его использование.
Донат
Для того , чтобы подключить донаты, нужно разрешить использование стороннего контента и веб-контента в настройках приложения.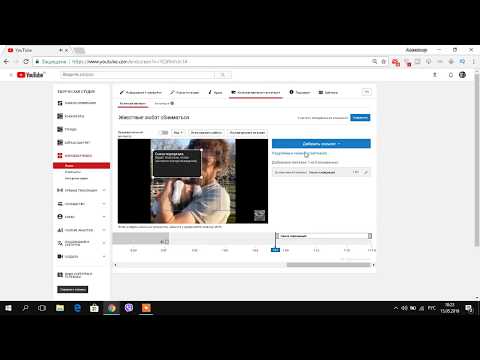 Далее нужно добавить альтернативный источник видео, а в адресную строку вставить адрес донат-сервера. Затем нужно выбрать его позицию при отображении на экране, время, и звук, который будет проигрываться. Практически все современные донат-сервисы интегрированы с программами для стриминга и большинством платформ.
Далее нужно добавить альтернативный источник видео, а в адресную строку вставить адрес донат-сервера. Затем нужно выбрать его позицию при отображении на экране, время, и звук, который будет проигрываться. Практически все современные донат-сервисы интегрированы с программами для стриминга и большинством платформ.
Важно! Банальная кавер или лайв версия популярной песни так же пропускается системой.
Настройка веб-камеры
Несколько советов по улучшению качества изображения:
- Если вы используете бюджетную камеру, рекомендуется установить на видеоканал несколько плагинов, которые смогут сгладить картинку.
- Среди них, первым в цепочке должен идти de-noiser, то есть плагин который убирает шумы, создаваемые цифровыми камерами.

- Он может немножко размыть изображение, а значит, следующим за ним идёт плагин под названием «sharpness», который настроить резкость.
- Затем рекомендуется настроить фильтр, который будет затемнять и сливать между собой монолитные черные участки. Сверху и снизу рекомендуется установить полосы, точно такие же, какие мы видим в фильмах с соотношением сторон 16:9.
- Частоту кадров рекомендуется устанавливать 24, или 23,989. Это сделает картинку более «киношной», а изображения четким и читаемым. Это не относится к стримерам, которые стримят экшн-игры, так как там FPS рекомендуется ставить от 60 и выше.
Настройка микрофона
Тоже самое касается и звука. Если бы не используйте профессиональный студийный микрофон, а помещение не заизолированное, то в трансляцию неизбежно будут попадать посторонние шумы и прочие ненужные звуки.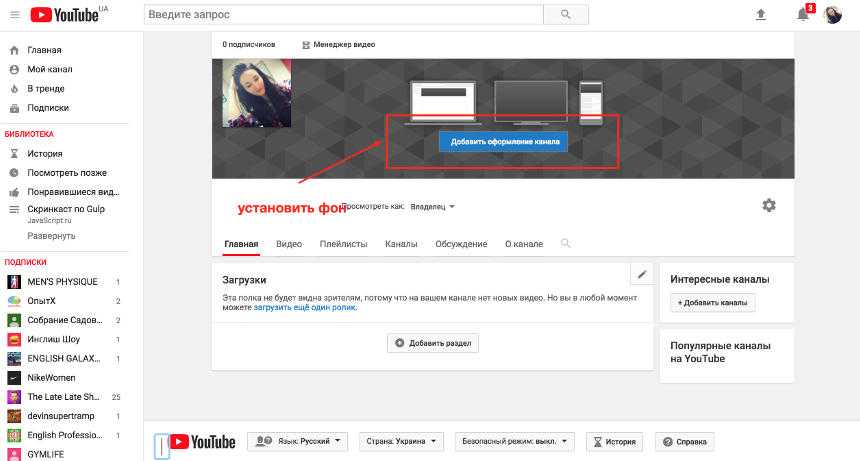
Для того, чтобы настроить качество звука приемлемым образом, нужно правильно его обработать:
- Первым плагином в звуковом канале у нас идёт нойз гейт, то есть шумовой порог. Он будет отсеивать звуки ниже определенной границы децибел. Это значит, что если где-то на улице гавкают собаки, плагин полностью может отсечь этот звук в те моменты, когда стример молчит.
- Следующим плагином должен компрессор. Он поможет выделить голос из общего звукового поля, сделать его ярче и отчётливее.
- Затем должен идти pitch-корректор. Этот плагин ставить вовсе не обязательно, но он поможет вывести качество на новый уровень. Принцип его работы заключается в следующем: стример выбирает указанную гамму, после чего все звуки, проходящей через него, будут притягиваться к ближайшей ноте в этой гамме.
 Простой пример: если на фоне используется какая-либо музыка в одной стилистике (например uplifting trance), то стримеру нужно выбрать хроматическую мажорную гамму. Все его звуки будут идеально совпадать с музыкой, и будет создаваться впечатление того, что голос диктора и звуковое сопровождение одна целая композиция.
Простой пример: если на фоне используется какая-либо музыка в одной стилистике (например uplifting trance), то стримеру нужно выбрать хроматическую мажорную гамму. Все его звуки будут идеально совпадать с музыкой, и будет создаваться впечатление того, что голос диктора и звуковое сопровождение одна целая композиция. - Затем можно установить de-esser плагин, который сглаживает шипящие звуки и делает звучание более приятным. У большинства микрофонов на ноутбуках пики созданы именно на верхних частотах и шипящих звуках, чтобы улучшить читаемость голоса в шумных условиях. В условиях стрима, когда вокруг практически полная тишина, шипящие звуки будут резать слух и вызывать желание сделать потише.
Отрегулировать общий баланс звука помогут такие плагины как NLS Bus NLS Channel, которые суммируют звуки, проходящие через общую шину и уравнивают баланс между громкостью.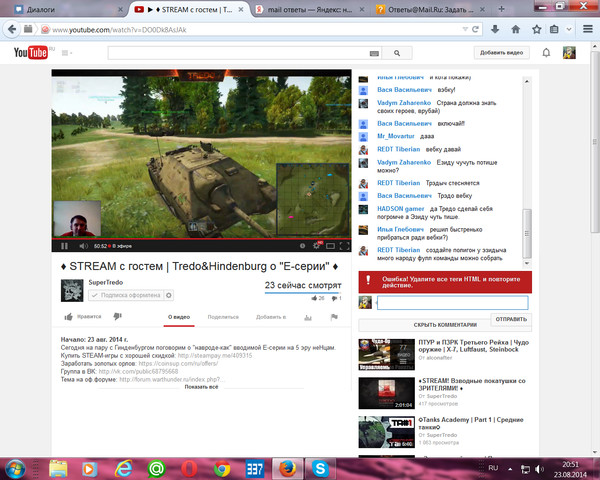 Завершающим в цепочке идет лимитер, который может выдавить максимум из общего звука, сделать его ярким, мощным и убрать посторонние шумы.
Завершающим в цепочке идет лимитер, который может выдавить максимум из общего звука, сделать его ярким, мощным и убрать посторонние шумы.
Кодировщик и тонкая настройка битрейта
Пару слов касательно кодировки битрейта. Для сжатия звука лучше выбрать форматы:
- ogg;
- ac3;
- amr;
- m4a.
Формат MP3 будет слишком объемным и громоздким, звук будет с задержкой, а качество видео пострадает, так как общая пропускная способность канала не вытянет хорошее качество видео и звука одновременно. Не рекомендуется WAV, так как этот звук не сжатый, он будет очень сильно грузить канал и видео может отображаться слайдами.
Для видео лучше использовать кодеки:
- MP4;
- h364;
- quicktime, и подобные.
 с прогрессивным методом сжатия.
с прогрессивным методом сжатия.
Важно! Не рекомендуется использовать AVI, WMV, xVid.
Какой битрейт подойдёт?
Битрейт нужен для качественного отображения видеоролика и аудиоданных. Если выбрать низкий битрейт и установить хорошее качество трансляции, изображение будет отображаться рывками, если сделать наоборот, то изображение будет отображаться корректно, но его качество будет просто ужасным.
Рекомендуется перед установкой стрима и публикацией проверить вашу конфигурацию, покрутив выручку битрейта влево и вправо, до того момента, пока соотношение скорости отображения картинки ее качества не будет оптимальным.
Полезное видео
youtube.com/embed/pfFJ-I653k0″ frameborder=»0″ allowfullscreen=»allowfullscreen»>Заключение
Надеемся, что наша статья поможет вам продвинуться ближе к вашей мечте стать популярным стримером. Неважно какие настройки и конфигурацию оборудования вы используете, ведь история знает множество блогеров, которые набирали гигантское количество просмотров при низком качестве картинки и изображения.
Помните, неважно как вы говорите, когда вы говорите, важно, что вы говорите и какой посыл несет ваша информация. Если вы рассчитываете на серьезную карьеру стримера, то вполне можно начать и с плохим оборудованием, после чего улучшить его, если канал приносит прибыль, а пользователям нравится то, что вы делаете.
Помните, что настройки в данной статье — это не истина в последней инстанции, а лишь оптимальная конфигурация для компьютеров современного поколения.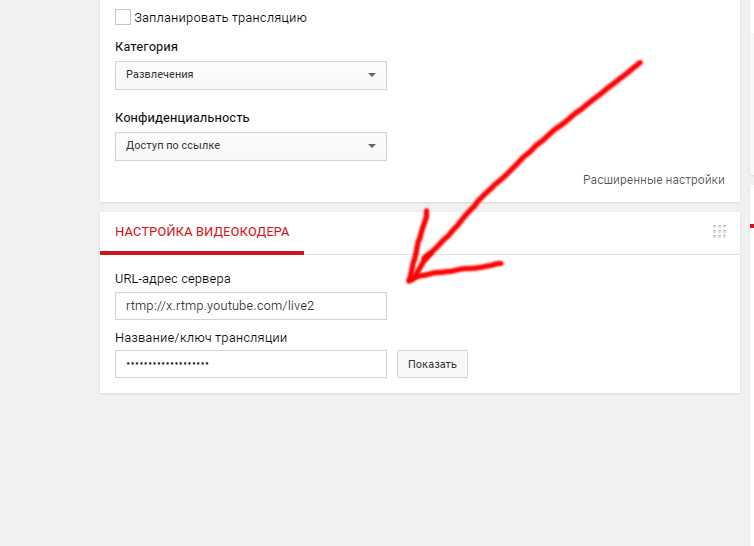 Если вы используете старый компьютер, то настройки нужно подбирать вручную, так как алгоритмы работы YouTube постоянно обновляются и в разное время один и тот же компьютер может вести себя по-разному.
Если вы используете старый компьютер, то настройки нужно подбирать вручную, так как алгоритмы работы YouTube постоянно обновляются и в разное время один и тот же компьютер может вести себя по-разному.
Как сделать стрим на Ютубе
19.10.2018
С современной техникой (смартфонами и компьютерами) создание видео превратилось из занятия для избранных, в увлечение доступное всем и каждому. Но не все — долгое время возможность трансляции в прямом эфире все еще оставалась чем-то необычным. Все из-за сложности программных решений и высоких требований к производительности техники используемой для вещания. Конечно, долго так продолжаться не могло, и теперь даже производительности среднего смартфона достаточно для кодирования видео «на лету». А видео-сервисы борются за звание самого удобного и простого для создания трансляций. Впрочем, сегодня мы не будем перебирать их все, а остановимся на стриминговом сервисе самого большого и популярного видеохостинга: YouTube.
Первые шаги для стриминга на YouTube
Стриминг, в отличие от простой загрузки видео, потребует от вас дополнительных действий и прохождения проверок. Для начала, нужно зайти на YouTube аккаунтом под которым вы будете стримить.
Тут у нас два пути. Самый короткий — нажать на иконку «добавить видео» и выбирать «Go live»
Или через меню профиля перейти в YouTube Studio
Где зайти в раздел видео, выбрать вкладку «Live» и нажать ссылку «Get started».
И так-как мы пришли сюда в первый раз, то нам предложат два пути. Первый, ознакомиться с рекомендациями и советами о том что нужно для начала стриминга. И второй — начать стриминг.
Смело выбираем второй вариант, потому что все аккаунты, впервые подключающие этот сервис, проходят суточную проверку.
А пока проверяется наша благонадежность, стоит все же почитать советы для начинающих.
Особенно внимательно стоит отнестись к выбору программы энкодера, которая будет на лету кодировать и транслировать видеопоток на сервера YouTube. Конечно это не касается мобильных пользователей Android, которые могут стримить прямо через официальное приложение.
Есть много платных и бесплатных энкодеров. К примеру, нам понравилось решение OBS Studio (https://obsproject.com/) — мощное, бесплатное и с опенсорсное.
Помимо подготовки программного обеспечения стоит еще раз перепроверить наличие и качество камеры и микрофона, а так же подумать над сценарием трансляции и стратегией взаимодействия с зрителями.
Виды вещания
После подтверждения аккаунта мы наконец-то можем приступить к стримингу. И тут у нас есть несколько вариантов вещания: начинать стримить «по наитию» — появилось желание/повод, и сразу начинаешь стримить, или по расписанию — планировать свои прямые эфиры, как это делают на телевидении.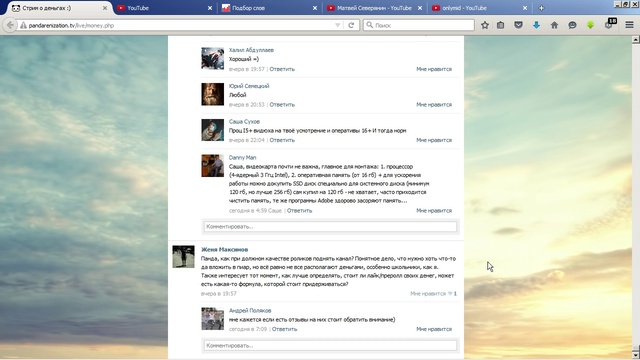
Для этих вариантов в творческой студии YouTube (старой версии, так как в новый интерфейс пока перенесли только базовый «сиюминутный» стриминг) есть разные разделы. Собственно «начать трансляцию» и «события» позволяют запустить трансляцию сразу или запланировать следующий эфир. Также, для пользователей Google Chrome, доступен вариант «веб-камера» в котором не нужен сторонний энкодер — в его роли выступает сам браузер, позволяя сразу же начать трансляцию, не занимаясь настройкой стороннего софта.
Хотите знать еще больше о том, как быть успешным стриммером и что для этого нужно? Тогда ловите подборку полезных статей:
Как раскрутить игровой канал на Youtube?
Профессия стримера
Камера для стрима
Почему лагает стрим на ютубе
- Наушники для стрима
Пошаговое руководство – Блог рестриминга
Введение
Только несколько веб-сайтов могут дать вам доступ к четверти всего человечества.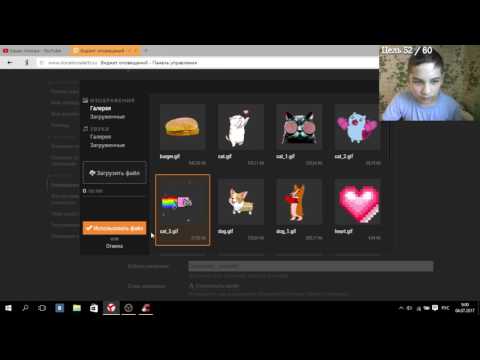 YouTube с его более чем двумя миллиардами пользователей является одним из них. У аудитории YouTube тоже есть аппетит — зрители просматривают более миллиарда часов контента каждый день. Это такая же веская причина, как и любая другая, чтобы выйти в эфир на YouTube.
YouTube с его более чем двумя миллиардами пользователей является одним из них. У аудитории YouTube тоже есть аппетит — зрители просматривают более миллиарда часов контента каждый день. Это такая же веская причина, как и любая другая, чтобы выйти в эфир на YouTube.
Простые прямые трансляции для всех
Запускайте профессиональные прямые трансляции из своего браузера.
Начало работы
👀 Что такое YouTube Live?
YouTube Live – это подразделение YouTube для прямых трансляций; здесь вы можете смотреть живое видео вместо ранее записанного. Прямая трансляция впервые появилась на YouTube в 2011 году для избранных партнеров, а сегодня она доступна бесплатно для всех проверенных каналов YouTube. В отличие от Twitch и игр, YouTube не специализируется на какой-то конкретной нише. Вы можете найти прямые трансляции на любое количество тем и в различных форматах, включая живые концерты, вебинары, прямые видеоблоги, кулинарные мастер-классы, комедийные зарисовки, интервью, новостные репортажи и многое другое.
✅ Каковы преимущества прямых трансляций на YouTube?
Зачем выходить в эфир на YouTube? С минимальными усилиями трансляция вашего контента на YouTube может принести огромную отдачу.
Вот шесть самых больших преимуществ потокового видеоконтента на YouTube:
1. Повышение вовлеченности аудитории
Прямые трансляции обычно сочетаются с опциями чата. Это позволяет зрителям взаимодействовать друг с другом, но также дает создателю контента уникальную возможность взаимодействовать с аудиторией для получения личного опыта.
2. Контент для ваших медийных объявлений
Если вы используете контекстно-медийную сеть Google для рекламы, вы можете показывать прямую трансляцию в медийных объявлениях. Помимо того, что вам не нужно создавать баннеры, эта функция также помогает продвигать прямую трансляцию.
3. Увеличение числа подписчиков на каналы
YouTube обнаружил, что каналы с еженедельной прямой трансляцией привлекают на 40% больше подписчиков, а зрители тратят на просмотр контента на 70% больше времени.
4. Повторно используемый контент
YouTube — это платформа для хранения видео, которая предлагает возможности прямой трансляции. После того, как ваша трансляция завершена, она становится доступной по запросу, и вы можете переназначить ее для чего угодно — от рекламы до ляпов или ярких роликов.
5. Возможности привлечения внимания
В среднем люди смотрят живое видео в 10–20 раз дольше, чем видео по запросу. Чем дольше они остаются, тем больше времени у вас есть, чтобы привлечь своих зрителей.
6. Возможность поразить вас высококачественным видео
Из всех свободно доступных платформ YouTube предлагает наилучшее качество потокового видео с разрешением 4K при 60 кадрах в секунду. Если у вас есть лучшее оборудование, YouTube — это место, где вы можете показать его в действии.
🕹 Как начать трансляцию на YouTube за четыре шага
1. Создать канал на YouTube
Вы не сможете вести прямую трансляцию на YouTube, если у вас нет канала. И вы не можете создать канал YouTube, если у вас нет учетной записи YouTube (или Google).
И вы не можете создать канал YouTube, если у вас нет учетной записи YouTube (или Google).
- Создайте учетную запись Google. Если у вас его еще нет или вы хотите создать новый для своего канала YouTube, перейдите сюда и следуйте инструкциям.
- Войдите в свою учетную запись YouTube, используя те же учетные данные, которые вы используете для своей учетной записи Google.
- После входа в YouTube нажмите на свой аватар в правом верхнем углу и выберите параметр Мой канал , чтобы создать новый канал.
- Если у вас несколько каналов YouTube, вы можете переключаться между ними здесь. Вы можете создать учетную запись для своего бренда или просто выбрать учетную запись бренда, если вы были добавлены к ней в качестве менеджера.
2. Включите прямую трансляцию на YouTube
Теперь, когда у вас есть канал, вы можете начать загружать видео. Но требуется еще несколько шагов, чтобы включить прямую трансляцию на вашем канале.
- Войдите в свою учетную запись YouTube и нажмите значок Создать вверху.

- Щелкните Вступить в действие .
- Подтвердите свой канал и подождите до 24 часов, пока не будет включена прямая трансляция.
3. Выберите способ трансляции на YouTube
Вы можете транслировать живое видео на YouTube тремя способами:
- Мобильный : Мобильные потоки отлично подходят для видеоблогов и обновлений «на ходу» и создают более непринужденную атмосферу. Обратите внимание, что для запуска трансляции из мобильного приложения YouTube на вашем канале должно быть не менее 1000 подписчиков.
- Кодер : Использование кодировщика (также известного как программное обеспечение для потоковой передачи) дает вам больше контроля над прямой трансляцией. Настройка немного сложнее, чем потоковая передача с мобильного устройства или веб-камеры, но как только вы освоитесь, вы сможете создавать потоки более высокого качества. Вы должны транслировать с этой опцией, если хотите поделиться своим экраном или использовать несколько камер.

- Веб-камера : На YouTube есть студия потокового вещания, которую вы можете запустить из веб-браузера и которая подключается к веб-камере вашего компьютера. Это быстрый и простой способ начать потоковую передачу, хотя у вас меньше контроля над качеством вашей трансляции, чем при использовании кодировщика.
📱 Прямая трансляция на YouTube из мобильного приложения
Чтобы начать прямую трансляцию на YouTube из мобильного приложения, выполните следующие действия:
- Откройте приложение YouTube и выберите Значок видеокамеры .
- Выберите Вступить в действие .
- Добавьте заголовок и настройки конфиденциальности для своей трансляции.
- Выберите Дополнительные параметры , если хотите добавить описание.
- Выберите Показать больше , чтобы настроить параметры чата, возрастных ограничений, монетизации и рекламных акций.
 Выберите Показать меньше , чтобы выйти.
Выберите Показать меньше , чтобы выйти. - Выберите Далее , чтобы добавить миниатюру. Вы можете сфотографировать или загрузить изображение.
- Выберите Поделитесь , чтобы получить ссылку для публикации в социальных сетях.
- Выберите Вступить в действие .
💻 Прямая трансляция на YouTube с помощью кодировщика
Чтобы начать трансляцию на YouTube с помощью кодировщика (также известного как программное обеспечение для потоковой передачи), выполните следующие действия:
- Войдите в свою учетную запись YouTube в веб-браузере.
- Щелкните значок Видеокамера в правом верхнем углу и выберите Go Live в раскрывающемся меню.
- Вы увидите два варианта: начать трансляцию сейчас или запланировать ее на потом. Нажмите Start под опцией Right Now , чтобы сразу начать потоковую передачу.

- Появятся две новые опции: Встроенная веб-камера и Программное обеспечение для потоковой передачи . Нажмите Go рядом с опцией Streaming software .
- Откроется панель управления потоком, где вы сможете увидеть всю информацию о вашем потоке, включая ключ потока.
- Откройте программу кодирования и перейдите к настройкам.
- Если вы видите вариант потоковой передачи на YouTube, выберите этот вариант. Если вы не видите опцию YouTube, вам придется вернуться на YouTube и скопировать ключ потока, а затем вставить его в программное обеспечение для кодирования.
- Завершите настройку программного обеспечения для кодирования, добавив камеру, микрофон и другие источники.
- Запустите трансляцию с кодировщика, и вы будете в прямом эфире на YouTube.
Кодировщики бывают программными или аппаратными. Для новых стримеров рекомендуется программное обеспечение для кодирования.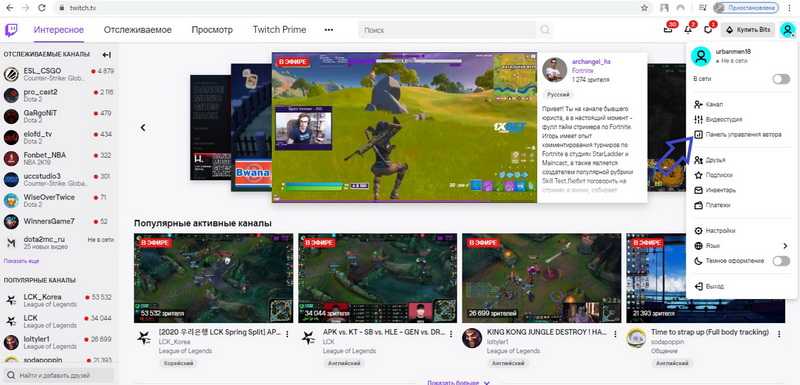 Популярной программой для прямых трансляций на YouTube является OBS Studio. Вы можете прочитать наше руководство для получения более подробной информации о том, как настроить OBS для потоковой передачи.
Популярной программой для прямых трансляций на YouTube является OBS Studio. Вы можете прочитать наше руководство для получения более подробной информации о том, как настроить OBS для потоковой передачи.
📹 Прямая трансляция на YouTube с помощью веб-камеры
Чтобы быстро начать трансляцию на YouTube с помощью ноутбука или настольного компьютера и веб-камеры, выполните следующие действия:
- Войдите в свою учетную запись YouTube в веб-браузере.
- Щелкните значок Видеокамера в правом верхнем углу и выберите Go Live в раскрывающемся меню.
- Вы увидите два варианта: начать трансляцию сейчас или запланировать ее на потом. Нажмите Start под Прямо сейчас опция для немедленного начала потоковой передачи.
- Появятся две новые опции: Встроенная веб-камера и Программное обеспечение для потоковой передачи . Щелкните Перейти рядом с параметром Встроенная веб-камера .

- На следующем экране введите название, описание и настройки конфиденциальности вашего видео. Укажите, предназначено ли видео для детей или для широкой аудитории, а затем нажмите Далее .
- Ваша веб-камера автоматически сделает снимок, который появится в качестве миниатюры для прямой трансляции.
- Нажмите Go Live , чтобы начать трансляцию.
Прямые трансляции на Youtube, которые я провожу с помощью Restream, помогают мне создавать сообщество и приносить ему дополнительную пользу.
— Джим Боргун, тренер по лидерству
Если вы хотите совместить все функции кодировщика с простотой потоковой передачи через браузер, вместо этого вы можете выйти в прямой эфир на YouTube с помощью Restream Studio. Вы можете бесплатно подключить свой канал YouTube и начать потоковую передачу, используя только свой ноутбук и веб-камеру — загрузка программного обеспечения не требуется.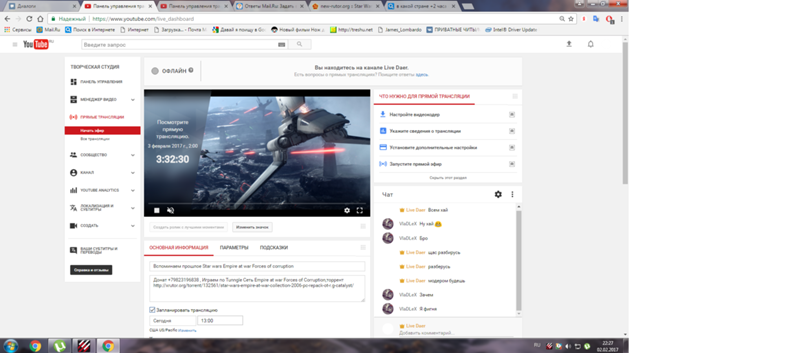
Ваш компаньон для прямых трансляций
просто, профессионально, надежно
Начало работы
В Restream Studio есть множество функций, которые помогут вам продемонстрировать высококачественную прямую трансляцию на YouTube, включая:
- Более 30 потоковых платформ, доступных для многопотоковой передачи чтобы вы могли одновременно выходить в эфир на других платформах, таких как Facebook, Twitch и LinkedIn)
- Живой чат с аудиторией
- Добавление пользовательских логотипов и графики в вашу трансляцию
- Воспроизведение предварительно записанных видео в потоке
- Информация и аналитика по каждому потоку
4. Протестируйте все
Перед запуском убедитесь, что все работает, особенно следующее:
- Скорость загрузки . Вы должны знать о скорости потоковой загрузки, которую вы будете использовать, задолго до этого шага. Однако перед потоковой передачей также следует проверить, не влияет ли что-либо на скорость, например одноранговые соединения или слишком много устройств в сети.

- Проблемы с подключением Gear . Протестируйте трансляцию в приватном режиме и устраните неполадки, связанные с подключением камеры, микрофона или другого оборудования к вашей системе.
- Скрипт (или любое другое руководство по стриму). Убедитесь, что все заинтересованные стороны согласны со сценарием прямой трансляции, особенно если вы ведете трансляцию под другим брендом.
В прямом эфире очень мало места для ошибок. Но если вы будете придерживаться этих шагов, вы будете готовы к успешной трансляции на YouTube.
🦑 Транслируйте прямые трансляции YouTube на другие платформы с помощью Restream
Restream — это решение для прямых трансляций, в котором есть все необходимое для создания профессиональных трансляций на нескольких платформах одновременно. Это позволяет вам вести прямую трансляцию прямо из вашего браузера без каких-либо сторонних приложений.
Увеличьте число просмотров и вовлеченность
Охватите более широкую аудиторию, выполняя потоковую передачу на несколько платформ одновременно.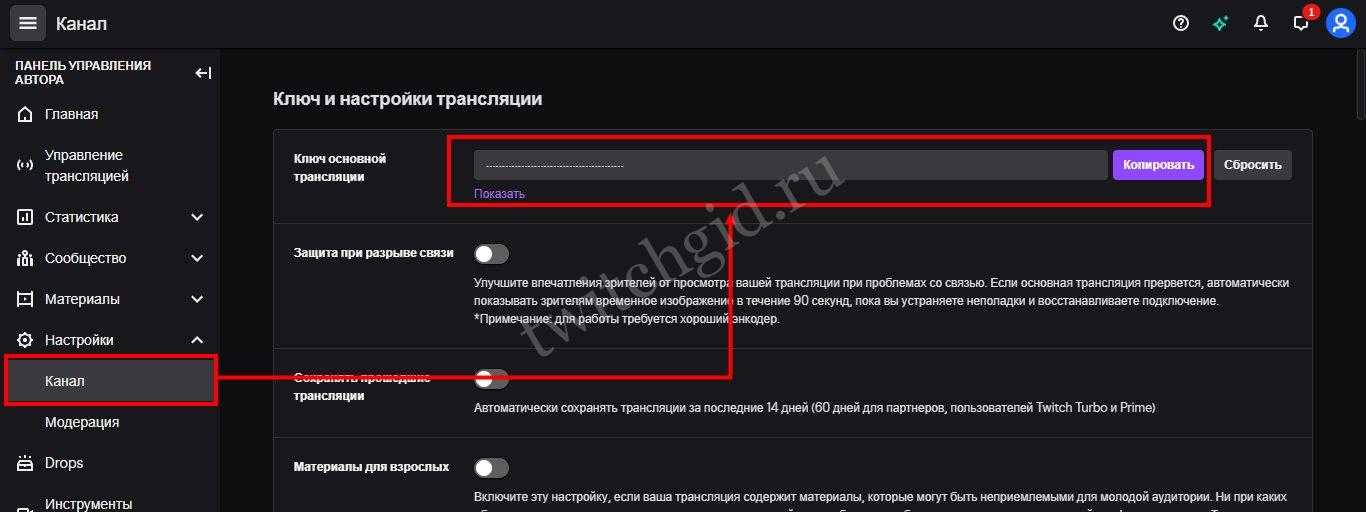
Начало работы
Вот как начать работу:
- Создайте учетную запись Restream и войдите в систему.
- Выберите потоковые каналы, которые вы хотите добавить. В данном случае это YouTube.
- Подключите Restream к своему аккаунту YouTube.
- Откройте Restream Studio с панели управления Restream и настройте свой поток с помощью графики, макета и других параметров.
- Когда вы будете готовы начать трансляцию, нажмите кнопку Go Live .
Посмотрите приведенное ниже видеоруководство, в котором объясняется, как вести прямую трансляцию на YouTube и Facebook с помощью Restream Studio:
💡 Дополнительные советы для прямых трансляций на YouTube
Ищете другие способы сделать вашу прямую трансляцию на YouTube отличной? Вот несколько советов, которые помогут вам начать трансляцию:
- Выберите лучший контент для своего канала. Популярные типы видео в прямом эфире на YouTube включают в себя обучающие трансляции и демонстрации продуктов, выпуски продуктов, быстрые продажи, интервью, вопросы и ответы, AMA и прямые трансляции.
 Помните, что чем сложнее ваше живое видео, тем больше вам придется инвестировать в оборудование.
Помните, что чем сложнее ваше живое видео, тем больше вам придется инвестировать в оборудование. - Приобретите подходящее оборудование для прямой трансляции . Если вы хотите привлечь зрителей, ваши живые видео должны иметь достойное качество. Возьмите хорошую камеру и штатив или подставку для нее. Кроме того, рассмотрите возможность приобретения внешнего микрофона, карты захвата и кодировщика.
- Не игнорировать публику . YouTube Live позволяет напрямую общаться со своей аудиторией. По этой причине прямые трансляции являются привлекательным типом контента.
- Обратите внимание на уровень заряда батареи . Подключите свое оборудование, если это возможно и удобно. Для оборудования, которое вы не можете подключить, обязательно полностью зарядите батареи перед включением. Имейте под рукой запасные части.
- Следите за прямой трансляцией . Здорово, если вы можете видеть то, что видит ваша аудитория.
 Попросите кого-нибудь присоединиться к трансляции и предоставить вам важную информацию о качестве.
Попросите кого-нибудь присоединиться к трансляции и предоставить вам важную информацию о качестве. - Получить модератора чата. Попросите второго человека вести чат, пока вы находитесь перед камерой, особенно если вы ожидаете, что во время трансляции будет много зрителей.
- Пройдите обучение работе со СМИ . Человек, который будет чаще всего появляться в вашей трансляции на YouTube, должен иметь хоть какую-то подготовку перед камерой. Это поможет им выглядеть более расслабленными и естественными.
- Рекламируйте свой прямой эфир. Получите ссылку на предстоящую прямую трансляцию и разместите ее в других социальных сетях, чтобы привлечь к ней внимание. Restream позволяет создать событие для прямой трансляции и поделиться им на разных платформах.
- Начните трансляцию, когда ваша аудитория будет в сети . Было бы здорово, если бы это было хорошее время для вас.
 Но ставьте аудиторию на первое место в случае противоречивых графиков; в противном случае у вашей трансляции на YouTube не будет много зрителей.
Но ставьте аудиторию на первое место в случае противоречивых графиков; в противном случае у вашей трансляции на YouTube не будет много зрителей. - Никогда, никогда не забывайте проверять качество звука . Качество звука влияет на качество вашего контента в смехотворной степени. Не теряйте зрителей из-за плохого звука — купите хороший микрофон и научитесь им пользоваться.
- Многопоточный . Не ограничивайте себя одной платформой. YouTube великолепен, но если у вас есть подписчики и в других сетях, может быть лучше использовать мультистрим на разных платформах, которые удобны вашим подписчикам, чем пытаться перетащить аудиторию на YouTube.
- Отслеживайте эффективность потоковой передачи на YouTube . После того, как ваша трансляция на YouTube закончится, взгляните на метрики, чтобы проверить пиковое количество зрителей, время трансляции и другие важные цифры, которые помогут вам добиться большего успеха в вашей следующей трансляции.

Подведение итогов
YouTube — одна из лучших платформ для прямых трансляций. С помощью советов, приведенных в этом руководстве, вы сможете создать привлекательную и качественную трансляцию, которая продемонстрирует ваш бренд, привлечет вашу аудиторию или просто свяжет вас с единомышленниками. Если вы используете Restream, вы можете настроить прямую трансляцию на YouTube и начать трансляцию за считанные минуты, не требуя технических знаний. И вы можете использовать мультистрим с Restream, продвигая свою трансляцию на другие платформы и усиливая свое сообщение.
Как транслировать на YouTube? [Руководство для начинающих]
Обращаемся ко всем будущим звездам YouTube. Готовы ли вы создавать обязательный к просмотру контент и увеличивать количество подписчиков?
Прямые трансляции на YouTube — отличная возможность привлечь внимание аудитории в режиме реального времени. Играете ли вы, создаете подкаст или проводите презентацию, есть что-то особенное в прямом эфире на YouTube.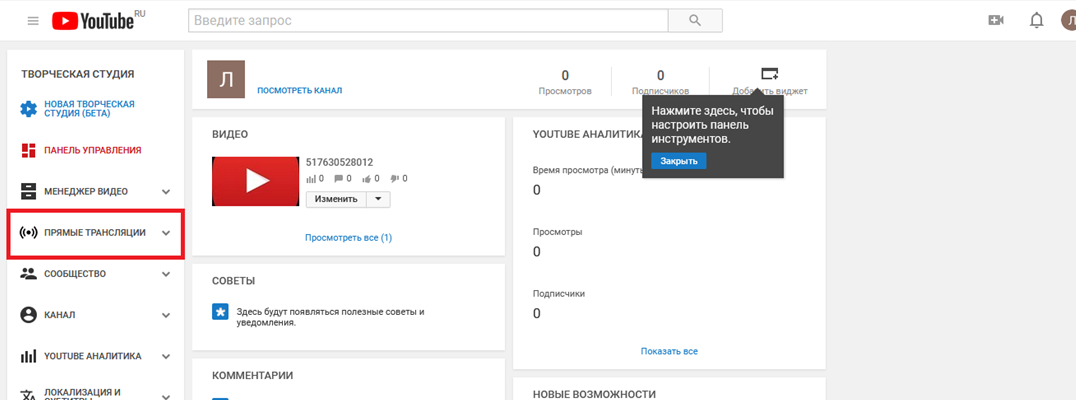 Особенно в эпоху самоизоляции и социального дистанцирования это становится все более популярной альтернативой личным мероприятиям и встречам.
Особенно в эпоху самоизоляции и социального дистанцирования это становится все более популярной альтернативой личным мероприятиям и встречам.
Давайте рассмотрим, как именно транслировать на YouTube, начиная с проверки и включения этой функции в вашей учетной записи.
Как включить прямую трансляцию на YouTube?Поскольку прямые трансляции на YouTube представляют дополнительные риски для компании, есть несколько дополнительных шагов для тех, кто хочет вывести свой канал на новый уровень. Ваша учетная запись должна иметь хорошую репутацию без чрезмерных нарушений авторских прав или сообщества, и вы должны подтвердить ее по телефону.
Подтверждение учетной записи YouTube Подтверждение учетной записи — это простая задача, которая дает YouTube немного больше информации о вас и укрепляет партнерство. Чтобы подтвердить свою учетную запись YouTube, просто нажмите значок камеры в правом верхнем углу главной страницы YouTube и нажмите «Начать трансляцию».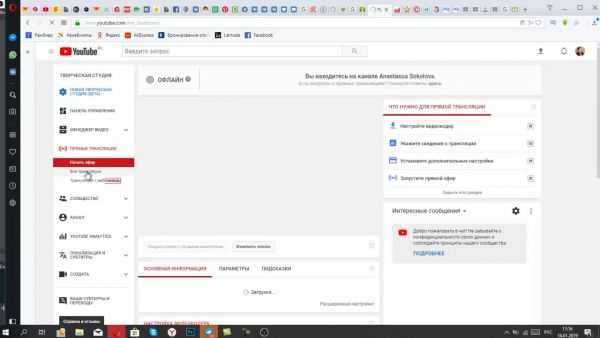 Вам будет предложено подтвердить свою учетную запись.
Вам будет предложено подтвердить свою учетную запись.
Далее вы должны выбрать свою страну в раскрывающемся меню и выбрать предпочтительный метод проверки. Ваши варианты: автоматическое голосовое сообщение или текстовое сообщение, содержащее код. В любом случае, все это автоматизировано, и вам не нужно иметь дело с реальным человеком.
После этого вы должны получить звонок или сообщение робота. Просто введите шестизначный код в поле на экране и нажмите «Отправить». Теперь у вас есть подтвержденный аккаунт YouTube.
Время ожиданияВы сразу же обнаружите некоторые дополнительные разблокированные функции, но системе потребуется около 24 часов, чтобы распознать вашу верификацию и разрешить прямую трансляцию на YouTube.
Включить прямую трансляцию Если по прошествии дня прямая трансляция не была автоматически включена, вам необходимо включить ее в своей учетной записи. Перейдите на свой канал и найдите страницу «Статус и функции».
Прямая трансляция — одна из опций в списке. Если он еще не получил зеленый свет, все, что вам нужно сделать, это нажать «Включить», и вы можете настроить свой поток.
Как транслировать на YouTube?Потоковое вещание на YouTube очень просто, если вы все настроили, но если вы хотите, чтобы все работало гладко, потребуется некоторая подготовка.
Поскольку это, по сути, прямая трансляция через Интернет, вам понадобится микрофон или гарнитура и веб-камера. Кроме того, вы можете использовать мобильное устройство с камерой. Это так же просто, как видеосвязь с кем-то, но вместо этого вы будете разговаривать со всеми, кто присоединился к вашей трансляции.
Вам также необходимо быстрое и стабильное подключение к Интернету. Потоковое вещание может занять много трафика, особенно если вы хотите, чтобы качество было высоким. Выбирайте проводное соединение вместо Wi-Fi или 4G, так как оно более стабильно и обеспечивает максимальную скорость.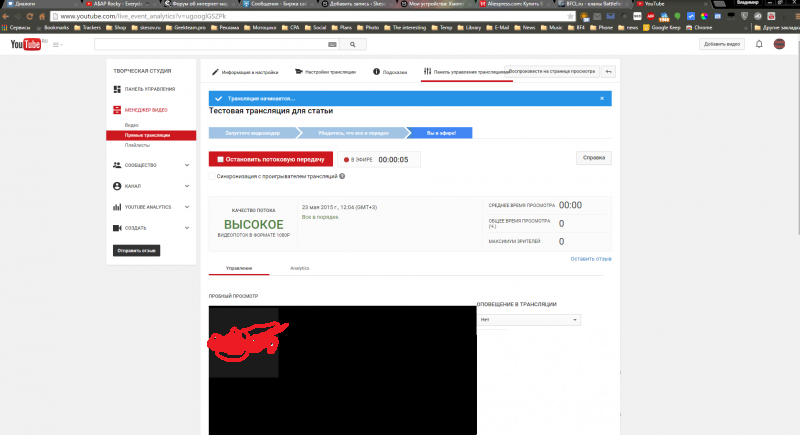
Попробуйте запланировать время, когда вы единственный, кто находится в сети, если вы используете совместное подключение. Если кто-то еще смотрит Netflix или играет в игры, он может использовать слишком большую пропускную способность и отнимать ресурсы у вашего потока. Точно так же убедитесь, что вы ничего не загружаете и не загружаете в фоновом режиме.
Веб-браузерЕсли у вас есть хорошая веб-камера и микрофон, большинство людей получат наилучшие результаты, используя настольный компьютер и настроив все через свой веб-браузер.
Начните с нажатия на значок камеры в верхней части страницы YouTube, а затем выберите «Начать трансляцию».
Вы попадете в студию потокового вещания, где у вас есть три варианта: трансляция, камера и управление. «Поток» позволит вам настроить расширенный поток с помощью программного обеспечения для потокового вещания YouTube. Выберите заголовок, описание, категорию потока и хотите ли вы, чтобы он был открыт для всех или только для тех, с кем вы делитесь ссылкой.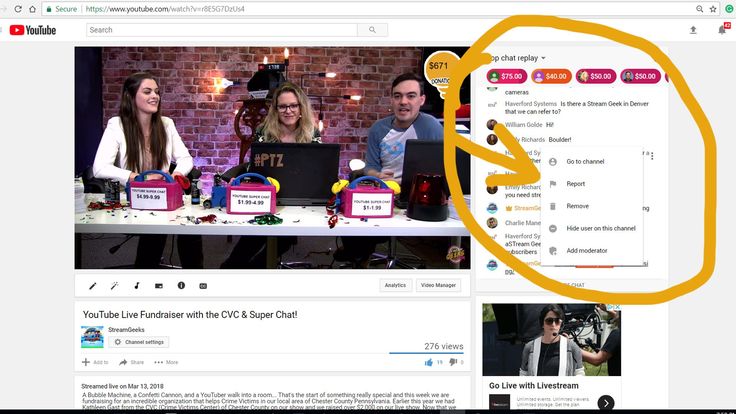 Загрузите миниатюру, и вы готовы настроить кодировщик.
Загрузите миниатюру, и вы готовы настроить кодировщик.
«Камера» — второй вариант, более простой. Вместо использования кодировщика ваш поток начнется прямо из веб-браузера. Он автоматически распознает камеру и микрофон, которые вы установили по умолчанию, и предложит вам заполнить некоторые поля.
«Управление» позволяет запланировать трансляцию на будущую дату и управлять уже запланированными трансляциями. Эта функция необходима для серьезных стримеров. Планирование позволяет вашим подписчикам знать, что событие не за горами, и дает вам время, чтобы подготовить и должным образом продвигать его.
Мобильная потоковая передачаЧтобы вести прямые трансляции на YouTube в пути, вам необходимо загрузить приложение YouTube для Android или iOS. На вашем канале должно быть не менее 1000 подписчиков. Таким образом, YouTube гарантирует, что вы являетесь серьезным создателем контента.
Если вы соответствуете требованиям, процесс очень похож на выполнение через веб-браузер. Откройте приложение, коснитесь «Начать трансляцию», введите название трансляции и основную информацию, а затем выберите, следует ли начать трансляцию прямо сейчас или запланировать ее.
Откройте приложение, коснитесь «Начать трансляцию», введите название трансляции и основную информацию, а затем выберите, следует ли начать трансляцию прямо сейчас или запланировать ее.
Расширенный поток может поддерживать несколько участников, камер и микрофонов. Однако вам по-прежнему нужен кодировщик для преобразования вашего видео в потоковый контент. Давайте посмотрим на разницу между программными кодировщиками и аппаратными кодировщиками.
Программный кодировщикПрограммный кодировщик управляет всеми дополнительными настройками. Когда вы будете довольны результатом, вы можете подключиться к своей учетной записи YouTube с помощью ключа потока. Этот уникальный код/адрес, предоставленный YouTube, сообщает программе, куда отправлять данные. После подключения вы можете выйти в прямой эфир на YouTube, и он будет транслировать все, что транслирует ваш кодировщик.
Официального программного обеспечения для потоковой передачи YouTube не существует, но вместо него можно использовать совместимые кодировщики.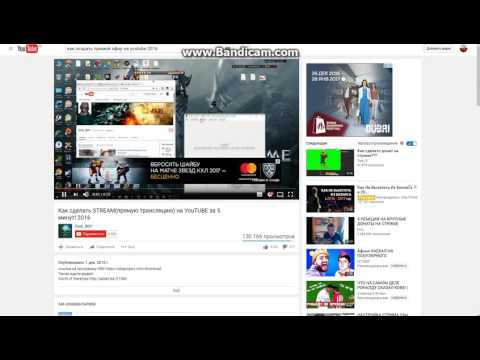 Некоторые из лучших бесплатных вариантов включают Open Broadcaster Software (OBS), XSplit Broadcaster, Wirecast и Gamecaster.
Некоторые из лучших бесплатных вариантов включают Open Broadcaster Software (OBS), XSplit Broadcaster, Wirecast и Gamecaster.
Настройка потокового видео немного отличается для каждой программы, но основные функции остаются прежними. Там будет вкладка, где вы можете изменить качество и разрешение вашего видеопотока. Чем выше качество, тем больше скорость загрузки вам потребуется. Аудио не так обременительно, но вы также можете изменить его качество.
Перед тем, как начать прямую трансляцию, вам необходимо убедиться, что вы выбрали правильные источники видео- и аудиовхода. Используя раскрывающиеся меню, вы можете выбрать один или несколько подключенных микрофонов и веб-камер. Все это затем доступно во время потокового видео в реальном времени.
Большинство программных кодировщиков позволяют установить неподвижное изображение, если вы хотите сделать аудиоподкаст без видео. Кроме того, YouTube позволяет вам полностью отказаться от потоковой передачи в реальном времени, транслируя предварительно записанное видео, как если бы оно было в прямом эфире.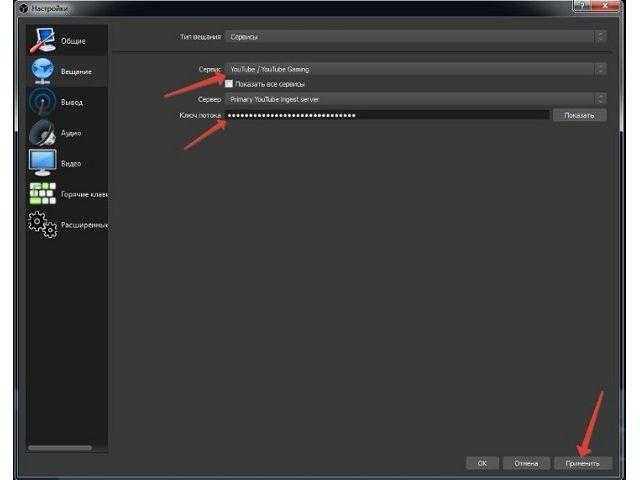 Известные как премьера, это обычные видео, но вы назначаете дату и время для первого эфира. Пропуска вперед нет, а функция живого чата доступна во время первой трансляции.
Известные как премьера, это обычные видео, но вы назначаете дату и время для первого эфира. Пропуска вперед нет, а функция живого чата доступна во время первой трансляции.
После окончания потока он будет доступен через обычное видео по запросу.
Если вы хотите узнать, как транслировать на YouTube с помощью OBS или другого специального программного обеспечения, вы можете выполнить поиск отдельных руководств.
Аппаратный кодировщикАппаратный кодировщик предоставляет решение, аналогичное программному, но с дополнительным преимуществом, заключающимся в наличии выделенной вычислительной мощности. Он также может использовать камеры студийного уровня, которые вы обычно не можете подключить напрямую к компьютеру.
Поскольку блок кодировщика быстро преобразует видеоданные в потоковое содержимое, это снижает вероятность задержек и других ошибок на вашем компьютере.
Недостатком аппаратного кодировщика является его высокая стоимость. Также стоит иметь в виду, что качество, используемый формат кодирования видео и другие настройки относительно фиксированы. Вы рискуете, что кодировщик может устаревать в будущем, тогда как программное обеспечение легко обновляется при изменении стандартов.
Также стоит иметь в виду, что качество, используемый формат кодирования видео и другие настройки относительно фиксированы. Вы рискуете, что кодировщик может устаревать в будущем, тогда как программное обеспечение легко обновляется при изменении стандартов.
Если у вас есть приличный компьютер, программный кодировщик в настоящее время является лучшим вариантом. Если вы профессионал, у вас есть бюджет или вы уже работаете в студии, аппаратный кодировщик станет более подходящим выбором.
Как расширить свой каналНастройка прямого эфира — это одно, а получение подписчиков — другое. Платформа прямых трансляций YouTube предоставляет вам все инструменты, необходимые для улучшения вашего контента и увеличения аудитории, в том числе:
Комната чата Одной из самых мощных функций прямой трансляции является чат. Это позволяет вам напрямую взаимодействовать со своими зрителями. Инструмент автоматически открывается для каждого потока, если вы не отключите его вручную.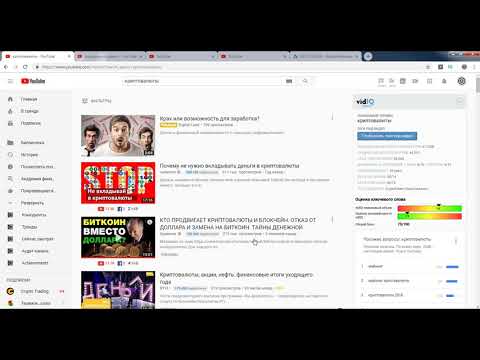 Даже зрители, которые смотрят архивное видео, могут увидеть повтор чата.
Даже зрители, которые смотрят архивное видео, могут увидеть повтор чата.
Как стример, вы автоматически становитесь модератором. Эта роль позволяет вам загружать людей, создавать список заблокированных слов и закреплять сообщение, если есть что-то, что вы хотите, чтобы все знали.
Хотя стримеру не всегда удобно полностью участвовать в чате, вам следует рассмотреть возможность проведения сегмента вопросов и ответов или чтения некоторых комментариев, чтобы развивать отношения со своей аудиторией.
Если вы плохо справляетесь с многозадачностью, вы можете назначить кого-то другого модератором. Затем они могут контролировать чат и взаимодействовать с аудиторией от вашего имени.
Обратите внимание, что потоки, предназначенные непосредственно для детей, не могут запускать чат из-за защиты.
АналитикаИтак, вы запустили трансляцию на YouTube, но как узнать, сколько людей смотрит? Здесь на помощь приходит аналитика.
Страница аналитики в режиме реального времени в студии прямых трансляций показывает, сколько людей смотрят и отвечают в чате.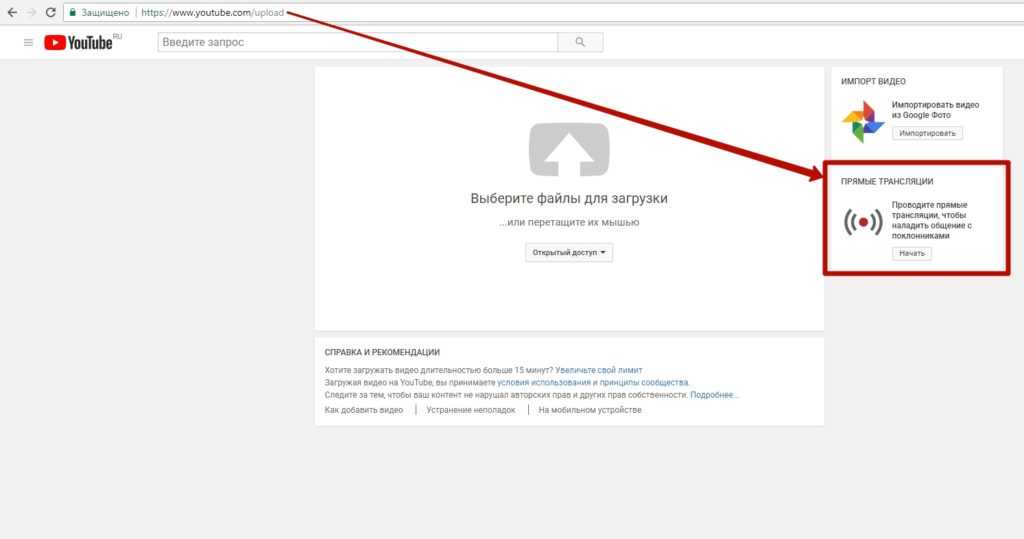 Вы можете взять эти данные и изменить свое поведение, чтобы добиться максимальных результатов.
Вы можете взять эти данные и изменить свое поведение, чтобы добиться максимальных результатов.
Например, если явка кажется относительно низкой, возможно, поток начался рано, и люди все еще присоединяются. Вы можете отложить свой лучший контент до тех пор, пока количество просмотров не увеличится, чтобы вы могли охватить больше людей.
Если прошло несколько минут с тех пор, как кто-либо писал в чате, было бы неплохо задать пару вопросов, чтобы возобновить обсуждение.
Только после завершения потока вы можете копаться в данных. Пост-трансляционная аналитика доступна в течение 48-72 часов после архивирования контента. Вы можете просмотреть общее время просмотра, сколько людей смотрело от начала до конца, наибольшее количество зрителей за один раз и увеличилось ли количество подписок. Вы также можете получить доступ к данным о поле, возрасте и местоположении.
Эти сведения показывают, кто смотрел, что сработало, а что нет. Со временем вы будете лучше понимать, чего хочет ваша аудитория, когда ведете прямую трансляцию на YouTube.
Теперь вы знаете, как вести прямую трансляцию на Youtube и развивать свой канал, давайте посмотрим, какой тип контента вы можете создавать.
Ютуберы имеют большую свободу, но есть и ограниченные ограничения. Каждый день тысячи людей загружают все, от подкастов и видеоблогов до конференций, презентаций и мероприятий. Стримы могут быть такими же простыми, как кто-то на диване, который делится своим мнением, или такими же продвинутыми, как телевизионное шоу на уровне студии.
Однако, как и в случае с обычными видео, при потоковой передаче необходимо соблюдать законы об авторском праве и принципы сообщества.
Правила авторского праваОбщий закон об авторском праве гласит, что вы не можете транслировать видео или аудио, которые не были созданы вами или на использование которых у вас нет разрешения.
Распространенным исключением являются игры, поскольку большинство разработчиков и издателей игр осознают пользу от того, что фанаты или комментаторы делятся своими кадрами и обсуждают игровой процесс.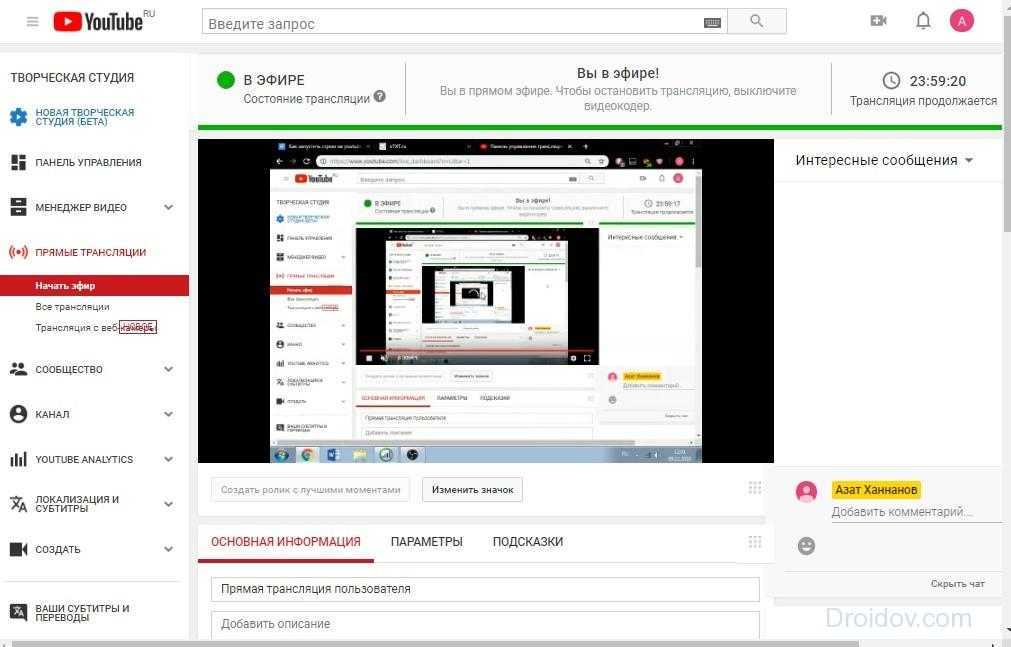 Сервисы потокового видео в реальном времени, такие как Twitch, построены на этой предпосылке. Хотя это не защищает вас от предупреждений о нарушении авторских прав на YouTube, такое случается реже.
Сервисы потокового видео в реальном времени, такие как Twitch, построены на этой предпосылке. Хотя это не защищает вас от предупреждений о нарушении авторских прав на YouTube, такое случается реже.
Аналогичным образом, в некоторых юрисдикциях существует юридически признанное исключение «добросовестного использования». Это вступает в игру, когда вы транслируете небольшое количество материалов, защищенных авторским правом, для новостей, обзоров, критики или образования. Опять же, это не означает, что вы не получите предупреждение, но короткий отрывок из трейлера фильма в рамках 30-минутного обзора фильма с меньшей вероятностью будет атакован, чем незаконная трансляция всего фильма.
YouTube использует сложные алгоритмы для автоматического обнаружения материалов, защищенных авторским правом. Он делает это, сопоставляя видео или аудио с контентом, защищенным авторским правом, уже сохраненным в его базах данных. Но даже если YouTube не найдет его во время вашей трансляции, он все равно может обнаружить материалы, защищенные авторским правом, позже через заархивированное видео.
Сотрудники иногда просматривают потоки, и им может быть предложено посмотреть внимательнее, если система обнаружит потенциальное нарушение авторских прав. Точно так же другие пользователи могут пометить видео или поток, который, по их мнению, нарушает правила. Персонал проверит себя и определит дальнейшие действия.
YouTube отзовет ваши привилегии на потоковую передачу, если ваша прямая трансляция или заархивированная трансляция будет удалена из-за нарушения авторских прав. Это не применяется, если у вас есть только пара обычных видео, которые заблокированы, и вы не транслируете в прямом эфире материалы, защищенные авторским правом.
Лучший способ избежать предупреждения — использовать только оригинальный контент при потоковой передаче на YouTube.
Правила сообщества YouTube по-прежнему применяются, когда вы транслируете потоковое видео в прямом эфире. Они являются частью более широких условий обслуживания YouTube и описывают контент и действия, которые, по мнению компании, негативно влияют на сообщество YouTube, других пользователей и рекламодателей.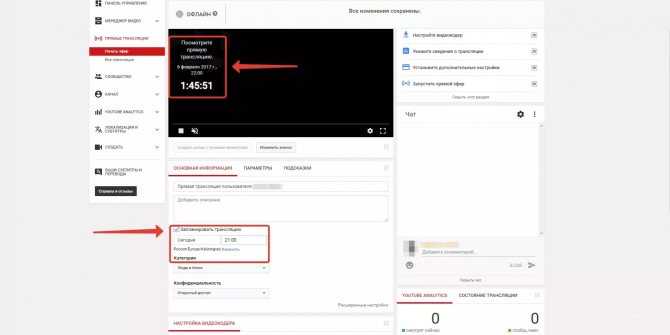
Вы не можете транслировать контент, предназначенный для спама, мошенничества, введения в заблуждение или обмана зрителей.
Контент деликатного характера, включая членовредительство, наготу, материалы сексуального характера и все, что подвергает детей риску, также запрещен. Контент, который может не подходить для детей, но не подпадает под эти категории, может быть разрешен с возрастными ограничениями.
Жестокое, графическое и опасное содержание также запрещено правилами. Это включает в себя разжигание ненависти, целенаправленные издевательства, кадры нападений, травм и кровопролития, а также все, что поощряет вредное и опасное поведение.
Определенные звуки или фразы могут автоматически вызывать предупреждение сообщества, как и слова в заголовке и описании трансляции. Другим пользователям также разрешено помечать видео, которое, по их мнению, противоречит принципам сообщества, после чего сотрудник рассмотрит претензию и примет решение о вынесении предупреждения.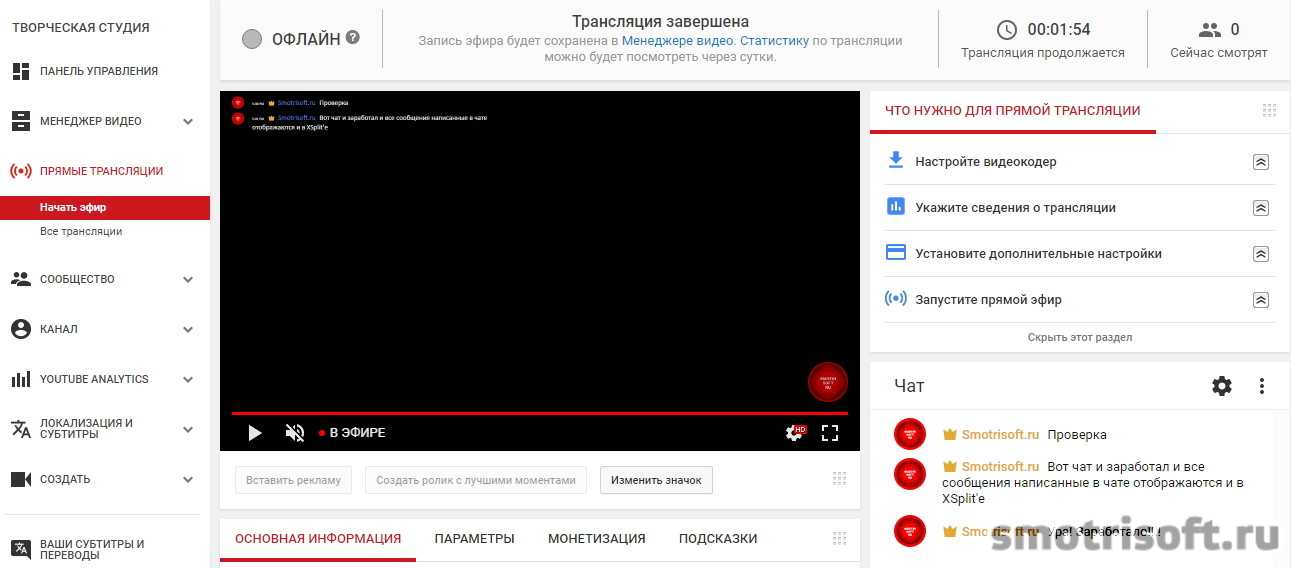
Если какое-либо видео, прямая трансляция или архив вызывают предупреждение сообщества, ваша учетная запись потеряет возможность транслировать и загружать видео. Первоначально это будет в течение одной недели, а забастовка будет храниться в течение 90 дней. Если в течение того же периода времени произойдет второе предупреждение, ваши привилегии будут удалены на две недели.
Третье предупреждение в течение 90 дней приведет к удалению вашего канала. Иногда серьезный случай приводит к немедленному автоматическому бану.
Хотя принципы сообщества в некоторой степени открыты для интерпретации, YouTube часто подвергается критике за так называемую цензуру. Если вы руководствуетесь здравым смыслом и помните о том, как ваш контент может повлиять на других, вряд ли вас отменят в потоковом режиме.
Подведение итогов Теперь, когда вы узнали, как вести прямую трансляцию на YouTube и какие типы контента разрешены, пришло время сделать решительный шаг и попробовать.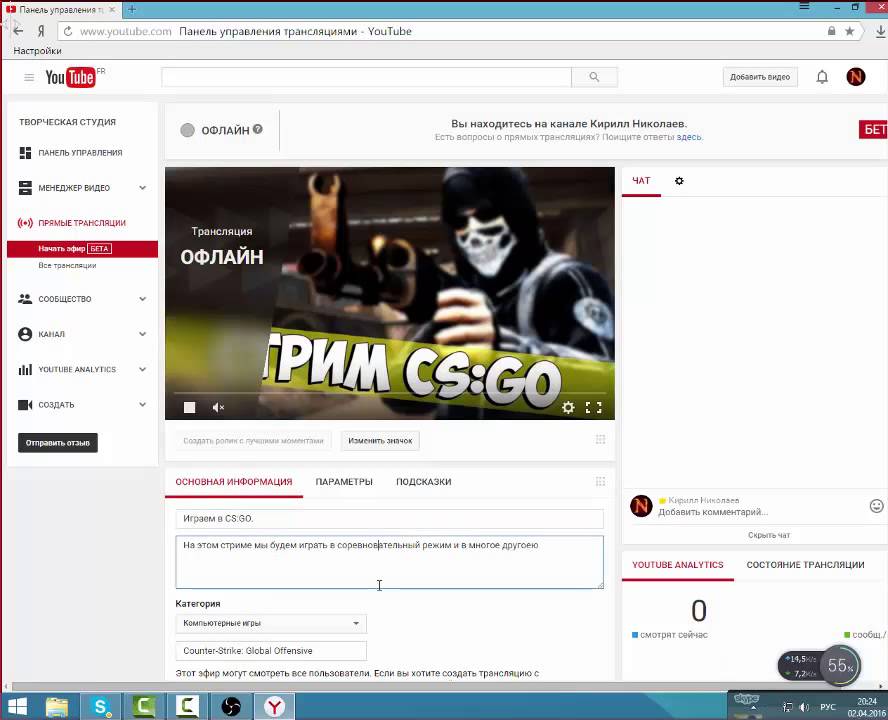
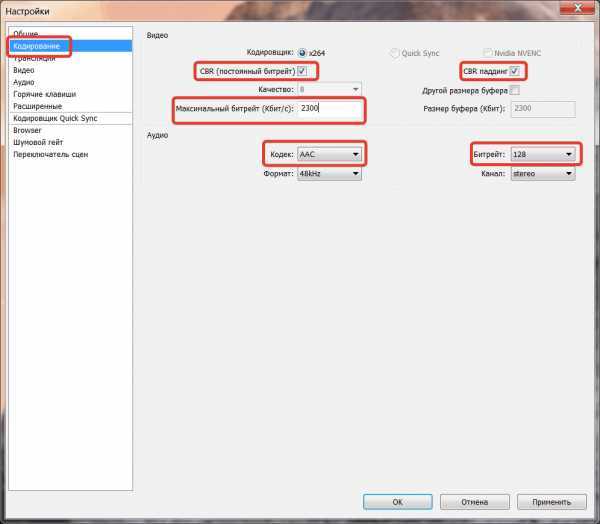
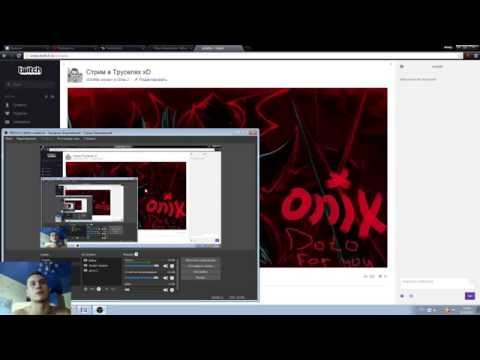
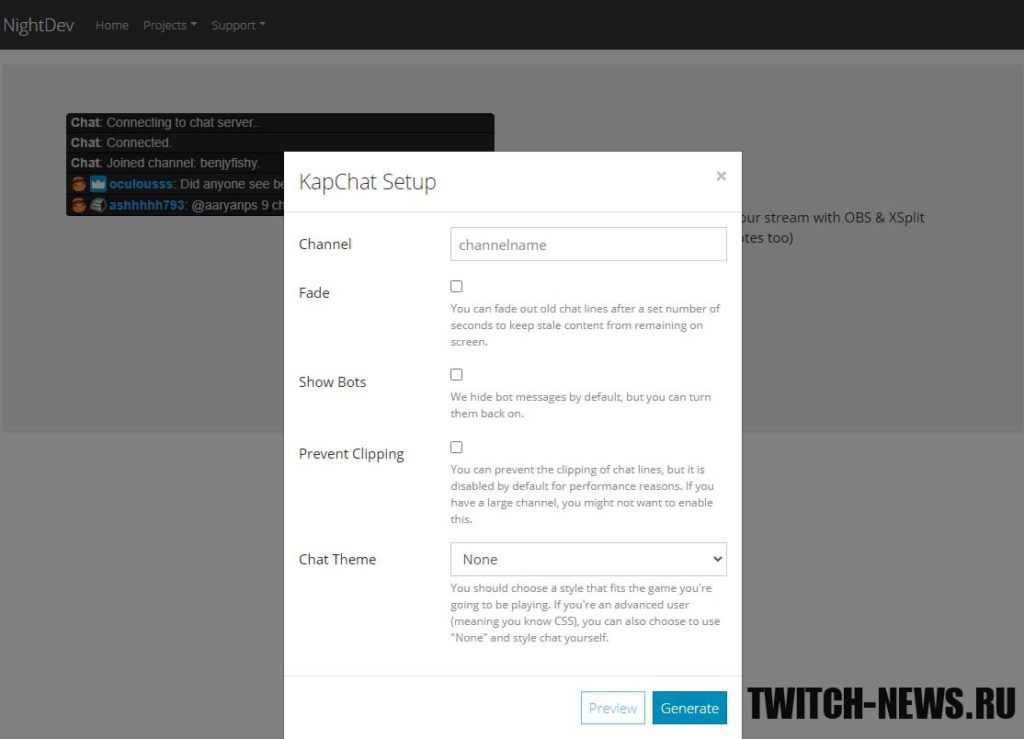
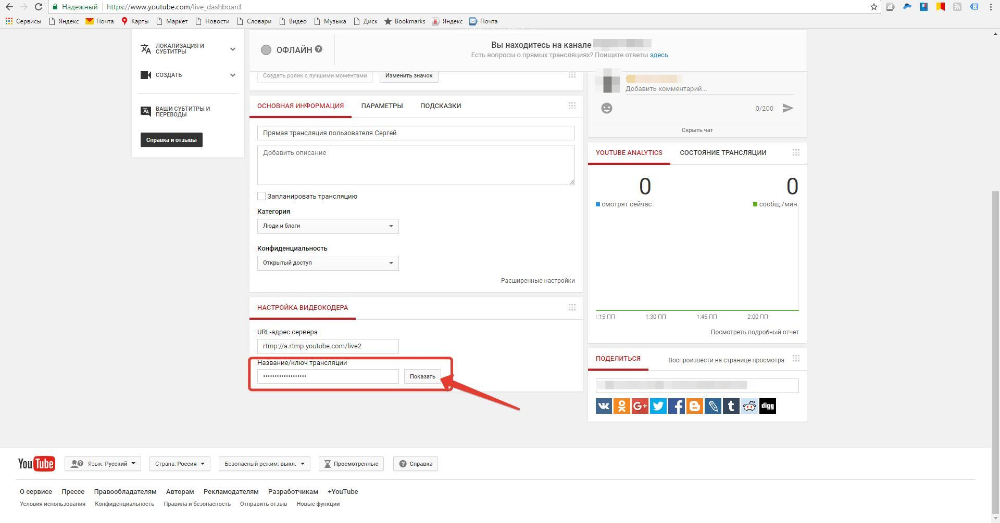
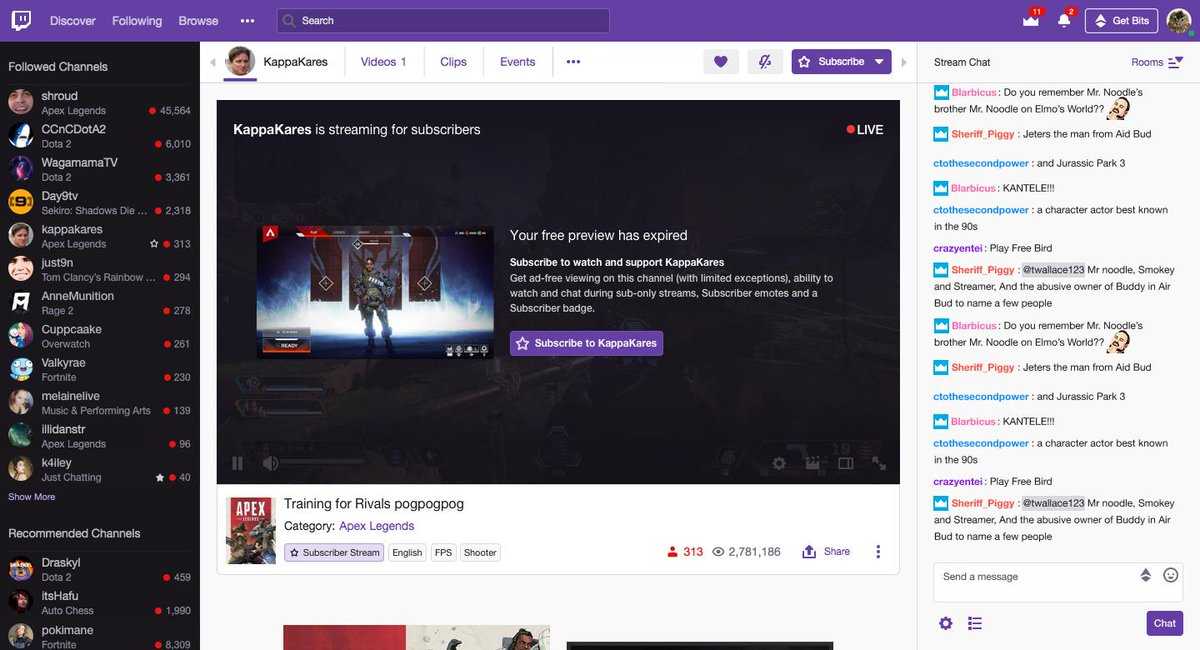
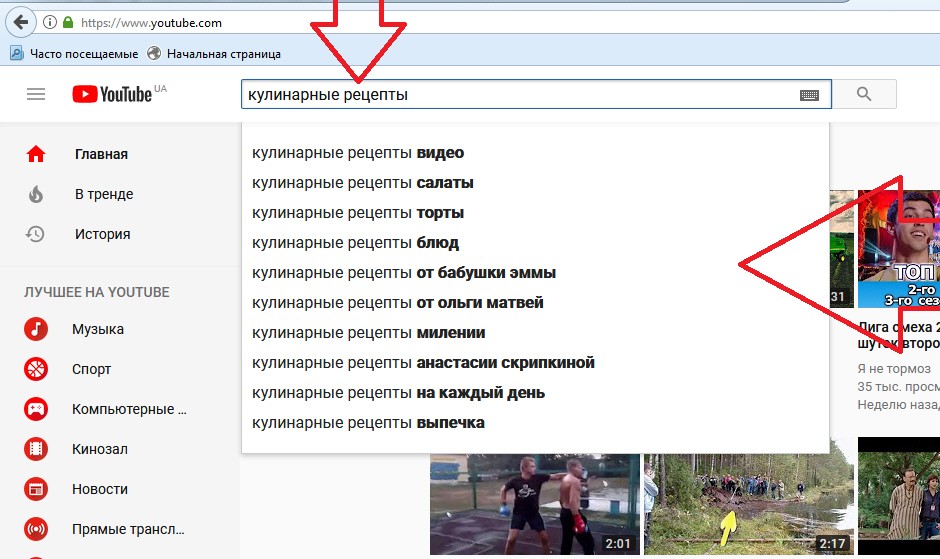 Простой пример: если на фоне используется какая-либо музыка в одной стилистике (например uplifting trance), то стримеру нужно выбрать хроматическую мажорную гамму. Все его звуки будут идеально совпадать с музыкой, и будет создаваться впечатление того, что голос диктора и звуковое сопровождение одна целая композиция.
Простой пример: если на фоне используется какая-либо музыка в одной стилистике (например uplifting trance), то стримеру нужно выбрать хроматическую мажорную гамму. Все его звуки будут идеально совпадать с музыкой, и будет создаваться впечатление того, что голос диктора и звуковое сопровождение одна целая композиция. с прогрессивным методом сжатия.
с прогрессивным методом сжатия.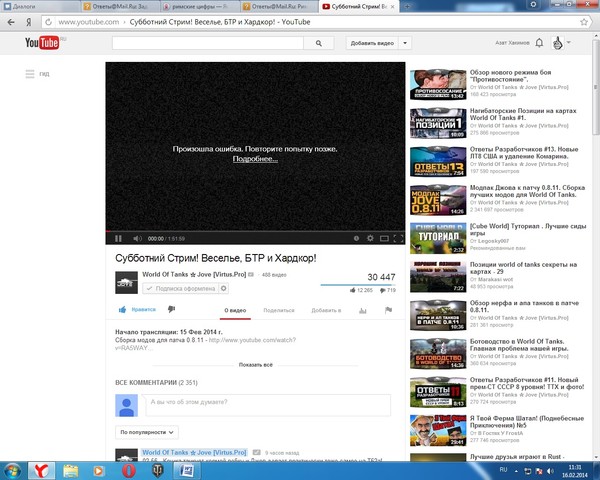

 Выберите Показать меньше , чтобы выйти.
Выберите Показать меньше , чтобы выйти.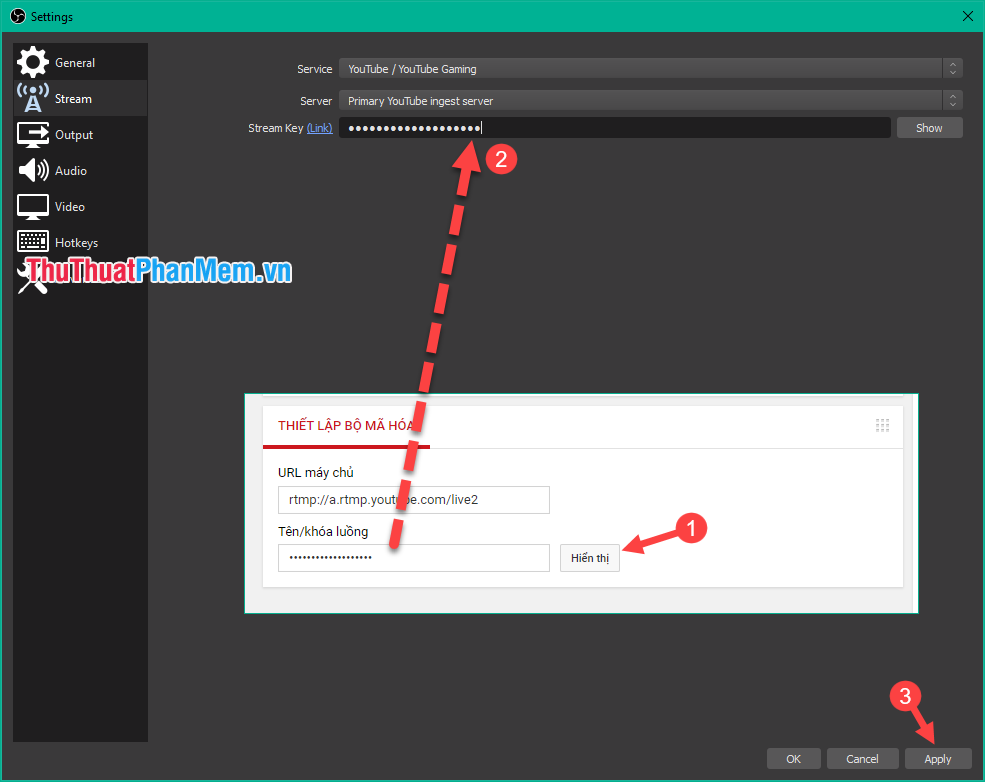


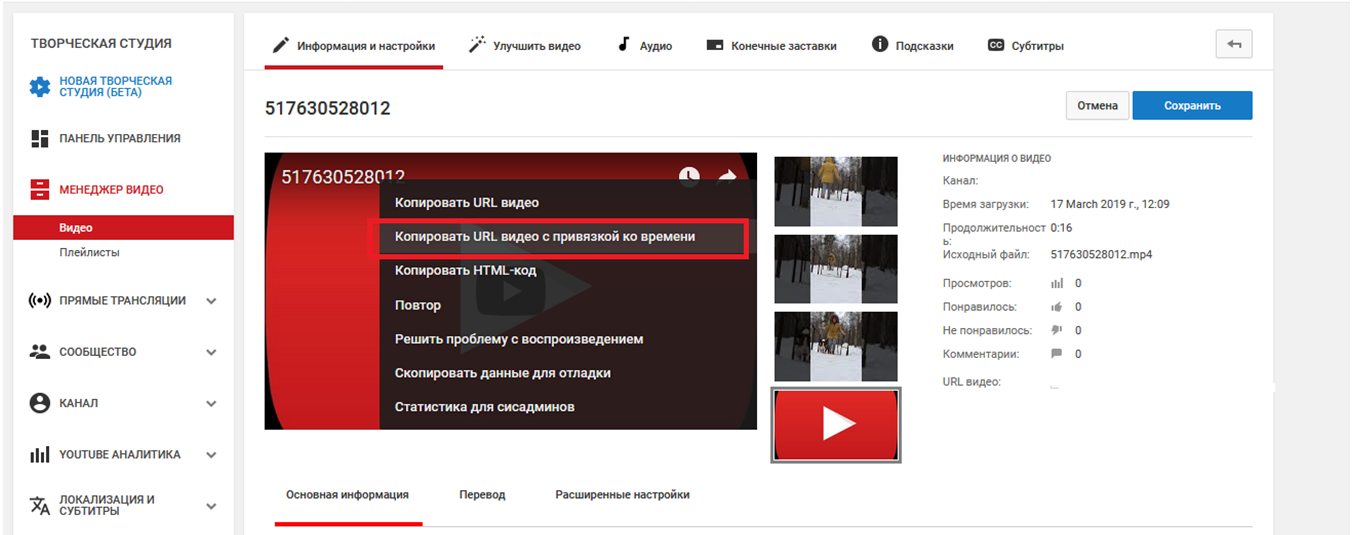 Помните, что чем сложнее ваше живое видео, тем больше вам придется инвестировать в оборудование.
Помните, что чем сложнее ваше живое видео, тем больше вам придется инвестировать в оборудование.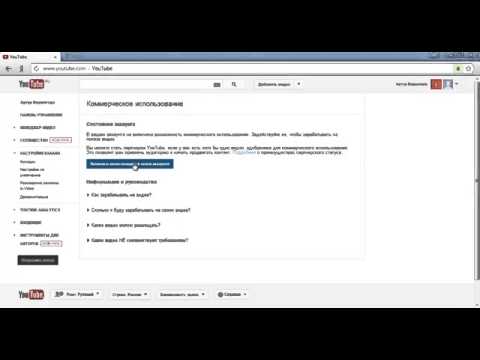 Попросите кого-нибудь присоединиться к трансляции и предоставить вам важную информацию о качестве.
Попросите кого-нибудь присоединиться к трансляции и предоставить вам важную информацию о качестве.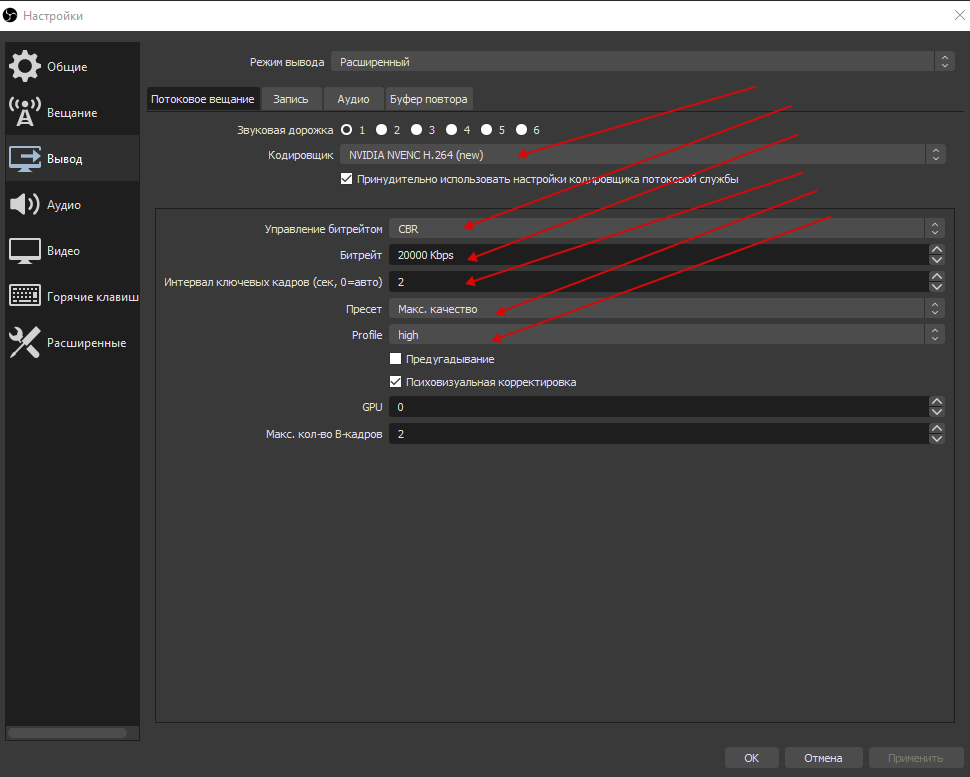 Но ставьте аудиторию на первое место в случае противоречивых графиков; в противном случае у вашей трансляции на YouTube не будет много зрителей.
Но ставьте аудиторию на первое место в случае противоречивых графиков; в противном случае у вашей трансляции на YouTube не будет много зрителей.