Как удалить все гиперссылки в Office, включая Word
Excel для Microsoft 365 Word для Microsoft 365 Outlook для Microsoft 365 PowerPoint для Microsoft 365 Excel 2021 Word 2021 Outlook 2021 PowerPoint 2021 Excel 2019 Word 2019 Outlook 2019 PowerPoint 2019 Excel 2016 Word 2016 Outlook 2016 PowerPoint 2016 Excel 2013 Word 2013 Outlook 2013 PowerPoint 2013 Excel 2010 Word 2010 Outlook 2010 PowerPoint 2010 Еще…Меньше
Вы можете удалить гиперссылку для отдельного адреса, удалить несколько гиперссылок одновременно, отключить автоматическое создание гиперссылок или сделать так, чтобы для перехода по ссылке не требовалось нажимать клавишу CTRL.
Удаление гиперссылки
Чтобы удалить гиперссылку, но при этом сохранить текст, щелкните ее правой кнопкой мыши и нажмите кнопку Удалить гиперссылку.
Чтобы полностью удалить гиперссылку, выделите ее и нажмите клавишу DELETE.
В Excel
Если ссылка создана с помощью функции ГИПЕРССЫЛКА, вы можете удалить ее, следуя этим инструкциям:
-
Выберите ячейку, содержащую гиперссылку.
-
Нажмите клавиши CTRL+C, чтобы скопировать ссылку.
-
Щелкните правой кнопкой мыши и вставьте с помощью параметра Вставить значения .
Удаление всех гиперссылок одновременно
Если вы используете Word, Outlook или Excel, вы можете удалить все гиперссылки в файле с помощью сочетания клавиш.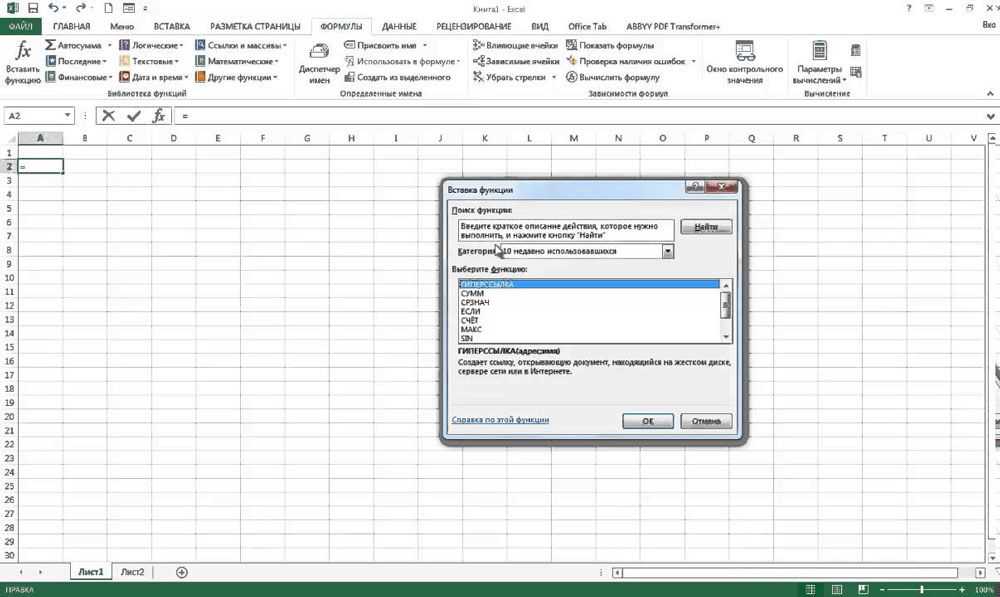
В Word и Outlook
-
Нажмите клавиши CTRL+A, чтобы выделить весь текст.
-
Нажмите клавиши CTRL+SHIFT+F9.
В Excel
-
Выделите все ячейки, содержащие гиперссылки (например, нажав CTRL+A).
Щелкните их правой кнопкой мыши и выберите пункт Удалить гиперссылки.
Отключение автоматической замены гиперссылок
Если не нужно, чтобы в документах Office по мере ввода текста автоматически создавались гиперссылки, вы можете их выключить.
-
В Office 2010 и более поздних версий
В меню Файл выберите пункты Параметры и Правописание.
(В Outlook выберите Файл >Параметры > Почта > Параметры редактора > Правописание
.) -
Нажмите кнопку Параметры автозамены и откройте вкладку Автоформат при вводе.
-
Снимите флажок адреса Интернета и сетевые пути гиперссылками.
Выключение перехода по ссылке по щелчку при нажатой клавише CTRL
По умолчанию в Word и Outlook необходимо нажимать клавишу CTRL для перехода по ссылке. Это предотвращает случайный переход во время правки документа.
Это предотвращает случайный переход во время правки документа.
Если вы хотите переходить по ссылкам, не нажимая клавишу CTRL, сделайте следующее:
В Word щелкните Параметры > файлов > Дополнительно.
В Outlook щелкните Параметры > файлов > Параметры редактора > почты > Дополнительно.
-
В разделе Параметры правки снимите флажок CTRL + щелчок для выбора гиперссылки.
Дополнительные сведения
Создание и изменение гиперссылок
Разрыв связи с внешним ресурсом в Excel
Excel для Microsoft 365 Excel 2021 Excel 2019 Excel 2016 Excel 2013 Excel 2010 Excel 2007 Еще. ..Меньше
..Меньше
Важно:
-
При разрыве связи с исходной книгой (внешним источником) все формулы, использующие значения в этой книге, преобразуются в свои текущие значения. Например, если разорвать связь с внешней ссылкой =СУММ([Budget.xls]Годовой! C10:C25), формула СУММ заменяется вычисляемой величиной, каким бы ни была формула. Кроме того, так как это действие нельзяотменить, вы можете сохранить версию конечной книги в качестве резервной копии.
-
Если используется диапазон внешних данных, параметр в запросе может использовать данные из другой книги. Может потребоваться проверить и удалить эти типы связей.
Разрыв связи
На вкладке Данные в группе Подключения нажмите кнопку Изменить связи.
Примечание: Отсутствие команды Изменить связи означает, что файл не содержит связанных данных.
В списке Источник выберите связь, которую требуется разорвать.
-
Чтобы выбрать несколько связанных объектов, щелкните каждый из них, удерживая нажатой клавишу CTRL.
-
Чтобы выделить все связи, нажмите клавиши CTRL+A.
Щелкните элемент Разорвать.
Удаление имени определенной ссылки
Если для ссылки использовался определенный имя, имя не удаляется автоматически. Чтобы удалить имя, с помощью следующих действий:
-
На вкладке Формулы в группе Определенные имена нажмите кнопку Диспетчер имен.
В диалоговом окне Диспетчер имен щелкните имя, которое нужно изменить.
-
Щелкните имя, чтобы выделить его.
org/ListItem»>
-
Нажмите кнопку ОК.
Нажмите кнопку Удалить.
Дополнительные сведения
Вы всегда можете задать вопрос специалисту Excel Tech Community или попросить помощи в сообществе Answers community.
Разорвать ссылку на внешнюю ссылку в Excel
Excel для Microsoft 365 Excel 2021 Excel 2019 Excel 2016 Excel 2013 Excel 2010 Excel 2007 Дополнительно… МеньшеВажно:
При разрыве ссылки на исходную книгу внешней ссылки все формулы, использующие значение в исходной книге, преобразуются в их текущие значения. Например, если вы разорвете ссылку на внешнюю ссылку =СУММ([Бюджет.
 xls]Годовой!C10:C25), формула СУММ заменится вычисленным значением — каким бы оно ни было. Кроме того, поскольку это действие нельзя отменить , вы можете сохранить версию целевой книги в качестве резервной копии.
xls]Годовой!C10:C25), формула СУММ заменится вычисленным значением — каким бы оно ни было. Кроме того, поскольку это действие нельзя отменить , вы можете сохранить версию целевой книги в качестве резервной копии.Если вы используете диапазон внешних данных, параметр в запросе может использовать данные из другой книги. Вы можете проверить и удалить любой из этих типов ссылок.
Разорвать связь
На вкладке Данные в группе Соединения нажмите Редактировать ссылки .
Примечание: Команда Редактировать ссылки недоступна, если ваш файл не содержит связанной информации.

В списке Source щелкните ссылку, которую вы хотите разорвать.
Чтобы выбрать несколько связанных объектов, удерживайте нажатой клавишу CTRL и щелкните каждый связанный объект.
Чтобы выделить все ссылки, нажмите Ctrl+A.
Нажмите Разорвать связь .
Удалить имя определенной ссылки
Если ссылка использовала определенное имя, это имя не удаляется автоматически.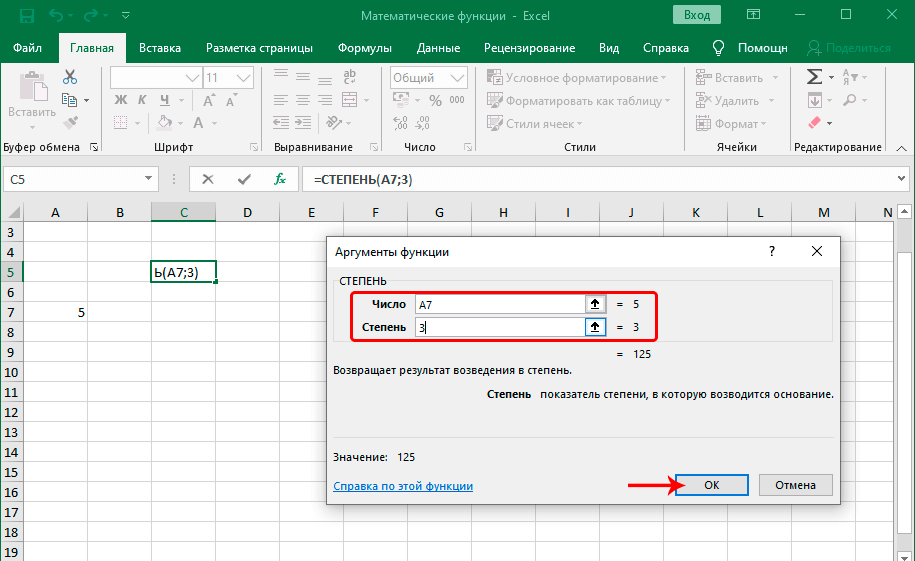 Вы также можете удалить имя, выполнив следующие действия:
Вы также можете удалить имя, выполнив следующие действия:
На вкладке Формулы в группе Определенные имена щелкните Диспетчер имен .
В диалоговом окне Name Manager щелкните имя, которое хотите изменить.
Щелкните имя, чтобы выбрать его.
Нажмите Удалить .
Нажмите OK .

Нужна дополнительная помощь?
Вы всегда можете обратиться к эксперту в техническом сообществе Excel или получить поддержку в сообществе ответов.
Удалить или отключить гиперссылки
Excel для Microsoft 365 Word для Microsoft 365 Outlook для Microsoft 365 PowerPoint для Microsoft 365 Excel 2021 Word 2021 Outlook 2021 PowerPoint 2021 Excel 2019Word 2019 Outlook 2019 PowerPoint 2019 Excel 2016 Word 2016 Outlook 2016 PowerPoint 2016 Excel 2013 Word 2013 Outlook 2013 PowerPoint 2013 Excel 2010 Word 2010 Outlook 2010 PowerPoint 2010 Дополнительно…Меньше
Вы можете удалить гиперссылку с одного адреса, удалить сразу несколько ссылок, отключить автоматические гиперссылки и отключить требование нажатия Ctrl для перехода по гиперссылке.
Удалить гиперссылку
Чтобы удалить гиперссылку, но сохранить текст, щелкните гиперссылку правой кнопкой мыши и выберите Удалить гиперссылку .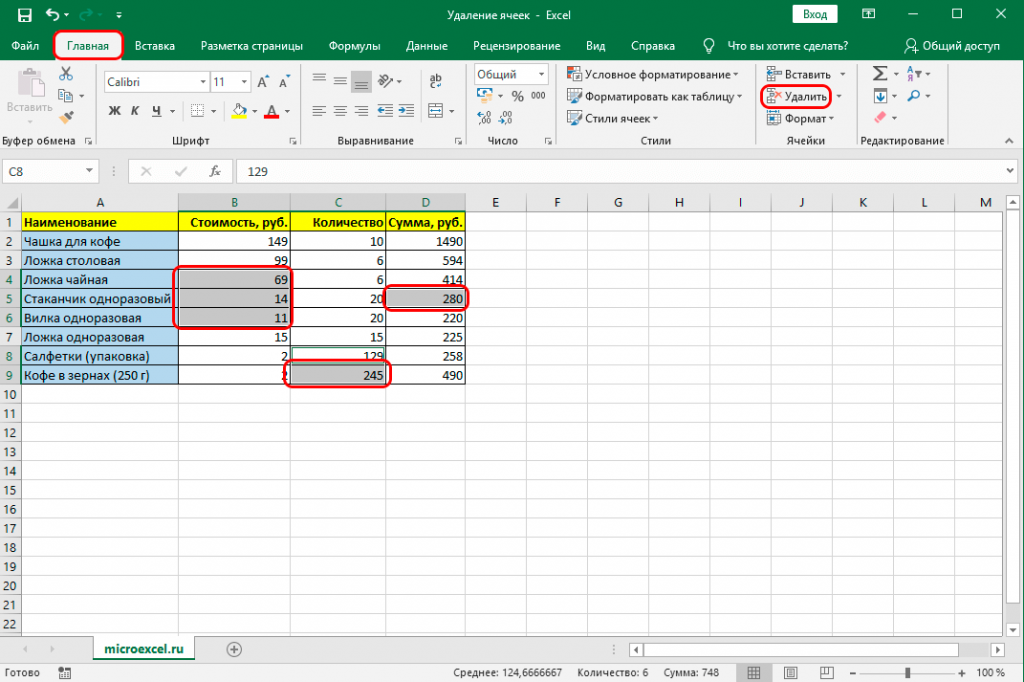
Чтобы полностью удалить гиперссылку, выберите ее и нажмите Удалить.
В Excel:
Если гиперссылка была создана с помощью функции ГИПЕРССЫЛКА, вы можете удалить гиперссылку, выполнив следующие действия:
Выберите ячейку, содержащую гиперссылку.
Нажмите CTRL+C, чтобы скопировать гиперссылку.
Щелкните правой кнопкой мыши и вставьте, используя параметр вставки Values .
Удалить все гиперссылки одновременно
Если вы используете Word, Outlook или Excel, вы можете удалить все гиперссылки в файле с помощью сочетания клавиш.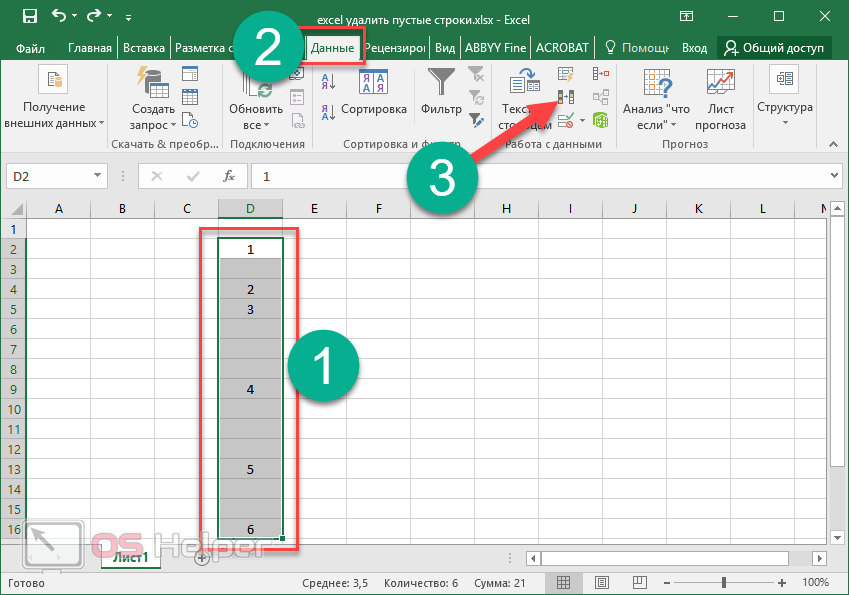
В Word и Outlook:
Нажмите Ctrl+A, чтобы выделить весь текст.
Нажмите Ctrl+Shift+F9.
В Excel:
Выберите все ячейки, содержащие гиперссылки, или нажмите Ctrl+A, чтобы выделить все ячейки.
Щелкните правой кнопкой мыши и выберите Удалить гиперссылки .
Отключить автоматические гиперссылки
Если вам неудобно, чтобы Office автоматически создавал гиперссылки в документе по мере ввода, вы можете отключить их.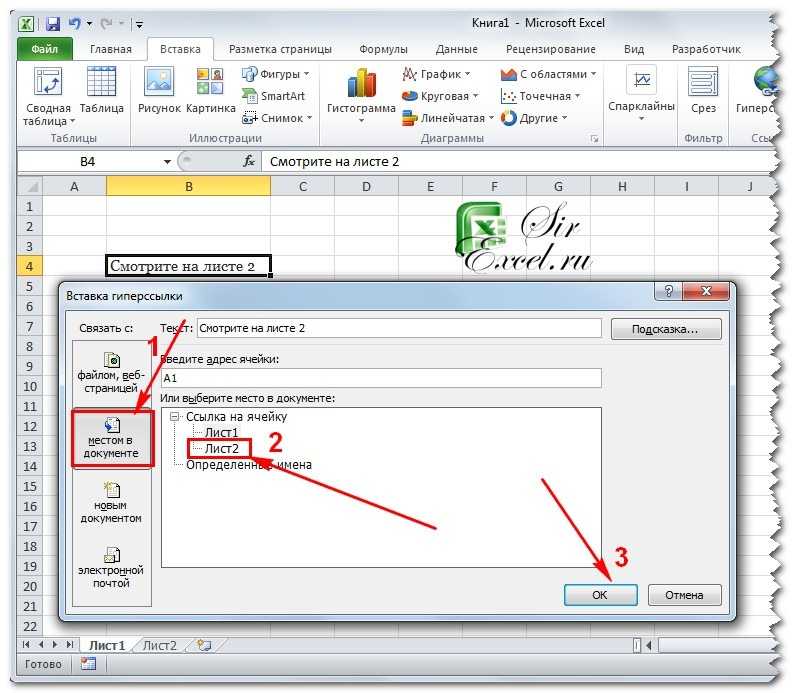
В Office 2010 и более поздних версиях:
Щелкните Файл > Параметры > Проверка правописания .
(В Outlook щелкните Файл > Параметры > Почта > Параметры редактора > Проверка .)
Щелкните Параметры автозамены , а затем щелкните вкладку Автоформат при вводе .
Снимите флажок Интернет и сетевые пути с гиперссылками .
Отключить Ctrl+щелчок, чтобы перейти по ссылке
По умолчанию Word и Outlook требуют, чтобы вы нажимали Ctrl, когда щелкаете, чтобы перейти по гиперссылке.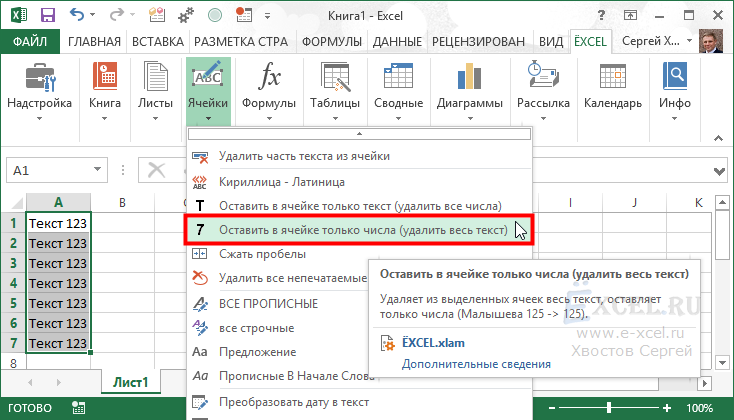
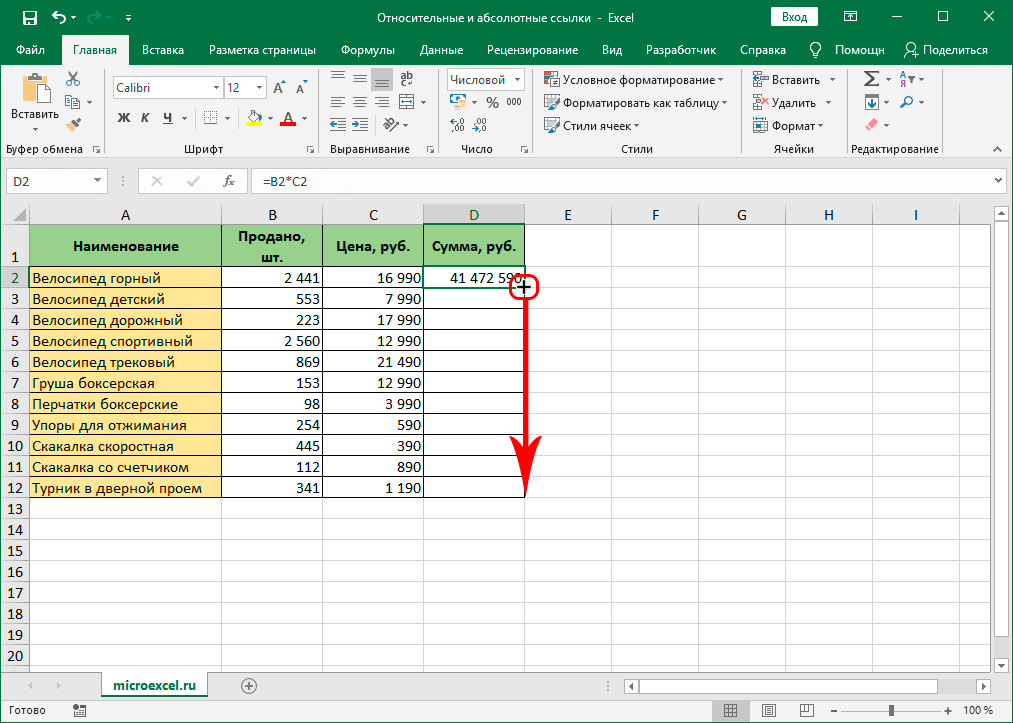 xls]Годовой!C10:C25), формула СУММ заменится вычисленным значением — каким бы оно ни было. Кроме того, поскольку это действие нельзя отменить , вы можете сохранить версию целевой книги в качестве резервной копии.
xls]Годовой!C10:C25), формула СУММ заменится вычисленным значением — каким бы оно ни было. Кроме того, поскольку это действие нельзя отменить , вы можете сохранить версию целевой книги в качестве резервной копии.
