Добавление, изменение и удаление содержимого ячейки
- Smartsheet
- Pro
- Business
- Enterprise
Описание других способов изменения данных в таблицах см. в статьях Вставка и удаление строк и Вставка и удаление столбцов.
Добавление данных в ячейку
- Щелкните ячейку и начните вводить данные.
- При вводе данных в ячейку существующее значение перезаписывается. Однако его всегда можно просмотреть, щелкнув ячейку правой кнопкой мыши (пользователи Mac могут щелкнуть ее, удерживая нажатой клавишу CTRL) и выбрав пункт Просмотр истории.

- В каждой ячейке может быть до 4000 символов.
Изменение ячейки
- Чтобы изменить имеющееся в ячейке значение, дважды щелкните ее или нажмите клавишу F2.
- Чтобы изменить форматирование ячейки, щелкните ее, а затем на панели инструментов слева выберите нужный параметр форматирования. Дополнительные инструкции см. в статье Параметры форматирования.
ПРИМЕЧАНИЕ. Если щелкнуть ячейку один раз, то когда вы начнете вводить данные, существующее значение будет перезаписано. - Чтобы легко добавить или изменить все ячейки в строке, используйте форму Изменить строку. Чтобы открыть ее, щелкните стрелку раскрывающегося списка рядом с номером строки и выберите пункт Изменить строку.
Удаление содержимого ячейки
- Чтобы удалить текущее содержимое, выделите ячейку (или несколько ячеек) и нажмите клавишу DELETE или BACKSPACE.

СОВЕТ. Также можно щелкнуть ячейку (или ячейки) правой кнопкой мыши и выбрать пункт Удалить содержимое. - Чтобы удалить содержимое всей строки, сначала щелкните номер строки слева, чтобы выделить ее, а затем нажмите на клавиатуре клавишу DELETE или BACKSPACE. Сама строка при этом не удаляется, но все содержимое в ее ячейках будет удалено.
- Чтобы удалить содержимое всего столбца, сначала щелкните заголовок столбца вверху, чтобы выделить его, а затем нажмите на клавиатуре клавишу DELETE или BACKSPACE. Сам столбец при этом не удаляется, но все содержимое в его ячейках будет удалено.
Вставка или удаление строк и столбцов
Строки и столбцы
-
Вставка и удаление строк и столбцов
Статья -
Выделение содержимого ячеек в Excel
-
Закрепление областей окна для блокировки строк и столбцов
Статья -
Скрытие и отображение строк и столбцов
Статья -
Фильтр уникальных значений или удаление повторяющихся значений
Статья -
Разделение текста на столбцы с помощью мастера распределения текста по столбцам
Статья -
Создание списка последовательных дат
Статья
Далее: Ячейки
Вставляйте и удаляйте строки и столбцы для оптимального размещения данных на листе.
Примечание: В Microsoft Excel установлены следующие ограничения на количество строк и столбцов: 16 384 столбца в ширину и 1 048 576 строк в высоту.
Вставка и удаление столбца
-
Выделите любую ячейку в столбце, а затем выберите Главная > Вставить > Вставить столбцы на лист или Удалить столбцы с листа.
Можно также щелкнуть правой кнопкой мыши в верхней части столбца и выбрать Вставить или Удалить.
Вставка и удаление строки
Выделите любую ячейку в строке, а затем выберите Главная > Вставить > Вставить строки листа или Удалить строки листа.
Можно также щелкнуть правой кнопкой мыши номер строки и выбрать Вставить или Удалить.
Параметры форматирования
При выделении строки или столбца, к которым применено форматирование, это форматирование переносится в новую вставляемую строку или столбец. Если вы не хотите применять форматирование, можно нажать кнопку Параметры вставки после выполнения вставки, а затем выбрать один из следующих параметров.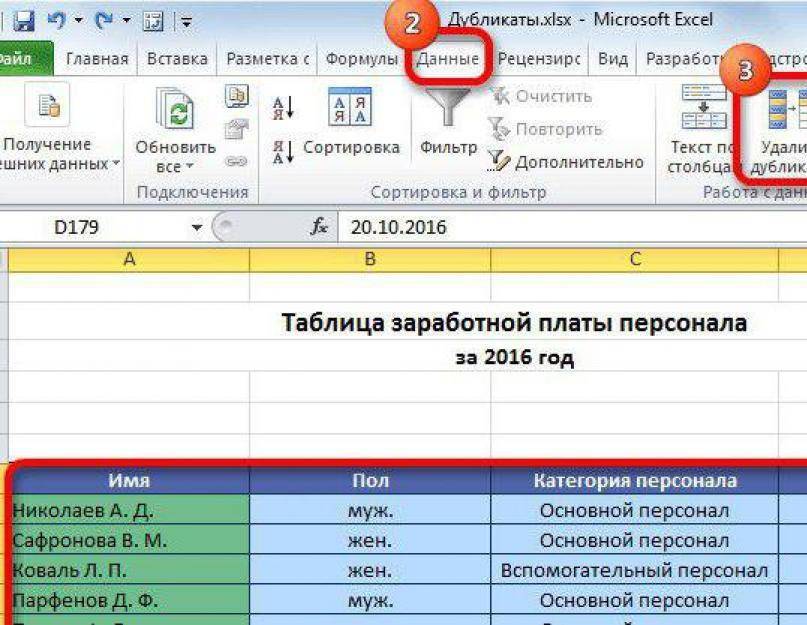
Если кнопка «Параметры вставки» не отображается, выберите Файл > Параметры > Дополнительно и в группе Вырезание, копирование и вставка установите флажок Отображать кнопку параметров вставки.
Вставка строк
Чтобы вставить несколько строк:выделите столько же строк, сколько хотите добавить сверху. Щелкните выделенные строки правой кнопкой мыши и выберите Вставить строки.
Вставка столбцов
Чтобы вставить один столбец: щелкните правой кнопкой мыши весь столбец, справа от которого хотите добавить новый, и выберите Вставить столбцы.
Чтобы вставить несколько столбцов:выделите столько же столбцов, сколько хотите добавить справа. Щелкните выделенные столбцы правой кнопкой мыши и выберите Вставить столбцы.
Удаление ячеек, строк и столбцов
Если вам больше не нужны какие-либо ячейки, строки или столбцы, вот как удалить их:
-
Выделите ячейки, строки или столбцы, которые вы хотите удалить.
-
Щелкните правой кнопкой мыши и выберите нужный вариант удаления, например Удалить ячейки (со сдвигом вверх), Удалить ячейки (со сдвигом влево), Удалить строки,или Удалить столбцы.

При удалении строк или столбцов следующие за ними строки и столбцы автоматически сдвигаются вверх или влево.
Совет: Если вы передумаете сразу после того, как удалите ячейку, строку или столбец, просто нажмите клавиши CTRL+Z, чтобы восстановить их.
Вставка ячеек
Чтобы вставить одну ячейку
-
Щелкните правой кнопкой мыши ячейку, над которой нужно вставить новую.
-
Нажмите Вставить и выберите Ячейки со сдвигом вниз.

Чтобы вставить несколько ячеек
-
Выделите столько же ячеек, сколько хотите добавить сверху.
-
Щелкните выделенные ячейки правой кнопкой мыши и выберите Вставить > Ячейки со сдвигом вниз
Дополнительные сведения
Вы всегда можете задать вопрос специалисту Excel Tech Community или попросить помощи в сообществе Answers community.
См.
 также
также
Основные задачи в Excel
Общие сведения о формулах в Excel
10 сочетаний клавиш для удаления в Excel
сочетания клавиш для Excel
10 сочетаний клавиш для удаления в Excel
Удаление данных — обычная задача при работе в Excel. Независимо от того, удаляете ли вы всю строку или столбец или только несколько ячеек, это можно сделать несколькими способами. Самый распространенный способ — выбрать ячейки, которые вы хотите удалить, и нажать клавишу Delete на клавиатуре. Однако есть несколько других способов удалить данные в Excel с помощью сочетаний клавиш. Вот 10 сочетаний клавиш для удаления в Excel:
- Ctrl + Delete — этот ярлык удалит выбранные ячейки, столбец или строку.
- Shift + Delete — это сочетание клавиш удалит выбранные ячейки, столбец или строку и сдвинет оставшиеся ячейки вверх или влево.

- Ctrl + Shift + Delete — это сочетание клавиш удалит выбранные ячейки, столбец или строку и сдвинет оставшиеся ячейки вниз или вправо.
- Alt + Delete — это сочетание клавиш удалит выбранные ячейки, столбец или строку, а также все ячейки слева или сверху.
- Ctrl + Alt + Delete — это сочетание клавиш удалит выбранные ячейки, столбец или строку и все ячейки справа или снизу.
- Ctrl + X — Этот ярлык удалит выбранные ячейки, столбец или строку и скопирует оставшиеся ячейки в буфер обмена.
- Shift + F10 — этот ярлык удалит выбранные ячейки, столбец или строку и откроет контекстное меню.
- Ctrl + Y — этот ярлык удалит выбранные ячейки, столбец или строку и восстановит последнее действие.
- Ctrl + Z — этот ярлык удалит выбранные ячейки, столбец или строку и повторит последнее действие.
- Ctrl + Shift + Z — это сочетание клавиш удалит выбранные ячейки, столбец или строку и повторит последнее действие.

Это лишь некоторые из множества сочетаний клавиш для удаления в Excel. Поэкспериментируйте с различными сочетаниями клавиш, чтобы увидеть, какие из них лучше всего подходят для вас. И, как всегда, если у вас есть какие-либо вопросы, не стесняйтесь оставлять комментарии ниже или обращаться ко мне напрямую.
Excel — мощный инструмент для организации и анализа данных, но выполнение определенных задач может занять много времени. Одной из наиболее распространенных задач в Excel является удаление данных, будь то отдельная ячейка или целая строка или столбец. К счастью, существует множество сочетаний клавиш, которые могут сделать удаление в Excel намного быстрее и проще. Вот 10 сочетаний клавиш для удаления в Excel:
1. Удалить содержимое ячейки
Чтобы удалить содержимое ячейки, выберите ячейку и нажмите клавишу Delete. Это очистит содержимое ячейки, но не форматирование или любые комментарии.
2. Удалить ячейку
Чтобы удалить ячейку, выделите ячейку и нажмите Ctrl+- (знак минус).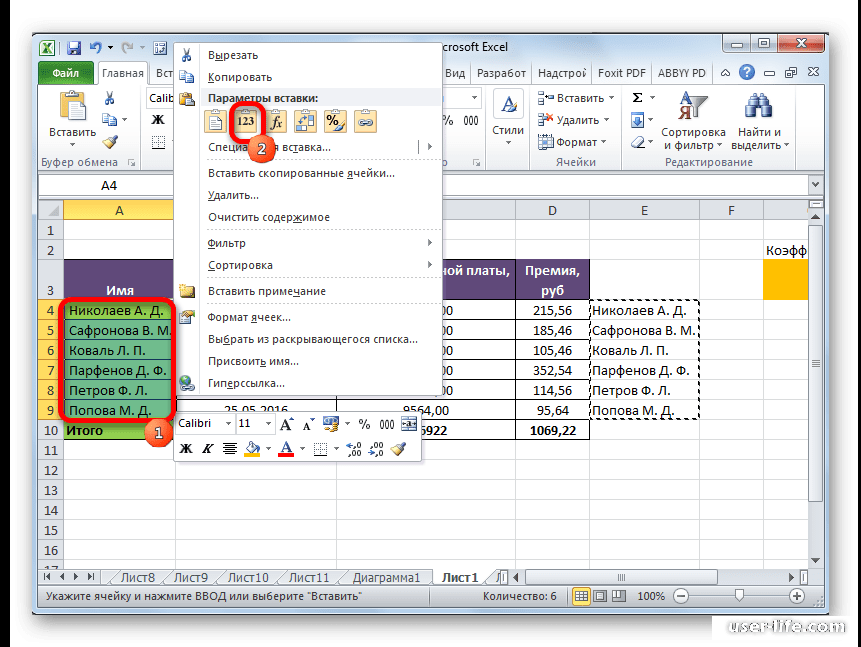 Это удалит ячейку и сдвинет ячейки вправо или под нее, чтобы заполнить пробел.
Это удалит ячейку и сдвинет ячейки вправо или под нее, чтобы заполнить пробел.
3. Удалить строку или столбец
Чтобы удалить строку или столбец, выберите строку или столбец и нажмите Ctrl+- (знак минус). Это удалит строку или столбец и сместит строки или столбцы ниже или справа от него, чтобы заполнить пробел.
4. Удалить несколько строк или столбцов
Чтобы удалить несколько строк или столбцов, выберите строки или столбцы и нажмите Ctrl+- (знак минус). Это приведет к удалению выбранных строк или столбцов и смещению оставшихся строк или столбцов, чтобы заполнить пробел.
5. Удалить строку или столбец без смещения ячеек
Чтобы удалить строку или столбец без смещения ячеек ниже или справа от него, выделите строку или столбец и нажмите Ctrl+Shift+- (знак минус).
6. Удалить диапазон ячеек
Чтобы удалить диапазон ячеек, выделите диапазон и нажмите Ctrl+- (знак минус). Это удалит ячейки и сместит ячейки вправо или ниже, чтобы заполнить пробел.
7. Удалить строку или столбец с помощью контекстного меню
Чтобы удалить строку или столбец с помощью контекстного меню, щелкните правой кнопкой мыши строку или столбец и выберите «Удалить» в меню. Это удалит строку или столбец и сместит строки или столбцы ниже или справа от него, чтобы заполнить пробел.
8. Удалить строку или столбец с помощью ленты
Чтобы удалить строку или столбец с помощью ленты, выберите строку или столбец и нажмите кнопку «Удалить» в группе «Ячейки» на вкладке «Главная». Это удалит строку или столбец и сместит строки или столбцы ниже или справа от него, чтобы заполнить пробел.
9. Удалить строку или столбец с помощью поля имени
Чтобы удалить строку или столбец с помощью поля имени, выберите строку или столбец и введите ссылку на ячейку в поле имени (например, A1). Нажмите Enter, чтобы выбрать ячейку, затем нажмите Ctrl+- (знак минус), чтобы удалить строку или столбец.
10. Отменить удаление
Если вы случайно удалили что-то в Excel, вы можете отменить удаление, нажав Ctrl+Z или нажав кнопку «Отменить» на панели быстрого доступа.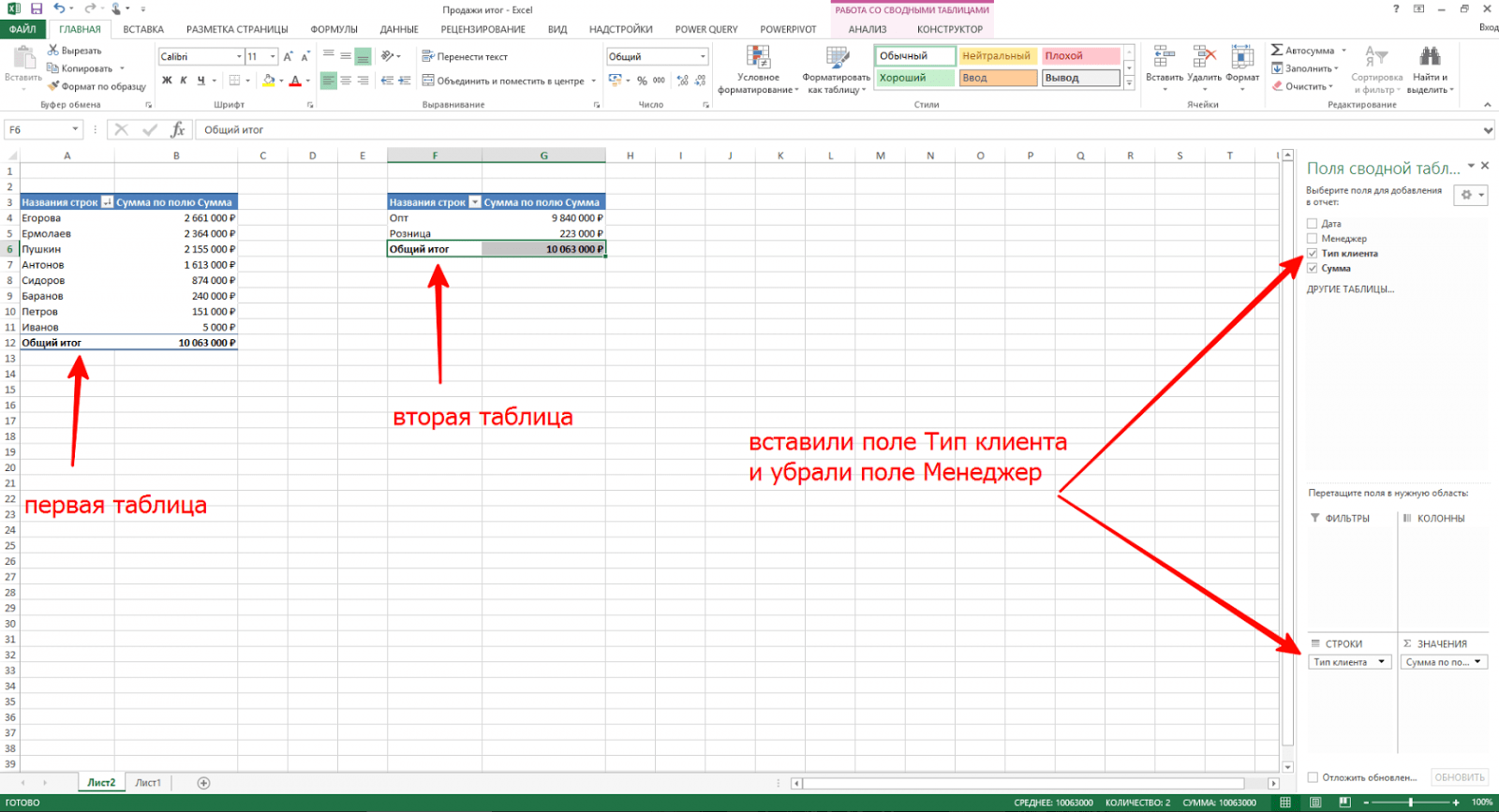
Эти сочетания клавиш могут сэкономить вам много времени при работе с Excel. Попробуйте их и посмотрите, насколько быстрее вы сможете удалять данные!
Как удалять строки в Excel с помощью сочетаний клавиш или макроса VBA
В этой статье перечислены несколько способов удаления строк в Excel на основе значения ячейки. В этом посте вы найдете горячие клавиши, а также Excel VBA. Удаляйте строки автоматически или используйте стандартную функцию поиска в сочетании с полезными сочетаниями клавиш.
Excel — идеальный инструмент для хранения данных, которые время от времени меняются. Однако обновление вашей таблицы после некоторых изменений может занять очень много времени. Задача может быть такой же простой, как удаление всех пустых строк в Excel. Или вам может понадобиться найти и удалить повторяющиеся данные. Одно мы знаем точно: независимо от того, приходят или уходят детали, вы ищете лучшее решение, которое поможет вам сэкономить время на текущей работе.
Например, у вас есть торговая площадка, где разные продавцы продают свои товары. По какой-то причине один из продавцов закрыл свой бизнес, и теперь вам нужно удалить все строки, содержащие имя продавца, даже если они находятся в разных столбцах.
В этом посте вы найдете Excel VBA и ярлыки для удаления строк на основе определенного текста или значения. Вы увидите, как легко найти и выбрать необходимую информацию перед удалением. Если ваша задача заключается не в удалении, а в добавлении строк, вы можете найти, как это сделать в разделе «Самые быстрые способы вставки нескольких строк в Excel».
Самый быстрый ярлык Excel для удаления строк в таблице
Если вы хотите использовать самый быстрый метод удаления нескольких строк в соответствии с содержащимся в них значением ячейки, вам необходимо сначала правильно выбрать эти строки.
Для выделения строк можно либо выделить соседние ячейки с нужными значениями и нажать Shift+Пробел, либо выделить нужные несмежные ячейки, удерживая нажатой клавишу Ctrl.
Вы также можете выбирать целые строки, используя кнопки номеров строк. Рядом с последней кнопкой вы увидите количество выделенных строк.
После выбора нужных строк их можно быстро удалить с помощью ярлыка Excel «удалить строку». Ниже вы узнаете, как избавиться от выбранных строк, независимо от того, есть ли у вас стандартная таблица данных или таблица с данными справа.
Удалить строки из всей таблицы
Если у вас есть простой список Excel, в котором нет дополнительной информации справа, вы можете использовать ярлык удаления строки, чтобы удалить строки за 2 простых шага:
- Выберите строки, которые вы хотите удалить.
- Нажмите горячую клавишу Ctrl + — (минус на основной клавиатуре).
Вы увидите, как неиспользуемые строки мгновенно исчезнут.
Совет. Вы можете выделить только диапазон, содержащий значения, которые вы хотите удалить. Затем используйте сочетание клавиш Ctrl + — (минус на основной клавиатуре) , чтобы открыть стандартное диалоговое окно Excel Удалить , позволяющее выбрать переключатель Вся строка или любую другую опцию удаления, которая вам может понадобиться.
Удалить строки, если справа от таблицы есть данные
Ctrl + — (минус на основной клавиатуре) Сочетание клавиш Excel — самое быстрое средство для удаления строк. Однако, если справа от вашей основной таблицы есть какие-либо данные, как на снимке экрана ниже, они могут удалить строки вместе с деталями, которые вам нужно сохранить.
Если это ваш случай, вам нужно сначала отформатировать данные как Таблица Excel .
- Нажмите Ctrl + T или перейдите на вкладку Главная -> Форматировать как таблицу и выберите наиболее подходящий стиль.
Вы увидите диалоговое окно Create Table , которое можно использовать для выделения необходимого диапазона.
- Теперь, когда ваш список отформатирован, выберите диапазон со значениями или строками, которые вы хотите удалить в своей таблице.
Примечание. Убедитесь, что вы не используете кнопки строк для выбора всех строк.
- Нажмите Ctrl + — (минус на основной клавиатуре), чтобы удалить ненужные данные только из вашей таблицы.
 Дополнительная информация справа останется нетронутой.
Дополнительная информация справа останется нетронутой.
Надеюсь, этот ярлык «удалить строку» был вам полезен. Продолжайте читать, чтобы найти Excel VBA для удаления строк и узнать, как удалить данные на основе определенного текста ячейки.
Удалить строки, содержащие определенный текст в одном столбце
Если элементы в строках, которые вы хотите удалить, отображаются только в одном столбце, следующие шаги помогут вам удалить строки с такими значениями.
- Сначала вам нужно применить фильтр к вашей таблице. Для этого перейдите на 9Вкладка 0101 Данные в Excel и щелкните значок Фильтр .
- Отфильтровать столбец, содержащий значения для удаления, по нужному тексту. Щелкните значок стрелки рядом со столбцом, содержащим необходимые элементы. Затем снимите флажок Select All и установите флажки рядом с правильными значениями. Если список длинный, просто введите нужный текст в поле Поиск . Затем нажмите OK для подтверждения.

- Выберите отфильтрованные ячейки в строках, которые вы хотите удалить. Нет необходимости выбирать целые строки.
- Щелкните правой кнопкой мыши выделенный диапазон и выберите в списке меню пункт Удалить строку .
Наконец, щелкните значок Фильтр еще раз, чтобы очистить его и увидеть, что строки со значениями исчезли из вашей таблицы.
Как удалить строки в Excel по цвету ячейки
Параметр фильтра позволяет сортировать данные по цвету ячеек. Вы можете использовать его для удаления всех строк, содержащих определенный цвет фона.
- Примените фильтр к вашей таблице. Перейдите на вкладку Data в Excel и щелкните значок Filter .
- Нажмите на маленькую стрелку рядом с названием нужного столбца, перейдите к Фильтр по цвету и выберите правильный цвет ячейки. Нажмите OK и увидите все выделенные ячейки сверху.
- Выберите отфильтрованные цветные ячейки, щелкните их правой кнопкой мыши и выберите в меню пункт Удалить строку .

Вот именно! Ряды с одинаково окрашенными ячейками удаляются мгновенно.
Удалить строки, содержащие определенный текст в разных столбцах
Если значения, которые вы хотите удалить, разбросаны по разным столбцам, сортировка может усложнить задачу. Ниже вы найдете полезный совет по удалению строк на основе ячеек, содержащих определенные значения или текст. Из моей таблицы ниже я хочу удалить все строки, содержащие январь, который отображается в 2 столбцах.
- Начните с поиска и выбора ячеек с нужным значением с помощью диалогового окна «Найти и заменить ». Нажмите Ctrl + F , чтобы запустить его.
Совет. Вы можете найти то же диалоговое окно, если перейдете на вкладку «Главная » -> «Найти и выбрать » и выберите параметр «Найти » в раскрывающемся списке.
- Введите необходимое значение в поле Find what и при необходимости выберите любые дополнительные параметры.
 Затем нажмите Найти все , чтобы увидеть результат.
Затем нажмите Найти все , чтобы увидеть результат. - Результаты появятся в окне Найти и заменить .
Выберите найденные значения в окне, удерживая нажатой клавишу Ctrl . Вы получите найденные значения, автоматически выделенные в вашей таблице.
- Теперь перейдите на вкладку Главная -> Удалить -> Удалить строки листа .
Наконечник. Вы можете удалить строки с выбранными значениями, если нажмете Ctrl + — (минус на основной плате) и выберите переключатель Целые строки .
Вуаля! Ненужные строки удаляются.
Макрос Excel VBA для удаления строк или удаления каждой второй строки
Если вы всегда ищете решение для автоматизации той или иной процедуры Excel, воспользуйтесь приведенными ниже макросами, чтобы упростить задачу удаления строк. В этой части вы найдете 2 макроса VBA, которые помогут вам удалить строки с выбранными ячейками или удалить все остальные строки в Excel.
Макрос RemoveRowsWithSelectedCells удалит все строки, содержащие хотя бы одну выделенную ячейку.
Макрос RemoveEveryOtherRow , как следует из названия, поможет вам избавиться от каждой второй/третьей и т. д. строки в соответствии с вашими настройками. Он удалит строки, начиная с текущего местоположения курсора мыши и до конца вашей таблицы.
Если вы не знаете, как вставлять макросы, посмотрите, как вставлять и запускать код VBA в Excel.
Sub RemoveRowsWithSelectedCells()
Dim rngCurCell, rng2Delete As Range Application.ScreenUpdating = Ложь
Приложение.Расчет = кслкалкулатионмануал Для каждого rngCurCell в выборе
Если Не rng2Delete Ничего, Тогда
Установить rng2Delete = Application.Union(rng2Delete, _
ActiveSheet.Cells(rngCurCell.Row, 1))
Еще
Установить rng2Delete = rngCurCell
Конец, если
Следующий звонокCurCell Если Не rng2Delete Ничего, Тогда
rng2Delete. EntireRow.Delete
Конец, если Application.ScreenUpdating = Истина
Приложение. Расчет = кслкалкулатуатаматимат
Конец сабвуфера Sub RemoveEveryOtherRow()
Dim rowNo, rowStart, rowFinish, rowStep As Long
Dim rng2Удалить как диапазон шаг_строки = 2
rowStart = Application.Selection.Cells(1, 1).Row
rowFinish = ActiveSheet.UsedRange.SpecialCells(xlCellTypeLastCell).Row Application.ScreenUpdating = Ложь
Приложение.Расчет = кслкалкулатионмануал Для rowNo = rowStart To rowFinish Step rowStep
Если Не rng2Delete Ничего, Тогда
Установить rng2Delete = Application.Union(rng2Delete, _
ActiveSheet.Cells(rowNo, 1))
Еще
Установить rng2Delete = ActiveSheet.Cells(rowNo, 1)
Конец, если
Следующий
Если Не rng2Delete Ничего, Тогда
rng2Delete.EntireRow.Delete
‘ Скрыть каждую вторую строку
‘rng2Delete.EntireRow.Hidden = Истина
Конец, если Application.ScreenUpdating = Истина
Приложение.
EntireRow.Delete
Конец, если Application.ScreenUpdating = Истина
Приложение. Расчет = кслкалкулатуатаматимат
Конец сабвуфера Sub RemoveEveryOtherRow()
Dim rowNo, rowStart, rowFinish, rowStep As Long
Dim rng2Удалить как диапазон шаг_строки = 2
rowStart = Application.Selection.Cells(1, 1).Row
rowFinish = ActiveSheet.UsedRange.SpecialCells(xlCellTypeLastCell).Row Application.ScreenUpdating = Ложь
Приложение.Расчет = кслкалкулатионмануал Для rowNo = rowStart To rowFinish Step rowStep
Если Не rng2Delete Ничего, Тогда
Установить rng2Delete = Application.Union(rng2Delete, _
ActiveSheet.Cells(rowNo, 1))
Еще
Установить rng2Delete = ActiveSheet.Cells(rowNo, 1)
Конец, если
Следующий
Если Не rng2Delete Ничего, Тогда
rng2Delete.EntireRow.Delete
‘ Скрыть каждую вторую строку
‘rng2Delete.EntireRow.Hidden = Истина
Конец, если Application.ScreenUpdating = Истина
Приложение.

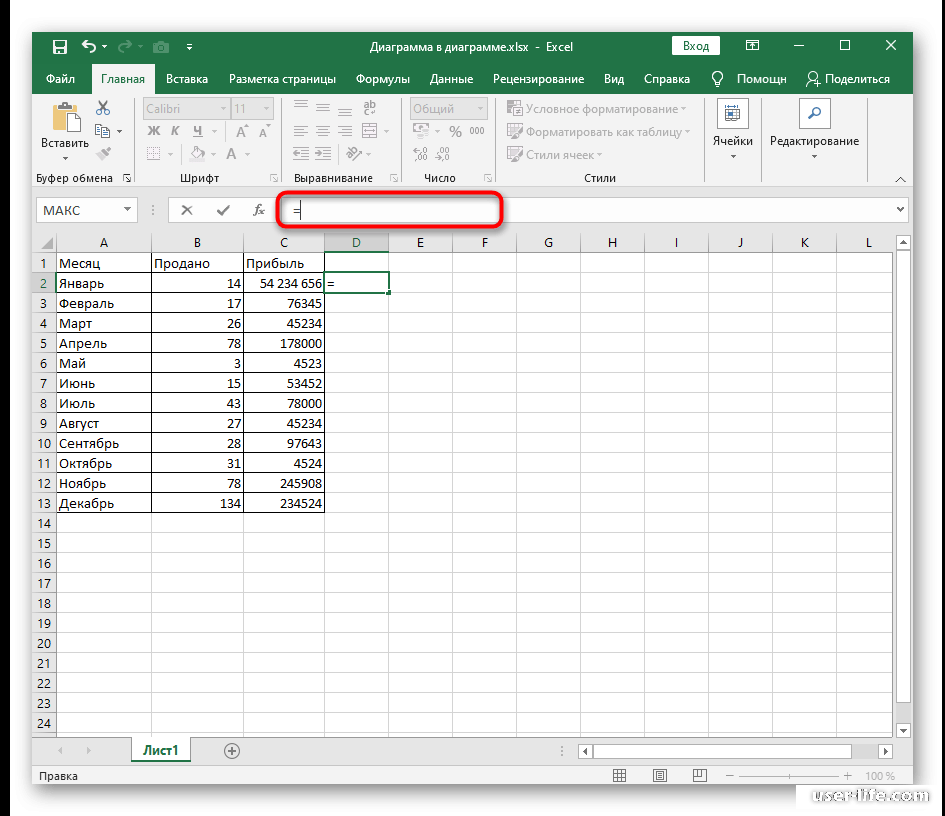




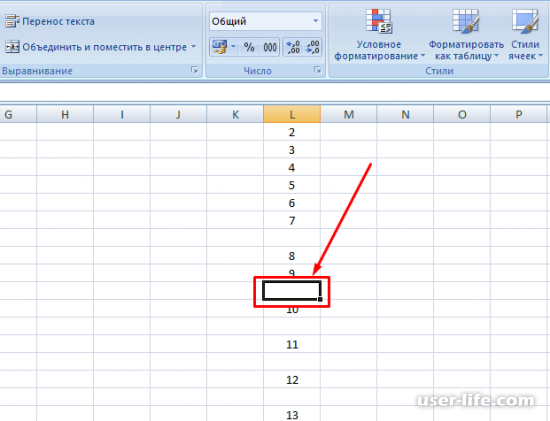 Дополнительная информация справа останется нетронутой.
Дополнительная информация справа останется нетронутой.

 Затем нажмите Найти все , чтобы увидеть результат.
Затем нажмите Найти все , чтобы увидеть результат.