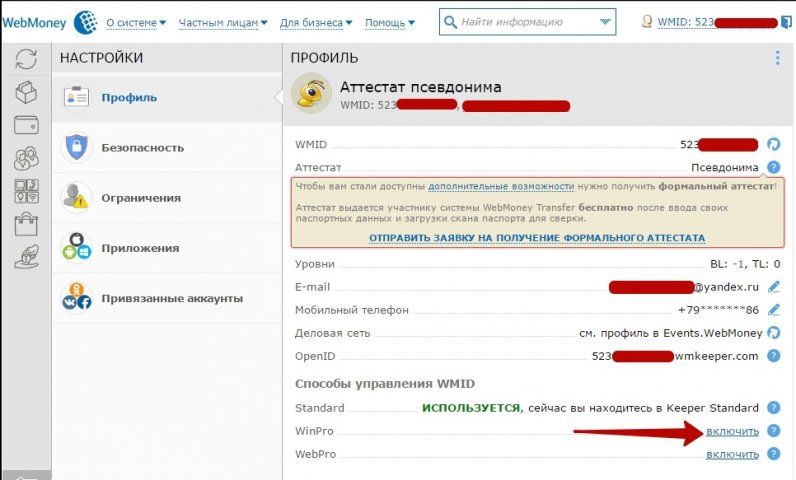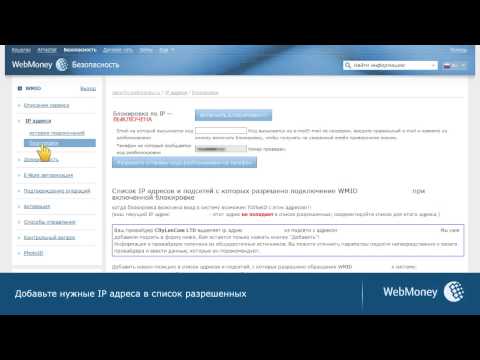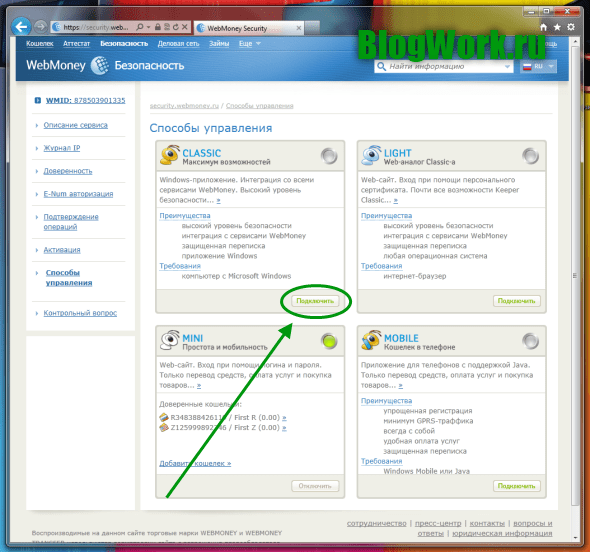Webmoney и новый компьютер — Секреты компьютера и интернета
На чтение 3 мин. Просмотров 13 Опубликовано
Уже года четыре, как я завел себе Webmoney и активно пользуюсь этим электронным кошельком. Помню, как я его долго регистрировал, потом устанавливал, потом первые выводы на карту. Но это все прошло успешно, хоть и не быстро.
Позже знакомый сокрушался, что столкнулся с проблемами при переустановке Кипера на новый компьютер.
Тогда казалось, что проще новый завести, что он и сделал.
Эта «проблема» чуть позже коснулась и меня. С приобретением нового компьютера, кроме всего прочего, нужно было переставить на него и Webmoney Keeper Classic. Найденная информация показалась сложной, и ничего не получалось. Но мне повезло. Я получил коротенький и понятный совет, благодаря которому получилось сделать все быстро и просто.
Теперь хочу описать весь процесс установки простым языком и с картинками.
Главное, никуда не деть старый компьютер с Кипером!
Или иметь сохраненнные копии ключей, например, на флэшке, тогда весь процесс переноса программы ВебМани на новый компьютер пройдет довольно просто.
Итак, первое. Запускаем программу Keeper Classic на старом рабочем месте. Все как обычно, ВМИД, пароль.
В открывшейся программке в меню выбираем «Инструменты» и нажимаем пункт «Параметры программы».
В открывшемся окошке из предложенного меню выбираем пункт «Безопасность». Там нажимаем «Сохранить ключи в файл» и далее следуем инструкциям и вводим предлагаемые коды, где просят.
После очередного подтверждения вам покажут следующее окошко: где будет указан путь сохранения ключей, и нужно ввести код активации, который давали еще при регистрации кошелька. Если кода нет, то процесс восстановления будет долгим и мучительным.
Вставляем код доступа в соответствующие графы и ставим птицу возле «Копировать файл кошельков».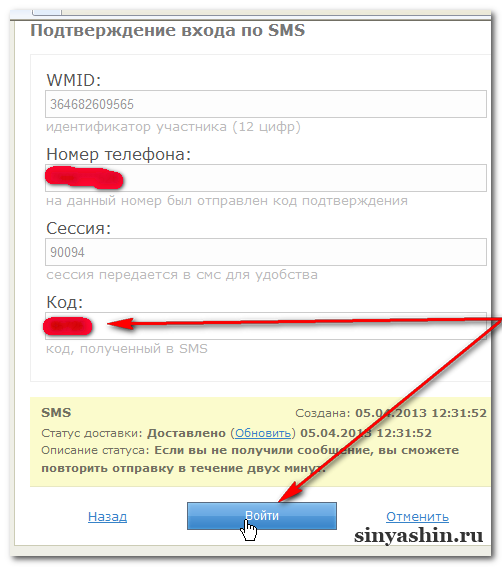
В указанном месте сохранится маленький файл, который и копируется на флэшку, и переносится на новый компьютер. На ту же флешку из «Программ файлс» копируем 3 папки, обслуживающие Вебмани Кипер.
На новый компьютер сначала копируем папки с программой, устанавливаем Кипер. Копируем сохраненные ключи доступа в папку Вебмани в программных файлах (наверное, можно и в другое место, но это показалось логичнее). Затем запускаем программу (ВМИД и пароль): после этого появится надпись, что войти не удалось и будут предложены варианты.
Выбираете там «Первый запуск программы на этом компьютере» и далее следуете инструкциям. Дойдете и до момента, когда попросят указать путь к ключам. Указываете, подтверждаете кодом доступа.
После чего заново запускаете Вебмани Кипер. На телефон, привязанный к данному кошельку, приходит СМС с кодом привязки. Переходите по предложенной системой ссылке на сайт Вебмани и там вставляете этот код.
Вот в принципе и все.Может, написаны последние моменты сумбурно, но вы все увидите и поймете в процессе.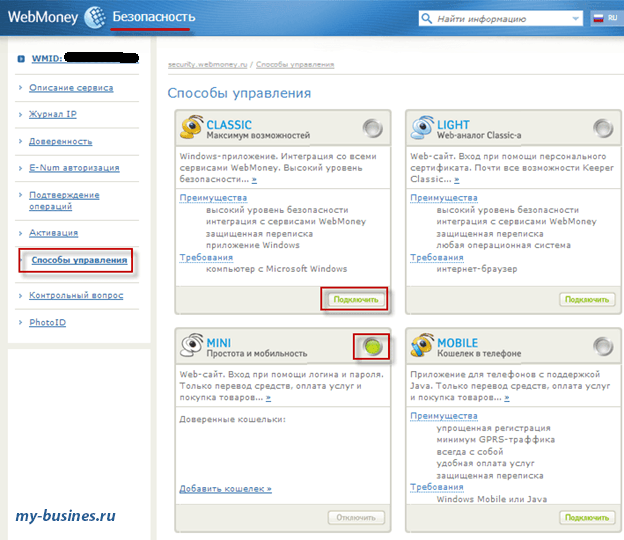
Самое главное было найти и сохранить ключи.
Дальше все по подсказкам системы. У меня получилось и у вас обязательно получится. Всем удачи!
webmoney установка программ
Заходим в свой webmoney кошелек с другого компьютера
Главная › Статьи о компьютерах › Заходим в свой webmoney кошелек с другого компьютера
В этом статье мы поговорим о том, как зайти в свой вебмани кошелек с другого компьютера. Ведь просто так, установить webmoney keeper, ввести свой WMID, пароль и получить доступ к кошелькам не получиться. Все это сделано в целях безопасности. Чтобы зайти в свой webmoney
кошелек с другого компьютера, нужно после ввода своего WMID и пароля предоставить также файл с ключами и пароль к ним, а этот файл с ключами нужно взять на том компьютере, где вы заходите в свой вебмани, т.е. там где вы регистрировавлись. Запускаем свой вебмани кипер. В главном окне выбираем меню «Инструменты», в выпадающем списке «Параметры программы», в появившемся окне выбираем закладку «Параметры» и нажимаем на кнопочку «Сохранить ключи в файл», в появившемся жмем «Да», далее вводим символы на рисунке и также жмем «Да». Придумываем пароль для ключей, отличный от самого WMID webmoney, и вводим его 2 раза в соответствующие поля, ставим галочку напротив «Копировать файл кошельков». Жмем на кнопку с тремя точками, выбираем путь, куда хотим сохранить ключи, например рабочий стол, нажимаем «Сохранить», затем «Да». Вот и все! Можете посмотреть в том месте, куда вы сохраняли ключи, в моем случае это рабочий стол, должны лежать вот такие файлы, один из них файл кошельков, а другой – ключей. Сохраните данные файлы на флешку или на диск, ну или на телефон, а затем скиньте их на компьютер, с которого вы хотите зайти в свой вебмани кошелек. Вот теперь давайте посмотрим, что с ними делать и как все-таки зайти с другого компьютера. Кстати при первом заходе программа вас спросит, вы хотите создать новые кошельки или у вас имеются старые. Как помните при сохранении ключей, у нас было два файла, второй – кошельки. Указываете, где они лежать и все! Все готово! Еще останется подтвердить свое намерение использование WMID с данного компьютера. Это уже смотря, как вы регистрировались в webmoney. Если указывали свой номер мобильного телефона, то он должен прийти на него. Также на ваш e-mail придет письмо с ссылкой куда вводить данный код. Вот так! Если что-то не понятно, то отписывайтесь в комментариях, постораюсь помоч! Интересные статьи по теме: Как научиться печатать вслепую. Экспресс курс Обман в интернете. Как его избежать? Из чего состоит системный блок? Комплектующие ПК Чтобы CD и DVD диски не болели! Total Commander – упрощает работу за компьютером |
WebMoney Keeper для ПК/Mac/Windows 7.8.10 — Скачать бесплатно
Разработчик: ЗАО «Вычислительные силы»
Лицензия:
Рейтинг: 4.2/5 — 93 954 голосов
Последнее обновление: 31 мая 2022 г.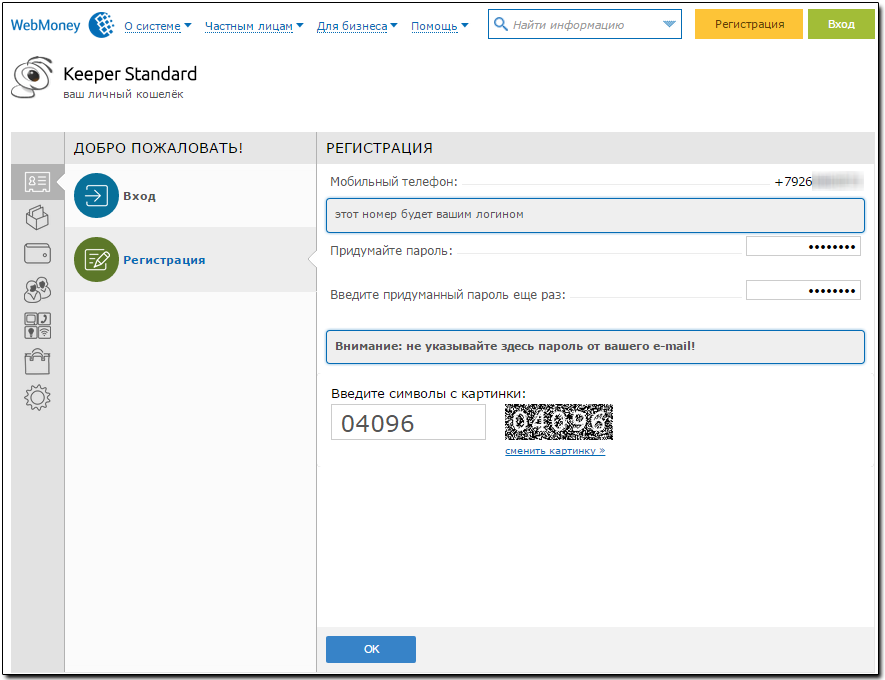
Рекламные ссылки
Сведения о приложении
| Версия | ВВД |
| Размер | ВВД |
| Дата выпуска | 5 сентября 2011 г. |
| Категория | Финансовые приложения |
Что нового: | |
Описание: | |
Разрешения: | |
Ссылка с QR-кодом: | |
Надежное приложение: | |
Совместимость с ПК и ноутбуками Windows 7/8/10
Скачать на ПК
Совместимость с Android
Скачать на Android
Посмотреть старые версии
Ищу способ Скачать WebMoney Keeper для Windows 10/8/7 ПК ? Тогда вы находитесь в правильном месте.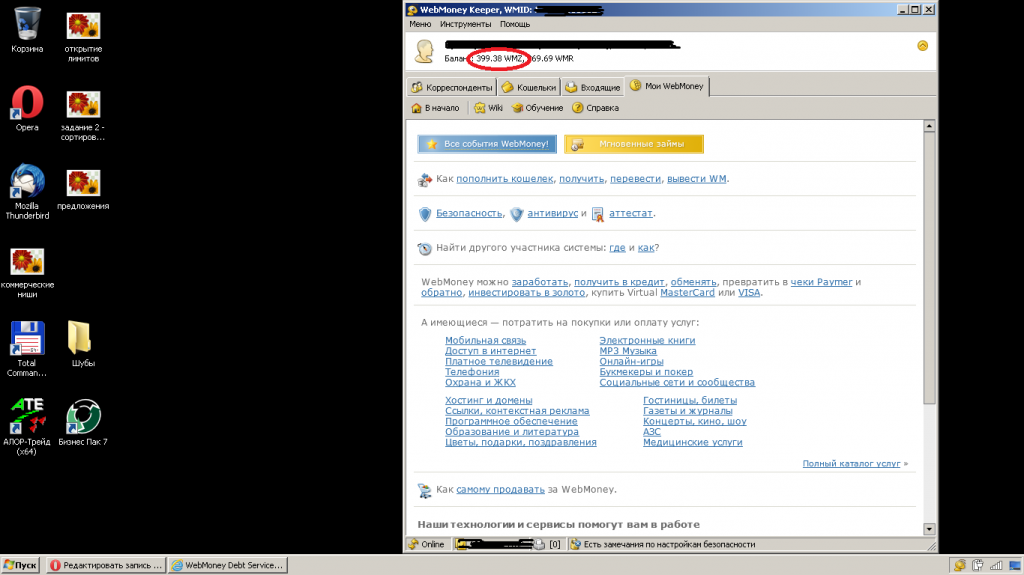 Продолжайте читать эту статью, чтобы узнать, как загрузить и установить одно из лучших финансовых приложений WebMoney Keeper для ПК.
Продолжайте читать эту статью, чтобы узнать, как загрузить и установить одно из лучших финансовых приложений WebMoney Keeper для ПК.
Большинство приложений, доступных в магазине Google Play или iOS Appstore, созданы исключительно для мобильных платформ. Но знаете ли вы, что по-прежнему можете использовать любое из ваших любимых приложений для Android или iOS на своем ноутбуке, даже если официальная версия для платформы ПК недоступна? Да, у них есть несколько простых приемов, которые вы можете использовать для установки приложений Android на компьютер с Windows и использования их так же, как на смартфонах Android.
Здесь, в этой статье, мы перечислим различные способы Скачать WebMoney Keeper на ПК в пошаговом руководстве. Итак, прежде чем перейти к этому, давайте посмотрим на технические характеристики WebMoney Keeper.
WebMoney Keeper для ПК – Технические характеристики
| Наименование | WebMoney Keeper |
| Установки | |
| Разработано | ЗАО «Вычислительные силы» |
WebMoney Keeper находится в верхней части списка приложений категории «Финансы» в магазине Google Play.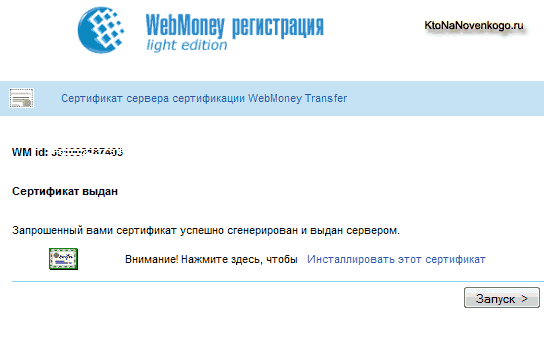 У него очень хорошие рейтинги и отзывы. В настоящее время WebMoney Keeper для Windows набрал более 5 000 000+ установок приложений и 4,2 звезды среднего совокупного рейтинга пользователей.
У него очень хорошие рейтинги и отзывы. В настоящее время WebMoney Keeper для Windows набрал более 5 000 000+ установок приложений и 4,2 звезды среднего совокупного рейтинга пользователей.
Скачать WebMoney Keeper для ПК Windows 10/8/7 Ноутбук:
Большинство современных приложений разрабатываются только для мобильной платформы. Такие игры и приложения, как PUBG, Subway Surfers, Snapseed, Beauty Plus и т. д., доступны только для платформ Android и iOS. Но эмуляторы Android позволяют нам использовать все эти приложения и на ПК.
Таким образом, даже если официальная версия WebMoney Keeper для ПК недоступна, вы все равно можете использовать ее с помощью эмуляторов. Здесь, в этой статье, мы собираемся представить вам два популярных эмулятора Android для использования WebMoney Keeper на ПК .
Скачать WebMoney Keeper для ПК Windows 10/8/7 – Метод 1: Bluestacks – один из самых крутых и широко используемых эмуляторов для запуска приложений Android на ПК с Windows. Программное обеспечение Bluestacks доступно даже для Mac OS. Мы собираемся использовать Bluestacks в этом методе для загрузки и установки WebMoney Keeper для ПК Windows 10/8/7 Ноутбук . Давайте начнем наше пошаговое руководство по установке.
Программное обеспечение Bluestacks доступно даже для Mac OS. Мы собираемся использовать Bluestacks в этом методе для загрузки и установки WebMoney Keeper для ПК Windows 10/8/7 Ноутбук . Давайте начнем наше пошаговое руководство по установке.
- Шаг 1 : Загрузите программное обеспечение Bluestacks 5 по ссылке ниже, если вы не установили его ранее — Загрузите Bluestacks для ПК
- Шаг 2 : Процедура установки довольно проста и понятна. После успешной установки откройте эмулятор Bluestacks.
- Шаг 3 : Первоначальная загрузка приложения Bluestacks может занять некоторое время. После его открытия вы сможете увидеть главный экран Bluestacks.
- Шаг 4 : Магазин Google Play предустановлен в Bluestacks. На главном экране найдите Playstore и дважды щелкните значок, чтобы открыть его.
- Шаг 5 : Теперь найдите приложение, которое хотите установить на свой компьютер.
 В нашем случае ищем WebMoney Keeper для установки на ПК.
В нашем случае ищем WebMoney Keeper для установки на ПК. - Шаг 6 : Как только вы нажмете кнопку «Установить», WebMoney Keeper будет автоматически установлен на Bluestacks. Вы можете найти приложение в списке установленных приложений в Блюстакс.
Теперь вы можете просто дважды щелкнуть значок приложения в bluestacks и начать использовать приложение WebMoney Keeper на своем ноутбуке. Вы можете использовать приложение так же, как и на своих смартфонах Android или iOS.
Если у вас есть APK-файл, в Bluestacks есть возможность импортировать APK-файл. Вам не нужно заходить в Google Play и устанавливать игру. Однако рекомендуется использовать стандартный метод установки любых приложений для Android.
Последняя версия Bluestacks обладает множеством потрясающих функций. Bluestacks4 буквально в 6 раз быстрее, чем смартфон Samsung Galaxy J7. Поэтому рекомендуется использовать Bluestacks для установки WebMoney Keeper на ПК.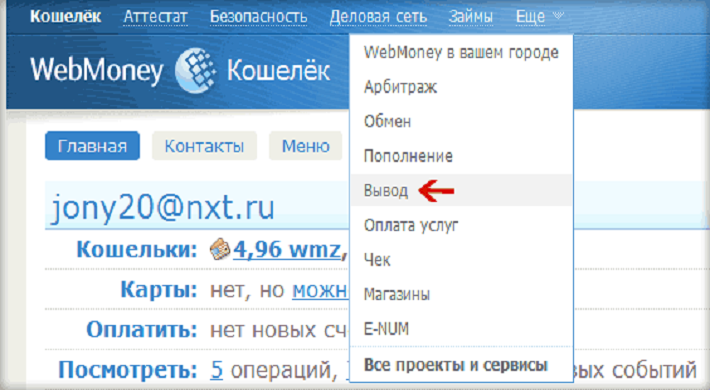 Для использования Bluestacks у вас должен быть ПК с минимальной конфигурацией. В противном случае вы можете столкнуться с проблемами загрузки во время игры в высококлассные игры, такие как PUBG.
Для использования Bluestacks у вас должен быть ПК с минимальной конфигурацией. В противном случае вы можете столкнуться с проблемами загрузки во время игры в высококлассные игры, такие как PUBG.
Еще один популярный эмулятор Android, который в последнее время привлекает большое внимание, – это MEmu play. Он очень гибкий, быстрый и предназначен исключительно для игровых целей. Теперь мы увидим, как Загрузите WebMoney Keeper для ПК с Windows 10 или ноутбука 8 или 7 с помощью MemuPlay.
- Шаг 1 : Загрузите и установите MemuPlay на свой ПК. Вот ссылка для скачивания — веб-сайт Memu Play. Откройте официальный сайт и загрузите программное обеспечение.
- Шаг 2 : После установки эмулятора просто откройте его и найдите значок приложения Google Playstore на главном экране Memuplay. Просто дважды нажмите на него, чтобы открыть.

- Шаг 3 : Теперь найдите приложение WebMoney Keeper в магазине Google Play. Найдите официальное приложение от разработчика ЗАО «Вычислительные силы» и нажмите кнопку «Установить».
- Шаг 4 : После успешной установки WebMoney Keeper появится на главном экране MEmu Play.
MemuPlay — это простое и удобное приложение. Он очень легкий по сравнению с Bluestacks. Поскольку он предназначен для игр, вы можете играть в такие высококлассные игры, как PUBG, Mini Militia, Temple Run и т. д.
WebMoney Keeper для ПК – Заключение:
WebMoney Keeper завоевал огромную популярность благодаря простому, но эффективному интерфейсу. Мы перечислили два лучших способа установить WebMoney Keeper на ноутбук Windows . Оба упомянутых эмулятора популярны для использования приложений на ПК. Вы можете использовать любой из этих способов, чтобы получить WebMoney Keeper для ПК с Windows 10 .
На этом статья завершается на WebMoney Keeper Скачать для ПК с этим.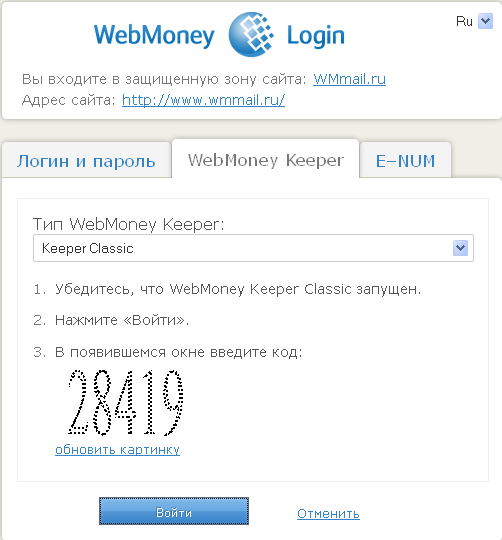 Если у вас есть какие-либо вопросы или проблемы при установке эмуляторов или WebMoney Keeper для Windows , сообщите нам об этом в комментариях. Мы будем рады Вам помочь!
Если у вас есть какие-либо вопросы или проблемы при установке эмуляторов или WebMoney Keeper для Windows , сообщите нам об этом в комментариях. Мы будем рады Вам помочь!
Мы всегда готовы помочь вам запустить WebMoney Keeper на вашем компьютере. Если вы столкнулись с ошибкой, введите информацию ниже, чтобы отправить уведомление, и дождитесь скорейшего ответа от нас.
Электронная почта:
Сообщение:
WebMoney Keeper для ПК (последняя версия 2023 г.)
Установить WebMoney Keeper Android на ПК (Windows 11/10/7 и Mac)
Если вы хотите установить WebMoney Keeper на свой ПК, есть 3 способа сделать это с помощью BlueStacks и проигрывателя приложений Nox. Кроме того, вы можете использовать любую из следующих альтернатив BlueStacks. Прочтите оставшуюся часть статьи, чтобы узнать больше о том, как установить WebMoney Keeper на свой компьютер.
Это руководство поможет вам загрузить и установить WebMoney Keeper на ПК, а также установить WebMoney Keeper 5. 3.1.R-4322 на ПК с Windows и Mac OS. WebMoney Keeper разработан ЗАО «Вычислительные силы» и зарегистрирован в разделе «Финансы».
3.1.R-4322 на ПК с Windows и Mac OS. WebMoney Keeper разработан ЗАО «Вычислительные силы» и зарегистрирован в разделе «Финансы».
Скачать и установить WebMoney Keeper на ПК (Windows и Mac OS)
Ниже приведены 3 способа установки WebMoney Keeper на ПК:
- Установить WebMoney Keeper на ПК с помощью BlueStacks App Player
- Установить WebMoney Keeper на ПК с помощью Nox App Player
- Установить в Windows 11 на ПК
1. Установите WebMoney Keeper на ПК с помощью BlueStacks
BlueStacks — это проигрыватель приложений для Android, который позволяет запускать приложения Android на ПК. Чтобы установить приложение для Android на ПК с помощью BlueStacks, выполните следующие действия:
- Шаг 1 : Установите BlueStacks на свой ПК
- Шаг 2 : Запустите BlueStacks на ПК
- Шаг 3 : Нажмите кнопку «Мои приложения» в эмуляторе после запуска BlueStacks.

- Шаг 4 : Найдите приложение, которое хотите установить, например, WebMoney Keeper
- Шаг 5 : В результатах поиска выберите приложение WebMoney Keeper и установите его.
- Шаг 6 : Чтобы загрузить приложения из Google Play на BlueStacks, войдите в свою учетную запись Google.
- Шаг 7 : После входа в систему начнется процесс установки WebMoney Keeper, который будет зависеть от вашего интернет-соединения.
Советы: Если у вас возникли проблемы с ЗАГРУЗКОЙ программного обеспечения BlueStacks, просто установите Microsoft .NET Framework на свой компьютер.
Примечание: Если вы являетесь пользователем Mac, вам необходимо загрузить BlueStacks для Mac (установочный файл .dmg).
Скачать BlueStacks
2. Установить WebMoney Keeper на ПК с Noxplayer
Чтобы установить и использовать приложение WebMoney Keeper на ПК с помощью Nox App Player, выполните следующие действия:
- Шаг 1 : Установите Nox App Player на ПК.

- Шаг 2 : После установки запустите Nox App Player на своем ПК и войдите в свою учетную запись Google.
- Шаг 3 : В Nox App Player щелкните значок «Поиск» и найдите приложение WebMoney Keeper.
- Шаг 4 : Выберите приложение WebMoney Keeper из результатов поиска и установите его на свой эмулятор Nox.
- Шаг 5 : После завершения установки вы сможете играть в WebMoney Keeper на своем ПК с помощью Nox App Player.
Подробное руководство по установке Noxplayer см. на этой странице.
Скачать NoxPlayer
Advertisement:
3. Как установить WebMoney Keeper в Windows 11
Чтобы установить WebMoney Keeper на устройство с Windows 11, следуйте инструкциям ниже.
- Шаг 1 : Установите подсистему Windows для Android в соответствии с инструкцией.
- Шаг 2 : После успешной установки подсистемы Windows для Android перейдите к установке Google Play Store в Windows 11.

- Шаг 3 : Используя Google Play Store на устройстве с Windows 11, найдите приложение WebMoney Keeper, которое хотите установить.
- Шаг 4 : Выберите приложение WebMoney Keeper из результатов поиска и установите его точно так же, как на устройстве Android.
Вывод: Выполнив 3 описанных выше метода, вы можете легко запустить WebMoney Keeper на своих системах Windows или macOS.
Информация об APK-файле WebMoney Keeper:
| Лучшие эмуляторы Android | Bluestacks и проигрыватель приложений Nox |
| Операционные системы | Windows 7,8/10/11 или Mac |
| Разработчик приложений | ЗАО «Вычислительные силы» |
| Приложение обновлено | 09 января 2023 г. |
| Версия APK | 5.3.1.R-4322 |
| Категория | Финансы |
| Для эмулятора требуется версия Android | Android 7.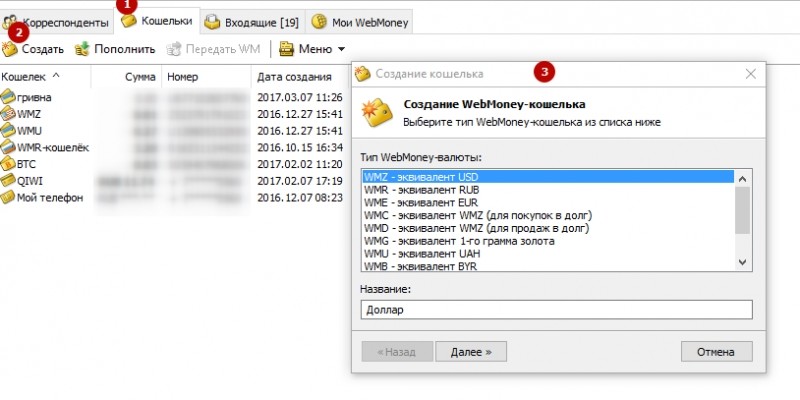 Рубрики |
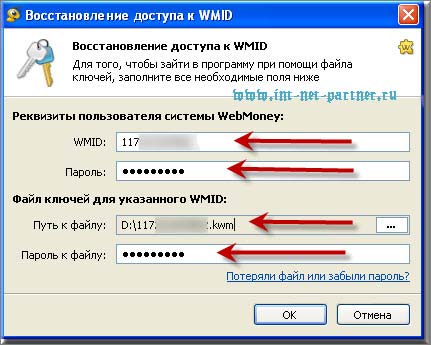
 Установив программу webmoney keeper на другой компьютер, открываем ее, вводим свой WMID и пароль. В появившемся окне нам говорят якобы, пароль не подходит, в нем мы выбираем последний пункт «Раньше подходил, а теперь не подходит» и жмем «готово», а в следующем второй – «У меня есть файл ключей и пароль от этого файла» — «Готово». Далее указываете путь к ключам, вводите два раза пароль, созданный при сохранении ключей, и подтверждаем. Вот собственно и все!
Установив программу webmoney keeper на другой компьютер, открываем ее, вводим свой WMID и пароль. В появившемся окне нам говорят якобы, пароль не подходит, в нем мы выбираем последний пункт «Раньше подходил, а теперь не подходит» и жмем «готово», а в следующем второй – «У меня есть файл ключей и пароль от этого файла» — «Готово». Далее указываете путь к ключам, вводите два раза пароль, созданный при сохранении ключей, и подтверждаем. Вот собственно и все! Если к WMID у вас прикреплен только почтовый ящик, то и код тоже придет туда.
Если к WMID у вас прикреплен только почтовый ящик, то и код тоже придет туда.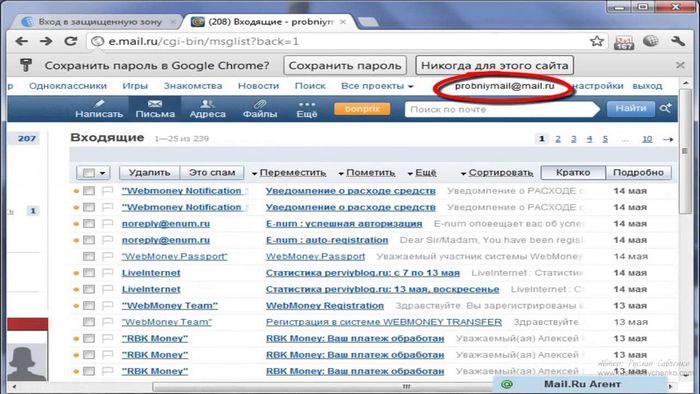 В нашем случае ищем WebMoney Keeper для установки на ПК.
В нашем случае ищем WebMoney Keeper для установки на ПК.