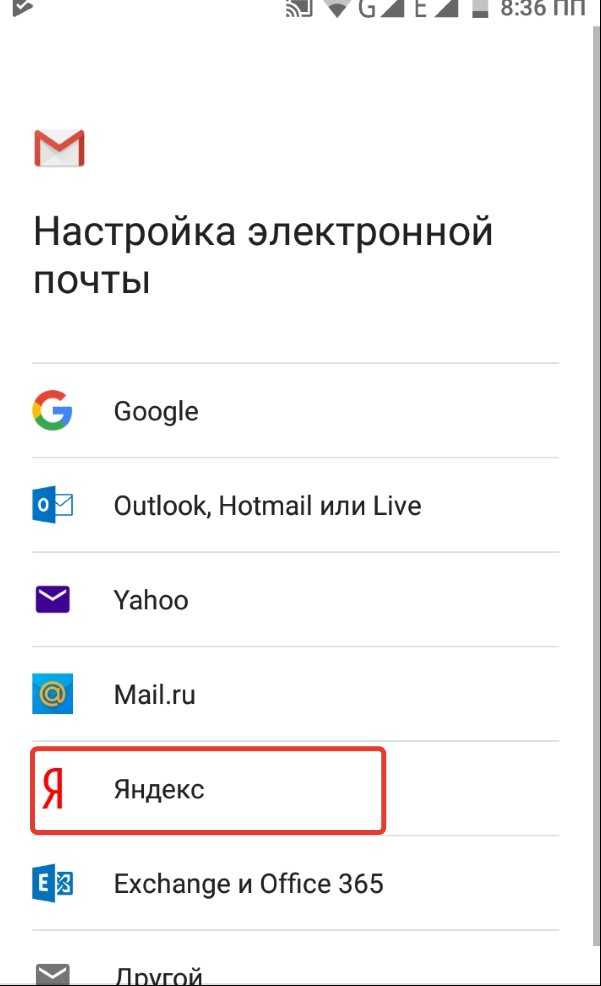Как настроить электронную почту на телефоне: пошаговая инструкция
При покупке гаджета обычно необходимо заносить в него все пользовательские данные. Одним из первых шагов является настройка почтового ящика. Если пользователь привязал к новому телефону (на этапе настройки после включения) учетную запись Google, то не придется прилагать дополнительных усилий: сервис Gmail будет автоматически настроен сразу после ввода данных аккаунта. Но если хочется использовать другой почтовый клиент, то придется проводить настройки вручную и с нуля.
Как настроить почту на AndroidВ современных смартфонах Gmail является предустановленным стандартным приложением, которое работает не только с Google-почтой, но и с другими клиентами, включая корпоративные (стандарта Microsoft Exchange). Среди преимуществ Gmail стоит выделить наличие двухфакторной аутентификации, чата, видеоконференций, опции отмены отправки письма, 5 ГБ хранилища, а его недостаток – ограничение объема памяти в 15 ГБ.
Для добавления еще одного аккаунта в Gmail нужно открыть программу, перейти в Настройки и нажать на «Добавить аккаунт». Теперь:
- Выбрать почтовый сервис (рассмотрим на примере Google).
- Подтвердить действие, введя пароль, отсканировав отпечаток пальца, или с помощью опции распознавания лица (смотря, что настроено на устройстве).
Обратите внимание! При выборе другого почтового сервиса (Outlook/Hotmail/Live, Yahoo Mail.ru, Яндекс, Exchange/Office 365) не придется выполнять п.2.
- Ввести в поле существующий адрес или создать новый. Нажать на «Далее».
- Ввести пароль и нажать на «Далее».
- Возможно, высветится окно Безопасности. Следует ввести резервный емейл или номер телефона и нажать на «Далее».
- Появится окно, где будет предложено добавить номер телефона, можно пропустить этот шаг.
- Принять Условия пользования – и готово.

Смена аккаунта в программе происходит при помощи нажатия на аватарку в правом верхнем углу.
В старых устройствах для настройки почты через стандартное приложение потребуется выполнить следующие действия:
- Запустить программу Email.
- Нажать на значок в виде трех параллельных линий (обычно располагается в левом верхнем углу экрана, но внешний вид приложения может отличаться в зависимости от модели смартфона). Отобразится раскрывающийся список.
- Тапнуть по значку шестеренки – перейти в настройки почтового сервиса.
- Выбрать опцию «Добавить учетную запись». В открывшемся диалоговом окне указать имеющиеся емейл и пароль, либо создать новый электронный ящик. При наличии нескольких учетных записей можно установить любой из них по умолчанию: выбранный адрес будет автоматически использоваться для отправки электронных писем.
- Нажать на опцию «Вход», расположенную в правом нижнем углу дисплея: на экране отобразится окошко «Проверка данных автоматической настройки…», затем – «Проверка исходящих настроек сервера…» и «Обработка…».
 Процесс обработки запроса обычно занимает меньше минуты.
Процесс обработки запроса обычно занимает меньше минуты. - После того как проверка почтового адреса завершится, в программе Email появится содержимое привязанной учетной записи, в том числе и список входящих писем.
Большинство российских компаний используют в качестве электронной почты Outlook. Для ее настройки на смартфоне потребуется выполнить следующие шаги:
- Запустить приложение Microsoft Outlook. Если его нет в списке установленных программ, то необходимо ввести соответствующий запрос в Play Market. Запустить приложение после установки.
- Нажать на «Начать работу». Высветится окно с добавлением новой учетной записи. Если кликнуть на «Учетные записи Google», появится окошко с выбором аккаунта.
Нужно будет подтвердить запрос приложения на доступ к аккаунту. Но нас интересует выбор именно почты @outlook.com.
- Ввести свой электронный адрес и нажать «Продолжить».

- Ввести пароль и нажать «Вход».
- Будут высвечиваться ознакомительные окошка, включая предложение добавить еще один аккаунт. Поочередно нажимать «Пропустить».
- Почта готова к использованию.
Если через время понадобится добавить еще один аккаунт в Microsoft Outlook, то после запуска приложения:
- Перейти в основное Меню, тапнув по значку в виде трех параллельных линий (или точек, в зависимости от модели устройства) в левом верхнем углу.
- Щелкнуть по значку в виде письма со знаком «+», чтобы добавить новый аккаунт.
Обратите внимание! В мобильной программе Microsoft Outlook нельзя создать новую учетную запись, возможно только добавлять существующие (ранее созданные через браузер на ПК).
- Повторить действия п.3-6 предыдущей инструкции.
Если нужно добавить в приложение рабочую учетную запись, перед этим важно скачать из Play Market и установить Корпоративный портал Intune. Также IT-администратор может потребовать регистрацию устройства в Intune.
Также IT-администратор может потребовать регистрацию устройства в Intune.
Среди наиболее популярных программ, которые можно скачать из Play Market, стоит отметить:
- Яндекс.почта – отличная защита от спама, возможность управления черным и белым списками, наличие sms-уведомлений о доставке письма адресату, 3 ГБ облачного хранилища;
- Mail.ru – бесплатное хранение до 100 ГБ данных, возможность синхронизации хранилища. Недостатки – зависание при отправке писем, слабая защита от спама, блокировка ящика в случае неиспользования в течение 3 месяцев;
- myMail – удобный интерфейс, интегрированный спам-фильтр, быстрая регистрация новых ящиков, поддерживает большинство почтовых клиентов.
Также отличной альтернативой для предустановленного приложения Email являются:
- MailDroid;
- ProfiMail;
- k 9 mail.
В указанных программах можно консолидировать сразу несколько почтовых ящиков.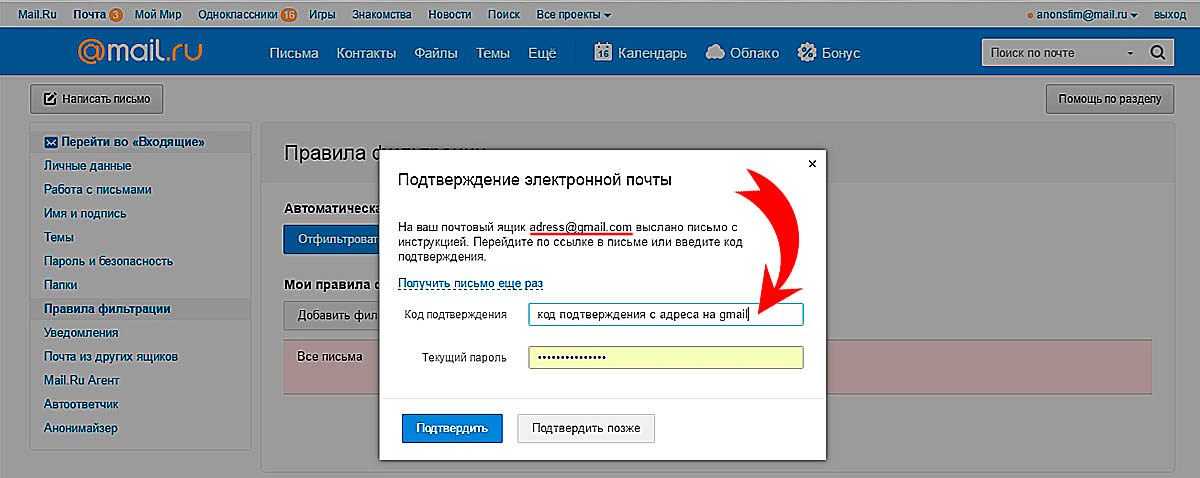 Каждая из них имеет интуитивно понятный интерфейс, возможность ручного ввода и редактирования любых параметров емейла.
Каждая из них имеет интуитивно понятный интерфейс, возможность ручного ввода и редактирования любых параметров емейла.
В смартфонах iPhone 6, 6s, SE, 7, 7 Plus, 8, 8 Plus, XS, XS Max, XR, 11, 11 Pro Max и т.д. есть предустановленная программа «Почта», и сервис iCloud, Yahoo или Google настраивается очень быстро. Для этого потребуется выполнить определенные манипуляции:
- Разблокировать устройство при помощи Face ID, Touch ID или путем ввода пароля.
- Войти в раздел «Настройки», щелкнув по ярлычку в виде шестеренки.
- Проскролить вниз экрана до меню «Пароли и учетные записи».
- В разделе «Учетные записи» выбрать опцию «Добавить учетную запись».
- В открывшемся меню выбрать нужный почтовый клиент – iCloud, Microsoft Exchange, Google, Yahoo, Aol., Outlook.com.
- В отобразившихся диалоговых окнах указать по очереди свой email и пароль от электронного ящика.
 Или создать учетную запись.
Или создать учетную запись. - Кликнуть на кнопку «Далее»: запустится автоматическая проверка учетных данных пользователя в приложении «Почта», которая займет определенное время.
- По завершении проверки можно выбрать любые данные из профиля электронной почты, такие как календарь и контакты.
- После внесения всех изменений останется только нажать на опцию «Сохранить», и готово.
Чтобы настроить любой другой почтовый ящик в стандартном приложении, кроме указанных выше, (например, Mail.ru, Yandex, Rambler) необходимо действовать согласно следующему алгоритму:
- Выполнить шаги 1-4 предыдущей инструкции.
- Выбрать в качестве почтового клиента «Другое».
- На дисплее отобразится электронная форма для заполнения. Перейти в меню «Новая учетная запись» и указать свое имя, e-mail адрес, пароль и описание для создаваемой учетной записи почты.
- После заполнения всех полей необходимо нажать на «Далее»: кнопка находится в правом верхнем углу дисплея.

- Запустится процесс автоматической проверки и загрузки данных учетной записи, по завершении которого останется лишь тапнуть на кнопку «Готово», и можно начинать работу с электронным сервисом.
Если после всех произведенных манипуляций «Почта» так и не нашла настройки для привязываемого емейла, то можно попробовать ввести данные вручную.
Для этого необходимо:
- После заполнения данных об электронном почтовом ящике кликнуть на «Далее».
- Указать тип аккаунта – POP или IMAP. Чтобы узнать свой тип учетной записи, потребуется обратиться непосредственно к почтовому клиенту.
- Заполнить сведения в полях серверов входящей и исходящей почты, затем тапнуть на «Далее».
- После того как все данные будут заполнены, останется лишь нажать на «Сохранить». В случае неверного указания настроек программа выдаст уведомление об ошибке.
Если настроить почту так и не удалось, то лучше всего скачать стороннее приложение, к примеру, myMail – процесс добавления или создания учетной записи быстрый и простой.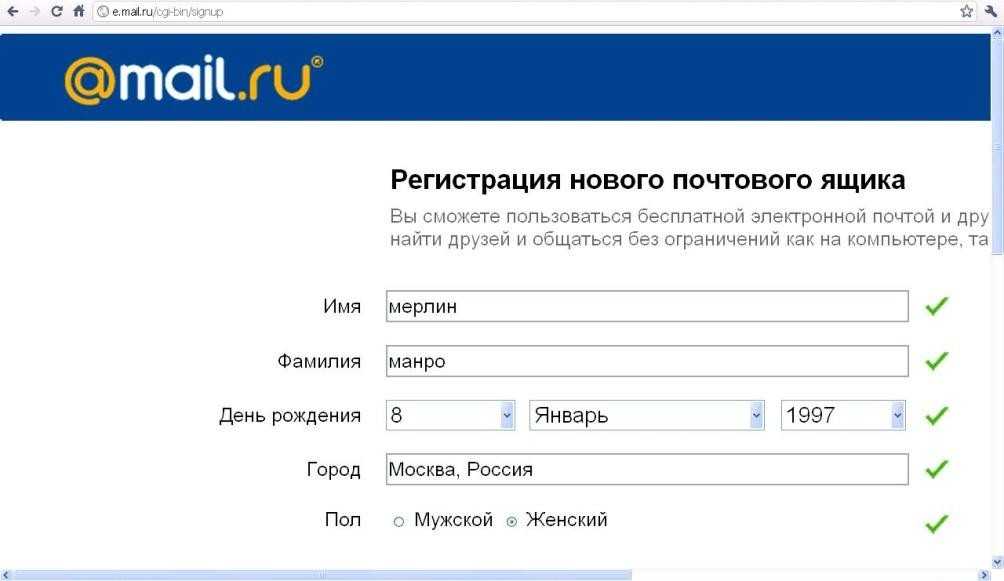
Процесс настройки на iOS схож с добавлением аккаунта в Microsoft Outlook на Android:
- Скачать программу из App Store, установить и запустить.
- Указать адрес электронной почты и тапнуть по опции «Добавить учетную запись».
- Указать пароль и нажать на «Войти».
- Если пользователем ранее была подключена двухфакторная аутентификация входа, то перед использованием приложения для отправки и получения электронных писем на iPhone потребуется подтвердить свою личность: после получения соответствующего уведомления в программе «Почта» необходимо следовать подсказкам на экране.
При необходимости добавления рабочего емейла в первую очередь скачать из Play Market Корпоративный портал Intune. Также IT-администратор может потребовать от пользователя соблюдение дополнительных требований.
Как настроить фитнес-браслет Xiaomi Mi Band 3 Предыдущая статья
Как настроить NFC на телефоне Следующая статья
О сайте
Записки сисадмина — это проект о информационных и компьютерных технологиях.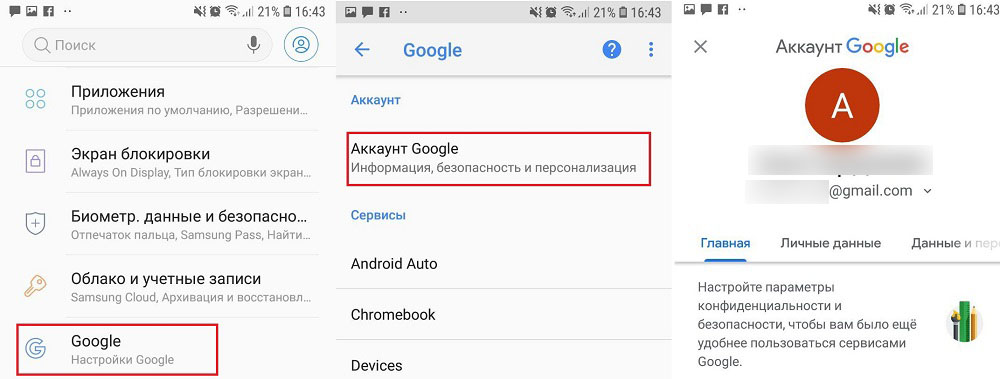
Лучшие предложения
-
Домены и хостинг
Дешевый VPS за 3 евро — и пол года бесплатно
05.01.2021
-
Программы
Обзор VPN сервисов
11.06.2020
Категории
- Операционные системы 332
- Программы 94
- Интернет 84
- Сеть 80
- Для чайников 32
- Гаджеты 28
- Кодинг 14
Как создать электронную почту на телефоне Android
Как создать электронную почту на телефоне Андроид, если под рукой нет компьютера, а email нужен срочно? Рассказываем, как сделать это просто и быстро.
При регистрации в различных сервисах, создании электронных кошельков или для оплаты покупки в интернет-магазине не обойтись без электронной почты. Она является чем-то вроде виртуального паспорта пользователя. Многим она необходима для работы и общения. Создать электронную почту на ПК или ноутбуке для большинства людей не представляет труда, но завести email на телефоне тоже довольно легко.
Она является чем-то вроде виртуального паспорта пользователя. Многим она необходима для работы и общения. Создать электронную почту на ПК или ноутбуке для большинства людей не представляет труда, но завести email на телефоне тоже довольно легко.
Почтовых сервисов, как бесплатных, так и платных, существует огромное количество. Рассмотрим, как завести email в нескольких самых популярных бесплатных сервисах.
Содержание
- 1 Электронная почта Gmail
- 1.1 Как создать почту (аккаунт) Gmail
- 2 Электронная почта Яндекс (Yandex)
- 2.1 Как создать электронную почту на яндекс
- 3 Электронная почта Mail.ru
- 3.1 Как создать электронную почту Mail.ru
- 4 Yahoo Почта
- 4.1 Как создать почту Yahoo]
- 5 Рамблер почта
- 5.1 Как создать Рамблер почту
- 6 Заключение
Электронная почта Gmail
Gmail
Developer: Google LLC
Price: Free
Еще лет 10 назад почтовый сервис поискового гиганта не был так популярен, а сейчас без него не обойтись владельцам мобильных устройств на базе операционной системы Android.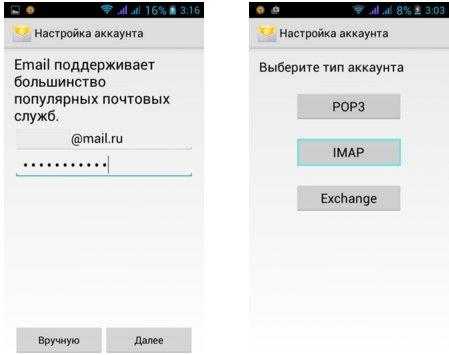
Без аккаунта Gmail у пользователя нет доступа к многочисленным сервисам компании Google, среди которых магазин игр и приложений
Как создать почту (аккаунт) Gmail
Можно делать это в настройках телефона или в мобильном браузере — разницы в процессе создания email нет:
Шаг 1. Откройте программу «Настройки» в телефоне или мобильный браузер Google и перейдите во вкладку «Аккаунты». Прокрутите экран вниз и нажмите на надпись «Добавить аккаунт».
Шаг 2. В открывшемся списке сервисов выберите Google. Далее выберите пункт «Создать аккаунт».
Шаг 3. Укажите, для каких целей создается аккаунт — дли личного пользования или управления бизнесом.
Шаг 4. В поле заполнения формы введите требуемые данные: имя и фамилию (не обязательно использовать настоящие данные, можно указать вымышленные).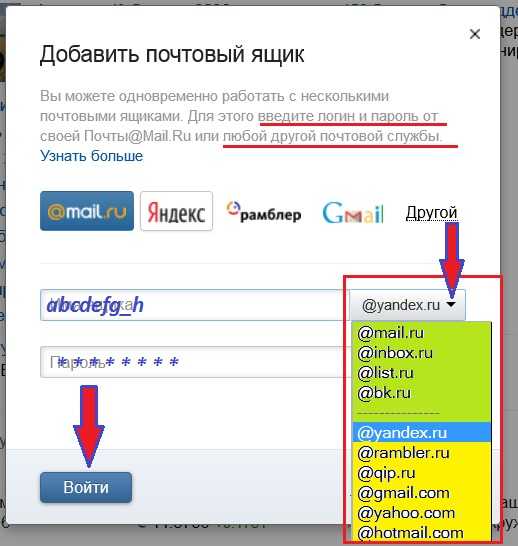
Шаг 5. Укажите число, месяц, год рождения и пол. Если вы укажете возраст менее 18 лет, доступ к контенту сервисов будет ограничен, так как он адаптируется под несовершеннолетних пользователей.
Шаг 6. Придумайте и введите логин и пароль от email — пароль должен содержать от 8 символов, состоять из латинских букв и цифр и быть сложным.
Шаг 7. После создания логина и пароля сервис предложит указать номер телефона — он будет нужен, если придется менять пароль от почты.
Шаг 8. Примите условия использования сервиса — для этого пролистайте документ вниз и нажмите на кнопку «Принимаю».
Электронная почта Яндекс (Yandex)
Яндекс Почта — Yandex Mail
Developer: Yandex Apps
Price: Free
«Яндекс» — популярный российский поисковик со множеством дополнительных сервисов, в число которых входит и электронная почта.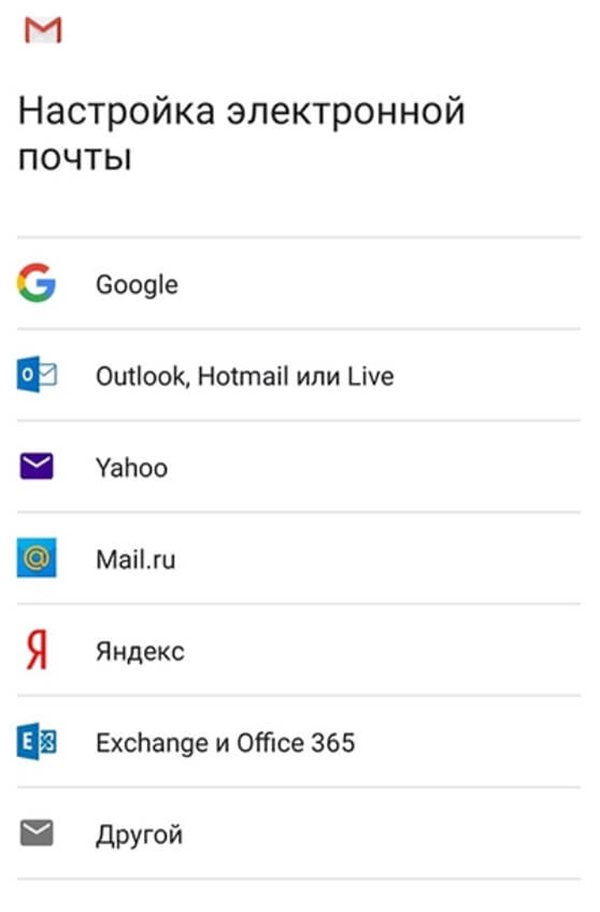
Создать email в «Яндексе» можно несколькими способами. Большинство Android-телефонов уже содержат встроенный мобильный браузер Яндекс, в котором можно создать аккаунт с почтой. Кроме того, завести email можно и в приложении «Настройки». Еще один способ — скачать из Play Маркета программу «Яндекс.Почта».
Как создать электронную почту на яндекс
Рассмотрим вариант создания аккаунта и почты Яндекса через настройки телефона.
Шаг 1. В настройках устройства перейдите в раздел «Аккаунты» и нажмите на пункт «Добавление аккаунта».
Шаг 2. В открывшемся списке сервисов выберите Яндекс и нажмите на пункт «Создать ID».
Шаг 3. В форме регистрации укажите номер телефона, на который сервис отправит код для идентификации (к этому номеру затем и будет привязана создаваемая почта).
Шаг 4.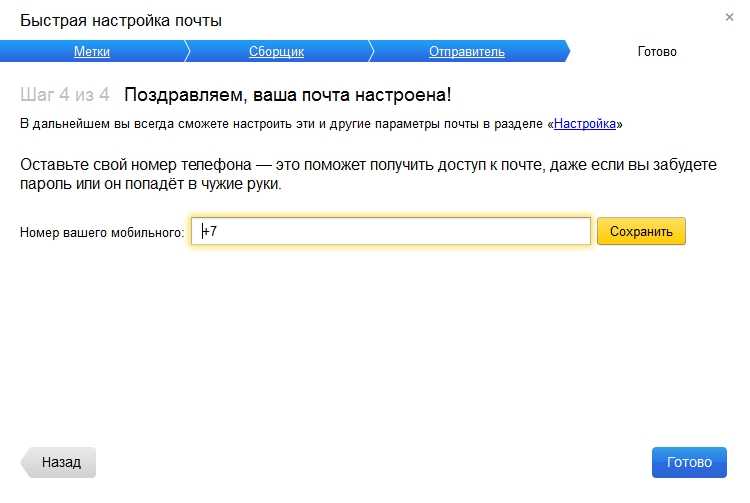 Введите полученный код в открывшемся поле. В некоторых случаях он вводится автоматически. Иногда сервис не присылает код, а совершает звонок на указанный номер, а пользователю для идентификации нужно ввести последние четыре цифры номера, с которого был совершен звонок.
Введите полученный код в открывшемся поле. В некоторых случаях он вводится автоматически. Иногда сервис не присылает код, а совершает звонок на указанный номер, а пользователю для идентификации нужно ввести последние четыре цифры номера, с которого был совершен звонок.
Шаг 6. Придумайте логин и пароль — система автоматически предложит варианты логина, но их можно удалить и ввести свой. После этого процесс создания аккаунта в Яндексе будет завершен.
Если вы часто пользуетесь браузером Яндекс, авторизуйте созданную почту, чтобы видеть корреспонденцию. Для этого:
- откройте мобильный браузер Яндекс и перейдите на страницу почты — для этого нажмите на значок конверта в верхней части экрана;
- сервис предложит выбрать аккаунт, к которому будет привязана почта — укажите только что созданный.

Если браузер вам не нужен, скачайте приложение «Яндекс.Почта» и авторизуйтесь в нем при помощи только что созданной учетной записи.
Электронная почта Mail.ru
Почта Mail.ru: почтовый ящик
Developer: Mail.Ru Group
Price: Free
Создать почту на сервисе Mail.ru можно двумя способами: через приложение или в мобильном браузере. Процесс создания почты практически в обоих случаях одинаков.
Как создать электронную почту Mail.ru
Сервис в целях безопасности не дает создавать скриншоты, поэтому опирайтесь на изложенные ниже пошаговые действия.
Шаг 1. Скачайте в Play Маркет программу Почта Mail.ru или откройте на телефоне любой браузер, наберите в поисковой строке «mail.ru» и перейдите на страницу регистрации.
Шаг 2. Заполните все предложенные поля (имя, фамилия, дата рождения, пол) и примите условия использования.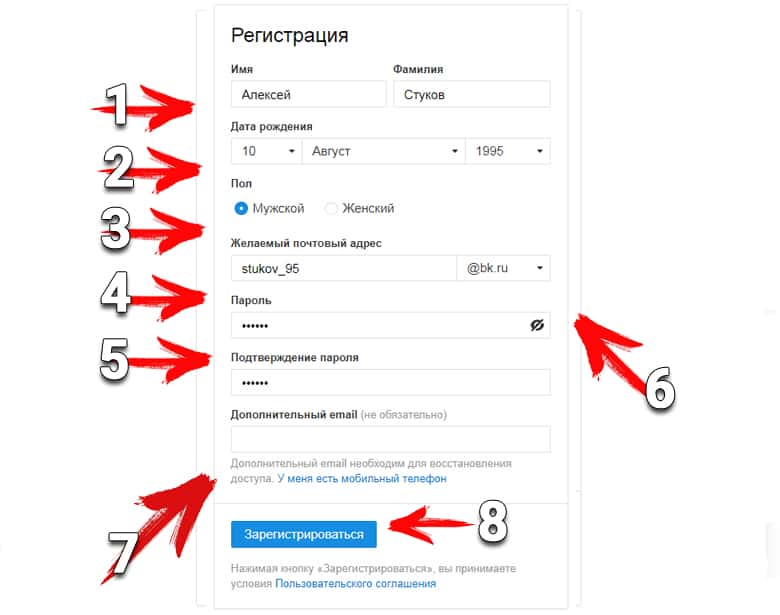
Шаг 3. Укажите номер телефона для восстановления пароля. Если вы не хотите указывать номер, выберите пункт, что телефона нет и сервис предложит ввести для идентификации символы с картинки.
Шаг 4. Разрешите доступ к определенным параметрам или пропустите этот шаг — при необходимости в дальнейшем можно будет внести изменения в разрешения через настройки.
Шаг 5. Нажмите на кнопку «Готово» и на этом процесс создания электронной почты Mail.ru будет завершен.
Yahoo Почта
Yahoo Почта – порядок во всем!
Developer: Yahoo
Price: Free
В России этот почтовый сервис не особо популярен, но одна из его полезных функций — возможность создания дополнительных почтовых адресов. Создаются они мгновенно, и в любой момент их можно удалить, при этом основная учетная запись остается рабочей. Такие «временные» ящики удобны, если нужно зарегистрироваться на каком-либо сайте, но не хочется указывать основную почту.
Как создать почту Yahoo]
Как и в случае с почтой Mail.ru, в целях безопасности Yahoo не позволяет создавать скриншоты, поэтому опирайтесь на изложенные ниже пошаговые действия.
Шаг 1. Скачайте приложение почтового сервиса из Play Маркета и запустите его.
Шаг 2. Для создания учетной записи нажмите на надпись в нижней части экрана «Зарегистрируйтесь».
Шаг 3. Внесите требуемые сервисом данные в открывшуюся форму регистрации: имя, фамилию (можно использовать вымышленные), адрес почты, пароль, номер телефона, дату рождения. Пол указывать необязательно.
Шаг 4. Подтвердите, что вы не робот, выбрав нужные элементы изображения.
Шаг 5. Разрешите сервису прислать SMS-сообщение с кодом проверки на указанный при регистрации номер телефона.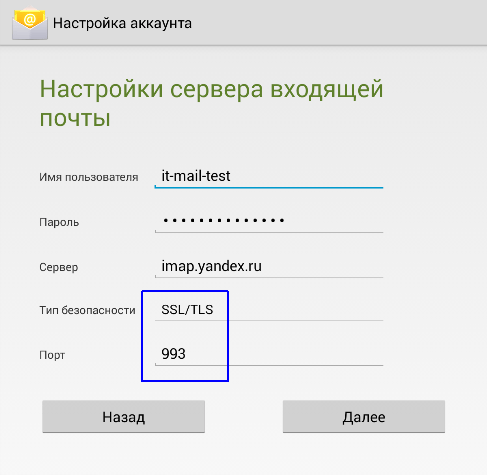 После получения кода процесс создания почты Yahoo будет завершен. Можно приступать к настройке электронного ящика.
После получения кода процесс создания почты Yahoo будет завершен. Можно приступать к настройке электронного ящика.
Рамблер почта
Рамблер/почта
Developer: Rambler&Co
Price: Free
Интернет-портал Рамблер стоял у истоков Рунета, а с 1996 года по 2011 года поисковая система Рамблер была одной из ведущих в России. Сейчас интернет-портал включает большое количество сервисов, в том числе и одноименный бесплатный почтовый сервис.
Как создать Рамблер почту
Чтобы создать электронный почтовый ящик на Рамблер, выполните следующие действия:
Шаг 1. Скачайте приложение Рамблер/почта из Play Маркета и запустите его.
Шаг 2. В открывшейся форме входе выберите опцию «Регистрация».
Шаг 3. Откроется поле регистрации нового пользователя.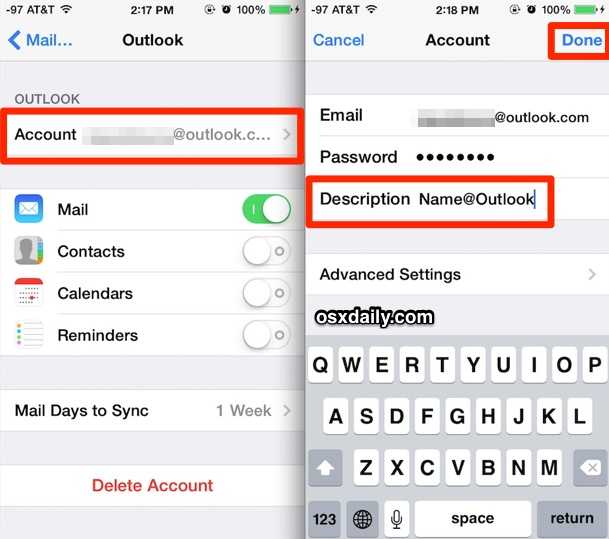 Внесите данные, которые требует сервис: логин и пароль создаваемого почтового ящика, контрольный вопрос и ответ на него.
Внесите данные, которые требует сервис: логин и пароль создаваемого почтового ящика, контрольный вопрос и ответ на него.
Шаг 4. Введите символы с картинки.
Шаг 5. Укажите имя и фамилию, пол и дату рождения. Система также просит указать и населенный пункт, но можно пропустить этот пункт.
Шаг 6. Нажмите на кнопку «Завершить регистрацию». После этого процесс создания электронной почты Рамблер будет завершен.
Заключение
Электронная почта, несмотря на то что многие считают ее анахронизмом, остается одним из удобных средств коммуникации людей. Для ее создания больше не нужен компьютер — электронный почтовый ящик можно легко завести на телефоне Андроид. Быстрее всего создать почту в сервисе Mail.ru — это можно сделать всего в несколько шагов.
Как установить электронную почту на Android-смартфон
Электронная почта на вашем телефоне позволяет легко оставаться на связи, когда вы в пути. Вы можете проверять свою электронную почту в любое время, поэтому вам не нужно ждать, пока вы окажетесь за компьютером, что экономит ваше время, и вы можете читать и отвечать на важные письма, как только они поступают в ваш почтовый ящик, что очень удобно. удобный. Настроить тоже очень просто!
Вы можете проверять свою электронную почту в любое время, поэтому вам не нужно ждать, пока вы окажетесь за компьютером, что экономит ваше время, и вы можете читать и отвечать на важные письма, как только они поступают в ваш почтовый ящик, что очень удобно. удобный. Настроить тоже очень просто!
Что вы узнаете из этого руководства:
- Как настроить учетную запись электронной почты, если у вас ее еще нет (Gmail, Outlook и т. д.), и получить данные для входа
- Как найти и открыть почтовое приложение Android
- Как использовать данные для входа для подключения учетной записи электронной почты к почтовому приложению Android
- Как начать использовать учетную запись электронной почты на телефоне
- Краткий обзор некоторых основных сторонних почтовых приложений
Шаг 1: Убедитесь, что у вас есть учетная запись электронной почты
Сначала вам потребуются данные вашей учетной записи электронной почты.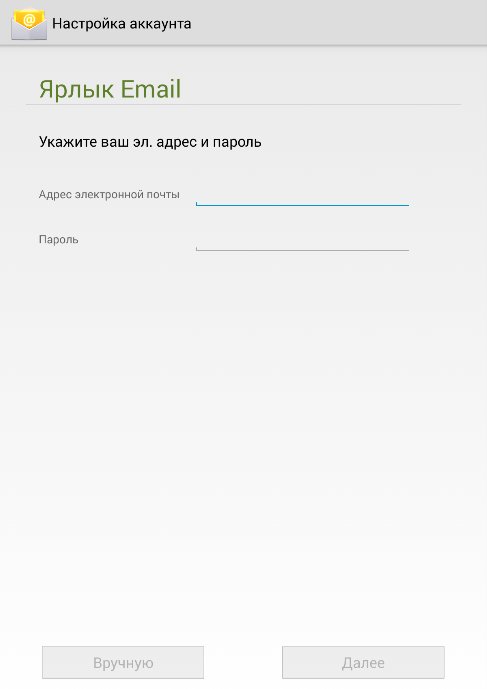 Вам понадобится ваш адрес электронной почты, например, [email protected], а также ваш пароль. Если у вас нет учетной записи электронной почты, вам необходимо ее создать. Выйдите в Интернет и посетите сайт поставщика услуг электронной почты, который вы хотели бы использовать. Одними из самых популярных являются www.gmail.com, www.outlook.com и www.yahoo.co.uk. Следуйте инструкциям на сайте и запишите свой пароль. Мы рекомендуем вам сделать ваш пароль трудным для угадывания, включая буквы, цифры и символы.
Вам понадобится ваш адрес электронной почты, например, [email protected], а также ваш пароль. Если у вас нет учетной записи электронной почты, вам необходимо ее создать. Выйдите в Интернет и посетите сайт поставщика услуг электронной почты, который вы хотели бы использовать. Одними из самых популярных являются www.gmail.com, www.outlook.com и www.yahoo.co.uk. Следуйте инструкциям на сайте и запишите свой пароль. Мы рекомендуем вам сделать ваш пароль трудным для угадывания, включая буквы, цифры и символы.
Если у вас уже есть учетная запись электронной почты, но вы забыли свой пароль, выйдите из своей учетной записи электронной почты и нажмите « Забыли пароль?». Вам будет предложено создать новый пароль. Запишите это, прежде чем устанавливать электронную почту на Android.
Шаг 2. Открытие и настройка почтового приложения Android
Перейдите к списку приложений на телефоне и коснитесь значка с пометкой «Электронная почта».
Коснитесь « Добавить учетную запись».
Шаг 3: Настройка учетной записи
Введите адрес электронной почты и пароль и нажмите « Далее».
Шаг 4: Синхронизация почты
Теперь настройте учетную запись электронной почты так, как вам удобно. Вы можете выбрать, как часто синхронизировать вашу почту, сделать ли ее учетной записью электронной почты по умолчанию и автоматически загружать вложения. Обратите внимание, что чем чаще ваш телефон проверяет почту, тем больше расходуется батарея, поэтому вы можете предпочесть устанавливать синхронизацию нечасто и выполнять ее вручную, когда хотите проверить почту. Вы также можете выбрать, хотите ли вы получать уведомления о поступлении новой почты. Когда вы довольны своими настройками, нажмите на «Далее» .
Ваша учетная запись настроена. Теперь вы можете присвоить этой учетной записи электронной почты имя, если хотите, и установить имя, которое будет сопровождать любые исходящие сообщения.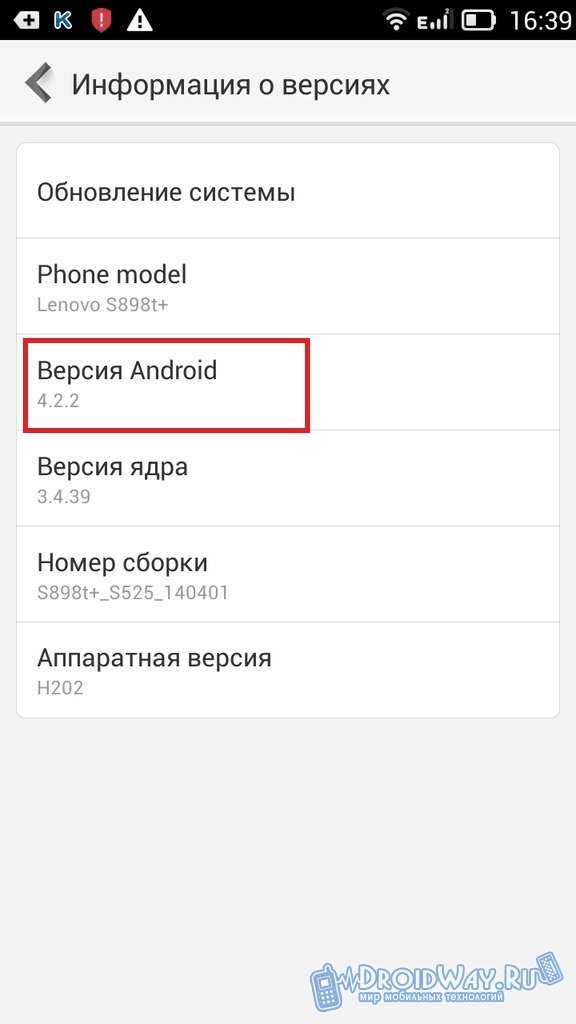
Шаг 5: Изменение настроек
Если вы хотите изменить настройки своей учетной записи электронной почты, откройте письмо и нажмите кнопку в левом нижнем углу вашего телефона. Коснитесь «Настройки» , чтобы дать себе возможность настроить подпись, изменить учетную запись по умолчанию, изменить пароль и изменить уведомления.
Нажмите « Дополнительные настройки» , чтобы изменить имя учетной записи, отправить себе копии электронных писем, включить изображения в полученных письмах, автоматически загружать изображения, установить количество попыток отправки почты вашим телефоном, например а также изменить настройки сервера.
Шаг 6. Сторонние приложения электронной почты
Вы можете предпочесть использовать пользовательское приложение электронной почты, а не приложение электронной почты по умолчанию на вашем смартфоне. Некоторые из самых популярных включают Microsoft Outlook, Gmail, myMail и Boxer , которые можно установить бесплатно.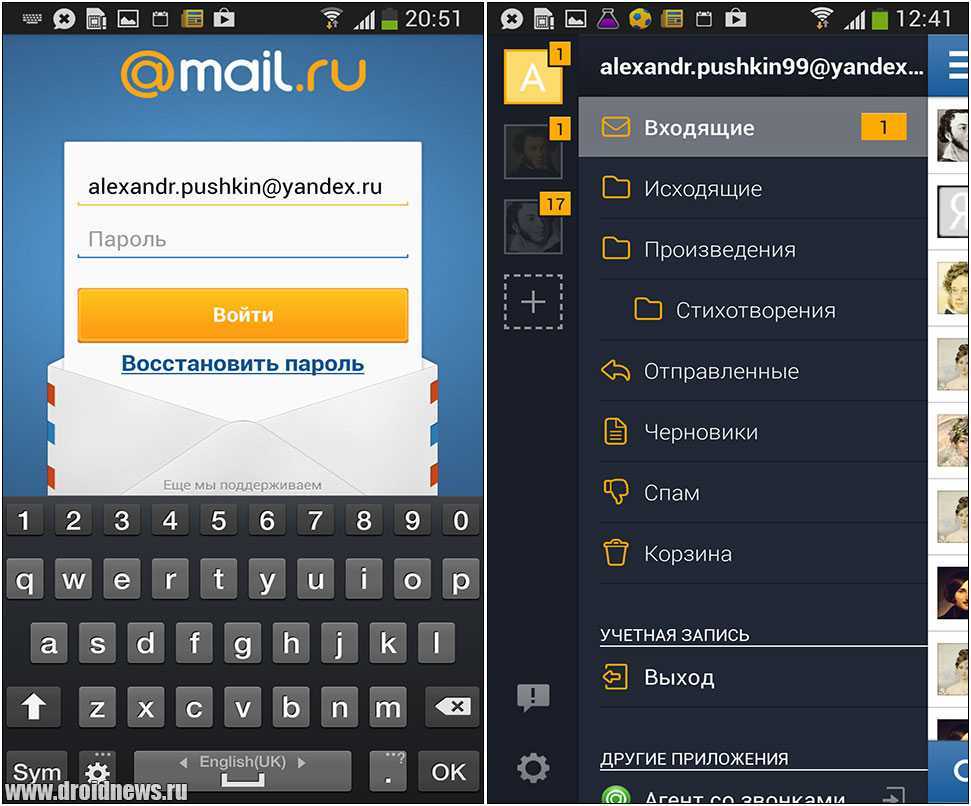
- Приложение Outlook работает с несколькими поставщиками электронной почты, а не только с Microsoft, и имеет много облачного хранилища и встроенный календарь. Приложение
- Gmail также бесплатное, но работает только с Gmail. Однако, если у вас есть учетная запись Gmail, вы найдете ее очень полезной благодаря отличной функции поиска, простому в использовании интерфейсу и возможности вставлять документы с диска Google.
- MyMail имеет очень простой интерфейс, использующий изображения для представления ваших контактов, чтобы вы могли сразу увидеть, кто отправил вам письмо. Совместимый со всеми основными поставщиками, он также размещает вложения с изображениями в виде миниатюр в верхней части ваших электронных писем, чтобы вы могли предварительно просмотреть вложения.
- Boxer — одно из самых многофункциональных приложений, идеально подходящее для активных пользователей электронной почты! Он поддерживает все основные почтовые провайдеры и включает в себя ряд мощных функций, в том числе возможность прикреплять файлы из Box или Dropbox, выполнять ряд задач, таких как архивирование, удаление или пометка, функцию «Нравится» для отправки прочитанного.
 получение, настраиваемые подписи и интеграция с Evernote.
получение, настраиваемые подписи и интеграция с Evernote.
Теперь вы можете установить электронную почту на свой Android-смартфон. Вы можете использовать приложение электронной почты, предоставленное на вашем телефоне, или установить специальное приложение электронной почты, чтобы получить дополнительные функциональные возможности.
Если у вас включена двухэтапная аутентификация, идентифицируйте себя с помощью выбранного вами метода (6-значный код, телефон или приложение Microsoft Authenticator).
Введите свой полный адрес электронной почты, затем нажмите «Продолжить».
Outlook может запросить разрешение на доступ к вашему календарю, контактам и т. д. Нажмите «Да» или «Разрешить» .
Теперь вы готовы использовать Outlook для Android!
Шаг 8.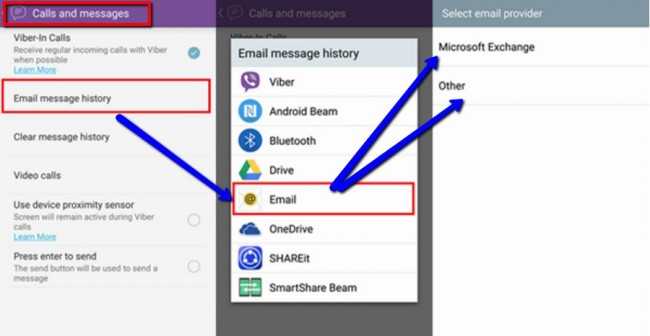 Настройка Gmail в почтовом приложении Android
Настройка Gmail в почтовом приложении Android
После того, как вы установили приложение Gmail на свой телефон из магазина Google Play, вы можете войти в систему, используя свой полный адрес электронной почты и пароль.
Освоив электронную почту с телефона, вы можете изучить другие способы связи с друзьями и семьей. Вы можете установить WhatsApp для отправки сообщений, групповых сообщений, фотографий и т. д. Вы даже можете узнать об обмене видеосообщениями и использовании FaceTime, чтобы оставаться на связи.
Мы надеемся, что вам понравилось это руководство по установке электронной почты на ваше устройство Android. Почему бы вам не ознакомиться с нашими ссылками Следующие шаги ниже, чтобы получить дополнительные руководства для Android и электронной почты.
Как: настроить iPhone по электронной почте
Вернуться на страницу блога
02 декабря 2021 г. Вы пытались вручную добавить электронную почту на свой iPhone, но безуспешно? Мы здесь, чтобы помочь! Прочтите и выполните простые шаги, описанные ниже, чтобы завершить настройку электронной почты на iPhone.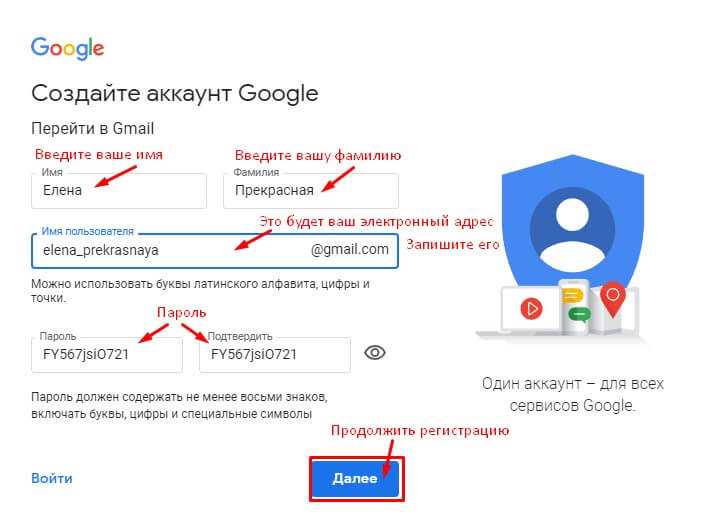
Добавьте учетные записи электронной почты на iPhone за несколько простых шагов
Как настроить электронную почту на iPhone
- Начните с открытия Настройки на iPhone, а затем нажмите Почта Нажмите Аккаунты
- Выберите Учетные записи , а затем Добавить учетную запись Нажмите Добавить учетную запись
- Выберите тип учетной записи электронной почты, которую вы хотите добавить на свой iPhone.
- Если вы выбрали Google, Yahoo или AOL, вам будет предложено ввести адрес электронной почты и пароль для этой службы. Если у вас еще нет учетной записи электронной почты у выбранного вами провайдера, вы можете сделать это сейчас, выбрав Создайте учетную запись и следуйте инструкциям.
- Если у вас есть учетная запись mail.com, см. приведенные ниже инструкции для наших учетных записей Premium и FreeMail .
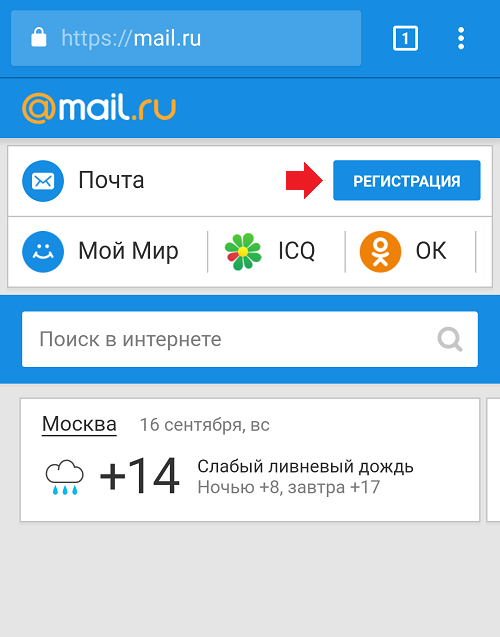
Самый удобный способ для всех клиентов mail.com настроить электронную почту на своем iPhone — загрузить и установить бесплатное почтовое приложение mail.com. Однако также можно подключить учетную запись электронной почты mail.com к приложению Apple Mail с помощью протокола IMAP, что является функцией, доступной для наших клиентов mail.com Premium. Выполните шаги 1-3 выше, а затем продолжите, как описано ниже:
- Чтобы настроить учетную запись электронной почты mail.com Premium, после выбора Добавить учетную запись нажмите Другое
- Нажмите Добавить учетную запись почты Выберите Добавить учетную запись почты
- Введите запрошенную информацию об учетной записи, включая ваше имя, полный адрес электронной почты и пароль, а также личное описание, чтобы вам было легче идентифицировать учетную запись. Сохраните изменения, нажав Next .

- Теперь вас могут попросить ввести дополнительную информацию об учетной записи для новой учетной записи электронной почты, которую вы добавляете, хотя иногда этот процесс происходит автоматически. Для учетной записи mail.com Premium вы должны указать следующую информацию: Вы можете настроить учетную запись mail.com Premium вручную на своем iPhone .
- Настройте параметры синхронизации и подтвердите свои действия, нажав Сохранить
ПРИМЕЧАНИЕ. Чтобы получать электронную почту с только что настроенной учетной записи электронной почты, необходимо включить Почту, сдвинув переключатель в правой части экрана.
При настройке учетной записи Premium обязательно включите Mail Для оптимизации работы наших клиентов FreeMail мы рекомендуем установить наше почтовое приложение на свой iPhone. Здесь не нужны никакие настройки IMAP — просто загрузите наше бесплатное безопасное приложение и следуйте инструкциям по установке.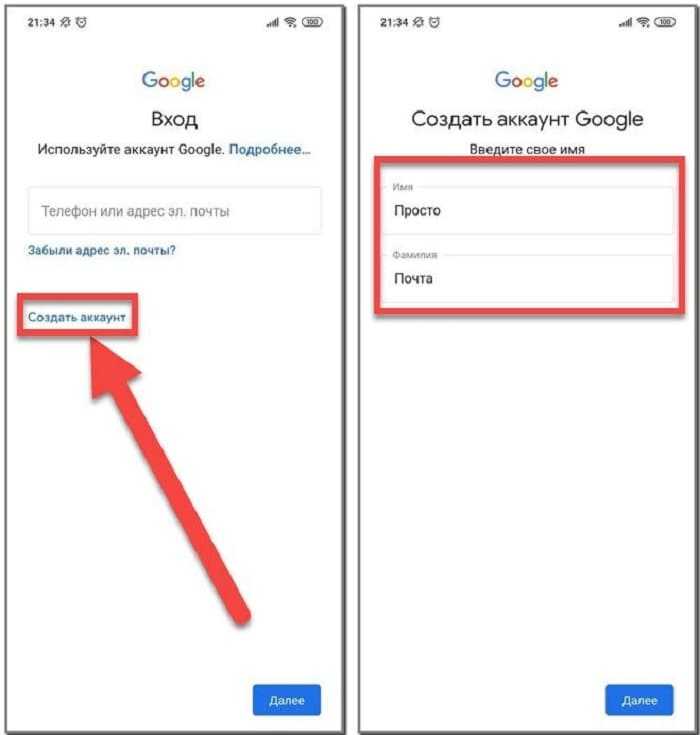 Приложение mail.com также имеет то преимущество, что дает вам полный доступ к вашему облаку mail.com. После того, как вы установили приложение, вы можете сделать приложение mail.com почтовым приложением для iPhone по умолчанию. Для получения дополнительной информации по этой теме мы рекомендуем вам перейти к нашему сообщению в блоге.
Приложение mail.com также имеет то преимущество, что дает вам полный доступ к вашему облаку mail.com. После того, как вы установили приложение, вы можете сделать приложение mail.com почтовым приложением для iPhone по умолчанию. Для получения дополнительной информации по этой теме мы рекомендуем вам перейти к нашему сообщению в блоге.
Мы будем рады услышать, если вы нашли эту статью полезной — просто оставьте нам свой отзыв ниже!
Размещено в
Электронная почта Как iOS Приложение
753 люди нашли эту статью полезной.
Эта статья была полезна
Эта статья не помогла
Спасибо за отзыв!Связанные статьи
16 января 2022 г.
Что такое ИМАП? Что такое POP3? Нужно ли мне их использовать?
Когда вам нужны IMAP и POP3 для настройки учетной записи электронной почты? А что стоит за этими сокращениями? Наш блог объясняет эти протоколы электронной почты и их плюсы и минусы. более
13 апреля 2023 г.Что такое темный режим? И как вы его активируете?
Почтовые приложения mail.com для iPhone и Android предлагают темный режим. Но задумывались ли вы когда-нибудь, почему люди используют темный режим? И действительно ли темный режим лучше для ваших глаз и аккумулятора вашего устройства? более
11 апреля 2023 г.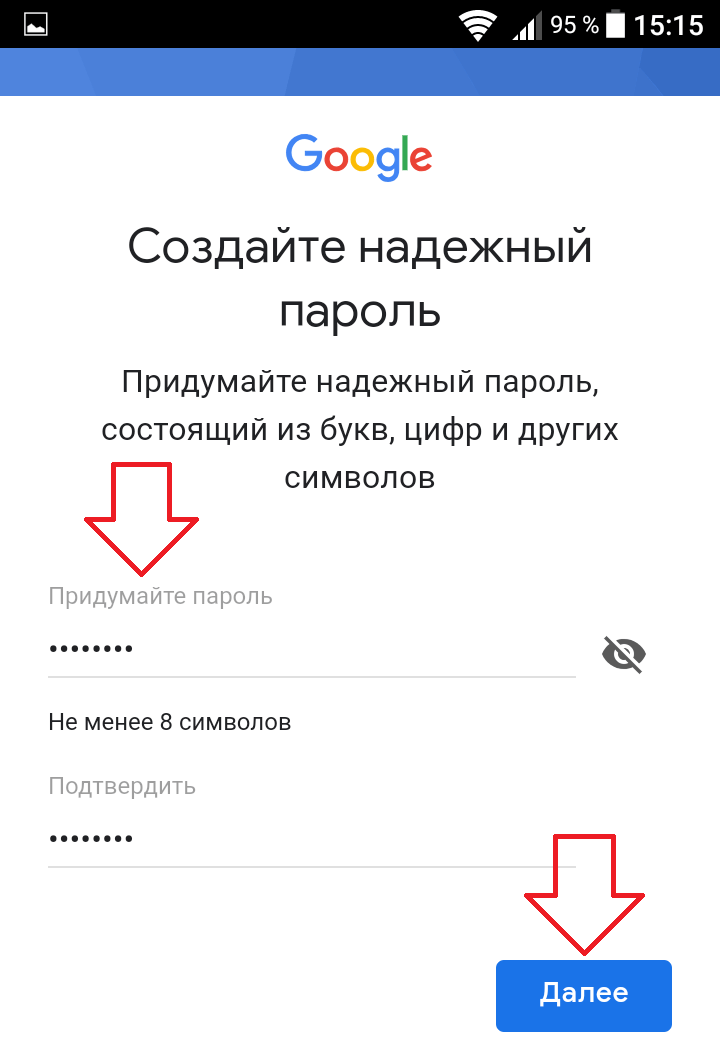

 Процесс обработки запроса обычно занимает меньше минуты.
Процесс обработки запроса обычно занимает меньше минуты.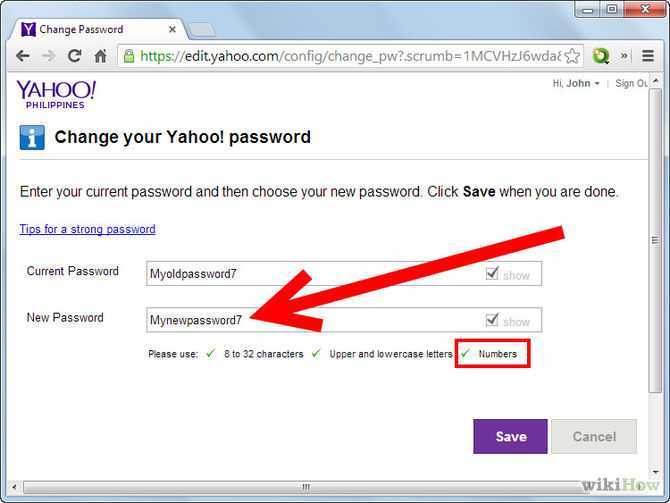
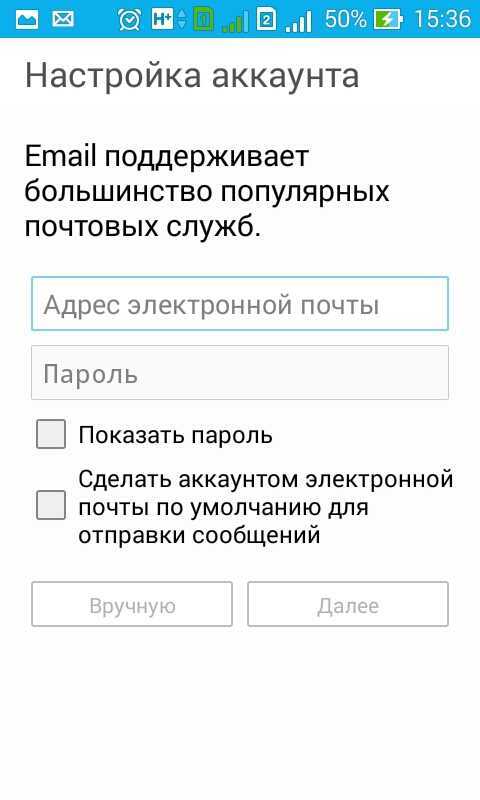 Или создать учетную запись.
Или создать учетную запись.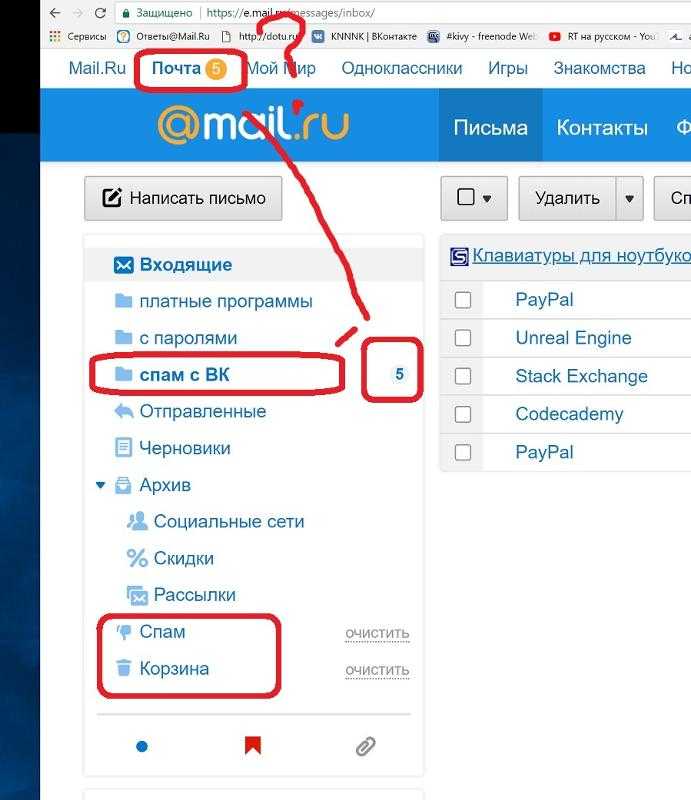

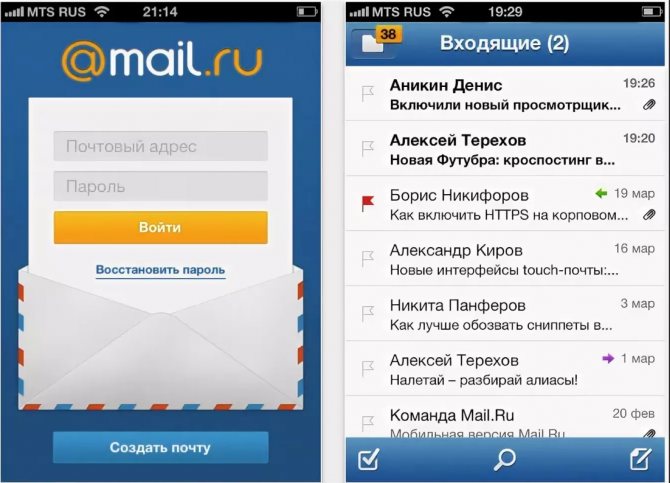 получение, настраиваемые подписи и интеграция с Evernote.
получение, настраиваемые подписи и интеграция с Evernote.