Как установить браузер

Сейчас у практически каждого пользователя компьютером имеется доступ к интернету. Поиск различной информации в нем осуществляется через веб-обозреватель. Каждая такая программа работает примерно по одному и тому же принципу, однако отличается по интерфейсу и дополнительным инструментам. Сегодня речь в нашей статье пойдет о том, как инсталлировать на свой ПК браузер. Мы приведем развернутые инструкции, чтобы даже у начинающих юзеров данный процесс прошел успешно.
Устанавливаем популярные браузеры на компьютер
Установка всего приведенного ниже ПО имеет схожий принцип действий, однако свои особенности есть у каждого. Поэтому, чтобы не возникло никаких проблем, мы сразу рекомендуем перейти к разделу с необходимым вам браузером и точно следовать руководствам, которые там приведены.
Opera
Разработчики Opera предлагают пользователям выбрать один из двух способов инсталляции, каждый из которых будет полезен в определенных ситуациях. Кроме этого с помощью встроенного мастера доступна повторная установка для сброса параметров. Обо всех этих трех методах читайте подробнее в другой нашей статье по ссылке ниже.

Подробнее: Установка браузера Opera на компьютер
На нашем сайте также присутствуют материалы, позволяющие разобраться с настройкой дополнительных параметров Оперы перед началом работы в ней. Знакомьтесь с ними по следующим ссылкам.
Читайте также:
Проблемы с установкой браузера Opera: причины и их решения
Браузер Opera: настройка веб-обозревателя
Google Chrome
Пожалуй, одним из самых известных в мире браузеров является Google Chrome. Он работает на большинстве популярных операционных системах, синхронизирует данные с аккаунтов, что позволяет еще с большим комфортом пользоваться интернетом. Инсталляцияэтого обозревателя на компьютер не вызывает трудностей, все выполняется буквально в несколько действий. Развернутые инструкции на эту темы вы найдете ниже.

Подробнее: Установка Google Chrome на компьютер
Кроме этого в Хроме присутствует встроенный переводчик, официальное дополнение и множество других расширений. Гибкая регулировка параметров позволит настроить веб-обозреватель под себя.
Читайте также:
Что делать, если не устанавливается браузер Google Chrome
Настройка браузера Google Chrome
Установка переводчика в браузер Google Chrome
Как устанавливать расширения в браузер Google Chrome
Яндекс.Браузер
Браузером от компании Яндекс пользуется популярностью среди отечественных юзеров и считается одним из самых удобных. Его установка не является чем-то сложным, а все манипуляции можно условно разделить на три простых шага. Сначала происходит загрузка файлов из интернета, потом инсталляция с помощью специального мастера и предварительная настройка параметров. Детальное руководство по выполнению этих процессов читайте в статье от другого нашего автора.

Подробнее: Как установить Яндекс.Браузер на свой компьютер
Если у вас возникло желание поставить Яндекс.Браузер обозревателем по умолчанию, обновить его или инсталлировать дополнения, помогут вам в этом наши статьи по следующим ссылкам.
Читайте также:
Почему не устанавливается Яндекс.Браузер
Как сделать Яндекс браузером по умолчанию
Настройка Яндекс.Браузера
Расширения в Яндекс.Браузере: установка, настройка и удаление
Mozilla Firefox
Инсталляция Mozilla Firefox выполняется буквально в несколько шагов. Любой юзер без проблем осуществит этот процесс, если будет следовать приведенной ниже инструкции:
Перейти на страницу скачивания Mozilla Firefox
- Перейдите по ссылке выше или через любой удобный веб-обозреватель на главную страницу программы.
- Для начала загрузки нажмите на соответствующую кнопку зеленого цвета.
- Если загрузка не началась, нажмите на строку «Щелкните здесь», чтобы повторить отправку запроса.
- Ожидайте окончания скачивания инсталлятора, а далее запустите его.
- Во время установки не перезагружайте компьютер и не прекращайте соединение с интернетом, чтобы все файлы смогли загрузиться на ПК.
- По завершении откроется стартовая страница Mozilla Firefox и вы можете приступать к настройке.





Читайте также:
Тонкая настройка браузера Mozilla Firefox для улучшения произодительности
Как сделать Mozilla Firefox браузером по умолчанию
Лучшие дополнения для браузера Mozilla Firefox
Internet Explorer
Internet Explorer является стандартным браузером для всех версий Windows за исключением десятой. Для него периодически выпускаются различные обновления, однако они не всегда устанавливаются самостоятельно, поэтому это необходимо сделать вручную. Вам достаточно выполнить следующие действия:
Перейти на страницу скачивания Internet Explorer
- Перейдите на официальную страницу поддержки Microsoft и разверните «Получить Internet Explorer».
- Укажите версию продукта, если этот параметр не определился автоматически.
- Начните загрузку веб-обозревателя, выбрав подходящую разрядность.
- Запустите скачанный инсталлятор.
- Ознакомьтесь с текстом оповещения, после чего кликните на «Установить».
- Ожидайте окончания инсталляции.
- Для корректной работы нововведений следует перезагрузить ПК. Сделать это можно прямо сейчас или позже.





Читайте также:
Internet Explorer: проблемы инсталляции и их решение
Настройка браузера Internet Explorer
Microsoft Edge
Microsoft Edge – встроенный компонент Виндовс 10, ставится на компьютер вместе с операционной системой и сразу выбирается браузером по умолчанию. Удалить его можно только с помощью сложных манипуляций, о чем развернуто написано в следующем нашем материале.
Читайте также: Как отключить или удалить браузер Microsoft Edge
Инсталляция новых версий производится вместе с обновлениями самой ОС, однако если веб-обозреватель был удален или он отсутствует в сборке, переустановка доступна только через PowerShell. Руководство на эту тему читайте в «Способе 4» другой нашей статьи по ссылке ниже.

Подробнее: Что делать, если не запускается Microsoft Edge
Браузеров еще существует большое количество, поэтому если вы не нашли подходящего для себя руководства, просто следуйте одной из описанных выше. Практически все действия являются универсальными и подойдут к любому другому проводнику в интернет. Обращайте внимание и на инструкции, приведенные на сайтах, в мастерах установки, тогда у вас обязательно получится без проблем инсталлировать обозреватель на ПК.
Читайте также:
Обновление популярных браузеров
Включение JavaScript в популярных браузерах
 Мы рады, что смогли помочь Вам в решении проблемы.
Мы рады, что смогли помочь Вам в решении проблемы. Опишите, что у вас не получилось.
Наши специалисты постараются ответить максимально быстро.
Опишите, что у вас не получилось.
Наши специалисты постараются ответить максимально быстро.Помогла ли вам эта статья?
ДА НЕТКак обновить браузер

Браузер или веб-обозреватель – это основная программа на компьютере большинства современных пользователей. Она, как и любое ПО, для стабильной и быстрой работы требует своевременного обновления. Помимо исправления различных ошибок и косметических улучшений, в новые версии разработчики зачастую добавляют и новые функции, аргументируя таким образом необходимость их установки. Именно о том, как обновить браузер, будет рассказано в нашей сегодняшней статье.
Как обновить браузер
Веб-обозревателей в настоящее время существует довольно много, и общего у них куда больше, чем различий. В основе большинства таких продуктов лежит один и тот же свободный движок – Chromium, — и только некоторые разработчики создают свою программу с нуля. Собственно, этим, а также отличиями в графической оболочке и продиктовано то, каким конкретно образом можно обновить тот или иной браузер. Обо всех тонкостях и нюансах этой простой процедуры пойдет речь ниже.
Google Chrome
Продукт «Корпорации добра» является самым используемым веб-обозревателем в мире. Он, как и большинство подобных программ, по умолчанию обновляется в автоматическом режиме, но иногда этого не происходит. Как раз в таких случаях и возникает необходимость самостоятельной установки актуального апдейта. Сделать это можно двумя способами – с помощью специальной программы, например, Secunia PSI, или через настройки браузера. Более подробно об этом можно узнать из отдельной статьи на нашем сайте.

Подробнее: Обновление веб-обозревателя Google Chrome
Mozilla Firefox
«Огненный лис», который совсем недавно был переосмыслен разработчиками и полностью изменен (конечно, в лучшую сторону), обновляется точно так же, как и Гугл Хром. Все что от вас требуется – открыть сведения о программе и дождаться завершения проверки. Если будет доступна новая версия, Firefox предложит ее установить. В тех же редких случаях, когда браузер не обновляется автоматически, можно активировать данную функцию в его параметрах. Обо всем этом, но куда более подробней, вы можете узнать в следующем материале:

Подробнее: Обновление веб-обозревателя Mozilla Firefox
Opera
Опера, как и упомянутая выше Мазила, разрабатывает браузер на собственном движке. Интерфейс программы во многом отличается от конкурентов, именно поэтому у некоторых пользователей могут возникнуть сложности с ее обновлением. На самом же деле, алгоритм практически идентичен таковому у всех остальных, разница заключается лишь в расположении и названии пунктов меню. То, как установить актуальную версию этого веб-обозревателя, а также как устранить возможные проблемы с их скачиванием, мы детально рассмотрели в отдельной статье.

Подробнее: Обновление браузера Опера
Яндекс.Браузер
Популярный на отечественных просторах веб-обозреватель от компании Яндекс во многом превосходит своих «импортных» и более старших конкурентов, за что его и ценят пользователи. В основе этой программы лежит Chromium-движок, хотя по внешнему виду это не так просто понять. И все-таки, установить для него апдейт можно практически так же, как это делается в случае с Google Chrome и Mozilla Firefox. Достаточно открыть настройки и перейти к разделу сведений о продукте, и если разработчиками будет выпущена новая версия, вы точно об этом узнаете. Более подробно этот простой процесс описан в материале по следующей ссылке:

Подробнее: Обновление Яндекс.Браузера
В случае если помимо самого веб-обозревателя вам нужно обновить еще и установленные в нем плагины, ознакомьтесь со следующей статьей:
Подробнее: Обновление плагинов в Яндекс.Браузере
Microsoft Edge
Майкрософт Эдж – браузер, пришедший на смену устаревшему Internet Explorer и ставший стандартным решением для просмотра веб-страниц в ОС Windows 10. Так как он – неотъемлемая часть системы, на которой сейчас завязано примерно столько же ее компонентов, как ранее на IE, обновляется он автоматически. Если точнее, новые версии устанавливаются вместе с апдейтом Виндовс. Получается, что если на вашем компьютере установлена последняя версия «десятки», то и ее веб-обозреватель по умолчанию будет обновлен.

Подробнее: Как обновить Windows 10
Internet Explorer
Несмотря на то что Microsoft создали более функциональный и удобный в использовании браузер Edge, его предшественника компания все еще поддерживает. На Windows 10 Internet Explorer, как и пришедший ему на смену веб-обозреватель, обновляется вместе с операционной системой. На предыдущих версиях ОС может возникнуть необходимость его ручного апдейта. Узнать о том, как это сделать, вы можете из отдельной статьи на нашем сайте.

Подробнее: Обновление веб-обозревателя Internet Explorer
Общие способы
Любой из перечисленных нами в статье браузеров может быть обновлен путем установки его новой версии поверх той, что уже присутствует в системе. Ссылки на официальные сайты для загрузки дистрибутивов вы можете найти в наших обзорных статьях. Помимо этого, для установки апдейта веб-обозревателя можно воспользоваться специальным ПО. Такой софт может самостоятельно находить обновления любых программ (а не только браузеров), скачивать и устанавливать их в систему. Упомянутая нами в части о Google Chrome программа Secunia PSI — лишь одно из многих решений. Ознакомиться с наиболее популярными представителями этого сегмента, а также узнать о том, как ими пользоваться, вы можете из отдельной статьи на нашем сайте. Из нее же можно перейти к подробным обзорам рассматриваемого программного обеспечения и скачать его.

Подробнее: Программы для обновления программ
Решение возможных проблем
Как можно понять из вышесказанного, обновление браузера – задача несложная, выполняемая буквально в несколько кликов. Но даже в ходе такой простой процедуры можно столкнуться с определенными проблемами. Зачастую они вызваны деятельностью всевозможных вирусов, но иногда виновником может быть и какая-то сторонняя программа, не позволяющая установить апдейт. Есть и другие причины, но все они легко устранимы. На эту тему ранее нами уже были написаны соответствующие руководства, поэтому рекомендуем с ними ознакомиться.
Подробнее:
Что делать, если не обновляется браузер Opera
Устранение проблем с обновлением Mozilla Firefox
Мобильные приложения
В операционной системе Android все приложения, установленные через Google Play Маркет, обновляются автоматически (конечно, при условии, что эта функция активирована в его настройках). Если у вас возникла необходимость обновить какой-либо мобильный браузер, просто найдите его страницу в Плей Маркете и нажмите по кнопке «Обновить» (она будет доступна только при условии наличия новой версии). В тех же случаях, когда Магазин приложений Google выдает ошибку и не позволяет установить апдейт, ознакомьтесь с нашей статьей по ссылке ниже – в ней рассказано о решении подобного рода проблем.

Подробнее:
Обновление приложение на Android
Что делать, если приложения на Андроид не обновляются
Дополнительно рекомендуем ознакомиться с тем, как установить браузер по умолчанию на Android.
Заключение
На этом наша статья подошла к своему логическому завершению. В ней мы кратко рассказали о том, как обновить любой популярный браузер, а также предоставили ссылки на более подробные инструкции по каждому из них. Надеемся, этот материал был полезен для вас. В случае же возникновения вопросов по рассмотренной теме, обращайтесь к нам в комментариях ниже.
 Мы рады, что смогли помочь Вам в решении проблемы.
Мы рады, что смогли помочь Вам в решении проблемы. Опишите, что у вас не получилось.
Наши специалисты постараются ответить максимально быстро.
Опишите, что у вас не получилось.
Наши специалисты постараются ответить максимально быстро.Помогла ли вам эта статья?
ДА НЕТКак установить браузер по умолчанию в Windows 7, 8, 10
Windows работает со множеством файловых расширений. Но одних только средств операционной системы для этой работы недостаточно: необходимы дополнительные утилиты для обработки данных. Если для открытия файла установлено две программы и больше, перед системой стоит вопрос, какую из них использовать. Поэтому и была придумана иерархия приложений по умолчанию. Браузеры не являются исключением, среди обозревателей также необходимо выбрать основной.
Параметр «браузер по умолчанию»
«Браузер по умолчанию» — это специальный параметр операционной системы, который определяет, каким веб-обозревателем будет обрабатываться запрос на открытие ссылки. Эти запросы могут отправлять:
- пользователи, нажавшие на ссылки;
- приложения, в утилиты инсталляции или деинсталляции которых вшиты ссылки на ресурсы для опросов пользователей.
Чтобы каждый запрос не обрабатывался пользователем, необходимо выбрать основной обозреватель. Не очень хорошо, когда вы работаете в одном браузере, а внешний запрос обрабатывается другой программой. Из-за этого компьютер будет потреблять слишком много ресурсов, что нерационально.
Назначение браузера по умолчанию средствами Windows
В «десятке» управление компонентами осуществляется через среду «Параметры», в ранних версиях ОС для настройки используются интерфейсы «Панели управления» (ПУ). Поэтому установка браузера по умолчанию в Windows 10 несколько отличается от предшественников.
Windows 7 и 8
Для операционных систем Windows 7 и 8 настройка программ по умолчанию проходит в интерфейсе «Панели управления»:
- Через меню «Пуск» открываем «Панель управления».

Через меню «Пуск» открываем «Панель управления»
- Открываем апплет «Программы».

Переходим в апплет «Программы»
- Кликаем на «Программы по умолчанию».

Открываем инструмент «Программы по умолчанию»
- В списке слева выбираем обозреватель, а внизу кликаем «Использовать эту программу по умолчанию».

В списке программ выбираем браузер, затем щёлкаем «Использовать эту программу по умолчанию»
- После этого выбор основного обозреватель завершён.
Windows 10
В связи с частичным отказом разработчиков использовать «Панель управления» как основной инструмент настройки и внедрением нового интерфейса «Параметры» с аналогичными функциями, задавать программы по умолчанию в Windows 10 нужно иным способом:
- На клавиатуре одновременно нажимаем клавиши Win + I. В открывшемся окне переходим в апплет «Система».

Нажимаем клавиши Win + I и переходим в апплет «Система»
Слева открываем вкладку «Приложения по умолчанию» и нажимаем на графу «Веб-браузер».

Открываем вкладку «Приложения по умолчанию» и нажимаем на графу «Веб-браузер»
- Выбираем программу из списка. Она автоматически становится основным обозревателем системы.

Выбираем браузер из списка и закрываем «Параметры»
Видео: как установить браузер по умолчанию в Windows 10
Через меню браузера
Сделать браузер основным можно и в настройках самого веб-обозревателя.
Браузеры на основе Chromium
Все обозреватели, что основаны на движке Chromium, имеют весьма схожие настройки. Поэтому кнопка для установки браузера по умолчанию находится примерно в одном месте:
- Для перехода в настройки копируем строчку в адресную строку:
- chrome://settings/ — для Google Chrome;
- opera://settings — для Opera;
- browser://settings — для «Яндекс.Браузера».
- Пролистываем страницу чуть вниз, затем нажимаем кнопку «Использовать по умолчанию» в графе параметров «Браузер по умолчанию».

На основной странице настроек находим графу «Браузер по умолчанию» и щёлкаем в ней соответствующую кнопку
Mozilla Firefox
Настройки браузера Firefox отличаются от вышеупомянутых браузеров, хотя кнопка для установки Mozilla как основного обозревателя системы также находится неглубоко:
- Открываем пустую вкладку в браузере Firefox, затем щёлкаем по значку шестерёнки или трёх горизонтальных полос в правом верхнем углу.

В пустой вкладке Firefox щёлкаем по значку шестерёнки или трёх горизонтальных полос
- Переходим во вкладку «Основные» и щёлкаем кнопку «Установить по умолчанию».

Во вкладке настроек «Основные» нажимаем кнопку «Установить по умолчанию»
Internet Explorer
Internet Explorer является важной составляющей операционной системы Windows. IE — это не просто браузер, это сетевые настройки операционной системы. Если включить прокси-соединение в настройках программы, то весь исходящих трафик будет шифроваться соответствующим образом. Однако это и обозреватель, поэтому его можно сделать основным для системы:
- Открываем окно браузера. Аналогично Mozilla щёлкаем шестерёнку справа вверху, а в выпавшем меню переходим в «Свойства браузера».

Открываем меню шестерёнки и выбираем пункт «Свойства браузера»
- В окне свойств переходим во вкладку «Программы» и нажимаем кнопку в виде ссылки «Использовать браузер по умолчанию».

Во вкладке программы нажимаем ссылку «Использовать браузер по умолчанию»
Microsoft Edge
Microsoft Edge — это новейший браузер от Windows для Windows 10. ME должен быть стать достойным противником Google Chrome, однако не сложилось: браузер от поискового гиганта всё ещё лидер с 60 процентами интернет-аудитории. Однако многие всё равно используют Edge как основной веб-навигатор компьютера.
- Для выбора Microsoft Edge в качестве основного браузера компьютера щёлкаем кнопку с многоточием под значком закрытия окна и выбираем пункт «Параметры».

Открываем меню браузера и переходим в «Параметры»
- Во вкладке «Общее» нажимаем кнопку «Изменить выбор по умолчанию» и закрываем окно настроек.
Во вкладке «Общее» нажимаем кнопку «Изменить выбор по умолчанию»
Видео: как назначить браузер по умолчанию через настройки разных обозревателей
Через уведомление при запуске браузера
Помимо вышеупомянутых средств по назначению браузера по умолчанию, есть ещё один. Программы-обозреватели поголовно предлагают эту настройку пользователю при запуске. Механизм работает очень просто: браузер не является основным на компьютере и при старте выдаёт пользователю уведомление, которое гласит, к примеру, «Firefox не является вашим браузером по умолчанию. Сделать его таковым?». Остаётся только нажать заветную кнопку.
При старте браузер часто показывает уведомление, чтобы пользователь назначил его основным на компьютере
Что делать, если браузер по умолчанию не устанавливается
Если ни один из способов не помог установить или изменить браузер по умолчанию, это тревожный сигнал для владельца компьютера. Первым делом необходимо просканировать файловую систему на предмет наличия вирусов. Если результат поисков окажется негативным, воспользуйтесь дополнительным программным обеспечением.
Default Programs Editor
Default Programs Editor — это небольшая утилита, которая позволяет пользователю назначить программу по умолчанию для открытия файлов с определённым расширением.
- Скачиваем и запускаем программу.
- В приветствия выбираем Default Programs Settings.
На основной странице открываем Default Programs Settings
- Выбираем браузер, который необходимо сделать основным, и щёлкаем Next.

Выбираем браузер из списка и жмём Next
- Проставляем галочки для ассоциации файлов и программы, затем нажимаем кнопку Save Default Programs и соглашаемся с введением изменений.

Выбираем все категории файлов и нажимаем кнопку Save Default Programs
Так как программа вносит правки в реестр компьютера, лучше перезагрузить ПК.
Выбрать браузер по умолчанию очень просто. После этого основной обозреватель будет открывать все ссылки из приложений по запросу, и вам больше не придётся пролистывать список для поиска необходимой программы.
Как обновить браузер до последней версии бесплатно и зачем это нужно
После появления на потребительском рынке операционной системы Windows возникла необходимость в разработке прикладных приложений, предназначенных для работы с ресурсами интернета. Это привело к созданию веб-обозревателей или браузеров для навигации по сайтам и работы с веб-документами. Браузеры играют главную роль при выходе пользователя на просторы Всемирной паутины. Веб-обозреватели быстро устаревают, в них возникают уязвимые точки, которыми могут воспользоваться злоумышленники и внедрить в них вредоносные программы. Скорость обработки информации устаревшими браузерами уступает их модифицированным аналогам. Компании-разработчики регулярно выпускают обновлённые версии, предназначенные для устранения выявленных проблем.
Для чего необходимо обновлять браузер
При регулярном обновлении браузеров снижается вероятность того, что в компьютер проникнет вредоносная программа, способная уничтожить всю информацию и нарушить его работу. Для достижения этой цели разработчики постоянно ведут поиск уязвимостей в своём программном обеспечении, чтобы закрыть лазейки для вирусных атак.
Устаревшие версии браузеров работают медленнее обновлённых и не могут выполнять задачи на уровне современных требований. Скорость работы устаревших веб-обозревателей не позволяет быстро загружать файлы, которые содержат в себе изображения и сценарии, выполненные при помощи современных методов программирования. Это приводит к проблемам при скачивании новых приложений и увеличению времени загрузки веб-страниц, вызывает ошибки доступа к современным сайтам или зависание веб-браузера. Актуальные версии браузеров уже имеют встроенную поддержку приложений и сайтов, созданных на основе новейших веб-технологий.
Разницу в отображении сайтов на дисплее компьютера можно проиллюстрировать наглядно:
- Изображение веб-страницы в устаревшем браузере.

В ранней версии браузера не отображается графика и анимация файла
- Изображение веб-страницы в актуальной версии браузера.
В обновлённой версии веб-сайт отображается полностью
Веб-страницы, выполненные по новым технологиям, совместимы с обновлёнными версиями браузеров Google Chrome, Яндекс.Браузер, Opera и Internet Explorer 11. Браузеры Mozilla Firefox и Internet Explorer 10 частично адаптированы под сайты, созданные на языке HTML5. Все остальные версии браузеров не могут полноценно работать с такими сайтами.
В то же время старые версии не стоит удалять с компьютера навсегда. Их можно использовать, если установить другую операционную систему на виртуальную машину, например, на Oracle VM VirtualBox.

При необходимости работы в старых версиях Windows их устанавливают на виртуальную машину и используют совместимые модификации браузеров
В любом случае обновлённая версия веб-браузера предпочтительнее более ранней, т. к. она:
- вызывает значительно меньше сбоёв или зависаний;
- надёжнее защищена от вирусных атак и внедрения в систему вредоносных программ;
- обеспечивает более скоростную загрузку интернет-страниц;
- поддерживает разнообразные плагины;
- немедленно уведомляет о появлении обновлений и автоматически устанавливает их.
Как обновить браузер Google Chrome
Google Chrome является одним из самых популярных браузеров в мире. В своей работе его применяют около 310 миллионов пользователей. Рыночный сегмент, который занимает этот браузер, по состоянию на середину 2018 года составляет около 55%. Он отличается высокой скоростью загрузки веб-страниц и практически полным отсутствием проблем, присущим другим веб-обозревателям. К отличительным чертам Google Chrome можно отнести:
- быструю синхронизацию и одновременную настройку для всех устройств;
- широкий выбор тем оформления, приложений и расширений;
- быстрый поиск сайтов по запросу пользователей;
- опцию автозаполнения;
- автоперевод интернет-страниц;
- высокую производительность при взаимодействии с дополнением JavaScript.
Обновить веб-браузер можно четырьмя способами:
- загрузка обновлённой версии, размещённой на официальном сайте компании;
- автоматическое обновление при запуске веб-браузера;
- обновление в режиме ручной установки;
- обновление при помощи бесплатной утилиты Kaspersky Software Updater.
Для обновления веб-браузера с сайта компании Google необходимо выполнить следующую пошаговую инструкцию:
- Перейти официальную страницу Google Chrome.

Перейти на веб-страницу браузера Google Chrome можно, задав в поисковике соответствующий запрос
- На стартовой веб-странице щёлкнуть клавишу «Скачать Chrome».

На стартовой веб-странице щёлкните по клавише «Скачать Chrome»
- Принять условия предоставления услуг.

Щёлкните по клавише «Принять условия и установить»
- Дождаться окончания процесса инсталляции браузера.

Дождитесь окончания процесса установки браузера
Для автоматического обновления при запуске веб-браузера необходимо выполнить следующие действия:
- Щёлкнуть правой клавишей манипулятора по кнопке «Пуск».

Щёлкните правой клавишей мыши по кнопке «Пуск»
- В развернувшемся меню щёлкнуть по строке «Управление компьютером».

В меню «Пуск» выберите строку «Управление компьютером»
- В левой колонке консоли «Управление компьютером» развернуть вкладку «Службы и приложения» и щёлкнуть по пункту «Службы».

Раскройте раздел «Службы и приложения» и щёлкните по пункту «Службы»
- В появившемся реестре служб найти нужные службы:
- Google Update (gupdate), отвечающую за поиск обновлений в интернете;
- Google Update (gupdaem), отвечающую за установку обновления.
- В столбце «Тип запуска» указаны способы активации служб, по умолчанию они установлены в режим «Вручную». Щёлкнуть по пиктограмме каждой службы правой клавишей манипулятора и в выпавшем меню выбрать строку «Свойства».
Найдите в консоли службы, отвечающие за обновление веб-браузера, и проверьте тип их запуска
- В консоли свойств открыть вкладку «Общие» и выставить «Тип запуска: Автоматически».

Для каждой службы, отвечающей за обновление браузера Google Chrome, нужно установить автоматический тип запуска
После выполнения этих действий обновление браузера Google Chrome проходит в режиме автоматической инсталляции.
Чтобы исключить автоматическое обновление браузера и потерю несохраненной информации нужно оставить ручной запуск службы поиска и установки обновлений. В этом случае всегда есть возможность провести эти действия в удобное для пользователя время. Мне дважды пришлось сталкиваться с проблемой потери данных, когда выполнялась работа, связанная с набором информации не на жёстком накопителе, а непосредственно на веб-сайте или в облаке. В самый неподходящий момент, когда ещё не был сохранён большой блок материала, начиналось автоматическое обновление браузера и вся информация безвозвратно терялась. После этого всю работу приходилось делать заново. Проблемы можно избежать, используя режим автосохранения, но он есть не во всех программах.
Для обновления веб-браузера в ручном режиме пользователь должен выполнить следующие действия:
- В правом верхнем углу окна браузера щёлкнуть по кнопке «Настройка и управление Google Chrome». Кнопка обозначена пиктограммой в виде трёх точек, расположенных в вертикальную линию.
- В выпавшем меню навести курсор на строку «Справка».
- В развернувшемся меню щёлкнуть по строке «О браузере Google Chrome».

В меню перейдите к строке «Справка» и в развернувшемся окне щёлкните по строке «О браузере Google Chrome»
- В консоли «О браузере Chrome» будут выведены сведения о статусе текущей версии браузера. Если инсталлировано последнее обновление, информация об этом отобразится на дисплее и никаких действий не потребуется. Если есть актуальная новая версия, то её установка начнётся автоматически.

Проверьте актуальность текущей версии браузера или дождитесь начала процесса её обновления
Обновление при помощи запуска бесплатной утилиты Kaspersky Software Updater является одним из самых простых способов. После поиска обновлений в интернете происходит их автоматическая установка. Действия пользователя при этом сведены к минимуму.
Для обновления браузера выполняется ряд последовательных операций:
- Скачать с веб-сайта разработчика утилиту Kaspersky Software Updater и установить её на компьютер.

На сайте компании Kaspersky Lab найдите страницу программы Kaspersky Software Updater и щёлкните по клавише «Скачать»
- После запуска утилиты щёлкнуть по клавише «Искать обновления».

Щёлкните по клавише «Искать обновления»
- Подождать окончания поиска обновлений.

Дождитесь, когда программа найдёт все имеющиеся обновления для программ, установленных на компьютере
- Если в консоли «Обновления» присутствует актуальная версия браузера Google Chrome, то щёлкнуть по клавише «Обновить».

В консоли щёлкните по клавише «Обновить» у пункта Google Chrome
Главный недостаток утилиты в том, что она не указывает вариант обновлённой версии и не отображает, является ли она свободной для распространения или пробной бета-версией, предназначенной для тестирования и доработки. Из личного опыта могу привести такой пример. При обновлении «Яндекс.Браузера» программа неожиданно заменила текущую установку на бета-версию. Пришлось удалить браузер и заново его инсталлировать. Кроме того, Kaspersky Software Updater не указывает, платная или бесплатная версия предлагается для обновления. Это тоже приводило к необходимости переустановки из-за того, что обновление было рассчитано на 30 суток бесплатного использования. Времени это много не занимает, но всё же лучше избежать незапланированной работы.
По моему глубокому убеждению, несмотря на все хвалебные отзывы об утилите Kaspersky Software Updater, для поиска обновлённых версий браузеров предпочтительнее применять программу Glary Utilities. Как это делать, мы рассмотрим ниже в этой статье.
Видео: как провести обновление браузера Google Chrome
Как обновить «Яндекс.Браузер»
«Яндекс.Браузер» — это веб-обозреватель, созданный компанией «Яндекс». Он находится на втором месте по количеству установок на настольные компьютеры в России, на которых имеется выход в Глобальную сеть. Сегмент, занимаемый «Яндекс.Браузером» среди пользователей в России, составляет около 22%. Браузер имеет наиболее совершенную систему поиска сведений, что представляет огромное подспорье для пользователей, которые работают с большими объёмами информации.
Версию веб-браузера можно актуализировать, используя три различных способа. Эти способы аналогичны обновлению Google Chrome кроме использования утилиты Kaspersky Software Updater.
Для обновления веб-браузера с сайта разработчика пользователь должен выполнить следующую пошаговую инструкцию:
- Перейти на основную веб-страницу поисковой системы «Яндекс».
- Щёлкнуть по предложению загрузить «Яндекс.Браузер» с защитной технологией Protect.

Щёлкните по строке «Загрузите Я_Браузер»
- В нижней половине раскрывшегося окна щёлкнуть по клавише «Выполнить» на панели установки.

Щёлкните по клавише «Выполнить» на панели установки
- Дождаться окончания инсталляции «Яндекс.Браузера».
Для актуализации веб-обозревателя в режиме автоматической инсталляции необходимо сделать изменения в настройках браузера, как указано ниже:
- Открыть «Яндекс.Браузер».
- В правом верхнем углу окна браузера щёлкнуть кнопку, которая обозначена пиктограммой, представляющей собой три горизонтальных черты друг над другом.

Щёлкните по кнопке управления работой браузера
- В открывшемся меню щёлкнуть по пиктограмме «Настройки».

В меню управления работой браузера щёлкните по пиктограмме «Настройки»
- В окне настроек щёлкнуть по клавише «Показать дополнительные настройки».
Щёлкните по клавише «Показать дополнительные настройки»
- В блоке «Система» установить «галку» у строки «Обновлять браузер, даже если он не запущен», если она отключена.

В блоке «Система» отметьте пункт «Обновлять браузер, даже если он не запущен»
Браузер будет работать в режиме автообновления.
Для ручного обновления веб-браузера необходимо провести ряд следующих действий:
- Открыть «Яндекс.Браузер» и перейти в меню управления его работой, как это было показано в предыдущей инструкции.
- В выпавшем меню подвести курсор к строке «Дополнительно».

В выпадающем меню выберите пункт «Дополнительно»
- В следующем меню щёлкнуть по строке «О браузере».

В развёрнувшемся меню щёлкните по строке «О браузере»
- В консоли сведений о «Яндекс.Браузере» будет отображена текущая версия веб-обозревателя. Если установлена последняя версия, то ничего делать не нужно. Если поисковая система обнаружит обновление, то его установка пройдёт автоматически.

Проверьте актуальность текущей версии браузера
Видео: как правильно инсталлировать обновлённую версию Яндекс.Браузера
Обновление веб-обозревателя Opera
Браузер Opera, по сведениям, указанным в «Википедии», занял пятое место по использованию в мире. Процент общего количества российских интернет-пользователей на два порядка выше среднемирового. Сегмент, занимаемый браузером в российском интернете, составляет около 3%.
Последние версии обновления веб-браузера разработаны для автоматической инсталляции. Пользователю остаётся только согласиться с условиями.
Обновление веб-браузера Opera предусматривает четыре варианта, как и браузера Google Chrome.
Для обновления веб-браузера с сайта компании-разработчика необходимо выполнить следующие шаги:
- На стартовой веб-странице официального сайта компании Opera Software, в блоке «Браузер Opera для ПК с Windows» щёлкнуть по клавише «Загрузить сейчас».

На главной странице сайта браузера Opera щёлкните по клавише «Загрузить сейчас»
- На следующей веб-странице щёлкнуть по клавише «Выполнить» в панели, появившейся внизу окна.

Щёлкните по клавише «Выполнить» в панели, появившейся внизу окна
- Установить обновлённую версию веб-браузера.
Для автоматического обновления веб-браузера никаких действий выполнять не нужно. При появлении новой версии браузера на дисплее всплывает консоль с предложением об инсталляции. Вы можете согласиться или отказаться, чтобы выполнить эту операцию позднее. Весь процесс обновления проходит автоматически.

При появлении запроса на установку обновления согласитесь с ним или откажитесь
Для ручного обновления версии веб-обозревателя Opera выполняются следующие шаги:
- Запустить веб-обозреватель Opera.
- На главной веб-странице щёлкнуть по кнопке «Настройка и управление Opera». Кнопка представляет собой пиктограмму в форме логотипа компании-разработчика Opera Software.

Щёлкните по кнопке с логотипом компании Opera Software
- В выпавшем меню щёлкнуть по строке «О программе».

В главном меню веб-браузера Opera щёлкните по строке «О программе»
- На следующей странице будет показана информация о текущей версии браузера. Если она устарела, то начнётся автоматическая инсталляция обновления.

При наличии новой версии установка обновления начнётся автоматически
Четвёртый вариант — с использованием сторонней программы — рассмотрен в разделе, посвящённом обновлению браузера Google Chrome.
Видео: как обновить версию браузера Opera
Как правило, обновление браузера выпускается разработчиком один раз в 2–3 недели и постоянно поддерживается на актуальном уровне.
Способы обновления браузера Mozilla Firefox
Mozilla Firefox является вторым веб-браузером в мире по количеству инсталляций. Его разработку и распространение на телекоммуникационном рынке осуществляет компания Mozilla Corporation. В России количество его пользователей составляет более 14% от общего числа абонентов Всемирной паутины. Но наибольшее распространение он получил в Европе свободного доступа к исходным кодам. В Германии, например, этим браузером пользуется около 34% абонентов.
Обновление веб-браузера Mozilla Firefox предусматривает четыре варианта, как у браузеров Opera и Google Chrome.
Для обновления веб-браузера с сайта разработчика пользователю нужно выполнить нижеуказанные шаги:
- В любом поисковике перейти на главный сайт компании Mozilla Corporation.

Перейдите на официальный сайт компании Mozilla Corporation
- В стартовом окне щёлкнуть по транспаранту Mozilla Quantum или Mozilla Firefox.

Щёлкните по транспаранту «Загрузить Firefox»
- Во всплывающем меню щёлкнуть по клавише «Выполнить».

Щёлкните по клавише «Выполнить» на панели, появившейся внизу окна
- Подождать завершения инсталляции обновлённой версии браузера.

Дождитесь завершения инсталляции новой версии браузера
- По завершении инсталляции браузера включить пункт «Восстановить все окна и вкладки» и щёлкнуть по клавише «Вперёд!».

Включите пункт «Восстановить все окна и вкладки» и щёлкните по клавише «Вперёд!»
- В стартовом окне Mozilla Firefox настроить браузер.

В стартовом окне нужно выставите требуемые настройки
Для инсталляции обновления в автоматическом режиме необходимо изменить основные настройки в главном меню:
- На рабочем столе два раза щёлкнуть по пиктограмме Firefox для запуска веб-браузера.

Дважды щёлкните по пиктограмме Firefox для запуска веб-браузера Mozilla
- Щёлкнуть правой клавишей манипулятора по блоку расположения пиктограмм в верхней половине окна браузера.
В выпадающем списке щёлкнуть по строке «Панель меню» для отображения основных разделов настройки браузера.

В выпавшем списке щёлкните по строке «Панель меню»
В строке меню щёлкнуть левой клавишей манипулятора по разделу «Инструменты» и в выпавшем меню выбрать пункт «Настройки».

Щёлкните левой клавишей манипулятора по разделу «Инструменты» и в выпавшем списке выберите «Настройки»
В настройках выбрать раздел «Обновления Firefox» и включить опцию «Автоматически устанавливать обновления (рекомендуется)».

Включить опцию «Автоматически устанавливать обновления (рекомендуется)»
После выполнения этих рекомендаций обновлённая версия веб-обозревателя Mozilla Firefox будет автоматически инсталлироваться на компьютере.
Для обновления браузера вручную выполнить действия по следующему алгоритму:
- Запустить браузер Mozilla Firefox.
- В правом верхнем углу стартового окна веб-браузера щёлкнуть кнопку «Открыть меню». Кнопка имеет пиктограмму в виде трёх горизонтальных чёрточек.

В правом верхнем углу щёлкните кнопку в виде пиктограмы из трёх чёрточек
- В выпавшем меню щёлкнуть по пиктограмме «Справка».

В главном меню щёлкните по пиктограмме «Справка»
- В развернувшемся меню щёлкнуть по строке «О Firefox».

В следующем меню щёлкните по строке «О Firefox»
- В консоли со сведениями о браузере начнётся процесс поиска обновлений. При обнаружении новой версии браузера будет произведена её немедленная загрузка и инсталляция.

Если новая версия найдётся, она будет тут же установлена
Для обновления браузера можно использовать программу Glary Utilities. Это можно сделать, выполнив нижеуказанные шаги:
- Скачать из интернета и инсталлировать на компьютер дистрибутив программного пакета Glary Utilities.

На сайте компании GlarySoft щёлкните по клавише «Скачать сейчас»
- Запустить программу, дважды щёлкнув по её пиктограмме на рабочем столе.

Дважды щёлкните по пиктограмме Glary Utilities
- В стартовом окне программы щёлкнуть по пиктограмме «Обновление программного обеспечения».

В стартовой консоли щёлкните по пиктограмме, которая имеет вид стрелки, направленной вверх
- Дождаться окончания проверки компьютера и отправки данных для анализа.

Ожидайте окончания процесса проверки программного обеспечения
- Если в открывшейся веб-странице Filepuma присутствует обновление для браузера Mozilla Firefox, щёлкнуть по кнопке скачивания файла.

Щёлкните по кнопке скачивания обновлённой версии
- Сохранить файл на компьютере и инсталлировать обновление.

Щёлкните клавишу «Сохранить» для записи файла обновления на диск, а затем запустите его на исполнение
Видео: как обновить версию браузера Mozilla Firefox
Браузер Mozilla теряет свою популярность в российском сегменте интернета. Особенно заметно это стало в последнее время. По сообщениям компании-разра
как установить и правильно настроить программу
Приветствую вас, друзья.
Для выхода в интернет нам требуется специальная программа, которая называется браузер или веб-обозреватель. Есть несколько популярных продуктов, о которых вы, возможно, слышали. Это Opera, Mozilla Firefox, Google Chrome, Яндекс.Браузер, Internet Explorer или Microsoft Edge в новых версиях Windows. Все они выполняют одну и ту же основную функцию – позволяют нам заходить и просматривать информацию на различных сайтах.
Но у каждой из этих программ есть свои особенности, которые влияют на выбор пользователей. Сегодня мы поговорим о том, чем интересен Яндекс Браузер, как установить его и настроить на своем компьютере или ноутбуке.
Почему я пользуюсь Яндекс.Браузером
Каждый веб-обозреватель обладает своими преимуществами. Раньше я открывала сайты только через Google Chrome. Он меня полностью устраивал, пока не стал жутко тормозить на стареньком ноутбуке. Пришлось искать альтернативу.
Тогда я перешла на Mozilla Firefox, тоже довольно приятный браузер. Особенно мне нравится то, что можно открыть много вкладок, и они не будут сжиматься в тонкую полоску. Но прошло немного времени, и Firefox тоже стал притормаживать, а также в какой-то период ежедневно выдавать ошибки. Мне это быстро надоело, и я установила Яндекс.Браузер.
До этого слышала хорошие отзывы о нем, но относилась к ним скептически. Сейчас успешно пользуюсь программой, она оказалась намного шустрее, чем Chrome и Firefox. Приятный интерфейс, удобное меню, удачные первоначальные настройки, которые почти не пришлось изменять, – все это присутствует в данном веб-обозревателе. Поэтому однозначно могу рекомендовать его, особенно обладателям не очень мощных ПК и ноутбуков.
Пошаговая инструкция по бесплатной установке на компьютер
Чтобы начать установку, откройте в имеющемся у вас браузере сайт yandex.ru. Скорее всего, вы сразу увидите предложение воспользоваться обозревателем от Яндекса.
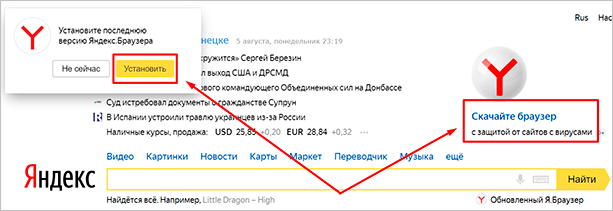
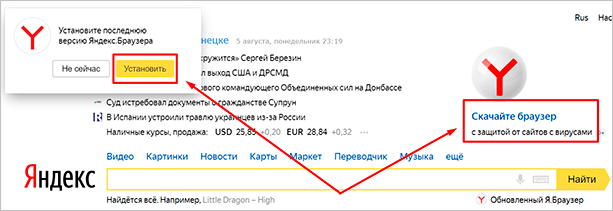
Нажмите на кнопку “Установить” или на надпись “Скачайте браузер”. После этого вы попадете на страницу, посвященную данной программе, откуда можно загрузить ее на компьютер, смартфон или планшет. Жмем кнопку “Скачать”.
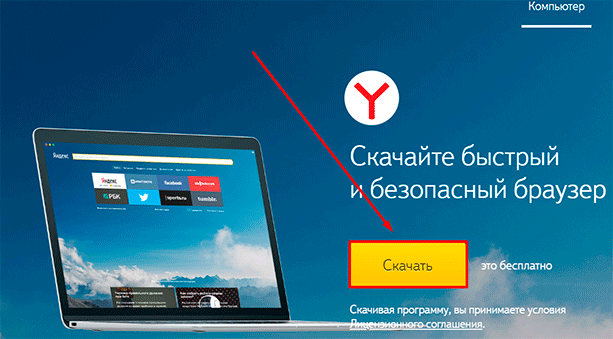
После этого на ваше устройство скопируется установочный файл Yandex.exe. Увидеть его можно в верхней или нижней строке браузера, как показано на скриншоте ниже, а также в папке “Загрузки” или другом каталоге, который вы выбрали для скачанных из интернета материалов. Находим установщик Яндекс.Браузера и открываем его.
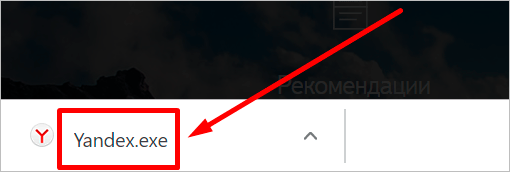
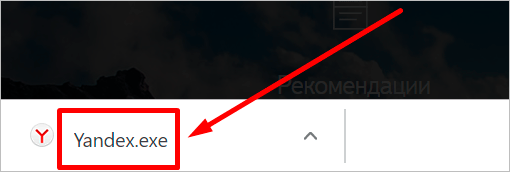
В появившемся окне обратите внимание на 2 галочки, которые можно оставить или убрать. Я обычно соглашаюсь на то, чтобы программа отправляла отчеты, и надеюсь, что это действительно помогает улучшить ее работу. Делать ли Yandex браузером по умолчанию – решать вам. Если оставите птичку, то ссылки из других программ будут открываться в этом веб-обозревателе. Сделайте свой выбор и нажмите большую желтую кнопку.
Разрешаем приложению вносить изменения на компьютер и ждем, пока завершится установочный процесс.
Настройки
Когда браузер установится, то сразу откроется и предложит перейти к настройкам. Можно воспользоваться этим предложением или сразу начать использовать программу, а настроить ее позже. Мы займемся этим сейчас и пройдемся по основным параметрам.
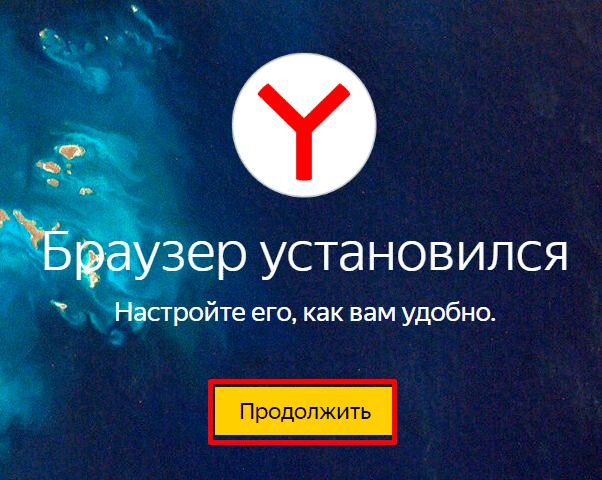
Первоначальные установки
Первым делом заботливый Яндекс.Браузер предлагает нам перенести вкладки из другого веб-обозревателя, которым мы пользовались ранее. Это довольно удобно и может сэкономить время. Нажмите “Хорошо”, если согласны с таким шагом, и “Не переносить”, если вам это не нужно.
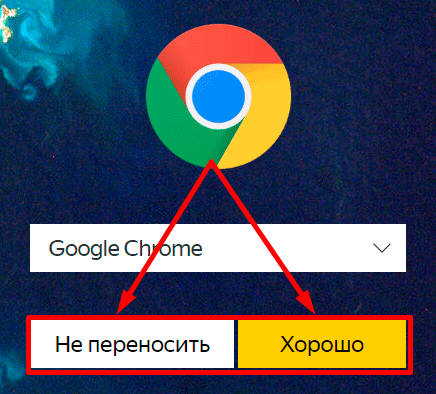
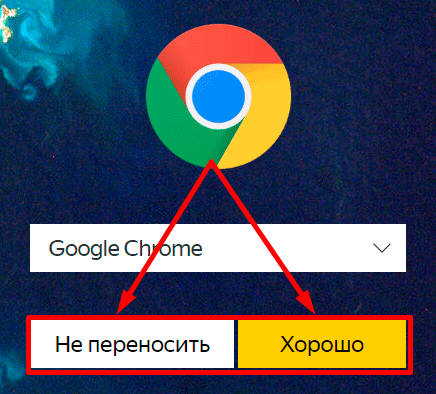
После этого программа может перезапуститься. Затем нам предлагают залогиниться в аккаунте на Яндексе. Если у вас его нет, и вы пока не планируете его заводить, пропустите этот шаг.
В ином случае войдите в аккаунт или нажмите “Регистрация”, чтобы создать почту и пользоваться другими сервисами компании. Затем система предлагает нам установить Яндекс.Диск. Этот шаг тоже можно сейчас пропустить. Переходим на стартовую или, как ее еще называют, домашнюю страницу.
Важные параметры
В любое время можно зайти в меню браузера и изменить установки. Для этого нужно нажать на 3 полосы в самом верху экрана справа, здесь находятся все основные опции. В выпавшем списке выбираем “Настройки”.
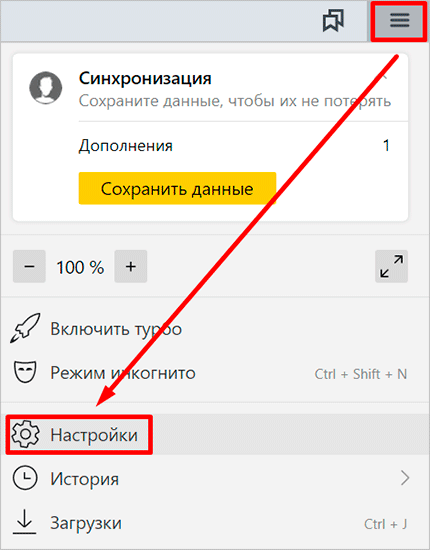
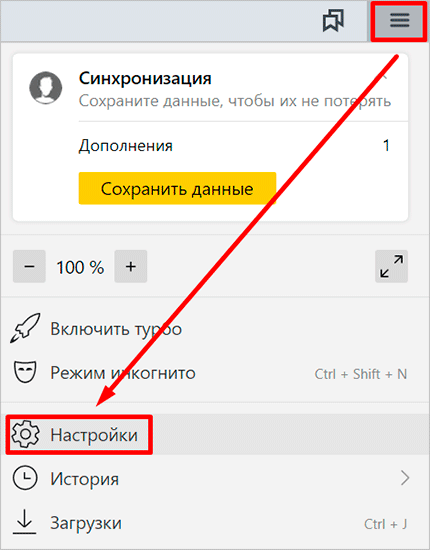
Теперь пролистываем экран вниз и меняем нужные параметры программы.
У каждого из нас свои приоритеты, но в первую очередь я рекомендую пройтись по таким опциям:
- Добавить пользователей, если у вас есть несколько аккаунтов, или компьютером пользуется еще кто-то.
- Синхронизировать систему с одной из учетных записей, чтобы легко пользоваться различными сервисами и функциями на всех своих устройствах, а также сохранять информацию на сервере компании, чтобы в случае чего не потерять ее.
- Определить место закачки файлов. Я обычно прошу браузер каждый раз уточнять, в какую папку нужно сохранять конкретный документ. Меня это устраивает больше, чем складирование материалов в загрузках.
Теперь переключитесь на вкладку “Пароли и карты” и перейдите в настройки. Если компьютером пользуется несколько человек, можно установить мастер-пароль для доступа к важной информации.
Также я советую внимательно проверить установки в этом пункте. Вы можете хранить пароли от разных сайтов и пользоваться автозаполнением форм, но я не рекомендую это делать. Лучше храните учетные данные в блокноте или специальных программах.
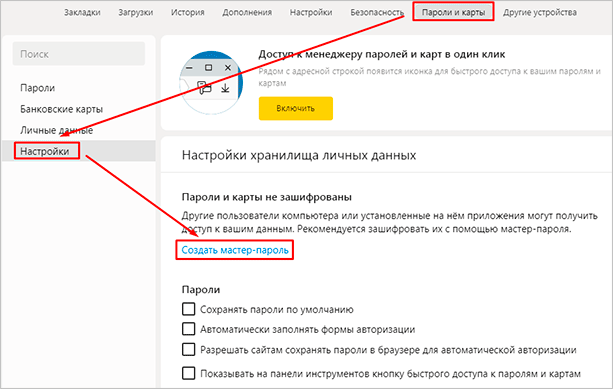
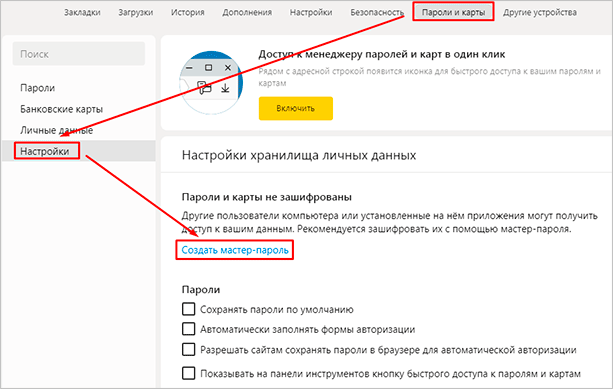
Дополнительные настройки
Есть опции, которые не так важны для работы, но могут значительно ускорить, облегчить ее и сделать приятнее. По желанию вы можете:
- импортировать, то есть скопировать все необходимые данные из других установленных на компьютере веб-обозревателей;
- сделать программу от Яндекса браузером по умолчанию, если планируете открывать им все ссылки;
- настроить поисковую систему, чтобы она показывала подсказки и исправляла ошибки при вводе запроса, а также ускоряла загрузку страниц;
- изменить внешний вид программы, добавляя или убирая панели и виджеты;
- применить темный и светлый интерфейс, чтобы было приятнее работать, и меньше уставали глаза;
- настроить голосового помощника “Алису”;
- отредактировать свойства вкладок и умной строки;
- запретить или разрешить запуск программы вместе с загрузкой Windows, автозапуск иногда бывает очень удобным;
- применить автозаполнение форм и т. д.
На самом деле, браузер дает довольно широкие возможности для адаптации функций и интерфейса под себя. Я рекомендую вам попробовать разные опции, чтобы создать комфортные условия для работы. Не бойтесь, вы всегда сможете зайти в меню и изменить или сбросить настройки, если вас что-то не устроит.
Также иногда программа предлагает оценить экспериментальные функции. Для этого нужно перейти в бета-версию веб-обозревателя. Это занятие интересное, но не вполне безопасное, поэтому будьте осторожны с такими экспериментами.
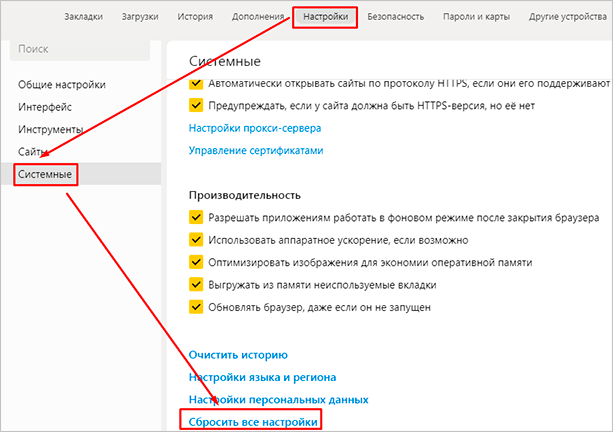
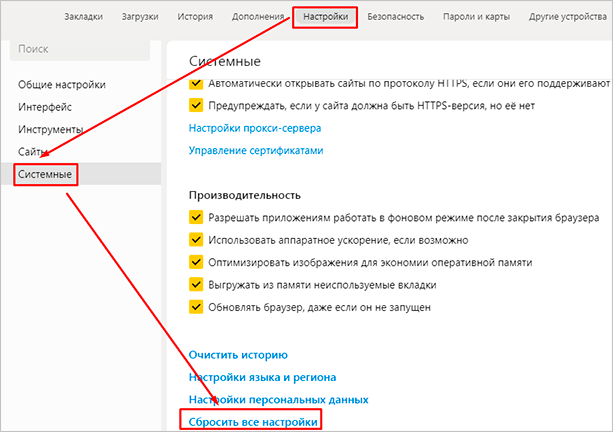
Внешний вид новой страницы
Чтобы быстро открывать сайты, которыми вы часто пользуетесь, не обязательно хранить их в закладках или держать открытыми вкладки. Можно также настроить вид стартовой страницы. Для этого нажмите на плюсик в самом верху экрана рядом с последней открытой вкладкой.
Тут вы можете добавить сайт в панель быстрого доступа и изменить фон.
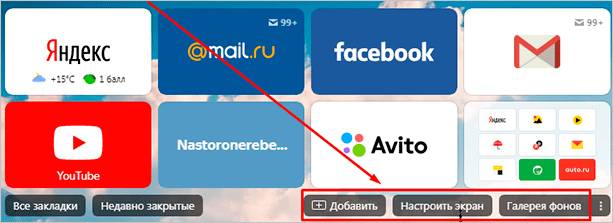
Как переустановить
Чтобы удалить и снова поставить программу без потери данных, нужно выполнить следующую последовательность действий:
- Заходим в меню “Параметры” Windows.
- Открываем раздел “Приложения”.
- Находим Яндекс.Браузер.
- Нажимаем на него, затем на кнопку “Удалить”.
- Подтверждаем свое желание.
- Затем выбираем вариант “Удалить”.
- В следующем диалоговом окне не ставим никаких отметок, а просто еще раз жмем кнопку для удаления программы.
- Когда процесс завершится, обязательно перезагрузите компьютер.
Теперь пройдите по шагам весь путь, описанный в начале этой статьи, и заново установите веб-обозреватель. Когда он запустится, вы увидите, что все данные и вкладки сохранились.
Если вы хотите, чтобы программа после переустановки работала “с нуля” без сделанных вами изменений и настроек, то на 8-м шаге поставьте птичку рядом с текстом об удалении всех сведений.
Заключение
Мы с вами подробно изучили алгоритм установки Яндекс.Браузера и основные настройки, на которые стоит обратить внимание сразу после запуска программы. Надеюсь, у вас все получилось, и данный веб-обозреватель послужит вам верой и правдой. Если есть вопросы по установке, настройке или работе приложения, пишите, будем решать их сообща. У меня уже есть довольно большой опыт взаимодействия с Яндекс.Браузером, так что постараюсь помочь.
Сохраняйте статью в закладки, чтобы вернуться к ней позже и уточнить важные моменты. Подписывайтесь на новые материалы iklife.ru, чтобы сделать свою жизнь в интернете комфортнее и получить новые знания по актуальным вопросам.
Всего доброго, друзья.
Как бесплатно установить Гугл Хром, Яндекс Браузер, Оперу, Мазилу и Интернет Эксплорер на свой компьютер
Здравствуйте, уважаемые читатели блога KtoNaNovenkogo.ru. Первое, что хочу сказать по поводу установки указанных в заголовке браузеров — скачивайте их только с официальных сайтов.
Как найти официальный сайт той бесплатной программы, которую вы хотите установить, читайте по приведенной ссылке (сложного там ничего нет). Очень часто на запрос, например, «установить Гугл Хром» вы можете получить в ответ в поиске Яндекса или Гугла сайты-фейки (что это?), где вместе (или вместо) дистрибутива браузера вам подсунут вирус или троян.


Кроме того, что браузеры нужно устанавливать только с официальных сайтов, хочу сразу вас предупредить, что три из самых популярных из них (Гугл Хром, Яндекс Браузер и Опера начиная с версий старше 12) работают на одном и том же движке Chromium (WebKit). По функционалу они очень близки друг к другу и отличаются лишь некоторыми деталями настроек и некоторым дополнительным функционалом. Какой именно из них устанавливать, вы можете определиться, просто сравнив их работу на практике.
Как бесплатно и безопасно установить Гугл Хром на компьютер
Вообще, все озвученные в заголовке браузеры можно скачать и установить бесплатно с официальных сайтов разработчиков. Любой вариант, когда за это с вас просят деньги, является мошенничеством. Мало того, что вы получите бесплатный продукт за деньги, так еще и вирус в довесок сможете получить с высокой долей вероятности. Поэтому скачиваем дистрибутив только с официального сайта и только бесплатно. Никаких CMC и прочих форм оплаты.
Поймите, что разработчики браузеров сами заинтересованы в том, чтобы вы их у себя установили. Почему? Ну, потому что Гугл Хром распространяется крупнейшим в мире поисковиком Google, а Яндекс браузер — соответственно, крупнейшей поисковой системой в рунете. Они даже доплачивают распространителям их браузеров, ибо это дает им возможность устанавливать свою поисковую систему поиском по умолчанию, а также собирать данные о том, какие сайты вам понравились, а какие нет.
Другим разработчикам (например, Мазилы или Оперы) крупные поисковики доплачивают за, то чтобы сделать их поиск используемым по умолчанию и за сведения о вашем поведении на посещаемых сайтах. Деньги эти просто огромные, и именно поэтому все популярные браузеры скачивать и устанавливать можно совершенно бесплатно.
Итак, для установки Гугл Хрома зайдите на официальный сайт Google Chrome и скачайте последнюю версию движка для своей операционной системы (она определится автоматически по данным, полученным от вашего компьютера):
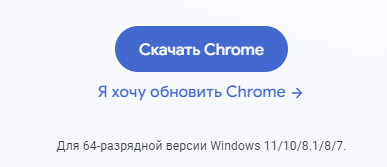
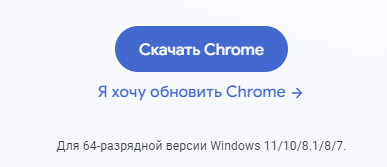
После клика по кнопке «Скачать» вам будет предложено сразу же сделать некоторые настройки. Во-первых, по умолчанию вам предложат сделать Хром браузером по умолчанию. Что это означает? Ну, все файлы, которые в вашей операционной системе должны открывать в браузере, будут использовать именно Google Chrome, а не какой-то другой обозреватель, который также установлен в вашей ОС.
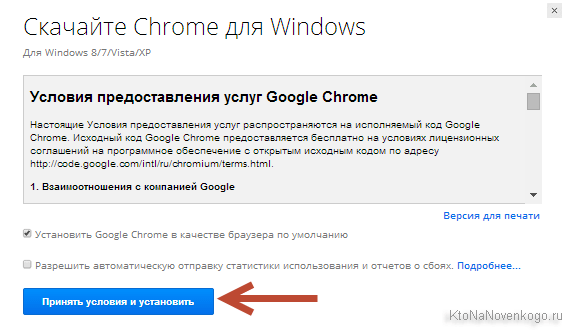
Во-вторых, вас спросят о возможности автоматической отправки отчетов. По сути, они могут включать в себя сообщения о сбоях возникших с вашим браузером, а также информацию о том, как вам понравились те сайты, что вы посетили (чуть выше я писал, что это является основной причиной, почему все популярные браузеры предлагаются к установке бесплатно, хотя на их поддержку и разработку тратятся не малые средства). По сути, на основании этих данных Гугл будет судить о качестве посещаемых вами сайтов и использовать эти данные в построении поисковой выдачи.
После того, как вы нажмете кнопку «Принять условия и установить», начнется процесс закачки дистрибутива Google Chrome на ваш компьютер и его последующая установка. По окончании процесса произойдет автоматический запуск браузера и вы сможете настроить Гугол Хром под себя, используя составленную мною чуть ранее инструкцию. Данный браузер весьма неплох, и лично я использую его в качестве основного для работы в админках сайтов, ибо он надежен и сохраняет все вводимые в окне данные.
Если у вас возникнет желание узнать, а какую именно версию Chrome вы установили, то можете кликнуть по расположенной в правом верхнем углу иконке с тремя горизонтальными полосками и выбрать из выпавшего меню пункт «О браузере Гугл Хром»:
В открывшемся окне вы увидите номер установленной у вас версии, и если долго браузер не закрывали, то увидите процесс сравнения вашей версии с той, что сейчас лежит на сервере обновлений Хрома. В случае обнаружения обновления оно будет незамедлительно скачано, а установится новая версия после перезагрузки браузера.
Подробнее про обновление Гугл Хрома читайте по приведенной ссылке. Если у вас вдруг возникнет желании раньше всех попробовать те новинки, что будут добавлены в этот обозреватель в ближайшем будущем, то можете смело скачать и установить бета-версию Google Chrome с официального сайта:
Она будет являться флагманской на данный момент, но еще не на сто процентов стабильной и обкатанной, поэтому устанавливаете бету вы на свой страх и риск. Но, как правило, каких-то серьезных глюков и сбоев в бета-версии не наблюдается. Так, по мелочи. Кстати, кроме самого браузера советую установить и ряд полезных расширений для Хрома, которые могут существенно повысить его функционал и удобство пользования.
Установить Яндекс Браузер бесплатно с официального сайта
Яндекс Браузер, как я уже упоминал чуть выше, является родным братом Гугл Хрому, ибо они построены на основе одного и того же бесплатного движка WebKit. На 90% их функционал совпадает, но все же у детища Яндекса есть несколько особенностей, ради которых стоит его установить (рассмотреть как реальную альтернативу Google Chrome). Подробнее про особенности Яндекс браузера и его настройку под себя читайте в приведенной статье.
Для начала вам нужно будет скачать последнюю версию браузера от Яндекса с официального сайта:
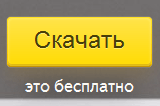
Для начала установки просто запускаете скачанный файл дистрибутива Yandex.exe, и вам, как и в случае с установкой Хрома, предлагают заранее назначить данный браузер используемым по умолчанию и согласиться с тем, что собранные обозревателем данные будут автоматически отправляться Яндексу:
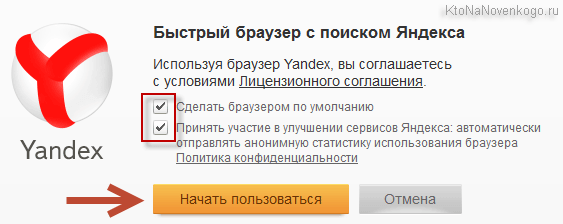
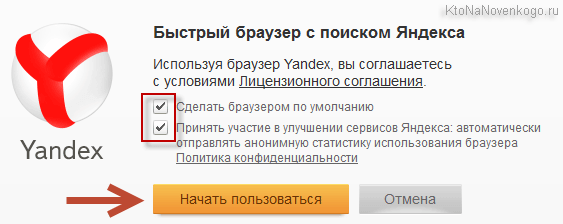
Оставлять эти галочки на своих местах или нет — решать вам. После нажатия на кнопку «Начать пользоваться» начнется процесс скачивания дистрибутива Яндекс браузера и его установки на ваш компьютер. Кстати, есть версия с голосовым помощником Алисой.
Когда все установится, то откроется окно обозревателя и вы сможете начать его изучение и использование. Настоятельно рекомендую вам прочитать приведенную чуть выше статью по Я.Браузеру. Там описаны его возможности и отличия от Гугл Хрома, а также показано, как менять темы и устанавливать расширения.
Чтобы посмотреть номер установленной вами версии достаточно будет из контекстного меню кнопки с тремя горизонтальными черточками выбрать пункты «Дополнительно» — «О браузере Yandex»:
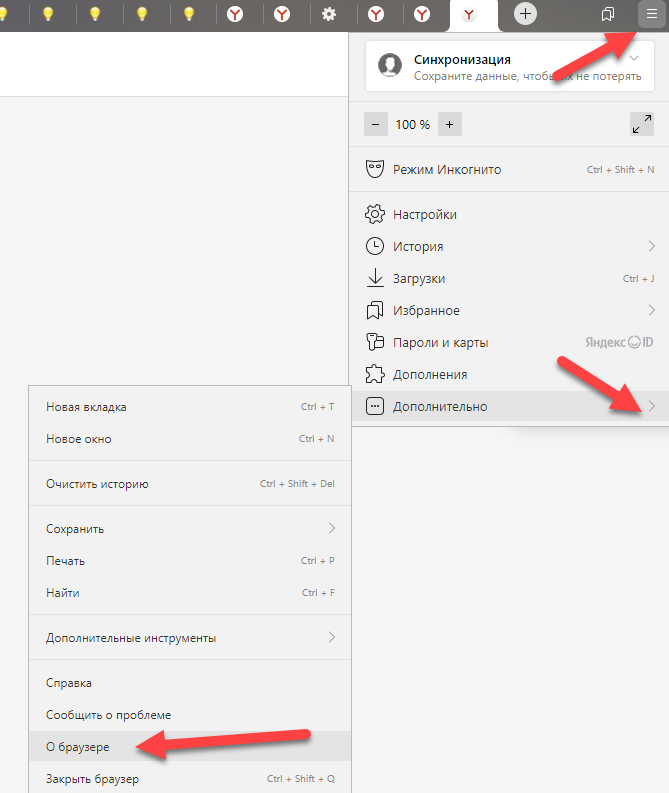
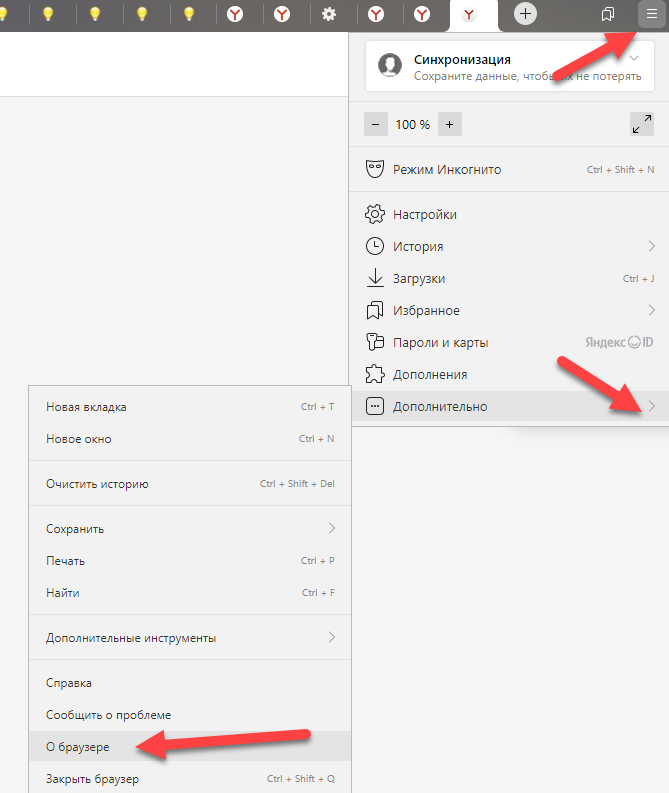
В результате откроется окно с номером текущей версии Яндекс браузера, а в случае, если вы долго не закрывали обозреватель, то увидите там процесс проверки наличия на сервере обновлений новой версии обозревателя.
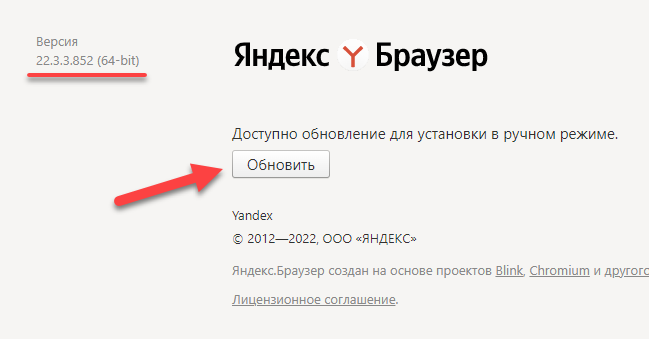
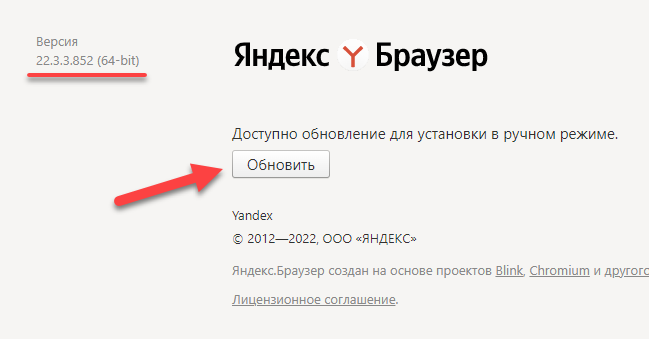
Подробнее про то, как обновить Яндекс Браузер, читайте по ссылке.
Как установить Оперу на свой компьютер
Браузер Опера примечателен тем, что некоторое время назад поменял движок собственной разработки на тот же движок, что используют Гугл Хром и Яндекс браузер — WebKit. В связи с этим, армия поклонников этого обозревателя разделилась — самые преданные (включая меня) остались верны Опере версии 12.17 с ее огромными возможностями (на родном движке и с встроенным почтовым клиентом M2), а остальные стали использовать версии Opera на движке WebKit.
Что именно установить вам? Ну, надо понимать, что старая версия Оперы 12 уже не поддерживается разработчиками, а значит к ней не выпускаются обновления безопасности и появляются сайты, которые в ней отображаются с трудом (с дикими тормозами). Но в ней есть масса вещей, к которым многие привыкли и готовы рисковать лишь бы пользоваться привычным браузером с привычным функционалом. Старую версию при желании можно установить и сейчас (причем одновременно с новой) и чуть ниже я приведу ссылку на ее скачивание.
Новая версия Оперы регулярно обновляется (на данный момент она обозначена номером 27) и все обнаруженные в ней уязвимости своевременно закрываются. Но в ней не будет милых сердцу мелочей, включая замечательный почтовый клиент, который сейчас выпускается как отдельное приложение (программа). Но зато она надежна, быстра и ничем не уступает Хрому.
Итак, установить самую последнюю версию Оперы (на новом движке WebKit) можно с официального сайта этого браузера:
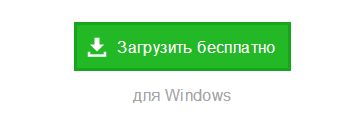
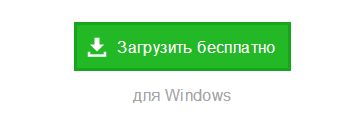
Ставится она точно так же, как и описанные выше браузеры. В приветственном окне советую нажать на кнопку «Настроить», чтобы внести при необходимости некоторые изменения в производимые по умолчанию настройки:
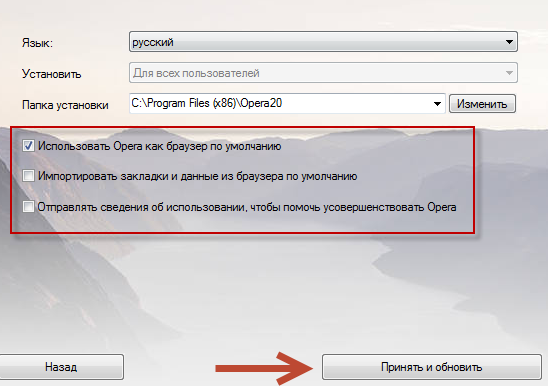
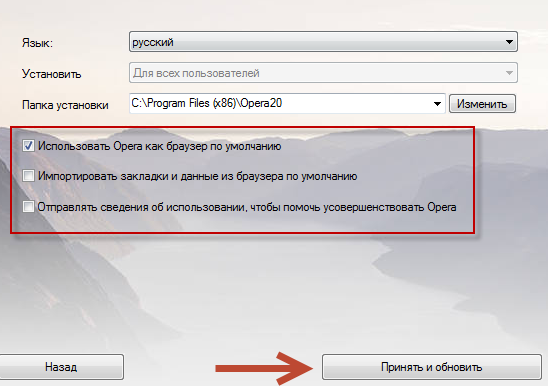
Если у вас уже была установлена Опера 12 (на старом движке), то новая версия автоматически может вытянуть из нее закладки (при установке соответствующей галочки), пароли и прочие настройки. Это сделано для максимально упрощенного перехода с одного движка Opera на другой. Что примечательно, и старая, и новая версии могут спокойно устанавливаться и прекрасно работать на одном компьютере.
Посмотреть версию установленной Оперы можно будет, выбрав из меню кнопки «opera» (молодцы разработчики, что оставили элементы управления в привычных пользователям старых версий этого браузера местах) пункт «О программе»:
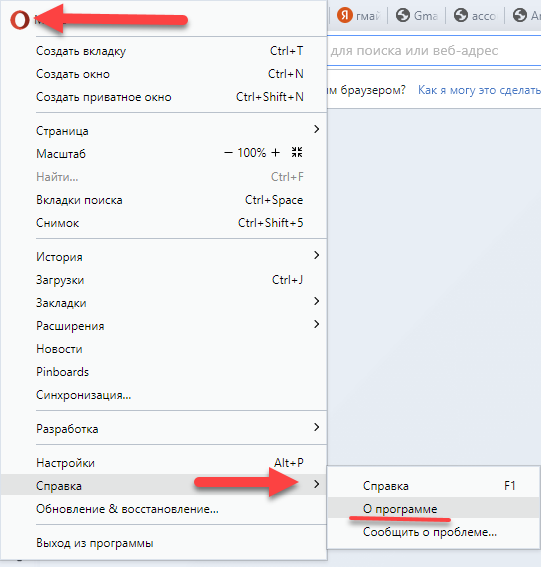
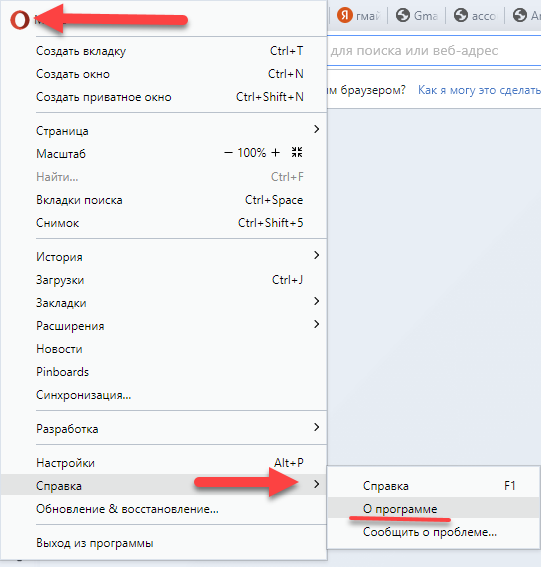
Opera 12.17 (последнюю версию браузера на родном движке с интегрированным почтовым клиентом) можно скачать и установить со страницы официального архива версий движка. Если ставить планируете на Виндовс, то открываете папку WIN и в самом ее низу находите директорию 1217. В ней заходите в папку INT и скачиваете дистрибутив Opera 12.17 для своей версии виндовс:


Сам процесс установки ничем не отличается от описанных выше. Про возможности старой Оперы (на родном движке) можете почитать по приведенной чуть выше ссылке.
Как установить Mozilla Firefox и Интернет Эксплорер
Эти два старейших браузера до сих пор используются многими пользователями, ибо оба они распространяются бесплатно. Про возможности Мазилы Фаерфокс и его настройку под себя вы можете прочитать по ссылке. Его основной особенностью является изначальная заточенность под установку дополнительных расширений, которых для него выпущено уже великое множество.
Интернет Эксплорер же отличается от других браузеров тем, что он устанавливается автоматически вместе с Виндовс. Причем он настолько сильно интегрирован в ОС, что его практически невозможно из нее удалить не потеряв часть функционала и не получив какие-нибудь глюки в награду. По сути, установить Internet Explorer нельзя, но вполне можно его обновить, но опять же далеко не во всех случаях и не всегда до последней возможной версии. Подробности читайте чуть ниже.
Итак, скачать последнюю версию Mozilla Firefox можно с официального сайта (из других мест это делать сильно не рекомендуется во избежании заражения компьютера вирусами).


Достаточно будет нажать на кнопку «Загрузить бесплатно», дождаться загрузки дистрибутива и активировать процесс установки. Советую посмотреть возможные установочные настройки, нажав на одноименную кнопку:


После установки появится окно браузера и вы можете начать «лепить» его под себя. Основной функционал Мазилы скрыт в его расширениях, поэтому не примените их изучить и установить наиболее вам необходимые. Для этого можете ознакомиться с приведенными чуть выше ссылками на статьи. Вообще, браузер этот хороший и вполне достоин вашего внимания.
Узнать версию установленного у вас браузера можно, кликнув про кнопке с тремя горизонтальными полосками в левом верхнем углу и в открывшемся окне перейдя по иконке со знаком вопроса, расположенной внизу. Ну, и выбрать в открывшемся окне пункт «О Firefox»:
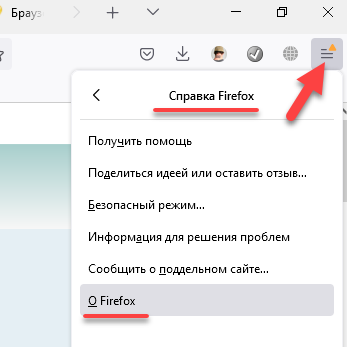
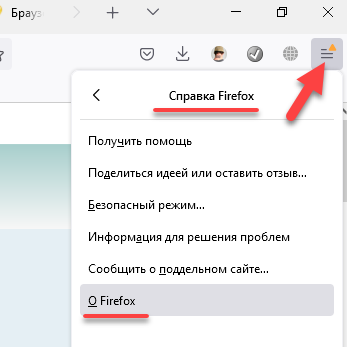
Если в настройках отключено автообновление, то на открывшейся странице можно будет вручную обновить Mozilla Firefox:
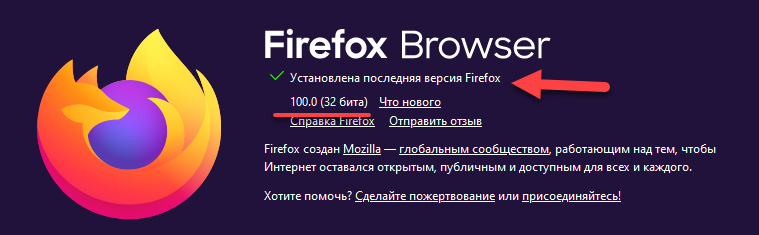
Теперь что касается Интернет Эксплорера. Установить его отдельно, по сути, нельзя, равно как и удалить, но вполне можно обновить. Причем не для каждого типа Винды у вас получится обновить Интернет Эксплорер до максимально возможной версии (сейчас это 12). Наверное, Микрософт таким способом пытается стимулировать продажи своих новых форточек.
Например, если судить про приведенному ниже скриншоту, для Висты я могу обновиться только до Internet Explorer 9 (со вторым сервис паком), хотя самая новая версия этого браузера датируется уже номером 12:
Если для вашей версии Винды доступна новая версия Internet Explorer, то можете пройти на страницу официального сайта и инициировать ее установку:
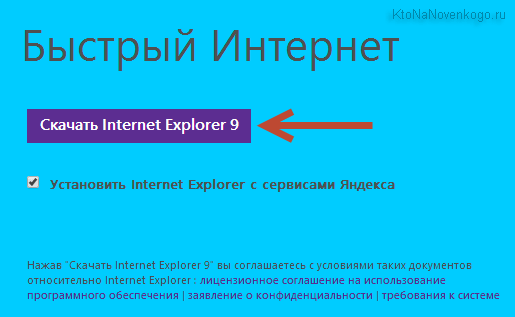
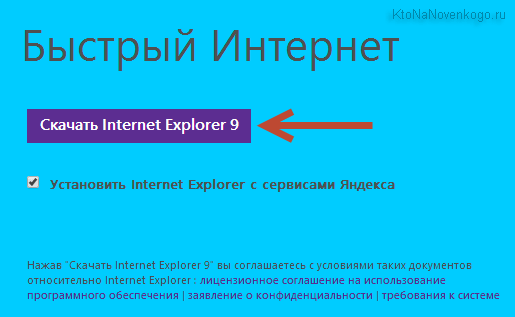
Собственно все. Хочу еще сказать, что у меня, например, установлено штук пять-семь разных браузеров (включая не упомянутый здесь Tor), но использую в повседневной жизни я лишь несколько из них (Хром, Яндекс браузер, Мазилу и старушку Оперу). Однако, все остальные установленные браузеры мне нисколько не мешают и даже могут быть полезны в ряде случаев. ИМХО.
Удачи вам! До скорых встреч на страницах блога KtoNaNovenkogo.ru
Использую для заработка
Рубрика: ЧАстые ВОпросыLearning Center — Technical
Это можно сделать двумя способами. Ниже мы опишем оба метода.
Метод 1:
Вытяните все настройки, которые вы хотите перенести с первого компьютера (отсоедините сетки, графики, проанализированные сделки и т. Д.), Затем нажмите «Настройка»> «Сохранить рабочее пространство как» и дайте ему имя. . Это создаст файл в каталоге thinkorswim® (c: \ program files \ thinkorswim) с именем workspace.whatevername.xml. В основном все, что отображается на экране при сохранении рабочего пространства, будет перенесено.
* Если у вас несколько сеток, откройте каждую из них и отсоедините их, чтобы они отображались на экране перед сохранением рабочей области.
Затем перейдите в каталог thinkorswim®:
1. Выйдите из программы thinkorswim®
2. Щелкните правой кнопкой мыши значок thinkorswim®
3. Щелкните левой кнопкой мыши на ОТКРЫТОЕ МЕСТОПОЛОЖЕНИЕ ФАЙЛА
В папке thinkorswim® вы будете см. папку с именем Backup (эта папка может не существовать), а также файлы с именем workspace. *.xml. Перенесите все это на новую машину. После этого вы сможете получить эти настройки при входе в систему с сохраненным рабочим пространством, которое вы передали. После загрузки отдельных диаграмм вы можете соответствующим образом сохранить все необходимые настройки на другом компьютере.
Для списков наблюдения:
Экспортируйте список наблюдения, щелкнув значок принтера в верхней части списка наблюдения и выбрав «Экспорт». Затем сохраните этот файл в формате CSV на свой компьютер. Вы сможете импортировать этот же список наблюдения на платформу на новом компьютере после того, как перенесете этот файл.После входа на платформу нажмите маленькую кнопку с шестеренкой в верхней части списка наблюдения на своих гаджетах или в MarketWatch> Quote и выберите «Создать новый список наблюдения». Затем нажмите «Импорт» и выберите файл (возможно, вам придется отредактировать этот файл перед импортом и удалите все, что не является символом).
Метод 2: (эта опция в настоящее время недоступна для владельцев счетов в Канаде или Азии)
Вы также можете передать свои настройки с помощью функции совместного использования. Сначала нажмите кнопку настройки в правом верхнем углу главного окна thinkorswim.В меню выберите «Сохранить рабочее пространство как …». После того, как вы дали своему рабочему пространству имя и успешно сохранили его, нажмите кнопку «Настройка» еще раз. Теперь выберите «Поделиться рабочим пространством». Есть два из этих вариантов: опция совместного использования, оканчивающаяся на три ‘…’, будет использовать текущую рабочую область, а опция совместного использования рабочей области с маленьким значком стрелки позволит вам выбрать из списка рабочих областей в случае что у вас их больше одного. После того, как вы выберете «Поделиться рабочим пространством», появится новое окно. В правом нижнем углу нажмите кнопку «Поделиться».(Если вы используете эту функцию впервые, вам будет предложено создать псевдоним для совместного использования. Введите имя и отправьте его.) После того, как вы нажмете кнопку, на ее месте появится веб-ссылка. Ссылка будет автоматически скопирована в буфер обмена.
Теперь вы можете вставить ссылку в метод обмена по вашему выбору. Вы можете щелкнуть правой кнопкой мыши и вставить ссылку в электронное письмо, чтобы отправить себе или другому пользователю. Вы можете вставить его в любой текстовый документ и создать резервную копию на внешнем жестком диске.Вы даже можете записать ссылку на листе бумаги, если вы пишете ее точно так, как она отображается на экране (включая буквы в верхнем регистре и цифры). Как только вы окажетесь на машине, на которую хотите перенести свои настройки, войдите в программу thinkorswim и нажмите кнопку «Настройка» в правом верхнем углу. На этот раз выберите «Открыть общий элемент». В новом окне используйте Ctrl + V, чтобы вставить ссылку (вставка при щелчке правой кнопкой мыши в этом поле не работает) или введите ссылку вручную. Затем нажмите «Предварительный просмотр» и, наконец, «Открыть».Вы получите возможность сохранить и переименовать переданный файл. Как только вы это сделаете, перейдите в соответствующий раздел сохранения, чтобы загрузить свои настройки. Если вы поделились рабочим пространством, нажмите кнопку «Настройка», и в нижней части меню вы увидите сохранение рабочего пространства. Щелкните его, чтобы загрузить в программу.
Функция совместного использования доступна не только для рабочего пространства, вы можете использовать ее для совместного использования отдельных диаграмм, сеток, стилей, учебных наборов, списков наблюдения и пользовательских сценариев.Совместное использование не включает конфиденциальную информацию об учетной записи.
Как профессионально настроить новый ноутбук: готовые советы
Вы достаете новый ноутбук, купленный после прочтения нашего руководства по покупке, и включаете его в первый раз. Затем вы выполняете установку Windows, и все готово, верно? На самом деле, нет. Ваш ноутбук на самом деле не готов — или действительно ваш — пока вы не внесете некоторые изменения. Вот 11 вещей, которые вы должны сделать, чтобы настроить свой новый ноутбук.

Шаг 1. Запуск всех обновлений Windows
Ваш компьютер, вероятно, будет загружать серию обновлений Windows 10 самостоятельно, так почему бы не покончить с этим, заставив их установить вручную?
1. Введите «обновления» в поле поиска.

2. Щелкните «Проверить наличие обновлений».

Windows начнет поиск и загрузку обновлений, но вам не нужно ждать завершения этого процесса, прежде чем перейти к следующей задаче.

3. Если Windows не выполняет автоматический поиск обновлений, установите флажок «Проверить наличие обновлений» .
Шаг 2: Удаление Bloatware
Большинство производителей ПК устанавливают на ваш компьютер много стороннего предустановленного программного обеспечения.От 30-дневных пробных версий антивирусного программного обеспечения до казуальных игр (например, Candy Crush), в которые вы, возможно, не захотите играть, все это вредоносное ПО поглощает системные ресурсы. Чтобы удалить вредоносное ПО:
1. Перейдите в Настройки. Вы можете попасть туда из меню «Пуск».

2. Выберите систему.

3. Выберите Приложения и функции в левом меню. Если вы не видите этот параметр, нажмите в поле поиска и введите Приложения , затем выберите Приложения и функции.Кроме того, вы можете пропустить шаги 1 и 2 и ввести «Удалить» в поле поиска на панели задач и выбрать «Добавить или удалить программы».

4. Выберите приложение , которое вы хотите удалить.

5. Щелкните Удалить.

6. Щелкните вторую появившуюся кнопку удаления .

Шаг 3. Копирование или синхронизация файлов
Что хорошего в вашем новом компьютере, если на нем нет ваших самых важных данных? Есть несколько возможных способов переместить ваши документы, фотографии, видео и другие ключевые файлы со старого компьютера.К ним относятся
- OneDrive Sync: Если ваши важные файлы хранятся в OneDrive, они будут автоматически загружены на новый компьютер после того, как вы войдете на новый компьютер с учетной записью Microsoft.
- Dropbox или Google Drive: Эти службы работают так же, как OneDrive, но не поставляются с предустановленной Windows (если производитель вашего ноутбука не поместил их туда). Если вы использовали их для хранения файлов на старом компьютере, установите их на новый.
- Скопируйте файлы вручную. Выберите все файлы в ваших библиотеках документов, музыки, видео и фотографий, скопируйте их на внешний диск (например, флэш-диски, жесткие диски), а затем скопируйте их на новый компьютер. Это немного утомительно, поэтому мы рекомендуем по возможности использовать облачное хранилище.

Шаг 4. Установка антивируса
Антивирусное программное обеспечение важно, независимо от того, насколько осторожны вы в Интернете. Если вы случайно или иным образом нажмете хотя бы одну неправильную ссылку, весь ваш компьютер может стать жертвой заражения вредоносным ПО — ужасный сценарий, которого обычно можно избежать с помощью хорошего антивирусного программного обеспечения.Задача антивирусного программного обеспечения — предотвратить подобные ситуации до того, как они произойдут, и, если это не поможет, исправить их сразу же после этого. Крайне важно, чтобы у вас было какое-то антивирусное программное обеспечение, чтобы защитить ваш компьютер от угроз.
Если вам нужна рекомендация, мы оценили Bitdefender как одно из лучших доступных бесплатных антивирусных программ благодаря его отличной защите от вредоносных программ и низкому влиянию на производительность вашего ПК, а также круглосуточной поддержке клиентов. С его помощью вы можете предотвращать вирусные атаки до того, как они произойдут, а также сканировать и устранять угрозы постфактум, если что-то вредоносное попадает на ваш компьютер.Вот краткое руководство по установке бесплатного антивирусного программного обеспечения Bitdefender.
1. Нажмите большую зеленую кнопку «скачать бесплатно» на сайте Bitdefender.

2. Перейдите в папку загрузок и найдите только что загруженный файл bitdefender_online.exe. Нажмите здесь. Затем он установит Bitdefender.

3. Чтобы избежать надоедливых всплывающих напоминаний или любых потенциальных долгосрочных проблем с функциональностью Bitdefender, создайте учетную запись Bitdefender (окно для этого появится автоматически после установки).Это так же просто, как указать свое имя, адрес электронной почты и создать пароль. После этого Bitdefender будет запущен, и все будет в порядке — он будет работать автономно и позволит вам спокойно заниматься своими действиями в Интернете, постоянно защищая вас.

Шаг 5. Настройка Windows Hello Fingerprint или Face Logins
Многие ноутбуки текущего поколения оснащены сканером отпечатков пальцев или инфракрасной камерой для распознавания лиц.Если у вас есть один из них, вам следует настроить Windows Hello, функцию, которая позволяет вам входить в систему пальцем или взглядом, чтобы вы могли избежать хлопот, связанных с использованием обычного пароля. Это еще одна отличная функция безопасности, необходимая для защиты ваших файлов.
1. Перейдите в Настройки.
2. Щелкните Учетные записи.

3. Выберите параметры входа.

4. Нажмите кнопку «Настроить» под отпечатком пальца или распознаванием лиц.

Как загрузить и установить Selenium WebDriver

- Домашняя страница
Тестирование
- Назад
- Agile Testing
- BugZilla
- Agile Testing
- BugZilla
- База данных
- Cucumber Testing JIRA
- Назад
- JUnit
- LoadRunner
- Ручное тестирование
- Мобильное тестирование
- Mantis
- Почтальон
- QTP
- Центр контроля качества SAP ALA Центр качества Selenium
- SoapUI
- Управление тестированием
- TestLink
SAP
- Назад
- ABAP
- APO
- Начинающий
- Basis
- BODS
- BI
- BPC
- CO
- Назад
- CRM 9012
- CRM 9012 9012 9013
- QM
- Расчет заработной платы
- Назад
- PI / PO
- PP
- SD
- SAPUI5
- Безопасность
- Менеджер решений
- Successfactors
9013 9013 9013 9013
- SAP Tutorial
- Назад
- Apache
- AngularJS
- ASP.Сеть
- C
- C #
- C ++
- CodeIgniter
- СУБД
- JavaScript
- Назад
- Java
- JSP
- Kotlin
- Linux
- MSSP
- Kotlin
- Linux
- Linux. js
- Perl
- Назад
- PHP
- PL / SQL
- PostgreSQL
- Python
- ReactJS
- Ruby & Rails
- Scala Back
- SQL
- SQL Server 901
- UML
- VB.Net
- VBScript
- Веб-службы
- WPF
Обязательно изучите!
- Назад
- Бухгалтерский учет
- Алгоритмы
- Android
- Блокчейн
- Бизнес-аналитик
- Создание веб-сайта
- Облачные вычисления
- COBOL






























































