Как вставить, удалить и управлять гиперссылками в Word
Добавление гиперссылок в документ Word — это простой способ предоставить вашим читателям быстрый доступ к информации в Интернете или в другой части документа без необходимости включать это содержимое прямо на страницу. Давайте посмотрим, как вставлять, управлять и удалять различные типы гиперссылок в ваших документах Word.
Как вставить гиперссылку на веб-страницу
Вы можете связать слово или фразу в документе Word с внешней веб-страницей, и они будут работать так же, как ссылки в Интернете. Сначала загрузите веб-страницу, на которую вы хотите создать ссылку в своём браузере. Вам нужно будет скопировать её URL, но мы сделаем это чуть позже.
В документе Word выделите текст, на который вы хотите создать ссылку. Вы также можете использовать этот же приём для добавления ссылки на изображение.
Выделите текст, который станет гиперссылкой, затем щёлкните выделенный текст правой кнопкой мыши и выберите «Ссылка

Другой способ — выделите текст для вставки ссылки и нажмите Ctrl+k.
Связанная статья: Все лучшие горячие клавиши Microsoft Word
В окне «Вставка гиперссылки» выберите слева «Связать с файлом, веб-страницей».

Введите (или скопируйте и вставьте) URL-адрес веб-страницы в поле «Адрес».

Затем нажмите «ОК», чтобы сохранить гиперссылку.
И вот так вы превратили этот текст в ссылку.

Как вставить гиперссылку на другое место в этом же документе
Если вы работаете с длинным документом Word, вы можете упростить задачу читателям, добавив ссылки на другие части документа при их упоминании. Например, вы можете сказать читателю, что он «найдёт дополнительную информацию по этому вопросу в Части 2». Вместо того, чтобы оставлять их искать Часть 2 самостоятельно, почему бы не превратить её в гиперссылку. То же самое делает Word, когда вы автоматически создаёте оглавление.
Связанная статья: Как создать и управлять оглавлением в Word
Чтобы сделать гиперссылку на другое место в том же документе, вы должны сначала создать закладку, на которую вы будете ссылаться.
Поместите курсор в то место, куда вы хотите вставить закладку.

Перейдите на вкладку «Вставка» на ленте Word.

На вкладке «Вставка» нажмите кнопку «Закладка».

В окне закладки введите желаемое имя для закладки. Имя должно начинаться с буквы, но может включать буквы и цифры (только без пробелов).

Нажмите «Добавить», чтобы вставить закладку.
Теперь, когда у вас установлена закладка, вы можете добавить на неё ссылку. Выделите текст, который хотите превратить в ссылку.

Щёлкните выделенный текст правой кнопкой мыши, выберите параметр «Ссылка» (или нажмите нажмите Ctrl+k).

В окне «Вставить гиперссылку» выберите слева параметр «Место в документе».

Справа вы увидите список закладок в документе. Выберите ту, которая вам нужна.

Затем нажмите кнопку «ОК».
Теперь всякий раз, когда вы щёлкаете по этой ссылке, Word будет переходить к этой закладке.
Как вставить гиперссылку на адрес электронной почты
Если вы включаете в документ контактную информацию, вы также можете указать адрес электронной почты.
Выберите и щёлкните правой кнопкой мыши текст, который хотите превратить в ссылку.
Выберите параметр «Ссылка».

Выберите параметр «Электронная почта» в левой части окна «Вставка гиперссылки».

Введите адрес электронной почты, на который вы хотите создать ссылку. Word автоматически добавляет текст mailto: в начало адреса. Это помогает открывать ссылку в почтовом клиенте читателя по умолчанию.

Нажмите «ОК», чтобы вставить ссылку.

И теперь всякий раз, когда вы нажимаете на ссылку, в почтовом клиенте по умолчанию должно открываться пустое сообщение, уже адресованное связанному получателю.
Как вставить гиперссылку, создающую новый документ
Вы также можете вставить ссылку, которая при щелчке по ней создаёт новый пустой документ Word. Это может быть полезно при создании набора документов.
Выделите текст, который хотите превратить в ссылку, и щёлкните его правой кнопкой мыши. Кликните на параметр «Ссылка».

Слева выберите «Новый документ».

Введите имя, которое вы хотите использовать для нового документа.

Выберите, хотите ли вы отредактировать новый документ: сейчас или позже. Если вы выберете вариант редактирования нового документа сейчас, Word создаст и немедленно откроет новый документ.
По завершении нажмите «ОК».
Как изменить гиперссылку
Иногда вам приходилось изменять существующую гиперссылку в документе. Для этого щёлкните гиперссылку правой кнопкой мыши и в контекстном меню выберите «Изменить гиперссылку».

Измените или введите новую гиперссылку в поле «Адрес».

Затем нажмите кнопку «ОК».
Как удалить гиперссылку
Удалить гиперссылку из документа также просто. Просто щёлкните правой кнопкой мыши связанный текст и выберите «Удалить гиперссылку» в контекстном меню.

И вуаля! Гиперссылки больше нет.
Почему при клике на гиперссылку в Word ничего не происходит
Если кликнуть на гиперссылку в веб-браузере, то будет выполнен переход по данному адресу, но если кликнуть ссылку в Word, то ничего не произойдёт. Чтобы ссылка в Word сработала, нужно нажать Ctrl и затем кликнуть ссылку.
Как удалить много ссылок за один раз в Word
Иногда при копировании текста с сайта, в нём содержится множество ссылок, которые не нужны.
Word не позволяет удалить много ссылок за один раз. Поэтому чтобы ссылок не было, можно пойти на следующую хитрость: выделите и скопируйте текст, удалите его, а затем сразу вставьте заново, выбрав в качестве параметра вставки «Сохранить только текст». Благодаря этому все гиперссылки исчезнут. Либо сразу при первоначальной вставке текста выберите «Сохранить только текст».
Связанная статья: Как изменить настройки вставки по умолчанию в Microsoft Word
Другой вариант подходит если ваш текст предназначен только для печати — вы можете сделать так, что ссылки хоть и останутся, но станут невидимыми. Для этого выделите фрагмент текста, в котором нужно скрыть ссылки и дважды нажмите Ctrl+u (применение форматирование «Подчёркивание» и отмена его). И затем в качестве Цвета текста выберите «Чёрный». В результате гиперссылки хоть и останутся, но станут совершенно невидны.
Автоматическая вставка ссылок
Для некоторых записей Word вставляет ссылки автоматически. Автоматические ссылки добавляются для URL адресов и для e-mail адресов.
URL адрес — это запись, которая начинается с указания протокола https или http, затем идёт двоеточие и два слэша, а затем адрес домена и, если есть, адрес страницы. Пример URL адреса: https://zawindows.ru
Правильным e-mail адресом является запись вида ПОЛЬЗОВАТЕЛЬ@ДОМЕН.ЗОНА. Например, [email protected].
Связанная статья: Как получить красивый email адрес
Связанные статьи:
Как удалить активные ссылки или гиперссылки в документе MS Word и презентациях Power Point
Мастер-класс «Как удалить активные ссылки или гиперссылки в документе MS Word и презентациях Power Point «
Трушина Светлана ЮрьевнаУчитель музыки высшей квалификационной категории
Муниципальное бюджетное общеобразовательное учреждение
«Средняя общеобразовательная казачья школа
с.Знаменка». Нерчинский район, Забайкальский край
Как удалить активные ссылки или гиперссылки в документе MS Word и презентациях
Power Point
Однако, далеко не всегда в документе и презентации такие ссылки на сайты нам нужны.
Приходится тратить время на то, чтобы убрать эти активные ссылки и придать им вид обычного текста.
Цель:
Обучение действиям удаления активных ссылок и гиперссылок в документе Word и презентации Power Point
Задачи:
1. Показать алгоритм действий по удалению гиперссылок в документе Word и презентации Power Point
2. Расширить знания коллег о возможностях работы в документе Word и презентации Power Point
3. Передать коллегам личный опыт по предложенной теме.
4. Рефлексия собственного опыта по предлженной теме
Шаг 1
В примере тексты, скопированные из Интернета в документ и презентацию.
Активные гиперссылки выделены красным цветом.
Шаг 2
Как бы мы не старались изменить цвет текста гиперссылки в презентации, у нас ничего не получится.
Шаг 3.
Убираем гиперссылку, нажав на текст правой кнопкой мыши. В выпадающем меню выбираем- удалить гиперссылку.
Шаг 4
Текст в презентации стал обычным.
Шаг 5
В документе Word можно убрать гиперссылку, выделив нужный текст левой кнопкой мыши, выбрав цвет текста- авто, и обязательно удалить подчёркивание.
Шаг 6.
Нажимаем в тексте правой кнопкой мыши на гиперссылку, в выпадающем меню выбираем- удалить гиперссылку.
Шаг 7
Таким несложным способом текст в документе стал обычным.
Комментарии
Комментарии отсутствуют
Чтобы оставить комментарий, пожалуйста, зарегистрируйтесь и авторизируйтесь на сайте.
Как сделать или удалить ссылку в Word
При работе с Word иногда требуется добавить гиперссылку на другой файл или место в документе. Также сюда можно отнести сноски, выполняемые в различных рефератах и подобных работах. Этот процесс вовсе не сложен, однако многие пользователи, даже работающие в этой программе, не знают, как вставить ссылку в текст Word или удалить её. Рассмотрим каждую ситуацию отдельно, и, благодаря нашим советам, вы легко справитесь с задачей.


Пользователи редко используют возможность ссылаться на другие документы или файлы
Гиперссылка на веб-страницу или картинку
Если требуется сделать отсылку к определённой веб-странице либо картинке из интернета, прикрепив её к одному или нескольким словам в тексте Word, действуем следующим образом:
- Скопируйте в буфер обмена ссылку на веб-страницу или картинку из интернета. Взять её можно в адресной строке, используя функцию «Копировать» либо через правую кнопку мыши, кликнув на слово «Копировать» в контекстном меню. Удобно пользоваться «горячими клавишами» Ctrl+C.
- Выделите слова, на которые планировали прикрепить гиперссылку.
- Кликнув на них правой кнопкой мыши, откроете меню, где одной из предлагаемых операций будет «Гиперссылка», на неё и нажимаете.
- Откроется новое окошко, где слева под надписью «Связать с» будет «файлом, веб-страницей».
- Далее под словом «Папка» можете активировать «Просмотренные страницы», там выбрать адрес либо ввести его из буфера обмена в нижнюю строку с подписью «Адрес» (можно с помощью «горячих клавиш» Ctrl+V или использовать правую кнопку и «Вставить»).
- Нажав на «Подсказка», вы дополнительно можете написать текст, видимый при наведении мышкой на слово со ссылкой.
- Нажимаете ОК — всё работает.
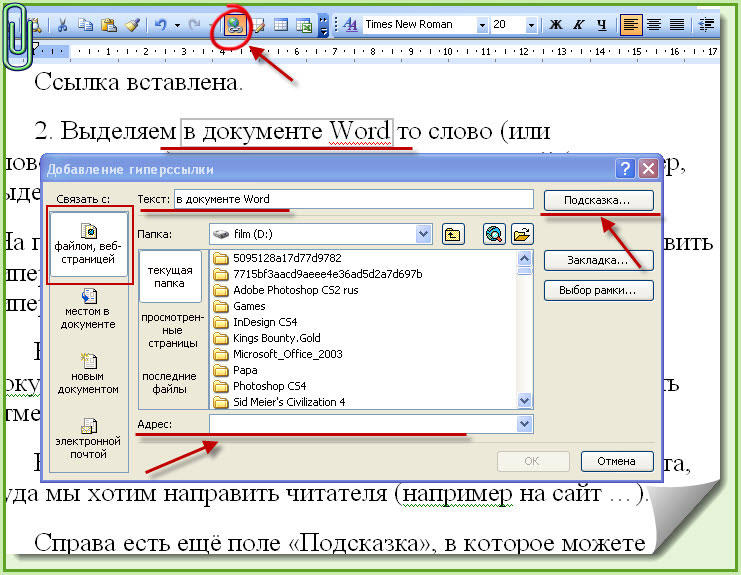
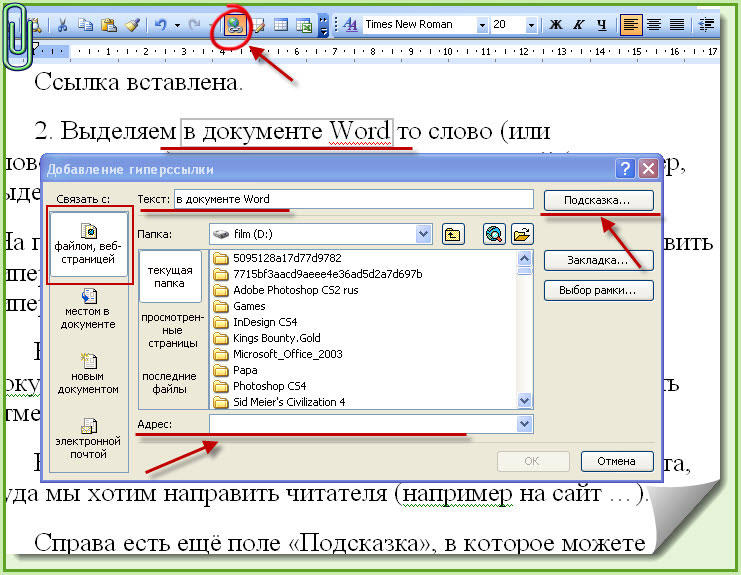
Ссылка на другой документ
Аналогично вводится ссылка на другой документ. Выберите в дополнительном окне под словом «Папка» «Текущая папка», кликните на нужный вам файл либо введите в поле «Адрес» место его расположения и название.
Если вам нужно не просто весь файл привязать, а указать на его определённое место, следует вначале добавить закладки на необходимых вам местах. Выполняется это так:
- Поставьте курсор мышки в нужное вам место в тексте или выделите слово/словосочетание.
- Далее во вкладке меню «Вставка» выберите «Закладка».
- В появившемся окошке наберите имя закладки. Оно не должно содержать пробелов, но можно использовать различные символы, например, нижнее подчёркивание вместо пробела.
- В исходной работе при введении гиперссылки после выбора файла нажмите кнопку «Закладка» справа, кликните на нужную строчку. Учтите, что на заголовки при таком способе ссылаться нельзя, лишь на закладки.
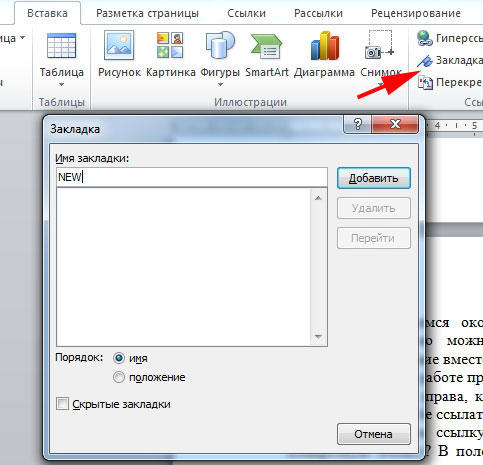
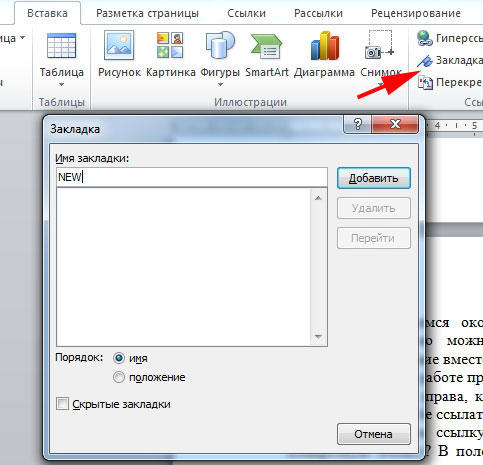
А вот как сделать ссылку в Ворде на файл Exel, если вы хотите заодно указать конкретную ячейку? В поле, где обозначен адрес файла, добавьте символ «решётка» #, после него введите адрес ячейки.
Гиперссылка на определённое место в том же документе
Если необходимо сослаться на какое-либо место в этом же документе Word, то здесь может быть два варианта: использование заголовка либо применение опции «Закладка».
1. Использование заголовков
Обычно гиперссылки размещают в оглавлении, также можно во время работы сослаться на раздел документа Word, обозначенный отдельным заголовком.
- Отформатируйте заголовки с помощью функции «Стили».
- Выделите пункт в оглавлении или направляющие к разделу документа слова в тексте.
- Правой кнопкой вызовите контекстное меню, нажмите на «Гиперссылка».
- В левом столбце «Связать с» активируйте «местом в документе».
- Вам предложат выбрать в центре окна место в документе, нажимаете «Заголовки», чтобы увидеть их список.
- Далее следует нажать на нужный заголовок, при желании ввести подсказку, подтвердить действие.
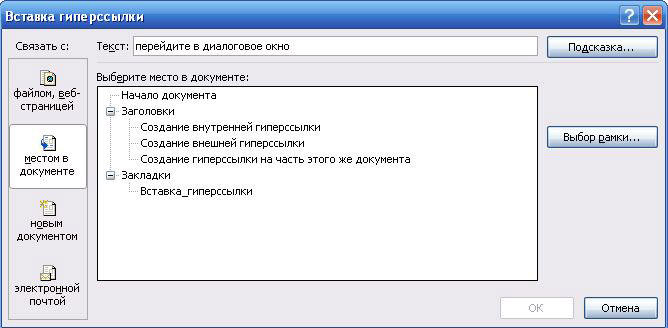
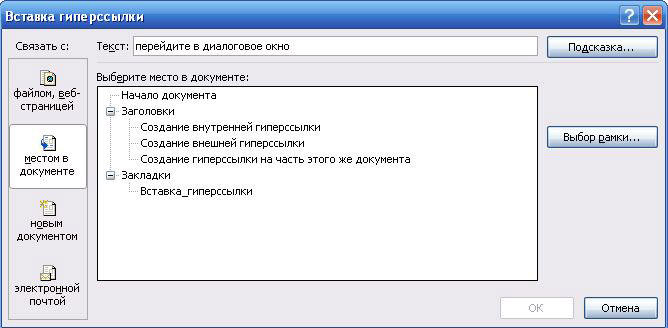
2. Применение функции «Закладка»
Нужно вначале добавить закладки в документе на необходимых вам местах. Далее действуете так же, как и при создании отсылок на заголовки. Только вместо заголовка указываете выбранную закладку.
Ссылка на почтовое сообщение
Иногда при подготовке презентационных писем требуется выполнить вставку для создания электронного письма. Давайте рассмотрим, как сделать ссылку в Ворде на электронную почту. Порядок действий:
- Выделяете нужное слово/словосочетание.
- В поле «Адрес» запишите название почтового ящика.
- Заполняете поле «Тема».
- Нажимаете ОК — ссылка станет открывать почтовый клиент с уже указанными в нём адресом получателя, темой электронного сообщения.
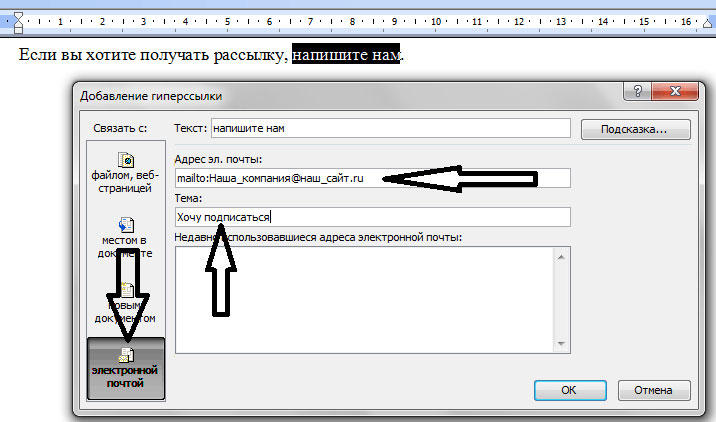
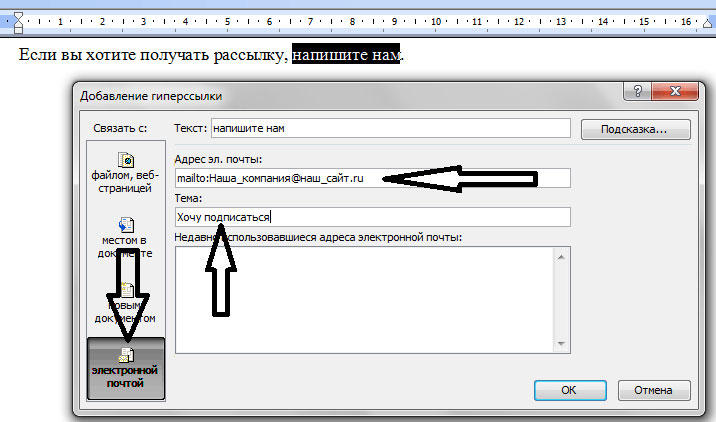
Удаление гиперссылок
Если необходимо удалить одну конкретную гиперссылку, то выделяем её, нажимаем правой кнопкой, в контекстном меню кликаем на «Удалить гиперссылку».
Удобно применять горячие клавиши: наведя курсор на нужное место, нажмите Ctrl+Shift+F9. Так вы сможете удалить только ссылку, а слова, к которым она была прикреплена, останутся выделенными.
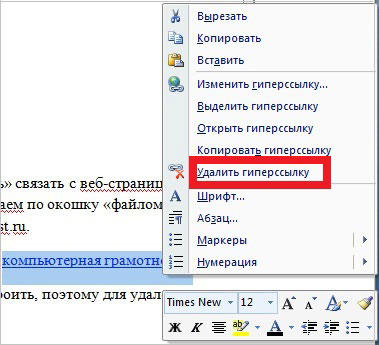
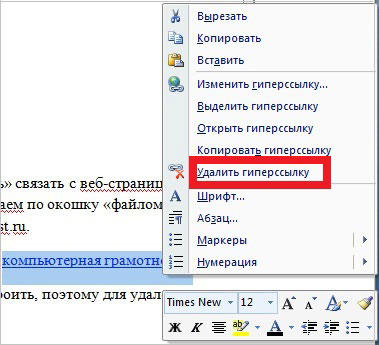
Когда текст копируется с интернет-ресурса, все особенности его формата также копируются. Обычный пользователь может и сам разобраться, как убрать одну ссылку, но не все знают, как удалить все гиперссылки в Word сразу.
- После вставки текста выбирать функцию «Сохранить только текст».
- Если сам формат текста желаете оставить, а удалить сразу несколько ссылок, то опять же применяем клавиши Ctrl+Shift+F9, выделив часть текста, которую желаете отформатировать.
Создание и удаление сноски на источник
Если вам нужно создать отсылки в Word на литературу, использованную в работе, выполняете следующие действия:
- в конце строчки/слова, куда необходимо вставить указание на сноску, поставить курсор;
- во вкладке «Ссылка» кликнуть на «Вставить сноску». У вас курсор переместится на низ страницы, где будет оформляться список литературы;
- вписываете туда источник информации.


Если вы хотите сделать список источников в конце работы, то выбираете «вставить концевую сноску». Дважды кликнув знак сноски, вы вернётесь к тому месту в документе Word, над которым работали.
При выполнении сносок можно воспользоваться горячими клавишами: Ctrl+Alt+F — для обычной сноски, Ctrl+Alt+D — для концевой.
Чтобы удалить сноски не нужно удалять сам текст, достаточно убрать её обозначение в документе.
Как сделать гиперссылку в Ворде либо сноску — вопрос несложный. Следуйте нашим рекомендациям, и вы после первого же пробного опыта сами сможете легко выполнять все операции. Также легко вы научитесь, как убрать ссылки в Ворде, одну или все сразу, как добавить и убрать сноски на список литературы.
Как удалить ссылку в Ворде (гиперссылку в Word)
Гиперссылки в документе Word на другие файлы, сайты могут быть нерабочими, то есть бесполезными. А в некоторых случаях (если речь идёт о полученных от кого-то, скачанных из интернета текстах) и представлять угрозу для безопасности компьютера (например, ссылки на вирусные сайты).
Очистить проект в редакторе Word от ненужных гиперссылок можно несколькими способами. Давайте разберём их пошагово.
Выборочное удаление
1. Чтобы удалить ссылку в Ворде, выделите её (проведите по ней курсором, удерживая левую кнопку).
2. Откройте вкладку «Вставка» и нажмите раздел «Гиперссылка».
3. В окне «Изменение… » клацните кнопку «Удалить ссылку».
Также удаление можно выполнить через контекстное меню Ворда:
- клацните правой кнопкой по выделенному элементу;
- в выпавшем перечне выберите пункт «Удалить гиперссылку».
Быстрое удаление всех ссылок
Способ №1: активация штатной функции
1. Чтобы убрать все ссылки, выделите весь текст: нажмите вместе клавиши «Ctrl» и «A».
Примечание. Также вы можете выделить какой-либо отдельный фрагмент проекта Ворд: несколько абзацев или страницу.
2. Нажмите одновременно «Ctrl» + «Shift» + «F9».
Предупреждение! При запуске данной функции, кроме ссылок, также в тексте удаляются другие установленные поля форматирования.
Всё! Очистка в обозначенной области завершена.
Способ №2: использование макроса
В Ворде предусмотрено использование дополнительных пользовательских скриптов (макросов), написанных на языке программирования Visual Basic. Они облегчают выполнение отдельных специализированных задач, а также автоматизируют выполнение процедур форматирования. Нижепредставленное решение позволяет выполнять очистку текста в один клик.
Перед вставкой кода отключите блокировку макросов:
1. Откройте в меню редактора:
Файл → Параметры → Центр управления безопасностью.
2. Кликните кнопку «Параметры центра… » (расположена в нижней части правого блока).
3. Перейдите в подраздел «Параметры макросов».
4. Клацните радиокнопку рядом с настройкой «Включить все макросы… ».
5. Закройте панель, перезапустите Word.
Установите скрипт, убирающий ссылки:
1. На вкладке «Вид» щелчком мышки откройте ниспадающее меню «Макросы».
2. Кликните пункт «Макросы».
3. В окне «Макрос», в строке «Имя», укажите название скрипта (например, del_URL). Нажмите «Создать».
4. Удалите все строки в окне редактора кода и вставьте этот макрос:
Sub RemoveHyperlinks()
While ActiveDocument.Hyperlinks.Count > 0
ActiveDocument.Hyperlinks(1).Delete
Wend
Application.Options.AutoFormatAsYouTypeReplaceHyperlinks = False
End Sub
5. Закройте панель с кодом.
Вставьте кнопку на панель Ворда для быстрого запуска скрипта:
1. Рядом с кнопками «влево» и «вправо» клацните значок «стрелочка вниз».
2. В списке клацните «Другие команды… ».
3. В перечне «Выбрать команды из:» установите «Макросы».
4. Кликом мышки выберите в левом блоке созданный скрипт. Нажмите «Добавить».
5. Закройте окно с настройками. Если все действия были выполнены корректно, в левом верхнем углу появится кнопка макроса.
Чтобы убрать все гиперссылки из текста, кликните по ней один раз левой кнопкой.
Плодотворной вам работы в Word!
Удаление подчеркивания текста гиперссылки — PowerPoint
Примечание: Мы стараемся как можно оперативнее обеспечивать вас актуальными справочными материалами на вашем языке. Эта страница переведена автоматически, поэтому ее текст может содержать неточности и грамматические ошибки. Для нас важно, чтобы эта статья была вам полезна. Просим вас уделить пару секунд и сообщить, помогла ли она вам, с помощью кнопок внизу страницы. Для удобства также приводим ссылку на оригинал (на английском языке) .
Если вы хотите включить в презентацию гиперссылки, но желательно, чтобы слушатели до определенного момента не знали о том, что это гиперссылки, можно удалить из ссылки характерное подчеркивание, оставив саму ссылку работоспособной.

-
Щелкните текст гиперссылки правой кнопкой мыши и выберите команду Удалить гиперссылку.
-
На вкладке Вставка в группе Иллюстрации нажмите кнопку Фигуры, а затем в разделе Прямоугольники выберите пункт Прямоугольник.
-
Путем перетаскивания создайте прямоугольник, охватывающий текст гиперссылки, который необходимо скрыть.
-
Щелкните прямоугольник правой кнопкой мыши и выберите пункт Формат фигуры.
-
В области Формат фигуры сделайте следующее:
-
В разделе Заливка выберите параметр Нет заливки.
-
В разделе Линия выберите вариант Нет линии.

-
-
Щелкните прямоугольник (но не текст внутри нее), а затем на вкладке Вставка в группе Ссылки нажмите кнопку Гиперссылка.
-
Введите веб-адрес в поле Адрес и нажмите кнопку ОК.
-
Чтобы проверить гиперссылку, в нижней части окна слайда щелкните Показ слайдов.

-
Щелкните прямоугольник, в котором находится гиперссылка.
-
Щелкните текст гиперссылки правой кнопкой мыши и выберите команду Удалить гиперссылку.
-
На вкладке Вставка в группе Иллюстрации нажмите кнопку Фигуры, а затем в разделе Прямоугольники выберите пункт Прямоугольник.
-
Путем перетаскивания создайте прямоугольник, охватывающий текст гиперссылки, который необходимо скрыть.
-
Щелкните прямоугольник правой кнопкой мыши и выберите команду Формат фигуры. В диалоговом окне Формат фигуры выполните указанные ниже действия.
-
В левой области выберите заливки, в правой области нажмите кнопку цвет и выберите нужный цвет, который соответствует фоне вашей презентации.
-
В левой области нажмите кнопку Цвет линии, в правой области нажмите кнопку без линии и нажмите кнопку Закрыть.
-
-
Щелкните прямоугольник правой кнопкой мыши, выберите команду Изменить текст и введите текст, который вы хотите использовать для гиперссылки.
Примечание: Если по мере ввода текста не отображается, выделите текст. Если вы хотите изменить цвет или форматирования текста, выделите текст и на вкладке Главная в группе Шрифт нажмите кнопку
 Диалогового окна.
Диалогового окна. -
Щелкните фигуру (но не текст внутри нее), а затем на вкладке Вставка в группе ссылки выберите команду Гиперссылка.
-
Введите веб-адрес в поле Адрес и нажмите кнопку ОК.
-
Чтобы проверить гиперссылку, в режиме слайд-шоу, щелкните прямоугольник, содержащую гиперссылку.
Если у вас есть оставить отзывы или предложения об гиперссылки в PowerPoint, публикуйте их здесь.
См. также
Изменение цвета текста гиперссылки
Перекрестные ссылки в Ворде: как создать и удалить
В текстовом редакторе Word создаётся множество различных видов ссылок. При необходимости можно поставить гиперссылку, ведущую на сайт, вставить сноску по документу или указать перекрестные ссылки в статье на соответствующий элемент. По умолчанию перекрестные ссылки устанавливаются как гиперссылки. В случае если содержимое смещается в другое место по тексту, тогда все перекрестные ссылки будут автоматически обновлены. Данная статья будет актуальна для версий Ворда 2007, 2010, 2013 и 2016.
Создание перекрестной ссылки
Если в Ворде потребовалось установить перекрестную ссылку, которая к примеру, будет перенаправлять на рисунок, то следует выполнить следующие действия (если перекрестная ссылка будет вести не на рисунок, а на, например, абзац — переходите сразу к пункту 3).
- Изначально нужно задать название каждому рисунку. Нажав по изображению перейдите на вкладку «Ссылки» и кликните по «Вставить название»;
- В окне «Название» задать имя картинке и положение, где будет располагаться название, в нашем случае «Под выделенным объектом»;
- Установить указатель мыши в нужном месте, где будет добавлена ссылка;
- Открыть раздел «Ссылки», далее в области «Названия» найти и нажать кнопку «Перекрестная ссылка»;
- В диалоговом окне «Перекрестные ссылки» нужно выбрать «Тип ссылки». В данном случае, будет «Рисунок». В разделе «Вставить ссылку на:» поставить «Название целиком». И наконец-то надо выбрать из списка, «Для какого элемента» расположение нужного элемента, на который будет перенаправлять ссылка.
- Нажать «Вставить» и «Закрыть».
Для того чтобы перекрестная ссылка перенаправила на соответствующий рисунок или часть текста, нажмите кнопку «Ctrl» и нажмите по ссылке.
Как убрать перекрестную ссылку
Чтобы удалить ссылку, для начала, надо выделить слово или предложение, которое относится к гиперссылке, и удалить кнопкой «Delete» или, нажав правой кнопкой мыши, выберите «Вырезать».
С помощью перекрестной ссылки, ориентироваться по курсовой или дипломной работе, будет в разы легче. Теперь вставить ссылку с указанием на страницу или таблицу не будет занимать много времени. Не забывайте добавлять названия таблицам и рисункам. В момент указания перекрестной ссылки, все названия таблиц и изображений будут добавлены в специальный список. Такой список позволит легко выбрать нужный вариант ссылающегося объекта.
Как быстро удалить гиперссылки с листа в Excel
Посмотреть видео — Как удалить гиперссылки в Excel
Я часто нахожу довольно неприятным, когда Excel автоматически создает гиперссылку, как только я вставляю идентификатор электронной почты или URL-адрес в ячейку и нажимаю Enter.
Теперь, когда я пытаюсь выбрать ячейку (или дважды щелкнуть по ней, чтобы перейти в режим редактирования), ссылка автоматически открывается в новом окне браузера.
Ага!
В таких случаях необходимо удалить эти гиперссылки с рабочего листа.
В этом руководстве я покажу вам 2 метода удаления существующих гиперссылок на листе и отличный метод предотвращения создания гиперссылок Excel самостоятельно.
Удаление гиперссылок двумя щелчками мыши
Предположим, у вас есть набор данных, в котором Excel автоматически создает гиперссылки в URL-адресах или идентификаторах электронной почты.
Вот шаги, чтобы удалить гиперссылки из выбранных ячеек:
- Выберите данные, из которых вы хотите удалить гиперссылки.
- Щелкните правой кнопкой мыши любую выбранную ячейку.
- Нажмите на опцию «Удалить гиперссылку».

Приведенные выше шаги немедленно удаляют гиперссылки из выбранных ячеек.
Если вы хотите удалить гиперссылки со всего рабочего листа, выберите все ячейки и выполните указанные выше действия.
Удалить гиперссылки с помощью VBA
Хотя описанный выше метод удаления гиперссылок двумя щелчками мыши довольно прост, вы также можете использовать VBA, чтобы уменьшить его до одного щелчка.
Но прежде, чем это станет функциональностью в один щелчок, вам необходимо выполнить некоторые предварительные работы (как описано ниже).
Приведенный ниже код макроса VBA мгновенно удаляет все гиперссылки из активного рабочего листа.
Sub RemoveAllHyperlinks () Код от Sumit Bansal @ trumpexcel.com ActiveSheet.Hyperlinks.Delete Концевой переводник
Вот шаги, чтобы поместить код VBA в бэкэнд и включить удаление гиперссылки одним щелчком мыши:
- Скопируйте указанный выше код VBA
- Перейдите на вкладку Разработчик.

- Щелкните Visual Basic.

- В редакторе VB щелкните правой кнопкой мыши любой из объектов книги.
- Перейдите во вкладку «Вставить» и щелкните «Модуль».

- В модуль вставьте указанный выше код VBA.

- Закройте редактор VB.
Вышеупомянутые шаги гарантируют, что код VBA находится в серверной части и удалит гиперссылки со всего листа при его запуске.
Теперь, чтобы еще больше упростить этот процесс, вы можете добавить макрос на панель быстрого доступа (QAT).Это позволит вам удалить гиперссылки со всего рабочего листа одним щелчком мыши.

Вот шаги, чтобы добавить макрос VBA в QAT:
- Щелкните значок «Настроить панель быстрого доступа».

- Выберите «Дополнительные команды».

- В диалоговом окне «Параметры Excel» в диалоговом окне «Выбрать команду из» выберите «Макросы».

- Щелкните макрос, который вы хотите добавить в QAT.

- Нажмите кнопку «Добавить».
- Нажмите ОК.
Вышеупомянутые шаги добавят макрос в QAT.
Теперь, чтобы удалить все гиперссылки с рабочего листа, все, что вам нужно сделать, это щелкнуть макрос в QAT.
Если вы не хотите удалять все гиперссылки на листе, а только те, которые находятся в выбранном диапазоне, используйте приведенный ниже код VBA:
Sub RemoveHyperlinksfromSelection () Код от Sumit Bansal @ trumpexcel.com Selection.Hyperlinks.Delete Концевой переводник
Если вам часто нужно удалить гиперссылки с листа (или выбранного диапазона), рекомендуется сохранить этот макрос в своей личной книге макросов.
Вот подробное руководство по сохранению макроса в личной книге макросов. После сохранения в личной книге макросов она будет доступна во всех книгах вашей системы.
Запретить Excel автоматически создавать гиперссылки
Пока мы лечим симптомы.
Теперь давайте посмотрим, как определить первопричину проблемы — URL-адреса / электронные письма автоматически преобразуются в гиперссылки.
Причина, по которой это происходит, заключается в том, что в Excel есть настройка, которая автоматически преобразует «Интернет и сетевые пути» в гиперссылки.
Вот шаги, чтобы отключить этот параметр в Excel:
- Перейти к файлу.
- Щелкните «Параметры».

- В диалоговом окне «Параметры Excel» щелкните «Проверка» на левой панели.

- Нажмите кнопку «Параметры автозамены».

- В диалоговом окне «Автозамена» выберите вкладку «Автоформат при вводе».

- Снимите флажок — «Интернет и сетевые пути с гиперссылками»

- Нажмите ОК.
- Закройте диалоговое окно «Параметры Excel».
Если вы выполнили следующие шаги, Excel не будет автоматически преобразовывать URL-адреса, адреса электронной почты и сетевые пути в гиперссылки.
Обратите внимание, что это изменение применяется ко всему приложению Excel и будет применено ко всем книгам, с которыми вы работаете.
Вам также могут понравиться следующие руководства по Excel:
.Убрать подчеркивание в тексте гиперссылки
Щелкните текст гиперссылки правой кнопкой мыши и выберите Удалить гиперссылку.
На вкладке Вставка в группе Иллюстрации щелкните Фигуры , а затем в разделе Прямоугольники щелкните Прямоугольник .
Перетащите, чтобы нарисовать прямоугольник так, чтобы он перекрывал текст гиперссылки, который вы хотите скрыть.
Щелкните прямоугольник правой кнопкой мыши и выберите Форматировать фигуру . В диалоговом окне Format Shape выполните следующие действия:
Щелкните Fill на левой панели, щелкните Color на правой панели, а затем щелкните цвет, соответствующий фону вашей презентации.
Щелкните Line Color на левой панели, щелкните No line на правой панели, а затем щелкните Close .
Щелкните прямоугольник правой кнопкой мыши, выберите Изменить текст , а затем введите текст, который вы хотите использовать для гиперссылки.
Примечание: Если вы не видите текст при его вводе, выделите его. Если вы хотите изменить цвет или форматирование текста, выберите текст, а затем на вкладке Home в группе Font нажмите кнопку запуска диалогового окна  .
.
Щелкните фигуру (но не текст внутри фигуры), а затем на вкладке Insert в группе Links щелкните Hyperlink .
В поле Address введите веб-адрес и нажмите OK.
Чтобы проверить гиперссылку, в режиме слайд-шоу щелкните прямоугольник, содержащий гиперссылку.


 Диалогового окна.
Диалогового окна.











