Как убрать надпись Страница 1 в таблице Эксель
В данной статье мы разберем один из вопросов, которым часто задаются пользователи, работая в программе Microsoft Excel, а именно, как убрать надписи “Страница 1”, “Страница 2” и т.д. поверх самой таблицы. Давайте посмотрим, как это сделать.
Отключаем нумерацию страниц
Номера страниц отображаются в “Страничном режиме”, в котором их отключить нельзя. Иногда пользователи специально выбирают данный вариант просмотра данных, чтобы разделить документ на страницы с целью его последующей печати, а в некоторых ситуациях так получается случайно. Так или иначе, чтобы убрать подобную нумерацию, требуется всего лишь выбрать другой режим показа таблицы. Давайте посмотрим, как это реализовать.
Примечание: номера страниц в таком виде показываются только в окне программы для удобства пользователя, при отправке таблицы на принтер они печататься не будут.
Метод 1: смена режима в строке состояния
Это самый распространенный метод, так как он самый легкий.
- обычный;
- разметка страницы;
- страничный.
Просто выбираем любой из первых двух вариантов и надписи “Страница 1”, “Страница 2” и т.д. перестанут отображаться.
Чаще всего, пользователи предпочитают работать в обычном режиме, который установлен по умолчанию.
Метод 2: использование инструментов на ленте
Еще один метод, который позволит справиться с поставленной задачей. Здесь мы выполняем следующие шаги:
- Переключаемся во вкладку “Вид”.
- В правом углу ленты в группе “Режимы просмотра книги” представлены значки для каждого варианта показа таблицы. Также, как и в случае со строкой состояния, просто щелкаем по нужному значку.
- В результате, после смены режима просмотра (в нашем случае выбран снова “Обычный”) номера страниц пропадут.

Заключение
Таким образом, если вы вдруг обнаружили надписи с номерами страниц в таблице Excel, не переживайте. Это всего лишь особенность просмотра данных в режиме “Страничный”. Переключившись обратно на “Обычный” или “Разметку страницы”, можно легко убрать нумерацию.
Просто о сложном. Программы. Железо. Интернет. Windows
- Windows
- Аудио/Видео
- Безопасность
- Браузеры
- Вопросы
- Выбор
Поиск
- Интересно
- Интернет
- Использование
- Как исправить
- Комп.
 грамотность
грамотность
Как отключить Защищенный просмотр в Excel
Важная функция приложения Excel из пакета Microsoft Office под названием «Защищенный просмотр» или «Protected View» способствует защите компьютера пользователя от потенциальных рисков при открытии электронных таблиц из неизвестных источников. Это замечательно, но для работы с такими документами часто необходимо переключаться в режим редактирования. И, чтобы делать это на постоянной основе, нужно знать, как отключить Защищенный просмотр в Excel.
Это замечательно, но для работы с такими документами часто необходимо переключаться в режим редактирования. И, чтобы делать это на постоянной основе, нужно знать, как отключить Защищенный просмотр в Excel.
Всякий раз, когда вы открываете файл, полученный с того или иного веб-сайта либо по электронной почте, вы попадаете в режим Защищенного просмотра. В верхней части документа будет отображаться строка с соответствующим сообщением и кнопкой, которая позволяет включить возможность его редактирования после нажатия.
Protected View защищает пользователя от вредоносных программ, вирусов и других угроз, которым может подвергнуться ПК при открытии файлов в формате Excel из неизвестных источников. В их число входят веб-сайты, вложения электронной почты и другие ненадежные места, такие как совместно используемые диски.
Работая с файлами электронных таблиц, вы зачастую не нуждаетесь в режиме редактирования и можете только просматривать данные. Но, когда этого недостаточно, необходимо выполнить следующие действия.
Как отключить защищенный просмотр в Excel
В открытом приложении на Панели инструментов нажмите на вкладку «Файл», а затем выберите пункт меню «Параметры». Найдите категорию «Центр управления безопасностью» и нажмите на кнопку его параметров слева.
Далее перейдите в группу настроек «Защищенный просмотр». Здесь можно управлять тремя параметрами отключения / включения:
- для файлов из Интернета;
- для файлов в потенциально небезопасном расположении;
- для вложений Outlook.
Деактивация всех 3-х параметров позволит указанной функции защиты не вмешиваться в вашу работу. Как показывает практика, большинство скачиваемых из сети электронных таблиц безопасны. Но принимать решение приходится всегда вам лично!
Вот и всё. Спасибо за внимание!
Как удалить пароль таблицы Excel за 6 простых шагов
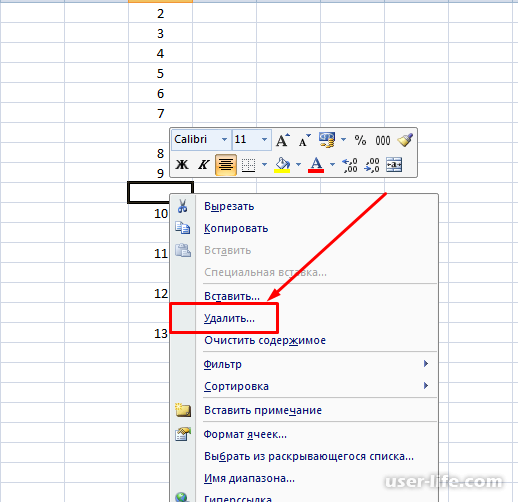 Щелкните здесь, чтобы прочитать эту статью.
Щелкните здесь, чтобы прочитать эту статью.К сожалению, мы не можем просмотреть или восстановить ваш утерянный пароль. Тем не менее, что можно сделать, так это удалить защиту паролем с ваших рабочих листов, чтобы у вас снова был полный неограниченный доступ к вашим данным и информации.
Как удалить пароль с защищенного листа Excel.
Как удалить пароль из защищенной электронной таблицы
ПЕРЕД тем, как начать, всегда делайте резервную копию своей электронной таблицы. Хотя следующие шаги ничего не сделают с данными в вашей таблице, НИКОГДА не повредит быть осторожным и иметь копию исходного документа — «на всякий случай…».Сделайте РЕЗЕРВНУЮ копию своей таблицы ПЕРЕД попыткой удаления пароля
Шаг 1 Переименуйте расширение вашей электронной таблицы с *.xlsx в * .zip.Переименуйте таблицу с * .xlsx в * .zip
Шаг 2 Откройте файл «ZIP» в любой программе для сжатия файлов. Доступно множество бесплатных версий — лично нам нравится использовать 7-Zip (щелкните здесь, чтобы загрузить бесплатную копию 7-Zip).
Откройте ZIP-файл в 7-Zip
Шаг 3 Найдите папку « xl », а затем папку « рабочих листов ». Внутри папки « рабочих листов » вы увидите список всех ваших рабочих листов в вашей электронной таблице.Они будут перечислены как sheet1.xml, sheet2.xml и так далее.Все ваши рабочие листы будут перечислены с расширениями файлов xml
Шаг 4 Если в вашей электронной таблице много листов, то следующий шаг может быть немного утомительным … Начиная с sheet1.xml — откройте файл в Notepad и найдите строку, которая начинается с « Это будет выглядеть примерно так:
Nb: хэш-значение и значение соли БУДУТ в вашем файле отличаться от того, что показано здесь.
Выделите всю эту строку — все, что находится между символами «<» и «>» включительно, и удалите ее.
Найдите и удалите <Строка защиты листа
Шаг 5 Сохраните измененный файл xml. Повторите этот процесс для каждого XML-файла в вашей электронной таблице. После завершения вам просто нужно добавить измененные файлы XML обратно в файл «zip», перезаписав все существующие исходные файлы XML.(Чтобы добавить измененные файлы обратно в ваш Zip-файл — убедитесь, что у вас все еще открыт 7-Zip, и перейдите туда, где хранятся xml-файлы — i.е. перейдите в папку xl, а затем в папку рабочих листов. Затем со своего рабочего стола (или там, где у вас хранятся измененные xml-файлы) выберите ВСЕ ваши xml-файлы и щелкните левой кнопкой мыши (и удерживайте) и перетащите файлы с рабочего стола в папку 7-Zip.)
Добавьте ваши измененные XML-файлы обратно в ваш Zip-файл
Шаг 6 Переименуйте файл * .Zip обратно в * .xlsx и «tadaaaaaa !!» теперь все ваши рабочие листы будут незащищены, и вы получите полный доступ к своим данным и информации, хранящейся в них.
Переименуйте файл обратно в * .xlsx
Ваши рабочие листы не останутся без защиты
Помогите поддержать ExcelSuperSite, чтобы продолжать делиться таким содержимым.
- Будьте предметом зависти для всех своих друзей.
- Покажите наш уникальный дизайн.
- Чрезвычайно удобный и подходящий для повседневного ношения.
- Стили подходят как парням, так и девушкам.
Возникли проблемы и нужна помощь?
Вы выполнили действия, описанные выше, но все еще не можете восстановить полный доступ к вашему листу?
Мы можем вам помочь!
С момента написания этой статьи мы получили много-много просьб о помощи от людей, которым необходимо удалить пароли из своих электронных таблиц.
Чтобы запросить нашу помощь, щелкните следующую ссылку:
Щелкните здесь, чтобы запросить помощь в ExcelSuperSite
Продолжить обсуждение
Вам приходилось удалять пароль с защищенного рабочего листа? Если так, то как ты это делаешь? Вы использовали метод, аналогичный описанному выше, или другой метод? Продолжайте обсуждение и делитесь своими мыслями в разделе комментариев внизу этой статьи.
Пожалуйста, поделитесь
Если вам понравилась эта статья или вы знаете кого-то, кто может извлечь пользу из этой информации, пожалуйста, поделитесь ею со своими друзьями и коллегами и поделитесь ею в Facebook, Twitter и / или Linkedin.
Некоторые из наших самых популярных загрузок:
Некоторая связанная публикация
Как удалить имена пользователей из существующих изменений отслеживания в Microsoft Word
В моем предыдущем руководстве «Как изменить имя пользователя для отслеживания изменений в Microsoft Word» показано, как изменить имена пользователей для комментариев и правок, созданных с помощью Отслеживать изменения. Однако в Word нет простого способа изменить имена пользователей, связанных с существующими комментариями и изменениями, поэтому этот учебник работает только для новых комментариев и правок.В качестве альтернативы в сегодняшнем руководстве показано, как удалить имена пользователей, связанные со всеми изменениями отслеживания (существующие и будущие), и заменить их меткой по умолчанию 
Обратите внимание, что этот процесс также удалит отметки времени (время и дата) из комментариев и правок.
Рис. 1. Имя пользователя изменено на «Автор»Это решение, очевидно, не идеально для тех из нас, кто хотел бы изменить имя пользователя для существующих комментариев и правок на другое имя, кроме автора, но оно полезно, когда важна анонимность.
Это руководство также доступно в виде видеоролика на YouTube, в котором показаны все шаги в реальном времени.
Смотрите более пятидесяти других видео о Microsoft Word и Adobe Acrobat на моем канале YouTube.
Приведенные ниже изображения взяты из Word для Office 365, который в настоящее время совпадает с Word 2019. Действия такие же для Word 2016, Word 2013 и Word 2010.
Действия такие же для Word 2016, Word 2013 и Word 2010.
Удалить имена пользователей из существующих изменений отслеживания
Внимание: Этот процесс не является обратимым и применяется ко всем пользователям, связанным с документом, даже к тем, кто не использовал функцию отслеживания изменений.Он также безвозвратно удаляет данные об авторстве и «Автор последнего изменения». Поэтому вам следует выполнить этот процесс на вторичной копии документа, а не на оригинале.
1. Откройте вторую копию исходного документа, сохраненную под другим именем файла. (См. Предупреждение выше.)
2. Выберите вкладку Файл .
Как получить среднее значение с помощью формул Excel
Примеры показывают, как усреднить ячейки Excel с числами, текстом, пробелами,
или ячейки на основе определенных критериев.Используйте СРЕДНИЙ, СРЕДНИЙ, СРЕДНИЙ
или функции AVERAGEIFS, или TRIMMEAN для среднего, исключающего выбросы.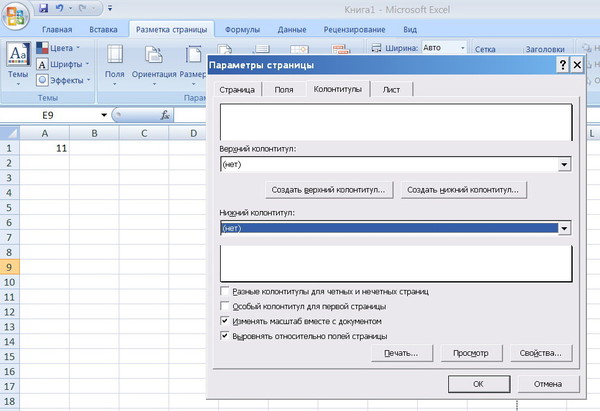
Ячейки среднего значения с числами — СРЕДНЕЕ
Функция СРЕДНЕЕ будет усреднять ячейки, содержащие числа. это
синтаксис:
= СРЕДНЕЕ (значение1 , значение2, … значение30).
Аргументы (например, значение1) могут быть ссылками на ячейки или введенными значениями.
в формулу СРЕДНЕГО.
В следующем примере функции AVERAGE используется один аргумент — ссылка в ячейки A1: A5.
- Введите данные образца в свой рабочий лист
- В ячейке A7 введите формулу СРЕДНЕГО, чтобы усреднить числа в столбец A: = СРЕДНЕЕ (A1: A5)
- Нажмите клавишу Enter, чтобы заполнить формулу.
- Результат будет 21.83, среднее значение ячеек, содержащих
числа.
Ячейка A1 не включается в среднее значение, поскольку она содержит текст, а пустая ячейка C3 игнорируется.
Примечание : поскольку даты хранятся в виде чисел, функция СРЕДНИЙ будет включать любые ячейки, содержащие даты.
Ячейки среднего значения с данными — AVERAGEA
Функция СРЗНАЧ будет усреднять непустые ячейки.это
синтаксис:
= СРЗНАЧ (значение1 , значение2, … значение30).
Аргументы (например, значение1) могут быть ссылками на ячейки или введенными значениями.
в формулу. В следующем примере используется один аргумент — ссылка
в ячейки A1: A5.
- Введите данные образца в свой рабочий лист
- В ячейке A7 введите формулу AVERAGEA, чтобы усреднить числа в столбец A: = СРЕДНЕЕ (A1: A5)
- Нажмите клавишу Enter, чтобы заполнить формулу.
- Результатом будет 16,38, среднее значение ячеек, содержащих
данные.
 Ячейка A1 содержит текст, который рассматривается как ноль, и ячейка
A3 не включен в среднее значение, потому что он пуст.
Ячейка A1 содержит текст, который рассматривается как ноль, и ячейка
A3 не включен в среднее значение, потому что он пуст.
Примечание : AVERAGEA будет включать ячейки с формулами, включая те, которые выглядят пустыми, потому что они оцениваются как «», например = ЕСЛИ (B2 = «», «», B2).
Среднее количество ячеек, соответствующих критериям — AVERAGEIF
Точное соответствие критерию
. В Excel — средние значения ячеек, соответствующих определенному критерию.В этом примере усредняются только количества для заказов Pen.
- Выберите ячейку, в которой вы хотите увидеть среднее значение (ячейка A12 в этом примере)
- Введите знак равенства (=), чтобы начать формулу
- Тип: AVERAGEIF (
- Выберите ячейки, содержащие значения для проверки критерия.
 В этом примере будут проверяться ячейки A1: A10
В этом примере будут проверяться ячейки A1: A10 - Введите запятую для разделения аргументов
- Введите критерий.В этом примере вы проверяете текст,
поэтому введите слово в двойных кавычках: «Pen»
Примечание: верхний и нижний регистр обрабатываются одинаково - Введите запятую для разделения аргументов
- Выберите ячейки, содержащие значения для усреднения. В этом примере ячейки B1: B10 содержат значения
- Введите закрывающую скобку
Заполненная формула: = СРЕДНЕЛИ (A1: A10, «Pen», B1: B10) - Нажмите клавишу Enter для завершения ввода
- Результат будет 9.25, среднее количество строк, содержащих «Ручка»
Критерий соответствия в строке
В Excel средние ячейки в строках, которые содержат критерий как часть
содержимого ячейки. В этом примере все Pen, Gel Pen и Pencil
заказы будут усреднены, так как содержат строку «ручка».
В этом примере все Pen, Gel Pen и Pencil
заказы будут усреднены, так как содержат строку «ручка».
- Выберите ячейку, в которой вы хотите увидеть среднее значение (ячейка A12 в этом примере)
- Введите знак равенства (=), чтобы начать формулу
- Тип: AVERAGEIF (
- Выберите ячейки, содержащие значения для проверки критерия.В этом примере будут проверяться ячейки A1: A10
- Введите запятую для разделения аргументов
- Введите критерий. В этом примере вы проверяете текст,
поэтому введите слово в двойных кавычках с одной или несколькими звездочками (*)
подстановочные знаки: «* Pen *»
Примечание: прописные и строчные буквы обрабатываются одинаково - Введите запятую для разделения аргументов
- Выберите ячейки, содержащие значения для усреднения.В этом примере ячейки B1: B10 содержат значения
- Введите закрывающую скобку.

Заполненная формула: = СРЕДНЕЛИ (A1: A10, «* Pen *», B1: B10) - Нажмите клавишу Enter для завершения ввода
- Результатом будет 8,83, среднее значение строк, содержащих строка «Pen» в столбце A
Примечание : вместо того, чтобы вводить критерий в формуле, вы можете
относятся к ячейке.Например, формула на шаге 7 выше может быть
изменено на:
= СРЕДНЕЛИ (A1: A10, «*» & B12 &
«*», B1: B10)
, если в ячейке B12 содержится текст — pen .
Критерий и оператор
Вы можете использовать оператор с критерием. В этом примере только строки, в которых количество больше или равно десяти, будут усреднены.
- Выберите ячейку, в которой вы хотите увидеть среднее значение (ячейка A12 в этом примере)
- Введите знак равенства (=), чтобы начать формулу
- Тип: AVERAGEIF (
- Выберите ячейки, содержащие значения для проверки критерия.
 В этом примере будут проверяться ячейки B1: B10
В этом примере будут проверяться ячейки B1: B10 - Введите запятую для разделения аргументов
- Введите критерий. В этом примере вы проверяете строки
где количество больше или равно 10. Оператор> =
используется перед числом, и весь критерий заключен
в двойных кавычках: «> = 10»
Примечание. Несмотря на то, что это числовой критерий, он должен заключаться в в двойных кавычках. - Тип закрывающей скобки
- Заполненная формула:
= СРЕДНЕЛИ (B1: B10, «> = 10») - Нажмите клавишу Enter для завершения ввода
Примечание : вместо того, чтобы вводить критерий в формуле, вы можете
относятся к ячейке. Например, формула на шаге 8 выше может быть
изменено на:
= AVERAGEIF (B1: B10, «> =» & B12)
, если в ячейке B12 содержится число — 10 .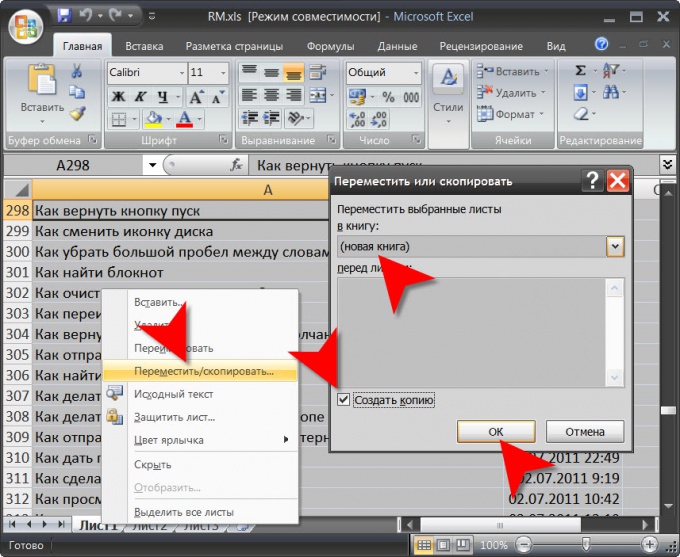
Средние ячейки для нескольких критериев — СРЕДНЕНОМН
Соответствие нескольким критериям
В Excel 2007 и более поздних версиях можно использовать функцию СРЗНАЧЕСЛИМН. для усреднения строк, соответствующих двум или более критериям. Только в этом примере строки, где элемент — «Ручка», а количество больше будет усреднено не менее десяти.
Критерии введены в ячейки D3 и E3.Мы будем ссылаться на эти ячейки в формуле вместо ввода значений в формулу.
- Выберите ячейку, в которой вы хотите увидеть общую сумму
- Введите знак равенства (=), чтобы начать формулу
- Тип: AVERAGEIFS (
- Выберите ячейки, содержащие значения для усреднения. В этом примере ячейки B2: B10 будут усреднены
- Чтобы начать следующий аргумент, введите запятую.

- Выберите ячейки, содержащие значения, которые нужно проверить в первую очередь. критерий.В этом примере будут проверяться ячейки A2: A10
- Введите запятую и щелкните ячейку D3, которая содержит первый критерий, «Ручка»
- Чтобы начать следующий набор критериев, введите запятую.
- Выберите ячейки, содержащие значения для проверки второго критерий. В этом примере будут проверяться ячейки B2: B10
- Введите запятую и оператор для второго критерия: «> = »
Примечание. Оператор заключен в двойные кавычки. - Введите амперсанд (&) и щелкните ячейку E3, содержащую минимальное количество для усредненных ячеек — 10.
- Чтобы начать следующий аргумент, введите запятую.
- Выберите ячейки, содержащие значения для проверки второго
критерий.
 В этом примере будут проверяться ячейки B2: B10
В этом примере будут проверяться ячейки B2: B10 - Отделка закрывающей скобкой 🙂
- Заполненная формула показана ниже.
- Нажмите клавишу Enter для завершения ввода
Заполненная формула:
= СРЕДНЕЕСЛИ (B2: B10, A2: A10, D3, B2: B10, «> =» & E3)
Примечание : вместо того, чтобы ссылаться на ячейки для критериев, вы можно ввести их в формулу. Вот та же формула с набранным критерии:
= СРЕДНЕНОМН (B2: B10, A2: A10, «Перо», B2: B10, «> = 10»)
Средние строки в отфильтрованном списке — ИТОГО
После фильтрации строк в списке можно использовать функцию ПРОМЕЖУТОЧНЫЙ ИТОГ. чтобы усреднить видимые строки.
- Примените к столу автофильтр.
 Здесь есть инструкции
— Основы автофильтра
Здесь есть инструкции
— Основы автофильтра - Отфильтруйте хотя бы один из столбцов в таблице. В этом примере первый столбец отфильтрован для связующих.
- Выберите ячейку непосредственно под столбцом, для которого требуется суммировать.
- Нажмите кнопку «Автосумма» на вкладке «Главная» ленты или в формулах.
таб.
- Если вы хотите, чтобы функция ПРОМЕЖУТОЧНЫЙ ИТОГ в ячейке, отличной от один прямо под отфильтрованным списком, вы можете ввести формулу, вместо использования кнопки Автосумма.
- Будет автоматически вставлена формула ПРОМЕЖУТОЧНЫЙ ИТОГ, видимые ячейки в столбце
- Первый аргумент функции ПРОМЕЖУТОЧНЫЙ ИТОГ — это номер функции,
который определяет, как следует рассчитывать числа. По умолчанию
равно 9, что указывает Excel на СУММИРОВАНИЕ чисел.

- Можно использовать другие номера функций, например 1 для СРЕДНЕГО или 2 для COUNT.
= ПРОМЕЖУТОЧНЫЙ ИТОГ (1, D2: D10)
Примечание : в функции промежуточных итогов вместо этого можно использовать 101
of 1:
= SUBTOTAL (101, D2: D10)
для строк промежуточных итогов, которые были вручную скрыты, а также отфильтрованы
ряды.
Видео: усеченное среднее с функцией TRIMMEAN
Чтобы исключить определенный процент выпадающих данных из среднего,
вы можете использовать функцию Excel TRIMMEAN. Посмотрите это видео, чтобы узнать, как
для настройки формулы, а письменные инструкции находятся под
видео.
Посмотрите это видео, чтобы узнать, как
для настройки формулы, а письменные инструкции находятся под
видео.
Усеченное среднее с функцией TRIMMEAN
Чтобы исключить выпадающие данные из среднего, вы можете использовать TRIMMEAN функция.Эта функция исключает определенный процент точек данных сверху и снизу набора данных, затем возвращает среднее значение (среднее значение) остальных точек данных.
ПРИМЕЧАНИЕ : В этом примере количества отсортированы по возрастанию. порядок, чтобы было легче увидеть верхние и нижние числа. Числа НЕ нужно сортировать, чтобы функция СРЕЗКА могла правильно вычислить.
Функция TRIMMEAN
Для функции TRIMMEAN требуется 2 аргумента: TRIMMEAN (массив, процент)
В этом примере
- значения для массива находятся в ячейках B2: B21
- обрезка процент вводится в ячейку E3 как 25% (или 0.
 25)
25)
Чтобы вычислить усеченное среднее, введите эту формулу в ячейку E4 ::
= TRIMMEAN (B2: B21, E3)
Результат TRIMMEAN (53.06) отличается от среднего (51.95), который показан в ячейке E5.
Как работает TRIMMEAN
В этом примере 20 значений, а процент обрезки равен 25%.
Чтобы вычислить, сколько чисел нужно обрезать,
- значения подсчитываются, затем умножаются на процент обрезки (е.грамм. 20 * 0,25 = 5
- Это число делится на 2, чтобы получить число для обрезки на каждом конец (например, 5/2 = 2,5)
- Чтобы удалить равное количество точек данных на каждом конце, число округляется до ближайшего целого числа (например, INT (2.5) = 2)
Итак, в этом примере верхние 2 (86,97) и нижние 2 (3,4) точки данных
не будут включены в среднее значение, рассчитываемое TRIMMEAN.
Функция СРЕДНЕЕ, используемая в этом примере в ячейках B4: B19, возвращает тот же результат, что и функция TRIMMEAN, с процентом обрезки 25%.
Скачать бесплатную книгу
Чтобы увидеть формулы и тестовые данные, используемые в этом примере, вы можете скачать Средние функции образец файла. Файл в формате xlsx (Excel 2007 и новее. версии).
Учебники по функциям Excel
Суммарные функции
Функция VLOOKUP
ИНДЕКС / ПОИСКПОЗ
Функции подсчета
КОСВЕННАЯ функция
Не пропустите наши советы по Excel
Не пропустите мои последние советы и видео по Excel! Нажмите OK, чтобы получать мой еженедельный информационный бюллетень с советами по Excel и ссылками на другие новости и ресурсы Excel.
Как изменить ориентацию отдельной страницы в Word
Microsoft Word существует уже много лет. Являясь одним из пионеров в области обработки текста, это также наиболее часто используемое приложение для создания документов до сегодняшнего дня. Для всех, кто всегда работает с MS Word, например студентов, сотрудников, писателей, руководителей, список бесконечен, стоит знать множество советов и приемов. Какую бы версию Word вы ни использовали, этот хитрый трюк можно применить.Ниже объясняется, как изменить ориентацию отдельной страницы в Word.
Являясь одним из пионеров в области обработки текста, это также наиболее часто используемое приложение для создания документов до сегодняшнего дня. Для всех, кто всегда работает с MS Word, например студентов, сотрудников, писателей, руководителей, список бесконечен, стоит знать множество советов и приемов. Какую бы версию Word вы ни использовали, этот хитрый трюк можно применить.Ниже объясняется, как изменить ориентацию отдельной страницы в Word.
Одна из вещей, которую вы можете сделать, — это изменить ориентацию страницы документа MS Word только для одной страницы. Эта функция может показаться очень простой, за исключением случаев, когда вы меняете ориентацию страницы в Word, обычно это изменение применяется к каждой странице вашего документа. Но что, если вы хотите изменить ориентацию только одной страницы?
Изменение ориентации одной страницы в MS Word
Чтобы изменить ориентацию отдельной страницы в документе Word, сначала откройте документ, который нужно изменить. Выделите текст, ориентацию которого хотите изменить, и перейдите на вкладку «Макет». Здесь вы увидите кнопку «Ориентация», но вам не следует ее нажимать. Вместо этого посмотрите на набор инструментов, частью которого он является. Щелкните маленькую кнопку со стрелкой в правом нижнем углу панели инструментов Page Setup . Откроется окно Параметры страницы. Здесь перейдите на вкладку Margins и выберите ориентацию, которую вы хотите установить для страницы.
Выделите текст, ориентацию которого хотите изменить, и перейдите на вкладку «Макет». Здесь вы увидите кнопку «Ориентация», но вам не следует ее нажимать. Вместо этого посмотрите на набор инструментов, частью которого он является. Щелкните маленькую кнопку со стрелкой в правом нижнем углу панели инструментов Page Setup . Откроется окно Параметры страницы. Здесь перейдите на вкладку Margins и выберите ориентацию, которую вы хотите установить для страницы.
Затем в разделе «Предварительный просмотр» откройте раскрывающийся список « Применить к » и выберите параметр « Выбранный текст ».Затем нажмите ОК.
Преимущества изменения ориентации одной страницы в документе
Изучив этот трюк, вы можете делать очень много вещей с вашими документами, не ограничиваясь полями и ориентацией страницы.
Это отлично подходит для отчетов и исследовательской работы, когда у вас есть таблицы с множеством столбцов, которые вы не можете отобразить на странице, аналогичной ориентации остального документа.
Это также отлично подходит для изображений, диаграмм, графиков и других визуальных данных, которые лучше отображаются в разных ориентациях.
Узнав, как изменить ориентацию только одной страницы или даже нескольких выбранных страниц в документе, вы можете быть уверены, что вам не придется обрезать часть информации, которая требуется для отображения. Вам также не нужно разделять информацию на отдельные страницы или уменьшать изображение или данные до нечитаемого размера.
Однако вы должны знать, что у этой функции все еще есть некоторые ограничения. Что касается форматирования, то текст, который идеально подходит для портретной ориентации, может перетекать на другую страницу, когда она находится в альбомном режиме.
Кроме того, если вы внимательно относитесь к общему форматированию документа, изменение ориентации страницы его части или просто одной страницы может его нарушить.
Кроме того, если вы собираетесь поделиться документом, убедитесь, что предоставили нередактируемую версию.

 грамотность
грамотность
 Ячейка A1 содержит текст, который рассматривается как ноль, и ячейка
A3 не включен в среднее значение, потому что он пуст.
Ячейка A1 содержит текст, который рассматривается как ноль, и ячейка
A3 не включен в среднее значение, потому что он пуст. В этом примере будут проверяться ячейки A1: A10
В этом примере будут проверяться ячейки A1: A10
 В этом примере будут проверяться ячейки B1: B10
В этом примере будут проверяться ячейки B1: B10
 В этом примере будут проверяться ячейки B2: B10
В этом примере будут проверяться ячейки B2: B10 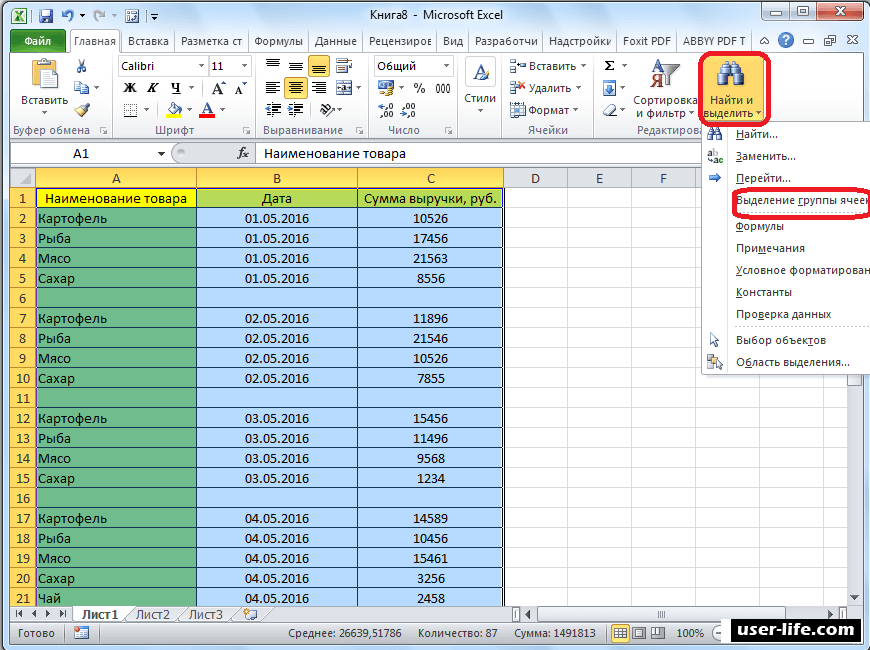 Здесь есть инструкции
— Основы автофильтра
Здесь есть инструкции
— Основы автофильтра 25)
25)