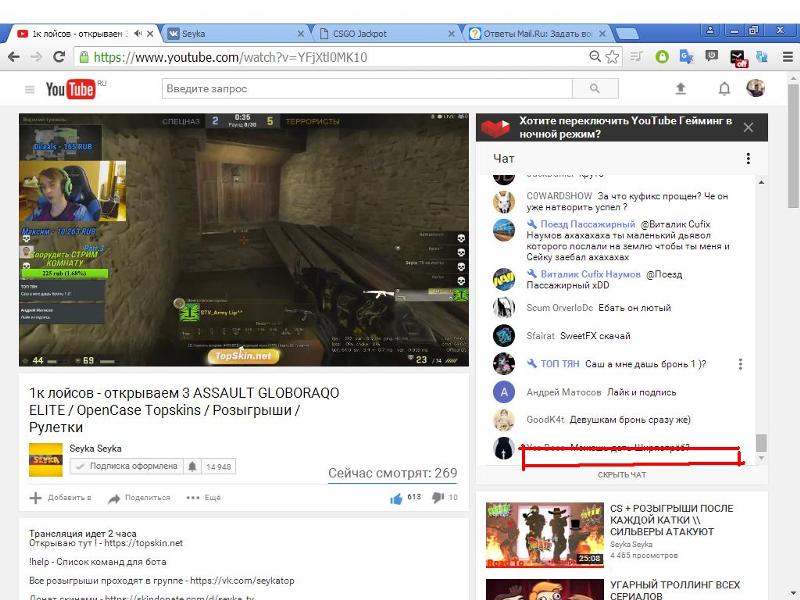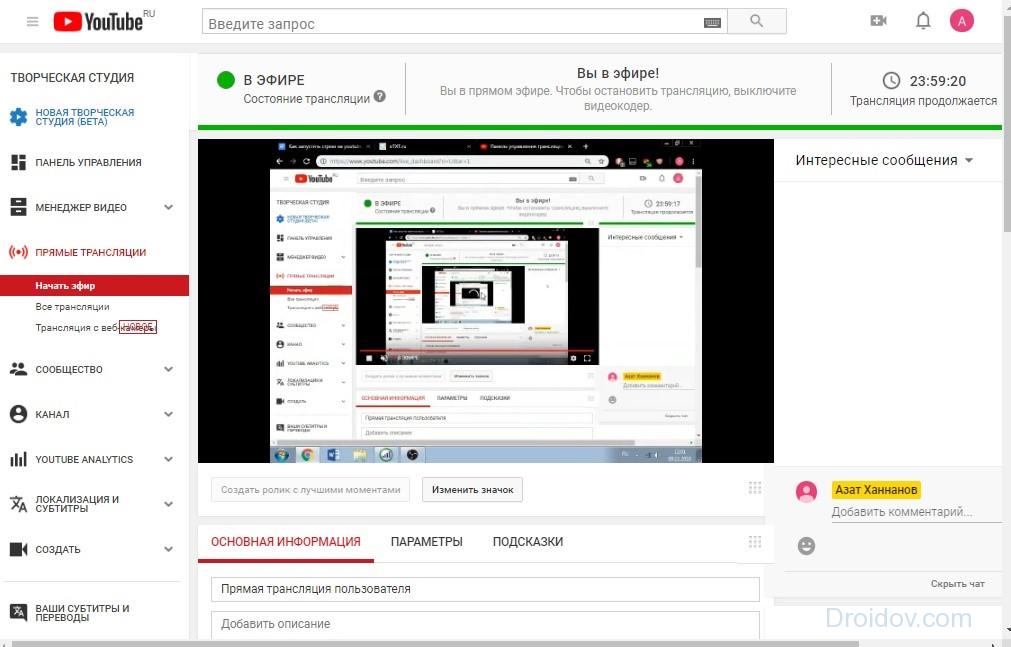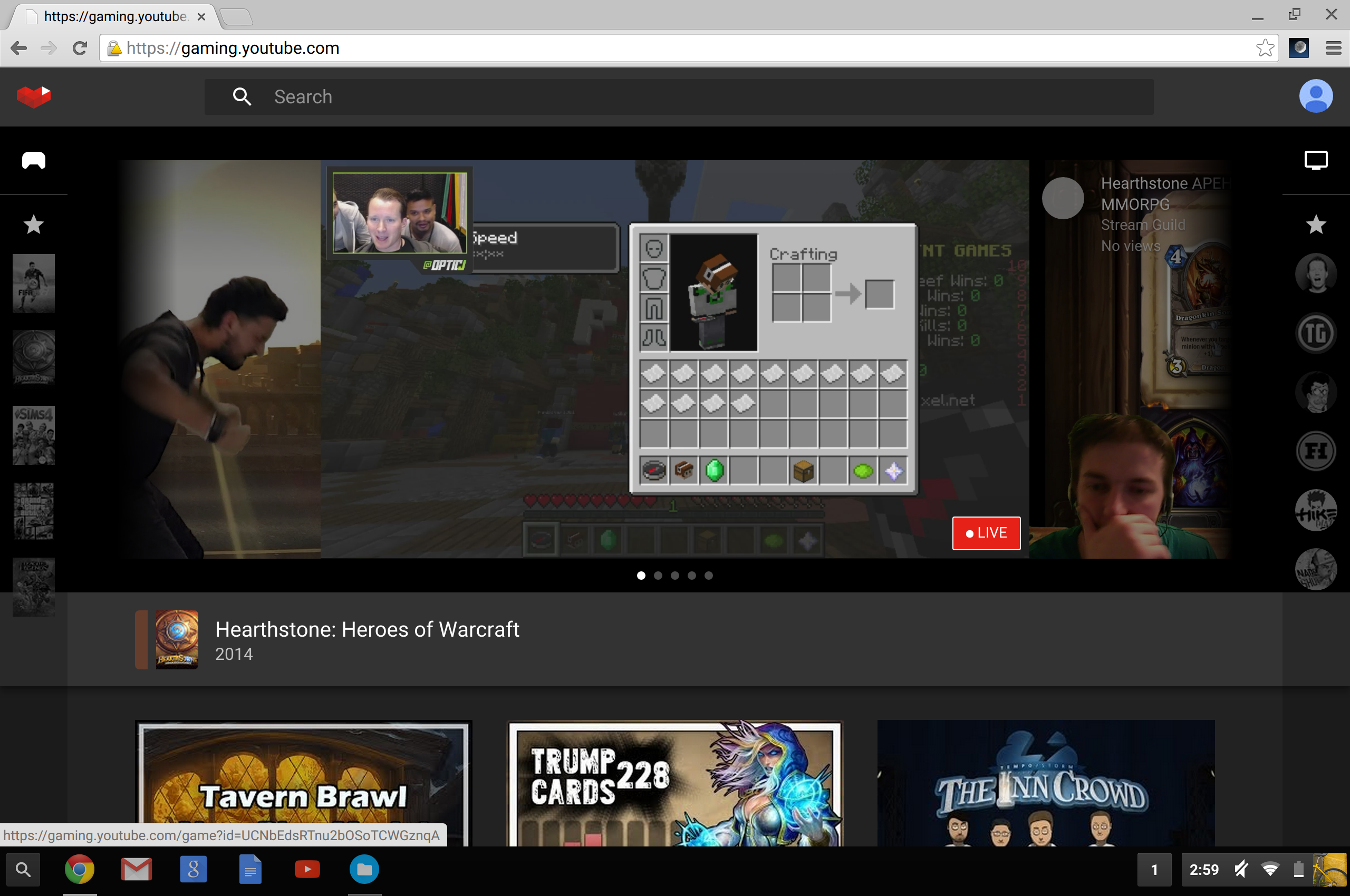Как стримить игры через мобильное приложение YouTube
Компания Google обновила YouTube для Android до версии 14.31.50. Апдейт получился очень важным — в приложение вернулась возможность, существовавшая у закрытого недавно сервиса YouTube Gaming.
В приложении YouTube теперь можно вести потоковую трансляцию игр, при которой изображение захватывается непосредственно с экрана, а звук — с микрофона мобильного устройства.
Для организации игрового стриминга нужно открыть YouTube, нажать на значок камеры в верхней части экрана (левее аватарки и поиска). Затем требуется нажать «Начать трансляцию» и выбрать функцию трансляции с экрана. После этого можно указать заголовок с названием конкретной игры.
После запуска трансляции нужно вернуться на рабочий стол и запустить игру, которую вы собираетесь стримить. Во время стрима в верхней части экрана будет отображаться панель для контроля трансляции.
Запущенная вами трансляция будет доступна в игровом разделе YouTube, а это значит, что её увидят не только ваши подписчики, но и зрители, ещё не подписанные на ваш канал.
Как включить функцию прямых трансляций
Перед тем как выйти в эфир в первый раз, выполните подготовку:
- Проверьте, подтвержден ли ваш аккаунт и не действуют ли ограничения. Проводить прямые трансляции с мобильных устройств могут только авторы, набравшие тысячу подписчиков.
- Прямой эфир:
- На компьютере: откройте Творческую студию и выберите «Прямые трансляции».
- На мобильном устройстве: откройте приложение и создайте трансляцию.

iGuides в Telegram — t.me/igmedia
iGuides в Яндекс.Дзен — zen.yandex.ru/iguides.ru
Как сделать стрим на Ютубе
19.10.2018
С современной техникой (смартфонами и компьютерами) создание видео превратилось из занятия для избранных, в увлечение доступное всем и каждому. Но не все — долгое время возможность трансляции в прямом эфире все еще оставалась чем-то необычным. Все из-за сложности программных решений и высоких требований к производительности техники используемой для вещания. Конечно, долго так продолжаться не могло, и теперь даже производительности среднего смартфона достаточно для кодирования видео «на лету».
Первые шаги для стриминга на YouTube
Стриминг, в отличие от простой загрузки видео, потребует от вас дополнительных действий и прохождения проверок. Для начала, нужно зайти на YouTube аккаунтом под которым вы будете стримить.
Тут у нас два пути. Самый короткий — нажать на иконку «добавить видео» и выбирать «Go live»
Или через меню профиля перейти в YouTube Studio
И так-как мы пришли сюда в первый раз, то нам предложат два пути. Первый, ознакомиться с рекомендациями и советами о том что нужно для начала стриминга. И второй — начать стриминг.
И второй — начать стриминг.
Смело выбираем второй вариант, потому что все аккаунты, впервые подключающие этот сервис, проходят суточную проверку.
А пока проверяется наша благонадежность, стоит все же почитать советы для начинающих.
Особенно внимательно стоит отнестись к выбору программы энкодера, которая будет на лету кодировать и транслировать видеопоток на сервера YouTube. Конечно это не касается мобильных пользователей Android, которые могут стримить прямо через официальное приложение.
Есть много платных и бесплатных энкодеров. К примеру, нам понравилось решение OBS Studio (https://obsproject.com/) — мощное, бесплатное и с опенсорсное.
Помимо подготовки программного обеспечения стоит еще раз перепроверить наличие и качество камеры и микрофона, а так же подумать над сценарием трансляции и стратегией взаимодействия с зрителями.
Виды вещания
После подтверждения аккаунта мы наконец-то можем приступить к стримингу. И тут у нас есть несколько вариантов вещания: начинать стримить «по наитию» — появилось желание/повод, и сразу начинаешь стримить, или по расписанию — планировать свои прямые эфиры, как это делают на телевидении.
Для этих вариантов в творческой студии YouTube (старой версии, так как в новый интерфейс пока перенесли только базовый «сиюминутный» стриминг) есть разные разделы. Собственно «начать трансляцию» и «события» позволяют запустить трансляцию сразу или запланировать следующий эфир. Также, для пользователей Google Chrome, доступен вариант «веб-камера» в котором не нужен сторонний энкодер — в его роли выступает сам браузер, позволяя сразу же начать трансляцию, не занимаясь настройкой стороннего софта.
Хотите знать еще больше о том, как быть успешным стриммером и что для этого нужно? Тогда ловите подборку полезных статей:
YouTube теперь умеет стримить игры с вашего Android-смартфона
За последние годы стримить свой игровой процесс с компьютера, консолей и даже мобильных устройств стало настолько популярным занятием, что различные большие компании вроде Google решили внести свой вклад в это направление. Сейчас YouTube является одной из главных платформ для подобного рода контента, а с последним обновлением своего мобильного приложения для Android обзавёлся ещё и возможностью транслировать онлайн контент с дисплея вашего смартфона (в том числе и игры).
Сейчас YouTube является одной из главных платформ для подобного рода контента, а с последним обновлением своего мобильного приложения для Android обзавёлся ещё и возможностью транслировать онлайн контент с дисплея вашего смартфона (в том числе и игры).
YouTube Gaming и YouTube объединились в одну платформу
Очевидно, что платформа YouTube Gaming, которая является в каком-то роде ответвлением YouTube, но с акцентом на игровой видеоконтент, очень важна для Google. Однако поисковый гигант решил закрыть YouTube Gaming как самостоятельную платформу и внедрить всю ее функционально в более привычный для большинства YouTube. Таким образом, в результате объединения YouTube Gaming с YouTube некоторые функции временно просто пропали. Как отмечают разработчики с XDA, одной из таких функций была возможность потокового трансляции (стриминга) контента с экрана Android-смартфона.
С последним обновлением приложения YouTube для Android (версия 14.31.50) эта функциональность вернулась.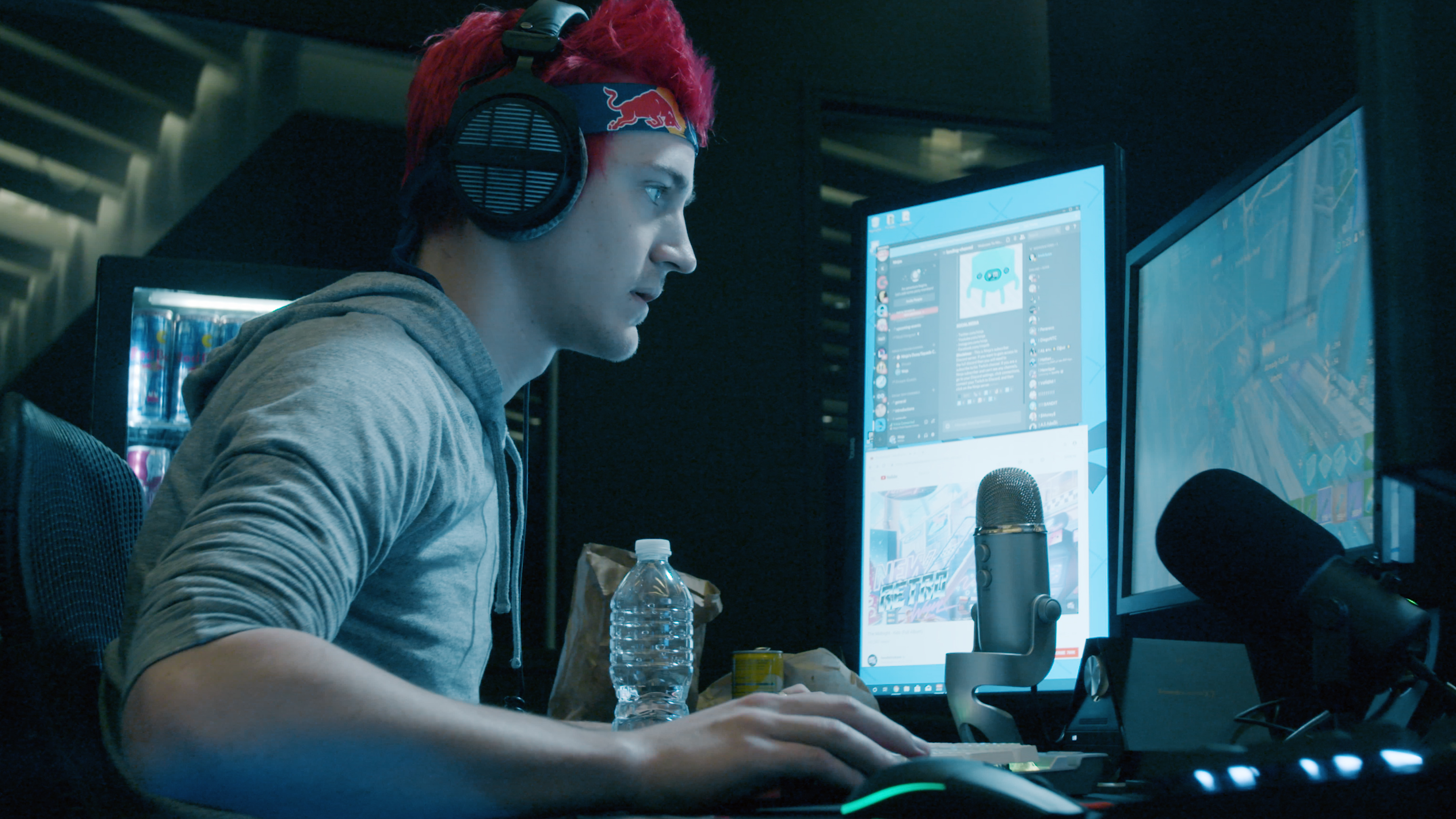 Когда вы собираетесь запустить новый прямой эфир из приложения, в верхней части интерфейса появится подсказка, которая выделяет новую функцию «screen broadcast» (трансляция экрана). После выбора этой опции стандартная прямая трансляция с камеры переключается на трансляцию с экрана смартфона. Также вам будет предложена возможность выбрать заголовок для видеотрансляции из списка название конкретной игры.
Когда вы собираетесь запустить новый прямой эфир из приложения, в верхней части интерфейса появится подсказка, которая выделяет новую функцию «screen broadcast» (трансляция экрана). После выбора этой опции стандартная прямая трансляция с камеры переключается на трансляцию с экрана смартфона. Также вам будет предложена возможность выбрать заголовок для видеотрансляции из списка название конкретной игры.
Обновленный YouTube поддерживает стрим с экрана телефона
Как только прямая трансляция из YouTube будет запущена, вы будете возвращены на свой домашний экран, чтобы выбрать игру. Во время игры в верхней части интерфейса всегда будет находиться небольшая панель с кнопками для контроля трансляции. Также у вас всегда есть возможность во время стрима изображения с экрана включить также трансляцию фронтальной камеры. Видео с камеры наложится поверх видео с экрана, расположившись в левом нижнем углу экрана.
Приложение: YouTube
Разработчик: Google LLC
Категория: Видеоплееры и редакторы
Цена: Бесплатно
Скачать: Google Play
Делитесь своим мнением в комментариях под этим материалом и в нашем Telegram-чате.
Показ игры | PlayStation®4 Руководство пользователя
Чтобы показать (в потоковом режиме) свою игру через сетевые службы, выполните следующие действия.
- 1.
- Нажмите кнопку SHARE во время игры и выберите пункт [Показать игру].
- 2.
- Выберите сетевую службу.
Если у вас есть несколько каналов, откроется экран выбора канала. - 3.
- Приготовьтесь к показу.
Можно ввести описание или настроить параметры видео с камеры PlayStation®Camera или звука с микрофона. Для настройки дополнительных параметров нажмите кнопку OPTIONS. - 4.
- Выберите [Начать показ].
Улучшение качества видео
Эти инструкции помогут вам улучшить качество видео с камеры.
- Хорошо осветите помещение.
- Уменьшите интенсивность задней подсветки (яркость фона позади вас).
- Если свет из окон слишком яркий, задерните шторы и включите внутреннее освещение.

- Отойдите примерно на 1 м от камеры PlayStation®Camera.
- Снимите защитную пленку с объектива.
- Если на линзе объектива есть загрязнения или отпечатки пальцев, удалите их мягкой тканью.
Если для параметра [Фон] выбран вариант [Цветовая рирпроекция], также учитывайте эту информацию.
- Используйте синий или зеленый фон.
- Чтобы ваша тень не отображалась в фоне, расположитесь в отдалении от фона и убедитесь, что фон освещен равномерно.
- Выберите [Найти лицо], чтобы камера снова определила ваше лицо и фон.
- При первом подключении к сетевой службе необходимо ввести данные вашей учетной записи в этой службе. Если у вас нет учетной записи, создайте ее на сайте этой сетевой службы. В некоторых сетевых службах может потребоваться регистрация платной учетной записи.
- Чтобы настроить камеру или микрофон во время показа данных, выберите в быстром меню [Показ].
- Ограничение продолжительности показа и другие особенности различаются в разных сетевых службах.

- Чтобы отключиться от сетевых служб, измените настройку в меню (Настройки) > [Общий доступ и показы] > [Связать с другими службами].
- Если трансляция не начнется или не будут отображаться комментарии, проверьте, открыты ли указанные ниже порты в вашем маршрутизаторе или брандмауэре. Информация о номерах портов и настройке находится в инструкциях, прилагающихся к используемому сетевому устройству, и предоставленных вашим поставщиком интернет-услуг.
- TCP: 1935, 2805 — 2899, 6667
- Когда включено HDR, цвета в потоковом видео могут отличаться от цветов в игре.
Экран во время показа
- A )
- Число зрителей
- B )
- Статус камеры*1
- C )
- Видео с камеры*1
- D )
- Статус микрофона*2
- E )
- Число комментариев
- F )
- Комментарии
Для просмотра всех комментариев нажмите кнопку SHARE и выберите [Настройки показа] > [Посмотреть комментарии]. Чтобы система могла произнести комментарии вслух, выберите [Настройки показа] > [Дополнительные настройки] > [Синтез речи для комментариев], затем поставьте отметку в поле [Включить синтез речи для комментариев].
Чтобы система могла произнести комментарии вслух, выберите [Настройки показа] > [Дополнительные настройки] > [Синтез речи для комментариев], затем поставьте отметку в поле [Включить синтез речи для комментариев]. - G )
- Обращение к зрителям
Чтобы изменить эту настройку, нажмите кнопку SHARE и выберите [Настройки показа] > [Дополнительные настройки] > [Обращение к зрителям].
- *1
- При использовании камеры PlayStation®Camera.
- *2
- При использовании гарнитуры или микрофонов камеры PlayStation®Camera.
- Во время показа зрители увидят застывшее изображение, если в игре будет эпизод, который невозможно показать, или если вы переключитесь с экрана игры на любой другой, например на начальный экран или экран настройки.
- Для воспроизведения игры в полноэкранном режиме уберите отметку в поле [Отображение обращения к зрителям и зрительских комментариев].
- Комментарии отображаются только при разрешении экрана 1080i или 1080p.

- Функция озвучивания комментариев доступна только когда комментарии не отображаются, а в качестве языка системы выбран вариант [日本語] или [English (United States)].
- Комментарии можно отображать на устройствах, поддерживающих функцию второго экрана. Подробнее о функции второго экрана см. в разделе «Сведения о функции второго экрана».
- Отображаемые элементы зависят от настроек.
- Чтобы включить микрофон, выберите (Настройки) > [Устройства] > [PlayStation Camera], а затем поставьте отметку в поле [Отключить микрофон].
Остановка показа
Выберите в быстром меню [Показ] > [Остановить показ].
Похожие темы
Как транслировать игру на ютубе, как стримить на youtube
Стрим – это прямая трансляция, которую можно настроить на хостинге youtube. Снимать и проводить стримы стало интересно большому количеству людей. Особую популярность подобные мероприятия набрали популярность для тех, кто играет в компьютерные игры.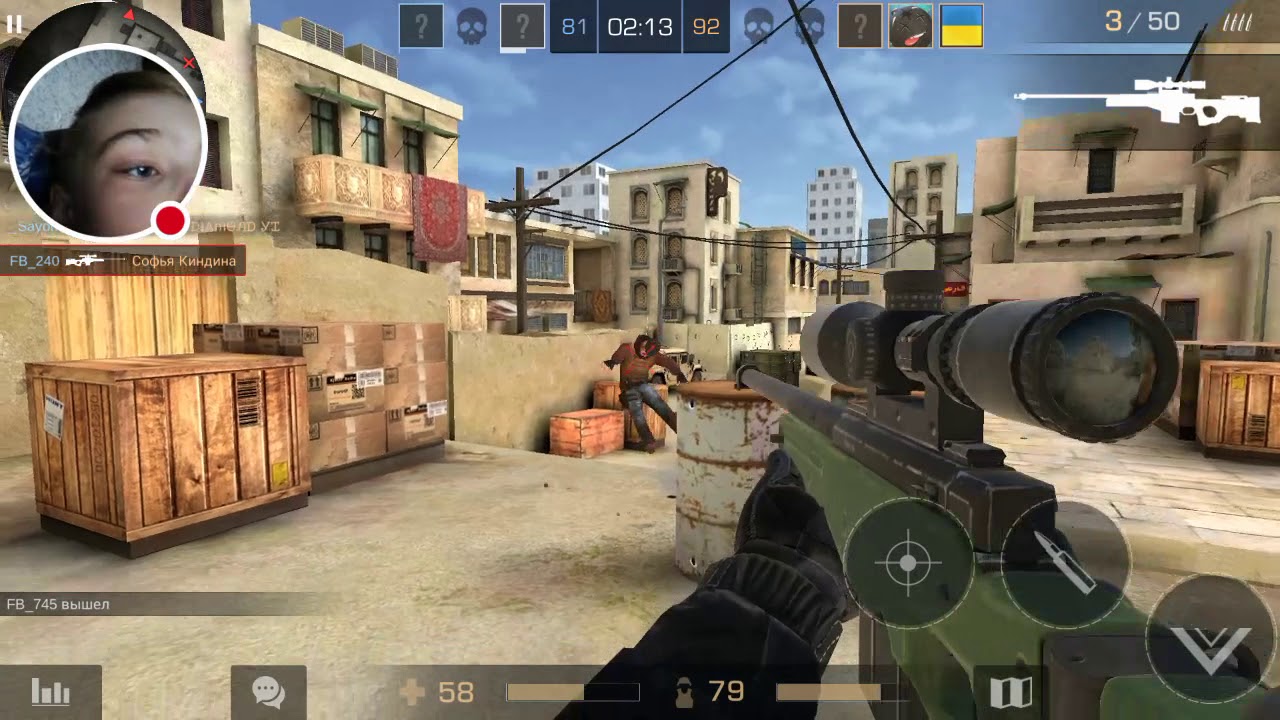 От английского “stream” – это поток, так что суть трансляции заключается в наблюдении за действиями другого человека в реальном времени. Крайне осовремененный процесс позволяет вам видеть, как на ваших глазах геймер проходит игру уровень за уровнем. С помощью стримеров можно не просто убить время, но и прокачать навыки игр, глядя на профессионалов.
От английского “stream” – это поток, так что суть трансляции заключается в наблюдении за действиями другого человека в реальном времени. Крайне осовремененный процесс позволяет вам видеть, как на ваших глазах геймер проходит игру уровень за уровнем. С помощью стримеров можно не просто убить время, но и прокачать навыки игр, глядя на профессионалов.
Отметим, что Ютуб – это видеохостинг, который изначально задумывался, как платформа не только для обычных видео-роликов, но и для трансляций тоже. Так что в отличие от твича он имеет такое преимущество, как возможность вернуться к просмотру какого-либо ролика.
Но что, если вы тоже хотите побывать на месте стримера? В наше время реально все, главное – понять, как устроен процесс стриминга и как его настроить на вашем ноутбуке. Сегодня мы поможем вам понять, как это сделать за несколько простых шагов.
Настраиваем профиль
Скорее всего, вы еще не стримили ранее. А это значит, что ваш канал не готов к тому, чтобы транслировать.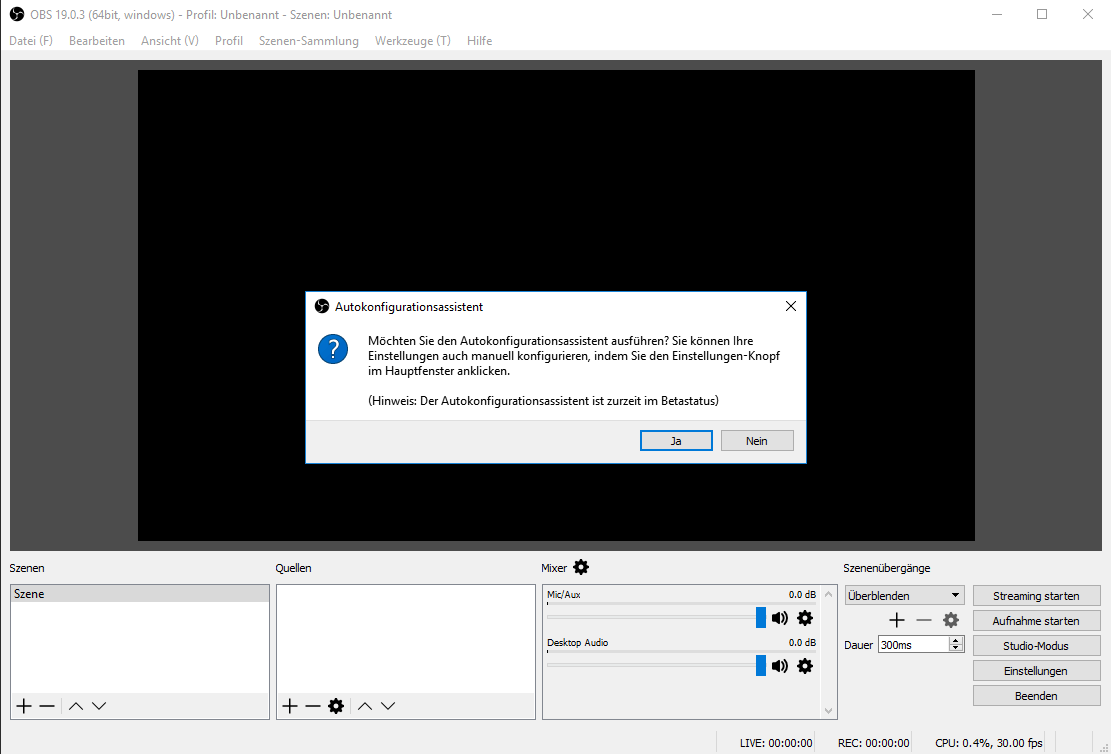 Итак, заходим на свой канал. Если у вас еще нет своего ютуб-канала, создайте его, привязав рабочую почту к аккаунту.
Итак, заходим на свой канал. Если у вас еще нет своего ютуб-канала, создайте его, привязав рабочую почту к аккаунту.
В аккаунте необходимо найти раздел “Творческой студии” и перейти в него. Там нужно найти пункт, который называется канал и перейти из него в “Статус и функции”. В разделе вы увидите множество настроек, в том числе – прямые трансляции. Их нужно активировать для дальнейшей работы.
Теперь слева в меню в творческой студии вы можете наблюдать активированную настройку. Перейдите на вкладку всех трансляций и нажмите на создание новой трансляции. После этого вам нужно выбрать особую трансляцию, назвать и указать время запуска. Затем можно кликнуть и создать ее.
После этого вас ожидает пункт с сохраненными настройками в разделе “Тест”. Нам нужно выбрать именно сохраненные настройки, после чего жмем на создание нового потока. Это вам понадобится при запуске следующего стрима – заново вводить настройки не придется. Сохранится описание, превью, битрейт и так далее. Конечно, первый раз нужно все ввести правильно. Так что убедитесь, что данные верные и нет ошибок в написании.
Конечно, первый раз нужно все ввести правильно. Так что убедитесь, что данные верные и нет ошибок в написании.
После сохранения изменений отыщите настройки видеокодера и выберите в первой строчке “Другие видеокодеры”. Наиболее популярный видеокодер для стрима – ОБС Студио, хотя он не всегда присутствует в списке доступных. Если же в вашем распоряжении одна из программ, укажите ее. Сохраняем правки, которые только что внесли.
Настройка видеокодера
Теперь можно начинать настраивать видеокодер, то есть ваше программное обеспечение для видео и его стриминга. Это может быть тот же ОБС или Open Broadcaster Software, под который вы подстраивались в предыдущем пункте. Это ПО бесплатное и довольно удобное. Для начала его вам будет достаточно.
- Чтобы установить программу, скачайте ее. Лучше всего выбирать версию на 64 бита, так как она обладает более высокой производительностью. Также выбрать программу можно не только для Виндовс, но и для других операционных систем.

- После того, как вы запустили программу, в настройках перейдите в раздел “Вещание”. В разделе прямых трансляций необходимо указать настройки, которые вы установили на ютуб-канале.
- После “Вещания” переходим в “Вывод”. Выбираем такой кодировщик, который будет соответствовать тому адаптеру, который есть у вас.
- Следующий раздел, в котором мы будем менять настройки – “Видео”. Разрешение нужно установить аналогичное тому, что вы сделали на канале, иначе картинка вас не обрадует своим качеством.
- Далее нас ждет битрейт. Его необходимо указать, сопоставив данные со своим устройством. Некорректный битрейт может попросту стать причиной того, что трансляция не запустится. Но также есть угроза того, что ноутбук сгорит. Этот параметр измеряется в килобитах в секунду. Она может достигать даже 13 тыс. Кбит/сек, хотя мы рекомендуем следующие значения: 1080р для 4-6 Мбит (не перепутайте с мегабайтами) или 720р при 2,5-4 Мбит/сек.
- Для того, чтобы ноутбуку хватило сил воспроизвести картинку, начинающим лучше всего начать с 720р.
 А игру вести необходимо с FPS не менее 30.
А игру вести необходимо с FPS не менее 30. - Снова возвращаемся в “Вещание”. В качестве сервиса указываем Ютуб и сервер “Primary”. Чтобы указать данные для ключа потока, скопируйте и вставьте название трансляции.
- Теперь можно жать заветные кнопки запуска трансляции.
- Проверяем, верно ли все настроили и жмем на сохранение.
Тестовый просмотр потока
Одно из последних действий – настройка некоторых параметров. Так, видеокодер OBS Studio требует зайти на Ютуб еще раз, в Творческую студию и снова переходим в раздел всех трансляций на панель управления стримами. И включаем предварительный просмотр, чтобы проверить правильность настроек.
Если поток все же вас не удовлетворяет, работает некорректно, возможно, следует проверить настройки программы. Указать верное название эфира так же важно. Если трансляция глючит, ошибка может скрываться в завышенном битрейте. В таком случае его нужно уменьшить. Также проблему можно встретить по причине медленного интернета или слабого ноутбука. Если же вы уверенны, что качество “железа” тут ни при чем, значит пришло время установить новые драйвера для адаптера.
Если же вы уверенны, что качество “железа” тут ни при чем, значит пришло время установить новые драйвера для адаптера.
Дополнительные настройки
Дополнительные настройки для трансляции существуют по простой причине – в процессе стриминга вы можете заметить, что, к примеру, на экране будут видны какие-то открытые вкладки. Чтобы этого не случилось, зайдите в прогу Open Broadcaster Software и перейдите в “Источники”. И через правую кнопку мыши нажмите “добавить”. Здесь откроется масса возможностей для того, чтобы игра транслировалась в достойном качестве. Выберите “Захват игры”. После этого вы сможете осуществить предпросмотр. Сохраните все, что сделали.
Теперь у вас все готово для первого стрима, так что вы видите, ничего сложного в этом не было. Самое главное – правильно выставляйте параметры и готовьте годный контент!
Как стримить на YouTube через OBS Classic? / OBS Studio / PROстример
Привет дорогой друг. В этой статье я расскажу тебе как настроить стрим на youtube через Open Broadcaster Software или obs.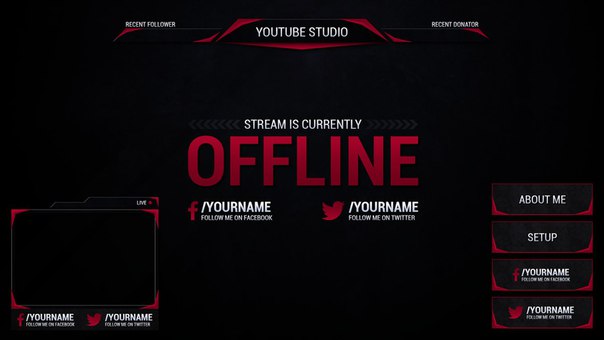
Привет дорогой друг. В этой статье я расскажу тебе как настроить стрим на YouTube через Open Broadcaster Software Classic сокращённо OBS Classic, на примере игры Dota 2. Этой инструкцией ты можешь пользоваться для настройки стрима любой игры принцип тот же.
Для того что бы создать стрим на YouTube нам с тобой потребуется:
- Программа OBS Classic.
- Канал на YouTube зарегистрироваться/залогиниться.
Собственно инструкцию мы сегодня и рассмотрим:
1. Для начала нам потребуется скачать саму программу. Для этого качаем по ссылке, затем устанавливаем её.
2. Далее запускаем программу и переходим во вкладку «Настройки».
2.1. В появившемся окне вписываем профиль, например Dota 2 стрим и ставим галочки в пунктах «Значок в трее» и «Сворачивать в трей». Нажимаем «Добавить» и «Применить». (профили являются некими конфигами настроек, между которыми вы можете переключаться при помощи пары кликов)
2. 2. Следующим шагом переходим во вкладку «Кодирование».
2. Следующим шагом переходим во вкладку «Кодирование».
2.2.1. Выставляем битрейт 8000 тысяч т.к. при кодировании ютуб может начать ругаться.
2.2.2. Ставим галочку в графе «Другой размер буфера» и вписываем в пункт «Размер буфера» число 10000.
2.2.3. Нажимаем «Применить» и переходим во вкладку «Трансляция».
2.3. Выбираем «Сервис вещания» YouTube. (Если выходит красный текст, то жмём оптимизировать).
2.3.1. «Steam key» берём на вашем канале на YouTube. Заходим на канал, нажимаем на иконку со своим портретом в верхнем правом углу, затем переходим по ссылке «Творческая студия».
2.3.2. Слева во вкладках «Творческая студия» выбираем раздел «Канал» и там в графе «Прямые трансляции» нажимаем «Включить». Далее выбираем вкладку «Прямые трансляции».
2.3.3. В открывшимся окне, придумываем «Название трансляции», её «Описание», выбираем категорию. Переходим в «Расширенные настройки» и выставляем всё по своему вкусу.
2.3.4. «Тип трансляции» обязательно ставим «Особая» т.е. любой видеодекодер, выбираем тип доступа «Открытый доступ», «Доступ по ссылке», «Ограниченный доступ» из названия понятен их тип тут нет ничего сложного, для нашего теста можно выбрать «Ограниченный доступ», что бы подписчики не видели наши действия на канале, сохраняем результат. Возвращаемся назад и под графой «Описание» ставим флажёк «Запланировать трансляцию».
2.3.5. Откроются дополнительные пункты в них мы выбираем день и время трансляции, изменения сохраняются автоматически, при этом слово «Офлайн» должно смениться отсчётом до начала трансляции.
2.3.6. В графе «Настройка видеокодера» напротив пункта «Название/ключ трансляции» нажимаем «Показать», копируем наш «Steam key» .
2.3.7. Возвращаемся в настройки OBS Classic во вкладку «Трансляции» и вставляем его в графу «Play Path/Steam key», нажимаем «Применить».
2.4. Переходим во вкладку «Видео» и выставляем ваше разрешение ( Если процессор не тянет то кликаем по графе «Масштабировать разрешение» и выбираем нужное). Жмём «Принять» и идём в пункт «Аудио».
Жмём «Принять» и идём в пункт «Аудио».
2.5. В пункте «Устройство воспроизведения» выбираем ваши колонки или наушники, на ваш выбор, напротив пункта «Микрофон» выбираем микрофон которым вы пользуетесь. Жмём «Применить» и идём в «Горячие клавиши».
2.6. Выставляем горячие клавиши только те которые не используются в игре, иначе во время трансляции сильно пожалеете. Сохраняем наши изменения и переходим во вкладку «Расширенные».
2.7. Ставим галочку в пункте «Отключить кодирование при предпросмотре».
2.7.1. В параметре «Предустановка х264 CPU» ставим «veryfast», если ваш процессор не будет справляться с этим параметром то ставим либо «superfast» либо «ultrafast».
2.7.2. В параметре «Профиль кодирования» выставляем «high», если процессор не тянет, тогда ставим «main».
2.7.3. «Интервал ключевых кадров» ставим «2», (этого требует ютуб). Нажимаем «Применить» и «Окей».
3. На этом настройка OBS Classic закончена и теперь мы можем начать прямую трансляцию.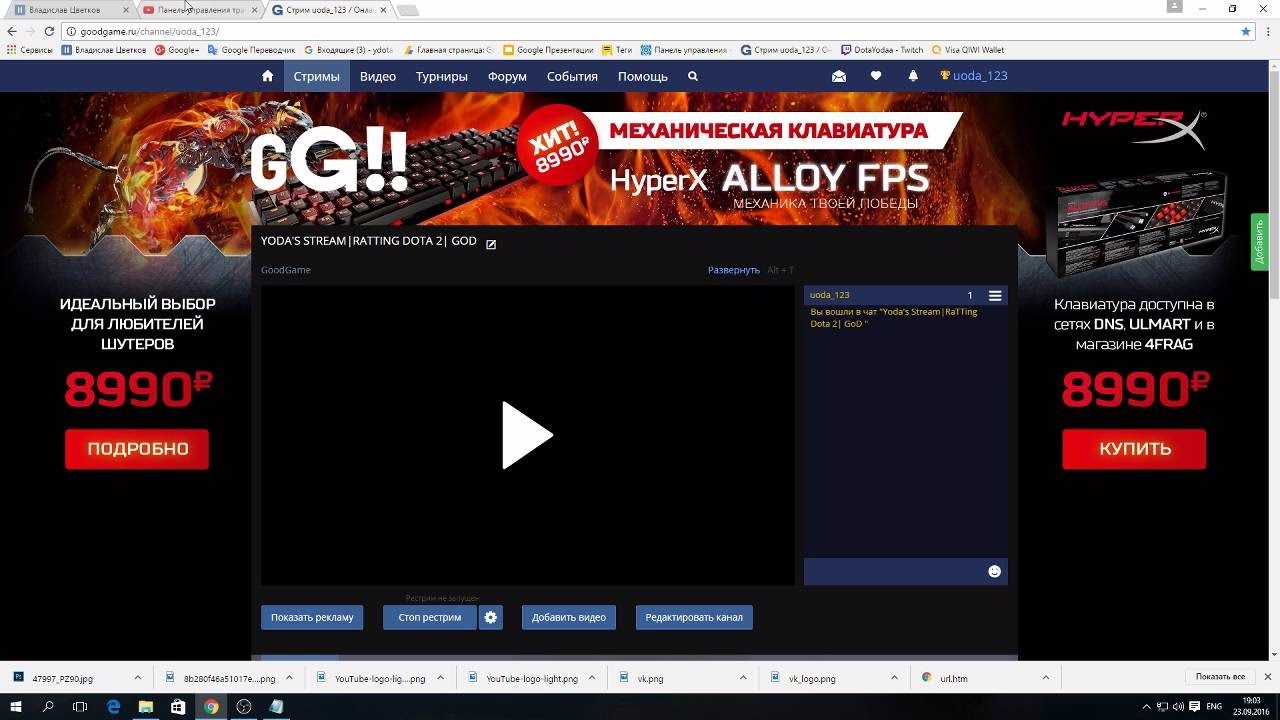
4. Для продолжения нужно будет запустить игру которую вы хотите стримить. Затем переходим в OBS Classic в поле «Источники» нажимаем правую кнопку мыши выбираем «Добавить» «Игра», вводим название нашей игры «Ok». В появившейся вкладке напротив пункта «Приложение» Выбираем нашу игру, сохраняем результат и нажимаем «Начать трансляцию».
×Информация! Игра которую Вы собираетесь стримить, должна быть предварительно запущена.
5. Нажимаем в программе OBS Classic «Запустить трансляцию» и проверяем что у нас получилось, возвращаемся в браузер обновляем страницу на всякий случай и видим прямую трансляцию. Если у тебя будет происходить потеря кадров то уменьшай битрейт и проблема будет решена.
9 программ для стрима игр и не только
1. OBS Studio
- Совместимость: Windows, macOS, Linux.
- Цена: бесплатно.
Лучший инструмент для любых трансляций, включая игровые, который пользуется заслуженной популярностью у многих стримеров.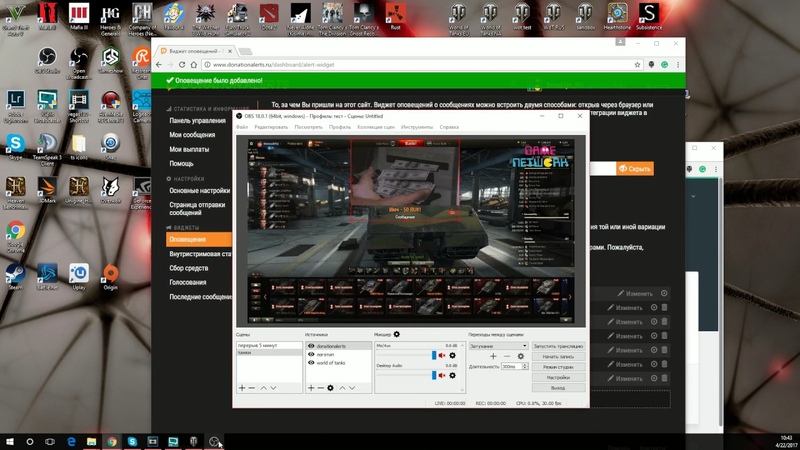 OBS отличается функциональностью и гибкостью настройки. При этом полностью бесплатен и имеет открытый исходный код.
OBS отличается функциональностью и гибкостью настройки. При этом полностью бесплатен и имеет открытый исходный код.
Приложение поддерживает Twitch, YouTube, Facebook, Mixer и многие другие платформы, позволяя стримить сразу в несколько из них. В эфире можно совмещать изображения из различных источников (веб‑камеры, открытых окон), накладывая поверх текст, картинки и другой контент.
Скачать с официального сайта →
2. Streamlabs OBS
- Совместимость: Windows, macOS, iOS, Android.
- Цена: бесплатно.
Мощное решение для стриминга с дружелюбным интерфейсом, основанное на OBS Studio. Несмотря на обилие расширенных функций приложение лёгкое в освоении и отлично подойдёт для начинающих.
Streamlabs OBS автоматически оптимизирует настройки качества в зависимости от производительности компьютера и скорости соединения. К ключевым фишкам можно отнести выбор раскладки элементов интерфейса, быстрое переключение источников, оверлеи со статистикой и полезной информацией.
Скачать с официального сайта →
3. XSplit Gamecaster
- Совместимость: Windows.
- Цена: бесплатно или 5 долларов в месяц.
Специализированная утилита для проведения игровых трансляций, и без того немалые возможности которой расширяются с помощью плагинов. XSplit Gamecaster позволяет стримить на множество платформ, включая Twitch, YouTube и Mixer. Есть поддержка нескольких источников контента, а также мультиплатформенных трансляций.
В бесплатной версии приложения отображается водяной знак, а качество ограничено разрешением 720p. Помимо этого недоступны такие продвинутые функции, как хромакей, захват видео с консолей, брендирование трансляций и внутриигровой чат Twitch.
Скачать с официального сайта →
4. Nvidia Shadowplay
Изображение: Nvidia- Совместимость: Windows.
- Цена: бесплатно.
Фирменное приложение Nvidia для владельцев видеокарт GeForce, предназначенное как для захвата экрана, так и для трансляций. Отличается минимальным потреблением ресурсов и простотой работы — для запуска стрима достаточно нажать всего пару кнопок.
Отличается минимальным потреблением ресурсов и простотой работы — для запуска стрима достаточно нажать всего пару кнопок.
Поддерживаются Twitch, YouTube, Facebook. При наличии мощной видеокарты можно транслировать контент с разрешением 4К HDR (60 кадров в секунду) и даже 8K HDR (30 кадров в секунду).
Скачать с официального сайта →
5. Twitch Studio
- Совместимость: Windows, macOS, Linux, iOS, Android.
- Цена: бесплатно.
Эксклюзивный инструмент для стримов предоставляется сервисом Twitch и пока что находится в стадии тестирования. Приложение ориентировано в первую очередь на новичков и лишено расширенных опций. Тем не менее здесь есть всё необходимое: упрощённая процедура настройки, шаблоны трансляций, оверлеи, а также поддержка чата и нескольких аудиоисточников.
Кроме того, программа автоматически выбирает параметры стрима в зависимости от оборудования — для наилучшего качества картинки и звука.
Скачать с официального сайта →
6.
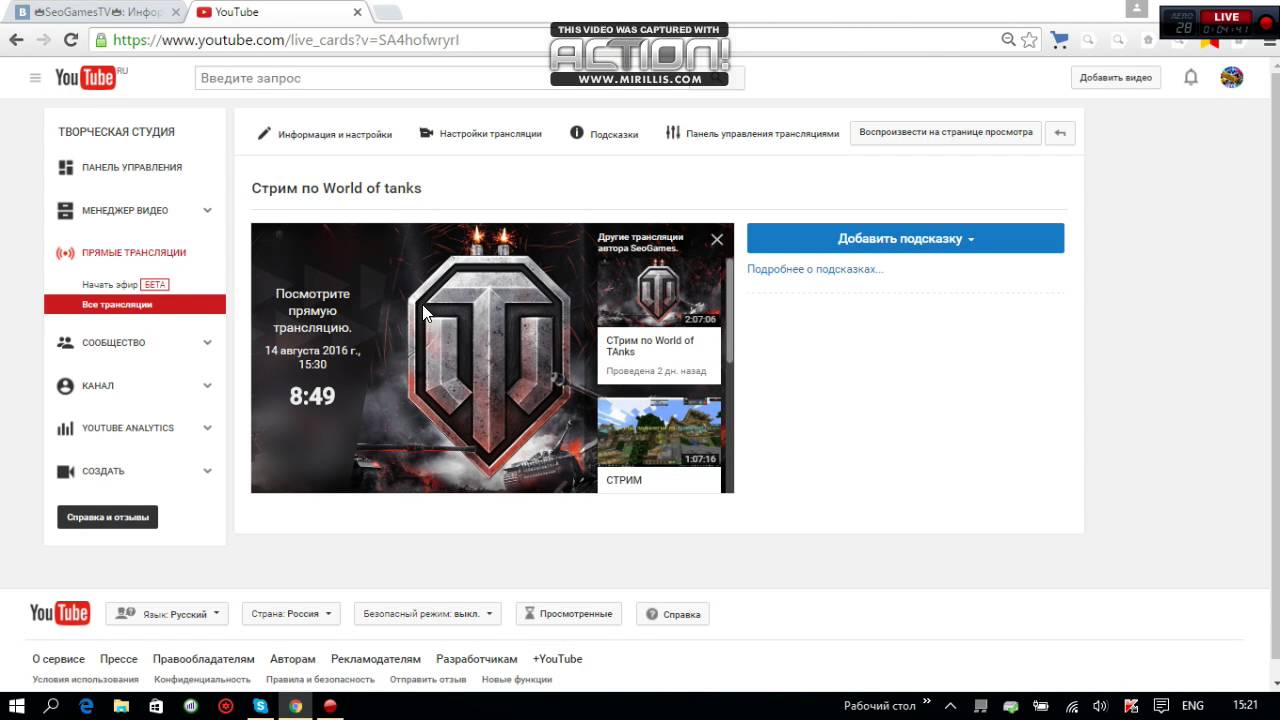 vMix
vMix- Совместимость: Windows.
- Цена: бесплатно или от 60 долларов.
Профессиональное вещательное ПО, возможности которого не ограничиваются одними стримами игр. vMix имеет массу настроек и довольно сложный в освоении интерфейс, но по своим функциям на голову превосходит всех конкурентов.
Приложение умеет обрабатывать несколько источников контента разных форматов, имеет встроенный 3D‑ускоритель, содержит различные эффекты для стримов и позволяет создавать трансляции любой сложности — вплоть до игровых турниров, концертов или спортивных состязаний. Есть поддержка мультистриминга, видеозвонков, а также титров, микширования звука и других полезных функций.
Скачать с официального сайта →
7. Omlet Arcade
- Совместимость: iOS, Android.
- Цена: бесплатно (есть встроенные покупки).
Мобильное приложение одноимённой платформы для продвижения трансляций, позволяющее делать стримы PUBG Mobile, Fortnite, Minecraft, Brawl Stars и других игр прямо со смартфона. Помимо собственной, Omlet Arcade поддерживает такие площадки, как Twitch, YouTube, Facebook.
Помимо собственной, Omlet Arcade поддерживает такие площадки, как Twitch, YouTube, Facebook.
Пользователям доступны тематические оверлеи, командные трансляции, внутриигровой голосовой чат, а также донаты в жетонах Omlet. Стримы можно записывать, обрабатывать во встроенном редакторе и публиковать в соцсетях.
8. Mobcrush
- Совместимость: iOS, Android.
- Цена: бесплатно.
Неплохое приложение от ещё одной стриминговой платформы. Оно позволяет делать трансляции на Facebook, YouTube, Twitch, Periscope и Twitter. Mobcrush умеет передавать захватываемую с экрана картинку, добавляя изображение с камеры, а также выводить сообщения из чата. Достаточно выбрать игру из списка, и приложение автоматически заполнит всю необходимую информацию о трансляции и создаст ссылку для приглашения друзей.
9. Twitch
- Совместимость: iOS, Android.
- Цена: бесплатно (есть встроенные покупки).

Мобильное приложение Twitch позволяет не только смотреть, но и создавать собственные игровые и IRL‑стримы. Возможности базовые: можно переключать камеры и микрофон, читать сообщения в чате, проставлять маркеры и теги, а также сохранять стрим для размещения на канале. В качестве платформы используется сам Twitch, другие по понятным причинам недоступны.
Читайте также 💻👾🎮
Как вести прямую трансляцию с YouTube Gaming
Стриминг игр — один из самых быстрорастущих развлекательных жанров, и YouTube Gaming упрощает, чем когда-либо прежде, принять участие в действии. Если вы хотите перейти от загрузки игровых видео к прямой трансляции собственного игрового процесса на YouTube, все, что вам нужно, — это приличный компьютер и подключение к Интернету, подтвержденная учетная запись YouTube и бесплатная программа кодирования видео, совместимая с YouTube.
Настройка потоковой передачи игр на YouTube немного сложна, но вам нужно пройти весь процесс только один раз. После этого вы сможете начать трансляцию в любой момент, нажав кнопку.
После этого вы сможете начать трансляцию в любой момент, нажав кнопку.
Мы покажем вам два метода потоковой передачи игр на YouTube, включая XSplit и OBS, а также способ потоковой передачи в любое время без какого-либо дополнительного программного обеспечения.
Что нужно для начала работы с потоковой передачей игр на YouTube
YouTube упрощает прямую трансляцию с веб-камеры, но потоковая передача игры немного сложнее. Для стриминга на YouTube Gaming вам необходимо:
- Подтвержденная учетная запись YouTube : Если ваша учетная запись YouTube не подтверждена, вы не сможете транслировать трансляции.Не волнуйтесь, процесс проверки прост.
- Компьютер : для потоковой передачи можно использовать компьютер Windows, Mac или Linux, а также настольный или портативный компьютер. Важно то, что компьютер должен быть достаточно мощным, чтобы кодировать видео в реальном времени, пока вы также играете в игру.
- Широкополосный Интернет : ваше интернет-соединение должно иметь достаточную пропускную способность восходящего потока для загрузки видео высокой четкости в реальном времени.

- Программа кодирования : Эта программа записывает ваш игровой процесс, кодирует его в формат, подходящий для потоковой передачи, и загружает его на YouTube.Без кодировщика вы не сможете транслировать в YouTube Gaming. Два бесплатных варианта — Open Broadcast Studio (OBS) и XSplit Broadcaster.
Если вы хотите поговорить со зрителями или добавить видео в реальном времени поверх своих игр, вам также понадобятся гарнитура или микрофон и веб-камера.
Здесь вы можете скачать кодировщики OBS и XSplit Broadcaster:
Как подтвердить свой аккаунт YouTube
Прежде чем вы сможете вести прямую трансляцию на YouTube, вам необходимо подтвердить свою учетную запись.Если у вас вообще нет учетной записи, вам нужно сначала перейти на главный сайт YouTube и нажать Войти . Поскольку у вас нет учетной записи, вам нужно нажать Создать учетную запись и следовать инструкциям.
Если у вас есть учетная запись YouTube, и она не подтверждена, вам необходимо подтвердить ее, прежде чем вы сможете транслировать.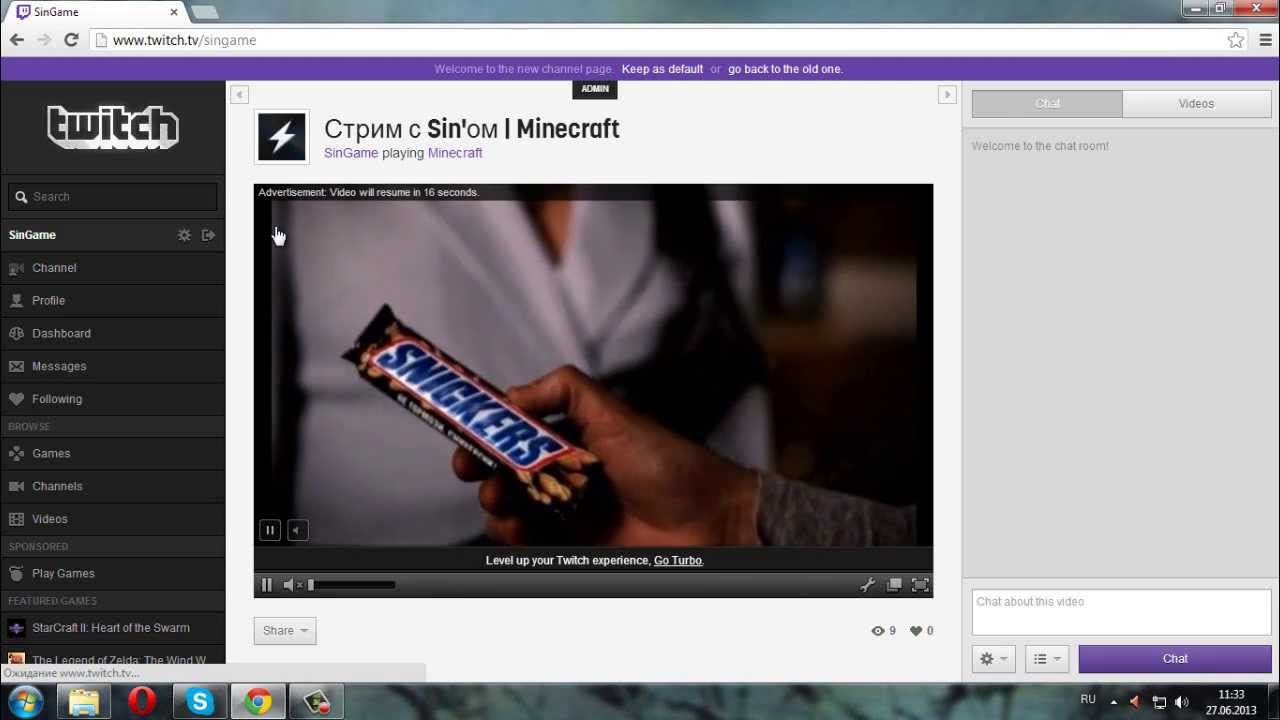 Это простой процесс, но для его завершения вам понадобится рабочий телефон.
Это простой процесс, но для его завершения вам понадобится рабочий телефон.
Вот как подтвердить свой аккаунт YouTube:
Перейдите на YouTube.com / verify.
Выберите вашу страну.
Выберите получение голосового или текстового сообщения.
Введите свой номер телефона и нажмите Отправить .
Дождитесь голосового или текстового сообщения и введите код.
Как транслировать на YouTube Gaming
После того, как у вас есть подтвержденная учетная запись YouTube, приличный компьютер и подключение к Интернету, а также вы загрузили программное обеспечение кодировщика, вы готовы начать потоковую передачу на YouTube Gaming.
Вот как настроить свой игровой поток на YouTube:
Перейдите на YouTube.com/live_dashboard.
Раньше был простой способ получить доступ к этой панели управления из YouTube Gaming, но этот метод был удален, когда YouTube Gaming снова свернули в YouTube.
 Добавьте в закладки свою Live Dashboard для быстрого доступа в будущем.
Добавьте в закладки свою Live Dashboard для быстрого доступа в будущем.На странице Creator Studio с Stream теперь , выбранным в разделе Live Streaming , прокрутите вниз.
В разделе Basic Info введите заголовок и описание для вашего потока.
В разделе Encoder Setup щелкните Reveal .
Запишите имя потока / ключ , который появляется при нажатии Reveal . Этот номер понадобится вам, если вы используете определенные программы кодирования, такие как OBS.
Не позволяйте никому видеть ваш ключ трансляции. Если вы раскроете свой ключ другим людям, они смогут захватить ваш поток.
Убедитесь, что вверху страницы написано Все изменения сохранены , и вы готовы к настройке кодировщика.
Как транслировать на YouTube с XSplit Broadcaster
XSplit Broadcaster — это бесплатный потоковый кодировщик, доступный для Windows. Некоторые функции заблокированы за платную подписку, но вы можете использовать базовые функции потоковой передачи, ничего не платя. Вам необходимо создать учетную запись XSplit при установке программы, но вам не нужно платить за подписку.Если вы предпочитаете программное обеспечение с открытым исходным кодом, которое совершенно бесплатно, пропустите этот раздел и используйте вместо него OBS.
Некоторые функции заблокированы за платную подписку, но вы можете использовать базовые функции потоковой передачи, ничего не платя. Вам необходимо создать учетную запись XSplit при установке программы, но вам не нужно платить за подписку.Если вы предпочитаете программное обеспечение с открытым исходным кодом, которое совершенно бесплатно, пропустите этот раздел и используйте вместо него OBS.
Первый шаг в настройке XSplit для потоковой передачи вашей игры — убедиться, что он использует правильный источник. Вы можете транслировать конкретную игру, которую хотите транслировать, или транслировать определенный монитор, если вы используете несколько мониторов.
Чтобы настроить XSplit Broadcaster для трансляции монитора:
Щелкните Добавить источник .
Щелкните Снимок экрана .
Щелкните Захват монитора .
Щелкните монитор , который хотите транслировать.

Вы также можете настроить XSplit для трансляции определенной игры, если игра в данный момент запущена:
Щелкните Добавить источник .
Щелкните Захват игры .
Щелкните игру , которую хотите транслировать.
Выбрав источник, вы почти готовы начать трансляцию.Во-первых, вам необходимо авторизовать XSplit для подключения к вашей учетной записи YouTube:
Щелкните Broadcast .
Щелкните YouTube Live — щелкните, чтобы настроить .
Чтобы XSplit работал с YouTube, вам необходимо ввести идентификатор своего канала:
Перейдите на youtube.com/account_advanced.
Найдите, где написано ID канала YouTube .
Скопируйте идентификатор канала .

Вернитесь в XSplit и вставьте свой идентификатор в поле ID канала .
Нажмите ОК .
Вы можете оставить остальные настройки в этом меню без изменений, и ваш поток будет работать нормально. Если у вас возникли проблемы, такие как проблемы с качеством видео или задержка, вам необходимо изменить эти настройки.
Следующий шаг — сообщить Google, что XSplit может подключиться к вашей учетной записи YouTube:
В появившемся окне войдите в свою учетную запись YouTube.
При появлении запроса введите код двухфакторной аутентификации.
Прочтите сообщение и, если вы согласны, щелкните Разрешить .
XSplit не будет работать, если вы не нажмете Разрешить . Если вы предпочитаете не предоставлять доступ к своей учетной записи, используйте OBS.
Ты почти там. Осталось только настроить стрим и начать трансляцию:
Осталось только настроить стрим и начать трансляцию:
Щелкните Broadcast .
Нажмите YouTube Live — ваше имя пользователя .
Всплывающее окно автоматически заполнится именем и описанием потока, которые вы ввели на YouTube. Убедитесь, что это правильно, и нажмите Start Broadcast .
На этом этапе ваша прямая трансляция будет доступна на YouTube. Вы можете сказать, что XSplit осуществляет вещание, по сообщению Streaming Live в верхней части окна. Если вы не видите это сообщение, ваш поток не работает.
Как транслировать на YouTube с помощью OBS
OBS — это программное обеспечение с открытым исходным кодом, которое можно использовать совершенно бесплатно. Поскольку это открытый исходный код, люди даже могут свободно брать код, изменять его и делать новые версии доступными. Если вы заинтересованы в монетизации своих прямых трансляций, у Streamlabs есть версия OBS, которая имеет множество функций, которые помогут вам в этом. Когда вы только начинаете, базовая версия OBS также будет работать нормально.
Когда вы только начинаете, базовая версия OBS также будет работать нормально.
В отличие от XSplit, вам не нужно регистрировать учетную запись, чтобы использовать OBS.Просто скачайте программу, установите ее, и вы готовы ее настроить.
Первый шаг — заставить его работать с YouTube, нажав «Настройки».
Чтобы настроить OBS с YouTube, вам понадобится ключ Stream. Если вы забыли скопировать или записать его, вернитесь на страницу YouTube Creator Studio и получите его, прежде чем продолжить.
Вот как настроить OBS для работы с YouTube:
В открытом меню Settings щелкните Stream .
Выберите Stream Type > Streaming Services .
Выберите Service > YouTube / YouTube Gaming .
Выберите Server > Primary YouTube Ingest server .

Вставьте свой Stream key в поле Stream key.
Не позволяйте никому видеть ваш ключ трансляции. Если кто-то получит ваш ключ трансляции, он сможет захватить ваш поток.
Нажмите ОК .
OBS теперь готов к трансляции на YouTube, но вам все еще нужно указать ему, что транслировать. Если нужная игра уже отображается в окне OBS, то все готово. Если это не так, вам нужно нажать кнопку + в разделе «Источники» и указать, что транслировать.
Самый простой способ настроить это — создать исходный код для вашей игры. Вы можете создать отдельный источник для каждой игры, которую вы транслируете, или вы можете просто выбрать потоковую передачу на конкретный монитор, на котором отображается ваша игра.
Вот как создать источник потока в OBS:
Нажмите кнопку + в разделе «Источники».
Щелкните Game Capture .

Следующим шагом является настройка источника захвата игры:
Щелкните Create new .
Введите заголовок для вашего источника.
Убедитесь, что установлен флажок Сделать источник видимым .
Нажмите ОК .
Следующий шаг — указать OBS, какую игру снимать:
Выберите режим > Захватить конкретное окно .
Выберите Window > имя процесса вашей игры .
Остальные настройки оставьте в покое.
Нажмите ОК .
Когда ваш источник создан, вы готовы начать потоковую передачу:
Убедитесь, что в окне OBS отображается ваша игра.
Если OBS не отображает вашу игру, щелкните новый источник и переключитесь на него.

Щелкните Начать потоковую передачу .
Как проверить, работает ли игровой поток на YouTube
После того, как вы настроили кодировщик для начала потоковой передачи, ваш игровой поток должен быть в прямом эфире. Если вы хотите быть уверены, что все работает, вам нужно вернуться на страницу Creator Studio и открыть прямую трансляцию.
Если ваша прямая трансляция работает, вы увидите большую зеленую точку рядом со словом LIVE в верхней части страницы вашей трансляции.Вы также можете прокрутить вниз и нажать СТРИМ ЗДОРОВЬЕ, чтобы узнать, есть ли у YouTube какие-либо советы по улучшению качества потока.
После начала потоковой передачи в кодировщике требуется некоторое время, чтобы поток стал активным, поэтому, если вы не видите зеленую точку, подождите немного. Если точка остается серой, вам нужно будет вернуться к кодировщику и снова начать потоковую передачу.
Как остановить потоковую передачу на YouTube Gaming
Когда ваша трансляция ведется в прямом эфире, вы можете изменить заголовок, описание и указать, является ли он частным, общедоступным или частным на своей странице в Творческой студии YouTube. Это степень вашего контроля над потоком с этой страницы. Когда пришло время выключить поток, вы должны сделать это из своего кодировщика.
Это степень вашего контроля над потоком с этой страницы. Когда пришло время выключить поток, вы должны сделать это из своего кодировщика.
Вот как остановить поток в XSplit:
Щелкните Broadcast .
Щелкните Y ouTube Live — ваше имя пользователя .
Убедитесь, что красный текст Streaming Live в верхней части окна Xsplit исчез. Это означает, что поток закончился.
Чтобы остановить потоковую передачу в OBS, все, что вам нужно сделать, это нажать Остановить потоковую передачу . Зеленый квадрат в правом нижнем углу окна исчезнет, что означает, что потоковая передача OBS прекращена.
Можно ли транслировать на YouTube из веб-браузера без кодировщика?
YouTube сделал так, чтобы прямая трансляция из Chrome стала проще, чем когда-либо. Фактически вы можете транслировать прямо из браузера, без какого-либо программного обеспечения для кодирования.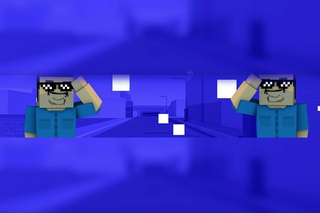 Однако вы можете транслировать только видео с веб-камеры и звук с микрофона.Вы не можете использовать прямую потоковую передачу Chrome для потоковой передачи игр.
Однако вы можете транслировать только видео с веб-камеры и звук с микрофона.Вы не можете использовать прямую потоковую передачу Chrome для потоковой передачи игр.
Если вы хотите использовать встроенные в Chrome функции потоковой передачи для трансляций с веб-камеры для ваших поклонников, когда вы не играете, вот как это сделать:
Перейдите на главный сайт YouTube или на страницу своей Творческой студии.
Щелкните значок камеры с символом + внутри.
Щелкните Go Live .
Когда будет предложено предоставить Chrome доступ к вашей веб-камере и микрофону, нажмите Разрешить .
Введите заголовок и описание для своего потока и нажмите Далее .
Щелкните Go Live .
По завершении щелкните КОНЕЦ ПОТОКА .
Вы можете использовать этот метод для потоковой передачи самого себя, играя в игры, но ваши зрители смогут видеть только то, на что вы направите свою веб-камеру. Чтобы транслировать высококачественные игровые кадры в прямом эфире, вам необходимо использовать кодировщик.
Спасибо, что сообщили нам!
Расскажите, почему!
Другой Недостаточно подробностей Трудно понятьКак транслировать игровые сессии
Обновление 15:45 по восточноевропейскому времени, 6 апреля: Добавлена ссылка на новое программное обеспечение Streamlabs OBS для macOS, которое недавно было запущено.Кроме того, этот пост был обновлен, чтобы отразить, что игровая панель Windows больше не поддерживает трансляцию.
Потоковая передача видеоигр — это то, в чем хотят участвовать многие энтузиасты и случайные игроки, но подготовка и запуск потока на предпочитаемой игровой платформе может оказаться сложной задачей. Потоковый игровой процесс включает в себя обмен играми, в которые вы играете, и вашими реакциями в реальном времени с удаленной аудиторией. Это похоже на то, как если бы вы пытались победить последнего босса, весь Интернет в вашей игровой комнате.
В настоящее время самой популярной потоковой платформой в мире является Twitch, но есть конкуренция в виде YouTube Gaming на мобильных устройствах и Mixer, потокового сервиса Microsoft, используемого для Xbox и Windows.
Вот как транслировать свой игровой процесс с любого устройства, на котором вы играете, будь то ПК, Xbox One, PlayStation 4, Nintendo Switch или даже Android или iOS. Единственное, чему я не смогу научить вас, — это как улучшить в видеоиграх и / или быть развлекательными.Для этого требуется практика .
Прежде чем мы углубимся в конкретные настройки для каждой платформы, вот самые основные предварительные условия для запуска потока, независимо от того, на чем вы играете: игровое устройство, внешний микрофон или игровая гарнитура, веб-камера, быстрое подключение к Интернету. (как загрузка, так и загрузка), учетные записи Twitch / YouTube Gaming / Mixer и, очевидно, хотя бы одно название игры.
ПК с Windows
Streamlabs OBSТрансляция с Twitch
Если вы пытаетесь охватить большую аудиторию (или быть открытыми и найти любовь всей своей жизни), лучше всего выбрать Twitch.Будьте готовы: если вы хотите транслировать сеансы видеоигр на крупнейший в мире сервис потоковой передачи игр, вам придется установить пару приложений.
Во-первых, вы должны зарегистрировать учетную запись Twitch и скопировать свой ключ трансляции, уникальный код, который используется для ссылки и трансляции в ваш профиль из бесплатных приложений для трансляции, которые рекомендует Twitch. (Убедитесь, что не делитесь этим.)
Теперь решите, нужен ли вам «базовый» поток, который состоит из записи видео в реальном времени того, что вы играете, внутриигрового звука, веб-камеры и микрофона.В этом случае вы можете загрузить простое приложение для вещания, например Open Broadcast Software (OBS). Это мощное приложение, несмотря на то, что у него не самый красивый пользовательский интерфейс. После установки вам будет предложено ввести ключ трансляции, чтобы OBS мог взаимодействовать с вашим каналом Twitch и на самом деле, вы знаете, транслировать что-то.
Оттуда вы можете выбрать источник, если хотите, чтобы OBS транслировал поток из определенного окна, всего рабочего стола или всякий раз, когда он обнаруживает полноэкранное приложение (игру). Другие параметры, такие как уровни звука, качество потока и т. Д., Доступны в подменю.
Если вам нужна более привлекательная эстетика «профессионального партнера Twitch», я бы порекомендовал загрузить версию OBS от Streamlabs. Это также программное обеспечение с открытым исходным кодом, но оно имеет гораздо более удобный интерфейс для начинающих и шаблоны наложения для пожертвований, брендинга, эмоций Twitch и даже анимации перехода. Streamlabs недавно выпустила версию своего программного обеспечения OBS для macOS.
Опции Streamlabs OBSМастер настройки проще простого приложения OBS, но вы все равно будете иметь доступ к соответствующей информации, например к желаемому качеству потока, источникам видео и аудио.После того, как вы прошли процесс настройки, вы можете нажать кнопку «поток» и начать трансляцию со всеми вашими настройками, готовыми для каждой трансляции.
Это отличное приложение, требующее экспериментов, но результаты того стоят. В конце концов, вы же хотите стать следующим ниндзя, не так ли?
Потоковое воспроизведение с микшером
Изображение: Alex CastroПрямая потоковая передача с игрового ПК с Windows на Mixer, службу вещания Microsoft, которая конкурирует с Twitch, раньше была очень простой.Все, что вам нужно было сделать, это запустить Windows Game Bar, нажав клавишу Windows + G, и нажать Broadcast, чтобы начать. С тех пор Microsoft удалила эту функцию из своей игровой панели, и теперь потоковая передача в Mixer очень похожа на потоковую передачу в Twitch. Иными словами, самый быстрый и простой способ сделать это — использовать то же программное обеспечение, о котором говорилось выше, Streamlabs ‘OBS, чтобы начать работу.
Войдите в Mixer напрямую через Streamlabs OBSСначала вам нужно зарегистрировать аккаунт Mixer через его веб-сайт.Как только вы это сделаете, вы можете войти в учетную запись через Streamlabs OBS, который предлагает встроенную интеграцию. В ходе настройки вам будет предложено ввести ключ потока. В настоящее время Mixer создаст его менее чем за 24 часа, чтобы вы могли его ввести. После этого вы сможете вести потоковую передачу со своего компьютера с Windows 10 или macOS.
Xbox One
Фото Амелии Холовати Кралес / The VergeПотоковое воспроизведение с микшером
Благодаря приобретению Microsoft и интеграции сервиса потоковой передачи видеоигр Mixer, он включен в качестве опции потоковой передачи по умолчанию как для Xbox One, так и для ПК с Windows 10.На Xbox One Mixer имеет явное преимущество перед Twitch, поскольку он более тесно интегрирован в ОС Xbox и поддерживает сторонние USB-микрофоны и камеры. Twitch нет.
Если у вас еще нет учетной записи Mixer, я бы посоветовал использовать ПК или Mac и вместо этого зарегистрироваться через веб-сайт. Это гораздо менее болезненно, чем использование экранной клавиатуры Xbox.
После настройки учетной записи начните потоковую передачу с помощью Mixer, запустив игру, удерживая кнопку Xbox, переместившись вправо на вкладку «Трансляция» и нажав «Начать трансляцию».”Мастер приложения предложит варианты, если вы хотите, чтобы к вам присоединился второй игрок, отрегулировав качество трансляции, включив или выключив микрофон / камеру и т. Д. Оттуда вы можете нажать кнопку «B» и начать игровую сессию.
Фото Амелии Холовати Кралес / The VergeТрансляция с Twitch
Чтобы Twitch работал на Xbox One, нужно выполнить еще несколько шагов. Во-первых, вам нужно зайти в Microsoft Store и загрузить приложение Twitch.Как только это будет сделано, откройте приложение, и вы увидите уникальный код, который необходимо ввести на рабочем столе через учетную запись администратора Twitch.
Пришло время зарегистрироваться в Twitch через веб-сайт на компьютере с Windows 10 или macOS, если вы еще этого не сделали. После этого вы можете вернуться к Xbox One и выбрать потоковую передачу с Twitch из приложения вместо Mixer. Имейте в виду: вы не сможете использовать камеру через USB, кроме Kinect (производство которого прекращено). Это далеко не идеально, но выполнимо.
PlayStation 4
Трансляция с Twitch
Возможно, PlayStation 4 — самый простой способ начать потоковую передачу, потому что контроллер DualShock имеет специальную кнопку «Поделиться».
Чтобы начать потоковую передачу в первый раз, нажмите кнопку «Поделиться» на контроллере, затем «Трансляция игрового процесса», выберите Twitch (предлагаемая услуга), а затем свяжите информацию своей учетной записи Twitch на веб-сайте с помощью ПК или Mac.Чтобы запечатлеть вашу реакцию во время игры, вам понадобится камера Sony PlayStation Eye. Меню настроек видео позволяет вам настроить окно изображения, которое накладывается на ваш игровой процесс.
Как только это будет сделано, вам придется повторить несколько шагов еще раз: нажмите кнопку «Поделиться», затем «Трансляция игрового процесса», выберите предпочитаемую услугу, назовите трансляцию, решите, хотите ли вы включить комментарии в игре. комментарий (с открытым микрофоном), установите качество видео и, наконец, выберите «Начать трансляцию». Чтобы завершить трансляцию, снова нажмите кнопку «Поделиться».
Потоковое видео с YouTube
Чтобы транслировать свой игровой процесс на YouTube, нажмите кнопку «Поделиться» на контроллере DualShock, выберите YouTube и введите данные для входа. Также как и метод Twitch, если вы хотите добавить камеру для реакции на лицо в свой поток YouTube, вам все равно нужно будет купить камеру PlayStation Eye.
После входа в систему настройте параметры трансляции, такие как качество, название потока и комментарии, прежде чем нажать кнопку «Начать трансляцию», чтобы начать трансляцию.
Nintendo Switch
Фото Джеймса Бэрэхэма / The VergeДержи лошадей, Ссылка
Значит, вы хотите транслировать трансляцию со своего Nintendo Switch прямо из коробки? Жаль, что нет официальной поддержки потоковой передачи на сторонние сервисы, такие как Twitch и YouTube Gaming. Есть возможность настроить поток. Но для этого вам нужно будет купить внешнюю карту захвата HD, которая должна быть подключена к ПК и док-станции Switch.
Кроме того, вы можете осуществлять потоковую передачу только в режиме стыковки, так что примите это во внимание.
Я бы порекомендовал карту захвата — Elgato HD60 (179 долларов), которую также можно использовать с PS4 или Xbox One. Оттуда вам нужно будет установить на свой компьютер программное обеспечение для вещания, которое поддерживает карту захвата, которую вы купили, например OBS или XSplit.
В любом приложении для вещания вам нужно будет выбрать источник (карта захвата с подключенным коммутатором), добавить ключ потока, настроить такие параметры вещания, как качество видео и заголовок, и нажать кнопку вещания, чтобы начать потоковую передачу.
Из игровых консолей текущего поколения Nintendo сделала Switch самым сложным для потоковой передачи и охвата аудитории.
Android
Настройка YouTube Gaming на AndroidМаршрут YouTube Gaming
На удивление легко начать потоковую передачу мобильных игр с телефона Android на YouTube. Сначала загрузите приложение YouTube Gaming из Play Store, нажмите кнопку трансляции и выберите желаемое качество потока (720p HD или 480p).Оттуда приложение спросит вас, хотите ли вы записать свой игровой процесс локально или транслировать его в прямом эфире на YouTube.
После завершения начальной настройки выберите игру, которую вы транслируете (или прокрутите вниз и разверните список, чтобы просто отфильтровать установленные вами приложения). Дайте своему потоку название, описание и скопируйте ссылку для отправки, чтобы разослать ее в предпочтительных социальных сетях.
Теперь вы можете вернуться к игре по вашему выбору, где вы заметите оверлей, который включает ярлыки для настроек, отключение микрофона, включение / выключение фронтальной камеры, комментарии и, конечно же, центрированный поток. кнопка.
(Важное примечание: все, что вы делаете на экране, будет транслироваться вашим зрителям, включая тексты, пароли и любую личную информацию, которую вы предпочитаете хранить в тайне. В этом случае я бы рекомендовал использовать телефон Android Режим «Не беспокоить», чтобы не прерывать трансляцию и не проливать бобы.)
Маршрут Twitch
Как и в случае с Nintendo Switch, сложно транслировать игровой процесс с телефона Android на Twitch. Сначала зарегистрируйте учетную запись Twitch с компьютера.Затем вам нужно будет посетить приложение «Настройки», перейти в раздел «О телефоне», 10 раз коснуться номера сборки, чтобы разблокировать параметры разработчика, и в списке параметров разработчика включить отладку по USB.
Далее, хотя вам, возможно, не придется тратить деньги на внешнюю карту захвата HD, вам нужно будет найти достойное приложение для отображения экрана вашего телефона в окне на вашем компьютере. Vysor — это приложение, которое можно бесплатно загрузить и опробовать, но качество его оставляет желать лучшего. Вместо этого получите годовую подписку за 10 долларов, которая дает вам контроль над битрейтом и разрешением, а потом поблагодарите меня позже.
Теперь, когда у вас включена отладка по USB, приложение для отображения экрана телефона на вашем ПК и учетная запись Twitch (с ключом потока), вам нужно сделать еще одно: загрузить OBS для рабочего стола. В приложении OBS вы можете связать свою учетную запись Twitch, веб-камеру, микрофон и источник видео (настольное приложение Vysor). Наконец, вы сможете нажимать кнопку «Трансляция» и транслировать на Twitch со своего телефона Android.
Маршрут смесителя
Mixer Create для Android Mixer Создание настроек трансляцииЕсли вы хотите транслировать игровой процесс на самые интерактивные потоковые сервисы, вы можете начать с загрузки приложения Mixer Creator из Play Store.Затем, чтобы получить доступ к приложению, вам необходимо связать свою учетную запись Mixer с учетной записью Microsoft. Начните с создания учетной записи Mixer через веб-сайт, войдите в настройки учетной записи и нажмите серую кнопку «Свяжите свою учетную запись Microsoft» в правом верхнем углу. Введите свой логин Microsoft, и вы получите доступ к приложению Mixer Creator.
Теперь, чтобы начать потоковую передачу, коснитесь розового значка трансляции в нижней части экрана. Вы попадете на экран предварительного просмотра, где сможете переключаться между потоковой передачей с камеры или потоковой передачей на экране того, что вы играете.
iOS
Маршрут Mobcrush (YouTube, Twitch, Facebook и т. Д.)
Если вы хотите транслировать Fortnite со своего iPhone, например, вам нужно зайти в настройки и включить запись экрана (которая доступна для устройств iOS 11+). Затем загрузите приложение Mobcrush из App Store, которое позволяет перенаправить запись экрана в приложение, а затем в Twitch.
Мне не нравится, что Mocbrush требует, чтобы вы создали учетную запись для использования приложения, но вы можете войти в систему со своими учетными записями Google, Twitter или Facebook. Помните: если вы используете свою учетную запись Facebook для входа в систему, Mocbrush может автоматически подключиться к потоковой передаче игры Facebook (если вы хотите пойти по этому пути). Какой бы метод входа вы ни использовали для входа в Mocbrush, вам придется отдельно связать потоковую службу, например свою учетную запись Twitch (с ключом потока).
Однако мы пытаемся транслировать Fortnite на iOS на Twitch, поэтому перейдите в Центр управления и удерживайте значок записи экрана, что даст вам возможность выбрать поддерживаемое приложение на вашем телефоне.Выберите Mocbrush, включите режим iPhone «Не беспокоить», установите заголовок потока и нажмите кнопку для трансляции.
Чтобы транслировать свой игровой процесс iOS на YouTube, вы можете отразить процесс настройки, описанный для Twitch, но вместо этого войдите в свою учетную запись Google, выберите YouTube в качестве предпочитаемой потоковой службы, установите заголовок трансляции, сохраните изменения, и вы быть установлен.
The Mixer Route
Начните с загрузки приложения Mixer Creator из App Store.Затем вам нужно будет связать свою учетную запись Mixer с учетной записью Microsoft, чтобы получить к ней доступ. Начните с создания учетной записи Mixer через веб-сайт, затем войдите в настройки своей учетной записи и нажмите серую кнопку «Свяжите свою учетную запись Microsoft» в правом верхнем углу. Введите данные Microsoft, и все будет готово.
Теперь, чтобы начать трансляцию, коснитесь розового значка трансляции внизу экрана. Вы попадете на экран предварительного просмотра, где сможете переключаться между потоковой передачей с камер или экранной трансляцией того, что вы видите.
Маршрут ReplayKit
Решение ReplayKit от Apple позволяет транслировать в прямом эфире приложения и игры, поддерживаемые iOS, но к нему предъявляются более строгие требования. Каждое приложение, которое использует ReplayKit для потоковой передачи, имеет несколько разные шаги для запуска мяча, но все они включают выделенную кнопку общего доступа или захвата, которую вы можете найти, которая ссылается на службу потоковой передачи.
Например, если вы хотите использовать ReplayKit для прямой трансляции на YouTube, вам потребуется не менее 100 подписчиков и последняя версия приложения.Если вы хотите транслировать на Twitch, вам все равно понадобится приложение или игра, которые его поддерживают, например Asphalt 8: Airborne.
Кроме того, не забывает , чтобы включить режим «Не беспокоить». Вы не хотите, чтобы баннеры с уведомлениями мешали вам начать карьеру в сфере мобильных игр.
Как вести прямую трансляцию с YouTube Gaming
Количество игроков, выбравших прямую трансляцию на YouTube, значительно увеличилось с момента последнего выхода на игровую сцену. В настоящее время платформа занимает второе место среди крупнейших конкурентов , достигнув немногим менее 25% одновременной аудитории Twitch в 2019 году.
Интерфейс еще предстоит доработать, поскольку платформа продолжает обновлять свои «Creator Studio» и «Features», пытаясь восполнить пробел в прибылях.
Но зачем вам транслировать свои игры на YouTube?
Не принадлежат компании Google; с целью доминировать над всеми технологиями. YouTube хорошо известен тем, что предлагает: возможность перекодировать видео в 1080p (60 кадров в секунду) , минус сервер задержка и постоянно заархивированных потоков .Его также можно рассматривать как предпочтительную платформу для мобильных геймеров , имея невероятно полезное приложение.
Если вы только начинаете или активно ищете новую потоковую задачу; Тогда мы надеемся, что вы найдете это руководство полезным для « Как транслировать игры на YouTube «!
Настройка учетной записи для игр на YouTube
Если у вас еще нет учетной записи Google, вам необходимо сначала ее создать. Возможно, вы даже захотите создать новый, который можно будет посвятить своему игровому каналу, поскольку смена учетных записей выполняется быстро и легко.
Как настроить прямую трансляцию на Youtube?
- Создайте учетную запись Google — Нажмите здесь .
- Войдите на YouTube (введите данные своей учетной записи Google).
- Подтвердите свою учетную запись YouTube — нажмите здесь .
- ‘ Включите ‘ Live Streaming на своем канале YouTube. (2)
- Включите все остальные функции, связанные с потоковой передачей в реальном времени и монетизацией. (3)
2. Как «включить» прямую трансляцию в своей учетной записи YouTube?
- Перейти на YouTube
- Нажмите на значок своего аккаунта, изображение профиля
- Прокрутите вниз и нажмите «YouTube Studio Beta»
- В виджете «канала» слева нажмите « Creator Studio Classic »
- In »Creator Studio Classic нажмите « Channel » в левой части. Меню> Status and Features
- В разделе «Статус и функции» найдите «Окно прямой трансляции».Нажмите «Включить».
После того, как вы нажали «Включить», статус в окне прямой трансляции изменится на « В ожидании ». После этого доступ будет активирован в течение 24 часов.
3.
Какие еще функции следует включить на странице «Состояние и функции»?- Живая Streaming — Так что вы можете транслировать в прямом эфире.
- Монетизация — Используйте рекламу и другие функции, чтобы монетизировать свои видео.
- Встроить Live Streams — позволяет встраивать свои потоки..
- длиннее Видео — загружайте видео продолжительностью более 15 минут.
- Супер Чат — Эта функция позволяет вашим зрителям покупать сообщения чата / наклейки, отправлять в виде пожертвований.
- Канал Членство — позволяет зрителям присоединяться к вашему каналу ежемесячно. регулярные платежи, получайте бонусы, такие как значки / смайлы, и другие товары, которые вы можете хочу предложить.
Некоторые из этих функций может потребовать, чтобы у вас было определенное количество подписчиков, поэтому просто включите те, которые вы можете.
После включения прямой трансляции вы можете перейти к следующий шаг, чтобы настроить параметры для выхода в эфир.
Как транслировать игры на YouTube?
Вернитесь в Classic Creator Studio и нажмите «Live Streaming». В раскрывающемся списке будет отображаться 3 типа доступных потокового вещания.
Какие три варианта потоковой передачи YouTube вы можете выбрать, чтобы начать прямую трансляцию?
- Stream now — это самый популярный способ потоковой передачи ( с использованием кодировщика ).
- События — позволяет запланировать события прямой трансляции на будущее. Вы также можете скопировать настройки завершенных событий в новые события. ( с использованием кодировщика ).
- Live Control Room — Простая настройка прямой трансляции с веб-камеры ( без опции для кодировщика ).
позволяют захватывать контент, включая ваш рабочий стол, камеру, микрофон и т. Д., Чтобы его можно было отправить на YouTube Live и просмотреть все ваши поклонники.Кодеры лучше всего подходят для прямых трансляций, транслирующих ваш игровой процесс. (Программное обеспечение OBS ).
Мы покажем вам, как настроить кодировщик ниже по почте, если у вас его нет.
1.
Как запустить игровой поток YouTube с помощью «Стрим сейчас»?- Выберите собственное изображение «Пользовательский эскиз». (чтобы не использовать значение по умолчанию для слайдов видео).
- Введите « Basic Info » в « Advanced settings » — введите: Название, Описание, Теги (около 5), Сделать общедоступным.
- Вернитесь к « Расширенные настройки »:
- Убедитесь, что «Живой чат» включен,
- Измените категорию на игры> введите название игры.
- Язык> Английский.
- Включите оба поля рекламных акций> «Когда мероприятие будет в прямом эфире».
- Разрешить встраивание,
- Выберите, хотите ли вы, чтобы поток был записан и заархивирован (это означает, что его смогут увидеть только люди с прямой ссылкой).
- Оптимизация потока> Низкая задержка (рекомендуется).
- Нажмите «Монетизация» — в раскрывающемся списке выберите «Монетизировать во всех странах», отметьте все поля «Форматы объявлений».
- Сохранить настройки.
- Снова нажмите « Stream now » (ваша информация будет сохранена и готова к работе).
- Настройки кодировщика> «Скопируйте + вставьте URL-адрес сервера и ключ потока» в свое программное обеспечение OBS. например Streamlabs, OBS, Xplit.
- Вперед.
2.
Как запустить игровой поток YouTube с помощью «События»?После завершения события у вас есть возможность « повторно использовать настройки в качестве нового события в прямом эфире ».Это сэкономит вам массу времени, и вам не придется снова проходить через весь процесс «Трансляция сейчас».
Меню « Events, » почти такое же, как « Stream now », за исключением дополнительных опций для планирования вашего потока, создания повторно используемого ключа потока и добавления второй камеры.
Функция повторно используемого ключа потока позволяет передавать в формате 4K. качество при 60 FPS, так что создать его определенно стоит.
Вторая камера позволяет зрителям смотреть вашу трансляцию с вторая перспектива, или переключаться между игроками во время совместной игры.
Для потоковой передачи с «Событиями»:
- Нажмите кнопку « повторно использовать поток как новую прямую трансляцию ».
- Запланируйте дату / время трансляции (в вашем часовом поясе).
- Нажмите « Настройки трансляции » (вкладка вверху страницы).
- Измените эскиз на новый.
- Выберите «Одноразовый ключ потока» или «Многоразовый»: Создайте новый поток> Назовите его> Выберите битрейт.
- Настройки кодировщика> «Копировать + вставить URL-адрес сервера» и «Ключ потока» в программное обеспечение OBS.
- Запустите поток в программном обеспечении OBS.
- Перейдите на вкладку «Live Control Room» на YouTube — нажмите « Preview ».
- Вперед.
Возможность планировать события — отличная новая возможность; в качестве YouTube уведомит ваших подписчиков и отобразит ваш поток в прямом эфире. еще до того, как вы будете готовы начать. Это позволит аудитории нарастить и набираем обороты .
Мы не рекомендуем использовать вторую камеру или сотрудничать с другими при запуске, так как это будет сократить количество зрителей с вашей основной камеры, и впоследствии ослабить ваш транслировать.
3.
Как транслировать на YouTube с помощью «Live Control Room»?Третий доступный вариант — «Комната управления трансляцией». — это быстрый и низкокачественный способ потоковой передачи с веб-камеры. Лучше всего подходит новичкам на платформе.
Мы не рекомендуем использовать диспетчерскую для потоковой передачи. игры. Это потому, что вам понадобится кодировщик для правильной настройки и установки вверх по потоку.
Если вы все равно хотите его использовать:
- Подключите веб-камеру / микрофон,
- Введите заголовок, описание, категорию, измените эскиз и т. Д.
- Запланируйте сейчас или позже
- «Создать поток».
Настройка OBS и подключение к YouTube
Чтобы иметь возможность поделиться своим игровым экраном в прямом эфире на YouTube, вы должны подключить YouTube «Настройки кодировщика» (URL-адрес сервера / ключ потока) с вашим программным обеспечением OBS.
Что такое программа OBS?
OBS обеспечивает источник в реальном времени и захват устройства, композиция сцены, кодирование, запись и трансляция.Примеры программного обеспечения OBS: Streamlabs, OBS и Xplit. пр.
В этом примере мы выберем Streamlabs OBS .
1. Загрузите и настройте Streamlabs для YouTube- Скачать и установить Streamlabs.
- Зайдите в Настройки> Выходной сигнал в соответствии с программным / аппаратным кодировщиком, используемым на вашем ПК.
- Настройте свой битрейт, это определяется путем нахождения скорости загрузки и вычитания 20%.
- Убедитесь, что ключ Фреймовое интервью установлено по умолчанию «2».
- Измени свое видео Разрешение на желаемое разрешение, например. 720p (1280 x 720) при 30 кадрах в секунду второй.
2. Как создать сцену в Streamlabs
Сцена определит, что ваши зрители можно увидеть при просмотре вашей прямой трансляции. например Самостоятельно обрезанная живая запись вас, отображается поверх выбранной вами игры.
Как создать сцену?
- В Streamlabs> Создайте новую сцену (+) и назовите ее.
- Добавьте свой игровой процесс источник для трансляции ваших кадров.Для этого нажмите «Добавить новый источник» (знак +), а затем выберите Game Capture, Window Capture или Display Capture, в зависимости от вашей игры> Назовите источник.
- Выберите свой режим> Захватить конкретное окно. Также правильное окно (окно игры .exe). Ты затем можно настроить окно, чтобы оно хорошо вписывалось в холст.
- Добавьте источник веб-камеры добавив устройство видеозахвата. Затем вы можете изменить его размер и разместить правильно на вашем дисплее.
Щелкните это видео, чтобы узнать, как это сделать.
3. Вставьте сервер YouTube URL-адрес и ключ потока в Streamlabs
- Откройте «Streamlabs OBS»
- Нажмите «Настройки»
- В меню «Настройки» нажмите «Stream»
- Измените сервис на «YouTube Gaming» (если вы это вам не нужно вставлять в «URL-адрес сервера»).
- Вставьте ключ в «ключ потока»
Теперь вы можете вернуться к (шаг 7) и начать работу.
Где ваш ключ трансляции YouTube?Вы можете найти свои YouTube « Stream key » и « Server URL » в разделе «Encoder Setup» внизу страницы «Stream now».
Страница трансляции сейчас находится под «Прямая трансляция» в классической версии Творческой студии YouTube.
Что следует знать, если вы хотите транслировать игры на YouTube:
Как вам платят для стриминга на YouTube?
Чтобы монетизировать свой канал на YouTube, вы должны сначала принять участие в партнерской программе YouTube. Затем у вас будет возможность зарабатывать пожертвования с помощью функции суперчата, получать платежи от участников вашего канала и запускать рекламу в своих прямых трансляциях.
Что такое YouTube Партнерская программа?
Партнерская программа YouTube предоставляет авторам более широкий доступ к Ресурсы и функции YouTube. После того, как вы были приняты в программу вы можете начать зарабатывать деньги на рекламе, суперчате, членстве в каналах и подписчики премиум-класса, которые просматривают ваш контент.
Для участия в партнерской программе YouTube необходимо:
- Будьте на хорошем счету на YouTube
- За последние 12 месяцев проведите более 4000 часов публичного просмотра.
- Более 1000 подписчиков.
- Иметь связанный аккаунт AdSense.
Для получения дополнительной информации нажмите здесь
Что такое YouTube Super Чат?
Суперчат — это способ монетизировать ваш канал через Партнерская программа YouTube. Эта функция позволяет зрителям покупать и закреплять комментарии к прямой трансляции в виде пожертвования. Создатели могут расставить приоритеты комментарии, отправленные их самыми большими поклонниками во время трансляции.
У вас должно быть не менее 1000 подписчиков, прежде чем вы сможете включить эту функцию.
Нажмите здесь, чтобы узнать больше
Как подать заявку на «Членство в каналах» на моем игровом канале YouTube?
Членство в канале позволяет зрителям присоединиться к вашему каналу через ежемесячные регулярные платежи. Чтобы включить эту функцию, вы должны быть Партнер YouTube, и ваш игровой канал должен иметь более 1000 подписчиков.
Как мне будут платить транслировать живые игры с рекламой на YouTube?
YouTube предлагает широкий выбор рекламных форматов клиенты смотрят ваш канал.К ним относятся:
- Возможность пропуска реклама In-Stream — оплачивается, если зритель взаимодействует или смотрит более 30 секунд.
- Без возможности пропуска Объявления In-Stream — оплачиваются на основе показов.
- Открытие ads — Выплачивается, когда зрители нажимают на уменьшенное изображение объявления.
- Бампер ads — Оплачивается на основе показов.
- Outstream ads — Когда кто-то смотрит 2 секунды и более.
У вас будет возможность включить все эти форматы после стать партнером YouTube .
Для получения дополнительной информации об объявлениях нажмите здесь.
Что в среднем Цена за тысячу показов на YouTube?
Большинство объявлений YouTube оплачиваются на основе показов (CPM). CPM означает, что вам будут платить каждый раз, когда ваше объявление будет показано 1000 раз. Сколько вы действительно можете заработать, будет зависеть от ряда различных факторов, связанных с вашей целевой аудиторией, но составляет где-то около долларов США за долларов.
Что делают игры Ютуберы играют?
- PUBG MOBILE
- Fortnite
- Garena Free Fire
- WWE SuperCard
- Grand Theft Auto V
- League of Legends
- Fire Emblem Arena 15
- of Valor
- Monster Hunter: World
- Mobile Legends: Bang Bang
- PlayerUnknown’s Battlegrounds
- NBA 2K20
Как транслировать игры на YouTube с других устройств Можно ли транслировать игры на YouTube с PS4?
Да, вы можете транслировать свой игровой процесс с PlayStation 4, связав ее со своим аккаунтом YouTube.
- Зайдите в настройки PS4> связать с другими сервисы и войдите в YouTube.
- Затем нажмите кнопку «поделиться» на DualShock. 4, чтобы открыть меню «Трансляция игрового процесса».
- Затем вы можете настроить камеру / микрофон PlayStation, и начать трансляцию до 1080p (60 кадров в секунду).
Для получения дополнительной информации о том, как это сделать, щелкните здесь.
Как транслировать с Xbox One на YouTube?
Microsoft не позволяет транслировать игры прямо на YouTube, поэтому для этого вам необходимо сначала выполнить потоковую передачу на свой компьютер.
- Зайдите в настройки Xbox> Настройки> Подключение к приложению Xbox> Разрешить подключения с любого устройства и отметьте оба флажка. коробки.
- Откройте приложение Xbox на своем ПК> Войти> Нажмите при подключении (в меню слева) приложение найдет устройство Xbox на ваша локальная сеть.
- Нажмите «Stream» — на экране вашей игры Xbox должна теперь будет отображаться на экране вашего ПК.
- Откройте программное обеспечение OBS и создайте новую сцену окно захвата приложения Xbox.
Вы можете продолжить отсюда.
(карта захвата не требуется).
Как создать живую Поток YouTube на мобильном устройстве?
Чтобы создать прямую трансляцию на YouTube для мобильных игр, у вашего канала должно быть не менее 1000 подписчиков.
Вы можете следовать этим инструкциям на странице YouTube о том, как это сделать. Кликните сюда.
Если вы нашли это руководство полезным и хотите получить больше такого же, нажмите здесь, чтобы узнать, как «транслировать живые игры на Facebook».
Как транслировать прямые трансляции на YouTube с помощью программного обеспечения OBS Studio
Если вы заинтересованы в создании забавного учебного пособия для людей, которое можно было бы попробовать дома, в прямом эфире ваших любимых игр или даже в обмене своими лучшими шутками с живой аудиторией, есть много чего люблю создавать контент на YouTube.
Если вы хотите напрямую взаимодействовать со своей аудиторией в режиме реального времени, вы всегда можете настроить прямую трансляцию, и инструмент Open Broadcaster Software (OBS) обычно лучший способ сделать это.
Получите ключ стрима YouTube
Шаг 1: Создайте аккаунт YouTube, если вы еще этого не сделали.
Шаг 2: Вы не сможете участвовать в прямых трансляциях на YouTube, пока не подтвердите аккаунт с помощью связанного номера мобильного телефона. Перейдите на страницу подтверждения, войдите в свою учетную запись и следуйте инструкциям на экране.
Шаг 3: После подтверждения пора переходить в Творческую студию YouTube. Выберите значок Camera в правом верхнем углу главной страницы YouTube, а затем выберите Go Live .
скриншотШаг 4: Теперь выберите Schedule Stream и убедитесь, что все настройки верны, а видео правильно названо и описано (это отлично подходит для SEO видео и важно, если вы хотите максимальную видимость). Для видео всегда должно быть установлено значение для всех.
Шаг 5 : Когда все будет готово, выберите Create Stream .
Шаг 6: После создания потока на панели управления появится окно предварительного просмотра и вкладки для настроек потока, аналитики и состояния потока.
Вкладка Настройки потока по умолчанию открыта. Посмотрите прямо под этикеткой, чтобы найти ключ потока, который вам нужен для OBS. Нажмите Копировать , чтобы отправить длинную строку символов в буфер обмена. Вы также можете нажать кнопку с глазком Show Stream Key , чтобы открыть строку в течение 10 секунд и ввести их вручную в OBS.
Что бы вы ни делали, держите этот номер в секрете. Вы не хотите, чтобы кто-то еще имел его, поскольку они могут транслировать в вашем аккаунте без вашего разрешения.
Связать OBS с YouTube
Шаг 1: Загрузите OBS с официального сайта и установите его, как любую другую программу. Запустите его от имени администратора и перейдите на панель настроек , используя соответствующую кнопку, расположенную в правом нижнем углу.
Шаг 2: На следующем всплывающем экране используйте вкладки Video и Output для выбора выбранной частоты кадров, разрешения и скорости передачи данных — они контролируют качество звука.Чтобы увидеть идеальные настройки для YouTube, посетите соответствующую страницу поддержки Google.
Шаг 3: Перейдите на вкладку Stream с помощью меню слева и выберите Y ouTube -RTMPS в раскрывающемся меню Service .
Шаг 4: В поле Stream Key введите или вставьте свой ключ потока YouTube. Это связывает OBS с YouTube, поэтому программное обеспечение транслируется прямо на ваш канал.
Шаг 5: Щелкните Audio в левом меню.Каждое аудиоустройство на этой странице представляет собой один потенциальный источник звука в вашей прямой трансляции. Если вы хотите, чтобы зрители слышали звук в игре или на рабочем столе, установите одну из настроек Desktop Audio для аудиовыхода вашей системы. Если вы хотите, чтобы зрители слышали вас, выберите свой микрофон в раскрывающемся списке рядом с Микрофон / дополнительное аудио.
Шаг 6: Выйдите из панели настроек, нажав Применить > ОК .
Шаг 7: В главном окне щелкните значок Plus под заголовком Источники вниз.Если вы хотите транслировать видеоматериалы из игры, щелкните Game Capture в списке во всплывающем меню.
У вас есть несколько различных вариантов записи видео. Вы можете сделать снимок любого полноэкранного приложения, определенного окна или окна переднего плана. Вы также можете разрешить прозрачность, захватывать сторонние наложения и многое другое. Нажмите OK для завершения.
Хотите добавить снимок в голову с помощью внешней камеры? Снова щелкните значок Plus под Источники , но на этот раз выберите «Устройство захвата видео ». Выберите камеру из списка вариантов в раскрывающемся списке Устройство и выберите ее качество и FPS. Когда закончите, нажмите OK .
Начать трансляцию
Когда все вышеперечисленные настройки выполнены и ваш канал YouTube настроен на прием вашего потока, остается только одно: начать прямую трансляцию! Если вы хотите начать прямо сейчас, нажмите кнопку Start Streaming , расположенную в правом нижнем углу.
Пришло время начать трансляцию.Для начала нажмите кнопку Go Live в верхнем левом углу панели инструментов YouTube. Как только OBS установит соединение с YouTube, трансляция будет видна на панели предварительного просмотра. Имейте в виду, что между вашей прямой трансляцией и общедоступной страницей, которую смотрят ваши зрители, существует 20-секундная задержка.
Когда вы попрощаетесь со зрителями, вам нужно будет завершить трансляцию. Вы можете сделать это, выбрав Stop Streaming в OBS. Затем нажмите Завершить поток на панели инструментов YouTube.
Проблемы с потоком
У вас могут возникнуть проблемы с прямой трансляцией на YouTube из-за проблем с работой ПК или Интернета. OBS позволяет вам открыть журнал, чтобы найти решение ваших проблем. Вы можете найти этот журнал, щелкнув Help , затем выбрав Log Files из раскрывающегося меню. Затем в следующем меню выберите Загрузить текущий файл журнала или Загрузить последний файл журнала . Вы увидите новое окно с URL-адресом загруженного файла журнала.Обязательно скопируйте URL-адрес в буфер обмена, прежде чем нажимать OK для завершения.
Ваш файл журнала становится ресурсом, используемым анализатором журнала OBS для выполнения диагностики любых проблем, которые могут возникнуть с вашим потоком, которые необходимо решить. Откройте анализатор и вставьте URL-адрес в текстовое поле. Вы можете нажать кнопку Анализировать в Log Analyzer, чтобы получить подробный анализ вашей потоковой деятельности вместе с предложениями по устранению проблем с производительностью.Например, качество вашей трансляции может быть некачественным из-за FPS в вашей игре. В качестве альтернативы, разрешение вашего ПК может быть установлено слишком высоким, что приведет к перегрузке графического процессора.
Вот список инструментов и сервисов, которые помогут вам поддерживать четкость изображения в вашем потоке:
Рекомендации редакции
вещей, о которых нужно знать — блог Restream
Intro
Еще в 2015 году Google запустил YouTube Gaming, чтобы бросить вызов превосходству Twitch на рынке игрового контента.Компания предоставила Gaming собственное приложение и дала ему возможность конкурировать с более устоявшимся и старым врагом.
Переход к 2018 году: Google объявил о провале своего игрового приложения и решил закрыть его в марте 2019 года. Создатели игрового контента остались равнодушны. Большинство из них использовали обычный YouTube для размещения игрового контента вместо версии gaming.youtube.com.
Статус игрового контента на YouTube не изменился. YouTube предоставил играм свой собственный раздел платформы, поэтому теперь пользователи могут найти его в разделе «Еще с YouTube» вместе с YouTube Live, фильмами и шоу.Новая ссылка — youtube.com/gaming. И если вы планируете в этом году объединить его со своим собственным контентом, вот несколько вещей, которые вам следует знать.
1. YouTube преследует Twitch Hard
Twitch по-прежнему является бесспорным чемпионом в области прямых трансляций. Например, в четвертом квартале 2019 года зрители просмотрели 2,3 миллиарда часов контента на потоковой платформе. YouTube Gaming собрал всего 0,9 миллиарда часов просмотра контента. Однако более пристальный взгляд на цифры покажет, что YouTube догоняет.
Двигатель роста Twitch сейчас не в игровом контенте. Twitch растет в основном из-за притока стримеров, которые вообще не публикуют игровой контент. Вместо этого вы можете увидеть кучу нового контента IRL (In Real Life), который варьируется от людей, которые едят, до людей, издающих успокаивающие звуки с различными предметами.
В то же время YouTube упорно идет за сегментом киберспортивного контента. В этом году, например, он заключил сделку с Activision Blizzard, чтобы стать эксклюзивным партнером лиг Call of Duty и Overwatch.
Пресловутая сложность Twitch для новичков, которые хотели использовать его для создания игровой карьеры, все еще существует. Это не изменилось, даже когда другие платформы начали поглощать его пользовательскую базу. В то же время переход YouTube в сторону киберспорта может стать важным событием на игровом рынке, что может служить только хорошим предзнаменованием для YouTube Gaming и его пользователей.
Что это значит для создателя игрового контента? Что ж, тот факт, что Twitch переполнен, означает, что может быть проще начать стриминговую карьеру на YouTube.Время идеальное, поэтому переход на вторую по величине платформу потокового вещания — это разумная стратегия прямо сейчас.
Читать дальше: Полное руководство по потоковой передаче в прямом эфире YouTube 📍
2. Ваш контент станет вашим билетом в топ
Как вы оцениваете свои усилия по созданию контента? Это что-то, что вы хотите попробовать, забавное небольшое хобби или интересная область, в которой вы планируете расти и чего-то достигать? Вы можете использовать YouTube Gaming для любого из них.Но это не значит, что вы не должны заранее обдумывать свою цель.
На YouTube есть создатели игрового контента, у которых десятки миллионов подписчиков. Возможно, вы даже слышали истории о том, сколько денег некоторые из них зарабатывают. Вы можете добиться реального успеха с игровым видеоконтентом, но это не произойдет в одночасье и не случайно.
Вот некоторые факторы, о которых вам, возможно, следует подумать: Что делает вас уникальным? Сколько контента вы можете создать? В какие игры ты хочешь поиграть? Вы умеете соревноваться? Какой у вас родной язык, и если это не английский, есть ли у вас достаточно большой рынок сбыта вашего родного языка? Если нет, то как вы разговариваете по-английски? У вас есть оборудование, чтобы запускать игры с максимальными настройками и получать приличную частоту кадров? Это все вопросы, на которые вам нужно будет ответить, если вы хотите добиться успеха с YouTube Gaming.
3. Быть частью сообщества окупается.
Какие критерии характеризуют успех YouTube Gaming? Подписки и просмотры, как и с любым другим типом контента YouTube. Это два основных показателя успеха, и при желании вы можете использовать их, чтобы сравнить свой успех с успехами ваших коллег-создателей игрового контента.
Но стоит ли? Есть ли действительно причина видеть в других создателях контента на YouTube жестких конкурентов? Конечно, никто не может сказать вам, что делать, но было бы неплохо попробовать другой подход.Поэтому вместо того, чтобы смотреть на людей как на конкурентов, смотрите на них как на части того же сообщества, к которому вы принадлежите.
Если возможно, используйте сотрудничество, чтобы улучшить себя, своих коллег-творцов и сообщество, к которому вы принадлежите. Если вы действительно хотите соревноваться, сделайте это, найдя что-то уникально привлекательное для зрителей, которое не отнимает у других авторов, и используйте это для повышения качества создаваемого вами контента.
Посетите наш канал 👉 Discord , чтобы узнать больше новостей, идей и советов в прямом эфире.Там вы найдете много единомышленников!
4. Это больше, чем просто видео «давай сыграем»
Прекрасно иметь канал, на котором публикуются только твои видеоролики «давай сыграем». Также можно делать только такие видео или видео для ускоренного просмотра, а также любые другие видео с популярным игровым контентом. Но если вы думаете, что именно так нужно создавать игровой видеоконтент, вы ошибаетесь.
Вот шаг, который может предпринять каждый создатель контента при выборе типов контента для создания: прислушиваться к аудитории.Они могут служить нескончаемым источником идей для контента. Они могут упомянуть, что хотели бы посмотреть вопросы и ответы, обучающее видео или что-нибудь еще.
Не думайте, что вам нужно ограничивать себя одним типом контента. Не стесняйтесь экспериментировать с разными формами контента. Вы можете делать больше, чем просто транслировать видео о том, как вы играете в игру. Ваша аудитория может оценить контент с новостями об играх, которые вам нравятся, или они могут захотеть посмотреть обзоры игр. Есть множество вещей, которые вы можете делать, и типов контента, которые вы можете создавать.Если вы используете аудиторию в качестве ориентира, маловероятно, что вы сделаете что-нибудь не так.
5. Вам не обязательно использовать только YouTube Gaming
YouTube Gaming может стать идеальным решением для начинающего создателя игрового контента. Тем не менее, независимо от того, являетесь ли вы новичком в игре по созданию контента или опытным ветераном, вы всегда можете использовать дополнительный канал для публикации своего контента.
Нет ничего удивительного в том, чтобы иметь страницу Facebook для Facebook Live, профиль Twitch и канал YouTube, а также использовать все три для распространения контента.Вы даже можете размещать на каждом канале различный контент, например игровые видео на Twitch, обзоры игр на YouTube и прямые трансляции на Facebook Live или Twitter. Это может дать вам лучшие результаты.
Увеличьте количество просмотров и вовлеченности
Охватите более широкую аудиторию, транслируя потоковое видео на несколько платформ одновременно.
Начать
Создатели контента могут использовать многопоточную службу для экономии времени и усилий.Такой сервис, как Restream, позволяет создателям одновременно транслировать на любую платформу, которую они используют. Важно взаимодействовать со своей аудиторией — поэтому создатели контента также должны использовать Restream Chat. Это делает общение на нескольких платформах невероятно удобным и интуитивно понятным.
Для максимально удобного стриминга Restream запустил сервис Restream Studio. Благодаря этому все, что вам нужно, — это веб-камера и браузер, чтобы начать потоковую передачу. Вы также можете легко поделиться своим экраном и добавить графику в прямую трансляцию.Возможно, он не идеален для потоковой передачи игр, но он идеально подходит для тех моментов, когда вы просто хотите пообщаться с сообществом, которое вы создали.
Заключение
Как и любая другая платформа, YouTube Gaming имеет свои собственные правила и место в иерархии потоковых платформ. Но если вы осторожны, прилежны и готовы экспериментировать, вы можете использовать эти правила и второе место в иерархии, чтобы начать стриминговую карьеру вдали от переполненного Twitch.
Благодаря Restream и его услугам вам не нужно ограничивать охват одной платформой.Точно так же, как вы можете создавать различные виды контента, связанного с играми, вы можете транслировать свой контент в прямом эфире на нескольких платформах — возможно, даже в одно и то же время. Когда вы будете готовы перейти на другую платформу, помните, что Restream.io вас поддержит.
Как транслировать Google Stadia в прямом эфире на YouTube
Идет загрузка.Stadia — необычная игровая платформа.Поскольку он полностью облачный, он предлагает некоторые уникальные функции. Вам не нужно устанавливать игры локально, что позволяет сэкономить много места для хранения и обеспечивает широкое подключение к YouTube. Вы можете транслировать игровой процесс прямо на свой канал YouTube с помощью всего нескольких щелчков мышью и без дополнительного программного обеспечения. Все, что вам нужно, это ваша учетная запись Stadia, Гугл Хром , и канал на YouTube.
Как транслировать Stadia в прямом эфире на YouTube1. Откройте веб-сайт Stadia в браузере Chrome. Войдите в свою учетную запись Stadia, если вы еще не вошли в нее.
2. В правом верхнем углу страницы щелкните свой аватар Stadia. В раскрывающемся меню выберите «Настройки Stadia».
Прежде чем вы впервые сможете вести прямую трансляцию, вам необходимо связать свой канал YouTube в меню настроек Stadia.Дэйв Джонсон / Business Insider3. На панели слева щелкните «YouTube».
4. Вам необходимо привязать канал к своей учетной записи Stadia. Это канал, на котором вы будете вести прямую трансляцию — вы можете одновременно связать только один канал. Если у вас более одного канала YouTube, вы увидите список; найдите тот, который хотите связать, и нажмите «Связать со Stadia».«
В качестве альтернативы вы можете нажать« Создать канал »и следовать инструкциям, чтобы создать новый канал YouTube для ссылки. Нажмите «Связать со Stadia». Дэйв Джонсон / Business Insider5. После того, как канал будет привязан, нажмите «Главная» в левом верхнем углу страницы.
6. Запустите игру, для которой хотите транслировать прямую трансляцию.
7. После запуска игры откройте меню Stadia и нажмите «Прямая трансляция».
Вы найдете кнопку прямой трансляции в меню Stadia игры.Дэйв Джонсон / Business Insider8. Нажмите «Стримить прямо на YouTube».
9. Следуйте инструкциям, чтобы начать потоковую передачу. Вам нужно будет указать, будут ли дети смотреть это видео, а затем ввести параметры прямой трансляции. Выберите название для прямой трансляции, а также параметры конфиденциальности. Укажите, хотите ли вы отображать количество зрителей.Когда будете готовы, нажмите «Начать прямую трансляцию».
Настройте прямую трансляцию и нажмите большую красную кнопку. Дэйв Джонсон / Business InsiderКогда прямая трансляция активна, вы увидите слово «Прямой эфир» на красной полосе в верхней части экрана.
Как поделиться ссылкой на прямую трансляцию1. Откройте меню Stadia, нажав Shift + Tab на клавиатуре или используя кнопку Stadia на контроллере Stadia.
2. Выберите «Управление потоком».
3. Щелкните «Ссылка на YouTube», чтобы скопировать ссылку в буфер обмена. Затем вы можете поделиться этой ссылкой по электронной почте или в социальных сетях.
Когда вы открываете меню Stadia, вы можете получить ссылку на прямую трансляцию, остановить трансляцию или управлять другими параметрами.Дэйв Джонсон / Business Insider Как остановить прямую трансляцию на YouTubeОткройте меню Stadia, нажав Shift + Tab на клавиатуре или используя кнопку Stadia на контроллере Stadia. Затем выберите «Остановить трансляцию».
Дэйв Джонсон
Писатель-фрилансер
Fights, camera, action: руководство для начинающих по стримингу видеоигр | Игры
Быть «геймером» раньше означало, что на самом деле человек играет в видеоигры, но сейчас почти не менее важно наблюдать за тем, как играют другие люди.В прошлом году более 740 миллионов из нас смотрели игровые стримы на Twitch, YouTube и других платформах, а такие суперзвезды, как Ninja, Tfue и Pokimane, привлекли миллионы обожающих фанатов. Но дело не только в том, что громкие имена зарабатывают большие деньги. Ежемесячно почти четыре миллиона человек используют Twitch, чтобы транслировать себя, играя в видеоигры, и большинство из них не надеются в результате стать миллионерами. Если вы или ваши дети собираетесь присоединиться к ним, вот краткое руководство по началу работы.
Чтобы помочь мне, я поговорил с несколькими очень опытными стримерами: Клэр Шивон — YouTube-блогер с 1,75 млн подписчиков, которая также ведет стримы на Twitch; Нина Фриман — разработчик игр и стример Twitch; бывший профессиональный игрок в Call of Duty Бен Перкин представляет Xbox On на YouTube и стримы как BennyCentral; Гэв Мерфи — видеоредактор и ведущий в RKG; Молли играет The Sims на YouTube и Twitch в роли The EnglishSimmer; Мэри Киш — стример и руководитель отдела маркетинга сообщества Twitch.
Что такое потоковая передача?
Потоковая передача игры означает трансляцию себя через Интернет во время игры, чтобы другие люди могли наблюдать за вами на своем компьютере, телефоне или игровой консоли. Самыми популярными сервисами для стриминга игр являются Twitch, YouTube и Facebook. Стриминг отличается от создания и загрузки видео на YouTube, потому что контент выходит в прямом эфире и не редактируется.
Смешить людей… разработчик игр и стример Twitch Нина Фриман.Почему стрим?
Это весело! Вы можете разделить свою любовь к играм, познакомиться с другими людьми, которым нравятся те же вещи, что и вы. и тоже немного хвастаются.«Я вырос в театре, поэтому меня всегда привлекал перформативный аспект стриминга», — говорит Фриман. «Мне очень нравится играть в странные и неожиданные игры и заставлять людей смеяться». Потоковая передача — это также сложная техническая задача, которая учит вас программному обеспечению для вещания, освещению и совместной работе множества различных аппаратных средств.
Могу ли я стримить только с консоли?
Да, если у вас есть Xbox One или PS4 и широкополосное подключение к Интернету, вы можете транслировать игры без какого-либо другого специализированного оборудования.Здесь и здесь есть краткие руководства. Результат довольно прост с точки зрения качества трансляции, так что вы, вероятно, захотите двигаться дальше довольно быстро.
Что мне нужно, если я веду потоковую передачу через ПК?
Если вы хотите транслировать игры на ПК или Nintendo Switch или делать трансляции более высокого качества с PS4 или Xbox, вам понадобится настольный компьютер или ноутбук. Twitch рекомендует как минимум процессор Intel Core i5 или его эквивалент от AMD и 8 ГБ оперативной памяти. Если вы подключаете игровую консоль, вам понадобится карта видеозахвата таких компаний, как Elgato или AVerMedia.Большинство стримеров, с которыми я говорил, используют Elgato HD60-S или Elgato 4K60 Pro. Затем вы подключаете консоль, и карта отправляет видеоматериал на ваш компьютер, готовый для трансляции.
Специальный микрофон также важен при потоковой передаче через ПК, чтобы ваш комментарий был кристально чистым. «У меня есть микрофон Shure SM7B, подключенный к усилителю микширования GoXLR для моего звука», — говорит Перкин. «Хотя я с нетерпением жду возможности опробовать новый микрофон Elgato Wave». Шивон уже использует Elgato Wave 3, а у Freeman есть Blue Yeti на держателе микрофона с амортизатором, изолирующим звук от вибраций, и поп-фильтром, который удаляет резкий шум, который сопровождает слова, начинающиеся с «т» и «п».
Если вы хотите, чтобы вас видели на экране во время игры, вам понадобится «лицевая камера» — специальная камера, направленная прямо на вас и транслирующая отснятый материал на ваш компьютер. Существует множество моделей, предназначенных для стримеров — недавно я тестировал новую Razer Kiyo, стильную и простую в использовании камеру с кольцевой подсветкой и даже микрофоном. Качество изображения отличное, и это отличный вариант для людей, которым нужны преимущества приличного освещения, не тратя больше денег на специальное оборудование. Между тем, Фриман использует популярную веб-камеру Logitech C920 Pro HD, Мерфи выбирает более дорогую Logitech Brio 4k, а Перкин и Шивон используют цифровые камеры, а не веб-камеры, чтобы дать им больший контроль над изображением (Sony A7III и Sony Alpha 6300 соответственно).Они оба используют Elgato Cam Link для подключения камеры к своим компьютерам.
«Кроме того, вам понадобятся наушники, чтобы люди не могли слышать звук вашей игры из вторых рук через динамики», — говорит Фриман. У нее есть наушники Razer Kraken, а Перкин предпочитает Turtle Beach Elite Pro 2. Я использую HyperX Cloud, так как звук и микрофон отличные; Я также тестировал новую Razer Nari Ultimate, которая является беспроводной, невероятно удобной и оснащена технологией тактильной обратной связи для преобразования звуков в вибрации, что довольно быстро.Logitech и Corsair также производят отличные продукты — возможно, вам придется попробовать несколько, чтобы добиться оптимального сочетания комфорта и производительности. Внешний вид вашей гарнитуры, клавиатуры и мыши также может иметь значение. Как говорит Шивон: «Я использую Turtle Beach для своей гарнитуры и аксессуаров Roccat — все они отлично смотрятся на камеру, что всегда нравится людям!»
Большинство стримеров используют два монитора: один для запуска игры, а другой для управления программным обеспечением для потоковой передачи. Первый должен быть игровым HD-монитором приличного размера с низким временем отклика (менее 3 мс) и высокой частотой обновления (не менее 144 Гц), но второй может быть базовой моделью.
Все основные потоковые платформы предоставляют свои собственные обучающие программы. Twitch Creator Camp — отличный ресурс, наполненный советами, а у Facebook и YouTube есть вводные руководства.
Какое программное обеспечение мне следует использовать?
Вам понадобится программа на вашем компьютере, чтобы получать и комбинировать видео- и аудиокомпоненты вашего потока, а затем транслировать их. Все стримеры, с которыми я говорил, используют Open Broadcaster Software (OBS), которое довольно сложно, но бесплатное и многофункциональное.Здесь есть хороший учебник, и многое другое на YouTube. Альтернативы включают XSplit Gamecaster и Nvidia ShadowPlay, а у Twitch есть собственная версия Twitch Studio, которая в настоящее время находится в стадии бета-тестирования.
Какие игры мне следует транслировать?
Слишком большой для начала? … OverwatchУ вас может возникнуть соблазн присоединиться к популярной игре, такой как Fortnite или Overwatch, но это не лучший подход. «Я всегда рекомендую вам играть в то, что вам нравится, и ничего больше», — говорит Киш. «Я твердо уверен, что зрители должны смотреть на вас, и если вы играете в игру, которая вам не нравится, ради просмотров, это не принесет вам желаемых результатов.Придерживайтесь того, во что вам нравится играть, и в конечном итоге вы станете более интересным. Вам нравятся спидраннинговые платформеры? Сделай это. Тебя больше интересуют классические приключения, такие как Мист? Действуй. Большой поклонник Доты? Вот во что вам следует поиграть ».
Мерфи делает еще один шаг вперед. «Прежде чем вы начнете, вы должны спросить себя , почему вы хотите транслировать / снимать видео? Это потому, что все это делают? Это потому, что вы хотите заключить сделку с брендом и заработать деньги? Если это так, вероятно, вы делаете это не по правильным причинам.
«Я бы также начал смотреть на тип контента, который не создается прямо сейчас, на сообщество, которое не обслуживается, на нишу, которую вы можете охватить. Все мои любимые авторы нашли точку зрения, которой не видели другие, и выделили себя отдельно от всех остальных, и это важно прямо сейчас, потому что многие люди пытаются добиться этого на Twitch и YouTube. Подумайте про себя: что вы можете предложить такого, чего не может никто другой? Вы должны быть в состоянии ответить на этот вопрос, прежде чем начнете что-либо делать.
Фриман соглашается. «Вы можете придумать уникальную концепцию потока. Люди ищут новые и разные вещи, чтобы посмотреть, и есть много способов играть в игры. Например, мне нравилось смотреть, как Сара Кей играет в Kingdom Hearts, используя коврик DDR! » Симмер добавляет, что это все, что вы можете развивать по мере продвижения: «Я думаю, если у вас нет действительно четкой и уникальной идеи бренда, которую вы хотите изучить с самого начала, будет интересно узнать об этом вместе со своими зрителями. Большинство стримеров, которых я знаю, построили свой бренд на основе своей личности и людей, которые наблюдают за их ростом.”
Как мне себя представить?
Если вы используете лицевую камеру во время трансляции, ваша внешность станет частью вашего предложения поклонникам. Значит ли это, что вам нужно нарядиться и устроить представление? «Людям определенно следует стремиться быть самими собой и быть аутентичными», — говорит Шибхбан. «Наличие сообщества, которое поддерживает вас, побудит вас создавать контент даже в те времена, когда вы испытываете трудности, поэтому так важно создать органичную и полезную базу. Я не считаю полезным создавать сообщество вокруг фальшивой версии себя.Конечно, из этого правила есть исключения: создание вымышленного персонажа и целой вселенной вокруг него (например, Dr DisRespect) — это совсем другой подход, но он может держать людей в восторге и заинтересованности ».
Независимо от того, как вы решили одеться или представить себя, вам – необходимо получить опыт и передать это своим зрителям через то, что вы говорите и как вы реагируете. Как говорит Инглиш Симмер: «Я всегда говорю: если люди видят и слышат, как вы наслаждаетесь игрой, скорее всего, им понравится смотреть, как вы играете.”
Как я могу расширить свою аудиторию?
Итак, вам нравится то, что вы делаете, и вы получаете несколько просмотров, но теперь вам нужно больше. Вы можете начать с некоторой рекламы: рассказать о своей трансляции в социальных сетях, пригласить друзей на просмотр, зайти на форумы и темы Reddit, посвященные играм, которые вы транслируете, и предоставить ссылку. Просто будьте дружелюбны и не спамите людей.
Другой ключевой элемент — последовательность. «Наличие графика и его соблюдение имеют большое значение, — говорит Фриман. «Если людям нравится смотреть на вас, они захотят вернуться снова, поэтому опубликуйте это в разделе» О себе «на своем канале.Вы также можете использовать свое расписание на нескольких платформах. Создайте ветку Twitter для своего расписания, на которую вы ответите, когда выйдете в эфир. Создайте Discord для своего сообщества, в котором вы публикуете сообщения. Это также могут быть полезные места для обмена, когда вам нужно отменить или перенести трансляцию, что неизбежно произойдет. Стримерам тоже нужны больничные! »
Общение со зрителями через окно чата также очень важно. «По статистике интерактивные элементы, такие как оповещения и точки канала, дают вашему каналу хороший импульс с точки зрения просмотров и подписок», — говорит Киш.«Помните, что Twitch должен быть интерактивным, а не пассивным. Зрители должны каким-то образом участвовать в вашем контенте, независимо от того, используют ли они чат, чтобы общаться с вами или друг с другом, использовать точки канала, чтобы задать вопрос, или использовать биты / подписки, чтобы получить крик. Цель состоит в том, чтобы создать впечатление «Вы должны были быть там» ».
Как я могу улучшить внешний вид моей трансляции?
По мере того, как вы набираетесь опыта, вы можете добавлять множество элементов, чтобы ваша трансляция выглядела более профессионально. Создание или ввод в эксплуатацию персонализированных наложений и анимаций придаст вашей трансляции индивидуальный вид — вам нужно будет добавить их через свое программное обеспечение для трансляций (разработчик игры Дейзи Эйн написала подробное руководство).
«Я использую Streamlabs для их потоковых оповещений Twitch», — говорит Фриман. «Например, когда у меня появляется новый подписчик, в моем стриме воспроизводятся забавные гифки и аудиофайлы, чтобы отпраздновать это событие. Я настоятельно рекомендую обратиться за вдохновением к ОКАЙДРИАНУ — у него одни из самых крутых анимаций и потоковой графики, которые я когда-либо видел ».
Вы также можете использовать чат-ботов для управления потоком чата и предотвращения спамеров. «У меня есть настройка Nightbot для моего чата Twitch», — добавляет она. «Это помогает мне предотвратить размещение ссылок и предоставляет команды, которые пользователи могут вводить, чтобы делиться важной информацией, связанной с потоками, и т. Д.«Многие стримеры также используют микшер потоков, такой как Elgato Stream Deck, для управления и отправки своих предупреждений и изображений во время игры.
Что касается видеоматериалов с лицевой камеры, вы можете приобрести специальный софтбокс или кольцевые светильники, чтобы представить вас и ваше окружение в более благоприятном виде. Вы также можете выбрать зеленый экран, который позволит вам выбрать свой собственный фон или проецировать изображение на игровые кадры, не показывая собственное окружение.
Однако у вас не , а , чтобы беспокоиться обо всех этих лишних элементах.»Они не нужны для начала работы или для создания успешного контента!» — говорит Шивон. «Гораздо важнее инвестировать в начальное оборудование».
Как оставаться в безопасности?
«Очевидно, должны быть границы»… Клэр Шивон, у которой 1,75 миллиона подписчиков.Когда вы транслируете трансляцию для глобальной аудитории, любой может наблюдать за вами или оставлять комментарии в вашем окне чата. Если это звучит пугающе, и Twitch, и YouTube позволяют пользователям делать частные стримы, которые доступны только по приглашениям, если вы хотите просто развлечь своих друзей.Обе платформы также предлагают инструменты модерации, позволяющие вам контролировать типы сообщений, которые люди могут публиковать в вашем чате (подробнее здесь и здесь). Вы также можете вручную заблокировать людей из своей трансляции, если они скажут что-нибудь обидное. «Лично у меня есть список правил в моем разделе« О программе », которые точно объясняют, почему я могу заблокировать пользователя, чтобы все были на одной странице в отношении того, какой язык разрешен в моем чате», — говорит Фриман. «Я также предоставил права модерации нескольким друзьям и волонтерам, которые будут следить за моим чатом, когда я буду слишком занят, чтобы видеть каждое сообщение.”
Убедитесь, что не раскрываете какие-либо личные данные, такие как адрес или номер телефона, а если у вас есть лицевая камера, убедитесь, что в фоновом режиме нет ничего, что могло бы выдать личную информацию о вас (то же самое, если вы используете общий доступ к рабочему столу компьютера во время ваш поток). Но что вам действительно нужно сделать, так это потратить время на заботу о сообществе, которое вы хотите. Как говорит Шивон: «Очевидно, должны быть границы — брать перерыв для себя, не раскрывать каждую каплю своей личной жизни и т.д. возможный.Мое «персиковое» сообщество означает для меня весь мир, и без них я бы не справился со своей работой ».
Могу я немного заработать?
Да, можно! Twitch, YouTube и Facebook предоставляют популярные стримеры методы монетизации своих трансляций за счет доходов от рекламы, пожертвований зрителей и подписок (когда фанаты соглашаются платить вам ежемесячную плату, часто в обмен на такие льготы, как эксклюзивные чаты и персонализированные смайлики). У этих трех платформ есть свои собственные партнерские программы и программы для авторов, и они различаются тем, как они позволяют стримерам получать доход — стоит изучить каждую из них, чтобы увидеть, какая из них лучше всего подходит для вас.Важно отметить, что все полагаются на ваше обязательство регулярно стримить и расширять свою аудиторию. Самые успешные стримеры относятся к этому как к бизнесу и работают по много часов каждый день.
Но помните, деньги — это еще не все. «Финалом стриминга не обязательно должно быть большое количество просмотров или финансовый успех — это может быть просто забавным делом, — говорит Фриман.


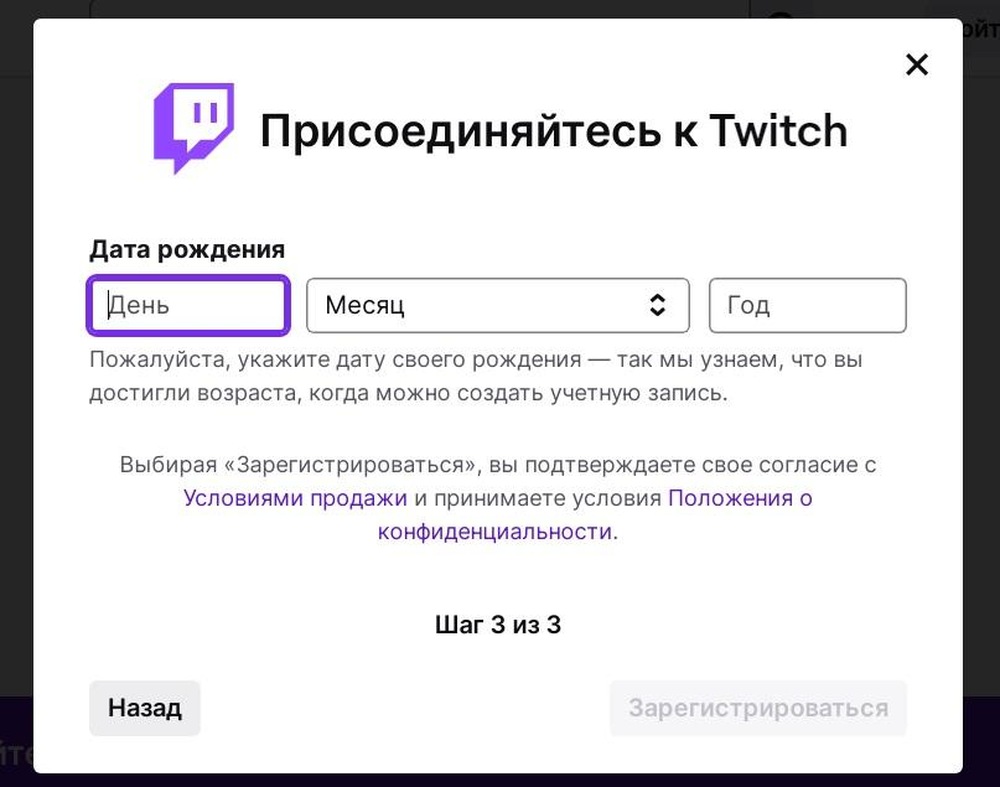 Чтобы система могла произнести комментарии вслух, выберите [Настройки показа] > [Дополнительные настройки] > [Синтез речи для комментариев], затем поставьте отметку в поле [Включить синтез речи для комментариев].
Чтобы система могла произнести комментарии вслух, выберите [Настройки показа] > [Дополнительные настройки] > [Синтез речи для комментариев], затем поставьте отметку в поле [Включить синтез речи для комментариев].
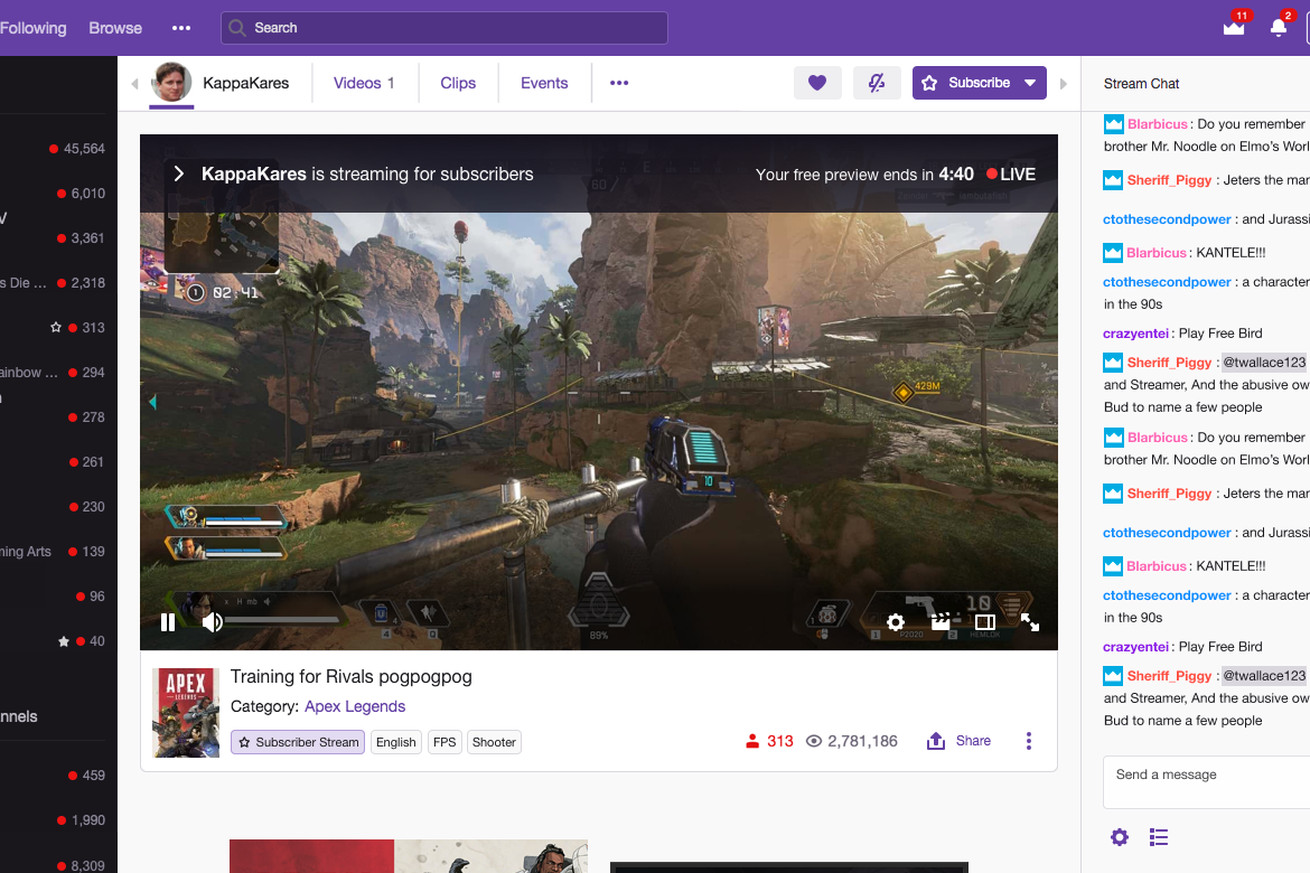
 А игру вести необходимо с FPS не менее 30.
А игру вести необходимо с FPS не менее 30.

 Добавьте в закладки свою Live Dashboard для быстрого доступа в будущем.
Добавьте в закладки свою Live Dashboard для быстрого доступа в будущем.