Создание основного адреса электронной почты для Почты iCloud
Поиск по этому руководству
Руководство пользователя iCloud
- Добро пожаловать!
- Введение в iCloud
- Обзор приложений и функций, использующих iCloud
- О хранилище iCloud
- Как в iCloud поддерживается актуальность информации
- Общий доступ и совместная работа с использованием iCloud
- Обзор iCloud+
- Возможности iCloud+ и функции «Частный узел iCloud»
- Настройка функции «Частный узел iCloud»
- Возможности iCloud+ и функции «Скрыть e-mail»
- Настройка функции «Скрыть e-mail»
- Возможности iCloud+ и функции «Защищенное видео HomeKit»
- Настройка функции «Защищенное видео HomeKit»
- Возможности iCloud+ и пользовательского домена электронной почты
- Настройка пользовательского домена электронной почты
- Apple ID и iCloud
- Настройка iCloud на устройствах
- Обзор раздела «Настройки учетной записи» на сайте iCloud.
 com
com - Изменение фотографии
- Изменение часового пояса iCloud.com или региональных форматов
- Просмотр устройств, использующих iCloud
- Запрет на отображение имени пользователя в приложениях
- Обзор раздела «Настройки учетной записи» на сайте iCloud.
- Управление подпиской на iCloud+
- Проверка использования хранилища iCloud
- Использование iCloud+ вместе с группой семейного доступа
- Возможности приложения «Книги» при использовании iCloud
- Настройка приложения «Книги»
- Возможности приложения «Календарь» при использовании iCloud
- Настройка приложения «Календарь»
- Возможности приложения «Контакты» при использовании iCloud
- Настройка приложения «Контакты»
- Знакомство с приложением «Локатор»
- Настройка приложения «Локатор»
- Удаление устройств и вещей из приложения «Локатор»
- Использование приложения «Локатор» на каждом устройстве
- Возможности приложения «Дом» при использовании iCloud
- Настройка приложения «Дом»
- Что такое резервное копирование в iCloud?
- Резервное копирование данных iPhone, iPad или iPod touch
- Просмотр резервных копий и управление ими
- Возможности iCloud Drive
- Настройка iCloud Drive
- Возможности приложения «Почта iCloud»
- Создание основного адреса электронной почты @icloud.

- Настройка
- Возможности приложения Keynote при использовании iCloud
- Настройка приложения Keynote
- Возможности приложения «Сообщения» при использовании iCloud
- Настройка приложения «Сообщения»
- Возможности приложения «Заметки» при использовании iCloud
- Настройка приложения «Заметки»
- Возможности приложения Numbers при использовании iCloud
- Настройка приложения Numbers
- Возможности приложения Pages при использовании iCloud
- Настройка приложения Pages
- Возможности службы «Связка ключей iCloud» и паролей iCloud
- Настройка служб «Связка ключей iCloud» и «Пароли iCloud».

- Возможности приложения «Фото» при использовании iCloud
- Настройка фотографий в iCloud
- Настройка Общей медиатеки в iCloud
- Настройка функции «Общие альбомы»
- Возможности приложения «Напоминания» при использовании iCloud
- Настройка приложения «Напоминания»
- Возможности приложения Safari при использовании iCloud
- Настройка Safari
- Возможности приложений сторонних разработчиков при использовании iCloud
- Настройка приложений сторонних разработчиков
- Вход в систему и использование сайта iCloud.
 com
com - Использование приложения «Календарь» на сайте iCloud.com
- Создание календаря
- Изменение названия или цвета метки календаря
- Отображение календаря «Дни рождения»
- Отображение даты по китайскому лунному календарю
- Изменение часового пояса
- Настройка вида календаря
- Удаление календаря
- Создание события
- Добавление, просмотр и удаление вложений
- Приглашение пользователей принять участие в событии
- Ответ на приглашение принять участие в событии
- Удаление и скрытие событий
- Перемещение события
- Настройка уведомлений
- Сообщение о спам-приглашениях, отправленных из календаря
- Восстановление календарей и событий
- Общий доступ к календарям в iCloud
- Общий доступ к календарю
- Закрытие общего доступа к календарю
- Отслеживание ответов на приглашения
- Повторная отправка приглашений
- Принятие приглашения присоединиться к общему календарю
- Получение сообщений электронной почты об обновлениях общего календаря
- Получение уведомлений о приглашениях
- Обзор приложения «Контакты» на сайте iCloud.
 com
com - Просмотр контактов
- Создание или редактирование контактов
- Создание групп контактов и управление ими
- Поиск контактов
- Удаление контактов
- Восстановление контактов
- Импорт или экспорт vCard
- Если не удается создать, импортировать, отредактировать или удалить контакты
- Обзор приложения «Контакты» на сайте iCloud.
- Добавление имеющегося домена
- Приобретение домена
- Добавление или удаление участников
- Разрешение на получение всех входящих сообщений
- Импорт сообщений электронной почты
- Создание и удаление адресов электронной почты
- Прекращение использования домена
- Обзор приложения «Найти iPhone» на сайте iCloud.
 com
com - Вход в систему
- Обнаружение устройства
- Воспроизведение звукового сигнала на устройстве
- Использование режима пропажи
- Стирание данных устройства
- Удаление устройства
- Обзор приложения «Найти iPhone» на сайте iCloud.
- Создание и редактирование адресов электронной почты
- Прекращение использования или повторная активация адресов
- Обзор iCloud Drive на сайте iCloud.com
- Загрузка фотографий в iCloud и из iCloud
- Систематизация файлов и папок
- Переименование файлов и папок
- Общий доступ к файлам и папкам
- Добавление или удаление общих файлов и папок
- Удаление общих файлов или папок
- Отправка файлов по электронной почте
- Удаление файлов
- Восстановление удаленных файлов
- Безвозвратное удаление файлов
- Keynote
- Обзор приложения «Почта» на сайте iCloud.
 com
com - Добавление псевдонимов электронной почты и управление ими
- Использование пользовательского домена электронной почты в приложении «Почта»
- Выбор адреса электронной почты по умолчанию
- Использование функции «Скрыть e-mail» в приложении «Почта»
- Создание и отправка сообщений электронной почты
- Ответ на сообщения и переадресация сообщений
- Добавление вложения
- Создание подписи к сообщениям
- Сохранение и поиск адресов электронной почты
- Настройка автоматического ответа
- Чтение сообщений
- Просмотр всех заголовков сообщений электронной почты
- Загрузка вложений
- Автоматическая переадресация сообщений
- Управление спамом
- Удаление сообщений
- Систематизация сообщений по папкам
- Поиск, фильтрация и маркировка сообщений флажками
- Настройка правил фильтрации
- Архивирование сообщений
- Присвоение отправителю статуса VIP
- Печать сообщений
- Сочетания клавиш
- Обзор приложения «Почта» на сайте iCloud.
- Обзор приложения «Заметки» на сайте iCloud.
 com
com - Создание заметок
- Добавление или редактирование списков
- Добавление или редактирование таблиц
- Организация заметок с помощью папок
- Просмотр заметок и заблокированных заметок
- Просмотр или загрузка вложений
- Удаление и восстановление заметок
- Поиск заметок
- Предоставление доступа к заметкам
- Редактирование общих заметок
- Удаление общих заметок
- Обзор приложения «Заметки» на сайте iCloud.
- Numbers
- Pages
- Обзор приложения «Фото» на сайте iCloud.
 com
com - Просмотр фото и видео
- Использование Общей медиатеки в iCloud
- Загрузка фотографий в iCloud и из iCloud
- Добавление названий и подписей
- Систематизация фотографий и видеозаписей
- Добавление фото и видео в избранное
- Удаление и восстановление фотографий и видеозаписей
- Общий доступ к фото и видео
- Обзор приложения «Фото» на сайте iCloud.
- Обзор приложения «Напоминания» на сайте iCloud.com
- Создание и удаление напоминаний
- Добавление и удаление списков напоминаний
- Перемещение напоминаний в другой список
- Маркировка напоминаний в качестве завершенных или незавершенных
- Поиск напоминаний
- Восстановление напоминаний
- Предоставление общего доступа к списку напоминаний
- Ответ на приглашение присоединиться к общему списку напоминаний
- Выход из общего списка напоминаний
- Восстановление файлов и данных
- Вход в систему и использование сайта iCloud.
- Использование iCloud на компьютере с Windows
- Дополнительная информация об использовании iCloud
- Legal notices and acknowledgements
- Copyright
Прежде чем использовать Почту iCloud, вы должны создать основной адрес электронной почты iCloud на iPhone, iPad, iPod touch или компьютере Mac.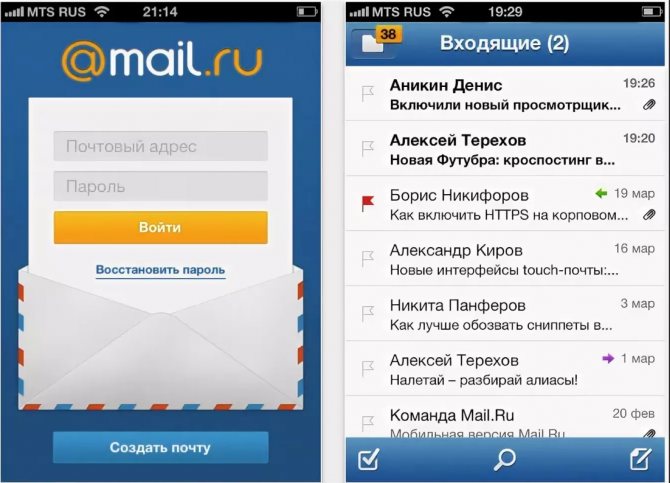 Общая информация о возможностях приложения «Почта» при использовании iCloud приведена здесь: Отправляйте и получайте сообщения в Почте iCloud на всех своих устройствах и поддерживайте актуальность настроек почты.
Общая информация о возможностях приложения «Почта» при использовании iCloud приведена здесь: Отправляйте и получайте сообщения в Почте iCloud на всех своих устройствах и поддерживайте актуальность настроек почты.
Если у вас уже есть адрес электронной почты @icloud.com, @me.com или @mac.com, см. Настройка приложения «Почта iCloud» на всех устройствах.
Создание основного адреса Почты iCloud на iPhone, iPad или iPod touch
На iPhone, iPad или iPod touch откройте «Настройки» > [Ваше имя] > iCloud.
Выберите приложение «Почта iCloud» (или «Почта») и следуйте инструкциям на экране, чтобы создать адрес Почты iCloud.
Если после включения Почты iCloud на iPhone, iPad или iPod touch инструкции на экране не появляются, значит, у вас уже есть основной адрес электронной почты iCloud.
Создание основного адреса Почты iCloud на Mac
Выполните одно из приведенных далее действий на компьютере Mac.

macOS Ventura: перейдите в меню Apple > «Системные настройки», в верхней части боковой панели нажмите [ваше имя], справа выберите iCloud, нажмите «Почта iCloud», а затем — «Включить».
macOS 12 или более ранней версии: перейдите в меню Apple > «Системные настройки», выберите идентификатор Apple ID, нажмите iCloud, а затем выберите «Почта iCloud» (или «Почта»).
Следуйте инструкциям на экране, чтобы создать адрес Почты iCloud.
Если после включения Почты iCloud на компьютере Mac инструкции на экране не появляются, значит, у вас уже есть основной адрес электронной почты iCloud.
После настройки адреса электронной почты @icloud.com его можно использовать для входа на сайт iCloud.com и на устройства наряду с Apple ID. См. Использование Apple ID в iCloud.
См. такжеДобавление псевдонимов электронной почты для Почты iCloud и управление ими на сайте iCloud.comСтатья Службы поддержки Apple: «Системные требования для iCloud»
Максимальное количество символов: 250
Не указывайте в комментарии личную информацию.
Максимальное количество символов: 250.
Благодарим вас за отзыв.
Как создать электронную почту на телефоне Андроид бесплатно?
Создание электронной почты с помощью мобильного телефона (смартфона) ничуть не сложнее, чем если бы вы пользовались ПК или ноутбуком. Конечно, здесь есть свои нюансы, которые нужно учитывать. Мы покажем, как создавать почтовые ящики на нескольких самых известных сервисах.
Начнем мы с почты Gmail, которая принадлежит интернет-гиганту Google. Особенность в том, что созданный аккаунт вы используете во всех сервисах компании, включая даже Play Market. Поэтому для регистрации мы рекомендуем использовать как раз приложение Play Market, которое имеется на любом смартфоне Android.
Gmail
Первым делом, само собой, нужно подключиться к сети интернет. Можно к мобильному, можно к Wi-Fi решать только вам. Без подключения к сети зарегистрировать почту не выйдет.
Далее запускаете Play Market.
Вам предлагают ввести логин от уже имеющегося аккаунта, либо создать новый.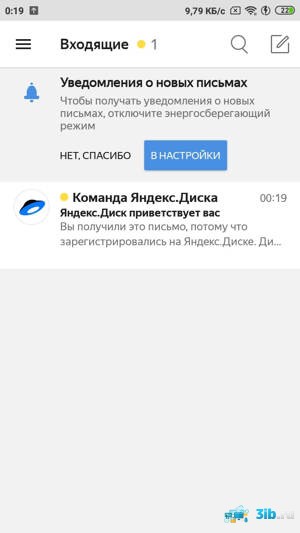 Выбираете второй вариант.
Выбираете второй вариант.
Указываете имя и фамилию, нажимаете Далее.
На следующей странице указываете дату рождения и пол.
Важнейший момент придумайте логин для своего аккаунта. Он должен быть уникальным, не занятым.
Если вы используете какое-нибудь популярное слово, оно наверняка будет занято, о чем система сообщит и предложит заменить. Можно, кстати, использовать номер телефона в качестве логина.
Если логин оказывается уникальным, вам предложат придумать пароль длиной не менее 8 символов. Чем сложнее тем лучше, только не забудьте его! Пароль нужно указать два раза.
Добавлять номер телефона или нет решать вам. На момент написания статьи выбор есть. Будет ли возможность создать аккаунт без привязки к телефону в обозримом будущем, мы сказать точно не можем.
Читаете и принимаете условия пользования.
Аккаунт почти создан. Если логин указан верно, нажмите Далее.
Также вам будет предложено указать платежные данные. Указывать их или нет, решать вам. В любом случае, добавить их можно будет позже в любой момент для оплаты приложений и прочего контента в Play Market.
Указывать их или нет, решать вам. В любом случае, добавить их можно будет позже в любой момент для оплаты приложений и прочего контента в Play Market.
Как только увидите стартовую страницу Play Market, значит, аккаунт создан.
Можете использовать его во всех сервисах Гугла. Обратите внимание, что вход в приложение Gmail на смартфоне в случае регистрации аккаунта Play Market происходит автоматически.
Yandex
Создавать почту Yandex будем с помощью официального сайта поисковика.
Откройте браузер.
Введите в адресную строку yandex.ru и нажмите клавишу ввода. Откроется стартовая страница Яндекса. Нажмите Почта.
Вам будет предложено ввести логин и пароль от своего аккаунта, но поскольку у вас его еще нет, нажмите на строку Регистрация.
Возможен другой вариант, когда откроется другая страница, где нужно нажать на кнопку Создать аккаунт. Сути не меняет.
Как и в случае с Гуглом, здесь также используется один аккаунт для всех сервисов компании. Заполните данные, включая имя, фамилию, уникальный логин, пароль. Номер телефона указать крайне желательно для возможности восстановления ящика, хотя на момент написания статьи привязка не обязательна: в таком случае нужно задать контрольный вопрос и ответ на него.
Заполните данные, включая имя, фамилию, уникальный логин, пароль. Номер телефона указать крайне желательно для возможности восстановления ящика, хотя на момент написания статьи привязка не обязательна: в таком случае нужно задать контрольный вопрос и ответ на него.
Но мы рекомендуем все же использовать телефонный номер.
После указания всех данных и нажатия на кнопку Зарегистрироваться откроется главная страница вашего почтового ящика.
Mail.ru
Открываете главную страницу сервиса Mail.ru, находите кнопку Регистрация напротив иконки Почта.
Проходите регистрацию, для чего указываете имя и фамилию, пол, желаемые почтовый адрес (тот самый уникальный логин), обязательно пароль, например:
Короче говоря, ничего сложного. Здесь же привязывается номер телефона на случай потери доступа. Если все указано верно, нажмите на кнопку Зарегистрироваться.
Укажите капчу, нажмите Продолжить.
Вы вошли в личный кабинет, почта зарегистрирована.
Кстати, окончание почтового ящика на Mail.ru при регистрации можно выбрать.
Rambler
Еще один популярный почтовый ящик Рамблер. Как и в предыдущем случае, регистрировать почту будем с помощью мобильного браузера.
Откройте браузер, введите rambler.ru. На главной странице сервиса тапните по кнопке Войти в почту.
Здесь нажмите Регистрация.
Как и в предыдущих случаях, вам нужно заполнить данные о себе. Ничего сложного.
Нажмите на кнопку Зарегистрироваться.
Регистрация успешна.
Открылась главная страница сервиса.
Окончание почтового ящика при регистрации можно выбрать.
Как видите, ничего сложного. Более того, зачастую регистрация почты с телефона даже проще, чем с компьютера.
Как установить электронную почту на Android-смартфон
Электронная почта на вашем телефоне позволяет легко оставаться на связи, когда вы в пути. Вы можете проверять свою электронную почту в любое время, поэтому вам не нужно ждать, пока вы окажетесь за компьютером, что экономит ваше время, и вы можете читать и отвечать на важные письма, как только они поступают в ваш почтовый ящик, что очень удобно.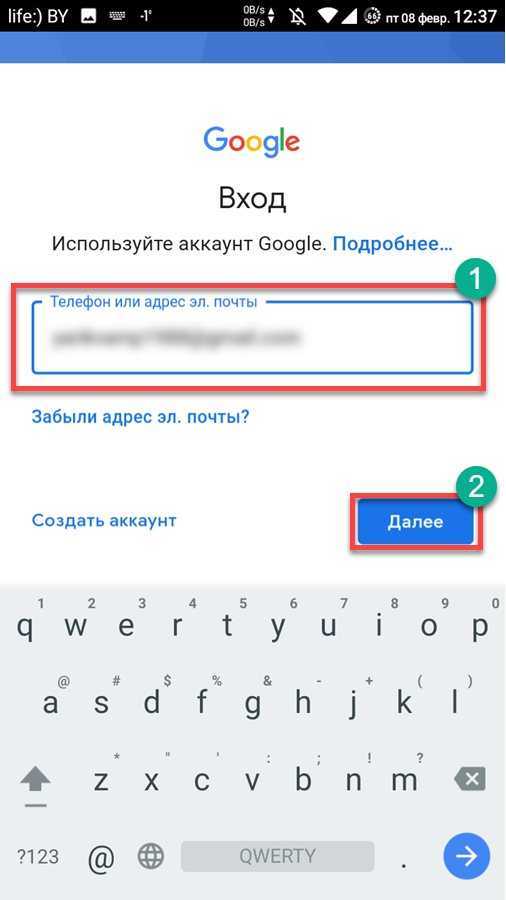 удобный. Настроить тоже очень просто!
удобный. Настроить тоже очень просто!
Что вы узнаете из этого руководства:
- Как настроить учетную запись электронной почты, если у вас ее еще нет (Gmail, Outlook и т. д.), и получить данные для входа
- Как найти и открыть почтовое приложение Android
- Как использовать данные для входа для подключения учетной записи электронной почты к почтовому приложению Android
- Как начать использовать учетную запись электронной почты на телефоне
- Краткий обзор некоторых основных сторонних почтовых приложений
Шаг 1: Убедитесь, что у вас есть учетная запись электронной почты
Сначала вам потребуются данные вашей учетной записи электронной почты. Вам понадобится ваш адрес электронной почты, например, [email protected], а также ваш пароль. Если у вас нет учетной записи электронной почты, вам необходимо ее создать. Выйдите в Интернет и посетите сайт поставщика услуг электронной почты, который вы хотели бы использовать. Одними из самых популярных являются www.gmail.com, www.outlook.com и www.yahoo.co.uk. Следуйте инструкциям на сайте и запишите свой пароль. Мы рекомендуем вам сделать ваш пароль трудным для угадывания, включая буквы, цифры и символы.
Одними из самых популярных являются www.gmail.com, www.outlook.com и www.yahoo.co.uk. Следуйте инструкциям на сайте и запишите свой пароль. Мы рекомендуем вам сделать ваш пароль трудным для угадывания, включая буквы, цифры и символы.
Если у вас уже есть учетная запись электронной почты, но вы забыли свой пароль, выйдите из своей учетной записи электронной почты и нажмите « Забыли пароль?». Вам будет предложено создать новый пароль. Запишите это, прежде чем устанавливать электронную почту на Android.
Шаг 2. Открытие и настройка почтового приложения Android
Перейдите к списку приложений на телефоне и коснитесь значка с пометкой «Электронная почта».
Коснитесь « Добавить учетную запись».
Шаг 3: Настройка учетной записи
Введите адрес электронной почты и пароль и нажмите « Далее».
Шаг 4: Синхронизация почты
Теперь настройте учетную запись электронной почты так, как вам удобно.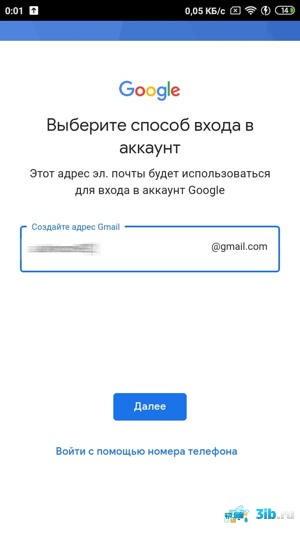 Вы можете выбрать, как часто синхронизировать вашу почту, сделать ли ее учетной записью электронной почты по умолчанию и автоматически загружать вложения. Обратите внимание, что чем чаще ваш телефон проверяет почту, тем больше расходуется батарея, поэтому вы можете предпочесть устанавливать синхронизацию нечасто и выполнять ее вручную, когда хотите проверить почту. Вы также можете выбрать, хотите ли вы получать уведомления о поступлении новой почты. Когда вы довольны своими настройками, нажмите на «Далее» .
Вы можете выбрать, как часто синхронизировать вашу почту, сделать ли ее учетной записью электронной почты по умолчанию и автоматически загружать вложения. Обратите внимание, что чем чаще ваш телефон проверяет почту, тем больше расходуется батарея, поэтому вы можете предпочесть устанавливать синхронизацию нечасто и выполнять ее вручную, когда хотите проверить почту. Вы также можете выбрать, хотите ли вы получать уведомления о поступлении новой почты. Когда вы довольны своими настройками, нажмите на «Далее» .
Ваша учетная запись настроена. Теперь вы можете присвоить этой учетной записи электронной почты имя, если хотите, и установить имя, которое будет сопровождать любые исходящие сообщения.
Шаг 5: Изменение настроек
Если вы хотите изменить настройки своей учетной записи электронной почты, откройте письмо и нажмите кнопку в левом нижнем углу вашего телефона. Коснитесь «Настройки» , чтобы дать себе возможность настроить подпись, изменить учетную запись по умолчанию, изменить пароль и изменить уведомления.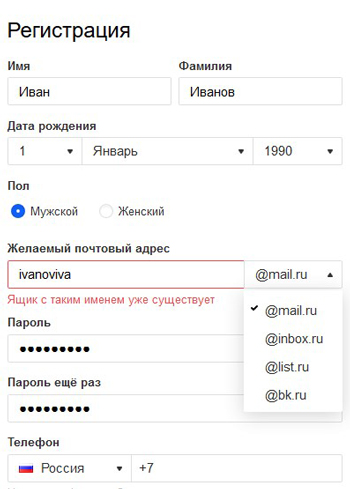
Нажмите « Дополнительные настройки» , чтобы изменить имя учетной записи, отправить себе копии электронных писем, включить изображения в полученных письмах, автоматически загружать изображения, установить количество попыток отправки почты вашим телефоном, например а также изменить настройки сервера.
Шаг 6. Сторонние приложения электронной почты
Вы можете предпочесть использовать пользовательское приложение электронной почты, а не приложение электронной почты по умолчанию на вашем смартфоне. Некоторые из самых популярных включают Microsoft Outlook, Gmail, myMail и Boxer , которые можно установить бесплатно.
- Приложение Outlook работает с рядом различных поставщиков электронной почты, а не только с Microsoft, и имеет много облачного хранилища и встроенный календарь. Приложение
- Gmail также бесплатное, но работает только с Gmail. Однако, если у вас есть учетная запись Gmail, вы найдете ее очень полезной благодаря отличной функции поиска, простому в использовании интерфейсу и возможности вставлять документы с диска Google.

- MyMail имеет очень простой интерфейс, использующий изображения для представления ваших контактов, чтобы вы могли сразу увидеть, кто отправил вам письмо. Совместимый со всеми основными поставщиками, он также размещает вложения с изображениями в виде миниатюр в верхней части ваших электронных писем, чтобы вы могли предварительно просмотреть вложения.
- Boxer — одно из самых многофункциональных приложений, идеально подходящее для активных пользователей электронной почты! Он поддерживает все основные почтовые провайдеры и включает в себя ряд мощных функций, в том числе возможность прикреплять файлы из Box или Dropbox, выполнять ряд задач, таких как архивирование, удаление или пометка, функцию «Нравится» для отправки прочитанного. получение, настраиваемые подписи и интеграция с Evernote.
Теперь вы можете установить электронную почту на свой Android-смартфон. Вы можете использовать приложение электронной почты, предоставленное на вашем телефоне, или установить специальное приложение электронной почты, чтобы получить дополнительные функциональные возможности.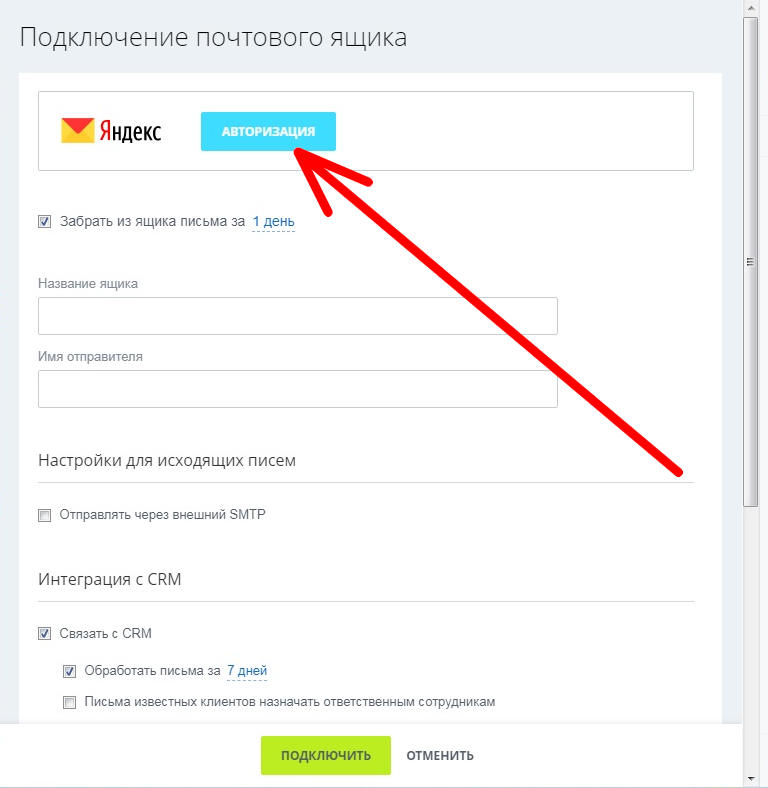
Если у вас включена двухэтапная аутентификация, идентифицируйте себя с помощью выбранного вами метода (6-значный код, телефон или приложение Microsoft Authenticator).
Введите свой полный адрес электронной почты, затем нажмите «Продолжить».
Outlook может запросить разрешение на доступ к вашему календарю, контактам и т. д. Нажмите «Да» или «Разрешить» .
Теперь вы готовы использовать Outlook для Android!
Шаг 8. Настройка Gmail в почтовом приложении Android
После того, как вы установили приложение Gmail на свой телефон из магазина Google Play, вы можете войти в систему, используя свой полный адрес электронной почты и пароль.
Освоив электронную почту с телефона, вы можете изучить другие способы связи с друзьями и семьей. Вы можете установить WhatsApp для отправки сообщений, групповых сообщений, фотографий и т. д. Вы даже можете узнать об обмене видеосообщениями и использовании FaceTime, чтобы оставаться на связи.
Вы можете установить WhatsApp для отправки сообщений, групповых сообщений, фотографий и т. д. Вы даже можете узнать об обмене видеосообщениями и использовании FaceTime, чтобы оставаться на связи.
Мы надеемся, что вам понравилось это руководство по установке электронной почты на ваше устройство Android. Почему бы вам не ознакомиться с нашими ссылками Следующие шаги ниже, чтобы получить дополнительные руководства для Android и электронной почты.
Как настроить электронную почту на телефоне Android
Быстрый доступ к электронной почте через телефон Android всего за несколько кликов
Читайте дальше, чтобы узнать, как найти:
- встроенный телефон -в приложении электронной почты
- подключаться и управлять учетной записью электронной почты с помощью собственного почтового приложения вашего телефона
- настроить уведомления по электронной почте
Следуйте этим пошаговым инструкциям, чтобы настроить электронную почту на телефоне Android
Шаг 1: На главном экране нажмите «Приложения» > «Настройки» > «Учетные записи» или просто выберите «Приложения» > «Электронная почта», чтобы открыть приложение электронной почты.
Шаг 2: Нажмите «Добавить учетную запись» и выберите тип учетной записи, которую вы хотите добавить, например. Электронная почта, Google, Личный (IMAP) или Личный (POP3). Введите адрес электронной почты и пароль для учетной записи, которую вы хотите использовать. При желании вы можете настроить новую учетную запись при появлении запроса.
Шаг 3: Нажмите «ОК», чтобы принять Условия обслуживания, и подождите, пока ваш телефон войдет в систему. Это может занять несколько минут.
Шаг 4: Вам будут предложены различные варианты выбора, например, получать ли новости и предложения из Google Play. Нажмите на поле, чтобы поставить галочку, чтобы согласиться, или оставьте поле пустым, чтобы отказаться.
Шаг 5: После успешного входа в учетную запись вы попадете на экран с дополнительными параметрами для синхронизации электронной почты с контактами, диском, Google Play и т. д. Коснитесь полей, чтобы выбрать или отменить выбор. параметры, которые вы хотите.
д. Коснитесь полей, чтобы выбрать или отменить выбор. параметры, которые вы хотите.
Шаг 6: Нажмите на стрелку в правом нижнем углу экрана, чтобы завершить процесс настройки.
Шаг 7: Чтобы удалить учетную запись электронной почты со своего телефона, перейдите в «Приложения» > «Настройки» > «Учетные записи» и нажмите «Электронная почта». Нажмите на учетную запись, которую хотите удалить, а затем нажмите «Удалить учетную запись» в правом нижнем углу. экрана.
Как настроить уведомления по электронной почте на телефонах Android
Шаг 1: На главном экране нажмите «Приложения» > «Настройки» > «Учетные записи» > «Электронная почта» > «Настройки». Если у вас есть только одна учетная запись электронной почты, она будет указана на следующем экране. В противном случае выберите учетную запись, для которой вы хотите настроить уведомления.
Шаг 2: Установите флажок уведомлений по электронной почте, чтобы получать оповещения в строке состояния при получении нового электронного письма.
 com
com

 com
com com
com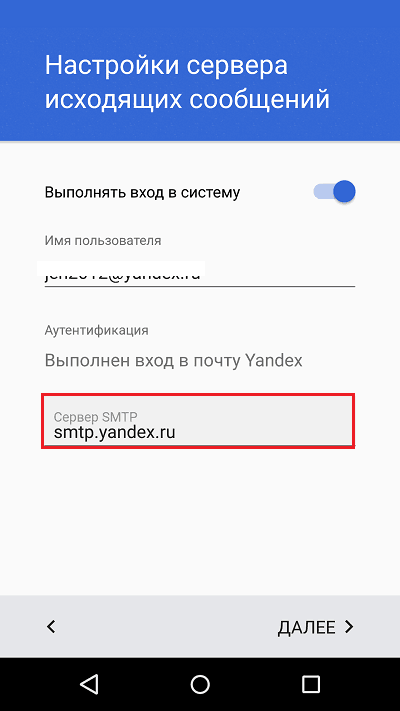 com
com com
com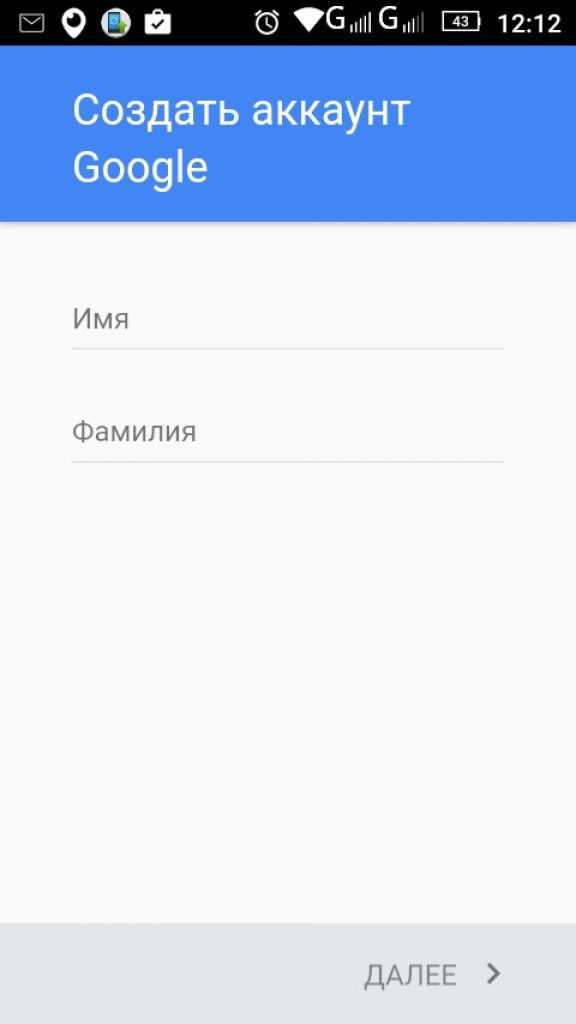 com
com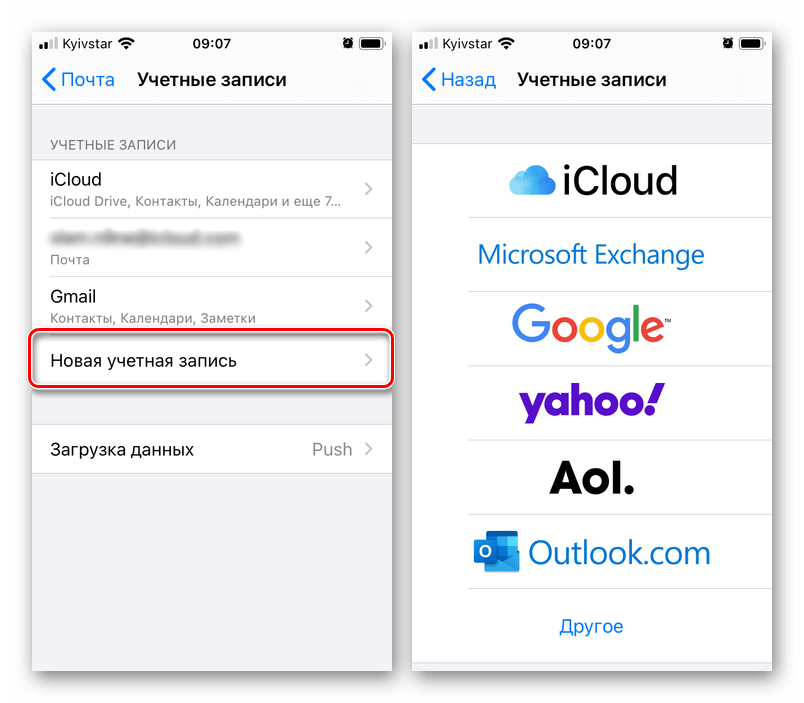 com
com
