Что такое email и как его создать?
Email (e-mail, от английского electronic mail — электронная почта) — это адрес электронного почтового ящика, который пользователь использует при необходимости. С его помощью можно отправлять и получать электронные письма с помощью сети интернет.
Хотя электронная почта не может полностью вытеснить почту обыкновенную, перевес явно на ее стороне. Причины? Они просты: вы в любой момент можете исправить что-либо в письмо до его отправления, а доставка почты обычно занимает считанные секунды, а порой — и того меньше. Кроме того, к сообщению можно прикреплять различные файлы, включая электронные документы или изображения.
Чтобы отправить письмо другому пользователю, вам всего лишь нужно знать адрес его электронной почты. Если адрес ошибочный, система оповестит вас об этом.
Наибольшим успехом пользуются почтовые сервисы, которые принадлежат крупным компаниям. К примеру, это Gmail от Google, Яндекс.Почта от Яндекса, сервис Mail.
Минусы? Пожалуй, разве что огромное количество спама, который, к счастью, продвинутые почтовые сервисы научились фильтровать, а также задержки при доставке писем, которые, однако, возникают крайне редко.
Как выглядит email?
Выглядит он следующим образом:
имя_пользователя@имя_домена
Пример:
Имя домена может быть различным. К примеру, при регистрации в почтовом сервисе Mail.ru вы можете выбрать имя домена: это не только @mail.ru, но и, например, @list.ru.
Как создать email?
А теперь перейдем к самому интересному — созданию почтового ящика. И так как наш сайт посвящен в первую очередь смартфонам, будем создавать ящик с помощью мобильного устройства. Запустите браузер.
Для первого примера возьмем почтовый сервис Яндекс. Открываете сайт yandex.ru и на главной нажимаете «Войти» в разделе «Почта».
Тапаете по кнопке «Зарегистрироваться».
Указываете имя, фамилию, логин и пароль, номер мобильного — по желанию. Указывать ли реальные имя и фамилию, решать вам. В дальнейшем их можно будет изменить через тот же почтовый ящик.
Указывать ли реальные имя и фамилию, решать вам. В дальнейшем их можно будет изменить через тот же почтовый ящик.
Когда данные будут указаны, нажмите на кнопку «Зарегистрироваться», не забыв прочитать условия пользовательского соглашения.
Ящик был создан, можете пользоваться.
А в случае с Gmail все проще — если у вас есть смартфон на базе Android, ваш почтовый ящик будет выполнять роль вашего же аккаунта на смартфоне. И создать его можно, к примеру, через настройки системы.
Зайдите в «Настройки».
Далее — раздел «Аккаунты».
Нажмите на кнопку «Добавить аккаунт».
Выберите учетную запись Google.
На открывшейся странице тапните по кнопке «Создать аккаунт».
Выбираете, для кого аккаунт — себя или ребенка.
Указываете имя и фамилию.
Дату рождения, а также пол.
Придумываете уникальный адрес (уникальный в том смысле, чтобы он не был занят в системе) своей будущей электронной почты.
Затем указываете пароль два раза. Не забудьте его.
Не забудьте его.
Прочтите и, если согласны, примите условия использования.
Готово, аккаунт создан.
Он не только привязан к вашему смартфону, его вы можете использовать как адрес электронной почты, поскольку он имеет вид уникальный_адрес@gmail.com.
Что такое e-mail и как его создать?
Если вы в в действительности не знаете, что такое e-mail и как его создать, то вы, судя по всему, только недавно начали открывать интернет для себя. Ничего плохого в этом нет — все когда-то бывает в первый раз. Эта статья поможет вам разобраться в терминах и в кое-чем еще.
E-mail (сокращенно от electronic mail — электронная почта) — технология, которая позволяет отправлять и получать электронные сообщения в сети интернет. Самое интересное, что электронная почта по принципу своей работы мало чем отличается от самой обычной почты. В ней даже используются все те же самые термины. И все-таки у электронной почты есть один весомый плюс — письма доставляются практически моментально.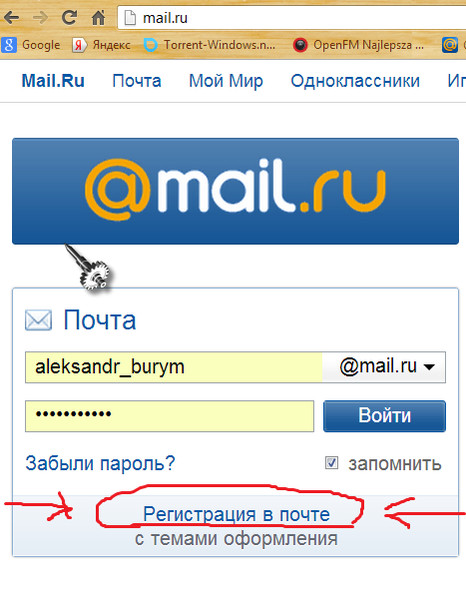
Считается, что электронная почта появилась еще в далеком 1965 году — тогда на основе операционной системы CTSS было создано приложение MAIL, которое позволяло отправлять письма в пределах одного компьютера. Затем появилась возможность отправлять письма на другую машину. Электронная же почта в привычном для нас виде появилась, скорее всего, в 1996 году, когда был открыт почтовый сервис Hotmail. Одним из первых почтовых сервисов в России был, судя по всему, Mail.ru — он был запущен в 1998 году.
Регистрация e-mail
Я достаточно подробно описывал процесс регистрации на нескольких популярных сервисах: Яндекс, Gmail, Рамблер и Mail.ru. В целом, могу сказать, что регистрация, как правило, занимает всего лишь несколько минут вашего свободного времени. Главное — придумать подходящий логин и сложный пароль, что бы быть спокойным за безопасность своих данных.
Рекомендуется использовать известный почтовый сервис..png) Почему? Во-первых, сервис всегда будет доступен (форс-мажорные ситуации бывают у всех, не стоит о них забывать), во-вторых, вы получаете возможность общения со службой поддержки, которая поможет вам разобраться в случае появления проблем, в-третьих, никому не известная почтовая служба с сотней пользователей может в любой момент кануть в лету вместе со всеми вашими письмами. Как видите, плюсы и минусы очевидны.
Почему? Во-первых, сервис всегда будет доступен (форс-мажорные ситуации бывают у всех, не стоит о них забывать), во-вторых, вы получаете возможность общения со службой поддержки, которая поможет вам разобраться в случае появления проблем, в-третьих, никому не известная почтовая служба с сотней пользователей может в любой момент кануть в лету вместе со всеми вашими письмами. Как видите, плюсы и минусы очевидны.
После регистрации вы можете настроить почтовый клиент на своем ПК, который позволит видеть и читать вам абсолютно все письма, который приходят вам на e-mail и при этом не требуется использовать веб-интерфейс.
Адрес e-mail
Также я бы хотел рассказать немного об адресе почты. Он состоит из двух частей. Так, первая часть — это никнейм, который вы придумываете самостоятельно. Поскольку большинство никнеймов уже занято, то придется придумать что-то заковыристое. Например, использовать ники типа privet или andrey использовать не получится, так как они были зарегистрированы несколько лет назад (говорят, что красивые почтовые адреса можно купить за энную сумму денег, но я лично таких объявлений не встречал).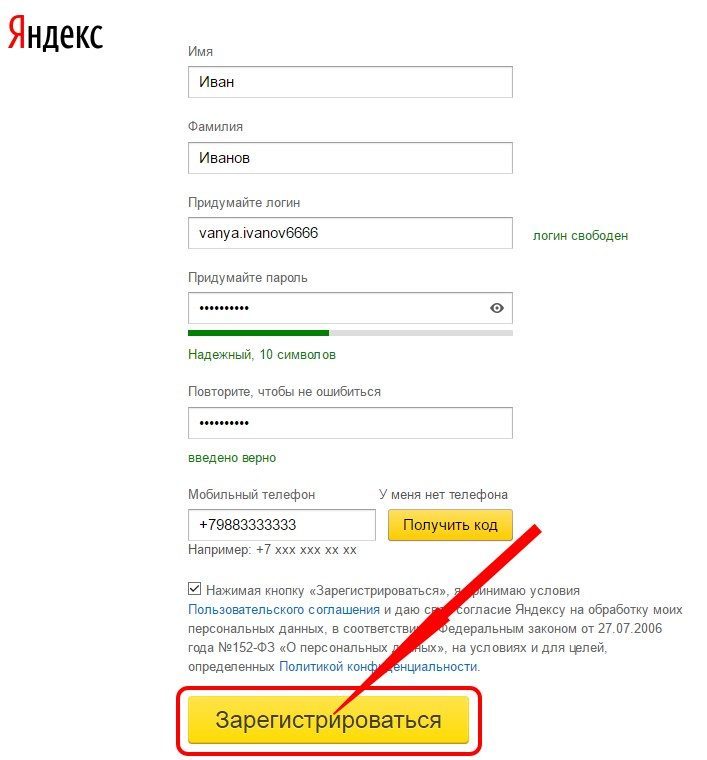
Вторая часть — это имя домена с приставкой в виде значка собаки (@). Обычно у сервисов один домен (например, @yandex.ru), в то время как у других их несколько (тот же mail.ru позволяет использовать @inbox.ru, @list.ru и т.д.).
Использование электронной почты
В большинстве случаев e-mail используется написания и получения писем обычными пользователями. Очень часто e-mail используют для работы. Ну а некоторые применяют электропочту (ее так иногда называют) для рассылки спама. Что это такое, я рассказывал в предыдущей статье.
Если есть вопросы — задавайте.
Как создать email почту на Gmail
Google Gmail – один из самых популярных бесплатных сервисов электронной почты, предлагающий большое количество удобных функций, в том числе объемное хранилище, систему блокировки спама и пр. Если вы прежде никогда не имели дела с Gmail, в инструкции ниже мы расскажем, как создать учетную запись в сервисе, изменить пароль или удалить ненужные сообщения.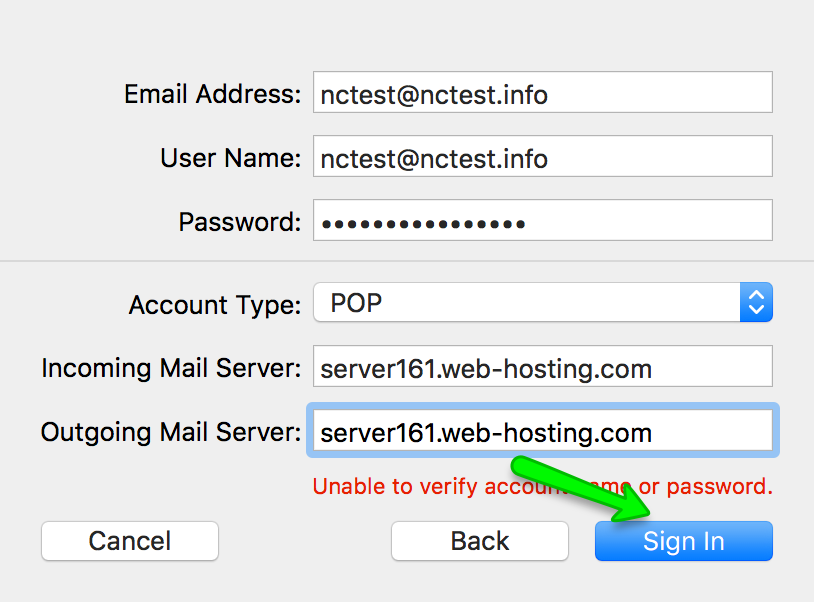
Как зарегистрироваться в Gmail.com и создать новый почтовый ящик электронной почты E-mail
1. Откройте страницу создания учетной записи Google.
2. В форме введите имя и фамилию.
3. Придумайте логин (имя пользователя), например, мы создали yablykfake@gmail.com (см. скриншот ниже). Логин должен включать по меньшей мере шесть символов. Уже существующий адрес, принадлежащий другому пользователю, использовать нельзя.
4. Установите надежный пароль. В идеале пароль должен содержать не менее 8 символов. Используйте в пароле прописные (большие) и строчные (малые) буквы латинского алфавита, цифры и другие символы.
ПО ТЕМЕ: Как правильно придумывать сложные пароли и не забывать их — совет от хакера.
5. При необходимости укажите текущий электронный адрес для восстановления аккаунта (необязательно).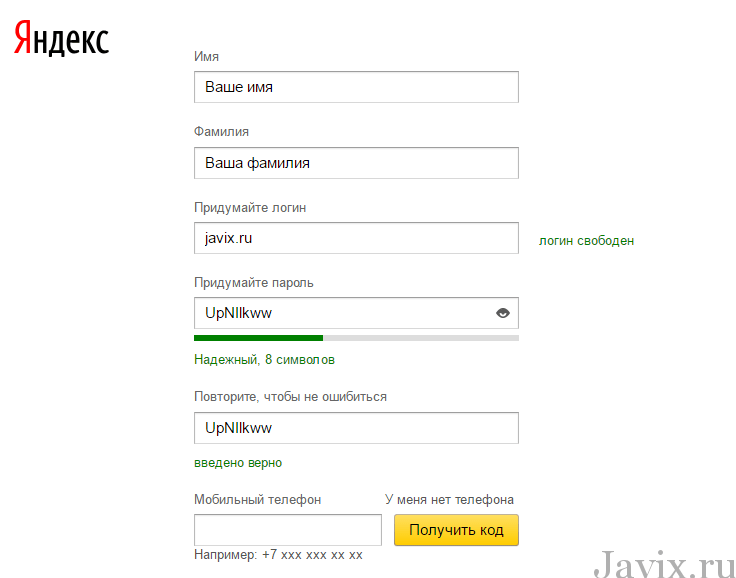 Нажмите «Далее»
Нажмите «Далее»
6. Введите действующий номер телефона, а также дату рождения и пол. Нажмите «Далее».
7. Подтвердите номер телефона. Нажмите кнопку «Отправить», после чего Google отправит на этот номер телефона SMS с кодом.
8. Введите полученный код в соответствующее поле и нажмите «Подтвердить».
9. При желании добавьте номер телефона в аккаунт для использования в других сервисах Google (не обязательно).
10. Ознакомьтесь с условиями использования, пролистайте страницу в самый низ и нажмите кнопку Принимаю.
После выполнения требуемых действий, вы получите доступ к своему новому почтовому ящику Gmail.
ПО ТЕМЕ: Как визуально изменить e-mail адрес в Gmail, но продолжать получать на него письма: 3 способа.
Как изменить пароль ящика электронной почты в Gmail
1. Авторизуйтесь в Gmail и откройте свой электронный ящик.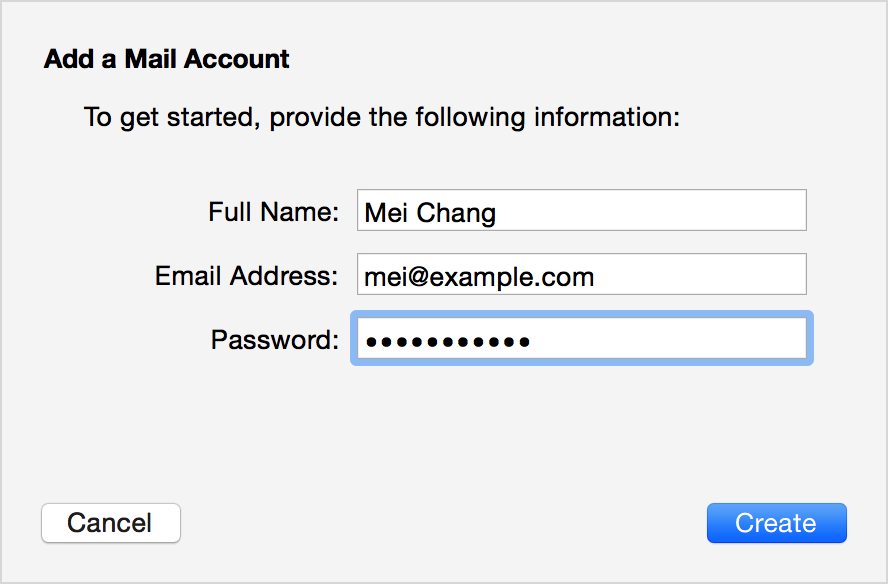
2. Нажмите на значок с изображением шестеренки в верхнем правом углу и в выпадающем меню выберите пункт «Настройки».
3. Откройте вкладку «Аккаунты и импорт» → «Изменить пароль».
4. Введите новый пароль. Для обеспечения безопасности своего аккаунта следует устанавливать надежные пароли. Рекомендуемая минимальная длина пароля – 8 символов. Google советует использовать в паролях буквы, цифры и другие символы и не включать в них личные данные и общеупотребительные слова.
ПО ТЕМЕ: Gmail-мастер, или как навести порядок в почтовом ящике Google: 5 советов.
Как удалить электронные письма в Gmail
1. В почтовом ящике поставьте галочку в поле рядом с сообщением, которое нужно удалить.
2. Нажмите на значок корзины.
3. Для того чтобы удалить несколько писем одновременно, поставьте флажки рядом с каждым из них и нажмите на значок корзины.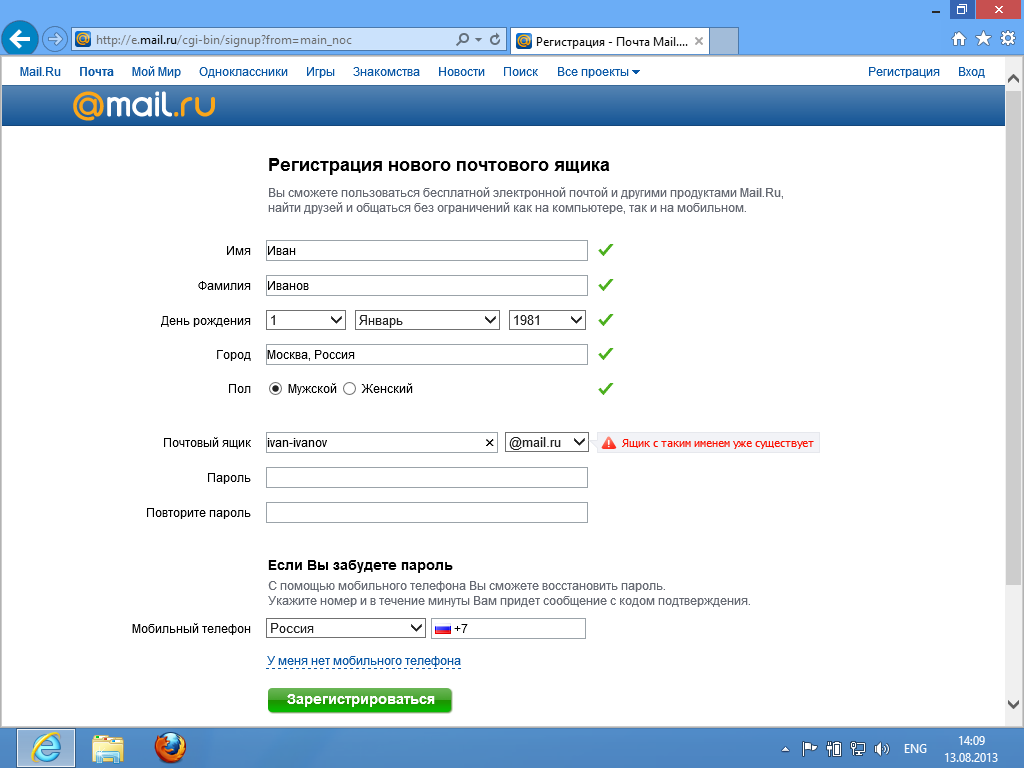
4. Удаленные сообщения можно просмотреть на вкладке «Корзина».
Для того чтобы открыть вкладку «Корзина», нажмите «Еще» в левой колонке.
Чтобы удалить одно сообщение, нажмите «Удалить навсегда», если вы хотите удалить все сообщения, нажмите «Очистить корзину». После переноса письма в корзину у вас есть 30 дней, чтобы его восстановить. По истечении этого срока письма будут удалены автоматически.
Смотрите также:
справочник для новичков — Блог EMAILMATRIX
Довольно странно в 2020 рассказывать про то, как сделать емейл-рассылку. Мне кажется, емейл-маркетинг в том или ином виде есть уже почти у всех. Но по опыту работы с новыми клиентами я понял, что не становится меньше вопросов и предложений в формате «Нам нужно отправить письмо по вашей базе», «У нас есть 200 000 контактов, давайте им сходу отправим наше предложение», «Почему такие долгие сроки на выполнение? Нам уже завтра нужно всё отправить», «У вас кто-то заказывает что-то??? Цены космос!!!» и т.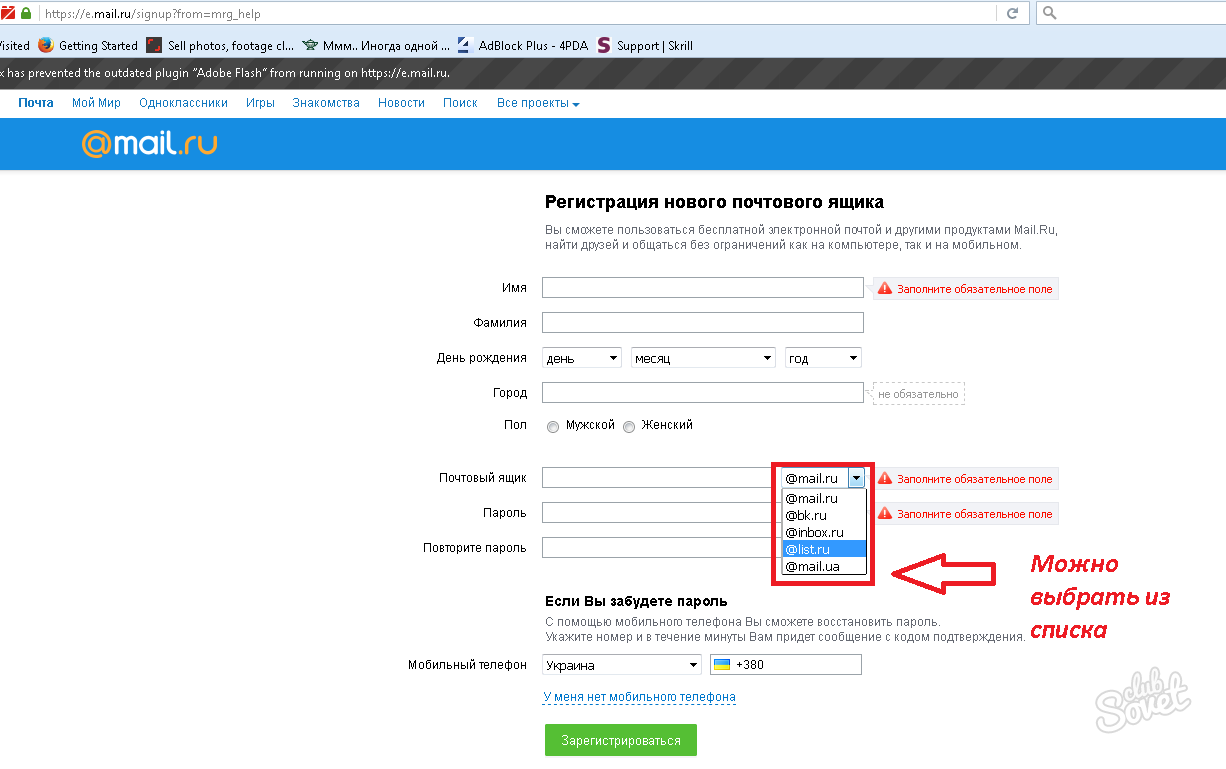 п.
п.
Итак, проведу краткий экскурс на тему «Как сделать емейл-рассылку»: начиная от определения целей и заканчивая настройкой в платформах рассылок и аналитикой. Собрал здесь все статьи, которые могут вам пригодиться.
Материал больше подойдёт новичкам в емейл-маркетинге — тем, кто хочет разобраться, как в нём всё устроено. Опытные же маркетологи смогут почерпнуть здесь идеи для вдохновения и оптимизации рабочих процессов.
Определите цель рассылки
Для начала разберитесь, зачем вообще вы всё это затеяли, — вам нужно вернуть неактивных клиентов к покупкам, зарегистрировать людей на мероприятие, анонсировать новинку и собрать заявки на предзаказ и т. д. С помощью рассылок можно решить множество задач, но главное — помнить о цели письма на каждом этапе разработки и проверять, не отклонились ли вы от курса.
Глобально посмотреть на все коммуникации и определить, какие письма, кому и зачем отправлять, вам поможет проработанная стратегия или контент-план. Подробнее об этом читайте в наших статьях:
Рассылка клиентам: разрабатываем стратегию
Как масштабировать контент-маркетинг и зачем нужен контент-план
Бывает, что задача требует какого-то креативного подхода.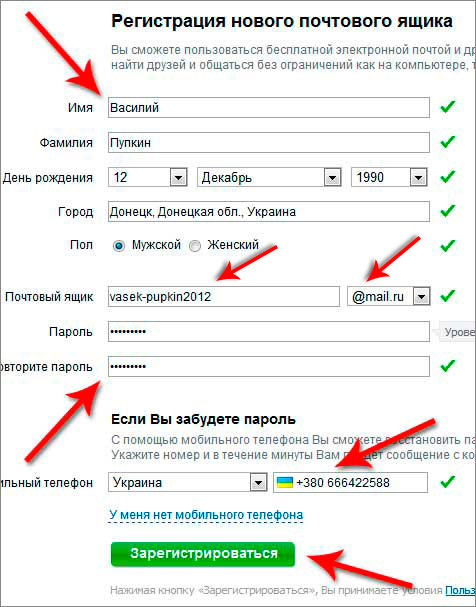 Тогда можно положиться на светлую голову копирайтера или дизайнера. А можно собрать мозговой штурм с коллегами и придумать идеи на несколько рассылок вперёд. Как это делаем мы и какие методики используем, смотрите в этом материале.
Тогда можно положиться на светлую голову копирайтера или дизайнера. А можно собрать мозговой штурм с коллегами и придумать идеи на несколько рассылок вперёд. Как это делаем мы и какие методики используем, смотрите в этом материале.
База
Определились с целью. Теперь нужно понять, кому отправлять письма.
Для начала вам нужно собрать базу заинтересованных в вашем контенте подписчиков. Вот статьи, которые помогут вам сделать это грамотно и эффективно:
Формы подписки на рассылку — помощник в сегментации
Как собрать эффективную базу подписчиков с помощью лид-магнита
Разрабатываем план генерации лидов. Часть 1
Больше понимания — качественнее лиды. Часть 2
Реклама в социальных сетях: как получить лиды
25 советов по лидогенерации и о жизни после неё
Форма на сайт. Почти ультимативный гайд
Хороший лендинг. Как собрать больше лидов
Как собрать подписчиков в Инстаграме, если у вас есть хвост
Лидогенерация. 20 полезных идей
Как увеличить количество подписчиков
Убедитесь, что все пользователи дали явное согласие на получение вашей рассылки и на обработку персональных данных, что у вас сохранены данные о подписках (IP, емейлы, даты подписок), ну и вообще что всё по закону.
Пример законной формы подписки на рассылку
Подробнее про все нюансы можно почитать в наших статьях:
Double Opt-in: всё о преимуществах и настройке
Законная рассылка: 4 основных правила работы без штрафов
Штрафы за нарушение закона о персональных данных
…а также в законах «О рекламе» и «О персональных данных».
Если вы собираете емейл-адреса офлайн (на конференциях, в магазинах при заполнении анкеты на карту лояльности и т. п.), убедитесь, что все адреса корректны (т. е. валидны) — написаны без ошибок, действительно существуют и не являются спам-ловушками. Провалидировать емейлы можно с помощью специальных сервисов:
- Mailvalidator
- BriteVerify
- Bounceless
Разница между сервисами в цене, а также в геолокации. Mailvalidator будет лучше работать для русскоязычных баз, Briteverify или Bounceless лучше использовать, если вы работаете с европейским или американским трафиком.
Начинайте вести коммуникацию с подписчиками сразу же, не ленитесь и не ждите, пока их наберётся 1000, 5000 и т.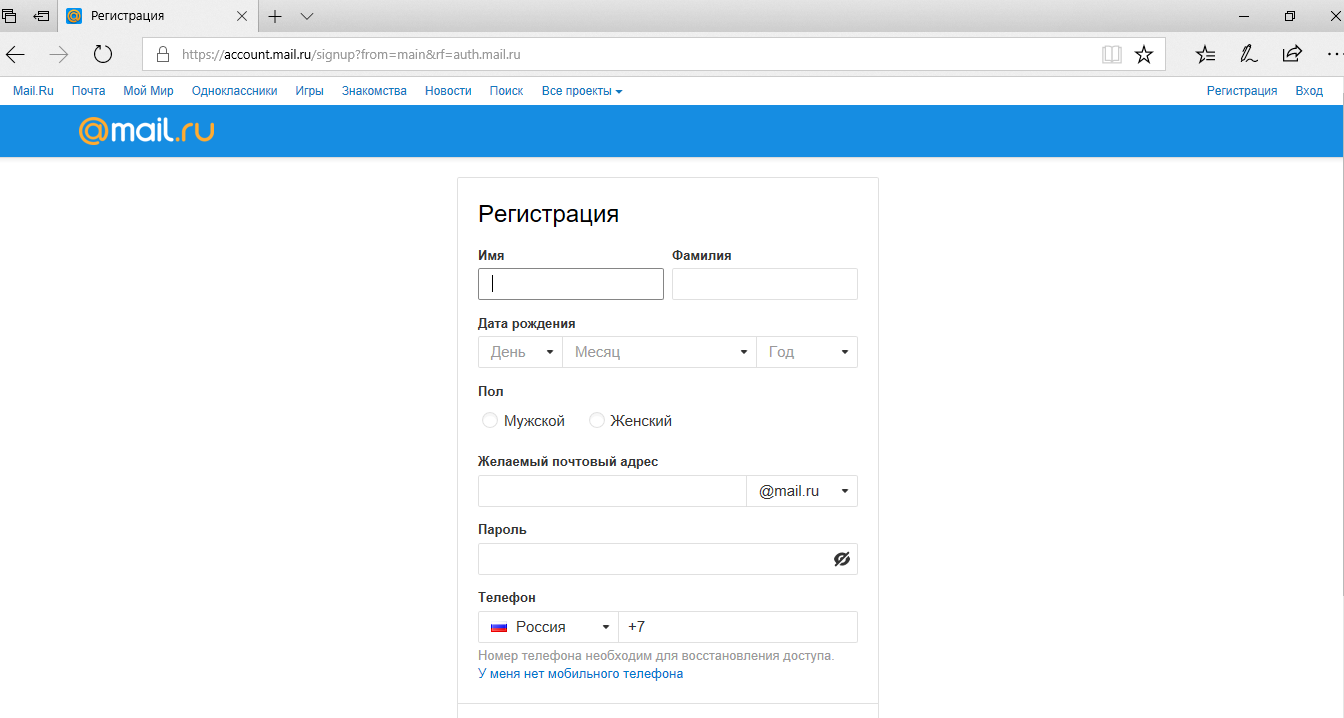 д. Иначе, когда вы всё-таки соберётесь отправить первое письмо, подписчики уже и не вспомнят, кто вы такие, отправят вас в спам и испортят вам репутацию отправителя.
д. Иначе, когда вы всё-таки соберётесь отправить первое письмо, подписчики уже и не вспомнят, кто вы такие, отправят вас в спам и испортят вам репутацию отправителя.
Старые емейлы со временем превращаются в спам-ловушки. Попадание вашего письма на такой адрес — серьёзный сигнал для почтовых провайдеров о том, что вы потенциальный спамер и ваши письма следует блокировать. Подробнее про спам-ловушки мы рассказывали в этой статье.
Если вы купили, одолжили, нашли, получили в подарок базу, рассылать по ней емейлы — это путь в никуда. Здесь работает простая логика и поведение людей: что вы делаете с сообщениями, которые приходят с неизвестных вам адресов? То же самое произойдёт и с вашей рассылкой. К тому же это незаконно, ведь в таком случае вы, как правило, не получаете согласие от подписчиков на отправку им писем и на обработку их персональных данных.
Копирайтинг
С целью, задачей письма и с базой определились. Уже даже есть какие-то идеи, которые можно воплотить в тексте и дизайне.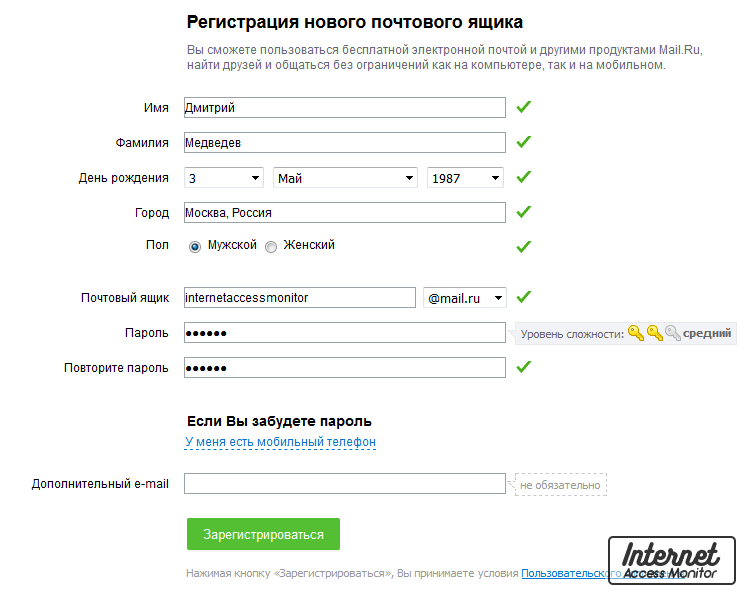 Теперь самое время приступить к подготовке текстов.
Теперь самое время приступить к подготовке текстов.
На этом этапе важно понимать, достаточно ли вам одного письма на всю аудиторию или же лучше разделить базу подписчиков на сегменты по какому-либо признаку и слать каждому из них более персонализированные письма.
Важно понимать, кто получит рассылку. Здесь на помощь придёт портрет целевого клиента. В зависимости от сегмента, контент и подача в письме могут меняться. Более подробно про это можно почитать в следующих статьях:
Персонализация в маркетинге: 10 мифов, в которые многие верят
Персонализация рассылки с помощью анкетных данных подписчика
Емейл-рассылки: женские vs мужские
Персонализация контента в письмах, основные её типы
Как связаны сегментация и омниканальность
На этапе копирайтинга формируется структура письма: нужно решить, из каких блоков оно будет состоять, что писать на баннерах, какие тексты использовать для кнопок.
Также очень важный момент в подготовке текстов — это интересные темы и прехедеры, ведь они напрямую влияют на открываемость писем.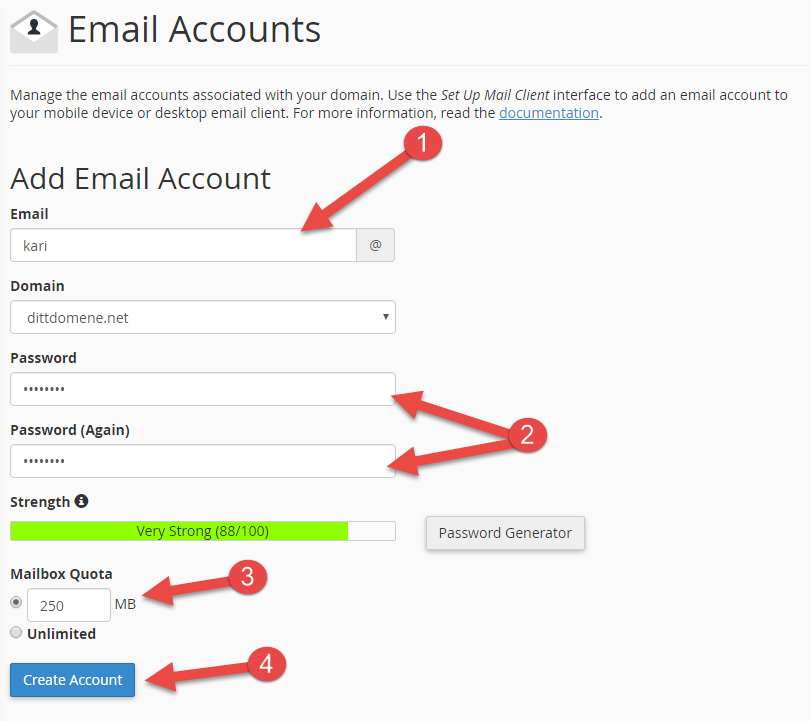 Подробнее о том, как их создавать и на что обращать внимание, можете прочитать в этих материалах:
Подробнее о том, как их создавать и на что обращать внимание, можете прочитать в этих материалах:
Как придумать удачную тему письма: примеры, советы, приёмы
Всё, что нужно знать про прехедер письма
Кто-то скажет, что тексты всё равно никто не читает и все смотрят только картинки. Отчасти они будут правы, потому что большинство текстов сейчас не содержат ничего нового. Подписчики к этому привыкают и просто пролистывают письмо. Поэтому делайте интересный, уникальный и релевантный контент, и ваши рассылки точно будут читать гораздо внимательнее и дольше. А это в свою очередь скажется и на показателях вовлечённости — пользователи буду ждать ваших писем, охотно открывать их и переходить по ссылкам.
Примеры хороших контентных писем можно посмотреть в нашем портфолио. Прочитать про различные типы писем и их особенности можете в этих материалах:
Учтите, что в отношении рекламы в письмах определённых видов товаров есть ограничения. Например, нельзя рекламировать алкоголь, табак, оружие, азартные игры.
Есть множество и других законодательных ограничений, которые нужно соблюдать. Например, в рекламе нельзя формировать негативное отношение к лицам, не пользующимся рекламируемыми товарами, или осуждать таких лиц. Нельзя демонстрировать или использовать государственные символы (флаги, гербы, гимны), иностранные слова и выражения; нельзя указывать на лечебные свойства объекта рекламирования. Поэтому, прежде чем что-то рекламировать, обязательно изучите закон «О рекламе».
Дизайн
Дизайн — вещь субъективная. Кому-то это письмо красиво, а кто-то и внимания на него не обратит. Но при этом есть правила оформления, есть общепризнанные паттерны поведения пользователей, есть гайдлайны и брендбуки, которым нужно следовать, и самое главное — есть плохие дизайны. Такие, как и шаблонные тексты, никто не смотрит и не запоминает.
Помните, что дизайн письма — это лицо бренда, и хорошо, если оно симпатичное. Тогда подписчик захочет начать и продолжить общение с вами.
Также нужно не забыть про мобильные устройства — письмо должно одинаково хорошо смотреться и на них, и на компьютерах.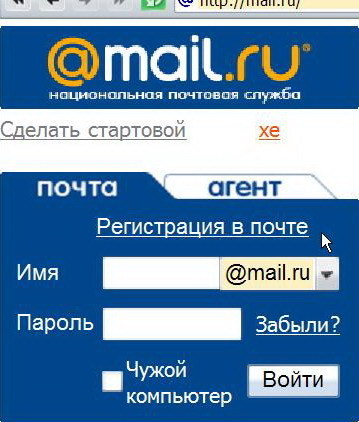
Про то, как делать дизайн писем, и про все нюансы, связанные с этим, у нас есть внушительная подборка статей. Так что тут можно заварить себе чайку и засесть надолго.
Вёрстка макета
Дизайнер отдал вам свою красоту. Вы приносите её верстальщику, который должен превратить всё это в html-код. А тут ещё куча проблем: картинки на айфонах замыленные, на всех почтовиках всё смотрится хорошо, а на Outlook — всё криво, видео не воспроизводится нормально и т. д.
Про всевозможные нюансы вёрстки мы также уже рассказывали не раз и объединили всё это в подборку. Но если будут вопросы, вы всегда можете задать их нам, ведь различных тонкостей предостаточно.
Настройка письма в платформе
Вот вы уже и на финишной прямой. Осталось настроить письмо. Объясню, что нужно для этого сделать.
Чтобы массово разослать письмо, нужна специализированная платформа емейл-рассылок (email-sending platform, сокращённо ESP). Если рассылать одновременно кипу писем с обычной почты, то емейл-провайдеры могут счесть вас за спамера и забанить.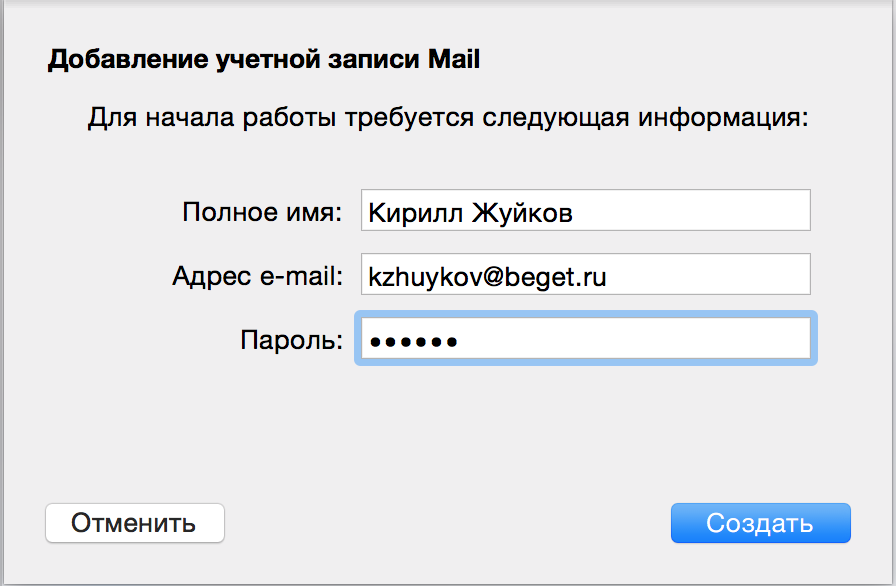
С помощью такой платформы вы сможете после отправки письма отслеживать всю самую важную статистику по нему: открытия, переходы по ссылкам, количество доставленных и недоставленных писем, ошибки отправки, жалобы и т. д. Сможете настраивать целые емейл-кампании, в которых цепочка писем будет автоматически отправляться подписчику в зависимости от его действий. Сможете делать так, чтобы в письмо автоматически подставлялся определённый (динамический) контент в зависимости от того, кто его получит.
А ещё сможете делать A/B-тесты, т. е. тестировать что-либо в рамках одной рассылки, например текст темы, текст призыва к действию и т. д. Так вы увидите, какой текст соответствующего элемента отрабатывает лучше: даёт больше открытий или переходов по ссылке и т. п. В общем, возможностей масса.
Чтобы понять, какая ESP вам подойдёт, нужно изучать условия сотрудничества с каждой отдельно. Всё зависит от объёма планируемых рассылок и величины вашей базы подписчиков. А также от того, какие возможности предлагает платформа.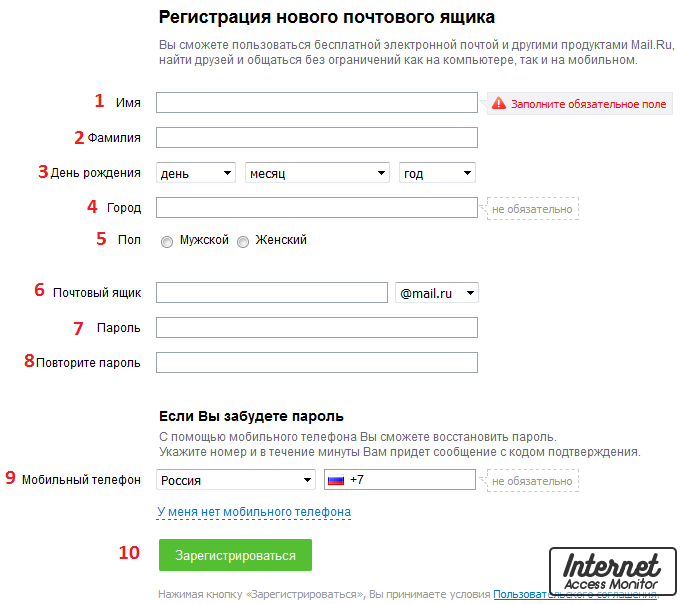 Чтобы вам было легче выбрать ESP, мы сделали по ним небольшой разбор. Если у вас некрупный бизнес, то прочитайте, как выбрать платформу для него.
Чтобы вам было легче выбрать ESP, мы сделали по ним небольшой разбор. Если у вас некрупный бизнес, то прочитайте, как выбрать платформу для него.
А поскольку мы много взаимодействуем со всеми возможными платформами, мы решили лично проинтервьюировать их сотрудников и расспросить подробнее об этих сервисах. Все интервью можно прочитать в этой подборке.
Некоторые ESP разрешают отправлять до 1000 писем (плюс-минус) и не заставляют прописывать при этом никаких дополнительных настроек. Но тогда письма будут приходить подписчикам от имени платформы, а не от вашего.
Чтобы исправить эту ситуацию и сделать всё грамотно, нужно настроить технические dns-записи:
— SPF, DKIM — нужны обязательно, чтобы письма доходили всем подписчикам;
— DMARC — опционально, чтобы дополнительно обезопасить ваши рассылки.
Чтобы понять, как их настроить и как сделать, чтобы письмо дошло до получателей без приключений и почтовики при этом вас не забанили, просмотрите статьи из нашей подборки.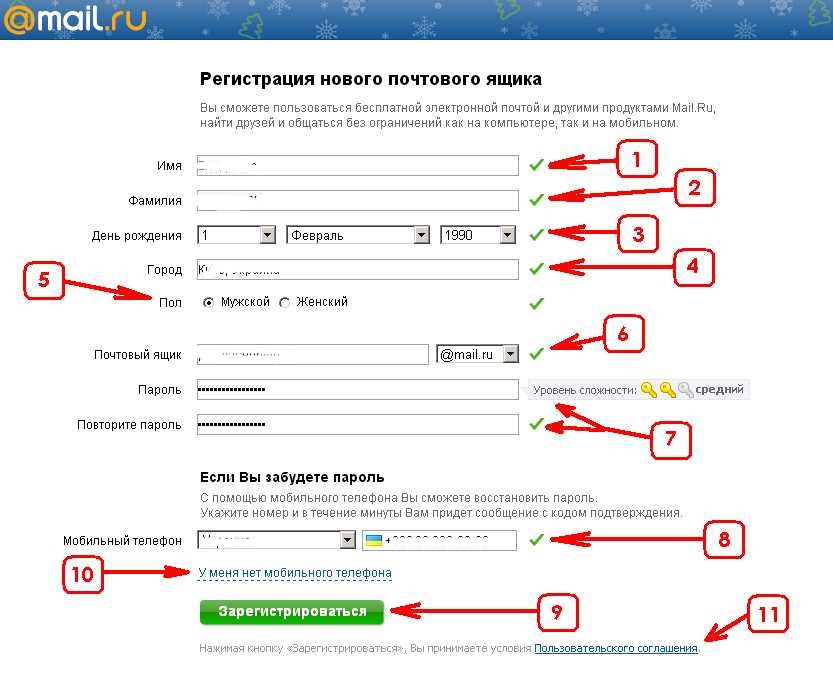 В них мы описали всё как можно подробнее.
В них мы описали всё как можно подробнее.
Теперь можете переходить к настройке самого письма. В платформе вам нужно будет залить вёрстку письма, прописать тему и прехедер, выбрать сегмент базы для отправки, выставить дату и время отправки. Также не забудьте разметить ссылки с помощью utm-меток. Так вы сможете отследить с помощью систем аналитики (Google Analytics и Яндекс.Метрика), по каким ссылкам переходили и как именно эти страницы просматривали (сколько людей на них перешло, как долго смотрели, на что кликали и т. д.). Подробнее о том, как работать с utm-метками, читайте в этой статье.
После того, как всё настроено, нужно обязательно всё протестировать и проверить: корректно ли всё отображается, правильно ли везде прописан текст и картинки и т. п. Сначала верстальщик тестирует отображение письма на всевозможных устройствах самостоятельно. Специализированные сервисы, типа Email On Acid, позволяют посмотреть всё это в рамках одной информационной панели — дашборда. А уже потом тесты улетают на проверку менеджеру и впоследствии клиенту.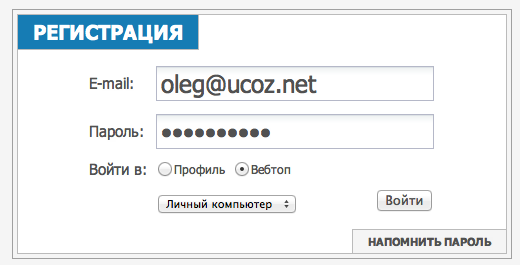
Чтобы вам было легче проверять письмо, мы разработали интерактивный чек-лист. С ним вы точно ничего не забудете и отправите письмо без ошибок.
После того, как внесёте все правки, останется запланировать дату и время отправки — или нажать на кнопку, и письма полетят адресатам.
Аналитика
Но даже когда рассылка стартовала, расслабляться ещё рано. Время рассылки письма по базе зависит от почтовиков получателей и от размера самой базы. Чем она меньше, тем быстрее разлетятся письма.
За процессом отправки хорошо бы следить, чтобы в случае чего оперативно вмешаться и поставить рассылку на паузу. Вдруг на письма резко начнут жаловаться, и ваша репутация отправителя начнёт ухудшаться? Такое может случиться, если вы вообще ни разу не рассылали по своей базе письма или если у вас уже есть большая база (500 тыс. и более), вы делаете по ней рассылки, но очень редко. Например, раз в месяц.
Если вы вообще ни разу не отправляли письма со своего аккаунта в ESP, вам стоит сначала его прогреть.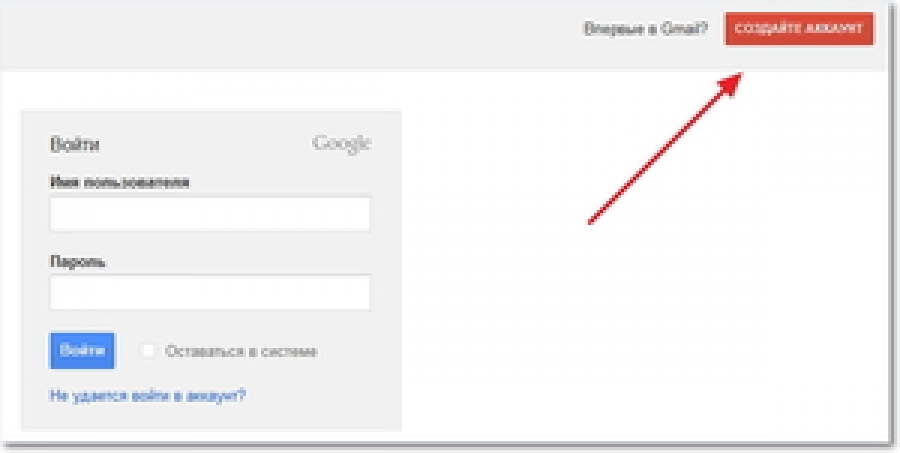 О том, как это сделать, мы подробно рассказывали в этой статье.
О том, как это сделать, мы подробно рассказывали в этой статье.
Если же у вас большая база и вы слишком редко шлёте по ней письма, то вам стоит растягивать их отправку по времени: например, выставите в настройках период отправки на неделю с момента начала рассылки. Или разбейте базу на части и также постепенно, например в течение той же недели, отправляйте письмо на каждую. Поглядывайте за показателями: нет ли жалоб, не ухудшается ли репутация. Лучше всего эту информацию показывают постмастера — сервисы, которые предоставляют почтовые провайдеры для дополнительной аналитики писем. Подробнее о них читайте в этой статье или в инфографике.
Для удобства можно настроить автоматическую отчётность о доставляемости. Например, для себя и наших клиентов мы сделали собственный сервис отчётности. Так мы максимально быстро собираем статистику по рассылкам, а также получаем онлайн-уведомления, если какие-то показатели резко отклоняются от нормы. Если интересно, как мы это сделали, можете почитать эту статью.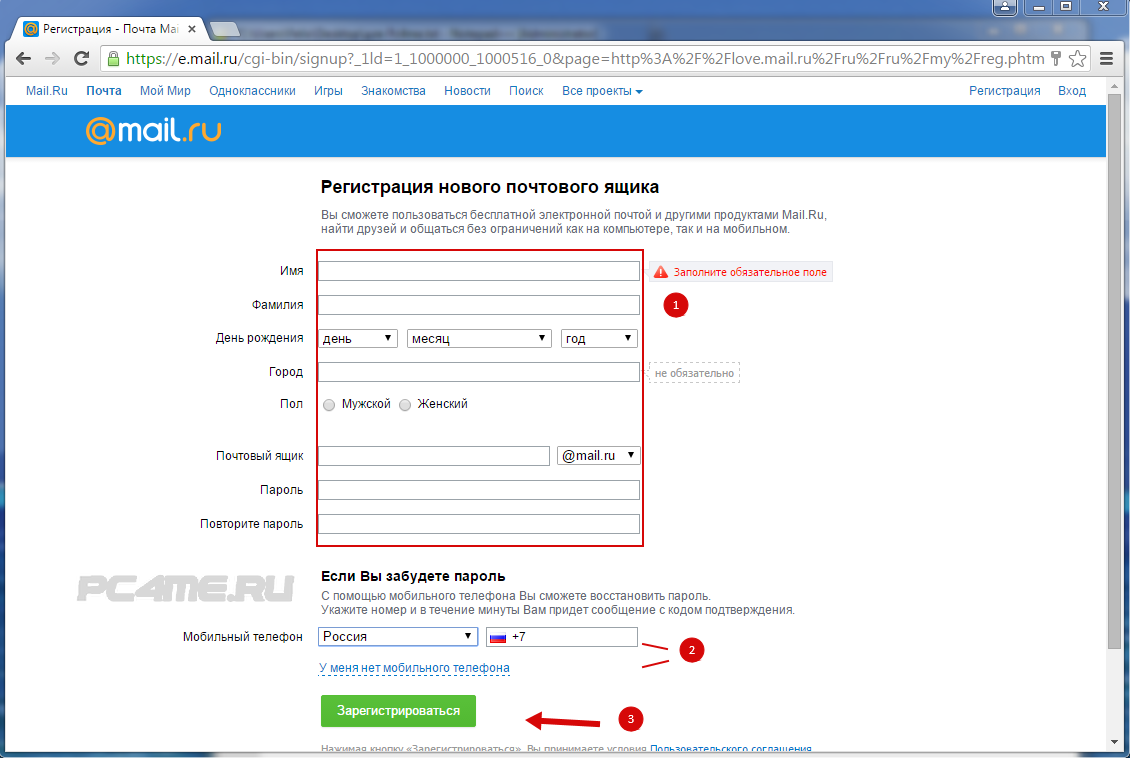
Письма отправлены, подписчики довольны, конверсия растёт, осталось только всё это замерить и просчитать эффективность кампании. Стоит отметить, что неправильно замерять эффективность рассылки сразу после её запуска. Всё же емейл-канал — не самый быстрый в плане реакции. Люди проверяют почту на работе, по дороге домой, на обеде или просто раз в два дня. Поэтому смотреть результаты кампании имеет смысл спустя несколько дней. Мы, как правило, делаем это по истечении трёх дней.
Подробнее о том, как и что именно надо анализировать, а также чем это поможет, читайте в этой подборке.
Вот я и рассказал, как сделать емейл-рассылку, осветил полный цикл подготовки. Как видите, в процессе задействовано много специалистов, уходит куча времени и нужно во многом разбираться. У нас в среднем подготовка письма с нуля занимает 5–7 рабочих дней.
Если же вы не сможете самостоятельно разобраться, как сделать емейл-рассылку, то мы всегда рядом и готовы прийти на помощь! Проконсультируем по всем вопросам подготовки, настроим автоматизацию и разработаем комплексную стратегию коммуникации.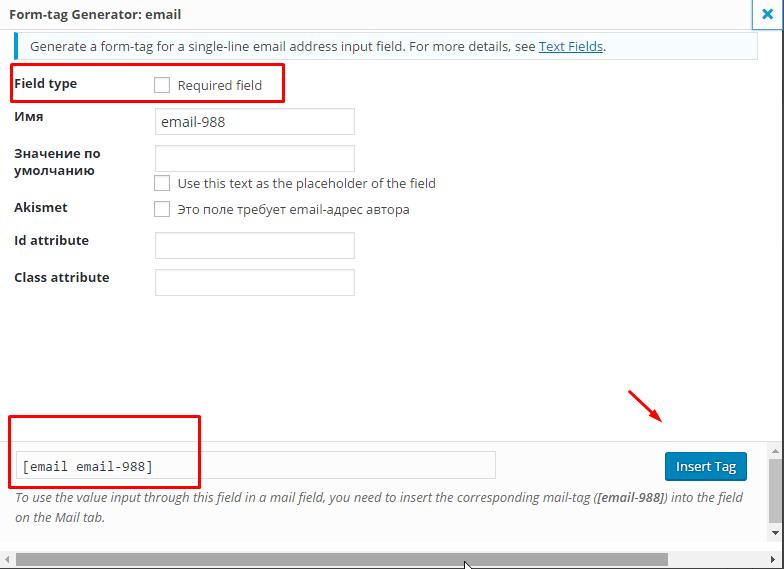
Как правильно написать адрес электронной почты
В наше время без электронной почты не обойтись никому. Общение по сети приобрело массовый характер. Многие вопросы — и деловые, и личные — решаются именно таким образом. Это удобно, быстро и не требует особых усилий. Подобный метод обмена информацией доступен для каждого пользователя, у которого есть компьютер и интернет. Поэтому важно знать, что такое адрес электронной почты и как правильно его писать. Благодаря этому сервису можно оперативно с кем-то связаться, переслать важные документы или просто пообщаться с человеком, который находится далеко от вас.
Мы расскажем вам, как стать обладателем почтового ящика в Интернете
Об электронной почте
Сервисы Electronic Mail (e-mail) используются повсюду. У каждой организации или учреждения наряду с другими контактами всегда указан и адрес электронной почты. Он должен быть у любого пользователя ПК. Без него нельзя зарегистрироваться на сайтах, подписываться на рассылки, получать доступы к закрытым ресурсам и форумам. Он нужен также для работы некоторых программ.
Он нужен также для работы некоторых программ.
Такое распространение электронной почты связано с тем, что сервисы для пересылки сообщений доступны и понятны каждому человеку. Они появились очень давно, но до сих пор остаются актуальными. Для электронной почты не нужен мощный компьютер или быстрый интернет. Существует много различных сайтов, на которых её можно зарегистрировать. У всех разный интерфейс и функционал, поэтому найдутся варианты на любой вкус. Если вам не нравятся онлайн-сервисы, установите на компьютер специальные утилиты — почтовые клиенты.
Адрес e-mail уникален для каждого пользователя. Это как номер телефона или индекс — нет двух одинаковых.
Можно отправлять сообщения любой длины, добавлять к ним вложения: файлы, картинки, документы. Такое письмо будет доставлено мгновенно. Большинство сервисов электронной почты имеют огромный инструментарий для форматирования текста. Доступны разные шрифты, начертания, цвета, вставка фона, рисунков. Вы можете отправить настоящую поздравительную открытку.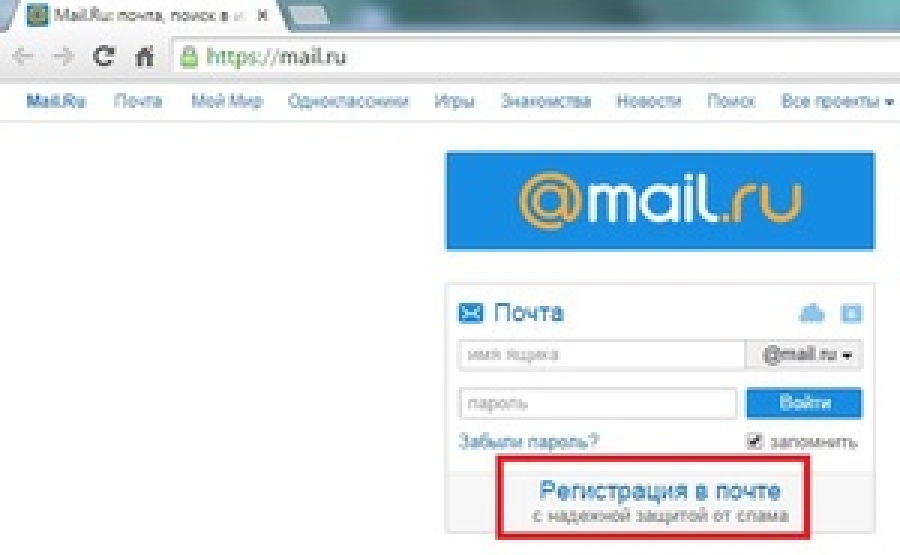 И получатель увидит её в тот же день.
И получатель увидит её в тот же день.
Из чего состоит e-mail адрес?
E-mail имеет чёткую структуру и формируется определённым образом. Он состоит из нескольких элементов. Сами элементы могут различаться, но они должны быть написаны латинскими буквами. Допустимо использование цифр, знаков препинания и некоторых других символов. Это общепринятый стандарт. Вот как выглядит адрес электронной почты: «login@domen». Разберём поподробнее каждую часть адреса.
Структура E-mail адреса не так уж сложна
- Login (логин). Это ваше имя пользователя или «никнейм». Уникальный идентификатор, по которому система приёма и отправки сообщений будет вычислять, что это именно ваш e-mail. Его надо придумать самостоятельно. Он может быть каким угодно, главное, чтобы не совпадал с никнеймом, который уже существует в почтовом сервисе. При регистрации электронной почты может появиться предупреждение «Этот логин уже занят» или нечто подобное. Тогда надо придумать и записать другое имя. Необязательно менять его полностью, — достаточно добавить к нему какие-то цифры или символы, чтобы он стал уникальным.

- Далее идёт символ-разделитель «@». Его называют «Коммерческое at» или просто «Собака». На клавиатуре он находится там же, где кнопка с цифрой «2» (напечатать его можно в английской раскладке). Этот знак обязателен во всех e-mail — он стоит между логином и доменом. В разных странах его именуют по-разному. Например, в Финляндии это «Кошка» или «Кошачий хвост», в Италии — «Улитка», в Болгарии — «Обезьяна», в США — просто «at». На общественных интернет-ресурсах этот символ иногда заменяют на «at» в скобках. Это делается, чтобы адрес не попадал в базы спам-ботов. При отправке сообщений надо заменять «at» на «@».
- Domen (домен). URL сервиса, на котором зарегистрирован e-mail. Это может быть корпоративный или любой бесплатный сайт (к примеру, mail.ru или gmail.com). Многие ресурсы предлагают несколько вариантов доменов. Его нельзя придумать самостоятельно — можно только выбрать. Многие организации создают собственные домены, но это делается за отдельную плату.
Посмотрите, как написать адрес электронной почты, на конкретном примере: «nickname@mail. ru», «[email protected]».
ru», «[email protected]».
Как зарегистрировать электронную почту?
Несколько сайтов с функцией бесплатной регистрации e-mail:
- Yandex
- Gmail
- Rambler
- Qip
Просмотр входящей почты в Гугл довольно удобен
Они предназначены не только для создания электронной почты. У каждого из них огромный набор информационных, развлекательных или просто полезных сервисов. Чтобы получить персональный адрес, необходимо сделать следующее:
- Зайдите на ресурс.
- Там будет кнопка «Создать аккуант», «Зарегистрироваться», «Зарегистрировать почту» или что-то подобное.
- Заполните поля. Обычно необходимо написать имя, желаемый логин, указать контрольный вопрос и ответ на него, задать пароль.
 Если не хотите вводить реальные ФИО, можете заменить его на никнейм. Но в e-mail, которое нужно для работы или каких-то официальных дел, лучше писать корректные данные пользователя, чтобы они отображались в сообщениях вашим клиентам, коллегам и работодателям.
Если не хотите вводить реальные ФИО, можете заменить его на никнейм. Но в e-mail, которое нужно для работы или каких-то официальных дел, лучше писать корректные данные пользователя, чтобы они отображались в сообщениях вашим клиентам, коллегам и работодателям. - Пароль желательно сделать сложным. Не связанным с логином, именем, датой рождения или чем-то похожим. Таким, чтобы его нельзя было подобрать.
- Логин может состоять из букв латинского алфавита, цифр или специальных знаков. Если вы введёте недопустимый символ, система об этом предупредит.
- Подтвердите регистрацию.
Диалог создания почтового ящика в одной из систем
Крупные организации регистрируют собственные домены. Это выглядит презентабельно. Серьёзные компании предпочитают не использовать бесплатные сервисы e-mail.
Если не знаете, как придумать адрес электронной почты, попробуйте что-то в этом роде:
- Фамилия с инициалами или сокращённо полное имя. Можно добавить цифры, точки, тире, нижнее подчёркивание.
 Удобно для делового общения. По логину сразу понятно, кому он принадлежит.
Удобно для делового общения. По логину сразу понятно, кому он принадлежит. - Никнейм, который вы часто используете в интернете. Те, кто знают вас по этому нику, смогут распознать вашу почту с первого взгляда.
- В некоторых сервисах адрес автоматически формируется из вашего имени (если вы его указали). Система предложит несколько логинов на выбор. Если вам подходит один из них — используйте его.
- Лучше создать ник, который легко запомнить. Не стоит задавать бессвязный набор букв или цифр, если вы собираетесь в дальнейшем использовать сервис для общения или работы.
Как отправить e-mail?
Вы хотите отправить что-то на e-mail? Сделать это очень просто.
- Войдите на сайт электронной почты или запустите свой почтовый клиент.

- Нажмите кнопку «Новое письмо». Она может называться и по-другому.
- В поле «Кому» введите адрес.
- В поле «Тема» опишите вкратце, о чём ваше сообщение. У получателя первым делом отобразиться e-mail отправителя и эта тема.
- Самое большое поле предназначено для тела (содержания) письма.
- Когда закончите, кликните на «Отправить».
Интерфейс веб-почты у различных сервисов примерно одинаков
Разобраться, как формируется адрес пользователя электронной почты, достаточно легко. Он состоит из трёх частей: логина, символа-разделителя @ и доменного имени. Эти элементы фиксированы и их нельзя менять местами. Каждый e-mail — это уникальный набор символов, не существует двух одинаковых. Логин можно придумать, домен — только выбрать из предложенных вариантов. Адрес должен состоять из латинских букв, цифр или некоторых символов.
Email, e-mail, емейл — как правильно писать?
Рассказывает ,
В интернете встречаются разные варианты сокращения термина «электронная почта» (electronic mail): email, e-mail, емейл, е-мейл. Сегодня мы попытаемся выяснить, есть ли единственный правильный вариант.
Сегодня мы попытаемся выяснить, есть ли единственный правильный вариант.
Как появился термин «electronic mail»
Первое электронное письмо отправил в 1971 году Рэй Томлинсон (Ray Tomlinson). По его словам, «…это было “QWERTYIOP” или что-то похожее». Тогда родилось понятие «electronic mail» и использовалось до тех пор, пока не было придумано сокращение.
Мы воспользовались Ngram Viewer, чтобы узнать, когда слова email и e-mail заменили полную версию (cервис показывает частоту употреблению слов в книгах из базы Google Books).
Email vs. e-mail
Мы изучили то, как различные источники сокращают термин «electronic mail». Вот что получилось:
Издательство Time в 2011 году опубликовало статью о Шиве Айадурае (Shiva Ayyadurai) «The man who invented email» («Человек, который изобрел email»), где использовало версию без дефиса. Кроме того, на сайте самого Шивы слово пишется так же.
Издательства The New York Times, The Washington Post используют «e-mail».
Англоязычная страница о электронной почте в Википедии называется «email».
Редакция AP Stylebook, которая считается «Библией для журналистов», сообщила в твиттере, что меняет в своем руководстве по стилистике «e-mail» на «email».
Кэмбриджский и Оксфордский словари используют версию без дефиса.
Британское издательство The Guardian придерживается варианта «email».
Поиск Google выдаёт 1 160 000 000 результатов по запросу «email», а «e-mail» — 10 030 000 000
При этом сам Google использует версию без дефиса
То же самое в Yandex
Запросов «email» меньше в 12 раз, однако компания использует это вариант в своём почтовике
Емейл и е-мейл
По сравнению с англоязычными вариантами, русскоязычные не так популярны в рунете, но также используются.
В Google запрос «е-мейл» показывает 885 000 результатов, «емейл» — 506 000
Что любопытно, поисковая система предлагает исправить «е-мейл» на «емейл»
Yandex выдаёт 51 000 000 результатов без дефиса и только 3 000 000 — с ним
Версия со слитным написанием в Яндексе популярнее.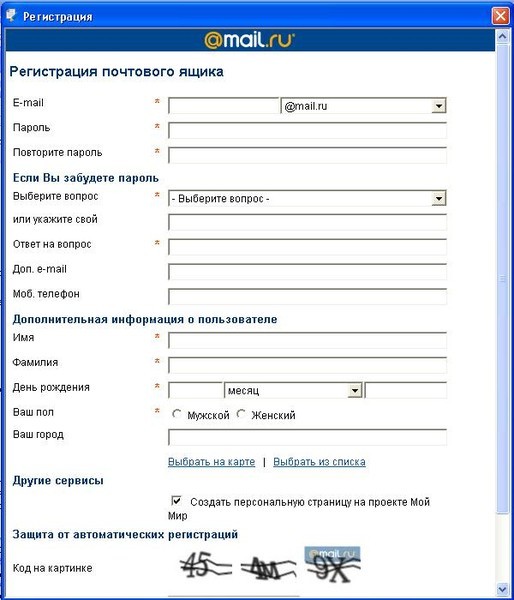
Хотя и «мейл», и «е-мейл» встречаются в блогах, на форумах и тематических ресурсах, русскоязычной аудитории ближе иностранное написание.
Слова с E
С другими подобными словами тоже не однозначно: термин «электронное правительство» существует в двух вариантах: на сайте Европейской Комиссии употребляется версия «eGovernment», тогда как Ассоциация Объединенных Наций использует «e-government».
Как же писать правильно?
Точного ответа нет. Выбор за вами.
Нам ближе англоязычная версия без дефиса, email. В своей работе мы часто используем такие слова, как email-кампания, email-адрес. Как и в других сложных существительных, между двумя словами ставится дефис.
Если же использовать «e-mail», то получится либо e-mail кампания, либо e-mail-кампания. В первом случае с ошибкой написано сложное существительное, во втором — пропала эстетика.
А как вы используете сокращение electronic mail? Расскажите об этом в комментариях.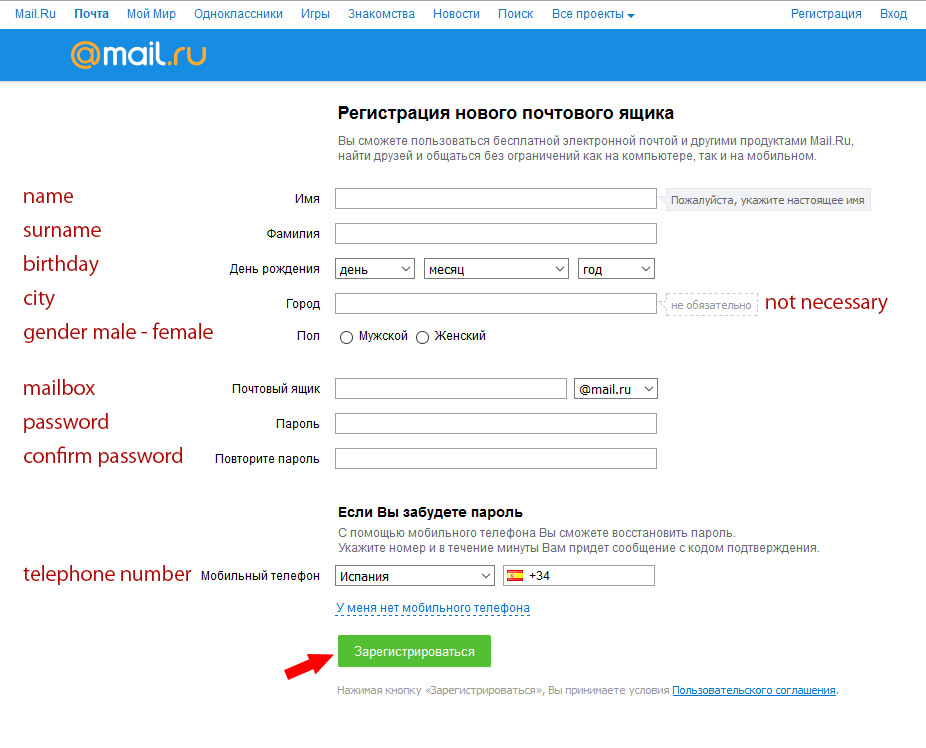
Что такое email и как его создать?
E-mail расшифровывается как electronic mail, то есть электронная почта или электронный почтовый ящик в переводе на русский язык. Представляет из себя службу по пересылке и получению электронных писем между пользователями интернета.
Электронная почта не так уж сильно отличается от обычной почты. К примеру, вы точно также пишете текст письма, хотя можно его просто скопировать, если есть необходимость и возможность. Можно использовать вложения — те же изображения. А вот чем электронная почта отличается от обычной, так это скоростью доставки — в большинстве случаев письмо доставляется моментально, спасибо высокоскоростному интернету.
Если для отправки обычного письма нам нужно знать точный почтовый адрес получателя и даже индекс, то в случае с электронной почтой достаточно знать адрес электронного почтового ящика, который имеет такой вид — имя_пользователя@имя_домена, где имя пользователя — никнейм, обычно им же придуманный (может выдаваться работодателем), а имя домена — домен почтового сервиса, сайта компании и т. д. Пример адреса электронного почтового ящика — [email protected].
д. Пример адреса электронного почтового ящика — [email protected].
Есть ли у электронной почты минусы? Есть, в первую очередь это так называемый спам, то есть всевозможные рекламные материалы, рассылки и т.д., которые приходят в адрес пользователя. Многие известные почтовые службы отлично справляются с потоком спама, отправляя его в одноименную папку на сервисе, однако случаются промашки. Кроме того, в некоторых случаях письмо может доставляться не моментально, а с задержкой. Во многих сервисах имеется ограничение на размер отправляемого сообщения — это существенно, если, например, к письму приложить множество изображений.
Как создать e-mail?
Создать e-mail очень просто. Для начала вам нужно определиться с почтовым сервисом. К основным и наиболее известным отнесем yandex.ru, gmail.com (почтовый сервис Google), mail.ru. Покажем пример на основе gmail.com.
Заходите на одноименный сайт, выбираете «Создать аккаунт».
На следующей странице указываете данные, включая имя, фамилию, ник (нужно придумать в обязательном порядке, причем он должен быть свободным в системе), пароль, дату рождения и т.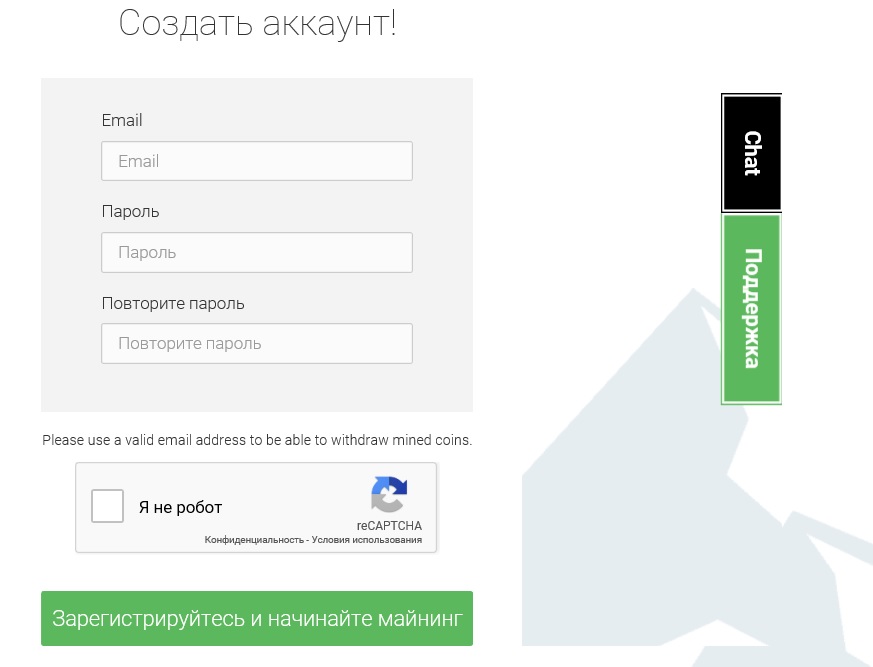 д.
д.
Стоит ли указывать реальные данные, каждый решает сам. Хотя в случае потери доступа к ящику восстановление с реальными данными происходит куда проще.
Принимаете условия пользования.
Почта зарегистрирована, можете пользоваться.
Многие сервисы обязывают привязывать электронную почту к номеру мобильного телефона, поэтому придется указать свой номер.
И указать код подтверждения.
Если в сервисе есть возможность, рекомендуем защитить ящик двухфакторной аутентификацией: после ввода пароля на телефон придет СМС с кодом, который нужно ввести в поле.
Без кода попасть в почту нельзя. Это защита от злоумышленников, крайне полезная функция.
Регистрация на gmail.com — в данном случае лишь пример, в целом регистрация на других сервисах происходит аналогично. Разумеется, интерфейс почтовых сервисов может быть различным и время от времени терпит изменения.
Создать учетную запись электронной почты | Документация cPanel и WHM
Создать учетную запись электронной почты
Действительно для версий с 98 по последнюю
Последнее изменение: 5 апреля 2021 г.
Обзор
Примечание:
Этот интерфейс является частью интерфейса учетных записей электронной почты cPanel ( cPanel >> Главная >> Электронная почта >> Учетные записи электронной почты ).
Этот интерфейс позволяет вам создать новую учетную запись электронной почты. Чтобы создать новую учетную запись электронной почты, щелкните Create . Появится новый интерфейс. В нем отображаются настройки создания учетной записи, а также статус квоты вашей учетной записи.
Создайте новую учетную запись электронной почты
Чтобы создать новую учетную запись электронной почты, выполните следующие действия:
Введите новый адрес электронной почты в текстовое поле Имя пользователя .
Важно
- Вы, , не можете ввести
cpanelв качестве имени учетной записи при создании учетной записи электронной почты.
- Вы, , не можете переименовать учетную запись электронной почты или изменить ее адрес после ее создания. Однако вы можете использовать интерфейс cPanel Forwarders ( cPanel >> Home >> Email >> Forwarders ), чтобы создать новый адрес, который пересылает всю почту в существующую учетную запись.
- Вы, , не можете ввести
Используйте меню Домен , чтобы выбрать домен, в котором вы хотите создать учетную запись электронной почты.
Примечание:
Этот параметр отображается только , если у вас есть более одного домена в вашей учетной записи.Чтобы открыть это меню, нажмите Управление субдоменами или Управление псевдонимами , чтобы проверить конфигурацию домена вашей учетной записи. Появится новый интерфейс. Вы можете найти ссылки на эти интерфейсы в Missing a Domain? меню в правой части интерфейса.
В разделе Пароль выполните одно из следующих действий:
Выбрать Установить пароль сейчас.
 Введите надежный пароль в текстовое поле Пароль .Надежный пароль не содержит словарного слова . Он должен также содержать прописные и строчные буквы, цифры и символы. Система оценит введенный вами пароль по шкале
Введите надежный пароль в текстовое поле Пароль .Надежный пароль не содержит словарного слова . Он должен также содержать прописные и строчные буквы, цифры и символы. Система оценит введенный вами пароль по шкале 100. Слабый пароль имеет значение0, а очень безопасный пароль имеет значение100. Вы также можете выполнить следующие действия:- Щелкните значок раскрытия (), чтобы отобразить введенный пароль.
- Щелкните Generate , чтобы система создала для вас безопасный пароль.Система покажет этот пароль.
- Щелкните значок «Дополнительно» (), чтобы выбрать настройки сложности пароля. Система будет использовать эти настройки при создании нового пароля.
Примечание:
Некоторые хостинг-провайдеры требуют минимального значения надежности пароля. Вы должны ввести пароль, который соответствует этому значению.

Выберите Отправить ссылку для входа на альтернативный адрес электронной почты и введите адрес электронной почты.На этот адрес система отправит ссылку для создания пароля.
Примечание:
Этот параметр доступен, если ваш хостинг-провайдер включил его.
Выберите Оставаться на этой странице после того, как я установлю флажок «Создать », чтобы создать еще одну учетную запись электронной почты после того, как вы создадите эту.
Нажмите Создать , чтобы создать учетную запись и вернуться в интерфейс Учетные записи электронной почты .Вы можете нажать Вернуться , чтобы отменить это действие и вернуться к интерфейсу Учетные записи электронной почты .
Дополнительные настройки
Раздел управляет Дополнительными настройками для вашей учетной записи электронной почты.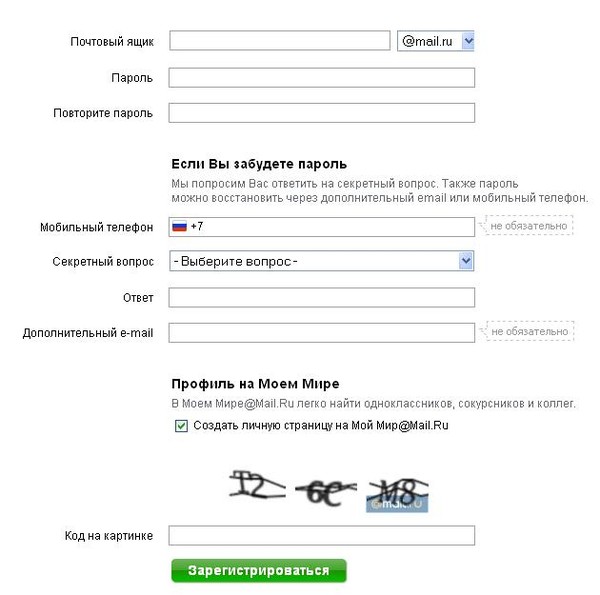
В разделе Storage Space выполните одно из следующих действий:
- Введите произвольный размер дискового хранилища, чтобы ограничить размер квоты электронной почты для учетной записи.
- Выберите Без ограничений , если вы не хотите ограничивать размер квоты электронной почты для учетной записи.
В разделе Автоматически создавать папки для дополнительной адресации выберите один из следующих параметров:
Автоматически создавать папки — Когда вы получаете электронное письмо, в котором используется положительная адресация, система создаст новую папку. Сервер перемещает сообщение, использующее положительную адресацию, в указанную папку, если папка существует. Например, система поместит сообщение на адрес
user + plusaddress @ example.comв папкеплюс адрес.Не создавать папки автоматически. — Когда вы получите электронное письмо с плюсовой адресацией, система , а не создаст новую папку. Вместо этого он доставляет сообщение в папку
INBOX.
Установите флажок Отправить приветственное письмо с инструкциями по настройке почтового клиента для отправки инструкций по настройке почтового клиента пользователя. Пользователь может получить доступ к этому сообщению через веб-почту.Это сообщение содержит сведения о почтовом клиенте и файл
.mobileconfigдля устройств Apple®.Примечание:
Если вы выбрали Отправить ссылку для входа на альтернативный адрес электронной почты , система отправит сообщение , а не .
Как создать профессиональную учетную запись электронной почты и настроить почтовый клиент
Электронная почтастала неотъемлемой частью онлайн-общения и маркетинга. Следовательно, неудивительно, что электронный маркетинг также стал одной из наиболее эффективных стратегий увеличения продаж для вашего бизнеса.
Многие компании по-прежнему используют электронную почту для общения со своими партнерами и потенциальными клиентами, поэтому наличие настраиваемого адреса электронной почты может быть чрезвычайно полезным.
Профессиональный адрес электронной почты — это корпоративный адрес электронной почты с названием вашей компании, например [email protected] вместо [email protected] . Другими словами, он с первого взгляда вызывает доверие у вашей целевой аудитории и рекламирует ваш бренд.
Из этого туториала Вы узнаете, как создать адрес электронной почты, который будет способствовать развитию вашего бизнеса и укреплять доверие.Кроме того, вы найдете инструкции по настройке почтовых клиентов для эффективного управления электронной почтой и полезные советы для успешной маркетинговой кампании по электронной почте.
1. Зарегистрируйте доменное имя
Первым шагом создания профессионального адреса электронной почты является регистрация доменного имени. Ваше зарегистрированное доменное имя появится после символа «@» в адресе электронной почты — например, [email protected] .
Средство проверки доменаHostinger поможет вам найти уникальные домены для вашего веб-сайта и корпоративных учетных записей электронной почты.Мы также обеспечиваем регистрацию доменов от $ 0,99 / год или даже совершенно бесплатно в комплекте с нашими планами хостинга!
Введите желаемое доменное имя и нажмите кнопку Search . Система представит список доступных доменов на выбор. Если вам не нравится ни один из вариантов, проявите творческий подход с генератором доменных имен.
Выберите желаемое доменное имя и нажмите Добавить в корзину . Вы попадете на страницу регистрации.В дополнение к покупке домена вы также можете приобрести тарифный план веб-хостинга всего за $ 1,39 / месяц .
Если вам нужно только новое доменное имя, просто нажмите кнопку Checkout Now и перейдите к оплате. После завершения процесса оплаты вы будете перенаправлены в панель управления Hostinger. Оттуда щелкните Setup .
На следующем экране будет представлено несколько форм для заполнения. Этот шаг важен, поскольку ваша информация будет храниться в базе данных WHOIS.
После заполнения контактных данных проверьте зарегистрированный адрес электронной почты, чтобы подтвердить свое доменное имя. Не забудьте подтвердить право собственности на домен в течение 15 дней, так как задержка приведет к временной блокировке.
Если вы купили доменное имя у регистратора доменов, все, что вам нужно сделать, это добавить его в свою учетную запись хостинга и указать DNS на наши серверы. В качестве альтернативы также можно передать доменное имя Hostinger.
2. Выберите провайдера почтового хостинга
Теперь, когда доменное имя готово, выберите хостинг электронной почты — хостинговую компанию, которая управляет и предоставляет серверы электронной почты для пользователей.Провайдеры хостинга электронной почты хранят, отправляют и получают электронные письма на своих серверах для своих пользователей.
Hostinger предлагает услуги хостинга электронной почты по цене от $ 0,99 / месяц . С помощью этих услуг пользователи получают специальные ресурсы для создания профессиональных учетных записей электронной почты и управления ими.
Доступны два плана хостинга электронной почты:
- Деловая электронная почта — 0,99 долл. США в месяц . Решение для отправки электронной почты, оснащенное такими инструментами, как напоминания и совместная работа, для достижения целей электронного маркетинга.Этот план включает в себя 10 ГБ хранилища электронной почты, 50 псевдонимов электронной почты, антивирусные проверки, поддержку нескольких устройств и расширенное программное обеспечение для защиты от спама.
- Корпоративная электронная почта – 2,49 долл. США в месяц. Более продвинутое решение для крупных предприятий по созданию профессиональных брендов и развитию электронного маркетинга. Этот план хостинга имеет все функции плана деловой электронной почты, а также 30 ГБ хранилища электронной почты, 50 псевдонимов электронной почты и неограниченные фильтры электронной почты.
Каждая служба хостинга электронной почты также предлагает функцию импорта в один клик для простого переноса вашей старой учетной записи хостинга электронной почты на Hostinger.
Кроме того, Hostinger также предлагает специальный тарифный план для пользователей, которые хотят создавать учетные записи корпоративной электронной почты с помощью Google Workspace.
Многие компании или предприятия используют план Google Workspace для удобной совместной работы со своими командами. Сервис электронной почты Google Workspace от Hostinger стоит $ 6,00 / в месяц.
Он имеет 30 ГБ хранилища электронной почты, 30 псевдонимов электронной почты и неограниченное количество почтовых фильтров. План также обеспечивает расширенную защиту от фишинга и вредоносных программ для обеспечения безопасности ваших учетных записей электронной почты.
С другой стороны, если вам нужен хостинг электронной почты только в маркетинговых целях, мы рекомендуем наш план Enterprise Email . Однако не беспокойтесь, если вы также планируете разместить сайт, поскольку наши планы веб-хостинга включают адреса электронной почты на основе домена.
3. Настройка почтовых служб
В зависимости от того, какую службу электронной почты вы выберете, действия по ее настройке и созданию учетной записи электронной почты могут незначительно отличаться. В следующих разделах мы объясним, как начать работу с вашим тарифным планом электронной почты.
Адрес электронной почты Hostinger
Все наши планы веб-хостинга по умолчанию включают учетные записи электронной почты Hostinger. Вам нужно только убедиться, что ваш домен указан правильно. Как только вы позаботитесь об этом, создайте бесплатную учетную запись электронной почты и используйте различные другие связанные службы на своей панели инструментов hPanel.
Чтобы создать и добавить новый адрес электронной почты, перейдите к Электронная почта -> Учетные записи электронной почты . Оттуда нажмите Добавить новую учетную запись электронной почты .
Введите имя пользователя и пароль и нажмите кнопку Create .Как только ваш новый адрес электронной почты будет создан, он должен появиться в разделе Управление учетными записями электронной почты .
Повторите те же шаги, чтобы добавить еще один профессиональный адрес электронной почты.
Премиум-решения для электронной почты
Помимо электронной почты Hostinger, мы предлагаем три различных решения для электронной почты для бизнеса. Если вы не планируете размещать сайт, эти инструменты — идеальный выбор — они представляют собой функциональные почтовые службы даже без учетной записи веб-хостинга.
Деловая и корпоративная электронная почта
Как только вы приобретете этот тарифный план, на панели управления hPanel появится мастер настройки.
На следующем экране вам потребуется ввести доменное имя и изменить настройки DNS. Если ваш домен указан на Hostinger, все будет сделано автоматически. После завершения настроек вы будете перенаправлены на страницу управления.
Здесь вы сможете создать учетную запись корпоративной электронной почты и получить доступ к своей веб-почте.
Google Workspace
Если вы приобрели тарифный план Google Workspace, мастер настройки появится в панели управления хостингом.
Если ваш домен уже указан на Hostinger, все необходимые записи MX будут добавлены автоматически. В противном случае вам нужно будет настроить записи Google MX вручную.
После настройки заказа нажмите Управление , чтобы создать учетную запись Google Workspace. Укажите свое имя пользователя и пароль и войдите в административную область Google Workspace.
Нажмите выделенную кнопку на скриншоте выше и введите данные своей учетной записи, чтобы настроить Google Workspace.
После завершения процесса появится всплывающее окно для подтверждения вашего домена в Google. Нажмите на нее, чтобы увидеть свой проверочный код. Затем включите код с записью TXT в настройках DNS.
Для этого войдите в панель управления hPanel и перейдите в Advanced -> DNS Zone Editor.
Выберите TXT в качестве записи DNS. Затем введите свой проверочный код в поле значение TXT и нажмите Добавить запись . Если у вас возникли проблемы с записями TXT , этот метод также работает с записями CNAME.
Другие способы подтвердить право собственности на домен:
Добавить метатег
Имейте в виду, что этот альтернативный метод работает только в том случае, если у вас уже есть сайт. Сначала войдите в консоль администратора Google.
В консоли администратора нажмите Домены -> Управление доменами . Оттуда выберите опцию Добавить домен . Затем введите свое доменное имя и нажмите Продолжить и подтвердить право собственности на домен .
На следующей странице будут представлены два варианта подтверждения вашего доменного имени.Выберите Альтернативные методы и скопируйте предоставленный метатег.
Следующий шаг — вставить метатег в файл index.html вашего сайта. Обязательно вставьте код после раздела и перед первым тегом .
Код должен выглядеть примерно так:
Заголовок вашей страницы
Загрузить файл HTML
Для пользователей, у которых уже есть сайты, есть еще один способ, аналогичный предыдущему.Вместо выбора альтернативного метода выберите вариант Рекомендуемый метод .
Щелкните ссылку, чтобы начать загрузку файла HTML на свой компьютер. После завершения загрузки вы можете загрузить файл на свой веб-сайт через FTP-клиент или панель администратора хостинга.
Затем перейдите к файлу, указав путь к его каталогу в веб-браузере, например your-site-domain.com/thefilename.html . Если вы видите на экране текст google-site-verify , то все, что вам нужно сделать, это вернуться в консоль администратора Google и нажать кнопку Verify .
Как только вы выполните все инструкции, у вас будет доступ для создания учетной записи корпоративной электронной почты, добавления новых пользователей и выполнения различных задач управления.
4. Настройте адреса электронной почты
После настройки корпоративных почтовых служб и добавления новых пользователей настройте каждый адрес электронной почты, чтобы он выглядел более профессионально. Поскольку персонализация — это часть успешных кампаний, вам понадобится личный корпоративный адрес электронной почты. Для этого укажите полное имя и название своей компании.
Также важно создать несколько почтовых ящиков общего назначения, например [email protected] или [email protected] . Эти почтовые ящики принимают и отслеживают запросы от клиентов.
Следующим шагом является создание подписи электронной почты — автоматического блока текста, который появляется в конце сообщения электронной почты. Такие подписи в электронной почте добавляют информацию о вашей компании и повышают узнаваемость вашего бренда.
ПользователиHostinger могут получить доступ к Webmail для создания подписи корпоративной электронной почты — просто войдите в систему, указав свое имя пользователя и пароль электронной почты.Затем следующим шагом является щелчок по экрану приборной панели и переход к настройкам -> Удостоверения .
При нажатии на нее откроется список активных учетных записей электронной почты. Продолжите, щелкнув учетную запись корпоративной электронной почты, которую вы хотите настроить.
Начните составлять подпись электронной почты в поле Подпись , как в текстовом редакторе. Если результат вас устраивает, нажмите Сохранить . Теперь ваша подпись должна отображаться внизу каждого отправляемого вами электронного письма.
Вы можете использовать несколько бесплатных инструментов для простого создания профессиональных подписей электронной почты, таких как Designhill Email Signature Generator, MySignature, Mail-Signatures и HubSpot.
Некоторые инструменты предоставляют готовые шаблоны, в то время как другие предоставляют возможность перетаскивания для настройки дизайна.
5. Настройте почтовый клиент
Почтовый клиент — это программа или приложение, которое отправляет и получает электронные письма напрямую с разных устройств, включая настольный и мобильный телефон.Он работает рука об руку с почтовым сервером. По этой причине определения этих двух компонентов часто совпадают.
Серверы электронной почты — это программное обеспечение, работающее на серверах, на которых хранятся все электронные письма из Интернета. Они могут принадлежать хостинговой компании, интернет-провайдеру или провайдеру веб-почты. Между тем, почтовые клиенты соединяют пользователей с почтовыми серверами.
Основная причина использования почтового клиента — сделать вашу работу более эффективной за счет управления несколькими учетными записями электронной почты в одном месте.Почтовые клиенты также обычно обеспечивают интеграцию с различными приложениями, такими как Google Calendar и Dropbox , чтобы повысить вашу производительность.
Чтобы настроить почтовый клиент, пользователи могут загрузить бесплатное почтовое приложение, например Mozilla Thunderbird и Mac Mail . Ниже мы дадим вам пошаговые инструкции по настройке каждого программного обеспечения в качестве почтового клиента.
Определение параметров сервера IMAP / POP3 и SMTP
Перед настройкой почтового клиента нам нужно найти настройки IMAP / POP3 и SMTP-сервера.Это почтовые протоколы, которые используют почтовые клиенты для получения сообщений с почтовых серверов.
Для этого войдите в панель управления хостингом. Однако помните, что в зависимости от вашего почтового сервиса конфигурация будет отличаться. Вот краткое изложение того, где найти нужные настройки.
Адрес электронной почты Hostinger Business и Enterprise
Перейдите к Электронная почта -> Учетные записи электронной почты и щелкните свое доменное имя. На следующем экране выберите опцию Настроить устройства .
В разделе Configuration Settings щелкните Manual Configuration . Там вы найдете таблицу со всеми настройками почтового сервера.
Google Workspace
Войдите в свою учетную запись Gmail и щелкните значок шестеренки в правом верхнем углу экрана. Щелкните Settings и найдите вкладку Forwarding and POP / IMAP . Обязательно включите доступ по протоколу IMAP, щелкнув маркер и сохраните изменения.
Для получения дополнительных сведений ознакомьтесь с официальным руководством по настройке Google IMAP.
Добавление почтового ящика в почтовый клиент
После того, как вы получите все данные о сервере входящей и исходящей почты, добавьте их в свой почтовый клиент. Вот как этот процесс будет выглядеть в Thunderbird и Mac Mail .
Тандерберд
Получите доступ к клиенту Mozilla Thunderbird или загрузите программу, если вы еще этого не сделали.Начните с нажатия кнопки Электронная почта .
Введите свое полное имя, текущий адрес электронной почты, пароль и нажмите Продолжить .
Thunderbird определит настройки вашей учетной записи на основе вашего доменного имени.
Если система не может найти настройки вашей учетной записи, нажмите Ручная настройка , чтобы отредактировать имена серверов и ввести порты IMAP / POP3, которые были расположены ранее. Затем нажмите кнопку Готово .
Вот и все — теперь вы можете отправлять электронные письма и управлять всем прямо из клиента Mozilla Thunderbird.
Mac Mail
Обратите внимание, что Mac Mail или Apple Mail доступны только в Mac OS 10.0 или новее. Имея это в виду, войдите в свой почтовый клиент Mac и перейдите к почте -> Добавить учетную запись . Затем щелкните Другая учетная запись почты .
Появится всплывающее окно, выберите поставщика учетной записи электронной почты и нажмите Продолжить .
Введите необходимые данные, такие как ваше имя, адрес электронной почты и пароль.После этого нажмите Войти .
Mac Mail попытается подключиться к вашему почтовому серверу автоматически. Если система не может этого сделать, появится сообщение об ошибке «Невозможно проверить имя учетной записи или пароль» .
Однако не беспокойтесь — вы можете вручную ввести значения сервера входящей / исходящей почты и портов . После завершения нажмите синюю кнопку Sign In , чтобы завершить настройку.
Теперь вы можете эффективно управлять всеми своими почтовыми ящиками в одном месте.С Mac Mail вы также можете включить несколько поддерживающих приложений со своего мобильного телефона, таких как контакты, заметки и календари.
5 советов по повышению производительности электронной почты и CTR
Основная причина, по которой многие компании занимаются маркетингом по электронной почте, заключается в том, что кампании по электронной почте могут дать привлекательный возврат инвестиций (ROI) для их бизнеса. Например, 18% компаний достигают рентабельности инвестиций более $ 70 на $ 1 вложенных инвестиций.
Если все сделано правильно, электронный маркетинг может повысить узнаваемость бренда и стимулировать продажи.Один из способов указать на успешную кампанию — изучить открываемость и рейтинг кликов (CTR). Эти переменные определяют, как ваши клиенты или пользователи взаимодействуют с вашими электронными письмами.
Однако подготовить качественные кампании, которые привлекают и продают, непросто. Вот пять полезных советов по повышению производительности электронной почты:
- Работа по теме . Около 70% людей считают электронное письмо спамом только по теме. Таким образом, очень важно создать увлекательную тему для каждой рассылаемой вами электронной рассылки.Попробуйте использовать вопросы или команды в теме письма, чтобы привлечь внимание аудитории.
- Персонализируйте электронную почту . Добавление имен получателей в тему или текст электронного письма может повысить открываемость до 20%. Помимо имен, вы также можете указать интересы или местоположения в качестве токенов персонализации. Тем не менее, не забудьте сохранить его в тайне из соображений конфиденциальности.
- Создайте CTA . Персонализированная кнопка призыва к действию генерирует больше CTR, чем обычная ссылка.Следовательно, создание прочного CTA имеет решающее значение для успеха вашего электронного маркетинга. Некоторые из лучших практик — включать один призыв к действию и использовать слова, ориентированные на действия.
- Будьте мобильными . Пользователи мобильных телефонов конвертируют на 50% больше, чем те, кто использует веб-браузеры. Таким образом, важно создать кампанию по электронной почте, которая подходит как для экрана телефона, так и для настольного компьютера. Для этого напишите краткую строку темы, краткую копию сообщения электронной почты и используйте макет в один столбец.
- Протестируйте перед отправкой .Поскольку вам нужно разобраться во многих аспектах, отправьте себе тестовое электронное письмо, прежде чем запускать кампанию. Обязательно проверьте, как он выглядит на разных устройствах, и исправьте все заметные ошибки. Litmus, Mail Ninja и Inbox Analyzer — несколько полезных инструментов для предварительного просмотра электронной почты.
Нужен ли мне веб-сайт для создания профессиональной учетной записи электронной почты?
Для профессиональной учетной записи электронной почты не требуется веб-сайт — домена может быть достаточно. Просто купите доменное имя у регистратора доменов и зарегистрируйтесь в службе хостинга электронной почты.Затем вы можете добавлять новых пользователей в свой домен и управлять ими с помощью одной панели управления.
Однако создание веб-сайта принесет больше преимуществ для вашего бизнеса. Веб-сайт помогает вам обеспечить присутствие и авторитет в Интернете. С веб-сайтом вы также можете использовать больше стратегий цифрового маркетинга и охватить более широкую аудиторию.
Если вы уже размещаете веб-сайт у хостинг-провайдера, такого как Hostinger, вы обычно получаете бесплатные учетные записи электронной почты. В этом случае вам не нужно использовать службу хостинга электронной почты.Вместо этого просто создайте бесплатную учетную запись электронной почты из панели администратора хостинга.
Заключение
Создание профессионального адреса электронной почты с использованием названия вашей компании или компании помогает завоевать доверие. Он дает вам другой адрес электронной почты вместо обычного адреса электронной почты, такого как Gmail или Hotmail. Таким образом вы сможете повысить узнаваемость бренда и произвести профессиональное впечатление.
Теперь давайте подведем итоги урока:
- Зарегистрируйте доменное имя. Приобретите доменное имя у регистратора или купите тарифный план для создания бесплатных электронных писем на основе домена.
- Выберите поставщика услуг хостинга электронной почты. Получите выделенные ресурсы и безопасную среду для отправки, получения и хранения электронной почты.
- Настройте почтовые службы. Активируйте свою службу хостинга электронной почты и начните создавать рабочие адреса электронной почты.
- Настройте свой адрес электронной почты. Персонализируйте свои электронные письма, чтобы они выглядели более профессионально, используя личное имя пользователя или имя вместе с названием компании.Также создайте общие почтовые ящики для приема запросов.
- Настройте почтовый клиент. Установите клиентское программное обеспечение электронной почты для управления корпоративной электронной почтой с настольных компьютеров или мобильных устройств.
Когда у вас будут готовы учетные записи корпоративной электронной почты, не ждите, чтобы начать отправлять или пересылать электронные письма своей аудитории. Кроме того, вы можете настроить электронную почту на своем телефоне Android, чтобы легко управлять ею на ходу.
Изучив это руководство, вы узнали, как создать личную учетную запись электронной почты с названием вашей компании — мы надеемся, что это было полезно.
Не стесняйтесь оставлять комментарии в разделе ниже, если у вас есть какие-либо вопросы относительно инструкций или дополнительных предложений.
Скотт — разработчик WordPress. Он увлечен всем, что связано с информационными технологиями, и любит делиться своими знаниями с миром. Когда он не работает, Скотт любит играть в видеоигры и смотреть документальные криминальные фильмы.
% PDF-1.7 % 281 0 объект > эндобдж xref 281 77 0000000016 00000 н. 0000002464 00000 н. 0000002684 00000 н. 0000003313 00000 н. 0000003356 00000 п. 0000003509 00000 н. 0000003658 00000 п. 0000003807 00000 н. 0000003844 00000 н. 0000003958 00000 н. 0000005260 00000 н. 0000006476 00000 н. 0000007748 00000 н. 0000008990 00000 н. 0000010352 00000 п. 0000010776 00000 п. 0000011128 00000 п. 0000011527 00000 п. 0000011989 00000 п. 0000012622 00000 п. 0000013159 00000 п. 0000013246 00000 п. 0000013659 00000 п. 0000014268 00000 п. 0000014786 00000 п. 0000016059 00000 п. 0000016175 00000 п. 0000016439 00000 п. 0000017410 00000 п. 0000018585 00000 п. 0000018711 00000 п. 0000018837 00000 п. 0000018917 00000 п. 0000022221 00000 п. 0000024642 00000 п. 0000024755 00000 п. 0000024904 00000 п. 0000025001 00000 п. 0000025076 00000 п. 0000025201 00000 п. 0000030621 00000 п. 0000033270 00000 п. 0000033301 00000 п. 0000033376 00000 п. 0000039062 00000 п. 0000039379 00000 п. 0000039445 00000 п. 0000039561 00000 п. 0000039592 00000 п. 0000039667 00000 п. 0000045521 00000 п. 0000045831 00000 п. 0000045897 00000 п. 0000046013 00000 п. 0000046753 00000 п. 0000047043 00000 п. 0000047371 00000 п. 0000063072 00000 п. 0000063111 00000 п. 0000063186 00000 п. 0000063481 00000 п. 0000063556 00000 п. 0000063843 00000 п. 0000063918 00000 п. 0000063993 00000 п. 0000064304 00000 п. 0000064359 00000 н. 0000064475 00000 п. 0000064550 00000 п. 0000064850 00000 п. 0000065125 00000 п. 0000066823 00000 п. 0000080639 00000 п. 0000082337 00000 п. 0000092617 00000 п. 0000002284 00000 н. 0000001836 00000 н. трейлер ] / Назад 234511 / XRefStm 2284 >> startxref 0 %% EOF 357 0 объект > поток hb«e`
Отправить электронное сообщение на основе шаблона
Эти инструкции предполагают, что вы уже создали шаблон сообщения.Чтобы создать шаблон сообщения электронной почты, см. Создание шаблона сообщения электронной почты.
Чтобы использовать шаблон сообщения электронной почты, выполните следующие действия:
Выбрать Новые элементы > Другие элементы > Выберите форму .
В диалоговом окне Выбрать форму в Искать в щелкните Пользовательские шаблоны в файловой системе .
Откроется папка шаблонов по умолчанию. Расположение папки (в Windows 7 и более поздних операционных системах): c: \ users \ имя пользователя \ appdata \ roaming \ microsoft \ templates . Если ваш шаблон сохранен в другой папке, нажмите Обзор , а затем выберите шаблон.
Выберите шаблон и нажмите Открыть .
Внесите любые дополнения или изменения в получателей в полях Кому , Копия или Скрытая копия , а также любые изменения в теме и теле сообщения.
Примечание. Внесенные изменения не сохраняются в шаблоне. Если вы используете команду Сохранить , это создает черновик вашего сообщения, но не обновляет шаблон.Чтобы обновить шаблон, выполните действия по сохранению нового шаблона в разделе Создание шаблона сообщения электронной почты.
Нажмите Отправить .
Важно: Office 2007 больше не поддерживается . Перейдите на Microsoft 365, чтобы работать где угодно с любого устройства, и продолжайте получать поддержку.
Создать шаблон
В меню Файл укажите на Новый , а затем щелкните Почтовое сообщение .
Сочетание клавиш Чтобы создать новое сообщение электронной почты, нажмите Ctrl + Shift + M.
В теле сообщения введите желаемое содержание.
В окне сообщения нажмите кнопку Microsoft Office , а затем нажмите Сохранить как .
В диалоговом окне Сохранить как в списке Сохранить как тип щелкните Шаблон Outlook .
В поле Имя файла введите имя шаблона и нажмите Сохранить .
По умолчанию шаблоны сохраняются (в Windows Vista и более поздних версиях) в c: \ users \ имя пользователя \ appdata \ roaming \ microsoft \ templates .
Отправить электронное сообщение на основе шаблона
В меню Инструменты наведите указатель на Формы , а затем нажмите Выбрать форму .
В диалоговом окне Выбрать форму в Искать в щелкните Пользовательские шаблоны в файловой системе .
Откроется папка шаблонов по умолчанию.Расположение папки (в Windows Vista и более поздних операционных системах): c: \ users \ имя пользователя \ appdata \ roaming \ microsoft \ templates . Если ваш шаблон сохранен в другой папке, нажмите Обзор , а затем выберите шаблон.
Выберите шаблон и нажмите Открыть .
1 Выберите шаблон, который хотите использовать.
2 Нажмите Открыть , чтобы продолжить.
Внесите любые дополнения или изменения в получателей в поле Кому , Копия или Скрытая копия , Тема или тело сообщения, которое вы хотите.
Примечание. Внесенные вами изменения не сохраняются в шаблоне.Если вы используете команду Сохранить , это создаст черновик вашего сообщения, но не обновит шаблон. Чтобы обновить шаблон, используйте шаги в первом разделе, Создайте шаблон , начиная с шага 3.
Нажмите Отправить .
Как создать учетную запись электронной почты в cPanel — Служба электронной почты
Чтобы создать новую учетную запись электронной почты в cPanel, следуйте инструкциям ниже:
Для базовой темы cPanel
Для cPanel Retro Theme
Как создать учетную запись электронной почты в
cPanel Basic Theme :Учетные записи электронной почты Меню можно быстро получить с помощью ярлыков cPanel в учетной записи Namecheap.
2. Перейдите к кнопке + Создать :
3. Если у вас несколько доменов, выберите домен, с которым должна быть связана ваша учетная запись электронной почты, в раскрывающемся списке в правом верхнем углу и введите желаемый адрес электронной почты.
Можно либо установить пароль сразу: либо предоставить альтернативный адрес электронной почты (система отправит электронное письмо со ссылкой для настройки пароля).
Или укажите альтернативный адрес электронной почты (система отправит электронное письмо со ссылкой для настройки пароля, а также с уведомлениями и сообщениями для сброса пароля):
Нажмите + Создать , когда все будет готово.
4. Чтобы войти в веб-почту, нажмите Проверить электронную почту рядом с нужной учетной записью электронной почты:
5. После этого вы увидите значки доступных интерфейсов веб-почты:
6. Не стесняйтесь выбирать любую доступную веб-почту.
Интерфейс веб-почты Horde :
Интерфейс веб-почты Roundcube :
Вы также можете получить доступ к веб-почте cPanel непосредственно в браузере, используя одну из следующих ссылок:
https: // yourdomain.com: 2096
https://yourdomain.com/webmail
http://webmail.yourdomain.com
ПРИМЕЧАНИЕ: Если вы используете ссылку http://webmail.yourdomain.com для входа в свою веб-почту cPanel , вы скорее всего, увидит «сломанный» интерфейс при доступе к почтовому клиенту Horde. Это происходит потому, что такая прокси-ссылка использует порт 80 для подключения, в то время как конфигурация cPanel по умолчанию для вышеупомянутых клиентов подразумевает порт 81.Это несоответствие может привести к ошибке подключения или поврежденному отображению веб-почты.
Как создать учетную запись электронной почты в
cPanel Retro Theme :В меню учетных записей электронной почты можно быстро получить доступ с помощью ярлыков cPanel в учетной записи Namecheap.
2. Перейдите к кнопке + Create :
3. Если у вас несколько доменов, выберите домен.
вы хотите, чтобы ваша учетная запись электронной почты была связана с раскрывающимся списком
в правом верхнем углу и введите желаемый адрес электронной почты.
Нажмите + Создать , когда все будет готово.
4. Чтобы войти в веб-почту, нажмите Проверить электронную почту рядом с соответствующей учетной записью электронной почты:
5. После этого вы увидите значки доступных интерфейсов веб-почты:
6. Не стесняйтесь выбирать любой доступ к веб-почте.
Интерфейс веб-почты Horde :
Интерфейс веб-почты Roundcube :
Вы также можете получить доступ к веб-почте cPanel непосредственно в браузере, используя одну из следующих ссылок:
https: // yourdomain.com: 2096
https://yourdomain.com/webmail
http://webmail.yourdomain.com
ПРИМЕЧАНИЕ: Если вы используете ссылку http://webmail.yourdomain.com для входа в свою веб-почту cPanel , вы, скорее всего, увидеть «сломанный» интерфейс при доступе к почтовому клиенту Horde. Это происходит потому, что такая прокси-ссылка использует порт 80 для подключения, в то время как конфигурация cPanel по умолчанию для вышеупомянутых клиентов подразумевает порт 81.Это несоответствие может привести к ошибке подключения или поврежденному отображению веб-почты.
Вот и все!
Нужна помощь? Свяжитесь с нашим HelpDesk
Бесплатный генератор шаблонов подписи электронной почты от HubSpot
FAQ Content
Как пользоваться этим инструментом?
- Начиная с первой вкладки редактора, выберите шаблон, который вы хотите применить к своей электронной подписи.
- Щелкните вторую вкладку, чтобы ввести данные вашей подписи электронной почты, такие как ваше имя, адрес электронной почты, номер телефона и т. Д.
- Щелкните третью вкладку, чтобы стилизовать подпись. Это включает в себя выбор цвета вашего бренда, шрифта и размера шрифта.
- На четвертой и последней вкладке загрузите любые изображения, которые вы хотите отображать в своей электронной подписи. Это включает в себя возможность загрузки изображения профиля и логотипа компании в дополнение к одному настраиваемому призыву к действию.
- Закончив редактирование подписи, нажмите кнопку «Создать подпись», чтобы подтвердить данные подписи и разблокировать ее для использования.
Как получить подпись с помощью этого инструмента в моем почтовом клиенте?
После того, как вы разблокировали подпись электронной почты, используйте призыв к действию «Копировать», чтобы скопировать подпись или исходный код.
В зависимости от вашего почтового клиента, будут разные шаги для загрузки вашей электронной подписи. Чтобы помочь, мы рассмотрели инструкции по добавлению подписи электронной почты в HubSpot, Gmail, Outlook, Apple Mail и Yahoo Mail ниже.
Как мне добавить мою новую подпись электронной почты в HubSpot?
Чтобы добавить персонализированную подпись в HubSpot, вы должны: 1) иметь установленную HubSpot CRM в вашей учетной записи 2) иметь доступ к продажам. Чтобы настроить подпись электронной почты, которая будет использоваться для личных писем, отправляемых через CRM, следуйте инструкциям ниже:
- Скопируйте исходный код из генератора шаблонов подписи электронной почты.
- Войдите в свою учетную запись и щелкните имя своей учетной записи в правом верхнем углу. Затем выберите Профиль и настройки.
- Прокрутите вниз до раздела «Подпись» и выберите справа параметр «Изменить подпись».
- Выберите опцию HTML в правом верхнем углу и вставьте код, сгенерированный генератором шаблонов подписи электронной почты, в текстовое поле.
- Щелкните Сохранить.
У вас нет HubSpot CRM? Это совершенно бесплатно. Щелкните здесь, чтобы начать сегодня.
Как добавить новую подпись электронной почты в Gmail?
- Войдите в свою учетную запись Gmail, затем щелкните шестеренку в правом верхнем углу.
- В раскрывающемся меню выберите «Настройки».
- Прокрутите вниз, пока не дойдете до редактора подписи электронной почты, затем вставьте туда свою новую подпись электронной почты.
- Прокрутите страницу вниз и нажмите «сохранить изменения».
Как добавить новую подпись электронной почты в Outlook?
- Войдите в свою учетную запись Outlook и выберите вкладку «Главная»> «Новый адрес электронной почты».
- Щелкните вкладку Сообщение
- В разделе Включить группу выберите Подпись> Подписи
- В разделе «Выбрать подпись по умолчанию» обязательно выберите учетную запись, которую вы хотите связать с подписью, из раскрывающегося списка учетной записи электронной почты
- В разделе «Выберите подпись для редактирования» нажмите кнопку «Создать» и назовите свою подпись « ».
- В разделе «Изменить подпись» вставьте подпись, сгенерированную HubSpot, и нажмите «ОК».
Как добавить новую подпись электронной почты в Apple Mail?
- Откройте приложение Почта и войдите в свою учетную запись.
- Нажмите «Почта», а затем «Настройки» в верхнем левом углу экрана.
- Во всплывающем окне настроек щелкните вкладку «Подписи».
- Щелкните кнопку + внизу среднего столбца.
- Вставьте свою новую подпись электронной почты в правый столбец и убедитесь, что сняли отметку с , где указано, «всегда соответствовать моему шрифту сообщения по умолчанию».
- Закройте всплывающее окно для сохранения.
Как добавить новую подпись электронной почты в Yahoo Mail?
- Войдите в свою учетную запись Yahoo Mail и выберите «Настройки»> «Дополнительные настройки».
- В левой части экрана выберите «Написание электронной почты», а затем найдите заголовок «Подпись».
- Если у вас несколько учетных записей Yahoo Mail, используйте переключатель, чтобы выбрать учетную запись, для которой вы хотите настроить подпись электронной почты.
- Вставьте новую подпись электронной почты в текстовое поле, чтобы сохранить ее.
Я использую мобильный телефон — как создать подпись электронной почты?
Генератор шаблонов подписей электронной почтыв настоящее время предназначен только для настольных компьютеров. Это помогает нам гарантировать, что вы получаете наилучшие возможности редактирования подписи.Если вы пользуетесь мобильным телефоном, следуйте инструкциям, чтобы отправить инструмент себе по электронной почте для использования на компьютере позже.
Почему моя подпись в электронной почте выглядит не так, как ожидалось?
Если ваша подпись выглядит не так, как ожидалось, попробуйте следующие решения:
- На мобильном устройстве: Почти каждый шаблон подписи электронной почты будет отображаться должным образом как на мобильном устройстве, так и на компьютере, за исключением шаблона 3. Если вы используете шаблон 3, удалите все изображения (снимок в голову и логотип), чтобы гарантировать оптимизированный мобильный дисплей.
- Попробуйте использовать другой веб-браузер , чтобы создать свою подпись. Некоторые веб-браузеры не копируют форматирование вместе с текстом, и это меняется с каждым обновлением браузеров.
- Некоторые почтовые клиенты требуют, чтобы вы копировали исходный код, а не саму подпись электронной почты для загрузки. Если ваша подпись отображается неправильно, попробуйте вместо этого скопировать и загрузить исходный код.
Как создавать шаблоны электронной почты в Gmail: Руководство на 2021 год
Если вы устали писать одно и то же электронное письмо снова и снова или даже копировать и вставлять содержимое в новые, вам серьезно необходимо научиться создавать шаблоны электронных писем.В этом руководстве конкретно рассказывается о том, как это можно сделать в Gmail, с помощью простых и легких шагов, которые не отнимут у вас много времени.
Кроме того, вы заметите, сколько времени вы выиграете, и узнаете, как поделиться этими шаблонами со своей командой, чтобы унифицировать все коммуникации между клиентами, партнерами и поставщиками.
Итак, давайте перейдем к делу. Вот темы, которые мы рассмотрим в этом полном руководстве:
Как создавать шаблоны электронной почты в Gmail
Создание шаблонов в Gmail — простая задача, которая занимает всего несколько минут.Фактически, единственный шаг, который заставит вас потратить больше времени на этот процесс, — это набрать шаблон электронного письма, если у вас его еще нет.
Перво-наперво, вам нужно включить шаблоны в настройках Gmail. Вы можете просто выполнить следующие действия:
- Нажмите «Настройки» (представлен значком шестеренки) в правом верхнем углу экрана.
- Затем нажмите кнопку «Просмотреть все настройки».
- Выберите вкладку «Дополнительно».
- В разделе «Шаблоны» выберите «Включить.”
- Наконец, нажмите «Сохранить изменения» в нижней части меню.
Это последнее действие перенаправит вас в ваш почтовый ящик, чтобы вы могли начать создавать шаблоны:
- Нажмите кнопку «Написать». Откроется окно нового сообщения.
- Начните вводить шаблон электронного письма, а когда закончите, нажмите на три точки в правом нижнем углу окна создания сообщения.
- Наведите указатель мыши на «Шаблон», а затем на «Сохранить черновик как шаблон».
- Выберите опцию «Сохранить как новый шаблон.”
- Введите имя нового шаблона, затем нажмите кнопку сохранения.
Отправка шаблонов писем
Отправить новое сообщение с использованием шаблона так же просто, как создать его. Вам понадобится всего несколько кликов:
- Создайте новый черновик электронного письма, нажав кнопку «Написать».
- Щелкните три точки в правом нижнем углу окна создания сообщения.
- Наведите курсор на «Шаблоны»
- Выберите шаблон, который хотите использовать.
- Шаблон появится в окне создания, и вы сможете отредактировать его, прежде чем нажать «Отправить».
Вы также можете автоматизировать отправку сообщений из шаблонов, настроив фильтры Gmail. Например, вы можете создать фильтр для писем, содержащих определенные термины или ключевые слова, заполнив поле «Имеет слова». Или даже укажите адреса электронной почты людей, которым вам нужно будет ответить, в поле «От».
Создав фильтр, вы можете настроить действия, выполняемые по отфильтрованным критериям.Здесь вы можете выбрать шаблон, который хотите отправить указанным получателям.
Вам просто нужно установить флажок «Отправить шаблон» и выбрать желаемый шаблон. Каждое электронное письмо с выбранными вами критериями будет автоматически получать шаблон. Но будьте осторожны и используйте эту функцию с умом, например, выбирая очень конкретные ключевые слова. Так вы избежите недоразумений.
Как работать с существующими шаблонами
В большинстве случаев, когда вы используете шаблоны, вам нужно будет как-то их отредактировать, например, чтобы добавить часть информации.Или может случиться так, что шаблон больше не нужен, и вам нужно его удалить.
Вот почему в Gmail их можно редактировать двумя способами: перезаписывая существующий или удаляя его.
Удаление шаблона
Чтобы удалить шаблон, нажмите еще раз на три точки в правом нижнем углу окна создания. Наведите курсор на «Шаблоны», затем «Удалить шаблон» и выберите шаблон, который хотите удалить.
Перезапись шаблона
Если вы хотите внести изменения в один из ваших шаблонов, вы, к сожалению, не сможете их редактировать.Но его можно перезаписать.
Сначала вам нужно написать новую версию шаблона, а затем щелкнуть три точки в правом нижнем углу окна создания. Затем наведите указатель мыши на «Шаблоны» и после «Сохранить черновик как шаблон» нажмите на название шаблона, который вы хотите изменить, в разделе «Перезаписать шаблон».
Шаблоны электронной почты в Gmail для бизнеса
Если вы используете Gmail в качестве корпоративной электронной почты, вы знаете, как важно придавать сообщениям индивидуальный характер, в то же время в соответствии с тоном голоса и брендом команды.И, правильно используя шаблоны, вы можете получить все это.
К сожалению, обычный Gmail ограничен этими аспектами, предлагая только то, что мы объяснили в предыдущих темах: создавать простые шаблоны, перезаписывать и удалять их. Помимо использования их в фильтрах, это более продвинутое действие внутри Gmail.
Вот почему есть расширения, которые можно использовать для улучшения работы с Gmail, и Drag является одним из них. Перетаскивание поможет вам запустить весь рабочий процесс, используя электронные письма и задачи, которыми вы можете поделиться со своей командой, не покидая своего почтового ящика.
Эта особая характеристика является основным ядром Drag: делиться всем, что вам нужно для работы с вашей командой, внутри Gmail. Включая шаблоны. Помимо собственной системы шаблонов электронных писем, которыми можно поделиться, вы можете комбинировать их с последовательностями писем и персонализированными полями, в отличие от использования только Gmail.
Шаблоны + последовательности писем
Вы можете настроить перетаскивание шаблонов сообщений электронной почты в виде последовательностей сообщений электронной почты, что отлично подходит для команд, которым необходимо, например, отправлять сообщения потенциальным клиентам, клиентам или партнерам.С помощью перетаскивания вы можете автоматически добавлять эти последовательности в любой шаблон электронной почты. Представьте, что вы делаете это в Gmail: вам нужно будет создавать шаблоны вручную, по электронной почте.
Персонализированные поля
Вы можете использовать настраиваемые поля, чтобы добавить имя, фамилию и компанию получателя, чтобы письмо выглядело более индивидуально. Это хорошая практика при отправке любого электронного письма, в основном для разъяснительной работы. Одним из замечательных аспектов настраиваемых полей Drag является то, что они автоматически вставляются в сообщения электронной почты, поэтому вам нужно будет заполнить их вручную только в первый раз.
Общие шаблоны писем
Вы также можете поделиться шаблонами электронной почты Drag с членами вашей команды, синхронизировать их и сохранить шаблон сообщений для всей вашей организации. Это приводит к прозрачности и согласованности вашего брендинга, что является ключевым фактором для охвата общественности и поддержания ее интереса к вашей компании.
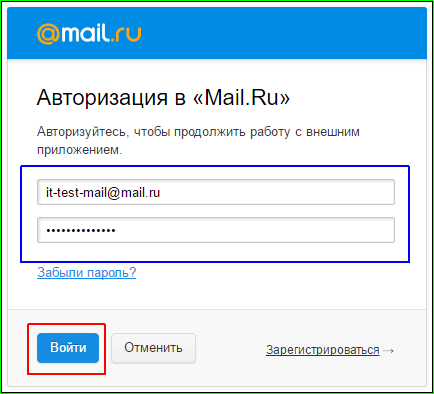
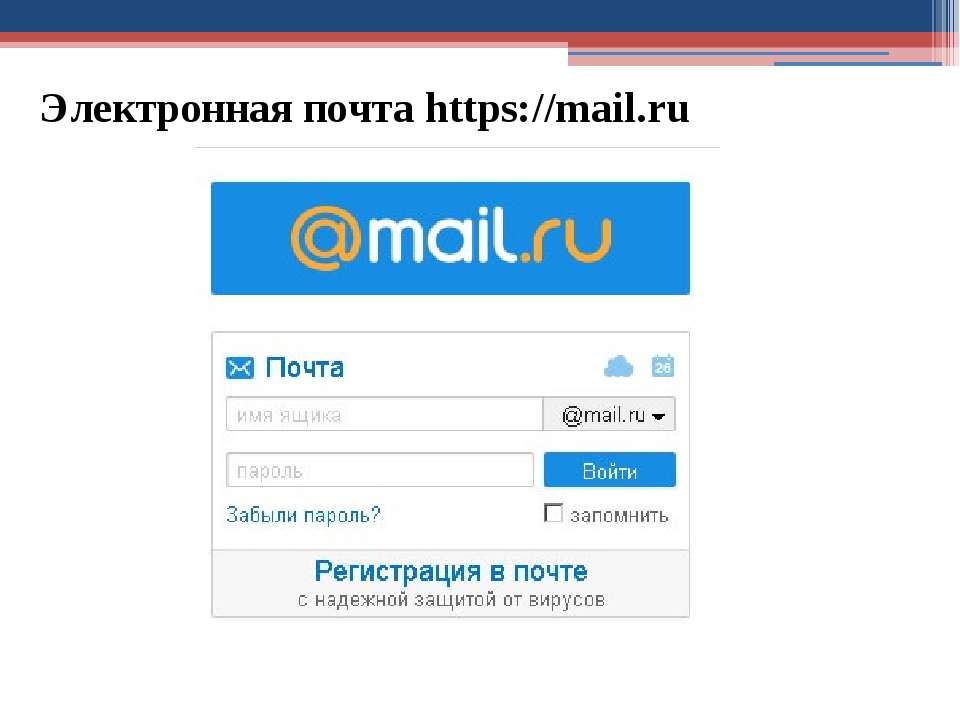 Если не хотите вводить реальные ФИО, можете заменить его на никнейм. Но в e-mail, которое нужно для работы или каких-то официальных дел, лучше писать корректные данные пользователя, чтобы они отображались в сообщениях вашим клиентам, коллегам и работодателям.
Если не хотите вводить реальные ФИО, можете заменить его на никнейм. Но в e-mail, которое нужно для работы или каких-то официальных дел, лучше писать корректные данные пользователя, чтобы они отображались в сообщениях вашим клиентам, коллегам и работодателям.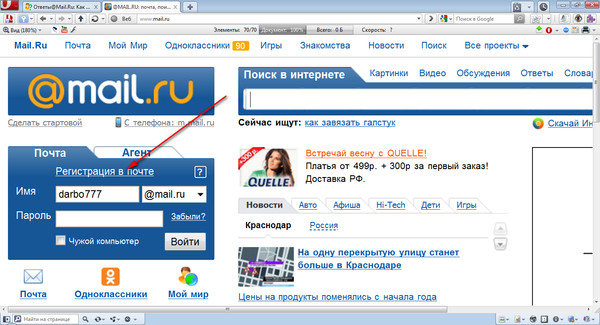 Удобно для делового общения. По логину сразу понятно, кому он принадлежит.
Удобно для делового общения. По логину сразу понятно, кому он принадлежит.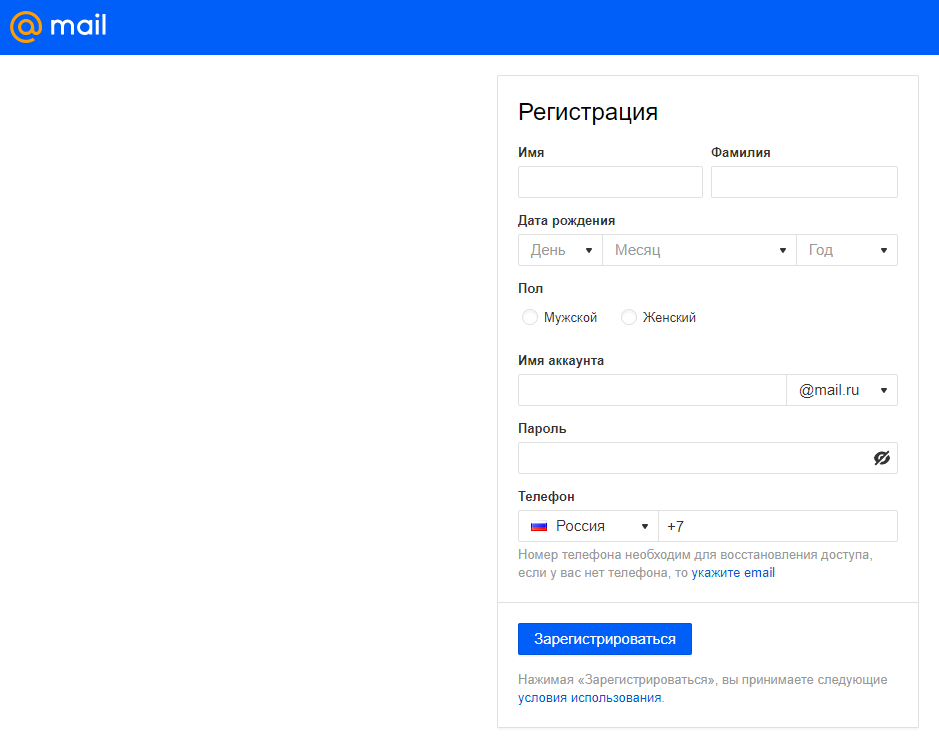

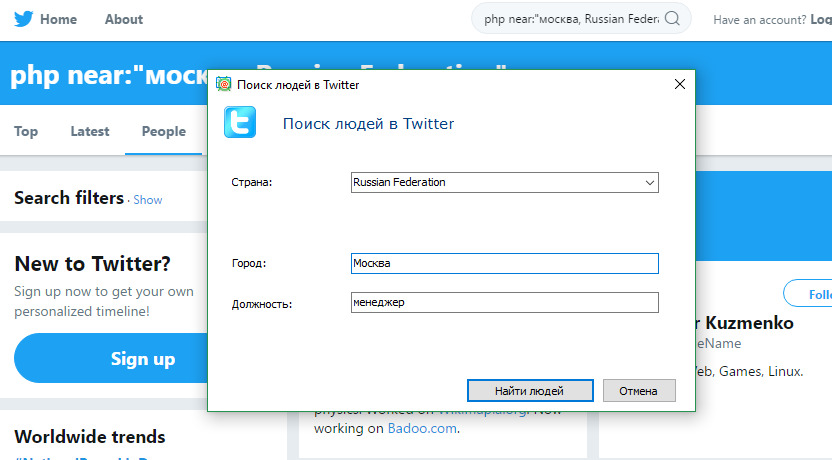 Введите надежный пароль в текстовое поле Пароль .Надежный пароль не содержит словарного слова . Он должен также содержать прописные и строчные буквы, цифры и символы. Система оценит введенный вами пароль по шкале
Введите надежный пароль в текстовое поле Пароль .Надежный пароль не содержит словарного слова . Он должен также содержать прописные и строчные буквы, цифры и символы. Система оценит введенный вами пароль по шкале 