Как писать логин и пароль 🚩 Компьютеры и ПО 🚩 Другое
«Вход в…» — именно так переводится иностранное слово логин, без которого невозможна регистрация и вход на мало-мальски серьезные веб-ресурсы такие как социальные сети, онлайн-банки, форумы, биржи и другие. Для получения доступа на сайт или создания личных аккаунтов требуется логин и пароль. На некоторых сайтах в качестве логина предлагается ввести e-mail или номер личного телефона.Логином может служить любой набор цифр или букв, набранный в английской раскладке клавиатуры. Допускается использование знаков.
Можно придумывать каждый раз новый логин для разных сайтов, но лучше изначально подойти к созданию логина ответственно.
Логин может стать интернет-брендом, как стал таким брендом логин Goodvin. Мало кто знает фамилию известного разработчика шаблонов сайтов на ВордПресс, зато широко известны шаблоны от Алексея Гудвина. Когда-то, будучи совсем юным, Алексей придумал себе этот логин для входа на сервисы компьютерных игр.
Наверняка есть какое-то особое слово — производное от фамилии или дорогого сердцу места, которое можно набрать в транслитерации — и использовать в качестве логина для создания электронной почты, регистрации в Скайпе или соцсетях.
Часто бывает, что короткие и звучные логины уже заняты и тогда к ним добавляют цифры. Чтобы сильно не ломать голову, добавляют цифры года рождения.
В крупных корпоративных системах принято в качестве приличного логина использовать фамилию, нижнее подчеркивание, имя. Этот длинный логин служит и для создания электронной почты, и для входа в корпоративную систему. Это солидно и удобно.
И все же практичнее короткий логин, который запишется английскими буквами без ошибок и разночтений. Часто приходится в разговоре сообщать собеседнику свое имя в Скайпе, которое тоже является логином. Контакту будет легче набрать небольшое количество знаков, не ошибаясь в написании, чтобы наладить связь.
При написании логина важно знать, что чередование больших и маленьких английских букв бессмысленно, так как логин совершенно не чувствителен к регистру.
При создании пароля никогда не стоит использовать клички животных, даты рождения и имена домочадцев. Подобрать такой пароль для взломщиков совсем нетрудно. Нужно только собрать личную информацию в соцсетях.
Ошибкой будет и короткий пароль. Он должен быть надежным, чтобы программы-взломщики не могли его вскрыть, перебирая комбинации.
Пароль из 8-10 знаков считается паролем средней надежности. Лучше, если он содержит 12-14 знаков. Пишут его латиницей, перемежая прописными и строчными буквами, цифрами и знаками.
Никакой логики в создании пароля придерживаться не надо. Это должен быть совершенно хаотичный набор.
Удобно пользоваться онлайн-сервисами создания паролей.
Такой пароль невозможно запомнить, поэтому хранить данные доступов лучше всего в записной книжке. Или загрузить файл с паролями в виртуальное хранилище, например Dropbox. Пароль от него придется запомнить или записать на бумаге.
Эти меры предосторожности сберегут деньги в банке, информацию в соцсетях и переписку на электронной почте.
Пара логин-пароль не разрывны. Они гарантируют, что откроются двери закрытых ресурсов, и при этом аккаунт не станет добычей мошенников.
Не нужно жалеть времени и фантазии на создание логина. Возможно, именно он станет брендом для серьезной работы в интернете. Логин типа kisulya85 не раз заставит поежиться от неловкости. А клиенты засомневаются в солидности предложения, когда увидят в названии почты или в скайп-имени легкомысленный логин делового партнера или продавца.
Что такое логин и пароль и для чего нужны?
Приветствую тебя, мой посетитель. Я очень рада, новой встречи с тобой. Сегодня я хочу поговорить об интересной теме, без которой просто невозможно блуждать по просторам интернета.
Каждому, кто открывает какой-нибудь сайт, предлагают зарегистрироваться, чтобы в дальнейшем иметь свободный доступ в свой аккаунт. При регистрации требуется вписать логин и пароль. Давайте разберемся, что такое пароль и логин?
Что такое логин?
Чтобы пройти регистрацию независимо от того, какой это сайт, необходимо придумать логин. По сути дела, это элементарный набор букв, которые можно назвать паспортом, для входа, например в скайп.
По сути дела, это элементарный набор букв, которые можно назвать паспортом, для входа, например в скайп.
В некоторых случаях, логин совпадает с ником, однако, в большинстве случаев это совершенно разные наборы букв и символов.
Чтобы открыть собственную электронную почту, необходимо пройти процесс регистрации. Нужно придумать уникальный логин, который может состоять из букв и цифр, разных символов и их комбинаций.
Для того, чтобы логин без труда запоминался, можно использовать год рождения, сочетающийся с именем или фамилией родственника. Можно также создать логин из своего любимого числа.
Обычно каждый придумывает его самостоятельно, но система при этом пытается оказать помощь. Она сообщает те варианты, которые еще не успели занять другие пользователи.
Вот некоторые примеры написания:
Cobra11;
1967Сat.
Применение пароля и логина
Только интернет-пользователи используют эти понятия. В нашей текущей жизни они не применяются. Без логина и секретного пароля, просто невозможно совершать какие-либо действия в глобальной сети.
Без логина и секретного пароля, просто невозможно совершать какие-либо действия в глобальной сети.
Например, многие любят посещать самые разные социальные сети, чтобы завести друзей в «Одноклассниках», нужно обязательно зарегистрироваться, придумать свой логин, а также сложный пароль.
Как написать логин
Для прохождения регистрации, каждый сайт предлагает ознакомиться
собственными правилами и законами. К примеру, от пользователя требуют, чтобы длина логина, всегда превышала шесть символов.
Существуют также общие правила ввода таких значений. Все пустые поля должны заполняться английскими буквами. Причем не допускается ввод пробелов других специальных символов.
Бывает так, что придуманный логин уже занят. Некоторые пользователи, теряются. Все чаще начинает звучать вопрос: Как написать логин, чтобы система его приняла?
Самым простым выходом, будет добавление к придуманной фразе какой-нибудь цифры, например 47.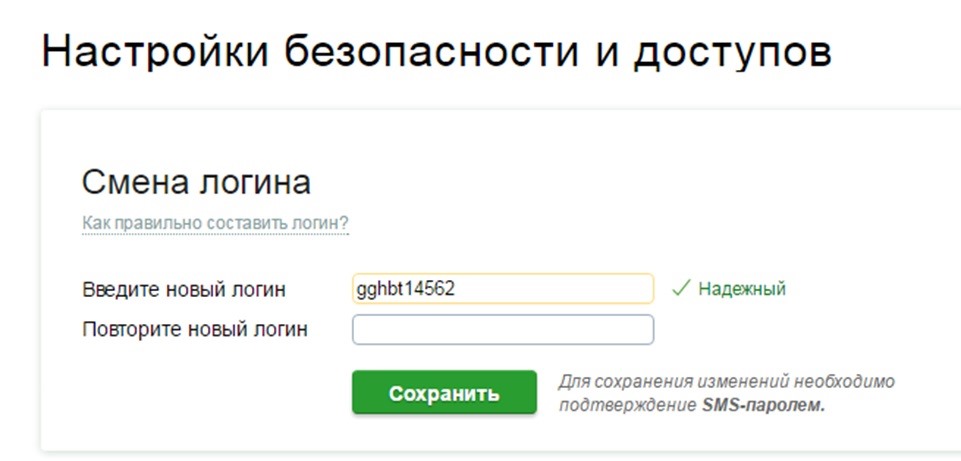 Эту цифру можно просто придумать, или взять начало года рождения, к примеру, 19.
Эту цифру можно просто придумать, или взять начало года рождения, к примеру, 19.
Как создать пароль
Многие, при регистрации на сайте, сталкиваются с проблемой, как создать такой пароль, чтобы его было сложно определить злоумышленникам.
Для этого пароль должен быть достаточно сложным. В него включаются различные символы, строчные и заглавные буквы. Используется большое количество знаков.
Можно воспользоваться сервисом генерации паролей.
Приведу пример. Для создания пароля возьмем имя Сергей, который родился 26 июня 1987 года (не берите данные своего дня рождения!). Сначала нужно написать имя английскими буквами –Sergey.
Дату рождения напишем 26.06.1987. Теперь ее нужно объединить в одно целое, в виде транслитерации. После буквы вписывается цифра. В результате получится S2e6r0g6e87y. Сначала покажется, что такой пароль очень сложен, и его трудно запомнить. Поверьте, пройдет несколько дней, и вы будете его писать автоматически.
Вот такую форму регистрации Вам необходимо будет заполнить, если вы решили стать партнером интернет-магазинов.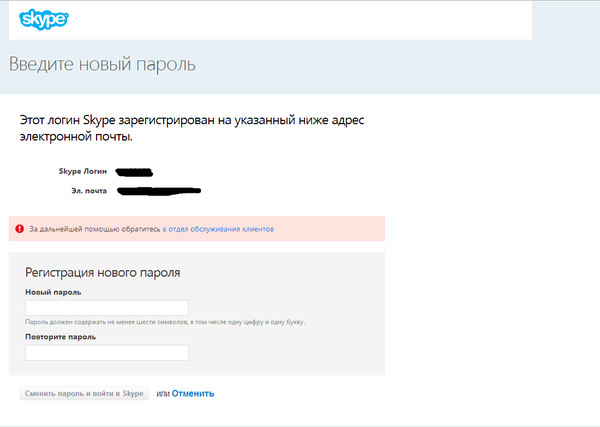
Создаем электронную почту
Современный мир невозможен без электронной почты. Практически каждый интернет пользователь пользуется ее преимуществами:
Мгновенная отправка писем;
Высокая надежность. В случае, когда письмо не доходит до адресата, приходит мгновенное сообщение;
Низкая стоимость;
Мобильность. Проверить почту можно в любой точке планеты, достаточно иметь выход в интернет.
Для создания бесплатного почтового ящика, можно воспользоваться почтовыми программами, российских пои
Как создать логин и пароль?
После очередной регистрации на сайте, в голове возникла мысль: как выбрать логин и пароль так, чтобы они не были похожи на мои основные логины и пароли. Помимо этого, эти данные должны обеспечивать безопасность и быть удобными для пользования. Чтобы узнать, как придерживаться этих правил — читайте статью.
Выбор логина
Выбор имя пользователя основывается исключительно от ваших желаний.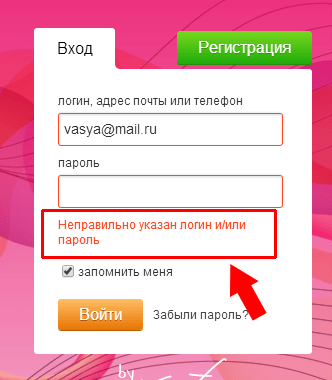 Можно выделить только пару случаев:
Можно выделить только пару случаев:
1. Хочет ли человек быть узнаваемым или сохранить анонимность. Основательно продумайте, чего вы хотите: уникального и узнаваемого имени, или анонимного? Если вы предпочитаете первый вариант, то необходимо придумать такой логин, не встречавшийся ранее на других площадках — тогда идентификация вашей личности будет очевидна. Выбирайте выразительное и запоминающееся имя, которое не позволит слиться с другими пользователями. Если же вы хотите остаться неприметным пользователем, то используйте популярные имена, которые постоянно встречаются на различных сайтах.
2. Безопасность. Если человек является администратором и выбирает себе имя на собственном сайте, то эта информация будет актуальна. Например, вы зарегистрируетесь как nastya_fomina, а всем пользователям будет показываться имя Настя Фомина.
Большинство блогов вордпресс и прочих CMS постоянно предпринимают попытки взломать пароль методом перебора самых простых комбинаций. Даже у меня случалось подобное, когда я поставил на одном сервере пароль из набора легких цифр. Злоумышленнику не составило труда зайти в админку и залить вирус на сайт.
Злоумышленнику не составило труда зайти в админку и залить вирус на сайт.
Конечно же, я сам виноват в этом, ведь при выборе логина, я не задумывался о том, как учесть безопастность. Зарегистрировавшись как admin, я совершил ошибку, так как именно на этот логин создана большая часть скриптов, которые перебирают пароли. Для избежания этой ловушки достаточно выбрать другое, более сложное имя и брутформ уже не грозит.
Избегайте наличие в логине ссылки на другие сайты. В противном случае вас, по всей вероятности, забанят модераторы ресурса. Если вы хотите, чтобы логин отражал ваше имя, то желательно добавить к нему различные символы. Можно совместить имя с фамилией, поиграть с числами и буквами. Если ваш аккаунт планируется применять для делового общения, то можно использовать свои название организации или инициалы ее представителя.
Еще один важный нюанс: если вы планируете в дальнейшем пользоваться аккаунтом, то ваш логин должен быть запоминающимся. Если вы введете ничего не значащие буквы и цифры, то в следующий раз можете просто-напросто забыть свой логин, который в некоторых случаях восстановить практически невозможно.
Выбираем пароль
Наверное, ни для кого не секрет, что пароли пользователей зашифрованы и находятся в базе данных. В большинстве случаев применяется MD5 и его преобразования. Отсюда следует, что проникший в базу данных вашего пароля не
Как правильно вводить пароль — Не получается ввести пароль?
Как правильно и безошибочно ввести пароль на своей странице? Самый удобный и лёгкий способ.
Как определить правильность ввода пароля?
После того, как вы вводите свой логин, вам сложно определить правильность ввода своего пароля, потому что не видите символы которые вы ввели.
Есть один простой способ, который я рекомендую всем, без исключения. Итак, вы вошли на какой-то ресурс, где требуется авторизация, то есть ввод «логина» и пароля.
Оспользуем «Блокнот»
Ваш «логин» высвечивается и виден в поле ввода «логина». Поле пароля — пустое.
Поле пароля — пустое.
Для этого можно использовать блокнот, куда вы заранее вводите все свои данные: свой логин, так же рядом записываете свой пароль.
И каждый раз, когда вам нужно будет заходить на свою страницу, вы просто копируете и вставляете в окошко для ввода пароля или логина.
Вход в разные аккаунты
Этот приём можно использовать для входа в разные аккаунты, в социальных сетях как:
- Одноклассники,
- Facebook,
- Twitter,
- ВКонтакте.
Однако, нужно признать тот факт, что при этом, эти данные должны находиться на каком-нибудь внешнем диске или на флеш-накопителе, чтобы эта информация не была легко доступной для других пользователей.
Если же вы не хотите каждый раз копировать свой логин и свой пароль из блокнота или другого созданного вами документа для этих целей, тогда вы прибегаете к другому виду введения ваших данных
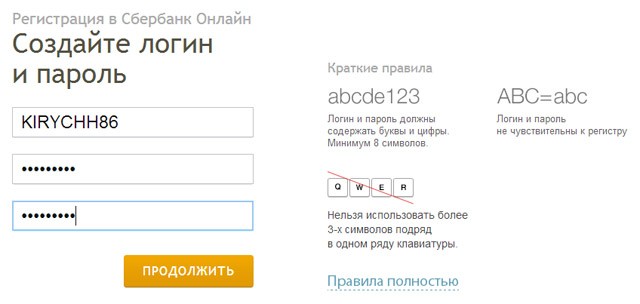
Вы подводите указатель мыши (курсор) к последнему символу вашего «логина» в поле ввода «логина» (если, допустим, ваш «логин» — «testus», то щёлкаете левой кнопкой мыши сразу после буквы «s») и, НЕ ДЕЛАЯ ПРОБЕЛА, вводите свой пароль, символы которого вы теперь видите.
Если, допустим, у вас пароль «proba», то в поле ввода «логина» должно получиться «testusproba». Другими словами: в поле где вводите свой логин, вы продолжаете дальше писать свой пароль.
А дальше, вы выделяете мышкой свой пароль в поле ввода логина, вырезаете его, затем щёлкаете левой кнопкой мыши по полю ввода пароля и вставляете свой пароль из буфера обмена в это поле.
Что приводит к ошибке?
Внимание! Очень важно! Есть один нехороший «подводный камень» при использовании этого метода, который приводит к ошибке.
Многие начинающие пользователи делают одну и ту же ошибку. Заключается она в том, что они не вырезают свой вставленный пароль после логина, а просто копируют.
Забывают при этом убрать все лишние символы после своего логина. Другая ошибка заключается в том, что при выделении мышкой пароля, вы случайно захватываете «пробел» или «пробелы».
Если вместо «proba», будет выделено «proba_», то это будет уже совсем другой пароль и вам выскочит сообщение, что пароль введён неверно.
Осталось только правильно проделать вышеупомянутые шаги и тогда у вас не возникнет никогда никаких проблем с этим.
Ряд других ошибок, которые встречаются при введении пароля, заключается в том, что начинающие пользователи компьютера забывают переключить свою клавиатуру с русского на английский язык или наоборот.
КАК ДОБАВИТЬ НУЖНЫЙ ЯЗЫК?
Тоже ошибкой будет считаться тот случай, когда вы вводите заглавные буквы (если ваш пароль состоит только из прописных), лишние пробелы или другие символы.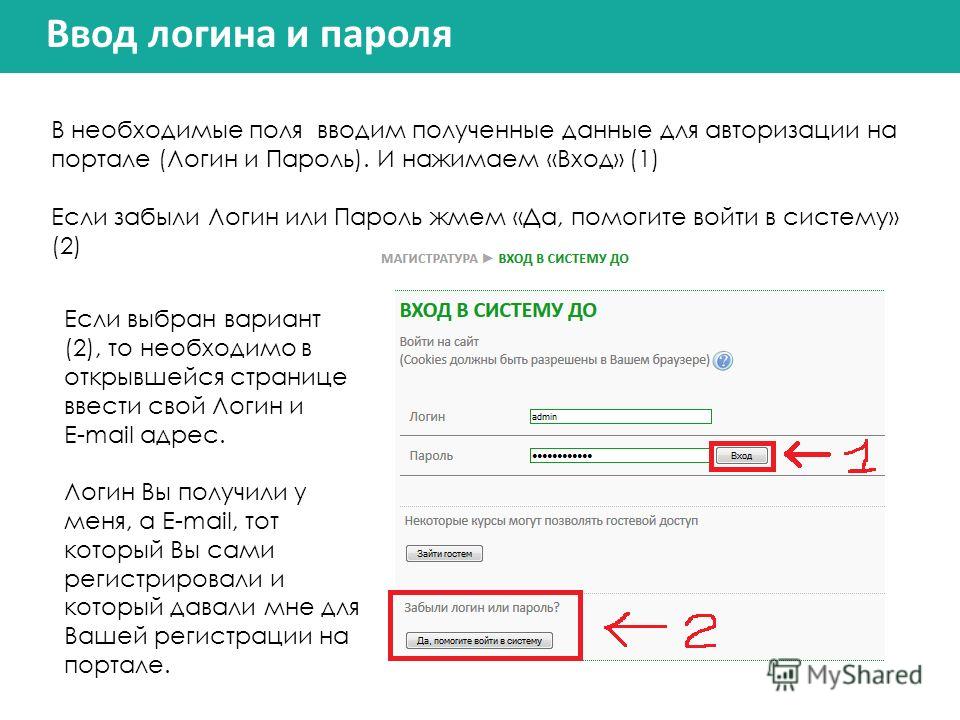
Со временем, каждый из вас научится проделывать эти шаги намного быстрее, намного увереннее.
Ну, а на данном этапе, остаётся только тренироваться и радоваться новым возможностям общения в Интернете.
Если вы не знаете как быстро придумать надёжный пароль, то статья и видео поможет решить эту проблему.
Выбор всегда за тобой!
Я ЗНАЮ — ТЫ МОЖЕШЬ!
«Все любят разгадывать других, но никто не любит быть разгаданным».
(Франсуа VI де Ларошфуко)
Страница не найдена —
Переполнение стека- Около
- Товары
- Для команд
- Переполнение стека Общественные вопросы и ответы
- Переполнение стека для команд Где разработчики и технологи делятся частными знаниями с коллегами
- Вакансии Программирование и связанные с ним технические возможности карьерного роста
- Талант Нанимайте технических специалистов и создавайте свой бренд работодателя
- Реклама Обратитесь к разработчикам и технологам со всего мира
- О компании
| 1 | ТК-001 | Пользовательский интерфейс | Отметьте все текстовые поля, переключатели, кнопки и т.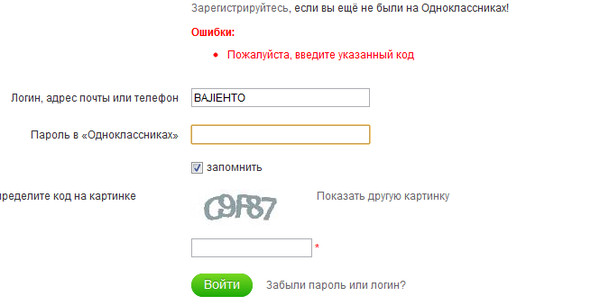 Д. Д. | 1.Щелкните переключатели, кнопки и раскрывающиеся списки | Нет данных | UI должен быть идеальным |
| 2 | ТК-002 | Обязательные поля | Проверить обязательные поля, не заполняя данные | 1. Не вводите никаких значений в поле. 2. Нажмите кнопку «Зарегистрироваться». | Нет данных | Он должен содержать обязательный символ (*) в обязательных полях. |
| 3 | TC-003 | Обязательные поля | Проверить, что пользователь должен зарегистрироваться, заполнив все обязательные поля | 1.Введите допустимые значения в обязательные поля. 2. Нажмите кнопку «Зарегистрироваться». | Нет данных | 1. Пользователи должны быть успешно зарегистрированы. 3. Почту надо отправить пользователю |
| 4 | ТК-004 | Дополнительные поля | Отметьте все необязательные поля, если не заполнять данные | 1. Не вводите никаких деталей в необязательные поля. Не вводите никаких деталей в необязательные поля. 2. Введите действительные данные в обязательные поля. 3.Нажмите кнопку «Регистрация» | Нет данных | 1. Он не должен запрашивать заполнение необязательных полей 2. Пользователь должен быть успешно зарегистрирован 3. В сообщении об успешной регистрации должно отображаться сообщение 4. Почта должна быть отправлена пользователю |
| 5 | ТК-005 | Дополнительные поля | Отметьте все необязательные поля при заполнении данных | 1. Введите действительные данные в необязательные поля 2. Введите действительные данные в обязательные поля 3.Нажмите кнопку Зарегистрироваться | Нет данных | 1. Пользователь должен быть успешно зарегистрирован 2. В сообщении об успешной регистрации должно быть указано 3. Почта должна быть отправлена пользователю |
| 6 | ТК-006 | Подтверждение адреса электронной почты | • Проверьте текстовое поле электронной почты с адресом электронной почты без символа @.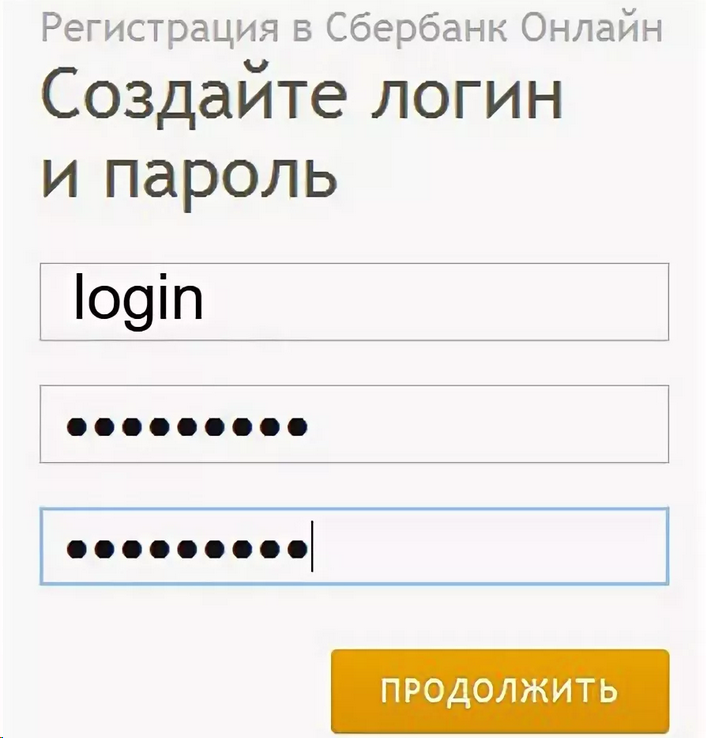 • Проверьте текстовое поле электронной почты, которое содержит случайную строку вместо настоящего электронного письма. • Проверьте текстовое поле электронной почты, в котором прописан символ @.• Проверьте текстовое поле электронной почты, в адресе которого отсутствует точка. • Проверьте текстовое поле электронной почты, которое содержит случайную строку вместо настоящего электронного письма. • Проверьте текстовое поле электронной почты, в котором прописан символ @.• Проверьте текстовое поле электронной почты, в адресе которого отсутствует точка. | 1. Введите недопустимые адреса электронной почты. 2. Нажмите кнопку «Зарегистрироваться». | 1.testAtgmail.com 2.test@gmailcom 3.test@gmail 4. @ gmail | Он должен показать сообщение проверки действительного адреса электронной почты |
| 7 | TC-007 | Подтверждение адреса электронной почты | Проверить все действующие электронные письма | 1. Введите действительные адреса электронной почты. 2. Нажмите кнопку «Зарегистрироваться». | [email protected] [email protected] | Не должно отображаться никаких проверочных сообщений |
| 8 | TC-008 | Подтверждение телефонного номера | Проверить номер телефона при передаче буквенно-цифровых данных | 1. Введите буквенно-цифровые данные в поле телефона Введите буквенно-цифровые данные в поле телефона 2. Нажмите кнопку «Зарегистрироваться» | 1. dada5 $ 7567 # 7 | Он должен показать сообщение проверки 8 для номера телефона |
| 9 | ТК-009 | Подтверждение телефонного номера | Проверьте номер телефона, если не пропустите код страны | 1.Введите действующий номер телефона без кода страны 2. Нажмите кнопку «Зарегистрироваться» | 1. | |
| Должно появиться сообщение о проверке кода страны. | ||||||
| 10 | ТК-010 | Подтверждение телефонного номера | Проверьте номер телефона при передаче кода страны | 1. Введите действующий номер телефона с кодом страны 2. Нажмите кнопку «Зарегистрироваться» | 1. +91 | 244Не должно отображаться никаких проверочных сообщений |
| 11 | ТК-011 | Подтверждение пароля | Проверить лимит пароля при вводе значения меньше min | 1.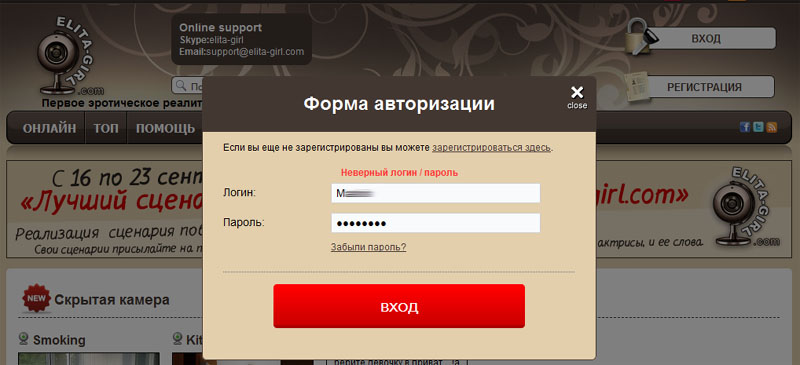 Введите буквенно-цифровое значение, но меньше 8. Введите буквенно-цифровое значение, но меньше 8. 2. Нажмите кнопку «Регистрация» | 1. Пароль | Он должен показать сообщение проверки |
| 12 | ТК-012 | Подтверждение пароля | Проверьте ограничение пароля при вводе значения больше максимального | 1. Введите буквенно-цифровое значение, но больше 32. 2. Нажмите кнопку «Регистрация» | Любая случайная строка с числами | Он должен показать сообщение проверки |
| 13 | ТК-013 | Подтверждение пароля | Проверить пароль при передаче только цифр | 1.Введите число в диапазоне от 8 до 32 2. Нажмите кнопку «Регистрация» | .1. 12345678 | Он должен показать сообщение проверки |
| 14 | ТК-014 | Подтверждение пароля | Проверить пароль при передаче действительных данных | 1. Введите буквенно-цифровое значение в диапазоне 8-32 2.  Нажмите кнопку «Регистрация» Нажмите кнопку «Регистрация» | .1. Пасс 123456 | Не должно отображаться никаких проверочных сообщений |
| 15 | ТК-015 | Поля, обязательные для заполнения | Убедитесь, что в обязательных полях пропущены пробелы. | 1. Зайдите на Сайт. 2. В обязательные поля пропущены пробелы. 3. Нажмите кнопку «Зарегистрироваться» | Нет данных | Эти пустые места следует обрезать, и должно появиться сообщение об ошибке проверки для обязательных полей. |
| 16 | ТК-016 | Поля, обязательные для заполнения | Подтвердите, что пользователь может проверить свой электронный идентификатор | 1. Зайдите в электронную почту. 2. Щелкните ссылку подтверждения. | [email protected] | Пользователь должен получить ссылку для подтверждения и иметь возможность проверить свой электронный идентификатор. |
| 17 | ТК-017 | Подтверждение телефонного номера | Проверить, неверна ли длина телефонного номера, т. е. меньше 10. е. меньше 10. | 1. Введите номер телефона менее 10 цифр. 2. Заполните все обязательные поля. 3. нажмите кнопку регистрации | 91 | 2Должно отображаться сообщение об ошибке проверки длины номера телефона. |
| 18 | ТК-018 | Подтверждение телефонного номера | Проверить, неверна ли длина телефонного номера i.е. более 10 | 1. Введите номер телефона менее 10 цифр. 2. Заполните все обязательные поля. 3. нажмите кнопку регистрации | 91 | 2445566Должно отображаться сообщение об ошибке проверки длины номера телефона. |
| 19 | ТК-019 | Подтверждение пароля | Проверить, не соблюдены ли правила, требуемые для пароля, в пароле | 1. Введите пароль, не соответствующий требуемому правилу. 2. Нажмите кнопку «Зарегистрироваться» | пароль | Должна отображаться ошибка с обязательными правилами для значения пароля (например, он должен содержать специальный символ, маленький регистр, число) |
Как обойти вход в Windows 7/8/10 или пароль администратора 3 способами
Как и в предыдущие дни, вы пришли с работы и сели за свой ноутбук или компьютер, чтобы закончить некоторые оставшиеся задачи или на мгновение расслабиться, просматривая Интернет, но ПОДОЖДИТЕ! Вы внезапно поняли, что вводимый вами пароль неверен, поэтому вы быстро перемещаетесь по столам и пытаетесь найти и использовать все возможные пароли, которые вы можете вспомнить, но по-прежнему ничего не принимается вашей системой.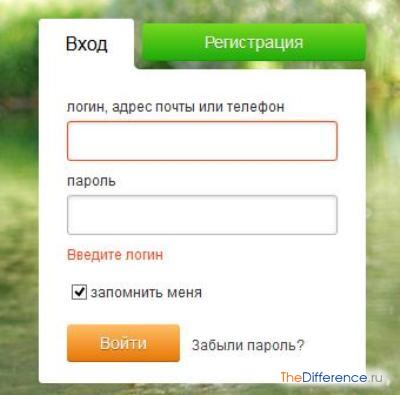 Это большое дело, поскольку вы не сможете получить доступ к каким-либо важным файлам и документам, не введя правильный пароль.
Это большое дело, поскольку вы не сможете получить доступ к каким-либо важным файлам и документам, не введя правильный пароль.
Это случается с большинством пользователей по всему миру, когда они забыли пароль своего компьютера и не могли понять, что делать, поэтому в конечном итоге они переустанавливают операционную систему или отвозят компьютер в сервисный центр, где они даже повреждают систему. серьезно, удалив все файлы с жесткого диска, сделав ваш компьютер полностью пустым и бесполезным.
Что произойдет, если вы забудете пароль для входа в Windows?
По правде говоря, последствия будут серьезными, если вы забудете пароль своего компьютера, и мы хотели бы перечислить их ниже:
1. Вы не сможете получить доступ к своим драгоценным файлам и документам, что указывает на то, что эти данные автоматически потеряны.
2. Все ваши драгоценные фотографии, музыка, видео и другие мультимедийные коллекции ушли навсегда.
3. Если вы сделали резервную копию телефона с помощью компьютера, то вы не сможете подойти к ним.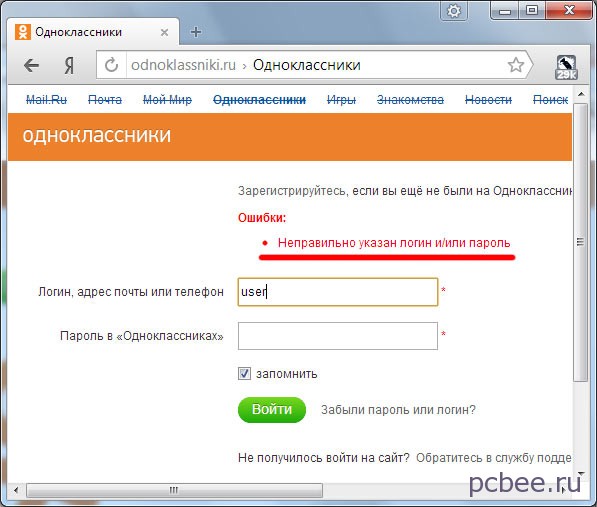
И многое другое. Но, как и у каждой проблемы, есть решение, мы также исследовали все средства и нашли решение для обхода пароля Windows 10. Мы хотели бы раскрыть трюки в этом руководстве и показать вам, как обойти пароль Windows 10, даже если вы его не помните.
Метод 1. Как обойти пароль Windows 10/8/7 с помощью учетной записи суперадминистратора
Учетная запись суперадминистратора (SAC) — одна из лучших функций, предоставляемых Microsoft для пользователей Windows 10.Это особая учетная запись, которая имеет все права администратора, специально разработанные, если вы забыли пароль своей основной учетной записи.
Шаг 1. Включите машину и подождите, пока не отобразится стартовый экран приветствия.
Шаг 2. Нажмите клавишу Shift 5 раз на клавиатуре, чтобы активировать учетную запись SAC.
Шаг 3. Войдите в свой компьютер и перейдите в панель управления .
Шаг 4. Измените пароль своей учетной записи в профилях пользователей и подтвердите изменения. Теперь вы можете перезагрузить компьютер и ввести новый пароль для использования вашего компьютера.
Теперь вы можете перезагрузить компьютер и ввести новый пароль для использования вашего компьютера.
Примечание : учетная запись SAC должна быть настроена до того, как вы заблокируете свою систему. Кроме того, это будет бессмысленным методом, если у вас в других учетных записях нет прав администратора.
Метод 2. Как обойти экран входа в Windows 10/8/7 без пароля
Если у вас нет учетной записи SAC или если вам не удалось сбросить пароль, не стоит раздражаться, поскольку у нас все еще есть лучший способ сбросить пароль Windows с помощью стороннего инструмента под названием TunesBro Windows Password Recovery.Это самая эффективная программа для обхода пароля Windows 10 менее чем за 5 минут. Вы можете сбросить пароли как локальной учетной записи, так и учетной записи администратора в любой версии Windows, такой как Windows 10, Windows 8 / 8.1, Windows 7, Windows Vista, Windows XP и т. Д.
Основные возможности TunesBro WinGeeker Ultimate
- 100% Удалите пароль без выполнения переустановки или блокировки системы
- Записать загрузочную дискету сброса с USB / DVD / CD привода в Windows 10/8/8.
 1/7 / Vista / XP
1/7 / Vista / XP - Удалите Windows потерянный локальный администратор, пароль пользователя, учетную запись Mirosoft и пароль сервера Windows.
- Supprot 1600 различаются моделями компьютеров и планшетов Windows.
Шаг 1 Заимствуйте или найдите другой компьютер с Windows и установите WinGeeker Ultimate
Вы должны сделать диск сброса пароля на другом компьютере, чтобы сбросить пароль Windows. Поэтому вам нужно найти рабочий компьютер, чтобы выполнить задачу.Затем загрузите и установите программу на этот компьютер. (В качестве примера возьмем win10)
Шаг 2 Вставьте USB или CD / DVD в компьютер и сделайте диск сброса пароля
Вставьте чистый USB-накопитель или записываемый CD / DVD, чтобы программа могла записать файлы на диск. Но для лучшего взаимодействия с пользователем я буду использовать в качестве примера USB-накопитель.
Выберите имя устройства в раскрывающемся меню и нажмите на опцию «Записать USB».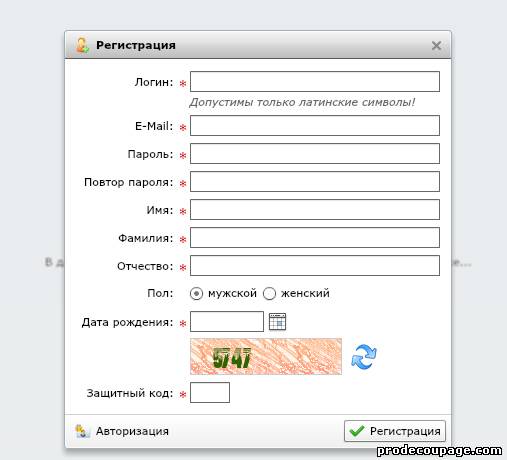 Подождите 2–4 минуты, пока файлы не будут успешно записаны, а затем извлеките его из компьютера.
Подождите 2–4 минуты, пока файлы не будут успешно записаны, а затем извлеките его из компьютера.
Шаг 3 Загрузка заблокированного ПК или ноутбука с USB-накопителя
Вставьте загрузочный диск в заблокированный компьютер и перезагрузите его. Нажмите кнопку F2 , F8 , Esc или Del на клавиатуре, чтобы активировать параметры меню загрузки, затем выберите имя USB-накопителя и нажмите Enter. Теперь компьютер загрузится с USB-накопителя.Если вы забыли это сделать, компьютер перейдет к экрану входа в систему.
Примечание : Если компьютер был старым и не поставлялся с меню загрузки, вам нужно войти в настройки BIOS и установить USB в качестве первого загрузочного устройства.
Шаг 4 Сброс пароля учетной записи и обход экрана входа в систему при следующей загрузке
Вы увидите, что Windows Password Recpvery Pro загружается на экране, когда заблокированный компьютер загружается с USB. Оттуда вы можете получить всю ОС Windows, а также связанные учетные записи.Пожалуйста, выберите имя пользователя из списка и нажмите «Сбросить пароль». Тогда пароль будет пустым в секундах.
Оттуда вы можете получить всю ОС Windows, а также связанные учетные записи.Пожалуйста, выберите имя пользователя из списка и нажмите «Сбросить пароль». Тогда пароль будет пустым в секундах.
Теперь перезагрузите компьютер, и при следующем входе в систему не нужно вводить пароль. Просто скачайте его ниже и попробуйте!
Метод 3. Как восстановить пароль Windows 7 / Vista / XP с помощью Ophcrack
Ophcrack — известное, но немного устаревшее программное обеспечение для восстановления пароля для входа в Windows. Он отлично работает в Windows 7, Windows Vista и Windows XP, так как для этих версий Windows уже созданы ISO-образы.Кроме того, для сброса пароля компьютера требуется создать загрузочный диск, и ниже мы покажем вам, как восстановить пароль Windows 10 с помощью Ophcrack:
Шаг 1. Выберите отдельный компьютер для создания загрузочного диска и перейдите на официальный веб-сайт Ophcrack, чтобы загрузить файл образа ISO.
Шаг 2. Запишите файл на чистый CD / DVD или USB-накопитель и сделайте загрузочную дискету для сброса пароля.
Шаг 3. Возьмите загрузочное устройство и вставьте его в заблокированную систему.
Шаг 4. Программа Ophcrack будет загружена на стартовом экране автоматически и в главном пользовательском интерфейсе выберите «Графический режим Ophcrack — Автоматический» и нажмите Enter.
Шаг 5. Затем введите имя раздела, на котором вы установили ОС, и введите имя пользователя, которое в настоящее время заблокировано.
Шаг 6. Подождите, пока программа восстановит ваш пароль, запишите его в текстовый файл и используйте его для входа в свой компьютер.
Заключение
Если у вас есть диск для сброса пароля или отдельная учетная запись администратора для вашего компьютера, то эта задача довольно проста. Или же вам, возможно, придется использовать стороннюю программу, такую как TunesBro Windows Recovery Program, чтобы восстановить доступ к вашей системе.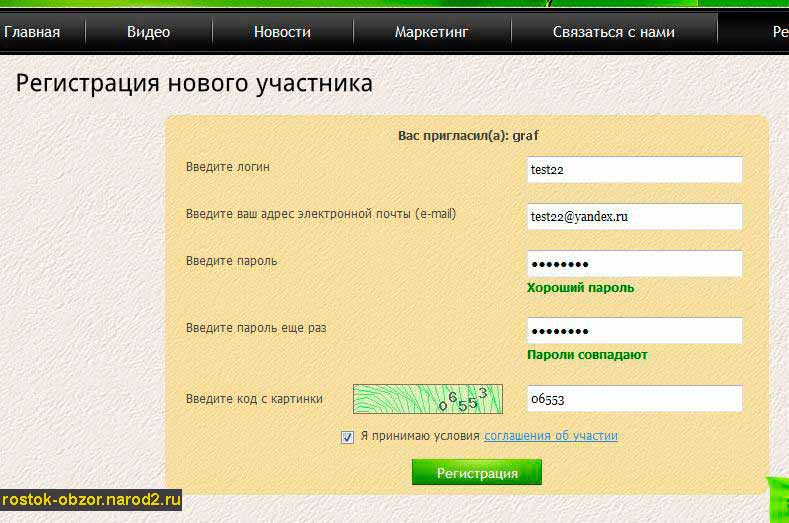 Рекомендуется использовать профессиональную программу, чтобы ускорить процесс, не испортив данные на вашем компьютере. Надеюсь, вы, ребята, нашли этот пост очень полезным и смогли нормально получить доступ к вашему компьютеру.
Рекомендуется использовать профессиональную программу, чтобы ускорить процесс, не испортив данные на вашем компьютере. Надеюсь, вы, ребята, нашли этот пост очень полезным и смогли нормально получить доступ к вашему компьютеру.
Мелисса Паркс — старший редактор австралийского офиса TunesBro. В настоящее время он занимается всеми технологиями, включая iOS, устройства Apple, настольные и портативные компьютеры, программное обеспечение и другие практические руководства, связанные с iDevice.
2 простых и безопасных метода сброса пароля для входа в Windows Vista
«Здравствуйте, я пользователь Windows Vista, и я полностью забыл пароль к учетной записи администратора на моем компьютере» «Я знаю, тупица», поэтому я записал это (автономный редактор паролей NT) на диск и загрузил его.Но он все время говорит, что таблица не найдена, тогда дисплей моего компьютера не показывает, а компьютер синий. Мне нужен простой и безопасный способ сбросить пароль Vista, не стирая мои данные ». — Письмо от клиента .
Мне нужен простой и безопасный способ сбросить пароль Vista, не стирая мои данные ». — Письмо от клиента .
Пароль использовался повсюду, и, по мнению экспертов по безопасности, они являются наиболее важной частью онлайн-мира. Пользователи компьютеров или ноутбуков должны убедиться, что ваш гаджет безопасен, особенно для авторизованных пользователей. Есть несколько случаев, когда многие люди не могут войти в свою Windows Vista.Система паролей Windows разрешает вход в компьютер только авторизованным лицам. Эта функция Windows помогает защитить конфиденциальность пользователя. Много раз мы забывали пароль Vista из-за неосторожности и недоумевали, но не нужно паниковать и беспокоиться о проблеме, ведь технологии нам помогают. Во многих случаях сброс пароля Windows Vista может быть очень простым.
Метод 1. Сброс пароля Windows Vista с помощью командной строки
Причина, по которой этот метод работает нормально, заключается в том, что пользователи могут запускать Utilman, нажимая клавиши Windows + U перед входом в Windows. Эта программа может загружать исполняемый файл Utilman.exe, который находится в каталоге Windows \ System32, после чего вы можете легко заменить файл Utilman.exe и сбросить пароль.
Эта программа может загружать исполняемый файл Utilman.exe, который находится в каталоге Windows \ System32, после чего вы можете легко заменить файл Utilman.exe и сбросить пароль.
Шаг 1. Создайте загрузочный USB-накопитель или DVD / CD для вашей Windows на другом рабочем компьютере. Если он у вас уже есть, переходите к следующему шагу.
Шаг 2. Вам нужно вставить загрузочный USB или DVD, который вы только что записали, в заблокированный компьютер. Перезагрузите компьютер и увидите «Нажмите любую клавишу для загрузки с USB или DVD…».»Сделай это.
Шаг 3. Затем на этом шаге вам нужно нажать «Восстановить компьютер». После нажатия подождите несколько секунд, пока программа установки обнаружит вашу установку Windows.
Шаг 4. Теперь вам нужно упаковать копию utilman.exe progarm, чтобы заменить ее на cmd.exe
Шаг 5. Чтобы правильно заменить файл Utilman.exe, вам нужно внимательно следить за командами, иначе это повредит ваш системный файл и приведет к сбою нашей системы.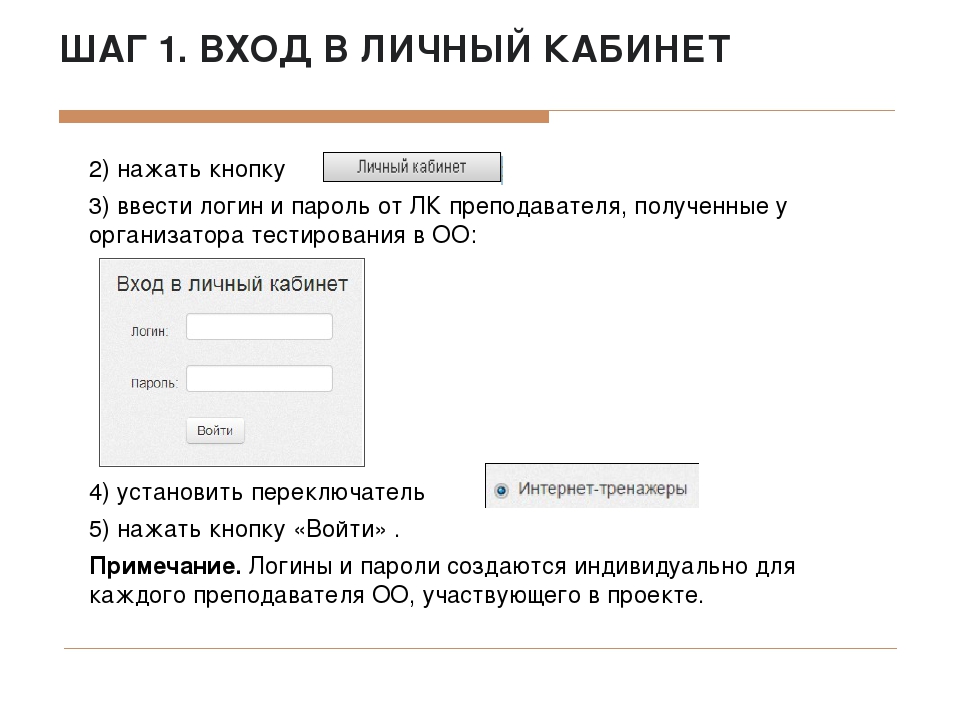 Просто введите следующие команды в командную строку cmd.exe.
Просто введите следующие команды в командную строку cmd.exe.
переместить d: \ windows \ system32 \ utilman.exe d: \ windows \ system32 \ utilman.exe.bak
скопировать d: \ windows \ system32 \ cmd.exe d: \ windows \ system32 \ utilman.exe
Шаг 6. Теперь выньте из компьютера USB или DVD-диск и введите следующую команду в черном окне:
wpeutil перезагрузка
Шаг 7. Теперь, если вы правильно заменили utilman, ваша система Windows Vista должна существовать и успешно перезагрузиться.Теперь вы можете создать новую учетную запись пользователя в своей Windows Vista, чтобы вы могли сбросить свой пароль Windows Vista.
Шаг 8. Когда вы успешно добавите новую учетную запись пользователя для Windows Vista, вы можете закрыть командную строку, после чего вы должны увидеть свое новое имя пользователя на экране входа в систему. Имя пользователя будет заменено на имя, которое вы хотите использовать для своей новой учетной записи.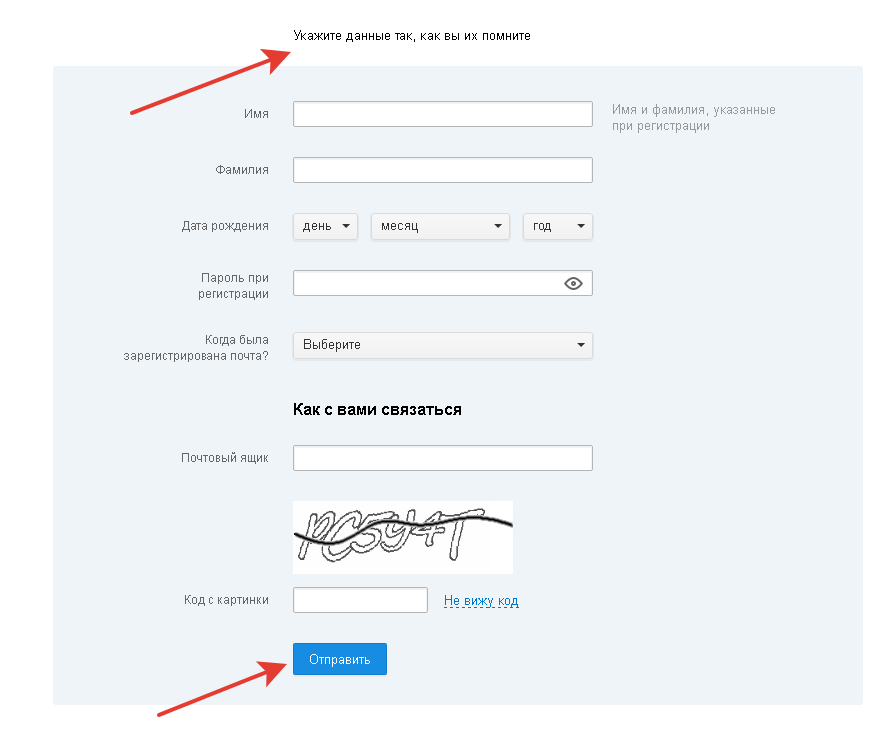 Затем щелкните этого пользователя, и вы сможете войти в свою Windows Vista без пароля.
Затем щелкните этого пользователя, и вы сможете войти в свою Windows Vista без пароля.
ПРЕДУПРЕЖДЕНИЕ:
Если вы не профессионал, я не советую вам использовать этот метод для сброса вашего логина Windows Vista или пароля администратора. Вы можете сильно повредить системный файл, если не знаете, что делаете. Мы не несем ответственности за любой ущерб, если что-то пойдет не так. Но мы рекомендуем другую альтернативу, которая поможет удалить пароль Vista.
Также читайте: Как сбросить пароль Windows 8 / 8.1 тремя способами
Метод 2.Сброс пароля Windows Vista с помощью Password Recovery Tool
Самым естественным и прямым способом сбросить пароль Windows Vista, конечно же, является использование диска сброса пароля Windows, если он у вас есть. Если бы у вас не было. просто воспользуйтесь этим методом 2. Здесь мы настоятельно рекомендуем использовать программу восстановления пароля Windows — TunesBro WinGeeker Ultimate. Если вы не знаете об их функции, то вот как они работают. Этому инструменту не нужны окна для работы, чтобы запустить его приложение. Это очень простое приложение, которое загружается и запускается перед запуском Windows.Он может отследить место, где был сохранен пароль, путем поиска в корневых папках и файлах Windows. Затем они меняют файлы, содержащие пароль, и сбрасывают его на пустой. Это работает так просто. Теперь, когда это будет сделано, последний шаг приведет к сбросу вашей системы, после чего вы сможете сразу войти в Windows Vista.
Если вы не знаете об их функции, то вот как они работают. Этому инструменту не нужны окна для работы, чтобы запустить его приложение. Это очень простое приложение, которое загружается и запускается перед запуском Windows.Он может отследить место, где был сохранен пароль, путем поиска в корневых папках и файлах Windows. Затем они меняют файлы, содержащие пароль, и сбрасывают его на пустой. Это работает так просто. Теперь, когда это будет сделано, последний шаг приведет к сбросу вашей системы, после чего вы сможете сразу войти в Windows Vista.
Эту программу можно использовать для сброса пароля для любого компьютера с Windows, включая Windows 10, 8, 7, Vista и XP и так далее.Требуется всего три шага, чтобы получить доступ к своей Windows без переустановки системы и потери данных.
Шаг 1 Вам необходимо загрузить и установить программу на другой рабочий компьютер
Поскольку вы не можете получить доступ к своему компьютеру с Windows Vista, вам необходимо найти другой доступный компьютер для установки программы и записи диска сброса. Эта программа поддерживает запись USB и DVD / CD.
Эта программа поддерживает запись USB и DVD / CD.
Шаг 2 Создайте диск сброса через USB или DVD / CD (например, USB)
Ваш USB-накопитель будет автоматически обнаружен программным обеспечением, после чего вы сможете выбрать имя флэш-накопителя из раскрывающегося меню.Затем нажмите «Записать USB», чтобы записать необходимые файлы в драйвер USB.
По завершении вы увидите всплывающее сообщение «Запись успешно завершена», что означает, что диск для сброса пароля создан идеально.
Шаг 3 Вставьте созданный USB-накопитель в заблокированный компьютер и загрузитесь с USB-накопителя
Теперь вы можете извлечь флешку и вставить ее в заблокированный компьютер.
Чтобы загрузить программу, сначала необходимо изменить приоритет загрузочного устройства на заблокированном компьютере, чтобы система могла распознать драйвер USB как основной диск для загрузки.Чтобы изменить настройки приоритета загрузки, выполните следующие действия.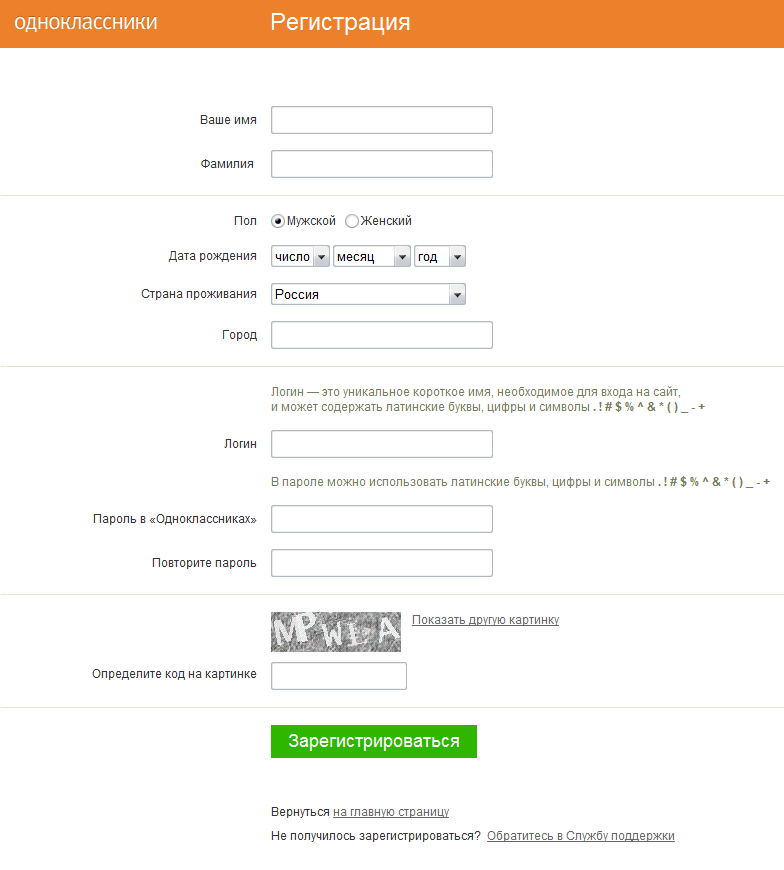
- 1. Включите заблокированный компьютер и продолжайте нажимать клавишу F2, F4, F8, F12 или Del на клавиатуре, чтобы войти в настройки BIOS.
- 2. Используйте клавиши со стрелками, чтобы перемещаться по параметрам и открывать раздел «Загрузка».
- 3. Выберите «Приоритет загрузочного устройства» и сделайте драйвер USB приоритетным №1.
- 4. Теперь снова перезагрузите компьютер, чтобы система могла запускать программу iSeePassword при запуске.
Шаг 4 Начало сброса пароля для входа
Пора сбросить пароль и полностью удалить его с экрана входа в систему.Эта часть очень проста и понятна. Выберите версию Windows из параметра «Выбрать Windows» (например, Windows 10). Выберите имя пользователя, которое в настоящее время заблокировано, из опции «Выбрать пользователя». Нажмите «Сбросить пароль» и подождите несколько секунд, чтобы завершить операцию. Нажмите «Перезагрузить».
Вот и все.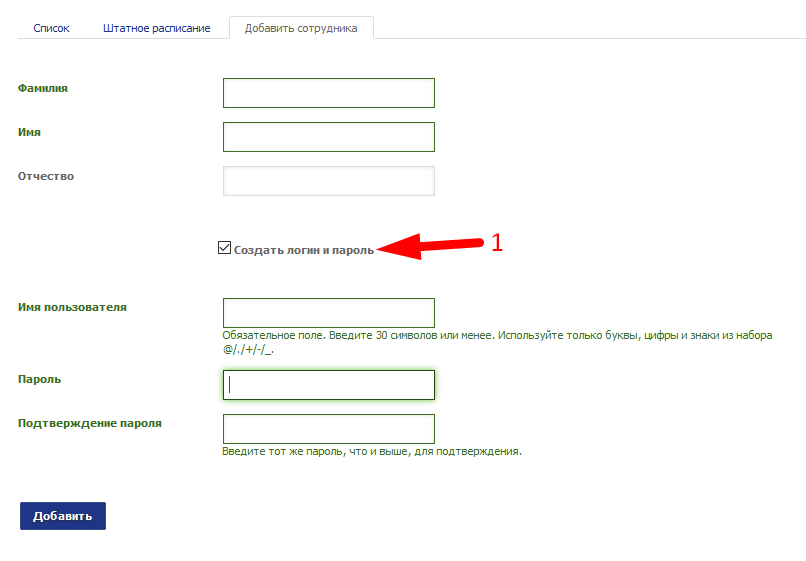 Теперь вы можете извлечь USB-накопитель из компьютера, и вы сможете войти в свой компьютер, вообще не вводя никакого пароля.
Теперь вы можете извлечь USB-накопитель из компьютера, и вы сможете войти в свой компьютер, вообще не вводя никакого пароля.
Заключение
Процесс сброса пароля Windows Vista может иногда быть беспокойным, если вы потеряли пароль и у вас нет диска сброса.В таком случае лучше всего переустановить систему. Переустановка всей системы восстановит заводские данные, и вы потеряете все данные, независимо от того, важны они или нет. Чтобы обуздать эту неприятную ситуацию, технология придумала способы, которые помогут пользователю сбросить пароль и в то же время сохранить данные на вашем компьютере.
Если вы выполните следующие действия, вы можете быть в своей учетной записи в кратчайшие сроки. Нет ничего невозможного, если следовать методам.Это происходит чаще, чем вы думаете, и с помощью пары уловок многим людям до того, как вам удалось успешно получить доступ к заблокированным учетным записям.
Мелисса Паркс — старший редактор австралийского офиса TunesBro. В настоящее время он занимается всеми технологиями, включая iOS, устройства Apple, настольные и портативные компьютеры, программное обеспечение и другие практические руководства, связанные с iDevice.
3 способа сброса пароля локального администратора Windows 2012 R2 Server
Пароль администратора — это единственный пароль в вашей операционной системе, который в основном скомпрометирован из-за нескольких неприятностей, независимо от того, забыли ли вы или потеряли пароль, или ваша учетная запись администратора была захвачена каким-либо неизвестным злоумышленником.В результате вы лишаетесь доступа к какому-либо содержимому системы Windows Server, файлам, папкам, медиафайлам и т. Д. В большинстве случаев пользователь, который забыл или потерял свой пароль администратора, предпочитает позвонить специалисту по компьютерам или доставить систему в сервисный центр, чтобы разблокировать заблокированный компьютер, но это создает массу хлопот с ненужными денежными расходами.
Таким образом, в этой статье мы продемонстрируем вам несколько основных методов или приемов, которые определенно помогут вам сбросить пароль локального администратора на Windows server 2012 R2 без какой-либо внешней помощи.
Метод № 1. Сброс пароля администратора Windows Server 2012 с помощью командной строки
Командная строка— действительно отличный интерпретатор командной строки, который можно использовать для интерпретации различных задач за счет определенных строк кода за короткий промежуток времени. Здесь мы реализуем cmd для удаления забытого пароля. Внимательно прочтите шаги, чтобы выполнить метод:
Шаг 1. Сначала создайте загрузочный диск с помощью CD / DVD или USB и вставьте его в заблокированный компьютер.
Шаг 2. Выберите свой язык и нажмите «Устранение неполадок».
Шаг 3. Нажмите кнопку «Командная строка», чтобы запустить его в расширенном режиме, и введите команду, написанную ниже, когда появится черное диалоговое окно:
д: cd windows \ system32
ren Utilman.exe Utilman.exe.old
скопировать cmd.exe Utilman.exe
Шаг 5.Выйдите из командной строки и нажмите «Продолжить». Ваш компьютер с Windows server 2016 перезагрузится и перейдет к экрану входа в систему. Здесь нажмите Windows Key + U, чтобы снова открыть командную строку, затем введите команду:
сетевой администратор пользователя Pa $$ w0rd2
Напишите фактическое имя пользователя и вновь созданный пароль вместо ИМЯ ПОЛЬЗОВАТЕЛЯ и ПАРОЛЬ. Pa $$ w0rd2 будет установлен как пароль для администратора (с учетом регистра).
Теперь ваша работа сделана! Вы можете войти в заблокированную учетную запись с новым установленным паролем.
Примечание:
1) Если вы введете неправильную команду по ошибке, это может серьезно повредить систему.
2) Если пользователь не знаком с cmd, лучше не используйте его.
Метод 2. Сброс пароля Windows Server 2012 с помощью WinGeeker
Если вы опробовали все возможные варианты сброса пароля администратора Widnows Server 2012 с помощью сторонних инструментов и методов, и ни один из них не оправдал ваших ожиданий, то вы должны хотя бы раз попробовать Tunesbro WinGeeker Ultimate, чтобы получить гарантированный результат.Это замечательный инструмент, который может фактически обойти экран входа в систему, манипулируя файлами реестра без фактической повторной установки ОС Windows Server. В результате ваши данные не теряются с системного жесткого диска.
Предварительные требования для использования Tunesbro WinGeeker Ultimate:
1) Доступный процессор компьютера: 1 ГГц (32 или 64 бит).
3) Программный файл Tunesbro WinGeeker Ultimate.
4) Пустой оптический диск (CD / DVD или USB).
Шаг 1 Получите другой компьютер с Windows и установите на нем WinGeeker
Сначала загрузите файлы ISO-образа программного обеспечения и правильно установите их на любой из ваших рабочих компьютеров.
Шаг 2 Вставьте USB или DVD / CD для создания диска сброса
Вставьте ваш оптический диск в рабочий компьютер и запустите программу. Щелкните «Записать USB» или «Записать CD / DVD» в соответствии со спецификацией диска. После того, как файлы ISO-образа программы записаны на оптический диск, извлеките диск.
Шаг 3 Загрузка с USB-накопителя на заблокированном компьютере с Windows Server 12
Теперь снова вставьте его в заблокированный компьютер и загрузитесь с него, чтобы загрузить программные файлы на заблокированный компьютер. Для загрузки файлов из меню «Приоритет устройства» в настройках BIOS может потребоваться изменить порядок загрузки. Для этого просто нажимайте клавишу F2, F8, F12 или Del на клавиатуре до тех пор, пока не появится меню загрузки. Затем выберите имя USB или DVD для загрузки.
Шаг 4 Мгновенный сброс пароля локального администратора
При загрузке Server 2012 он откроет программу TunesBro WinGeeker и отобразит систему и пользователя в списке.Теперь просто выберите пользователей и нажмите одну за другой кнопки «Сбросить пароль» и «Перезагрузить», чтобы начать процесс сброса.
Компьютер будет перезагружен, и при его включении запрос пароля не будет.
Часть 3. Сброс пароля администратора в Windows 2012 R2 с помощью диска сброса
Если вы уже создали диск сброса пароля на своем компьютере до того, как забыли пароль администратора Server 2012, то сейчас самое время реализовать его, чтобы разблокировать вашу систему.Следуйте инструкциям, упомянутым ниже, чтобы выполнить метод:
Шаг 1. Вставьте USB-накопитель с файлами для сброса пароля и перезагрузите компьютер.
Шаг 2. В поле «Имя пользователя» выберите параметр «Сбросить пароль».
Шаг 3. Как только появится мастер забытого пароля, нажмите кнопку «Далее», чтобы продолжить.
Шаг 4. Выберите имя вашего диска, на котором хранится диск сброса пароля, и перейдите на следующую страницу. Теперь введите пароль для компьютера и сохраните изменения.
И готово! Теперь перезагрузите компьютер, чтобы применить изменения, и введите вновь созданный пароль для доступа к заблокированному компьютеру.
Также читайте: 4 способа удалить пароль с ноутбука Windows 10/8/7
Заключение
Поскольку учетная запись администратора является единственной доступной учетной записью, которая дает вам полный доступ ко всем системным данным, невозможность доступа к этой конкретной учетной записи, несомненно, принесет множество серьезных проблем, если вы сильно зависите от своего компьютера.Вышеупомянутые методы полностью работоспособны и эффективны, и вы можете выбрать любой из методов, описанных выше. Но если вы ищете гарантированный результат, лучше положитесь на третий метод TunesBro WinGeeker. Поскольку у двух других методов есть много недостатков, третий метод — единственный жизнеспособный вариант, на который следует наконец обратить внимание.
Мелисса Паркс — старший редактор австралийского офиса TunesBro. В настоящее время он занимается всеми технологиями, включая iOS, устройства Apple, настольные и портативные компьютеры, программное обеспечение и другие практические руководства, связанные с iDevice.
6 способов обойти пароль для входа в Windows 7/8/10 без диска [обновлено]
Предположительно, вы забыли пароль администратора Windows, если вы попали на эту статью. Вы уже перепробовали все комбинации паролей, которые могли вспомнить, но, похоже, больше ничего не работает. Это может быть очень неприятным и неприятным моментом, особенно если вам нужно немедленно воспользоваться компьютером или ноутбуком.
К сожалению, Microsoft никогда не предоставляла никакого решения для предварительного определения, если вы забыли свой пароль Windows 7/8/10, но, к счастью, есть несколько приемов, которые можно использовать для преодоления этой ситуации и обхода экрана входа в систему, которые мы обсудим в этой статье. Для успешного сброса пароля для входа в Windows может потребоваться около 15-45 минут, в зависимости от приобретенных вами навыков работы с компьютером.
Метод 1. Обход пароля администратора Windows 7/8/10 без диска
Метод 2: Обход пароля администратора Windows 7/8/10 с помощью командной строки
Метод 3. Обойти экран входа в Windows 7/8/10 путем переустановки ОС Windows
Метод 4: Обойти пароль Windows 10/8 в Интернете
Метод 5: Обойти пароль администратора Windows 10 от Cain & Abel
Метод 6. Обход пароля администратора Windows 10 с помощью PassCue
Метод 1: Как обойти пароль Windows 7/8/10 без диска сброса Passowrd
Если вы забыли сбросить пароль, не волнуйтесь.Этот метод расскажет вам, как легко успешно сбросить пароль для входа. Однако для этого вам нужно использовать стороннее программное обеспечение для восстановления пароля. Процесс прост, и вы можете завершить его менее чем за 5 минут.
Windows Password Recovery — лучшая и самая элегантная программа для обхода пароля администратора Windows 7/8/10 без потери данных и без каких-либо специальных навыков работы с компьютером. Он очень прост в использовании, и вы сможете взломать пароль Windows, даже если вы сбрасываете пароль в первый раз.Он работает с огромной скоростью и занимает менее минуты, чтобы полностью удалить пароль с экрана входа в систему, что упрощает доступ к вашему компьютеру.
Основные возможности восстановления пароля Windows:
- Обход пароля во всех версиях Windows, включая Windows 10, 8, 7, XP и т. Д.
- Сброс пароля для учетной записи администратора и обычного пользователя.
- Поддерживает различные марки ПК и ноутбуков, включая Lenovo, Dell, HP, Asus и т. Д.
- Совместим со всеми типами жестких дисков, такими как SATA, IDE, SS и так далее.
- Супербыстрый и меньший по размеру.
Шаг 1. Найдите другой компьютер и создайте диск для сброса пароля
Программа довольно проста в использовании. Все, что вам нужно сделать, это скачать программу с официального сайта с другого компьютера или ноутбука. Затем установите его на свой компьютер. Затем вставьте пустой USB-накопитель в компьютер и нажмите «Записать USB», чтобы сделать USB загрузочным.Следовательно, вы можете использовать его для обхода логина и пароля администратора.
Шаг 2. Измените последовательность загрузки на заблокированном компьютере
Как мы знаем, загрузочным носителем по умолчанию является жесткий диск или твердотельный накопитель на каждом компьютере. Если вы хотите загрузить компьютер из внешних источников, вам необходимо изменить его временно ( с меню быстрой загрузки ) или навсегда ( изменить порядок загрузки в BIOS ). Оба метода работают нормально. Однако, если поддерживалось меню быстрой загрузки, это предпочтительнее, так как вам не нужно менять настройки после сброса пароля.
Шаг 3. Обход пароля администратора в Windows 10/8/7
Как только процесс записи будет завершен, просто вставьте USB-накопитель в заблокированный компьютер и запустите компьютер. Эта программа будет автоматически загружена при запуске, так как это загрузочный диск.
Введите операционную систему, которую вы используете, и имя учетной записи, для которой вы хотите сбросить пароль.Наконец, нажмите «Удалить пароль» и нажмите кнопку «Перезагрузить», чтобы завершить задачу. БАМ !!! Теперь вы можете войти в свой компьютер вообще без пароля.
Метод 2: Обойти пароль администратора Windows 10/8/7 с помощью командной строки
CMD (сокращение от Command Prompt) — это расширенный инструмент администрирования на компьютерах под управлением Windows. Он достаточно мощный, чтобы исправить системные проблемы.Однако это немного сложно, и для полноценного использования требуются навыки. Это решение ( сбросить пароль Windows без использования программного обеспечения ) довольно старомодно, но до сих пор оно работает каждый раз. В этой части мы будем использовать гостевую учетную запись для сброса пароля учетной записи Windows. Это может быть немного сложно, но если вы сможете правильно следовать инструкциям, вы сможете полностью решить эту проблему.
Шаг 1 : Войдите в свой компьютер, используя гостевую учетную запись.(Гостевые учетные записи вообще не требуют пароля).
Шаг 2 : Перейдите в «Мой компьютер» и перейдите в C: \ Windows \ System32.
Шаг 3 : Скопируйте и вставьте cmd.exe на рабочий стол. Переименуйте «cmd.exe» в «sethc.exe» и скопируйте файл в C «\ Windows \ System32 (он запросит разрешение на перезапись файла)
Шаг 4 : Перезагрузите компьютер и нажмите клавишу Shift 5 раз на клавиатуре, чтобы запустить командную строку.Напрямую введите «net user myusername mypassword», где «myusername» — это имя учетной записи пользователя, а «mypassword» — новый пароль для учетной записи администратора, и нажмите Enter.)
Шаг 5 : Команда будет выполнена полностью, и вам следует перезагрузить компьютер. Используйте новый пароль для входа на свой компьютер.
Браво! Вы успешно изменили пароль своего компьютера с Windows и можете войти на свой компьютер без каких-либо проблем.Однако, если на вашем компьютере не настроена гостевая учетная запись или она слишком сложна, используйте следующие методы, чтобы обойти пароль Windows 7/8/10.
Метод 3: Как обойти пароль администратора Windows 7/8/10 путем переустановки ОС
Это один из самых жестоких и жестоких способов повредить ваш компьютер, и этот метод вообще не рекомендуется, если только он не является единственным способом обойти экран входа в Windows. Обратите внимание, что при использовании этого метода все ваши ценные данные и информация будут удалены с основного диска.Так что используйте это на свой страх и риск.
Шаг 1 : Вставьте установочный диск Windows в свой компьютер.
Шаг 2 : Включите компьютер, и файлы операционной системы загрузятся автоматически при запуске.
Шаг 3 : Нажмите «Установить сейчас», как только запустится мастер установки операционной системы.
Шаг 4 : Продолжайте нажимать «Далее» и выберите основной диск, на который вы хотите установить операционную систему.Терпеливо дождитесь, пока операционная система будет установлена на вашем компьютере. (Это может занять несколько минут в зависимости от того, сколько оперативной памяти у вас на компьютере.)
Шаг 5 : Компьютер автоматически перезагрузится, и вы сможете войти в свой компьютер без пароля.
Метод 4: Как обойти пароль Windows 10/8 в Интернете
Одним из важных аспектов Windows 8 или Windows 10 является наличие совершенно новой опции входа в систему.Это для входа в учетную запись Microsoft. Во время установки Windows вам будет предложено настроить учетную запись Microsoft. Скрытым преимуществом этой функции является то, что ее можно использовать для входа в компьютер. Это будет большим подспорьем, когда вы заблокируете Windows. Имейте в виду, что это будет работать только тогда, когда к компьютеру привязана учетная запись Microsoft. Давайте начнем.
Шаг 1 : Используйте веб-браузер и посетите страницу сброса Microsoft. Вы можете получить к нему доступ здесь.
Шаг 2 : Теперь вам будет предложено ввести одну из следующих учетных данных (идентификатор электронной почты, идентификатор Skype или сотовый телефон) для сброса пароля.
Шаг 3 : Защитный код будет отправлен на электронную почту или мобильный телефон. Выберите тот вариант, который вам больше подходит.
Шаг 4 : Введите код подтверждения при появлении запроса, и вы попадете на экран, где вы можете выбрать новый пароль для учетной записи Windows.
Шаг 5 : Перезагрузите Windows 10 или Windows 7 и, когда будет предложено ввести пароль для входа, используйте новый пароль, и вы сразу же войдете в устройство.
Microsoft добавила эту функцию, чтобы можно было легко получить доступ в чрезвычайных ситуациях. Однако это работает только в том случае, если ваша связанная учетная запись Microsoft является учетной записью администратора в системе Windows 8 или Windows 10. В противном случае этот метод окажется бесполезным.
Метод 5: Обойти пароль администратора Windows 10 от Cain & Abel
Cain and Abel — популярное программное обеспечение, которое используется для взлома шифрования паролей Windows.Он использует ряд алгоритмов для инициирования различных видов атак, включая атаки методом грубой силы и атаки по словарю. Вот как вы можете использовать его для сброса пароля Windows 8.
Шаг 1 : Загрузите и установите программное обеспечение на другой компьютер. Теперь подключите заблокированный жесткий диск к этому и используйте его как дополнительный диск.
Шаг 2 : Все, что вам нужно сделать, это запустить программное обеспечение, щелкнуть инструменты, а затем щелкнуть «Syskey Decoder».Здесь вы должны увидеть заблокированное имя пользователя. Вам также будет предоставлен загрузочный ключ. Запишите это.
Шаг 4 : Теперь нажмите «Взломщик» и выберите «Хеши LM и NTLM». Теперь вам нужно будет выбрать файл SAM исходной системы и ввести ключ загрузки, который вы только что записали.
Шаг 5 : Теперь нажмите кнопку «Далее» и выберите заблокированный компьютер. Выберите «Brute Force Attack» и «NTLM Hashes», а затем запустите процесс взлома пароля.
Придется терпеливо дождаться, пока этот процесс заработает, и взломать пароль. Это долгий и сложный процесс, который совершенно не удобен для пользователя. Он в основном предназначен для опытных пользователей и является довольно старым методом восстановления паролей. В общем, в наши дни этот метод мало используется, и если вам нужен более надежный способ сброса пароля Windows, читайте дальше.
Метод 6: Обход пароля администратора Windows 10 с помощью PassCue
PassCue — чрезвычайно эффективный инструмент, позволяющий восстановить или сбросить пароль Windows за три минуты.Он упакован с потрясающим интерфейсом. Фактически, он полностью избавляется от экрана входа в систему и дает вам прямой доступ к вашему компьютеру. Вам понадобится еще один рабочий компьютер и USB-накопитель. Вот как с его помощью обойти пароль Windows для локальных учетных записей.
Шаг 1 : Получите другой компьютер и загрузите программное обеспечение с веб-сайта PassCue.
Шаг 2 : Вставьте USB-накопитель и запустите программное обеспечение. Выберите USB-накопитель и выберите опцию «Записать USB».Сядьте поудобнее и расслабьтесь, когда процесс сжигания завершится.
Шаг 3 : Теперь извлеките USB-накопитель и вставьте его в заблокированный компьютер. Теперь запустите компьютер и войдите в программу настройки BIOS. Вам нужно будет включить USB-накопитель в качестве основного загрузочного устройства.
Шаг 4 : Затем вам нужно будет выбрать операционную систему, а затем выбрать профиль пользователя. Вы получите возможность очистить пароль, нажмите на него. Теперь ваша система перезагрузится, и вы полностью пропустите экран входа в систему.
PassCue — это специализированное программное обеспечение, которое эффективно работает с компьютерами различных производителей. Он работает со всеми типами учетных записей пользователей и является отличным инструментом. Если вы когда-нибудь выйдете из системы Windows 10, не забудьте попробовать PassCue. Хотя доступны другие альтернативы, ничто не работает так эффективно. Он прост и удобен в использовании, и в отличие от Каина и Авеля, вам не нужно возиться с системными инструментами.
Резюме:
Восстановление пароля Windows всегда является предпочтительным способом сбросить и обойти пароль компьютера Windows 7/8/10. Для завершения операции требуется минимум времени, а сброс пароля для входа в Windows составляет 100%. Но помимо этого, есть еще много других инструментов для сброса пароля, таких как TunesBro WinGeeker Ultimate, Ophcrack, NT password, PassMoz LabWin и другие. они были протестированы на бесконечном количестве заблокированных компьютеров и ноутбуков, и каждый раз он успешно завершал свою работу.
.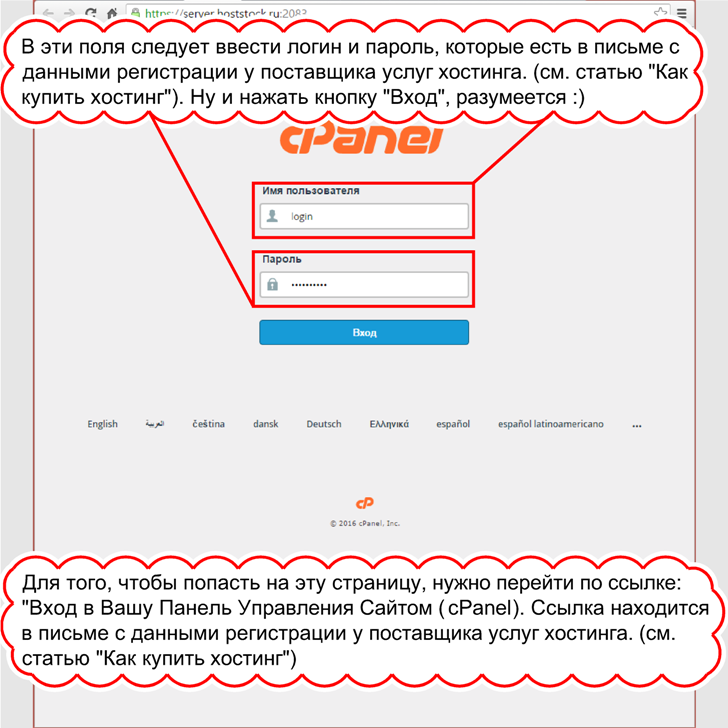 1/7 / Vista / XP
1/7 / Vista / XP