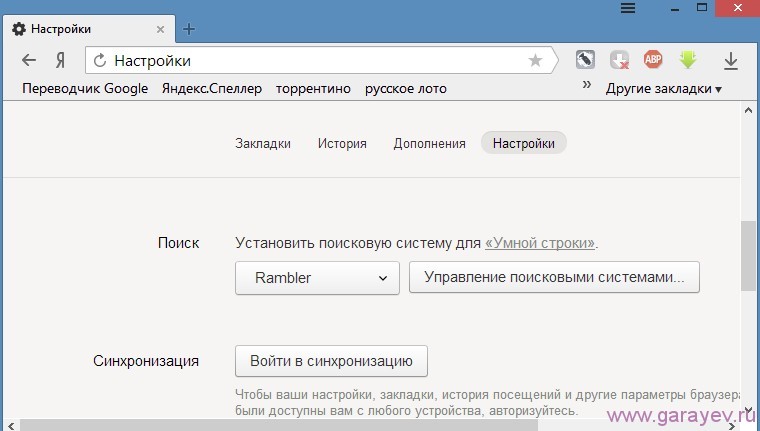Как пользоваться Яндекс браузером
В основу представленного широкой общественности в 2012 году Яндекс.Браузера лег открытый код браузера Chromium. До этого на его основе был написан известный Google Chrome. Разработчики из Яндекс стремились создать простую и быструю программу для Интернет-серфинга, и им это удалось. Яндекс Браузер отличается лаконичным интерфейсом, высокой скоростью загрузки страниц, встроенной защитой от «Лаборатории Касперского» и мгновенным доступом к популярным сервисам Яндекса.
Программа работает на компьютерах с Windows и Mac OS, а также на мобильных устройствах. Пользователь скачивает подходящую версию, принимает условия обслуживания и может выбрать опцию установки браузера в качестве основной программы для работы в сети. Яндекс.Браузер также сообщает, что бережно перенесет настройки текущего браузера, чтобы важные закладки, страницы из истории поиска и другие параметры не были утеряны. Внизу, открывшегося после установки окна, содержится быстрая ссылка на страницу, где детально описаны действия с программой.
Наверху расположены панель вкладок и кнопка доступа к настройкам браузера, а под ними – визуально привлекательная адресная строка. Она подсвечивается желтым цветом, когда пользователь открывает вкладку. Чтобы создать вкладку, достаточно нажать на знак плюса в панели сверху.
Когда пользователь устанавливает курсор в адресную строку или открывает новую страницу, перед ним появляется специальное табло. Здесь в виде разноцветных плиток представлены часто посещаемые интернет-страницы. Можно добавить любой сайт или полезные виджеты Яндекса: быструю ссылку на почтовый ящик, информацию о погоде или пробках. В них можно задать любой город или позволить браузеру автоматически определять ваше местоположение.
«Плитки» можно перетаскивать с помощью мыши. Любой виджет легко закрепить или открепить, кликнув на изображение кнопки в его верхнем правом углу. Закрепленный виджет всегда будет виден в табло независимо от того, как часто пользователь заходит на этот сайт.
Пользователь может сменить фон, выбрав понравившееся изображение или загрузив собственную картинку.
В правом нижнем углу расположена кнопка «Включить синхронизацию». Она позволяет создать индивидуальный профиль. В этом случае все личные настройки браузера хранятся на защищенных серверах Яндекса и доступны с любого устройства после ввода логина. На нашем сайте вы можете Скачать Яндекс Браузер бесплатно.
Встречаем Яндекс.Браузер 14.4 с социальными уведомлениями и поддержкой электронных книг — Новости Яндекс.Браузера
Социальные уведомления
Пользователи социальных сетей ВКонтакте и Facebook теперь смогут оперативно узнавать о новых личных сообщениях, ответах и заявках при помощи всплывающих уведомлений. Если кликнуть по такому сообщению, то вы сразу перейдете на сайт. Причем теперь не обязательно держать эти сайты открытыми все время — уведомления будут приходить в браузер в любом случае.
В настройках Яндекс.Браузера вы можете найти соответствующий раздел, который позволяет как включить эту возможность, так и выбрать конкретный тип события, о котором вы хотите получать оперативные уведомления. Например, если вы Павел Дуров, и вам днем и ночью шлют заявки на добавления в друзья странные личности, то можно смело отключить только их и спокойно работать в браузере дальше.
Поддержка электронных книг
Вы могли заметить, что Яндекс.Браузер стремится избавить пользователя от необходимости искать и устанавливать вспомогательные программы, которые порой нужны лишь для открытия определенного файла и извлечения из него информации. Именно поэтому мы можем прямо в браузере открывать для просмотра документы в форматах pdf, doc/docx, rtf, ppt/pptx. Это позволяет сконцентрироваться на содержании и не отвлекаться на прочие задачи.
В версии 14.4 у нас появилась возможность открывать для чтения электронные книги в форматах epub, fb2 и fb2.zip. Причем мы постарались сделать не просто просмотрщик, а учесть специфику формата и обеспечить удобство чтения.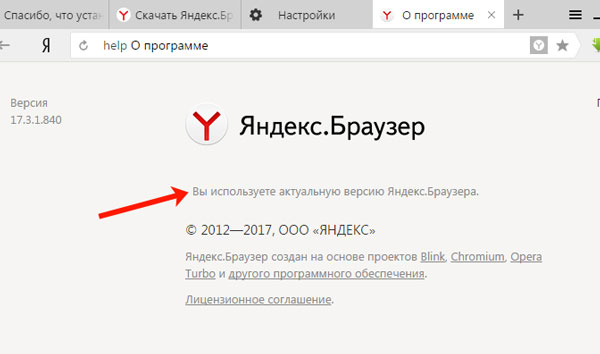 Например, вы можете переходить к нужному разделу через оглавление книги, оставлять закладки на важные места, а еще браузер запомнит страницу, на которой вы остановились, и при повторном открытии можно будет сразу продолжить чтение. Хороший шанс дочитать «Войну и мир», если вы не сделали этого раньше.
Например, вы можете переходить к нужному разделу через оглавление книги, оставлять закладки на важные места, а еще браузер запомнит страницу, на которой вы остановились, и при повторном открытии можно будет сразу продолжить чтение. Хороший шанс дочитать «Войну и мир», если вы не сделали этого раньше.
Кнопки «Копировать» и «Поделиться»
Наши отчаянные бета-тестеры уже могли испытать новые кнопки «Копировать» и «Поделиться», которые теперь доступны в Умной строке Яндекс.Браузера (в версии для Windows). Первая из них позволяет любому пользователю скопировать адрес текущей страницы. А вот кнопка «Поделиться» пригодится все тем же пользователям социальных сетей, которые за пару кликов смогут отправить страницу в социальные сети ВКонтакте, Facebook, Twitter или Одноклассники. Испытать ее вы можете прямо на этой статье.
Отключить эти кнопки можно также в настройках.
Некоторые другие изменения в десктопном Яндекс.Браузере 14.4:
- Новый минималистичный дизайн шапки браузера для Windows
- Поддержка видео в формате flv
- Возможность сохранить страницу в формате PDF через меню «Сохранить как…»
- Работа над оптимизацией, которая уже сейчас позволила отчасти сократить потребление системных ресурсов
Яндекс.Браузер 14.4 для Android и iOS
Пользователи Яндекс.Браузера для мобильной операционной системы Android (версия для iOS уже на модерации в App Store, но выйдет чуть позже) также получают обновление, в котором их ждут следующие изменения:
- Полноэкранный режим, в котором поисковая строка аккуратно скрывается во время прокрутки страницы
- Версия для Android дополнительно получит новый раздел с историей посещенных страниц и поисковых запросов
- Пользователи iPhone-версии теперь тоже смогут принудительно переключаться на полную версию сайта вместо мобильной
Особое спасибо тем, кто присоединился к тестированию первой беты Яндекс.Браузера для Android и тем самым помог вовремя выявить многие проблемы и оперативно их исправить.
Будет интересно узнать ваше мнение об этой версии. Обновиться прямо сейчас вы можете вручную через пункт «О браузере» в меню или загрузив новую версию с browser.yandex.ru.
| Вкладки | Создать новую вкладку | Ctrl + T |
| Открыть ссылку в новой вкладке | Ctrl + нажать ссылку | |
| Открыть ссылку в новой вкладке с переключением на нее | Ctrl + Shift + нажать ссылку | |
| Закрыть активную вкладку | Ctrl + W Ctrl + F4 | |
| Открыть последнюю закрытую вкладку | Ctrl + Shift + T | |
| Переключиться на одну вкладку вправо | Ctrl + Tab Ctrl + PageDown | |
| Переключиться на одну вкладку влево | Ctrl + Shift + Tab Ctrl + PageUp | |
| Выбрать вкладку по ее порядковому номеру (от 1 до 8) | Ctrl + 1-8 | |
| Выбрать последнюю вкладку | Ctrl + 9 | |
| Вызвать панель управления вкладками | Ctrl + Shift + E | |
| Закладки | Создать закладку для текущей страницы | Ctrl + D |
| Создать закладки для всех открытых страниц | Ctrl + Shift + D | |
| Открыть диспетчер закладок | Ctrl + Shift + O | |
| Включить или отключить панель закладок | Ctrl + Shift + B | |
| История | Открыть список загруженных файлов | Ctrl + J |
| Открыть просмотр истории | Ctrl + H | |
| Открыть инструмент очистки истории, кеша и загрузок | Ctrl + Shift + Del | |
| Создать новое окно | Ctrl + N | |
| Создать новое окно в режиме Инкогнито | Ctrl + Shift + N | |
| Закрыть активное окно | Alt + F4 | |
| Открыть ссылку в новом окне | Shift + нажать ссылку | |
| Развернуть окно во весь экран | F11 | |
| Выйти из полноэкранного режима | F11 | |
| Навигация | Перейти назад | Alt + ← |
| Перейти вперед | Alt + → | |
| Перейти на главную страницу Яндекса | Alt + Home | |
| Остановить загрузку страницы | Esc | |
| Обновить страницу | F5 | |
| Обновить страницу, не используя кеш (загрузить страницу с сайта) | Ctrl + F5 Ctrl + R | |
| Прокрутить страницу на один экран вверх | Shift + Space PageUp | |
| Прокрутить страницу на один экран вниз | Space PageDown | |
| Прокрутить страницу по горизонтали | Shift + прокрутить колесо мыши | |
| Вернуться к началу страницы | Home | |
| Перейти к концу страницы | End | |
| Перейти к следующему интерактивному элементу | Tab | |
| Перейти к предыдущему интерактивному элементу | Shift + Tab | |
| Работа с текущей страницей | Сохранить страницу как… | Ctrl + S |
| Распечатать страницу | Ctrl + P | |
| Увеличить масштаб страницы | Ctrl + Плюс Ctrl + прокрутить колесо мыши вверх | |
| Уменьшить масштаб страницы | Ctrl + Минус Ctrl + прокрутить колесо мыши вниз | |
| Установить для страницы масштаб 100% | Ctrl + 0 | |
| Отрыть или закрыть режим чтения | Alt + B | |
| Редактирование | Выделить все | Ctrl + A |
| Копировать | Ctrl + C | |
| Вырезать | Ctrl + X | |
| Вставить | Ctrl + V | |
| Вставить с сохранением исходного стиля | нет | |
| Отменить | Ctrl + Z | |
| Открыть файл | Ctrl + O | |
| Поиск | Найти на текущей странице | Ctrl + F F3 |
| Перейти к следующему значению при поиске по странице | Ctrl + G | |
| Перейти к предыдущему значению при поиске по странице | Ctrl + Shift + G | |
| Открыть набранный адрес в новой вкладке | Alt + Enter | |
| Перейти в адресную строку и открыть Табло | Ctrl + L Alt + D F6 | |
| Перейти в адресную строку и включить поисковую систему по умолчанию | Ctrl + K Ctrl + E | |
| Выделить текст в адресной строке | Ctrl + L Alt + D | |
| Переместить курсор к предыдущему слову | Ctrl + ← | |
| Переместить курсор к следующему слову | Ctrl + → | |
| Удалить слово, стоящее перед курсором | Ctrl + Backspace | |
Добавить элементы www. и .com к адресу и открыть полученный URL и .com к адресу и открыть полученный URL | Ctrl + Enter | |
| Открыть Табло | Ctrl + T | |
| Перейти на сайт после открытия Табло | Alt + 1, 2… | |
| Просмотреть исходный код | Ctrl + U | |
| Открыть инструменты разработчика на вкладке Elements и включить режим просмотра элементов страницы | Ctrl + Shift + C F12 | |
| Открыть инструменты разработчика (последняя открытая вкладка) | Ctrl + Shift + I | |
| Открыть консоль JavaScript | Ctrl + Shift + J | |
| Открыть меню браузера | Alt + F Alt + E | |
| Вызвать диспетчер задач (при зависании вкладок и окон) | Shift + Esc | |
| Переключиться на другой аккаунт пользователя | Ctrl + Shift + М | |
| Закрыть браузер | Ctrl + Shift + Q | |
| Свернуть браузер | нет | |
| Загрузить файл (формата epub, pdf) без предварительного просмотра | Alt + нажать ссылку | |
| Отправить ссылку по почте | нет | |
| Использовать специальные символы | нет | |
| Перейти на страницу Справки | F1 |
Новый Яндекс.
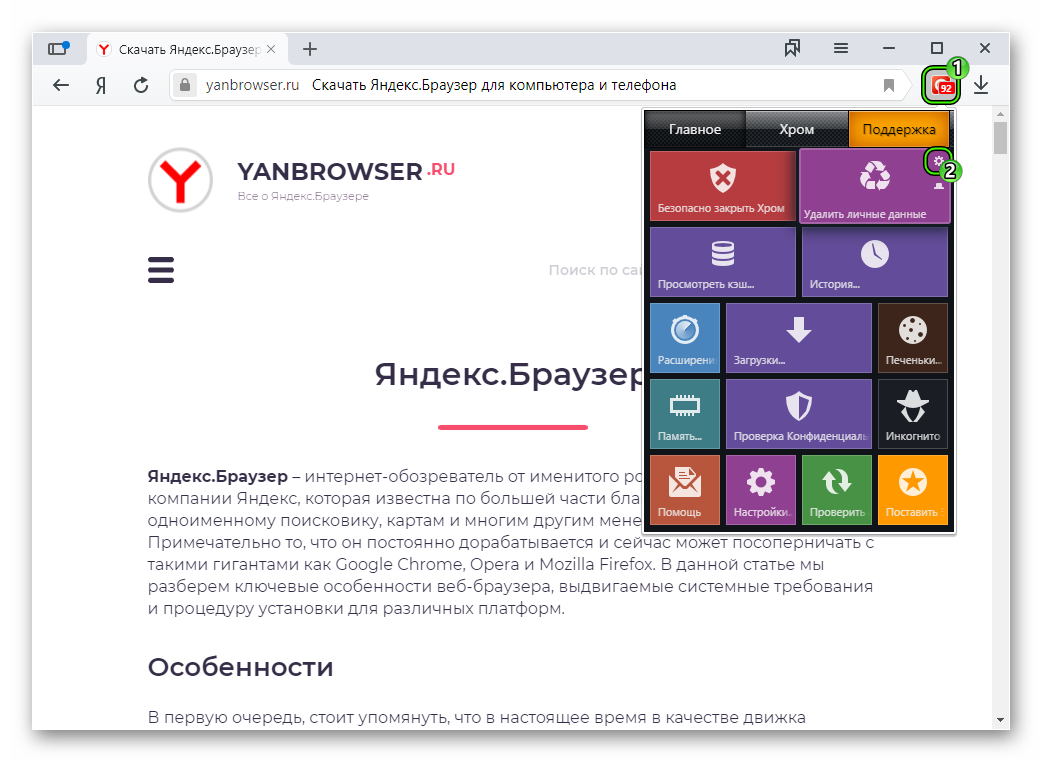 Браузер защищает пароли с помощью мастер-пароля — Новости Яндекс.Браузера
Браузер защищает пароли с помощью мастер-пароля — Новости Яндекс.Браузера3 апреля 2018, 12:02
Надёжные пароли и их защита от злоумышленников — основа безопасности в интернете. Новая версия Яндекс.Браузера помогает создавать стойкие пароли и защищает их с помощью мастер-пароля. Даже если устройство попадёт в чужие руки, ваши данные будут в безопасности.
Новые возможности
Важно использовать уникальные пароли на разных сайтах. Если злоумышленники украдут один пароль, то только к одному сайту они и получат доступ. Но создать и запомнить десятки паролей сложно, а записывать их на бумаге — рискованно. Теперь Яндекс.Браузер решает эту проблему. Он придумает уникальный пароль, надёжно сохранит его и предложит использовать при следующем входе на сайт.
Сохранённые пароли доступны в меню браузера, в новом разделе «Менеджер паролей». Их можно редактировать, сортировать и снабжать примечаниями, по которым будет легко найти то, что нужно. А если не забыть включить синхронизацию, то пароли будут доступны на всех ваших устройствах с Яндекс.Браузером.
Безопасность
Новый менеджер паролей стал не только удобнее, но и безопаснее. Теперь вы можете защитить свои пароли от любопытных глаз с помощью мастер-пароля. Он нигде не хранится, поэтому никто, кроме вас, не сможет расшифровать сохранённые пароли. Даже если злоумышленник узнает пароль от Яндекса или похитит ваш телефон, он не сможет получить доступ к паролям. На мобильных устройствах вместо мастер-пароля можно использовать отпечаток пальца, пин-код или жест.
Если вы случайно забудете мастер-пароль, то существует безопасный способ сбросить его без потери данных. Яндекс.Браузер предлагает создать запасной ключ. Он хранится в Браузере, но зашифрован. Для сброса мастер-пароля потребуется этот ключ, пароль от Яндекса и то устройство, на котором мастер-пароль хотя бы раз вводился.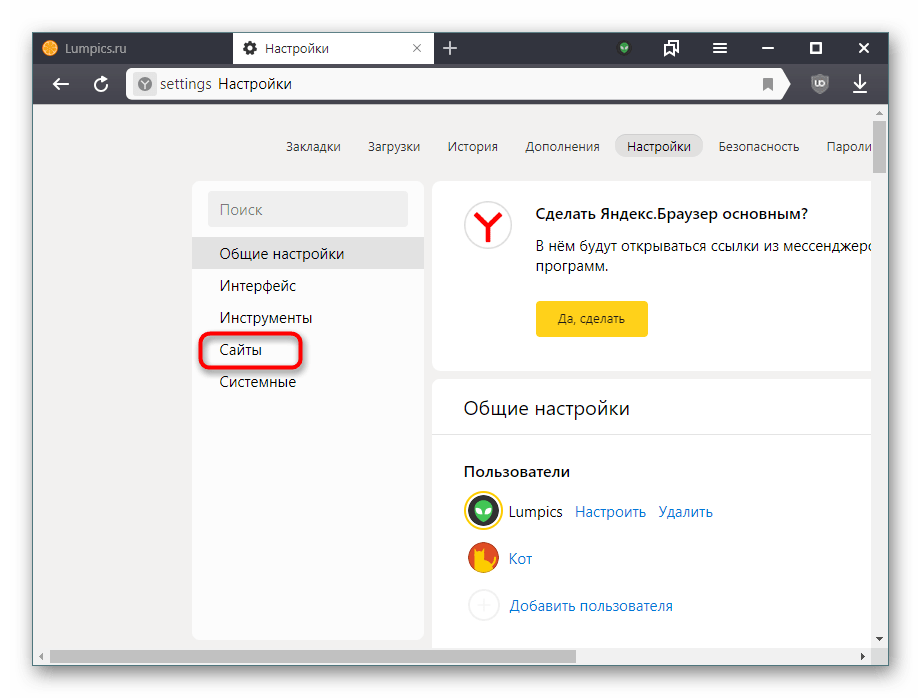 Проще говоря, сделать это сможете только вы, поэтому безопасность ваших паролей не пострадает.
Проще говоря, сделать это сможете только вы, поэтому безопасность ваших паролей не пострадает.
Более подробно о нашей системе шифрования и применяемых алгоритмах мы рассказывали на Хабрахабре.
Новый менеджер паролей уже доступен в Яндекс.Браузере для компьютеров и устройств на базе Android и iOS. Включите синхронизацию и храните ваши пароли в безопасности на любом устройстве.
Как восстановить настройки браузера — Общие вопросы. Справка
Возможна ситуация, когда поиск по умолчанию без вашего ведома поменялся на другую поисковую систему или сбились персональные настройки браузера. Это может произойти после установки программ для обмена сообщениями, панелей для браузера или другого ПО.
Совет. Чтобы избежать непроизвольной смены поисковой системы, отключайте опцию Сделать поиском по умолчанию при установке программ на ваш компьютер.
Если вы часто сталкиваетесь с такой ситуацией, то рекомендуем вам установить программу Менеджер браузеров, которая будет предупреждать вас каждый раз при попытке сторонних программ изменить настройки вашего браузера во время их установки, а также позволит отменить уже произведенные изменения.
Установка выбранного вами поиска по умолчанию может производиться некорректно при наличии в системе программ, влияющих на поисковые настройки браузера. Программами такого типа могут быть Спутник@Mail.ru и [email protected]. Если поиск Яндекса не устанавливается или был установлен, но изменился на Поиск@Mail.Ru, а также изменились некоторые настройки браузера, воспользуйтесь следующей инструкцией:
- Удалите программы Спутник@Mail.Ru и [email protected] из раздела «Панели управления» Программы и компоненты:
В MS Windows перейдите в меню или воспользуйтесь поиском по «Панели управления».
В окне Удаление или изменение программы правой кнопкой мыши выделите строчку Спутник@Mail.Ru/[email protected], а затем нажмите кнопку Удалить. Подтвердите удаление программы.
- Проверьте автозагрузку на наличие элементов Mail.
 Ru:
Ru:Нажмите сочетание клавиш Win + R.
В поле Открыть введите msconfig и нажмите ОК.
Перейдите на вкладку Автозагрузка.
Снимите флажки в строках, где упоминается mail.ru, и нажмите OK.
- Если необходимо, удалите из браузера закладки, добавленные при установке программы автоматически:
- Нажмите → Закладки → Диспетчер закладок или используйте сочетание клавиш Ctrl + Shift + O.
Перейдите в папку Панель закладок.
Удалите закладки Mail.ru и Поиск в Интернете.
- Установите для Умной строки поиск Яндекса:
- Нажмите → Настройки.
В блоке Поиск выберите из списка нужную поисковую систему.
Если в браузере пропали пользовательские настройки, расширения или приложения:
- Воспользуйтесь синхронизацией, если вы хранили настройки браузера на специальном сервере Яндекса:
- Нажмите → Настройки.
В блоке Профили пользователей нажмите кнопку Удалить профиль.
Нажмите кнопку Удалить, чтобы подтвердить удаление профиля.
- Выполните синхронизацию.
- Настройте браузер заново, если у вас не было профиля для хранения настроек.
- Удалите программы Спутник@Mail.Ru и [email protected] из раздела «Панели управления» Программы и компоненты:
В MS Windows перейдите в меню или воспользуйтесь поиском по «Панели управления».
В окне Удаление или изменение программы правой кнопкой мыши выделите строчку Спутник@Mail.
 Ru/[email protected], а затем нажмите кнопку Удалить. Подтвердите удаление программы.
Ru/[email protected], а затем нажмите кнопку Удалить. Подтвердите удаление программы.
- Проверьте автозагрузку на наличие элементов Mail.Ru:
Нажмите сочетание клавиш Win + R.
В поле Открыть введите msconfig и нажмите ОК.
Перейдите на вкладку Автозагрузка.
Снимите флажки в строках, где упоминается mail.ru, и нажмите OK.
- Если необходимо, удалите из браузера закладки, добавленные при установке программы автоматически:
- На панели инструментов Microsoft Edge нажмите .
Удалите закладки Mail.ru и Mail.Ru Агент — используй для общения!
- Установите Яндекс в качестве поиска по умолчанию для адресной строки:
В нижней части страницы нажмите кнопку Посмотреть дополнительные параметры.
В блоке Поиск в адресной строке с помощью нажмите кнопку Изменить.
- В открывшемся окне выберите Яндекс (или другую систему поиска) и нажмите кнопку Использовать по умолчанию.
- Установите Яндекс в качестве домашней страницы:
В нижней части страницы нажмите кнопку Посмотреть дополнительные параметры.
Включите опцию Отображать кнопку домашней страницы.
В текстовом поле укажите адрес https://www.yandex.ru/.
- Нажмите Сохранить.
- Удалите программы Спутник@Mail.Ru и [email protected] из раздела «Панели управления» Программы и компоненты:
В MS Windows перейдите в меню или воспользуйтесь поиском по «Панели управления».

В окне Удаление или изменение программы правой кнопкой мыши выделите строчку Спутник@Mail.Ru/[email protected], а затем нажмите кнопку Удалить. Подтвердите удаление программы.
- Проверьте автозагрузку на наличие элементов Mail.Ru:
Нажмите сочетание клавиш Win + R.
В поле Открыть введите msconfig и нажмите ОК.
Перейдите на вкладку Автозагрузка.
Снимите флажки в строках, где упоминается mail.ru, и нажмите OK.
- Проверьте Надстройки Internet Explorer на наличие элементов Mail.Ru:
- Нажмите → Надстройки (или Настроить надстройки).
- В области Отображать выберите пункт Все надстройки.
Выделите строки с расширениями Mail.Ru и последовательно нажмите кнопку Отключить, а затем Закрыть.
- Если необходимо, удалите из браузера закладки, добавленные при установке программы автоматически:
- На панели инструментов Internet Explorer нажмите .
Удалите закладки Mail.ru и Mail.Ru Агент — используй для общения!
- Установите Яндекс в качестве поиска по умолчанию для адресной строки Internet Explorer.Примечание. На этом этапе вы можете скачать и установить из браузера Internet Explorer Элементы Яндекса — все настройки выполнятся автоматически. Чтобы самостоятельно установить Яндекс в качестве поиска по умолчанию, воспользуйтесь инструкцией.
- Установите Яндекс в качестве домашней страницы браузера:
В текстовом поле укажите адрес https://www.yandex.ru/.
- Нажмите .
Нажмите кнопку Применить, а затем ОК.
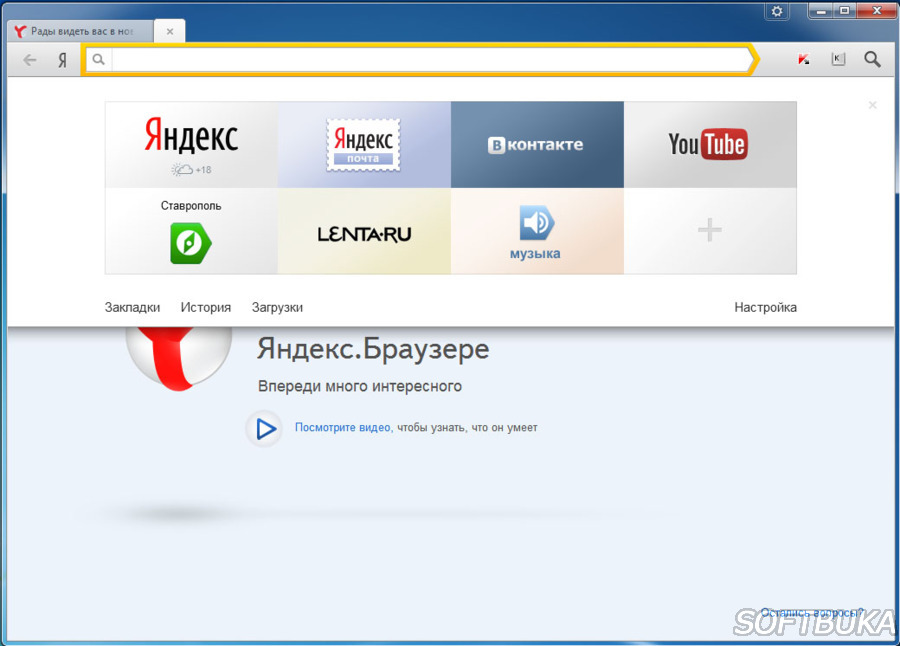 Ru, а также изменились некоторые настройки браузера, воспользуйтесь следующей инструкцией:
Ru, а также изменились некоторые настройки браузера, воспользуйтесь следующей инструкцией:- Удалите программы Спутник@Mail.Ru и [email protected] из раздела «Панели управления» Программы и компоненты:
В MS Windows перейдите в меню или воспользуйтесь поиском по «Панели управления».
В окне Удаление или изменение программы правой кнопкой мыши выделите строчку Спутник@Mail.Ru/[email protected], а затем нажмите кнопку Удалить. Подтвердите удаление программы.
- Проверьте автозагрузку на наличие элементов Mail.Ru:
Нажмите сочетание клавиш Win + R.
В поле Открыть введите msconfig и нажмите ОК.
Перейдите на вкладку Автозагрузка.
Снимите флажки в строках, где упоминается mail.ru, и нажмите OK.
- Удалите расширение Mail.Ru:
- В браузере нажмите → Настройки → Расширения.
- Справа от расширения Визуальные закладки от Mail.Ru нажмите и подтвердите удаление.
- Если необходимо, проверьте Google Chrome на наличие закладок Mail.Ru: нажмите → Закладки → Диспетчер закладок.
- Открепите лишние вкладки в главном окне браузера:
Нажмите правой кнопкой мыши на вкладку, которую хотите открепить.
- Выберите пункт Открепить вкладку.
- Настройте стартовую страницу браузера:
- Нажмите → Настройки.
В блоке При запуске открывать нажмите ссылку добавить.
- В окне Страницы при запуске наведите курсор на строку с mail.ru и нажмите .
В окне Страницы при запуске в поле Добавить страницу введите адрес yandex.ru и нажмите ОК.
- Установите Яндекс в качестве главной страницы:
- Нажмите → Настройки.
- В блоке Внешний вид нажмите ссылку Изменить.
- В открывшемся окне Главная страница установите переключатель в поле Следующая страница и введите https://www.yandex.ru/, затем нажмите ОК.

- Установите Яндекс в качестве поиска по умолчанию:
- Нажмите в браузере → Настройки.
- В блоке Поиск выберите Яндекс.
- Удалите программы Спутник@Mail.Ru и [email protected] из раздела «Панели управления» Программы и компоненты:
В MS Windows перейдите в меню или воспользуйтесь поиском по «Панели управления».
В окне Удаление или изменение программы правой кнопкой мыши выделите строчку Спутник@Mail.Ru/[email protected], а затем нажмите кнопку Удалить. Подтвердите удаление программы.
- Проверьте автозагрузку на наличие элементов Mail.Ru:
Нажмите сочетание клавиш Win + R.
В поле Открыть введите msconfig и нажмите ОК.
Перейдите на вкладку Автозагрузка.
Снимите флажки в строках, где упоминается mail.ru, и нажмите OK.
- Удалите расширение Mail.Ru:
Перейдите на вкладку Расширения.
Напротив расширения Mail.Ru нажмите кнопку Удалить.
Перезагрузите браузер.
- Открепите лишние вкладки в главном окне браузера:
Нажмите правой кнопкой мыши на вкладку, которую хотите открепить.
- Выберите пункт Открепить вкладку.
- Если необходимо, удалите закладки из Панели закладок, добавленные при установке программы автоматически:
Нажмите сочетание клавиш Ctrl + Shift + B и перейдите в Панель закладок.
Нажмите правой кнопкой мыши на закладку, которую хотите удалить, а затем выберите пункт Удалить.

- Восстановите конфигурацию Mozilla Firefox:
Перейдите на страницу about:config и нажмите кнопку Я обещаю, что буду осторожен!
В строке Поиск введите mail.ru.
- Правой кнопкой мыши выделите строки с состоянием установлено пользователем и нажмите Сбросить.
- Установите Яндекс в качестве поиска по умолчанию:Примечание. На этом этапе вы можете скачать и установить из браузера Mozilla Firefox Элементы Яндекса — все настройки выполнятся автоматически. Чтобы самостоятельно установить Яндекс в качестве поиска по умолчанию, воспользуйтесь следующей инструкцией:
- В поле поиска нажмите и разверните список поисковых систем.
- В раскрывшемся списке внизу нажмите Изменить настройки поиска.
На открывшейся вкладке Поиск раскройте список поисковых систем и выберите Яндекс.
- Установите Яндекс в качестве домашней страницы:
Введите в поле Домашняя страница адрес https://www.yandex.ru/ и нажмите ОК.
- Удалите программы Спутник@Mail.Ru и [email protected] из раздела «Панели управления» Программы и компоненты:
В MS Windows перейдите в меню или воспользуйтесь поиском по «Панели управления».
В окне Удаление или изменение программы правой кнопкой мыши выделите строчку Спутник@Mail.Ru/[email protected], а затем нажмите кнопку Удалить. Подтвердите удаление программы.
- Проверьте автозагрузку на наличие элементов Mail.Ru:
Нажмите сочетание клавиш Win + R.

В поле Открыть введите msconfig и нажмите ОК.
Перейдите на вкладку Автозагрузка.
Снимите флажки в строках, где упоминается mail.ru, и нажмите OK.
- Если необходимо, удалите из браузера закладки, добавленные при установке программы автоматически:
- Нажмите → Закладки → Показать все закладки или используйте сочетание клавиш Ctrl + Shift + B.
Удалите закладки Mail.ru и Поиск в Интернете.
- Отмените фиксацию лишних вкладок в главном окне браузера:
Нажмите правой кнопкой мыши на вкладку, которую хотите открепить.
- Выберите пункт Отменить фиксацию вкладки.
- Настройте стартовую страницу браузера:
Нажмите сочетание клавиш Alt + P.
Перейдите на вкладку Браузер, в блок При запуске.
Нажмите ссылку Задать страницы.
- В окне Начальные страницы наведите курсор на строку с mail.ru и нажмите .
В окне Начальные страницы в поле Добавить страницу введите адрес https://www.yandex.ru/ и нажмите ОК.
- Установите Яндекс в качестве поиска по умолчанию:
Нажмите сочетание клавиш Alt + P.
- На вкладке Браузер в блоке Поиск раскройте список поисковых служб и выберите Яндекс.
После удаления программ, вызвавших изменения в настройках, на вашем компьютере останутся следы установки этих программ: ярлыки в панели задач и на рабочем столе, временные файлы и папки и т. п. Вы также можете удалить их.
- Подробнее
- Удалить папку Mail.Ru из папки Program Files:
Перейдите в папку С:\Program Files или С:\Program Files (x86).
- Удалите папку Mail.Ru.
- Удалить папку Mail.Ru из профиля пользователя:
Перейдите в папку C:\Users\Имя_пользователя\AppData\Local.
- Удалите папку Mail.Ru.
- Удалить ярлык Искать в Интернете со своего Рабочего стола:
Перейдите в папку C:\Users\Имя_пользователя\Desktop.

- Удалите ярлык Искать в Интернете.
- Удалить значок Mail.Ru из панели задач:
Нажмите правой кнопкой мыши значок Mail.Ru.
- Выберите пункт меню Изъять программу из панели задач.
Как пользоваться яндекс браузером и его особенности
Установка и знакомство
Первое, что бросается в глаза – это интерфейс, выполненный минималистском стиле. За что, стоит отдать должное известному дизайнеру Артемию Лебедеву. На этом приятные сюрпризы не заканчиваются. Разработчики позаботились об удобстве для пользователей и разместили на стартовой странице поэтапную инструкцию по установке, а также ссылку на видеоурок. При выборе новой вкладки браузера, перед пользователем открывается информация о погоде в городе и ситуации на дорогах, а не только данные о страницах которые чаще всего используются, что является очень удобной функцией.
Скорость и удобство использования
Пожалуй это одни из важнейших требований и Яндекс Браузер прекрасно с ними справляется. Он оснащен помощником по интерфейсу, с которым даже самые юные пользователи без труда смогут ознакомиться с основными возможностями браузера. Кроме того он умеет корректировать ошибки, в том числе и web-верстальщиков, а также обладает полноценной поддержкой HTML5, что исключает возможность отображения страниц с ошибками. Что касается скорости обработки данных, то мощный движок Blink обеспечивает самую высокую.
Особенности
Многие современные браузеры имеют ряд особенностей, такие как: «умная» строка поиска, быстрый интернет-серфинг, поддержка различных дополнений. Всем этим уже давно не удивить искушенного юзера. Что касается Яндекс.Браузер, то в нем весь продвинутый функционал гармонично сочетается с собственными уникальными сервисами. О трафике и прогнозе погоды ранее уже шла речь. Кроме этого браузер оснащен просмотрщиком PDF-файлов, режимом безопасного просмотра, встроенным антивирусом Касперского, который досконально проверяет скачиваемые файлы, а также этот браузер удобно совмещает основные сервисы Яндекс.
Достоинства Яндекс.Браузер:
- современный браузер с ненавязчивым дизайном интерфейса;
- движок Blink, на котором базируется браузер, на сегодняшний день является самым мощным;
- поддерживает синхронизацию с мобильными устройствами;
- встроенный антивирус Касперского;
- кроме собственных, поддерживает и сторонние дополнения.
И на последок хотелось бы заметить, что Яндекс.Браузер может составить достойную конкуренцию знаменитому Google Chrome, ведь в нем прекрасно сочетаются собственные сервисы и функциональные особенности старшего брата.
Чем хорош Яндекс.Браузер?
В октябре 2012 года вышел в свет браузер от российских разработчиков. Как и большинство подобных программ, Яндекс.Браузер является абсолютно бесплатным и скачать его можно с официального сайта. Кроме версии для Windows, там вы найдете и версию для Mac. Начать обзор этой программы хотелось с информации о том, что браузер работает на движке WebKit, который обеспечивает отличную скорость веб-обозревателей Google Chrome и Safari. Интерфейс Яндекс.браузера подобно всем современным веб-обозревателям выполнен в силе минимализма, здесь вы не найдете бесчисленных кнопок и панелей, отвлекающих от просмотра сайта. Запустив браузер, вы увидите только адресную строку и кнопки для перехода на предыдущую страницу, ее обновления и вызова всех остальных настроек.
Так как внешне браузер очень похож на Google Chrome, почти у всех пользователей возникает вопрос — это самостоятельный продукт или еще один клон Google Chrome? Поскольку нам доступна только первая версия этой программы, любые выводы делать еще рано. Но тем не менее, несмотря на то, что Яндекс.Браузер появился совсем недавно, он имеет свои собственные инструменты, а также целый ряд уже хорошо знакомых и неотъемлемых функций любого современного веб-обозревателя.
Одной из удачных идей разработчиков стало внедрение стартовой страницы, получившей название «табло», на которой размещены иконки, наиболее часто посещаемых пользователем сайтов. Эти иконки отображаются не как скриншоты, а как логотипы сайта. Благодаря индикаторам, пользователь даже не открывая сайт, получит информацию о количестве сообщений в аккаунте социальной сети или электронной почте. Для того, чтобы вызвать табло необходимо нажать специальную кнопку в виде плюсика или перейти в адресную строку. Удобно и то, что табло занимает только часть страницы, позволяя, например, просматривать информацию о сообщениях и в тоже время не покидать страницу сайта.
Разработчики браузера учли, что возможно с ним будут работать владельцы планшетов и нетбуков. Поскольку у этих устройств довольно маленькие экраны по умолчанию отключены практически все панели браузера. Если вы привыкли пользоваться меню, то эту панель всегда можно сделать видимой, воспользовавшись разделом «Настройки».
Для ускоренной загрузки страниц предусмотрен режим «Турбо». Если вы знакомы с браузером «Opera», то уже сумели оценить все преимущества специальной технологии компрессии данных. Возможность сжимать передаваемые данные позволяет не только существенно увеличить загрузку страниц, но и посещать сайты, к которым заблокирован доступ на вашем рабочем компьютере, так как здесь используется соединение через прокси.
Кроме технологии «Турбо» в браузере удачно реализована идея «умной адресной строки». Кроме адреса веб-страницы, вы можете использовать ее как строку поисковика. На некоторые вопросы, например, даты жизни знаменитых людей, месторасположение какого-нибудь города вы сразу получите ответ, и у вас отпадет необходимость даже переходить на сайт, посвященный данной тематике. Естественно, поиск по умолчанию осуществляет Яндекс, но есть возможность переключиться и на другие поисковые системы, в том числе и на Google.
Нельзя обойти вниманием и то, что для обеспечения безопасности интернет-серфинга внедрены разнообразные технологии защиты от лаборатории Касперского.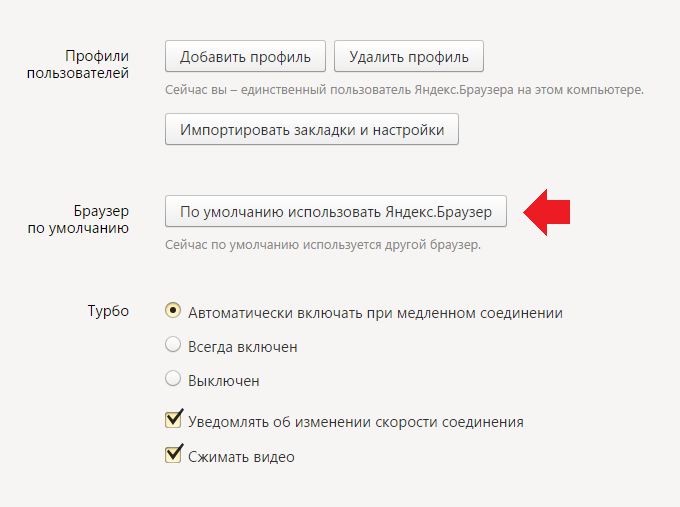 Также Яндекс.Браузер хорошо адаптирован под русскоязычные ресурсы. При вводе в адресную строку любого запроса вам будет в первую очередь представлен список сайтов Рунета. Присутствуют в браузере и
Также Яндекс.Браузер хорошо адаптирован под русскоязычные ресурсы. При вводе в адресную строку любого запроса вам будет в первую очередь представлен список сайтов Рунета. Присутствуют в браузере и
Естественно, не все идеально в этом новом браузере, многие пользователи недовольны отсутствием инструментов для проверки орфографии и синхронизации. Но будем надеяться, что в последующих версиях разработчики устранят эти недочеты, но уже сейчас Яндекс.Браузер отличается прекрасным быстродействием и целым рядом функций самостоятельного и перспективного веб-обозревателя.
Используйте start.me в Яндекс.Браузере — Центр поддержки start.me
Яндекс — браузер на основе Chromium с добавленной функциональностью от Opera. Многие из его функций прямо из Google Chrome. Однако есть несколько существенных отличий.
Чтобы использовать start.me в Яндекс браузере, выполните следующие действия:
- Быстрая ссылка на start.me
- Импорт закладок
- Получить букмарклет
- Ресурсы
1. Быстрая ссылка для начала.я [вверх]
Яндекс.Браузер не поддерживает установку внешнего веб-сайта в качестве стартовой страницы или страницы новой вкладки. Однако вы можете установить расширение из интернет-магазина Opera, чтобы создать в браузере значок домашней страницы, который будет ссылаться на https://start.me.
Таким образом, вы можете попасть в start.me одним щелчком мыши.
Инструкции:
Перейдите на https://addons.
 opera.com/extensions/details/homepage-in-new-tab/
opera.com/extensions/details/homepage-in-new-tab/Установить расширение
Установить https: // start.я как стартовая страница
Вы также можете поставить закладку на панель закладок для облегчения доступа.
2. Импорт закладок [вверх]Яндекс не разрешает установку нашего расширения Chrome, поэтому вы не можете использовать расширение для импорта ваших закладок. Если вы хотите импортировать закладки, вы должны сделать это вручную. Вы делаете это только один раз.
Если вы сохранили свои закладки на странице start.me, вы можете получить к ним доступ из любого браузера.
- Убедитесь, что вы экспортировали свои закладки в формате HTML.
- Нажмите кнопку «Добавить содержимое».
- На панели «Добавить содержимое» прокрутите вниз и найдите кнопку «Импортировать закладки».
- Нажмите кнопку «Импортировать закладки» и перейдите к HTML-файлу со своими закладками.
- Щелкните Импорт.
- После завершения импорта вы увидите сообщение «Импорт завершен».
- Нажмите «Закрыть», чтобы продолжить.
Букмарклет позволяет добавлять страницы в закладки одним щелчком мыши.Лучше всего он работает на панели закладок.
Щелкните здесь, чтобы узнать, как перетащить его на панель закладок Яндекса.
- Более подробную информацию об установке и настройке Яндекса вы можете найти в их разделе поддержки: https://yandex.ru/support/.
6 Лучшие VPN для Яндекс браузера
by Милан СтаноевичЗаместитель редактора
Последнее обновление:
- Яндекс может быть простым в использовании интернет-браузером, но это не значит, что он частный.
- На самом деле, всегда разумно сочетать свои веб-браузеры с надежными VPN-клиентами
- Однако не все VPN предлагают одинаковый уровень защиты конфиденциальности и безопасности соединения.

- Ознакомьтесь с нашими главными рекомендациями, если вам нужен VPN, который безупречно работает с Яндекс.
Яндекс — это простой и удобный в использовании веб-браузер, разработанный корпорацией Яндекс за поисковой системой Яндекс.
В этом посте мы покажем вам, какие VPN для Яндекса являются лучшими, которые готовы к использованию в наши дни.
Одной из ключевых особенностей браузера Яндекса является то, что он проверяет наличие проблем с безопасностью веб-страниц с помощью системы безопасности Яндекса и загружаемых файлов с помощью Антивируса Касперского.
Кроме того, Яндекс использует технологию Opera Turbo для удвоения скорости просмотра при медленном интернет-соединении.
Если вы ищете дополнительную защиту своих личных данных, вы можете установить один из лучших VPN-сервисов для Яндекс.
Это практичный способ защитить ваши действия в Интернете и данные от связанных угроз.
Мы составили список лучших инструментов VPN для Яндекса на основе качества, пользовательского опыта и технических оценок, проведенных нашей командой, поэтому ознакомьтесь с подробностями ниже.
Private Internet Access (PIA) — одно из самых популярных имен в сфере VPN. Разработанный Kape Technologies, он настоятельно рекомендуется для браузера Яндекса.
Вы можете подключиться к серверу с помощью OpenVPN, PPTP или L2TP. OpenVPN — лучший вариант, поскольку он создает виртуальную частную сеть, которая чрезвычайно безопасна для обмена вашими данными.
Тем не менее, имейте в виду высокую степень настройки. Вы также получаете 128-битное и 256-битное шифрование для защиты ваших данных, поэтому не стесняйтесь настраивать эти параметры в соответствии со своими приоритетами.
PIA не ведет журналы, и ваш IP-адрес всегда правильно маскируется. Более того, сюда включены полезные надстройки безопасности, выходящие за рамки обычного пакета, который вы привыкли получать от других VPN.
Вы можете не считать себя технически подкованным пользователем, но общая IP-система и защита от утечки DNS имеют значение в конце концов.
А когда дело доходит до безопасности, Kill Switch автоматически отключает ваше интернет-соединение, если VPN-соединение обрывается на короткое время.
Вот список из замечательных функций, которые предлагает PIA:
- Огромное количество серверов (3200+ и продолжает расти) для стабильных подключений
- Безлимитный канал
- Журналы трафика и объем передаваемых данных никогда не регистрируются
- Интуитивно понятные приложения для Windows, Mac OS, Linux, iOS и Android
- До 10 подключений одновременно
- Щедрая 30-дневная гарантия возмещения
Частный доступ в Интернет
Private Internet Access занимает первое место как лучший VPN для Яндекс.Теперь доступно со значительной скидкой!
CyberGhost — отличный VPN и для Яндекса. Он предлагает вам быстрое соединение даже во время серфинга в режиме обычного подключения к Интернету.
Этот VPN предоставляет 30-дневную гарантию возврата денег для тех, кто хочет проверить, действительно ли он работает так, как требует.
Основные характеристики включают:
- Надежное 256-битное шифрование AES с 2048-битным ключом RSA и MD5 для аутентификации HMAC
- Совместимость с несколькими платформами
- Выделенный IP-адрес
- Политика нулевых лагов
- До шести одновременных подключений
- Система защиты от отпечатков пальцев
- Безлимитный канал
- Доступ к более чем 6400 серверам по всему миру
Кроме того, 15 миллионов пользователей CyberGhost по всему миру подтверждают тот факт, что CyberGhost — это респектабельный VPN-сервис для обеспечения безопасности и анонимности интернет-соединений.
Таким образом, сочетание браузера Яндекс с CyberGhost повысит вашу безопасность в Интернете.
CyberGhost VPN
Безопасно пользуйтесь Яндекс-браузером с этим удивительным VPN. Закажите лучшую сделку прямо сейчас!
NordVPN — лидер в индустрии VPN с серверами в 59 странах мира.
Разработанный Tefincom & Co., S.A., NordVPN обеспечивает неограниченную скорость и пропускную способность при доступе в Интернет.
Кроме того, NordVPN предлагает услуги двойного шифрования для эффективной защиты ваших конфиденциальных данных при использовании браузера Яндекс.
Другие ключевые особенности NordVPN включают:
- Автоматический выключатель
- Доступ к более чем 5400 серверам
- Статический IP-адрес
- Двойное шифрование
- Автоматический аварийный выключатель
- До шести подключений для моделирования
Кроме того, NordVPN предлагает 30-дневный период возмещения, которого достаточно для полного тестирования их серверов VPN.
NordVPN
Ищете VPN, которая отлично работает с Яндексом? Попробуйте NordVPN.
IPVanish — один из самых популярных провайдеров VPN, в основном известный своей высокой скоростью VPN-серверов.
Политика отсутствия ведения журналов для этой услуги StackPath, LLC означает, что вы можете подделать свое реальное местоположение при использовании браузера Яндекс.
Ключевые особенности IPVanish включают:
- Безлимитный P2P трафик
- 256-битное шифрование AES
- Веб-прокси SOCKS5
- Выделенный IP-адрес
- Безлимитный P2P
- Безлимитный канал
- Оптимизирован для сверхскоростного режима
Кроме того, IPVanish использует протоколы OpenVPN и L2TP / IPsec VPN.Это дает пользователям возможность безопасно и анонимно вести свои действия в сети.
Кроме того, у IPVanish есть удобные приложения для всех ваших устройств, что делает его одним из лучших VPN для браузера Яндекса.
IP, Исчезнувший
IPVanish поможет вам оставаться конфиденциальным, даже если вы используете Яндекс.
Этот VPN-сервис, принадлежащий GZ Systems Limited, вероятно, является самым быстрым в мире VPN-сервисом. С более чем миллионом пользователей по всему миру ожидайте получить очень мощные протоколы шифрования.
Кроме того, глобальная сеть оптимизированных серверов PureVPN позволяет вам выбрать Россию в качестве страны происхождения для использования с браузером Яндекс.
PureVPN — это не просто быстро; его также легко настроить.
Ключевые особенности PureVPN включают:
- 2000+ защищенных серверов в более чем 140 странах
- Оптимизированные серверы потоковой передачи
- Выделенный IP-адрес
- Блокировщик рекламы, веб-фильтр и фильтр приложений
- Интернет-аварийный выключатель
- Совместим с широким спектром устройств: консолями, SmartTV, Roku, Amazon Fire, Chromecast, маршрутизаторами, ноутбуками, настольными компьютерами и интеллектуальными устройствами
- Безлимитное переключение серверов и безлимитная передача данных
Кроме того, PureVPN дает вам 10 множественных входов в систему с одной учетной записью — именно то, что вам нужно, чтобы поделиться услугой VPN с друзьями.
Однако вы также можете использовать PureVPN на сайтах с географическим ограничением, таких как ABC, NOW TV, ITV и т. Д.
PureVPN
Вам нужен VPN, который защитит вашу конфиденциальность на Яндексе? Попробуйте PureVPN.
И последнее, но не менее важное: ExpressVPN защищен 256-битным шифрованием и предлагает неограниченную пропускную способность и скорость, так что вы можете смотреть онлайн-сервисы потоковой передачи в высоком разрешении.
Этот VPN-сервис — отличный выбор для браузера Яндекса для двойной защиты Интернета.
ExpressVPN — провайдер VPN на Британских Виргинских островах с серверами в разных странах по всему миру.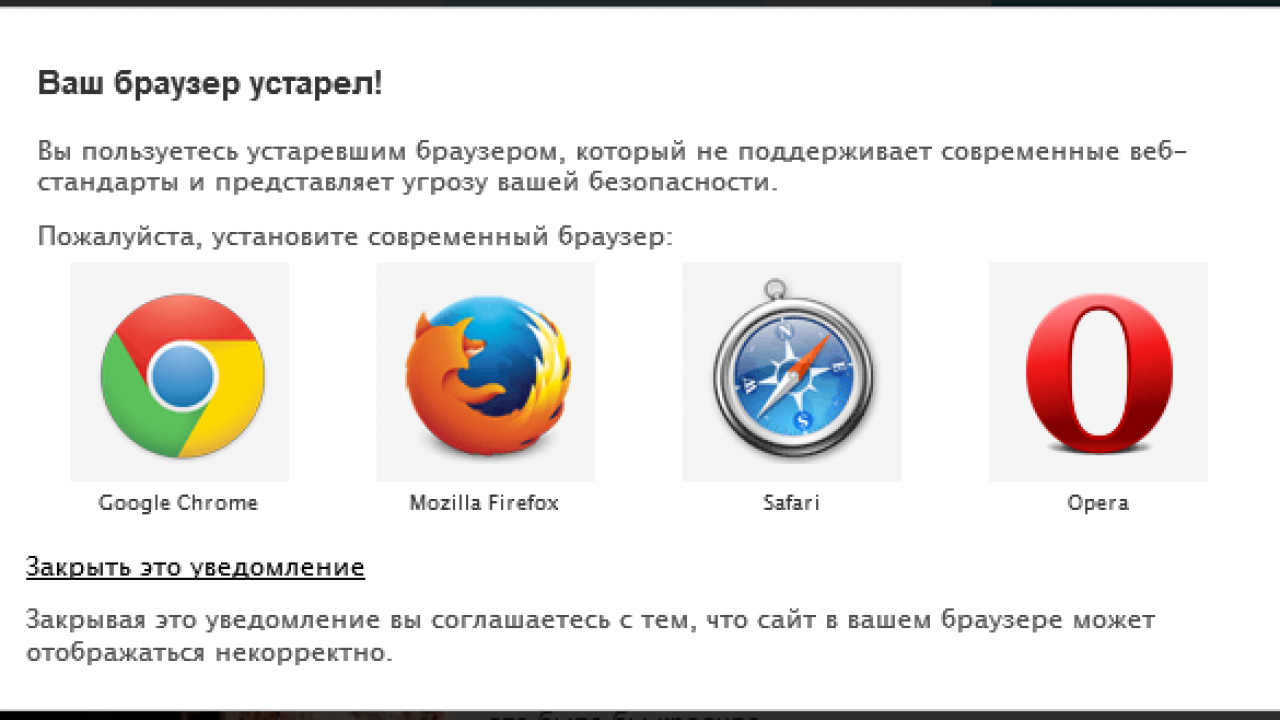
Ключевые особенности этой услуги Express VPN International Ltd. включают:
- Доступ к серверам в более чем 160 точках из 94 стран
- Оптимизирован для сверхскоростного режима
- 256-битный стандарт AES OpenVPN
- аварийный выключатель блокировки сети
- Подключение в один клик
- Круглосуточная поддержка в чате
- Безлимитное скачивание
- Расширения для браузеров Mozilla Firefox и Google Chrome
Если вам нужна неограниченная пропускная способность и коммутаторы серверов, ExpressVPN предоставит вам высококачественные услуги премиум-класса.
ExpressVPN
Оцените ExpressVPN, если вы хотите защитить свою конфиденциальность при использовании Яндекс-браузера.
Готовы начать использовать лучший VPN для браузера Яндекс? Сообщите нам свой любимый выбор.
Если какой-то из используемых вами не вошел в список, сообщите нам об этом, оставив комментарий в разделе ниже.
Именно поэтому рекомендуется использовать браузер с надежным VPN-клиентом.
Браузер Яндекс создан российской компанией, на долю которой приходится более 50% рынка поисковых систем в стране.Однако с каждым днем он завоевывает все больше территорий.
Часто задаваемые вопросы
Недостаточно подробностей Трудно понять Другой Связаться с экспертомПрисоединяйтесь к разговору
Как установить расширения в мобильный «Яндекс.Браузер» для Android
Функциональность настольных браузеров во многом зависит от установленных расширений.Однако в мобильных версиях эта функция обычно отключена. Это было сделано для экономии системных ресурсов, избытком которых до недавнего времени мобильная техника похвастаться не могла.
Современные смартфоны по своим возможностям не хуже десктопов и справляются с «тяжелыми» программами. Разработчики Яндекс.Браузера первыми обратили на это внимание и решили разрешить пользователям использовать расширения в мобильной версии своей программы.
Чтобы установить расширение, просто откройте главное меню программы и выберите пункт «Дополнения».Вы будете перенаправлены на страницу расширения, где внизу вы должны щелкнуть ссылку, чтобы перейти в онлайн-каталог.
После выбора и установки необходимых вам расширений они появляются на странице сервиса, о которой мы упоминали чуть выше. Здесь при необходимости вы можете изменить настройки надстроек, временно отключить их или даже удалить вовсе.
В настольных браузерах значки расширений обычно отображаются на панели инструментов. В мобильной версии места им, конечно, не нашлось, но разработчики из «Яндекс.Браузер »нашел выход из ситуации. Все значки удобно размещены в меню «Дополнения» и доступны всего в два касания. Некоторые из них также могут отображать необходимую информацию прямо над открытой страницей. Например, Ghostery показывает количество заблокированных элементов с помощью плавающего значка.
Установка расширений в мобильную версию браузера поможет вам не только наделить его недостающей функциональностью, но и сэкономить много места в памяти устройства.Многие из существующих надстроек могут полностью заменить обычные надстройки, но при этом весят намного меньше. Например, мобильный клиент Pocket имеет размер 36,6 МБ, а добавление занимает всего 1,5 МБ. Популярный менеджер паролей Last Pass весит 31,54 МБ, для дополнения потребуется всего 18,3 МБ.
Хочу обратить ваше внимание на то, что не все расширения из каталога могут работать в мобильной версии Яндекс.Браузера. Поэтому нужно попробовать и поэкспериментировать самостоятельно. Напишите нам в комментариях, какое из расширений вам удалось запустить в мобильной версии браузера.
Яндекс придает своему браузеру минималистский вид — TechCrunch
Российский технологический гигант Яндекс запустил обновленную версию своего браузера на основе Chromium, который был разработан, чтобы сделать сам браузер менее заметным для пользователей Интернета.
Там, где он виден, например в строке URL-адреса, он использует полупрозрачность и маскируется плоским дизайном, чтобы не выделять свое присутствие. Идея, по словам Яндекса, в том, чтобы в центре внимания было использование веб-приложения, а не программного обеспечения, которое вы используете для его просмотра.
Браузер с новым оформлением в настоящее время является только «концепцией» и доступен для загрузки в альфа-версии. Менее минималистичный стандартный Яндекс.Браузер на данный момент остается основным полнофункциональным браузером компании.
С точки зрения дизайна концептуальный браузер Яндекса во многом позаимствовал у Microsoft Windows 8, обновленную два года назад. Что иронично, учитывая, что Яндекс, местный поисковый гигант в России, запустил свой собственный браузер чуть более двух лет назад — но как ответ поисковому гиганту Google, который все сильнее вторгается на его территорию.
В то время как полупрозрачные элементы концепции браузера Яндекс напоминают прошлогоднюю перезагрузку дизайна iOS 7 от Apple, целью которой было придать ощущение глубины мобильному просмотру. Яндекс заявляет, что его дизайн направлен на то, чтобы отразить современный опыт пользователей Интернета, делая упор на взаимодействие и персонализацию.
Новые функции
Когда вы загружаете браузер, он автоматически генерирует серию плиток — Яндекс называет это Таблицей — на основе ваших наиболее часто посещаемых веб-сайтов.Они отображаются на анимированном фоне с очень небольшим количеством другой интерфейсной мебели, чтобы загромождать внешний вид страницы:
Сайты и порядок Табло полностью редактируются постфактум. При нажатии и перемещении одной из плиток открывается интерфейс редактирования:
Фоновая анимация также может быть изменена на этом этапе, с выбором из 12 анимаций на выбор, отображаемых в виде миниатюр:
Другой флагманской функцией нового браузера является окно поиска с предложениями для ответа на ваш запрос, которое Яндекс называет SmartBox.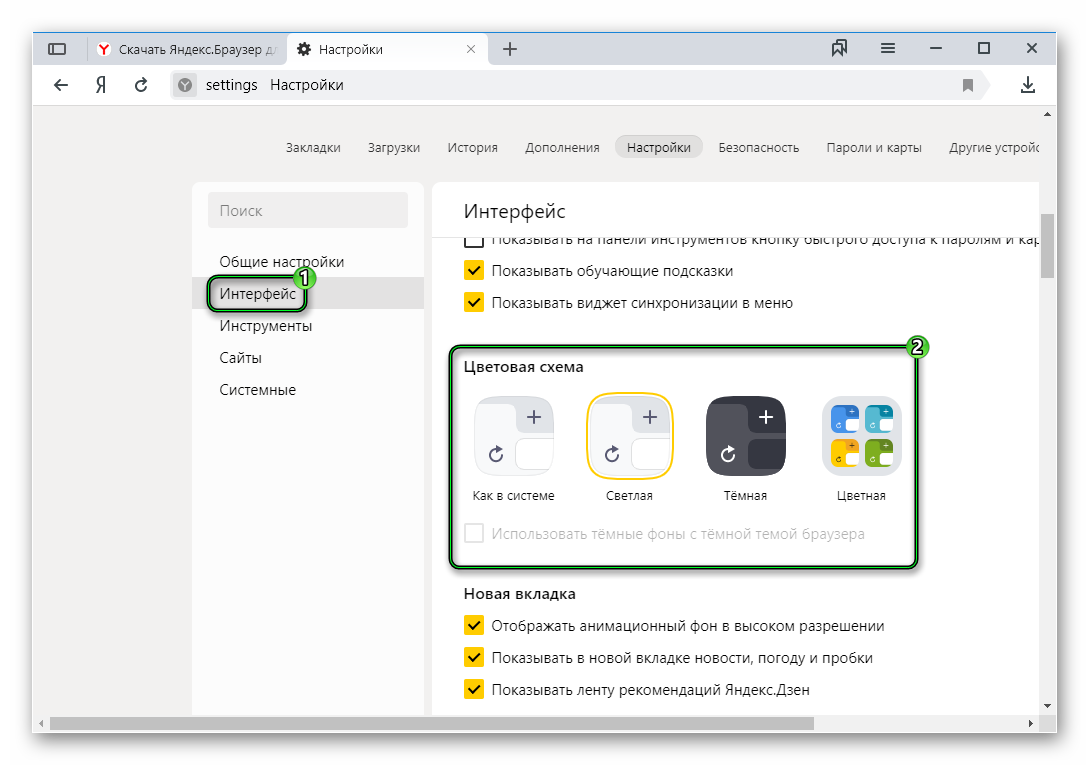
Опять же, запросы отображаются на полупрозрачном фоне, чтобы браузер выглядел как слой, а не как пункт назначения:
Другая функция, называемая FlipSide, позволяет переключаться между страницей результатов поиска и страницей предложений SmartBox браузера для этого поиска — например, в приведенном ниже примере, где выполняется поиск по Википедии.
Здесь браузер отображает результаты поиска по «Википедии» — используя Google в качестве поисковой системы (локальная версия браузера по умолчанию использует собственный поиск Яндекса).
Но щелкнув панель FlipSide в верхней части страницы, вы попадете на страницу ниже, которая включает предложения SmartBox, а также теперь отображает некоторые функции браузера, такие как совместное использование, создание закладок, печать и т. Д.
Эти функции останутся вне поля зрения, если вы сразу перейдете от просмотра результатов поиска к щелчку по результату:
В браузере вкладки для открытых веб-страниц отображаются в нижней части окна в виде образцов с цветовым кодом в зависимости от окраски исходной веб-страницы.
Несколько страниц с одних и тех же веб-сайтов, которые вы открыли на отдельных вкладках, отображаются на вкладках, заштрихованных одним цветом и сгруппированных вместе. Они либо полностью свернуты, чтобы занять пространство одной вкладки (обозначено серией точек на вкладке), либо — при щелчке по одной из этих свернутых вкладок — открываются в связанную серию вкладок одного цвета, с небольшими полосами между ними для обозначения отдельных страниц.
Ниже свернута группа вкладок TechCrunch:
И вот те самые вкладки TC открыты:
В настоящее время нельзя перемещать вкладки или изменять их порядок, но об этом думает Яндекс, отмечая в своем FAQ, что перетаскивание вкладок будет реализовано в следующем выпуске.
Другие функции включают турбо-режим, основанный на технологии Opera, который можно использовать для ускорения просмотра веб-страниц при медленном подключении к Интернету путем сжатия веб-страниц перед их обслуживанием..jpg)
Яндекс-браузер на основе Chromium также поддерживает другие расширения, созданные для браузеров Chrome и Opera.
Альфа-версия браузера в настоящее время доступна для Mac и Windows и на данный момент предлагается на 15 языках, включая английский, русский и турецкий.
Для справки, ниже приведен снимок экрана основного браузера Яндекса — неконцептуальный дизайн компании, который очень напоминает внешний вид Google Chrome:
Яндекс браузер обзор
Обзор яндекс браузера
Информация обновлена: 27 апреля 2013 г.
Хотя большинство людей, вероятно, не так много слышат о Яндексе из ежедневных основе, стоит отметить, что одноименная поисковая машина этой российской интернет-компании занимает пятое место. домен в мире.Когда такая компания запускает собственный браузер, становится довольно интересно.
Яндекс-браузер — это продукт на базе Webkit, использующий Chromium открытый код проекта и дополнительные технологии, заимствованные из Opera. Как прямой конкурент большой имен, Яндекс стремится усилить свое влияние на рынке поиска в Интернете. А теперь вместо просто поискав Яндексом через сторонние программы, можно использовать собственный браузер компании.Напоминает вам о кто-то? Гугл, верно. Так что посмотрим.
Яндекс браузер тур
Найти Яндекс-браузер очень просто — и все же это не так. В западных СМИ об этом очень мало говорят, по целому ряду причин. Во-первых, американская промышленность должна защищать от врага, я имею в виду оппозицию. Во-вторых, Яндекс ориентирует свой продукт в основном на российский рынок.
Установка предельно проста.Вы можете выбрать, использовать ли Яндекс в качестве браузера по умолчанию и
отправлять ли компании анонимные данные об использовании, аналогично тому, что делают все другие браузерные компании. После того,
установщик сделает свое волшебство. В моем случае он импортировал все мои настройки Firefox, включая текущий открытый
вкладки.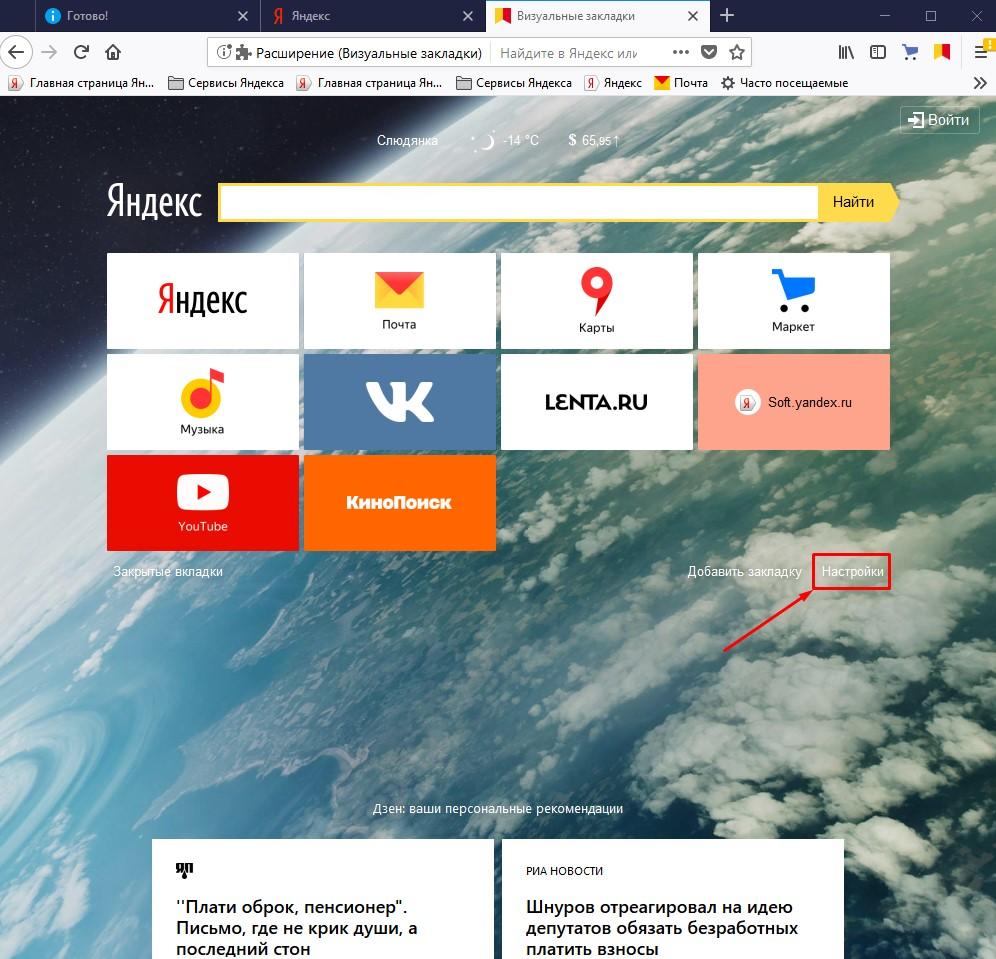 Internet Explorer он вообще не трогал.
Internet Explorer он вообще не трогал.
Возможности
На бумаге Яндекс — очень впечатляющая программа.В нем есть все, что вы ожидаете от современного браузера. Кроме того, он предлагает автоматический перевод на девять языков, имеет интуитивно понятную панель Smartbox a-la Awesome и эквивалентный поиск в Chrome, Tableu, который очень похож на экран набора номера в других браузерах, плюс Opera Turbo технология для более быстрой загрузки страниц при медленном соединении. Затем он проверяет загрузки антивирусом Касперского. облачный сканер. Ненужно, но дает людям чувство безопасности.
Я обнаружил, что Tableau одновременно полезен и раздражает.Цветовая гамма плитки приятна и менее навязчива, чем другие. браузеры. Однако вы не можете просто быстро открыть пустую вкладку. Если вы попробуете, Яндекс предложит свои фавориты (пишется в британском стиле).
Вы можете добавлять и удалять плитки, и в этом отношении действие идентично Windows 8. Вы можете добавлять новые сайты по своему усмотрению. Полезно, но несколько неуклюже и для меня несколько ограничительно, так как мешает открывать вкладки.
Языки
Хотя браузер был установлен на английском языке, и я использовал английский в качестве системного языка, Яндекс предложил переводить страницы. Это несколько раздражало, хотя приятно видеть, что английский предлагается не по умолчанию. язык.
Поисковый движок
Еще одним сюрпризом для меня стал поиск по умолчанию.Естественно, Яндекс предлагает в первую очередь собственный движок, а это перенаправляет на русскую страницу. Не очень полезно, если вы не носитель языка, и у вас вроде как намек на то, что ты не желанный. Почему бы не воспользоваться международной версией Яндекса?
YouTube
Точно так же браузер перевел меня на русскую версию домашней страницы Youtube, и мне пришлось изменить язык на
использовать его сколько-нибудь значимо.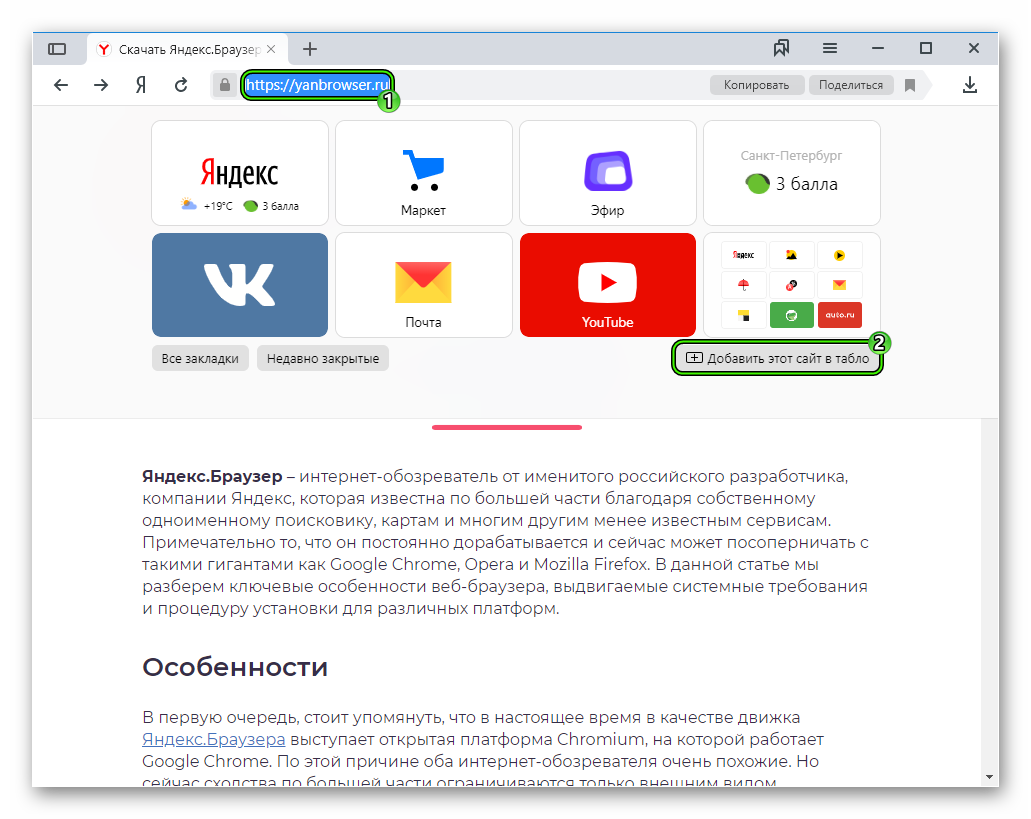 И снова у вас по спине пробегает легкое чувство отчуждения. Тем не менее
Воспроизведение Flash работало нормально.
И снова у вас по спине пробегает легкое чувство отчуждения. Тем не менее
Воспроизведение Flash работало нормально.
Опции
Под капотом вам будет сложно отличить Chrome от Яндекс. Меню настроек виртуально идентичны, включая все забавные мелочи. Шестеренка системных настроек находится в окнах. границы, а не справа от адресной строки, как в Chrome.Предоставляет больше места для текста, но создает несколько неаккуратное перекрытие области веб-страницы.
Заключение
Яндекс — красивый и быстрый браузер. Но для меня это слишком похоже на Chrome. Более того, он локализует большая часть его функциональности, что лишает его международного шарма. Разумно, когда вы думаете о это, поскольку вы получаете Яндекс + Яндекс по сравнению с Google + Google Chrome, используя практически ту же технологию, и это то, что нужно российскому рынку.Однако для всех, кто находится за пределами России, сочетание языков поисков, переводов и предложений может быть слишком много.
Я ничего не имею против агрессивного заявления о миссии браузера, но мне бы наверняка понравился международный версия с английским в качестве основного языка и мышления. Тогда было бы очень интересно посмотреть, как дорога, насколько на самом деле эффективен, полезен, безопасен и ориентирован на конфиденциальность Яндекс, особенно если сравнить его с Google.На данный момент Яндекс — это хорошо, но ему нужно больше работать, чтобы привлечь на свою сторону нерусскую публику. Если оно хочет, то есть.
Ваше здоровье.
Скачать Яндекс.Браузер для iOS — бесплатно
Яндекс — это браузер и поисковая система, которая обеспечивает доступ к страницам веб-сайтов на устройствах iOS через Интернет. Его можно использовать для поиска новостей и отображения контента с разных сайтов. Его функции включают в себя несколько вкладок для просмотра и инструменты навигации для просмотра различных страниц на веб-сайте.
Более быстрая загрузка страниц
Яндекс — жизнеспособная альтернатива для всех, кто хочет использовать браузер с другой поисковой системой, которая имеет необходимые функции и привлекательный интерфейс.
Будучи браузером и средством поиска, Яндекс — полезная альтернатива Safari и Google. Фоновое изображение Яндекса можно изменить, включив в него изображение из вашей фотопленки, и в целом дизайн более захватывающий, чем у Safari. Он предоставляет поисковую систему Яндекс, которая выдает умные результаты в зависимости от того, что вы набираете.
Внешний вид привлекательный, поисковая система дает полезные результаты. В нем также есть функция Яндекс Дзен, которая доставляет персонализированный контент в соответствии с вашими предпочтениями. Это означает, что вы можете найти то, что ищете, даже не ища. Однако, если вам нужно использовать голос для поиска, а не печатать, языки ограничены русским, турецким и украинским.
Самая привлекательная функция Яндекса — это Турбо-режим. Это ускоряет загрузку страницы.Это также ускоряет процессы за счет сокращения использования данных. Со сжатыми и уменьшенными файлами или изображениями вам не придется беспокоиться из-за плохой сети.
Хотя плагины и расширения для iOS не являются самыми широкими по многим категориям, Яндекс не использует этот метод для расширения своих возможностей. Если вы используете менеджер паролей, например 1Password, он не будет работать с этим браузером.
Где можно запустить эту программу?
Яндекс может работать на iOS 10.10 и выше.
Есть ли лучшая альтернатива?
Да.Если вам нужен альтернативный браузер и поисковая система с функциями конфиденциальности, попробуйте Ghostery, для которого по умолчанию используется DuckDuckGo.
Наш дубль
Яндекс — многообещающая альтернатива другим браузерам и дает доступ к его поисковой системе. Общие функции просмотра являются стандартными, а турбо-режим и новостная лента Zen — приятные дополнения.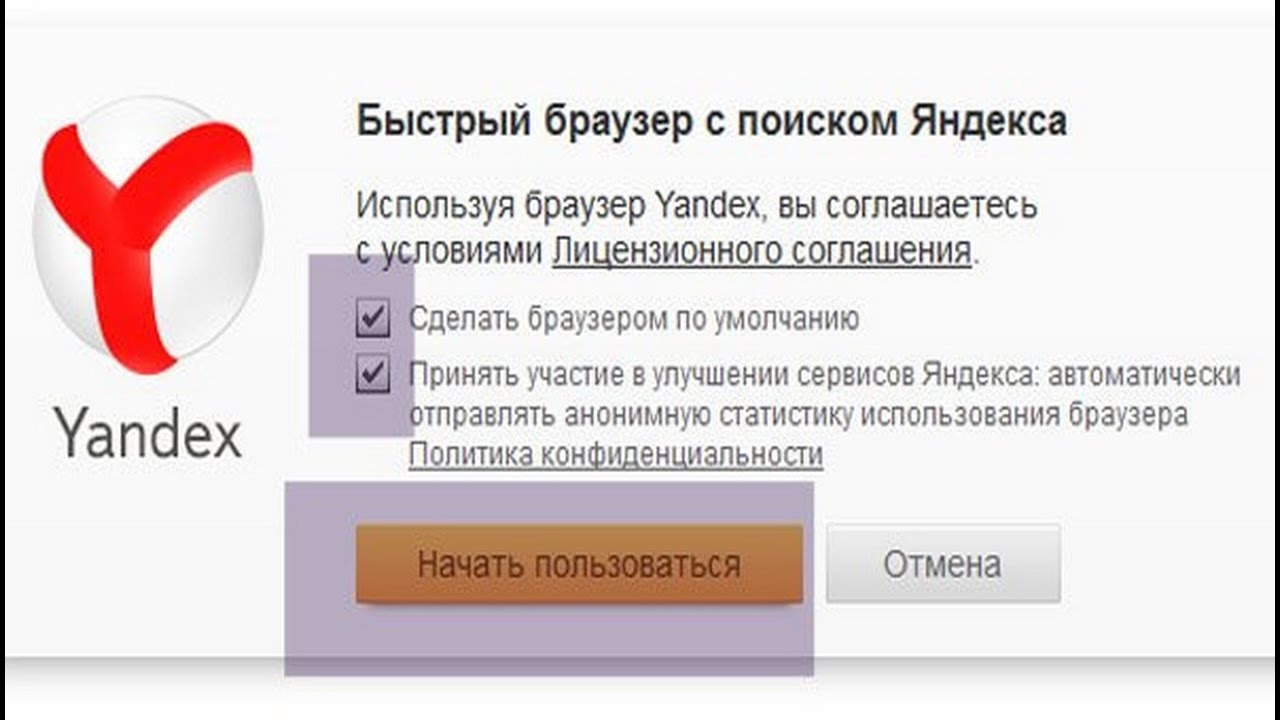 Это браузер, который подходит тем, кто хочет что-то более привлекательное и интересное для размещения своего контента и веб-сайтов.
Это браузер, который подходит тем, кто хочет что-то более привлекательное и интересное для размещения своего контента и веб-сайтов.
Стоит ли его скачать?
Да, если вы ищете настраиваемую альтернативу, Яндекс — хороший вариант.
Скачать Яндекс.Браузер с Защитой для Android — бесплатно
Скорость — приоритет для Яндекс. Страницы загружаются быстро и без рекламы. У него есть множество инструментов для фантастического опыта, и он защищает ваши данные в процессе.
Безопасный и надежный просмотр веб-сайтов
Яндекс.Браузер — это простой и эффективный инструмент для анонимного посещения веб-сайтов без рекламы и с помощью системы голосовых команд.
Яндекс — это программа, которая упрощает и упрощает доступ к самым разным веб-сайтам.Он работает достаточно хорошо, чтобы просматривать новости, рассказы и видео в Интернете. Он также блокирует рекламу, меню, виджеты и другие мешающие элементы интерфейса. Он также предлагает учетную запись для синхронизации закладок между устройствами.
Одна из самых важных частей этого приложения — то, что оно загружается с невероятной скоростью. Это быстрее, чем в большинстве других браузеров. Он делает это и в то же время защищает информацию аналогично VPN. В основном это относится к публичным сетям, таким как аэропорт или местная кофейня, где хакеры или злоумышленники пытаются украсть пароли и имена пользователей.
Скорость Яндекса является побочным продуктом меньшего использования данных. Это уменьшает количество загружаемой информации, необходимой для загрузки страниц. Этот турбо-режим является автоматическим и также влияет на изображения и видео. Если он выключен, время загрузки резко увеличивается.
Интерфейс впечатляющий. Меню легкодоступно и логично предоставляет опции. Приложение также очень настраиваемое. Есть место для надстроек и расширений. Фон, выбор цвета и другие взаимозаменяемые функции пользовательского интерфейса делают его индивидуальным для каждого человека.
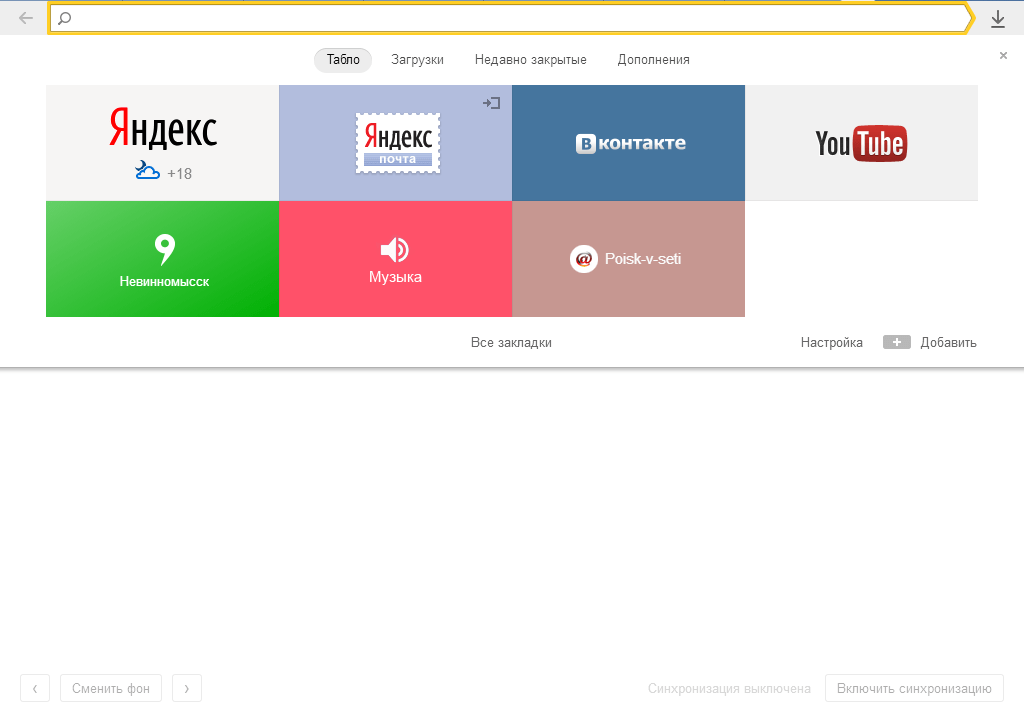 Ru/
Ru/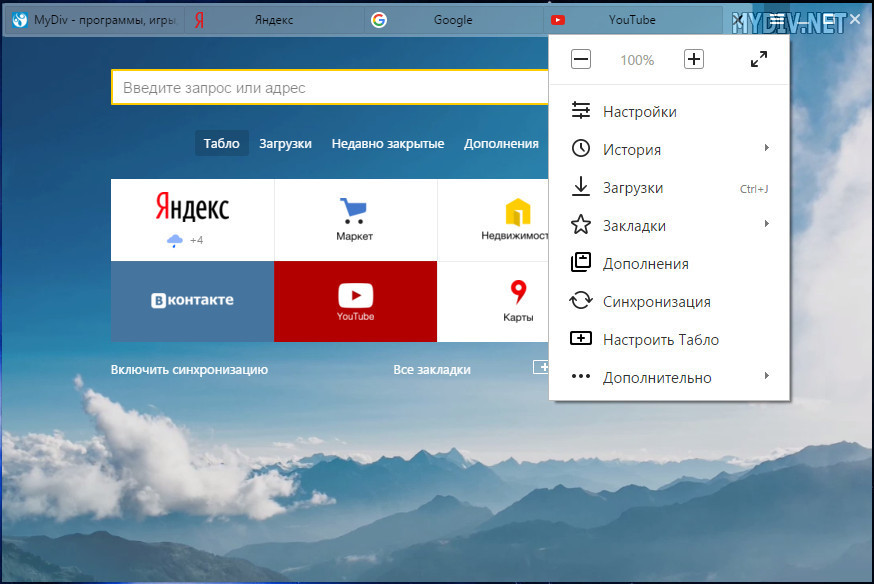




 opera.com/extensions/details/homepage-in-new-tab/
opera.com/extensions/details/homepage-in-new-tab/