Как отключить услугу Мобильного Банка через личный кабинет Сбербанка Онлайн
Array ( [0] => Array ( [currencyCode] => 156 [isoCur] => CNY [currencyName] => Китайский юань Жэньминьби [currencyNameEn] => Yuan Renminbi [accessRegion] => ,1,2,3,4,5,6,7,8,9,10,11,12,13,14,15,16,17,18,19,20,21,22,23,24,25,26,27,28,29,30,31,32,33,34,35,36,37,38,39,40,41,42,43,44,45,46,47,48,49,50,51,52,53,54,55,56,57,58,59,60,61,62,63,64,65,66,67,68,69,70,71,72,73,74,75,76,77,78,79,83,86,87,89, ) [1] => Array ( [currencyCode] => 985 [isoCur] => PLN [currencyName] => Польский злотый [currencyNameEn] => Zloty [accessRegion] => ,1,2,3,4,5,6,7,8,9,10,11,12,13,14,15,16,17,18,19,20,21,22,23,24,25,26,27,28,29,30,31,32,33,34,35,36,37,38,39,40,41,42,43,44,45,46,47,48,49,50,51,52,53,54,55,56,57,58,59,60,61,62,63,64,65,66,67,68,69,70,71,72,73,74,75,76,77,78,79,83,86,87,89, ) [2] => Array ( [currencyCode] => 208 [isoCur] => DKK [currencyName] => Датская крона [currencyNameEn] => Danish Krone [accessRegion] => ,1,2,3,4,5,6,7,8,9,10,11,12,13,14,15,16,17,18,19,20,21,22,23,24,25,26,27,28,29,30,31,32,33,34,35,36,37,38,39,40,41,42,43,44,45,46,47,48,49,50,51,52,53,54,55,56,57,58,59,60,61,62,63,64,65,66,67,68,69,70,71,72,73,74,75,76,77,78,79,83,86,87,89, ) [3] => Array ( [currencyCode] => 344 [isoCur] => HKD [currencyName] => Гонконгский доллар [currencyNameEn] => Hong Kong Dollar [accessRegion] => ,1,2,3,4,5,6,7,8,9,10,11,12,13,14,15,16,17,18,19,20,21,22,23,24,25,26,27,28,29,30,31,32,33,34,35,36,37,38,39,40,41,42,43,44,45,46,47,48,49,50,51,52,53,54,55,56,57,58,59,60,61,62,63,64,65,66,67,68,69,70,71,72,73,74,75,76,77,78,79,83,86,87,89, ) [4] => Array ( [currencyCode] => 933 [isoCur] => BYN [currencyName] => Белорусский рубль [currencyNameEn] => Belarusian ruble [accessRegion] => ,1,2,3,4,5,6,7,8,9,10,11,12,13,14,15,16,17,18,19,20,21,22,23,24,25,26,27,28,29,30,31,32,33,34,35,36,37,38,39,40,41,42,43,44,45,46,47,48,49,50,51,52,53,54,55,56,57,58,59,60,61,62,63,64,65,66,67,68,69,70,71,72,73,74,75,76,77,78,79,83,86,87,89, ) [5] => Array ( [currencyCode] => 124 [isoCur] => CAD [currencyName] => Канадский доллар [currencyNameEn] => Canadian Dollar [accessRegion] => ,1,2,3,4,5,6,7,8,9,10,11,12,13,14,15,16,17,18,19,20,21,22,23,24,25,26,27,28,29,30,31,32,33,34,35,36,37,38,39,40,41,42,43,44,45,46,47,48,49,50,51,52,53,54,55,56,57,58,59,60,61,62,63,64,65,66,67,68,69,70,71,72,73,74,75,76,77,78,79,83,86,87,89, ) [6] => Array ( [currencyCode] => 756 [isoCur] => CHF [currencyName] => Швейцарский франк [currencyNameEn] => Swiss Franc [accessRegion] => ,1,2,3,4,5,6,7,8,9,10,11,12,13,14,15,16,17,18,19,20,21,22,23,24,25,26,27,28,29,30,31,32,33,34,35,36,37,38,39,40,41,42,43,44,45,46,47,48,49,50,51,52,53,54,55,56,57,58,59,60,61,62,63,64,65,66,67,68,69,70,71,72,73,74,75,76,77,78,79,83,86,87,89, ) [7] => Array ( [currencyCode] => 203 [isoCur] => CZK [currencyName] => Чешская крона [currencyNameEn] => Czech Koruna [accessRegion] => ,1,2,3,4,5,6,7,8,9,10,11,12,13,14,15,16,17,18,19,20,21,22,23,24,25,26,27,28,29,30,31,32,33,34,35,36,37,38,39,40,41,42,43,44,45,46,47,48,49,50,51,52,53,54,55,56,57,58,59,60,61,62,63,64,65,66,67,68,69,70,71,72,73,74,75,76,77,78,79,83,86,87,89, ) [8] => Array ( [currencyCode] => 978 [isoCur] => EUR [currencyName] => Евро [currencyNameEn] => Euro [accessRegion] => ,1,2,3,4,5,6,7,8,9,10,11,12,13,14,15,16,17,18,19,20,21,22,23,24,25,26,27,28,29,30,31,32,33,34,35,36,37,38,39,40,41,42,43,44,45,46,47,48,49,50,51,52,53,54,55,56,57,58,59,60,61,62,63,64,65,66,67,68,69,70,71,72,73,74,75,76,77,78,79,83,86,87,89, ) [9] => Array ( [currencyCode] => 826 [isoCur] => GBP [currencyName] => Фунт стерлингов Соединенного Королевства [currencyNameEn] => Pound Sterling [accessRegion] => ,1,2,3,4,5,6,7,8,9,10,11,12,13,14,15,16,17,18,19,20,21,22,23,24,25,26,27,28,29,30,31,32,33,34,35,36,37,38,39,40,41,42,43,44,45,46,47,48,49,50,51,52,53,54,55,56,57,58,59,60,61,62,63,64,65,66,67,68,69,70,71,72,73,74,75,76,77,78,79,83,86,87,89, ) [10] => Array ( [currencyCode] => 392 [isoCur] => JPY [currencyName] => Японская иена [currencyNameEn] => Yen [accessRegion] => ,1,2,3,4,5,6,7,8,9,10,11,12,13,14,15,16,17,18,19,20,21,22,23,24,25,26,27,28,29,30,31,32,33,34,35,36,37,38,39,40,41,42,43,44,45,46,47,48,49,50,51,52,53,54,55,56,57,58,59,60,61,62,63,64,65,66,67,68,69,70,71,72,73,74,75,76,77,78,79,83,86,87,89, ) [11] => Array ( [currencyCode] => 398 [isoCur] => KZT [currencyName] => Казахский тенге [currencyNameEn] => Tenge [accessRegion] => ,1,2,3,4,5,6,7,8,9,10,11,12,13,14,15,16,17,18,19,20,21,22,23,24,25,26,27,28,29,30,31,32,33,34,35,36,37,38,39,40,41,42,43,44,45,46,47,48,49,50,51,52,53,54,55,56,57,58,59,60,61,62,63,64,65,66,67,68,69,70,71,72,73,74,75,76,77,78,79,83,86,87,89, ) [12] => Array ( [currencyCode] => 578 [isoCur] => NOK [currencyName] => Норвежская крона [currencyNameEn] => Norwegian Krone [accessRegion] => ,1,2,3,4,5,6,7,8,9,10,11,12,13,14,15,16,17,18,19,20,21,22,23,24,25,26,27,28,29,30,31,32,33,34,35,36,37,38,39,40,41,42,43,44,45,46,47,48,49,50,51,52,53,54,55,56,57,58,59,60,61,62,63,64,65,66,67,68,69,70,71,72,73,74,75,76,77,78,79,83,86,87,89, ) [13] => Array ( [currencyCode] => 752 [isoCur] => SEK [currencyName] => Шведская крона [currencyNameEn] => Swedish Krona [accessRegion] => ,1,2,3,4,5,6,7,8,9,10,11,12,13,14,15,16,17,18,19,20,21,22,23,24,25,26,27,28,29,30,31,32,33,34,35,36,37,38,39,40,41,42,43,44,45,46,47,48,49,50,51,52,53,54,55,56,57,58,59,60,61,62,63,64,65,66,67,68,69,70,71,72,73,74,75,76,77,78,79,83,86,87,89, ) [14] => Array ( [currencyCode] => 702 [isoCur] => SGD [currencyName] => Сингапурский доллар [currencyNameEn] => Singapore Dollar [accessRegion] => ,1,2,3,4,5,6,7,8,9,10,11,12,13,14,15,16,17,18,19,20,21,22,23,24,25,26,27,28,29,30,31,32,33,34,35,36,37,38,39,40,41,42,43,44,45,46,47,48,49,50,51,52,53,54,55,56,57,58,59,60,61,62,63,64,65,66,67,68,69,70,71,72,73,74,75,76,77,78,79,83,86,87,89, ) [15] => Array ( [currencyCode] => 840 [isoCur] => USD [currencyName] => Доллар США [currencyNameEn] => US Dollar [accessRegion] => ,1,2,3,4,5,6,7,8,9,10,11,12,13,14,15,16,17,18,19,20,21,22,23,24,25,26,27,28,29,30,31,32,33,34,35,36,37,38,39,40,41,42,43,44,45,46,47,48,49,50,51,52,53,54,55,56,57,58,59,60,61,62,63,64,65,66,67,68,69,70,71,72,73,74,75,76,77,78,79,83,86,87,89, ) )
Как отключить мобильный банк Сбербанка онлайн через личный кабинет? Отключение услуги
Отключить Сбербанк Онлайн
Многие из нас являются клиентом Сбербанка. Огромной популярностью среди клиентов пользуется сервис Сбербанк Онлайн. Кто-то доволен качеством сервиса, кто-то нет, но таких относительного немного. Поэтому чаще возникает вопрос как подключить Сбербанк Онлайн, чем вопрос как отключить Сбербанк Онлайн.
Первое, что приходит в голову это: а нельзя ли отключить сервис Сбербанк Онлайн внутри личного кабинета?
Нет, отключить таким способом услугу Сбербанк Онлайн нельзя. Как и в принципе нельзя ее отключить дистанционно на официальном сайте Сбербанка.
Отключить Сбербанк Онлайн можно следующими способами:
Визит в ближайшее отделение Сбербанка России
Необходимо прийти в отделение и сказать сотруднику о своем желании отключить услугу Сбербанк Онлайн. Сотрудник предоставит Вам бланк заявления, которое необходимо заполнить и вернуть обратно. После этого ваш кабинет Сбербанк Онлайн будет неактивен и для входа в него снова потребуется получение логина и пароля.
Звонок в Контактный центр Сбербанка
Если вам лень или у вас нет возможности посетить одно из отделений Сбербанка, то тогда можно отключить услугу, позвонив на номер Контактного центра 8 (800) 555-55-50. Необходимо как и в предыдущем случае сообщить оператору о желании отключить услугу Сбербанк Онлайн. В ответ оператор для идентификации личности спросит у вас данные паспорта, кодовое слово и номер вашей банковской карты. Отключение произойдет в течение 2-3 рабочих дней. Минусом данного способа является тот факт, что частенько контактный центр перегружен и приходится ожидать пока ответит первый освободившийся оператор.
Отключить Мобильный банк Сбербанка
Сервис Мобильный Банк является родственным по отношению к Сбербанку Онлайн. Поэтому произвести операцию отключения можно отправив простое СМС-сообщение:«БЛОКИРОВКА УСЛУГИ» и отправить его по номеру «900». Спустя некоторое время должно поступить ответное сообщение, подтверждающее отключение сервиса. Останется только удалить ненужное приложение с телефона.
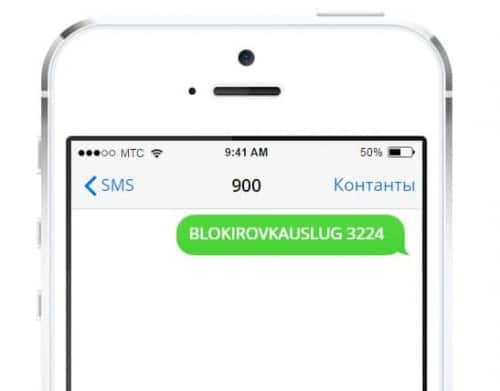
Минусом данного способа является снятие ежемесячной абонентской платы даже после отключения услуги, поэтому сразу после проведения процедуры рекомендуем перейти с полного тарифа Мобильного банка на тариф Экономный. Это можно сделать отправив СМС следующего содержания: «ЭКОНОМ ****» (**** — последние 4 цифры номера карточки), отправленной по номеру «900».
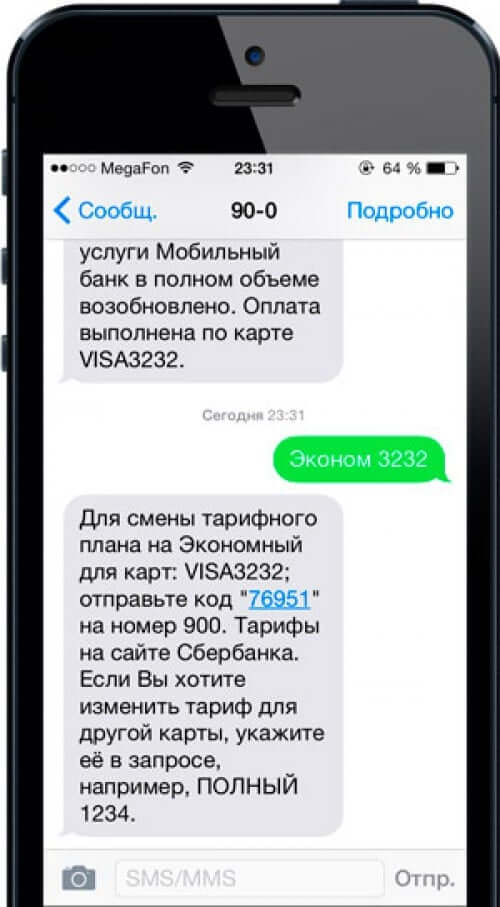
Заключение. Полностью стереть всю свою историю банковский транзакций обычному пользователю не под силу. Единственной что возможно — это формально отключить услугу и заблокировать к ней доступ.
Как отключить услугу Сбербанка: мобильный банк
Все мы повседневно пользуемся услугами банков и кредитных организаций. Большинство из них для идентификации нас в своей системе используют номер мобильного телефона. Сервис Сбербанк Онлайн — не исключение. Для доступа в личный кабинет Сбербанк Онлайн не обойтись без номера мобильного, привязанного к личному кабинету. С одной стороны это удобно и безопасно, но не всегда практично.
В жизни случаются разные случаи: ломается телефон, теряется Сим-карта, блокируется номер. В любой из этих ситуаций доступ в личный кабинет Сбербанк Онлайн для нас отрезан полностью. Помимо этого иногда возникает необходимость просто заблокировать Мобильный банк.

Давайте разберемся как нам это сделать.
Как отключить мобильный банк Сбербанк через телефон
Самым простым способом отключить Мобильный банк Сбербанка является отправка СМС на сервисный номер 900 с любой из следующих фраз:
БЛОКИРОВКА УСЛУГИ
БЛОКИРОВКА УСЛУГ
Или тоже самое можно написать на латинице и оно также будет работать:
BLOKIROVKAUSLUG
BLOKIROVKAUSLUGI
И третий вариант написания на английском языке:
BLOCKSERVICE
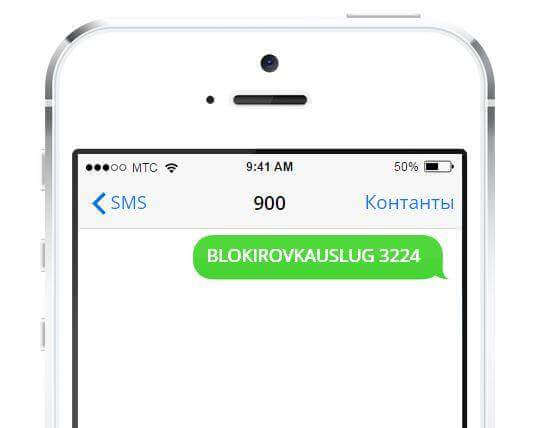
После отправки SMS результат не заставит себя ждать и услуга будет отключена. Но даже после этого абонентская плата за нее будет взиматься. Для того, чтобы прекратить списание средств за отключенную услугу необходимо перейти на тариф Экономный Мобильного банка. Поскольку плата за данный тариф не взимается.

Еще можно позвонить напрямую в Контактный центр Сбербанка России и попросить сотрудника центра отключить Вам услугу.
Отключить Мобильный банк через отделение банка
Если недалеко от вашего дома располагается отделение Сбербанка, то вы можете прогуляться до него и отключить услугу там. Для этого придя в отделение попросите консультанта помочь вам отключить услугу Мобильный банк. Вас отправят к сотруднику, который предоставит Вам бланк заявления на отключение услуги.

Перед походом в филиал банка не забудьте взять с собой паспорт для идентификации личности. В противном случае сотрудники банка ничем не смогут вам помочь.
В интернете иногда встречается информация про то, что можно отключить услугу Мобильный банк другим способом. Не верьте этому. Больше отключить ее никак нельзя.
Отключить услугу Мобильный банк можно только по телефону или обратившись лично с паспортом в любое из отделений Сбербанка. Других способов отключить услугу не существует!
Как отключить мобильный банк через Сбербанк Онлайн
Мобильный банк в Вашем телефоне
Мобильный банк от Сбербанка России — это простой и удобный sms-сервис, позволяющий клиенту банка в любое время и в любом удобном месте получать информацию обо всех операциях по оформленным на его имя картам, а также совершать различные платежи, переводить деньги, как между своими картами, так и на банковские карты друзей и близких, а также совершать другие операции с помощью мобильного телефона.
Так, к примеру, чтобы пополнить счет своего мобильного телефона достаточно отправить сообщение с суммой, которую вы хотите положить на свой счет, на номер 900.
Чтобы узнать баланс счета карты — наберите команду: *900*01# и нажмите кнопку «вызов».
Чтобы оплатить чужой телефон — наберите команду *900*номер телефона без восьмерки*сумма платежа в рублях# и нажмите вызов.
Как подключить услугу «Мобильный банк»?
Любой клиент Сбербанка может подключить услугу «Мобильный банк» одним из следующих способов:
- лично обратиться в любое подразделение Сбербанка (при себе необходимо иметь паспорт или другой документ, удостоверяющий личность) и оформить заявление на подключение услуги «Мобильный банк»;
- подключить данную услугу также можно через устройство самообслуживания Сбербанка России — банкомат или платежный терминал (при наличии технической возможности).
Способы отключения услуги «Мобильный банк»
Отключение от услуги производится на основании письменного Заявления держателя карты, которое можно подать в любом отделении Сбербанка. При себе нужно иметь паспорт и саму банковскую карту.
Отключить услугу «Мобильный банк» также можно, позвонив по телефонам горячей линии 8(800)200-3-747, +7(495)500-00-05 или +7(495)788-92-72. Нужно будет объяснить оператору цель своего обращения, и предоставить всю необходимую информацию, в том числе нужно будет назвать кодовое слово, которое было указано при оформлении карты.
Услугу «Мобильный банк» можно отключить и через личный кабинет Сбербанка Онлайн. Для этого нужно выполнить вход на сайт, используя личные логин и пароль. Далее нужно будет подтвердить свою личность с помощью ввода проверочного кода, который автоматически придет СМС-сообщения. Отключить услугу можно в личном кабинете в разделе настроек.
Меры предосторожности
Если Вы потеряли мобильный телефон, подключенный к «Мобильному банку», нужно как можно скорее обратиться в службу поддержки Банка и заблокировать данную услугу. Сделать это можно, позвонив по телефонам горячей линии 8(800)200-3-747, +7(495)500-00-05 или +7(495)788-92-72. Затем необходимо сразу же позвонить в службу поддержки пользователей оператора сотовой связи, чтобы они заблокировали мобильный телефон.
При смене номера сотового телефона, к которому привязана услуга «Мобильный банк», необходимо обратиться в ближайшее отделение Сбербанка, чтобы оформить заявление на отключение услуги «Мобильный банк» и подключить услугу на новый номер, если необходимо.
Будьте предельно внимательны — ни в коем случае не оставляйте свой телефон без присмотра, чтобы исключить несанкционированный доступ к вашим картам.
При установке приложений на смартфон обращайте внимание на полномочия, которые требует программа. Если программе требуется доступ к отправке смс — откажитесь от установки.
Установите на смартфон антивирусное программное обеспечение и своевременно его обновляйте!
часто задаваемых вопросов о мобильном банке — HSBC Bank USA
Что такое мобильный чек HSBC и как он работает?
Mobile Check Deposit позволяет вам сфотографировать лицевую и оборотную стороны вашего одобренного чека с помощью мобильного приложения и камеры вашего устройства. Просто выберите счет, на который хотите внести чек, и введите сумму чека. Затем вы отправляете транзакцию в HSBC через мобильное приложение, и мы обрабатываем чек. Обязательно напишите «мобильный чек» и дату на лицевой стороне чека и сохраните его в течение 90 дней.
Кто имеет право использовать мобильный чек?
клиентов HSBC Bank USA, N.A., у которых есть соответствующие сберегательные или текущие счета в HSBC. Вы должны быть зарегистрированы в личном интернет-банке и загрузить текущую версию приложения HSBC Mobile Banking.
Есть ли ограничение на сумму и количество чеков, которые я могу внести?
Вы можете депонировать столько чеков, сколько хотите, при условии, что вы не превышаете дневной лимит и лимит более 30-дневного периода.
Для HSBC Premier: 10 000 долларов США в день и 25 000 долларов США в течение 30-дневного периода
для HSBC Advance: 5000 долларов в день и 15000 долларов в течение 30 дней
Для личного банковского обслуживания: 4000 долларов США в день и 10000 долларов США в течение 30 дней
Какие типы чеков я могу внести?
Депонировать можно только чеки, выписанные на американское учреждение. Вы не можете вносить дорожные или международные чеки.
Как я узнаю, есть ли проблема с моим чеком на мобильный телефон после того, как я его отправлю?
Если возникнут проблемы с вашим депозитом, например, с возвратом чека, мы отправим письменное уведомление на ваш основной адрес почтой США.
Что мне делать с бумажным чеком?
Вы должны написать «мобильный чек» и дату на лицевой стороне чека и сохранить его в течение 90 дней. Через 90 дней вы должны уничтожить свой чек.
Когда мои средства будут доступны?
Чеки, депонированные до 22:00 по восточному времени в рабочий день, будут иметь этот день как день депозита. Депозиты, внесенные после 22:00 по восточному времени, будут считаться внесенными на следующий рабочий день.Внесенные средства могут быть недоступны для снятия немедленно и будут доступны в соответствии с разделом «Доступность средств» Правил для счетов потребительских вкладов.
Как получить наилучшее изображение чека?
Поместите чек на темный неотражающий фон / поверхность при фотографировании. Обязательно положите чек на поверхность и убедитесь, что все четыре угла чека видны внутри бело-зеленой рамки.
Взимается ли комиссия за использование мобильного чекового депозита?
№Однако ваш поставщик услуг может взимать плату за передачу данных. HSBC Bank USA, N.A. не несет ответственности за эти расходы.
.Часто задаваемые вопросы о мобильном банке | Справка и поддержка
В: Почему я не могу получить доступ к функции открытого фиксированного депозита или личного кредита в приложении «HSBC India»?
A: Только клиенты, проживающие в Индии со своим адресом проживания и адресом для корреспонденции, имеют право на размещение фиксированного депозита и личного кредита в приложении «HSBC India».
Пожалуйста, используйте другие альтернативные каналы для размещения фиксированного депозита.
В: Если у меня нет доступа к Интернету или сигнала телефона на моем мобильном телефоне, могу ли я войти в систему и использовать приложение HSBC India Mobile Banking?
A: Вам не нужен сигнал телефона для входа в систему и использования приложения HSBC India Mobile Banking, но вам потребуется подключение к Интернету (Wi-Fi или мобильные данные) для работы с приложением.
Обратите внимание, что использование Интернета через мобильное соединение для передачи данных может зависеть от оплаты и доплаты вашего сетевого провайдера. Для получения более подробной информации обратитесь к своему поставщику сетевых услуг.
В: Если я за границей, должен ли я отключить роуминг на моем мобильном телефоне, если мне нужно использовать приложение HSBC India Mobile Banking?
A: Вам не нужен сигнал телефона для входа в систему и использования приложения HSBC India Mobile Banking, но вам потребуется подключение к Интернету (Wi-Fi или мобильные данные) для работы с приложением.
Если вы не можете использовать сеть Wi-Fi для доступа в Интернет, вам необходимо переключить роуминг на доступ к нашему приложению Mobile Banking. В зависимости от вашей сети может взиматься стандартная плата за передачу данных в роуминге. Для получения более подробной информации обратитесь к своему поставщику сетевых услуг.
В: Что вы имеете в виду под «настройкой мобильного телефона»?
A: Чтобы упростить вход в систему и сохранить безопасность онлайн-банкинга, мы попросим вас настроить свой мобильный телефон при первом входе в приложение HSBC India Mobile Banking на своем мобильном телефоне или при каждом удалении и повторной установке. приложение.После завершения настройки вы можете начать использовать этот мобильный телефон для доступа к приложению HSBC India Mobile Banking.
В: Что произойдет, если я захочу использовать более одного мобильного телефона для доступа к приложению HSBC India Mobile Banking?
A: Вам нужно будет настроить приложение HSBC India Mobile Banking на своем новом мобильном телефоне после того, как вы загрузите приложение на свой новый мобильный телефон.Вам не нужно удалять предыдущий мобильный телефон из «Управление устройствами», прежде чем вы войдете в новый мобильный телефон.
Однако вы можете установить не более 3 мобильных телефонов для каждой учетной записи HSBC Mobile Banking. Если вы достигли максимального количества устройств, вы не сможете выполнить настройку на четвертом устройстве. Вы можете перейти на вкладку «Профиль» и выбрать «Управление устройством», чтобы удалить все устройства, которые больше не используются. Нажмите «Удалить устройство» под номером модели устройства, которое вы хотите удалить.После удаления одного мобильного телефона из списка можно настроить другое устройство для доступа к вашему приложению HSBC India Mobile Banking.
В: Что произойдет, если я уже настроил 3 устройства и попытаюсь настроить четвертое устройство для доступа к моему приложению HSBC India Mobile Banking?
A: Если вы достигли максимального количества устройств (т.е.е. 3 устройства), вы не сможете настроить на четвертом устройстве. Вы можете перейти на вкладку «Профиль» и выбрать «Управление устройством», чтобы удалить все устройства, которые больше не используются. Нажмите «Удалить устройство» под номером модели устройства, которое вы хотите удалить. После удаления одного мобильного телефона из списка можно настроить другое устройство для доступа к вашему приложению HSBC India Mobile Banking.
В: Как мне настроить свой мобильный телефон?
A: После того, как вы загрузили приложение и впервые открыли его на своем мобильном телефоне, вам нужно будет ввести свое имя пользователя.После этого у вас есть два способа настроить устройство
.- Настройка устройства с использованием пароля для входа и аутентификации по SMS.
Вам будет предложено ввести второй пароль. После этого вы получите код активации на зарегистрированный номер мобильного телефона. Как только вы получите одноразовый пароль, вам нужно будет ввести его для проверки в приложении.
При успешной аутентификации с паролем вам будет предложено создать 6-значный PIN-код, который вы будете использовать для входа в приложение в будущем.Как только вы подтвердите 6-значный PIN-код, вы автоматически выйдете из приложения, и вам нужно будет снова ввести 6-значный PIN-код для входа в систему. - Настройка устройства с помощью устройства безопасности
Если у вас есть устройство безопасности, вы можете использовать свое устройство безопасности для генерации кода и ввода этого кода в приложение вместо того, чтобы вводить дополнительный пароль и получать одноразовый пароль по SMS. При успешной аутентификации вам будет предложено создать 6-значный PIN-код, который вы будете использовать для входа в приложение в будущем.Как только вы подтвердите 6-значный PIN-код, вы автоматически выйдете из приложения, и вам нужно будет снова ввести 6-значный PIN-код для входа в систему.
В: Что, если я хочу продать мобильный телефон, на котором я установил приложение HSBC India Mobile Banking?
A: Перед продажей мобильного телефона советуем удалить устройство из вашего профиля.Перейдите на вкладку «Профиль» в приложении и выберите «Управление устройством», нажмите «Удалить устройство» под номером модели устройства, которое вы хотите удалить. Это можно сделать на любом мобильном телефоне, на котором вы установили приложение HSBC India Mobile Banking. Мы рекомендуем вам также сбросить настройки телефона до заводских, чтобы защитить вашу конфиденциальность. Если вы не уверены, позвоните в HSBC Phone Banking, чтобы помочь вам полностью удалить устройство.
В: Что произойдет, если я заменю свой мобильный телефон, на котором я установил приложение HSBC India Mobile Banking?
A: Если вы поменяли мобильный телефон, вам нужно будет настроить приложение HSBC India Mobile Banking на своем новом мобильном телефоне после того, как вы загрузите приложение.Вам нужно будет удалить старый мобильный телефон, на котором вы больше не используете приложение. Это можно сделать на любом мобильном телефоне, на котором вы установили приложение. Мы рекомендуем вам также сбросить настройки телефона, который вы больше не используете, до заводских, чтобы защитить вашу конфиденциальность.
В: Что делать, если я случайно удалю или удалю приложение HSBC India Mobile Banking?
A: Если вы случайно удалили приложение HSBC India Mobile Banking, вы можете выполнить поиск «HSBC India» в App Store или Google Play Store с помощью совместимого устройства или планшета.После загрузки приложения HSBC India Mobile Banking вам потребуется снова настроить свой мобильный телефон.
В: Что произойдет, если мобильный телефон, который я настроил для приложения HSBC India Mobile Banking, будет потерян или украден?
A: Вы должны удалить утерянное или украденное устройство в разделе «Управление устройствами» в разделе «Профиль» приложения HSBC India Mobile Banking на любом другом устройстве, на котором вы установили наше приложение.Вы также можете позвонить в Phone Banking, чтобы помочь вам отключить устройство. Если впоследствии вы найдете свой старый телефон и захотите снова использовать его для доступа к приложению HSBC India Mobile Banking, вам нужно будет снова настроить устройство.
В: Могу ли я использовать Touch ID для входа в приложение HSBC India Mobile Banking?
A: После того, как вы настроите свой мобильный телефон, установите свой PIN-код и войдите в систему в первый раз, используя свой PIN-код, вы сможете активировать и использовать Touch ID вместо ввода PIN-кода.Обратите внимание, что для всех устройств IOS и только сертифицированных устройств Android * можно включить сенсорный вход.
* См. Вопрос: У меня нет возможности настроить Touch ID на моем мобильном телефоне?
В: Как я могу начать использовать Touch ID для входа в приложение HSBC India Mobile Banking вместо моего PIN-кода?
A: Если у вас есть мобильный телефон, поддерживающий функцию Touch ID, вы можете активировать эту функцию, перейдя на вкладку «Управление безопасностью» в приложении и активировав Touch ID, включив соответствующий переключатель.Введите свой PIN-код и нажмите «Продолжить». В дальнейшем вы сможете войти в приложение HSBC Mobile Banking с помощью Touch ID.
В: Могу ли я изменить PIN-код, который я использую для входа в приложение HSBC India Mobile Banking?
A: Да, вы можете изменить свой PIN-код, перейдя на вкладку «Управление безопасностью» в приложении и выбрав опцию «Изменить PIN-код».