Как завести электронную почту на яндексе: пошаговая инструкция
Автор Олег Евгеньевич Просмотров 895 Обновлено
Многие начинающие пользователи интернет задаются вопросом как завести себе почтовый ящик в сети интернет. Что для этого нужно и сколько это будет стоить. В этой статье расскажу как завести электронную почту на Яндексе. В результате этих простых действий вы абсолютно бесплатно получите личный электронный ящик в интернете.
Итак, приступим.
Шаг 1. В адресной строке своего браузера пишем: yandex.ru нажимаем «Enter» и переходим на главную страницу Яндекса. Здесь нам нужно найти заголовок «Почта» и кликнуть по стрелке возле надписи.
 В раскрывшемся окне находим заголовок «Завести ящик» и кликаем по нему.
В раскрывшемся окне находим заголовок «Завести ящик» и кликаем по нему.

Шаг 2. Переходим на страницу регистрации и заполняем все поля формы. Придумываем свой логин пароль и ставим галочку на напротив фразы: «Я принимаю условия пользовательского соглашения».
Шаг3. Подтверждаем номер своего телефона.
Обязательно записываем номер своего телефона в поле: «Мобильный телефон» и жмем на кнопку «Подтвердить».
Далее получаем СМС от Яндекса с кодом подтверждения. Вводим код в соответствующее поле и жмем желтую кнопку «Отправить».
После подтверждения номера телефона нажимаем кнопку «Завести почту».
 На этом этапе регистрация почтового ящика завершена. Перед нами открывается рабочее окно Яндекс почты.
На этом этапе регистрация почтового ящика завершена. Перед нами открывается рабочее окно Яндекс почты.
Обратите внимание!
Возможно появится окно с предложением настроить почту, там ничего указывать не нужно – просто закройте это окно, нажав на крестик в правом углу этого окна.
В правом верхнем углу окна почты видим название своего почтового ящика.
Это и есть ваш уникальный логин в Яндекс почте.
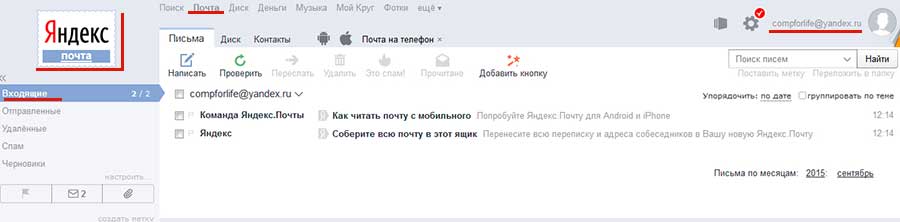
И вы, указывая этот логин можете отправлять и получать письма.
На этом все. Надеюсь, что статья будет для Вас полезна.
В следующей статье более подробно расскажу как пользоваться яндекс почтой: как писать и сортировать письма, как отправлять файлы с письмом и для чего письмам нужны метки. Поэтому не забывайте подписываться на обновления блога.
Если у вас возникли какие-либо вопросы по регистрации аккаунта задавайте их в комментариях, с удовольствием на них отвечу.
С уважением, Олег Сартаков
Как создать электронную почту Яндекс: бесплатно зарегистрироваться на yandex.ru
В этом уроке я расскажу, как создать электронную почту на Яндексе – зарегистрироваться и получить бесплатный ящик. Также мы научимся настраивать почту, подключать второй адрес и выставлять надежную защиту.
Регистрация на компьютере
1. Перейдите на сайт Яндекс по ссылке yandex.ru.
2. В правом углу будет окошко – в нём находятся три пункта «Почта», «Завести почту» и «Войти в почту». Нажмите «Завести почту».
3. Откроется новое окошко, в которое нужно напечатать ваши данные для регистрации.
Имя и Фамилия. Заполните эти поля настоящими данными.
Реальные данные нужны для того, чтобы в случае потери доступа к почте или телефону вы смогли ее восстановить. Так как, возможно, техподдержка попросит отправить фото удостоверения личности.
Вымышленное имя и фамилию указывайте только в том случае, если вы будете использовать ящик для различных тестов и не особо расстроитесь в случае утраты аккаунта.
Придумайте логин. Здесь укажите название, которое будет именем вашего ящика.
Каждый ящик в интернете уникален и принадлежит только своему владельцу. Потому, скорее всего, выбранный вами логин будет занят, так как в системе зарегистрированы миллионы пользователей. Если название занято, сайт покажет предупреждение.
Вы можете выбрать любой предложенный системой логин, а можете попробовать придумать новый.
Совет. Если вы регистрируете почту для работы или учебы, выбирайте логин, состоящий из имени и фамилии. Если он занят, попробуйте добавить букву или цифру. Так ваш ящик будет выглядеть солиднее.
Придумайте пароль. В это поле нужно напечатать буквенно-цифровой код для входа в ящик.
Отнестись к этому очень серьезно. Нельзя назначать пароль вроде года рождения и имени, например, такие: Vasya1987. Его очень легко взломать. В идеале пароль должен состоять из букв, цифр и символов, и быть не короче 8 знаков. Как пример: P@Evs3$l.
Подробнее о пароле и его значении читайте далее в статье.
Во время ввода кода система для безопасности скроет его за точками.
Чтобы отобразить его, нажмите на значок «глазик».
Повторите пароль. В эту строку нужно ввести придуманный вами код еще раз. Это делается для того, чтобы вы случайно не ошиблись символом или буквой.
Номер мобильного телефона. Введите ваш номер сотового в международном формате.
Нажмите кнопку «Подтвердить», после чего на телефон поступит смс с кодом активации. Укажите его в поле «Введите код из смс».
На заметку. Яндекс позволяет зарегистрировать новый ящик и без добавления мобильного. Для этого выберите пункт «У меня нет телефона». Тогда нужно будет выбрать контрольной вопрос и ввести ответ на него. Эта информация потребуется при восстановлении доступа в случае проблем со входом. Затем потребуется напечатать проверочный код в строку «Введите символы».
4. Прочитайте и примите (установив галочку) условия использования сервиса в пункте «Я принимаю условия Пользовательского соглашения». И нажмите кнопку «Зарегистрироваться».
Дополнительно вы можете открыть Яндекс кошелек, установив галочку в пункте «Я соглашаюсь создать Яндекс.Кошелек».
Если в процессе регистрации вы что-то заполнили не верно, данный пункт подсветится красным. Исправьте ошибки и нажмите кнопку «Зарегистрироваться» повторно.
5. Откроется ваш личный кабинет на сайте. Это и есть электронная почта.
В правом верхнем углу будет написано название вашего ящика. Оно состоит из логина, знака @ (собачки) и сайта – в нашем случае yandex.ru.
Регистрация на телефоне
Через мобильный браузер
Регистрация на телефоне происходит аналогично компьютерной с той лишь разницей, что программа для интернета (браузер) имеет более упрощенный вид.
1. Запустите браузер. Например, Google Chrome или Safari.
2. Перейдите по адресу: mail.yandex.ru.
4. Заполните поля так же, как и при регистрации в компьютерной версии:
- Фамилию и имя.
- Логин и пароль.
- Номер мобильного телефона или контрольный вопрос.
- Согласитесь с условиями использования и нажмите «Зарегистрироваться».
5. Откроется созданный почтовый ящик.
Через приложение Яндекс.Почта
Для упрощения работы с письмами на телефоне компания Яндекс разработала специальное мобильное приложение. В нем получать и отправлять сообщения удобнее, чем в браузере.
Как установить приложение
1. Откройте магазин приложений Google Play.
2. Через поле поиска найдите Яндекс.Почта. Нажмите на кнопку «Установить».
Откроется окошко с предупреждением – после установки программа получит доступ к данным телефона. Нажмите «Принять».
3. Запустится процесс загрузки и установки. После установки нажмите на кнопку «Открыть».
Значок приложения также появится на экране вашего устройства.
Как зарегистрировать почту через приложение
При первом запуске программы откроется приветственное окошко. Нам нужно создать новый почтовый ящик, поэтому нажимаем на самый нижний пункт «Заведите Яндекс.Почту».
В отличие от регистрации в браузере, здесь нужно обязательно добавить номер телефона.
Вводим полученный в смс код.
Заполняем имя и фамилию, нажимаем «Далее».
Придумываем логин и пароль. Пароль в приложении нужно ввести только один раз, так что будьте внимательны при наборе.
Нажимаем «Зарегистрироваться» – и новый ящик создан.
На заметку. Приложение работает не только с почтой Яндекса, но и с другими ящиками: Mail.ru, Gmail и т.д.
Регистрация при помощи социальной сети
Яндекс позволяет создавать почту при помощи страницы в соцсети. Если вы пользуетесь Вконтакте, Одноклассниками, Facebook или другой социальной сетью, то можете нажать на ее иконку и зарегистрироваться или войти в уже существующий аккаунт.
Рассмотрим регистрацию на примере страницы Вконтакте и Одноклассники.
На компьютере (на примере Вконтакте)
1. В браузере перейдите на сайт yandex.ru.
2. В правом углу нажмите на кнопку «Войти в почту».
3. Внизу будут иконки доступных социальных сетей. Нажмите на значок VK.
Возможно, появится окошко, куда нужно ввести данные для входа в ВК. Укажите их и нажмите «Войти».
4. Откроется окошко, в котором вы должны разрешить Яндексу доступ к информации на странице. Нажмите «Разрешить».
5. Появится уведомление «Продолжив вы сможете входить в Яндекс без ввода пароля, при помощи профиля». Нажмите «Я новый пользователь».
6. Теперь нужно заполнить анкету и нажать «Зарегистрироваться».
Подробно о каждом пункте я рассказывал в начале статьи.
После регистрации будет создан новый ящик и в него можно будет входить без логина и пароля – через социальную сеть Вконтакте.
На телефоне (на примере Одноклассники)
1. В мобильном браузере перейдите на сайт mail.yandex.ru.
2. Нажмите на иконку ОК.
В приветственном окошке, возможно, будут скрыты некоторые социальные сети, в том числе и Одноклассники. Для их отображения нажмите на значок «три точки» в меню «Войти с помощью соцсетей».
3. Откроется окошко, куда нужно напечатать данные для входа на свою страницу в ОК и нажать «Войти».
4. Сервис запросит доступ к Одноклассникам, нажмите «Разрешить» для продолжения.
5. Нажмите на кнопку «Я новый пользователь».
6. Заполните анкету и нажмите «Зарегистрироваться».
Подробно о заполнении анкеты я рассказывал в начале статьи.
Регистрация успешно завершена. Теперь у вас есть новый ящик, в который можно заходить через Одноклассники на телефоне и компьютере.
Как создать второй почтовый ящик на Яндексе
Яндекс позволяет добавлять несколько адресов и быстро переключаться между ними. Для примера мы создадим еще один ящик и добавим его при входе.
На компьютере
1. Перейдите на yandex.ru.
2. Так как мы уже создали электронную почту на сайте, то в верхнем правом углу будет иконка пользователя и инициалы. Нажмите на нее и выберите «Добавить пользователя».
3. Загрузится страница входа. Нажмите «Зарегистрироваться».
4. Откроется уже знакомая анкета. Заполните ее по инструкции в начале статьи.
5. После регистрации на главной странице Яндекса при нажатии на иконку появится этот недавно созданный ящик.
Теперь вы можете быстро переключаться между адресами. И не только с главной страницы сайта, но и из личного кабинета.
На телефоне
Через браузер
1. В мобильном браузере перейдите на сайт yandex.ru и откройте раздел «Почта».
Обычно программа автоматически запоминает адрес и выполняет вход. Но если этого не произошло, войдите в свой аккаунт по логину и паролю (см. ниже).
2. Нажмите на значок в левом углу экрана.
3. Откроется профиль с настройками. Нажмите на иконку со знаком плюс.
4. Загрузится новая страница. Нажмите «Зарегистрироваться».
5. Откроется анкета. Заполните ее, после чего система создаст новый адрес.
Этот ящик добавится к предыдущему. Теперь между ними можно переключаться при помощи иконки .
Или на главной странице Яндекса, нажав на иконку пользователя.
Через приложение
1. Запустите приложение Яндекс.Почта. В программе откроется созданный ранее ящик.
2. Для добавления нового адреса нажмите на , затем на иконку со знаком плюс.
3. Откроется меню, через которое можно добавить дополнительный адрес.
Для создания нового ящика нажмите на «Заведите Яндекс.Почту» внизу. Затем заполните анкету (зарегистрируйтесь).
В итоге у вас появится вторая почта. Для переключения между адресами в приложении используйте иконку .
Как войти в Яндекс Почту
Обычно сервис запоминает данные для входа. Достаточно зайти на сайт yandex.ru и через правый верхний угол можно попасть в свой ящик. Или можно открыть его по прямой ссылке mail.yandex.ru.
Но если сервис автоматически не открыл профиль или если вы хотите зайти в свою почту на другом компьютере (телефоне), то нужно выполнить вход самостоятельно.
Вход на компьютере
1. Откройте yandex.ru.
2. В правом углу нажмите «Войти в почту».
3. В поле «Введите логин, почту или телефон» напечатайте адрес ящика. Вместо него можно ввести логин или номер телефона. Затем нажмите на кнопку «Войти».
Если ваш ящик привязан к странице в социальной сети, нажмите на ее иконку внизу.
4.В поле «Введите пароль» напечатайте пароль от ящика и нажмите «Войти».
5. Откроется ваша почта и высветится предложение запомнить данные в браузере для автоматического входа. Нажмите кнопку «Сохранить», если вы используете свой компьютер. А если работаете за чужим, нажмите «Нет».
Вход на телефоне
Через мобильный браузер
1. Запускаем браузер, например, Google Chrome или Safari, и переходим на страничку mail.yandex.ru.
2. Откроется окошко, в которое нужно ввести логин, телефон или адрес ящика и нажать «Войти».
3. В следующее поле нужно ввести пароль и нажать «Войти».
Вот и всё – вход успешно выполнен!
В отличие от компьютерной версии, мобильная обычно по умолчанию сохраняет данные. Поэтому если вы заходите в ящик с чужого устройства, в конце работы нужно из него выйти. О том, как это сделать, читайте далее.
Через приложение Яндекс.Почта
1. Запустите приложение.
2. Выберите пункт «Яндекс».
3. В следующие два поля (логин и пароль) введите данные от ящика.
Если все указано верно, откроется ваша почта.
Как войти через Вконтакте
Ранее мы научились регистрировать почту при помощи страницы в соцсети. Сейчас я покажу, как входить в такой ящик через приложение.
1. Запустите приложение Яндекс.Почта.
2. Выберите пункт «Яндекс».
3. В поле входа нажмите на значок ВК.
4. В следующие поля введите данные для входа в сеть Вконтакте. Нажмите на кнопку «Log in».
5. Разрешите доступ к профилю ВК, нажав «Allow».
Как выйти из электронного ящика
Если вы пользуетесь почтой в общественном месте или за чужим компьютером, после работы нужно убедиться, что адрес и пароль не сохранился. Для этого необходимо выполнить выход.
На компьютере:
- Перейдите на сайт yandex.ru.
- Нажмите на значок пользователя в правом верхнем углу.
- Щелкните по пункту «Выйти».
Затем убедитесь, что данные не сохранились. Для этого нажмите на кнопку «Войти в почту».
Как видно на картинке, в моем браузере сохранилось несколько аккаунтов.
Чтобы их убрать, нужно подвести курсор к адресу – появится пункт «Удалить из списка». Нажимаем на него, и ящик удаляется из истории браузера.
Дополнительно убедитесь, что браузер не сохранил пароль в своем менеджере. Для этого зайдите в настройки и нажмите на пункт «Пароли». Удалите сохраненные пароли, если они там есть.
На телефоне в браузере:
- Нажмите на иконку ящика в правом углу экрана.
- Выберите из списка «Выход».
Проверяем, не сохранились ли данные в программе, нажав на кнопку «Войти».
В нашем случае браузер сохранил ящик. Чтобы его убрать, подводим курсор к адресу и нажимаем на значок «три точки».
Снизу нажимаем на «Удалить из списка».
На телефоне в приложении:
- Запускаем приложение. Нажимаем на значок в левом верхнем углу.
- В самом низу нажимаем «Выход».
Подробнее о выходе, а также полном удалении Яндекс Почты читайте в этом уроке.
Настройки безопасности
Надежный пароль
В интернете есть так называемые боты – программы, которые сканируют почтовые ящики на слабые пароли по уже заготовленным словарям и взламывают их. После взлома в лучшем случае с вашего ящика будет идти спам в виде рекламы, а в худшем злоумышленники могут изменить все данные, после чего восстановить доступ к нему будет непросто.
Но если вы установите сложный и бессмысленный, казалось бы, пароль, боты его с 99,9% вероятностью обнаружить не смогут.
Надежный пароль — это набор букв, символов и цифр, разного регистра, состоящих минимум из восьми, а лучше от 10 знаков. Вот один из примеров надежного пароля: LNgg71&%J4!*
Пароли желательно периодически менять. В идеале – раз в месяц, ведь никто не застрахован от вирусов и других факторов. Например, забыли удалить пароль из менеджера браузера на чужом компьютере. Также не забывайте обновлять антивирус.
Так как мы выбрали для защиты надежный пароль, запомнить его будет сложно. Для этого на помощь придет бесплатная программа Keepass. Скачать ее можно с официального сайта keepass.info.
Программа позволяет создавать записи с паролями в зашифрованную базу данных, для входа в которую вам нужно будет ввести заранее придуманный код.
Также каждый браузер (Google Chrome, Яндекс, Mozilla Firefox и другие) имеет встроенную базу для сохранения паролей. Чтобы внести в нее данные, просто согласитесь запомнить пароль во всплывающем окошке. Обычно оно показывается сразу после заполнения формы для входа на сайте.
Просмотреть сохраненные пароли вы сможете, войдя в настройки браузера и открыв пункт «Пароли».
Номер телефона
Вторым по значимости пунктом для защиты является прикрепление номера сотового. Он поможет восстановить доступ в случае взлома. Прикрепить или изменить телефон можно в настройках ящика.
1. В личном кабинете нажмите на значок шестеренки и выберите «Безопасность».
2. Нажмите на пункт «Номера телефонов».
3. Здесь вы сможете:
- Добавить новый номер, если вы регистрировали ящик с помощью секретного слова.
- Изменить существующий номер, нажав на кнопку «Заменить». Как правило, для проверки поступят два смс кода на старый и новый телефон.
- Прикрепить дополнительный номер, нажав кнопку «Добавить телефон».
Также в данном меню вы сможете включить оповещения о сообщениях на телефон и выбрать опцию использовать номер в качестве почтового ящика.
Дополнительный адрес почты
Еще для защиты ящика можно добавить дополнительный адрес почты. Он поможет восстановить доступ в случае утраты пароля или взлома.
1. В личном кабинете нажмите на значок шестеренки и выберите «Безопасность».
2. Во вкладке «Дополнительные адреса» нажмите на пункт «Редактировать…».
3. В поле «Добавление адреса для восстановления» напечатайте ваш дополнительный ящик и нажмите кнопку «Добавить адрес».
4. Откроется новое окошко, в которое нужно вставить проверочный код.
Для этого зайдите в ваш дополнительный ящик. Там появится новое сообщение от «Яндекс.Паспорт».
Скопируйте и вставьте проверочный код и нажмите кнопку «Подтвердить». Откроется новое окошко с сообщением об успешной привязке.
Двухфакторная аутентификация
При включении данной функции все программы и сервисы Яндекса будут требовать ввода одноразового пароля или сканирование QR-кода.
Чтобы использовать такую защиту, нужен современный телефон (смартфон) с приложением «Яндекс.Ключ».
Эта программа будет считывать код с экрана и генерировать случайный пароль. При таком подходе взлом почты уже будет невозможен без доступа к вашему телефону, так как QR-код и пароль будут постоянно меняться.
Установка приложения Яндекс.Ключ
1. Перейдите в магазин приложений Google Play.
2. При помощи поиска найдите Яндекс.Ключ.
3. Нажмите на кнопку «Установить». После установки программа появится в главном меню экрана.
Включение аутентификации в ящике
1. Нажмите на иконку пользователя в правом верхнем углу личного кабинета. Выберите «Управление аккаунтом».
2. В разделе «Пароли и авторизация» нажмите на пункт «Настроить двухфакторную аутентификацию».
3. Подтвердите свой номер телефона, нажав «Получить код».
Вставьте проверочный код из смс и нажмите «Подтвердить».
4. Придумайте новый пин-код для входа в программу Яндекс.Ключ и нажмите «Создать».
5. В следующем окошке появится QR-код, который необходимо отсканировать с помощью приложения Яндекс.Ключ. Просто наведите камеру на QR-код и программа выдаст одноразовый пароль.
6. Вставьте пароль из приложения и нажмите на кнопку «Включить».
Обязательно прочитайте информационный текст «Что изменится после включения двухфакторной аутентификации»!
Теперь каждый раз при входе в почту у вас будет появляться QR-код, который нужно просканировать в программе Яндекс.Ключ и ввести пин-код для входа.
Или же можно вручную ввести одноразовый пароль, нажав на пункт «Или войдите по одноразовому паролю» внизу.
Пароль сгенерируется в приложении автоматически.
После активации двухфакторной аутентификации вы сможете заходить в почтовый ящик без ввода логина и пароля, нажав на иконку QR-кода на кнопке «Войти» справа.
История входов
Сервисы Яндекса фиксируют все действия, происходящие в электронном ящике. Они записываются в специальный журнал. В нём можно посмотреть историю входов, получения и отправки сообщений и другую информацию.
Журнал учёта посещений
В личном кабинете нажмите на значок шестеренки и выберите «Безопасность».
Щелкните по ссылке «Посмотреть журнал посещений» внизу.
Здесь вы увидите все действия, которые происходили в вашем ящике.
История входов и устройства
Данный раздел подробно покажет всю историю: с какого браузера выполняли вход, провайдер, IP адрес и время.
1. Щелкните по иконке пользователя и выберите «Управление аккаунтом».
2. В разделе «История входов и устройства» нажмите на пункт «История входов».
3. Откроется окошко, в котором вы сможете выбрать данные за определенный период и просмотреть подробную информацию.
Возможности Яндекс.Почты
| Преимущества | Недостатки |
|---|---|
| ✔ Моментальная отправка и получение почты. ✔ Встроенная система защиты. ✔ Гибкие настройки для почтовых клиентов. ✔ Настраиваемый интерфейс. ✔ Удобная синхронизация с сервисами Яндекса. ✔ Доступно приложение для телефонов. | ✘ Долгое ожидание ответа от тех.поддержки. |
В почте есть встроенная защита от вирусов и спама. Система отлично распознает сообщения от людей, а остальные подписки может разложить по другим папкам.
Яндекс позволяет настраивать переадресацию, управлять ящиком при помощи приложений, как на компьютере, так и на телефоне. Позволяет оставаться на связи даже при нестабильном интернете – для этого существует лайт версия.
Также при регистрации нового адреса сервис дарит каждому пользователю 10 Гб для хранения данных на Яндекс.Диске. А те, у кого есть личный сайт, смогут бесплатно подключить корпоративную почту.
А самое главное – система проста в управлении и бесплатна.
На заметку. Яндекс.Почта начала работать 26 июня 2000 года и с тех пор из года в год совершенствовалась, внедряла новые сервисы. На сегодняшний день это уже не просто почта, а целый комплекс систем, упрощающих жизнь: Диск, Деньги, Такси, Еда и другие. Доступ к ним вы получите после регистрации в системе.
Обновлено: 16.01.2020
Автор: Илья Курбанов
Как создать электронную почту Яндекс: пошаговая инструкция
Яндекс почта – популярный почтовый сервис, который открывает доступ ко многим сервисам компании Яндекс. У меня лично почта в Яндексе уже более 10 лет, а сам сервис был запущен в 2000 году. В этой статье я расскажу, как создать электронную почту Яндекс и как быстро разобраться с настройками.
Яндекс сервисы
Компания Яндекс огромная, сейчас уже можно пользоваться только их сервисами от заказа еды до заработка денег. Все сервисы так или иначе связаны с почтовым ящиком, поэтому создав почтовый аккаунт, открывается доступ ко многим сервисам:
И это далеко не все сервисы, с каждым днем компания придумывает что-то новое, улучшает текущие сервисы и услуги. Доступ к большинству сервисов от компании Яндекс, открывается именно с создание почтового аккаунта.
Регистрация на почте Яндекс
Чтобы создать новую электронную почту яндекс, зарегистрироваться на сервисе можно бесплатно. На главной странице поисковой системы yandex.ru, в правом верхнем углу нажимаем кнопку Завести почту.

Так же можно в адресной строке браузера набрать mail.yandex.ru.
 Адрес почтового ящика Яндекс
Адрес почтового ящика ЯндексСледующим шагом попадаем на форму регистрации.
 Форма регистрации Яндекс.Почта
Форма регистрации Яндекс.ПочтаУказываем имя и фамилию, придумываем логин или выбираем из предложенных Яндексом.
Логин – это псевдоним пользователя. Уникальное имя может содержать латинские буквы, цифры, точку и дефис. Начинаться логин должен с буквы.
 Заполнение формы регистрации Яндекс.Почта
Заполнение формы регистрации Яндекс.ПочтаК созданию пароля нужно подходить внимательно, пароль должен состоять не менее 8-10 символов, желательно использовать специальные символы, а лучше всего использовать генераторы пароля.
Вводим номер телефона, нужен для использования в сервисах Яндекса, а также для восстановления пароля, если все же забудете.
Регистрация без телефона в Яндекс почта возможна. Для этого нажмите у меня нет пароля.
 Регистрация почты яндекс без номера телефона
Регистрация почты яндекс без номера телефонаДалее выбираете контрольный вопрос, ниже в поле вводите ответ, набираете символы с картинки, и наконец-то нажимаете заветную кнопку зарегистрироваться.
 Создать почту яндекс без телефона
Создать почту яндекс без телефонаГотово! Регистрация пройдена, ваш емайл будет [email protected]. Это адрес будет использоваться для получения электронных писем.
После регистрации, Яндекс почта предлагает перейти к настройкам:
- Оформление
- Ссылку на установку мобильного приложения
- Собрать всю почту
С оформление думаю все понятно, выберете понравившуюся тему оформления почты на Яндексе, и сразу увидите её. Если нажать кнопку пропустить, останется оформление по умолчанию.

Далее указываем номер телефона, и компания Yandex вышлет ссылку в смс на установку мобильного приложения Yandex Почта.
 Мобильное приложение Яндекс Почта
Мобильное приложение Яндекс ПочтаА вот про сбор всей почты на один аккаунт расскажу позже.

Настройка почтового ящика Яндекс
Находясь на главной странице поисковой системы yandex.ru в правом углу, щелкаем по логину.

Если уже авторизованы, то так же в правом верхнем углу, щелкая по логину, открываем Управление аккаунтом, попадаем на страницу Яндекс Паспорт.
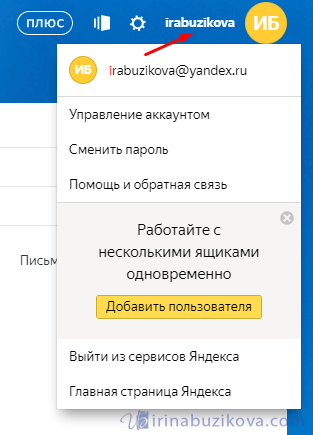
Здесь происходит вся настройка персональных данных:
- добавить фото;
- указать дату рождения;
- имя в комментариях и отзывах;
- изменить персональные данные.

Сначала по желанию указываем дату рождения, добавляем фото, выбираем как будет отображаться имя в сервисах Яндекса.

Выбрав изменить персональные данные – изменить фамилию, имя, дату рождения и так далее.
Пароли и авторизация
В этом разделе доступны следующие настройки:
- сменить пароль или контрольный вопрос;
- включить пароли приложений яндекс сервисов;
- двухфакторная аутентификация яндекс почта.
Первое и самое главное можно сменить пароль или контрольный вопрос, который задавали при регистрации.

Настроить двухфакторную аутентификацию – возможность заходить в сервисы Яндекса, почту без ввода пароля, но для этого нужен смартфон, он будет ключом доступа к сервису.
- вводим номер телефона, пароль от Яндекс почты, подтверждаем смс кодом;
- придумываем пин-код от 4-16 цифр, нужен для входа в мобильное приложение;
- следующим шагом будет установка на мобильный телефон приложение Яндекс Ключ, нажав кнопку получить ссылку на телефон, придет смс со ссылкой на установку;
- вводим пароль, сгенерированный в мобильном приложении Яндекс Ключ.


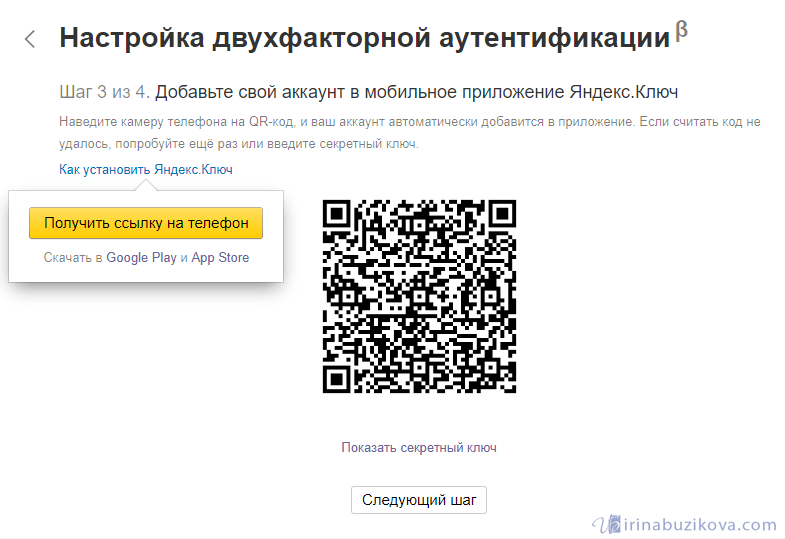
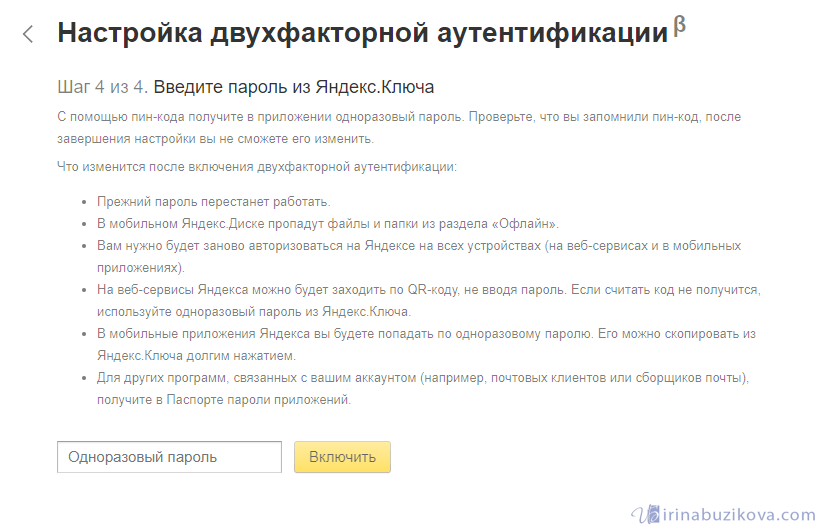
Дальше настройка происходит на смартфоне: открываем приложение, вводим ранее придуманный пин-код, добавляем аккаунт, считывая QR-код.
Все, процедура настройки не легкая, но теперь что бы войти в свой аккаунт, нужен смартфон. Конечно, если под рукой его нет, всегда есть классический способ входа по паролю.
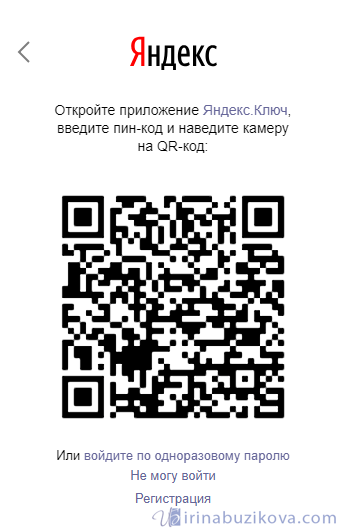
Пароли приложений – это дополнительная защита аккаунта, например вы на телефоне или ноутбуке используете почтовый клиент, и при добавлении учетной записи, нужно указывать логин и пароль, и это сервис будет знать основной пароль от аккаунта Яндекс. Но можете создать отдельный пароль для этого почтового клиента, а основной пароль не указывать.

Для этого нужно:
- зайти в Пароли приложений, выбрать кнопку создать новый пароль;
- выбираем тип приложения: почта, файлы, контакты, календарь, чаты;
- вводим название пароля для доступа к почте;
- готово, пароль сгенерирован.


Теперь заходим в почтовый клиент, и указываем данный пароль.
Пароль показывается один раз, если закрыли страницу или удалили пароль, то нужно создать новый.
История входов и устройства
В этом разделе, можно выйти на всех устройствах, посмотреть историю входов и изучить список мест, в которых вы авторизованы.

Почтовые ящики и номера телефонов
После регистрации e-mail выглядит так: логин@yandex.ru, но в этом разделе представлены все возможные адреса на Яндексе. Эти адреса алиасы.
Алиасом принято называть двойники доменных имен сайтов или электронных почтовых ящиков.

В этом же разделе добавьте дополнительный адрес для восстановления, можете изменить номер телефона, а также сделать номер телефона логином.
Банковские карты
В разделе Банковские карты, будут отображаться платежные карты, прикреплённые к данному аккаунту.



Социальные сети
С почтовым аккаунтом можно связать социальные сети, так же с помощью социальных сетей можно авторизовываться в почтовом аккаунте.

Адреса
В Яндекс Паспорте есть возможность указать домашний и рабочий адрес, а так же отметить какой адрес использовать для доставок.

Работа с несколькими почтовыми аккаунтами
Всегда можно создать новый почтовый “ящик”, работать можно переключаясь с одного на другой, для этого в настройках профиля выбираем добавить аккаунт.

Оформление интерфейса почтового ящика
Настройка интерфейса начинается с правого угла – шестерёнки.

- Личные данные, подпись, портрет.

С именем и портретом думаю все понятно, ниже добавляем подпись, которая будет отображаться во всех письмах, а также указываем с какого адреса будут оправляться письма.
- Папки и метки.
В зависимости от писем можем их рассортировать, создав необходимую структуру папок.
Например, я хочу, чтоб в папку Личное приходили письма, от определенного адреса, то для этого создаю папку Личное, выделяю ее, нажимаю создать правило и задаю адрес отправителя, теперь в этой папке будут письма только от этого адреса.
Тоже самое и метками, создаете метку, можете указать правило.

Работаете с большим количеством контактов, то в этом разделе можете загрузить адреса из файла, или наоборот сохранить контакты в файл. Распределить контакты по группам.

- Правила обработки входящей почты.
Здесь сами задаете правило обработки писем, добавлять адреса в черный список, белый список, перемещать письма в отдельную папку, удалять ненужные письма. Для более точного распределения входящей почты, создайте правило.

- Безопасность.
Еще один способ контролировать безопасность аккаунта, например посмотреть журнал посещений, создать пароль для приложения.

Записная книжка, удобно записать какое дело, мероприятие, указав дату, получите уведомление.

- Сбор почты с других ящиков
Указав данные от своего ящика на другом сервисе, письма будут пересылаться на текущий адрес.
В настройках нужно указать в какую папку отправлять письма, присвоить метку.

При регистрации уже выбрали оформление, а в этом пункте можете его изменить. Более того рядом с шестерёнкой, находится отдельная кнопка, отвечающая за оформление.

- Прочие параметры.
Последний пункт в настройках, в котором задается параметры отправки писем и другие настройки.

Сегодня я постаралась подробно рассказать, как создать электронную почту Яндекс и произвести первоначальные настройки. Как работать с почтовым ящиком читайте в следующей статье.
Если вы нашли ошибку, пожалуйста, выделите фрагмент текста и нажмите Ctrl+Enter.
Как создать почту на яндексе бесплатно: полезные советы
И снова здравствуйте, дорогие мои! На связи Федор Лыков. Сегодня мы с вами поговорим об одной очень важной вещи, без которой не обходится ни один пользователь Интернета – об электронном ящике или же по другому создания электронной почты.
И также в статье я расскажу вам, как создать электронный почтовый ящик Яндекс. На первый взгляд это может показаться немного сложным, но мы с вами будет делать небольшие и понятные шаги в освоении этого навыка.

Для начала позвольте вам объяснить, что же такое «электронный почтовый ящик» и для чего он вообще нужен. Это место, выделенное на определенном почтовом сервере для получения и отправки электронных писем.
Электронный ящик каждого пользователя уникальный и не имеет повторений в названии. Стоит добавить, что его создание совершенно бесплатно, и один пользователь может одновременно иметь несколько электронных адресов на совершенно разных почтовых серверах.
Одним из самых популярных сервисов создания почты является Яндекс. В нем зарегистрировано огромное число русскоязычных пользователей, он удобен и приятен в использовании.
Содержание статьи
Как создать почту на яндексе бесплатно?


1. Для начала нам ввести в браузере «Яндекс. Почта». Самая первая ссылка будет верной.


2. Далее нам следует открыть страницу, и мы увидим одностраничный сайт Яндекса, на котором если функция создания аккаунта, то есть создания электронного почтового ящика.


3. Мы нажимаем на желтую кнопочку «создать аккаунт», и видим следующую регистрационную форму.


4. После введения всех необходимых данных мы нажимаем кнопку «Зарегистрироваться» — и вуаля, у нас есть собственный адрес в Интернете. Здорово, не правда ли? С этих пор мы стали настоящим пользователем сети Интернет!
В принципе, регистрация на любом почтовом сервере мало чем отличается, так что после создания аккаунта на Яндексе можете поэкспериментировать и с другими системами, такими как Mail, Gmail.
Настройка почты Яндекс для вашего личного удобства?
- В правом верхнем углу вы увидите значок шестеренки, который следует
нажать и выбрать «Прочее».


- Затем вы перейдете на страницу, где сможете выбрать нужные вам пункты при работе с вашим ящиком.


- Поменять тему и оформление своей почты вы тоже можете, для этого всего лишь придется нажать на кнопку, и вам откроется весь перечень доступных тем.




Как уже было указано в статье, вы можете создавать неограниченное число почтовых ящиков. Но что же делать, если у вас их слишком много, и вы не успеваете или забываете следить за всеми? Яндекс позаботился и об этом.
Теперь вы можете добавить все свои адреса на почту Яндекса, и ваши письма будут храниться в одном месте. Поверье, такая интересная опция позволит вам сэкономить кучу времени и нервов!
1. Снова нажмите на значок шестеренки и перейдите в «сбор почты с других ящиков».


2. Далее выберете почтовую систему, на которой у вас имеется ящик, и введите данные.


Таким образом, все письма, приходящие на различные почтовые ящики. Будут доступны на Яндексе в удобном формате.
И еще расскажу про один главный момент – удаление вашего аккаунта с Яндекса. Да, причины могут быть разные. Может быть, вы решите пользоваться другим почтовым сервисом, или же вообще не иметь никакого аккаунта.
Но смею напомнить, что удаление электронного адреса влечет за собой удаление всех данных, которые когда-либо были привязаны к сервису. И если вы все-таки решились и взвесили все «за» и «против», то делайте следующее:
- Наживаем на шестеренку в правом верхнем углу и переходим в «Прочее».


- В левом нижнем углу вы можете видеть кнопку «Указать свои данные». Нажмите на нее для перехода на следующую страницу.


- Далее, листайте до конца страницы, где вы найдете совсем неприметный пункт «Удалить аккаунт». Да, хитрюги, всеми способами заставляют нас остаться и не расставаться с почтой.


- И последний шаг – введение символом с картинки и подтверждение удаления.


Конец
Вот мы с вами и прошли большой путь и поняли, как создать почту на яндексе бесплатно. А также как ее удалить, дорогие читатели.
Конечно, мы изучили совсем немного, но как говорил великий древнекитайский философ Лао-Цзы – «Путь в тысячу миль начинается с первого шага».
Желаю вам доброго времени суток и увидимся в следующей статье!
С Уважением, автор сайта Лыков Федор!
Яндекс почта регистрация нового ящика: создать новый почтовый ящик бесплатно

То, что с помощью Яндекса можно быстро находить нужную информацию, знают все. Кроме этого можно еще завести почту на Яндексе. Это будет такой же электронный ящик, как на любом другом сервисе, вы сможете рассылать сообщения своим знакомым и коллегам, и, соответственно, получать послания от них.
Что еще дает яндекс электронная почта? Вы получите доступ к такому сервису, как Яндекс Диск. Здесь очень удобно размещать все свои файлы, которые нужны вам для работы или просто хранения какой-либо личной информации. Все всегда будет под рукой, вы сможете зайти в сервис в любое время и получить доступ к интересующим вас данным. Многие только для того и заводят почтовый ящик на Яндексе, чтобы иметь возможность хранить информацию на Яндекс. Диск.
Итак, вы уже поняли, что Яндекс бесплатная почта – вещь нужная и удобная. Осталось только разобраться, как зарегистрироваться и создать свой собственный новый ящик.
Инструкция, как создать почту на Яндексе
По уровню сложности процедуру можно отнести к очень простой. Выполняя рекомендации, шаг за шагом, зарегестрироваться на яндекс почта сможет даже пенсионер, который еще пять лет назад понятия не имел о том, что такое компьютер и интернет. С чего начать?
1. Для начала вам нужен компьютер и доступ к сети интернет. Войдите на страницу Яндекс и найдите страницу «Регистрация». Можно воспользоваться адресом mail yandex.ru.

2. Теперь вам нужно заполнить все графы с личными данными. Пропишите свою фамилию и имя. Придумывать какие-то другие нет смысла, вы только запутаетесь.
3. Затем сервис предложить вам выбрать личный идентификатор, который вы будете использовать для входа в почту – то есть, ваш логин. С его же помощью вы будете заходить и на другие службы сервиса, он не меняется. Если предлагаемые варианты вам не нравятся или не подходят, вы можете придумать свой собственный. Но помните – когда яндекс почта регистрация будет завершена, поменять свой логин вы уже не сможете.
4. Следующий шаг – вам нужно придумать пароль, запоминающийся и уникальный. Сообщать его посторонним нежелательно, чтобы мошенники и авантюристы не получили доступ к вашим письмам и другим данным, которые вы будете хранить на данном сервисе.
5. Теперь сервис попросит вас указать номер вашего мобильного телефона. На этот номер вам будут приходить уведомления и коды. С его помощью вы сможете восстановить пароль, если вдруг забудете его. Кроме того, сервис устроен так, что телефонный номер является одновременно и дополнительным логином. Введя его в нужную графу, вы также сможете войти в свой почтовый ящик. Вы можете добавить номер мобильного и позже, если по каким-то причинам не хотите делать этого сразу. Для этого вам понадобится потом зайти на страницу «Номера телефонов» на Яндекс электронной почте.
6. Есть и другой вариант, если вы вообще в принципе не желаете вводить свой телефонный номер. Вы можете выбрать графу «У меня нет телефонного номера» и выбрать любой контрольный вопрос. В соответствующем окошке вам будет нужно указать ответ на этот вопрос. Зачем такие сложности? Чтобы вы опять же смогли с помощью этого вопроса и ответа восстановить пароль, если забудете его.
7. Дело за малым – вам останется только ввести код с картинки, которую вам выдаст сервис. Это делается для того, чтобы защитить службу от автоматической регистрации. Иногда цифры и буквы на картинке видны очень плохо, расплывчато или неразборчиво. Чтобы сервис не заблокировал вас при неправильном вводе символов, лучше сразу нажмите кнопку «Другой код». Картинка изменится.
8. После того, как все графы заполнены и все введено, жмите кнопку «Зарегистрироваться». Вот, собственно и все! Вас можно поздравить с тем, что вы создали свой собственный новый ящик на Яндекс бесплатной почте!
Как вы могли убедиться, все действительно очень просто, сервис сам будет вас направлять и подсказывать, что за чем делать.
Как будет выглядеть ваш новый электронный адрес
Для того, чтобы оставлять свои контакты знакомым, вы должны знать, как выглядит ваш адрес. Это будет ваш логин, затем значок «Собачка» и доменное имя сервиса yandex.ru. Доменное имя может быть и другим, сервис определяет его автоматически и изменять его вы не можете.
Зато вы можете в любой момент добавить другие телефонные номера, ввести альтернативные адреса другой электронной почты для поддержки связи с вами.
Дополнительные полезные советы
1. Чтобы ваш почтовый ящик не взломали, важно придумать правильный и хитрый пароль. Как это сделать? Если сервис указывает вам на то, что введенный вами пароль слишком просто, прислушайтесь к этому и придумайте новый. Старайтесь не использовать распространенные комбинации, имена и слова. Также нежелательно использовать собственную дату рождения, имя или фамилию. Правильно составленный пароль должен состоять из:
– латинских строчных и заглавных букв;
– цифр;
– различных знаков препинания.
Чтобы не забыть комбинацию, многие поступают так: на английской клавиатуре набирают русское словосочетание. Так пароль получится действительно сложным для системы, зато вам будет легко его запомнить.
Для надежности и безопасности вашей учетной записи рекомендуется время от времени менять пароль – не каждый день, но хотя бы раз в месяц.
2. Вы можете завести отдельный почтовый адрес, чтобы использовать его только для работы, например, или связи с одним человеком, которому не хзотите давать другие свои контакты. Или же специально для регистрации на разных сайтах, где требуется ввести свой электронный адрес. Использовать везде свой личный почтовый ящик очень неосмотрительно и неудобно.
3. После того, как вы создали почтовый ящик на Яндексе, вы можете сохранять любые свои фалы на Яндекс. Диск. Это очень удобная услуга, которой предпочитают пользоваться большинство деловых людей.
4. По желанию вы можете сделать свой номер телефона дополнительным логином и после регистрации. Для этого вам будет необходимо просто войти в раздел «Телефонные номера» и напротив своего номера мобильного поставить флажок в окошке возле графы «Сделать номер дополнительным логином».

Если у вас возникли какие-либо другие вопросы, вы можете обратиться в службу техподдержки сервиса.
Как отменить отправку электронного письма в Gmail и других почтовых сервисах
Как отменить отправку электронного письма с помощью любой почтовой службы
Если вы являетесь пользователем почтовой службы, которая изначально не поддерживает функцию отмены электронной почты, вы не совершенно не повезло. Есть несколько сторонних почтовых клиентов, которые позволяют вам отсылать электронное письмо с помощью любого почтового сервиса.
Одним из таких сторонних почтовых клиентов является Mailbird. Mailbird представляет собой мощный, интуитивно понятный и настраиваемый почтовый клиент для Windows 7, 8 и 10, по сути, является современной альтернативой Outlook для людей, которые хотели бы удобно управлять несколькими почтовыми ящиками из одного места.
Чтобы отменить отправку электронного письма с помощью Mailbird, вам сначала необходимо включить эту функцию в настройках:
- Щелкните гамбургер-меню и выберите «Настройки».
- Перейдите на вкладку «Создание» и перейдите к разделу «Отправка», расположенному внизу.
- Перетащите ползунок рядом с периодом отмены отправки, чтобы выбрать, сколько времени вы хотите дать Mailbird для отмены отправки сообщения электронной почты.
- В следующий раз, когда вы отправите сообщение электронной почты, вы увидите всплывающее окно «отправка» с небольшой кнопкой «Отменить» внутри.Если вы нажмете кнопку «Отменить», отправка мгновенно прекратится.
- Все отозванные сообщения электронной почты можно найти в папке «Черновики».
К сожалению для пользователей Mac, Mailbird работает только в Windows. Если вы хотите отменить отправку электронного письма с помощью любого почтового сервиса на Mac, вы можете вместо этого использовать Spark. Spark доступен для устройств iOS, macOS и Android и предлагает бесплатную версию со всеми функциями, которые могут вам понадобиться для эффективного управления почтовым ящиком.
- Чтобы отменить отправку сообщения электронной почты с помощью версии Spark для macOS, нажмите кнопку «Отменить» в нижней части папки «Входящие» после отправки сообщения электронной почты.Вы также можете нажать Cmd ⌘ + Z на клавиатуре, чтобы сделать то же самое.
- Чтобы отменить отправку электронного письма с помощью версии Spark для iOS или Android, коснитесь «Отменить» в нижней части экрана. Вы также можете отменить отправку сообщения электронной почты, встряхнув устройство.
Независимо от того, хотите ли вы отменить отправку электронного письма на Mac, iPhone или смартфоне Android, Spark всегда дает вам всего 5 секунд, чтобы отменить отправку электронной почты, так что вам лучше поторопиться.
.Как настроить доменный адрес электронной почты с Яндексом
Чтобы создать адрес электронной почты на основе домена, вы можете использовать любую службу, которая предоставляет эту функцию, например domain.yandex.com. Настройка электронной почты с помощью этой службы абсолютно бесплатна, быстро и легко, вам просто нужно следовать инструкциям на их веб-сайте.
Что входит в Яндекс.Почту?
- 1000 почтовых ящиков
- неограниченный размер почтового ящика
- 20 ГБ облачного хранилища
- встроенный антивирус
- управление с мобильных устройств
Чтобы настроить доменную учетную запись электронной почты в Яндекс.Почта:
1. Перейдите на https://domain.yandex.com, введите имя своего домена и нажмите Подключить домен.
Примечание:
Если вы новичок на Яндексе, вам нужно будет создать учетную запись и войти в нее, чтобы продолжить настройку персонального почтового ящика.
2. Вам будет предложено несколько вариантов подтверждения права собственности на домен. На шаге 1 скопируйте запись CNAME — это запись, которую нужно указать на стороне uKit.
Примечание:
Запись CNAME уникальна для каждого домена, запись на картинке является примером.
3. Перейдите на панель инструментов uKit и выберите веб-сайт, для которого вы хотите настроить электронную почту, в левом верхнем углу. Обратите внимание, что к этому веб-сайту необходимо подключить собственный домен. После этого откройте раздел Domains .
Примечание:
Если управление записями домена кажется вам слишком техническим, вы можете связаться с нашими агентами поддержки, чтобы помочь вам настроить их.
4. В разделе Домены щелкните значок «шестеренка» рядом с именем подключенного домена.
5. Выберите Записи домена и нажмите + Добавить .
6. Укажите записи CNAME для своего домена. Введите имя поддомена, например yamail-b0f2424480c8 в первое поле и значение mail.yandex.com во второе. Чтобы узнать, какие именно значения необходимо ввести, обратитесь к шагу 2 данного руководства. После добавления записей сохраните изменения и дождитесь их включения.(Изменение записи CNAME может занять до 72 часов, но обычно это происходит гораздо раньше.)
7. Вернитесь на страницу подтверждения домена на Яндексе и нажмите Подтвердить право собственности на домен.
8. Вы перейдете на страницу с вашими записями MX. Скопируйте их, чтобы добавить в раздел записей домена на панели инструментов uKit.
9. В разделе Записи домена нажмите + Добавить .На этот раз вам нужно выбрать запись MX.
10. Вы увидите 3 поля, которые необходимо заполнить. Введите @ для первого, 10 для второго и mx.yandex.net для третьего, чтобы он выглядел так :
11. Вернитесь на страницу Яндекса и нажмите Verify MX records.
12. Вот и все — ваша доменная электронная почта успешно настроена! Чтобы реализовать меры безопасности для вашего почтового ящика, вы также можете настроить запись SPF.Таким образом, отправленные вами сообщения не попадут в папку для спама.
13. На панели инструментов uKit на вкладке Записи домена добавьте запись TXT с правильными значениями: @ для первого поля и v = spf1 redirect = _spf.mail.ru для второй:
- @ TXT v = spf1 redirect = _spf.yandex.net
Теперь вы должны иметь возможность отправлять и получать электронные письма со своим персональным доменом — проверьте это, отправляя и получая сообщения через свою новую учетную запись на Яндексе.
Совет:
Вы также можете добавить подпись DKIM для своего домена. Это не обязательно, но с этим ваши электронные письма с меньшей вероятностью будут помечены как спам. Вы можете получить эту подпись внизу справа в личном кабинете Яндекса или на этой странице.
Если у вас есть какие-либо вопросы о настройке адреса электронной почты на основе домена, не стесняйтесь обращаться в службу поддержки.
Эта статья была полезной?
45 человек нашли эту статью полезной.
.