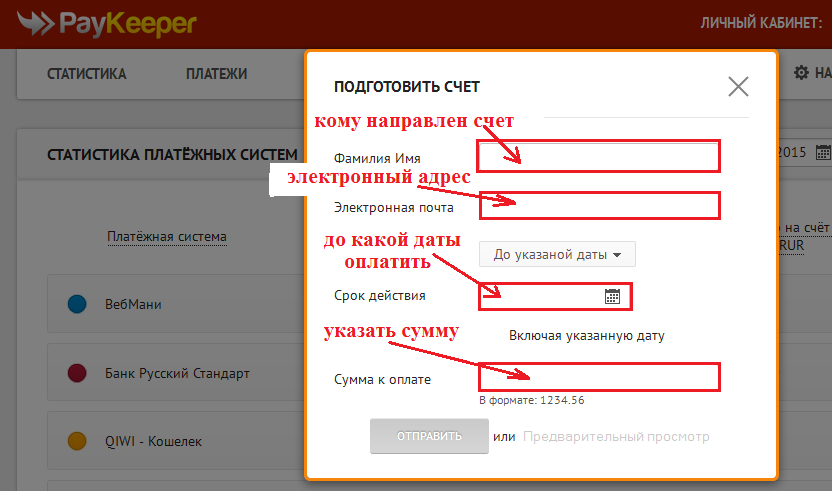Как открыть электронную почту открыть новую почту
Приветствую вас, посетители сайта Инфобизнес.
Сегодня я узнал, что некоторые люди не знают, как открыть электронную почту. Не иметь своего почтового электронного ящика – это вчерашний день. Я рекомендую открыть почту на Google.ru.
Иметь свой почтовый @gmail.com, признак хорошего тона, самая современная и самая защищенная от спама почта. Данная почта хорошо взаимодействует с иностранными серверами, в отличие от почты на Яндекс и Mail.ru.
Как открыть электронную почту на Google мы сегодня и рассмотрим. Открытие почтового ящика на данном сервере пригодится вам, если вы решите заняться бизнесом в интернете и получать почту, не разыскивать ее в спаме.
Заходим на Google — набираем в адресной строке адрес: http://www.google.ru/ (в адресной строке, которая находится в верхней части экрана).
Попадаем на сайт Google.ru. В верхней шапочке находим ссылку – gmail или почта, нажимаем на нее и попадаем на страницу — Добро пожаловать в почту gmail.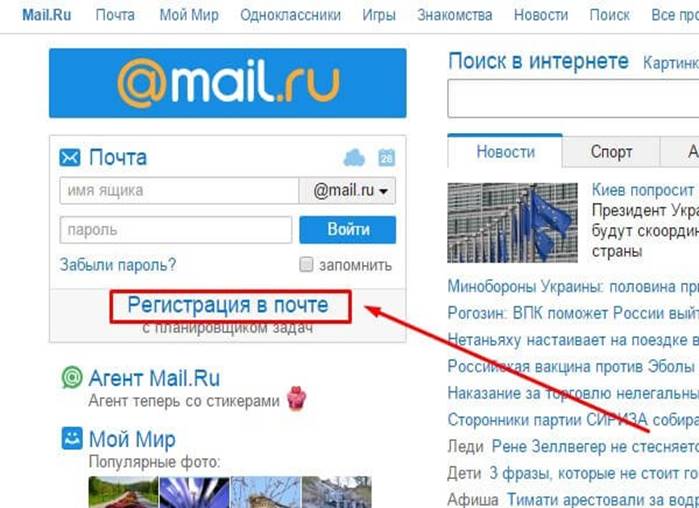
Попадаем на анкету,которую необходимо заполнить. Вводим имя, фамилия, имя для входа или логин. Его вы должны придумать сами и написать латинскими буквами.
Под полем для ввода логина есть кнопка, нажав на которую, мы проверим занятость выбранного нами логина. Если выбранный вами логин занят, Google предложит созвучный логин. Выберите из предложенного или введите новый, и снова проверьте на занятость.
Придумайте пароль, используйте буквы латинского алфавита и знаки. Google будет приставать к вам с паролем до тех пор, пока не посчитает его надежным. Повторите пароль еще раз. Ниже ввода пароля находится клеточка – оставаться в системе, ставим птичку. Клеточку ниже оставляем пустой.
Далее выбираете любой секретный вопрос из предложенного, ответ на который знаете только вы. Это нужно для восстановления доступа к вашему аккаунту, если забыли пароль.
Вводим контактный e-mail, если есть. Если нет, поле не заполняем.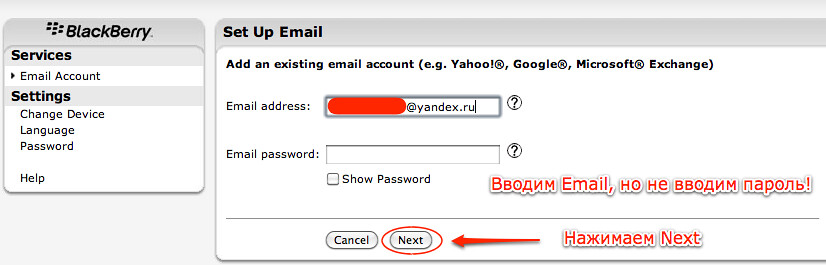 Ниже вводим проверочное слово, чтобы знали, что вы человек, а не робот. Нажимаем кнопочку – я принимаю условия — Создайте мой аккаунт.
Ниже вводим проверочное слово, чтобы знали, что вы человек, а не робот. Нажимаем кнопочку – я принимаю условия — Создайте мой аккаунт.
Google может вернуться снова на анкету, если найдет ошибки. Исправьте их, следуя рекомендациям, рядом с ошибками, светящиеся красным. Когда вы войдете, Google предложит сохранит пароль – соглашайтесь, это удобно. Google сохранит пароль только на вашем компьютере.
Когда ящик создан, войдите в почту. Вам пришло три письма, можете ознакомиться с ними. Попробуйте настройки. Пользуйтесь – ящик почтовый ваш. Советую сохранить страницу в закладки. Вы всегда сможете просмотреть свою почту, или отправить письмо.
Проверяйте иногда папку – спам, туда могут попасть нужные вам письма, просто Google решил, что это спам. Теперь на вопрос:
С уважением, Александр Приц.
(Визитов 14 945 всего)
Как настроить электронную почту на Android
Любое мобильное устройство Android позволяет легко писать и отправлять электронные письма на ходу. Однако, если вы хотите, иметь доступ к корпоративной почте, созданной на основе домена, вам необходимо настроить её вручную. В этой статье мы расскажем вам, как настроить электронную почту на устройствах Android, чтобы она всегда была у вас под рукой.
Однако, если вы хотите, иметь доступ к корпоративной почте, созданной на основе домена, вам необходимо настроить её вручную. В этой статье мы расскажем вам, как настроить электронную почту на устройствах Android, чтобы она всегда была у вас под рукой.
Почтовый хостинг — услуга для тех, кто хочет повысить доверие к своему бренду с помощью почты на основе домена!
Сэкономить до 55%
1. Поиск настроек электронной почты
Чтобы настроить свою учётную запись рабочей электронной почты на устройстве Android, первое, что вам нужно сделать, это найти данные для настройки. Как правило, они находятся в учётной записи вашего почтового хостинга. Если вы клиент Hostinger, то необходимые данные вы найдёте в панели инструментов hPanel.
1. Войдите в ваш аккаунт Hostinger. Затем перейдите в Почта -> Почтовые аккаунты.
Все необходимые данные о вашей учётной записи email, размещённой в Hostinger, находятся в этом разделе.
2. Если у вас ещё нет адреса электронной почты, вы можете создать его в разделе «Создать новую учётную запись электронной почты». По завершении нажмите «Создать».
Если у вас ещё нет адреса электронной почты, вы можете создать его в разделе «Создать новую учётную запись электронной почты». По завершении нажмите «Создать».
Добавление и настройка нового аккаунта email на Android
Теперь, когда у вас есть информация о вашей корпоративной электронной почты, вам нужно добавить и настроить её на смартфоне или планшете.
Обычно устройства Android в качестве почтовой службы по умолчанию используют приложение Gmail. Мы будем использовать именно этот почтовый клиент, чтобы показать вам, как настроить электронную почту. Однако вы можете выбрать любое удобное вам приложение электронной почты для Android. Теперь следуйте инструкциям ниже:
1. В правом верхнем углу приложения Gmail нажмите на свою учётную запись. Затем выберите вариант Добавить аккаунт. На следующем экране выберите Другой.
2. После того как вы ввели свой адрес электронной почты, не спешите нажимать кнопку «Далее».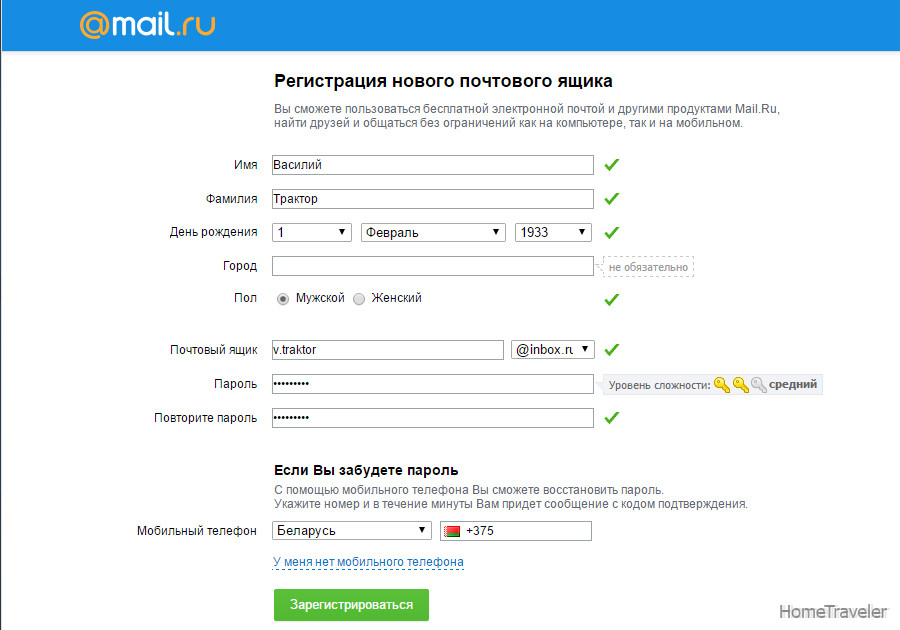 Вместо этого выберите «Настроить вручную».
Вместо этого выберите «Настроить вручную».
Выберите, какой протокол вы хотите использовать для получения почты – POP3 или IMAP или Exchange. Обычно, рекомендуется использовать IMAP, поскольку он позволяет синхронизировать вашу почту на разных устройствах. Однако, если вы хотите лучше разобраться, в чём разница между протоколами POP и IMAP, ознакомьтесь с этой статьёй.
4. Введите пароль от своей электронной почты и нажмите Далее.
5. Теперь нам нужно настроить сервер входящих сообщений. Здесь вы должны указать свой IMAP-сервер. Эта информация также будет указана на странице почтовых аккаунтов в вашей hPanel.
Иногда, когда вы используете другого хостинг-провайдера или подключаете свою учётную запись к другому почтовому клиенту, вас могут попросить ввести номер порта. В таком случае, если вы клиент Hostinger, вот какие порты вам нужно использовать:
- Порт POP3 (защищённый) – 995
- Порт IMAP (защищённый) – 993
- Порт SMTP (защищённый) – 587
Однако в выпадающем меню у вас должна быть возможность выбрать Тип защиты -> SSL/TLS.
6. В настройках сервера исходящих сообщений введите свой SMTP-сервер. Затем нажмите «Далее».
7. Теперь вы можете указать частоту синхронизации, а также проверить другие доступные настройки. Затем нажмите «Далее».
8. Наконец, введите название вашей учётной записи (необязательно) и своё имя – или любое имя, которое вы хотели бы использовать. Это делается для того, чтобы позже вы могли отфильтровать сообщения из своей личной учётной записи.
Поздравляем, вы успешно добавили адрес электронной почты на основе вашего домена на своё устройство Android!
Заключение
В этом руководстве вы узнали, как настроить электронную почту на устройстве Android, и, как видите, сделать это довольно легко.
Если у вас остались какие-либо вопросы, оставьте их в разделе комментариев ниже!
Елена имеет профессиональное техническое образование в области информационных технологий и опыт программирования на разных языках под разные платформы и системы. Более 10 лет посвятила сфере веб, работая с разными CMS, такими как: Drupal, Joomla, Magento и конечно же наиболее популярной в наши дни системой управления контентом – WordPress. Её статьи всегда технически выверены и точны, будь то обзор для WordPress или инструкции по настройке вашего VPS сервера.
Более 10 лет посвятила сфере веб, работая с разными CMS, такими как: Drupal, Joomla, Magento и конечно же наиболее популярной в наши дни системой управления контентом – WordPress. Её статьи всегда технически выверены и точны, будь то обзор для WordPress или инструкции по настройке вашего VPS сервера.
Добавление учетной записи электронной почты на устройство iPhone, iPad или iPod touch
Существует два способа настроить учетную запись электронной почты на устройстве iOS с помощью приложения «Почта»: автоматически и вручную. Узнайте, какой способ вам больше подходит.
Автоматическая настройка учетной записи электронной почты
Если вы пользуетесь такими почтовыми сервисами, как iCloud, Google или Yahoo, приложение «Почта» может автоматически настроить учетную запись после ввода адреса электронной почты и пароля.
- Перейдите в раздел «Настройки» > «Почта», затем нажмите «Учетные записи».
- Нажмите «Новая учетная запись» и выберите почтовый сервис.
- Введите адрес электронной почты и пароль.
- Нажмите «Далее» и дождитесь окончания проверки учетной записи приложением «Почта».
- Выберите сведения в своей учетной записи электронной почты, например контакты или календари.
- Нажмите «Сохранить».
Если нужный сервис отсутствует в списке, нажмите «Другое», чтобы добавить учетную запись вручную.
Настройка учетной записи электронной почты вручную
 Если нужные настройки неизвестны, попробуйте найти их или обратитесь к представителям почтового сервиса. Затем выполните указанные действия.
Если нужные настройки неизвестны, попробуйте найти их или обратитесь к представителям почтового сервиса. Затем выполните указанные действия.- Перейдите в раздел «Настройки» > «Почта», затем нажмите «Учетные записи».
- Нажмите «Новая учетная запись», «Другое» и «Новая учетная запись».
- Введите свое имя, адрес электронной почты, пароль и описание учетной записи.
- Нажмите «Далее». Приложение «Почта» предпримет попытку найти нужные настройки электронной почты и завершить настройку учетной записи. Если нужные настройки электронной почты найдены, нажмите кнопку «Готово», чтобы завершить настройку учетной записи.
Настроена ли ваша учетная запись электронной почты? Узнайте больше об использовании приложения «Почта» на iPhone, iPad или iPod touch.
Ввод настроек учетной записи вручную
Если приложению «Почта» не удастся найти настройки электронной почты, необходимо будет ввести их вручную. Нажмите кнопку «Далее» и выполните следующие действия.
Нажмите кнопку «Далее» и выполните следующие действия.
- Выберите тип новой учетной записи — IMAP или POP. Если вы не уверены, какой тип следует выбрать, обратитесь к представителям почтового сервиса.
- Заполните поля «Сервер входящей почты» и «Сервер исходящей почты». Затем нажмите кнопку «Далее». Если эти данные неизвестны, попробуйте найти их.
- Если введенные настройки верны, нажмите кнопку «Сохранить» для завершения. Если настройки электронной почты неверны, будет предложено изменить их.
Если настроить учетную запись электронной почты или сохранить настройки все же не удается, обратитесь к представителю почтового сервиса.
Другие возможности приложения «Почта»
Информация о продуктах, произведенных не компанией Apple, или о независимых веб-сайтах, неподконтрольных и не тестируемых компанией Apple, не носит рекомендательного или одобрительного характера.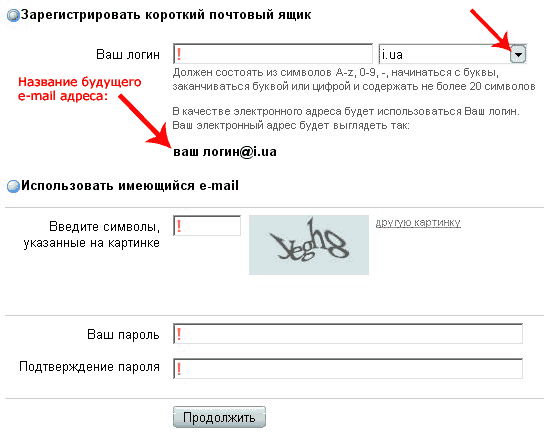 Компания Apple не несет никакой ответственности за выбор, функциональность и использование веб-сайтов или продукции сторонних производителей. Компания Apple также не несет ответственности за точность или достоверность данных, размещенных на веб-сайтах сторонних производителей. Обратитесь к поставщику за дополнительной информацией.
Компания Apple не несет никакой ответственности за выбор, функциональность и использование веб-сайтов или продукции сторонних производителей. Компания Apple также не несет ответственности за точность или достоверность данных, размещенных на веб-сайтах сторонних производителей. Обратитесь к поставщику за дополнительной информацией.
Дата публикации:
Как настроить электронную почту на телефоне
При покупке гаджета обычно необходимо заносить в него все пользовательские данные. Одним из первых шагов является настройка почтового ящика.
Если пользователь привязал к новому телефону (на этапе настройки после включения) учетную запись Google, то не придется прилагать дополнительных усилий: сервис Gmail будет автоматически настроен сразу после ввода данных аккаунта.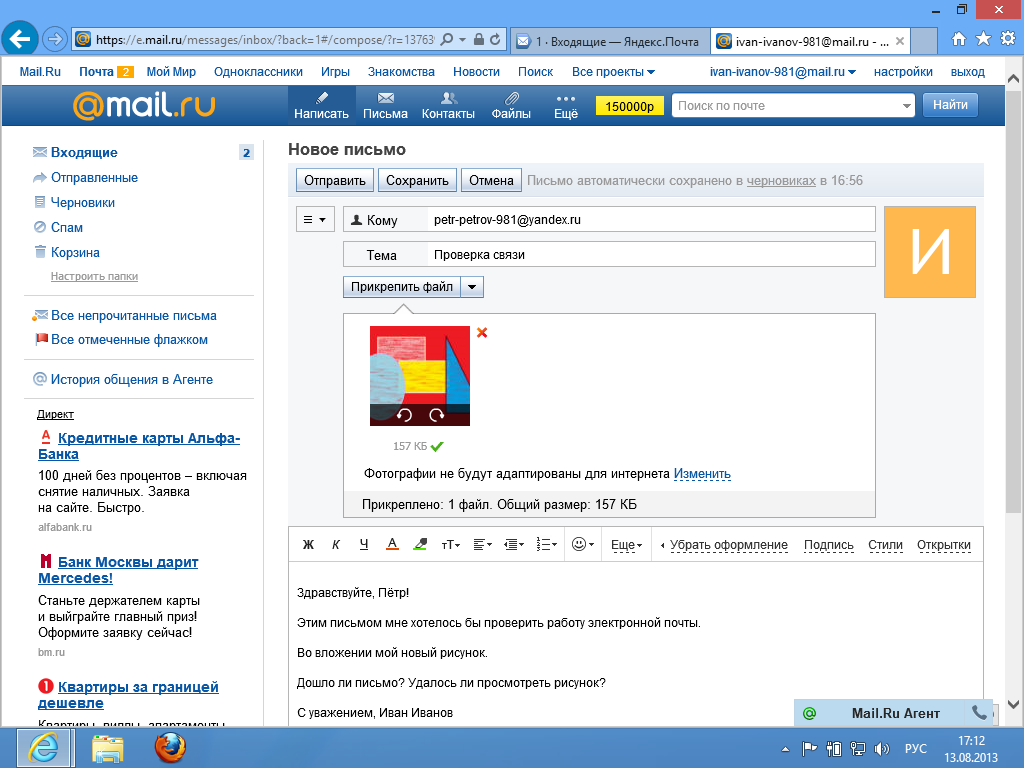 Но если хочется использовать другой почтовый клиент, то придется проводить настройки вручную и с нуля.
Но если хочется использовать другой почтовый клиент, то придется проводить настройки вручную и с нуля.
Для добавления еще одного аккаунта в Gmail нужно открыть программу, перейти в Настройки и нажать на «Добавить аккаунт». Теперь:
- Выбрать почтовый сервис (рассмотрим на примере Google).
- Подтвердить действие, введя пароль, отсканировав отпечаток пальца, или с помощью опции распознавания лица (смотря, что настроено на устройстве).Обратите внимание! При выборе другого почтового сервиса (Outlook/Hotmail/Live, Yahoo Mail.
 ru, Яндекс, Exchange/Office 365) не придется выполнять п.2.
ru, Яндекс, Exchange/Office 365) не придется выполнять п.2. - Ввести в поле существующий адрес или создать новый. Нажать на «Далее».
- Ввести пароль и нажать на «Далее».
- Возможно, высветится окно Безопасности. Следует ввести резервный E-mail или номер телефона и нажать на «Далее».
- Появится окно, где будет предложено добавить номер телефона, можно пропустить этот шаг.
- Принять Условия пользования – и готово.
В старых устройствах для настройки почты через стандартное приложение потребуется выполнить следующие действия:
- Запустить программу Email.
- Нажать на значок в виде трех параллельных линий (обычно располагается в левом верхнем углу экрана, но внешний вид приложения может отличаться в зависимости от модели смартфона). Отобразится раскрывающийся список.
- Тапнуть по значку шестеренки – перейти в настройки почтового сервиса.

- Выбрать опцию «Добавить учетную запись». В открывшемся диалоговом окне указать имеющиеся емейл и пароль, либо создать новый электронный ящик. При наличии нескольких учетных записей можно установить любой из них по умолчанию: выбранный адрес будет автоматически использоваться для отправки электронных писем.
- Нажать на опцию «Вход», расположенную в правом нижнем углу дисплея: на экране отобразится окошко «Проверка данных автоматической настройки…», затем – «Проверка исходящих настроек сервера…» и «Обработка…». Процесс обработки запроса обычно занимает меньше минуты.
- После того как проверка почтового адреса завершится, в программе Email появится содержимое привязанной учетной записи, в том числе и список входящих писем.
- Запустить приложение Microsoft Outlook.
 Если его нет в списке установленных программ, то необходимо ввести соответствующий запрос в Play Market. Запустить приложение после установки.
Если его нет в списке установленных программ, то необходимо ввести соответствующий запрос в Play Market. Запустить приложение после установки. - Нажать на «Начать работу». Высветится окно с добавлением новой учетной записи. Если кликнуть на «Учетные записи Google», появится окошко с выбором аккаунта.
- Ввести свой электронный адрес и нажать «Продолжить».
- Ввести пароль и нажать «Вход».
- Будут высвечиваться ознакомительные окошка, включая предложение добавить еще один аккаунт. Поочередно нажимать «Пропустить».
- Почта готова к использованию.
- Перейти в основное Меню, тапнув по значку в виде трех параллельных линий (или точек, в зависимости от модели устройства) в левом верхнем углу.

- Щелкнуть по значку в виде письма со знаком «+», чтобы добавить новый аккаунт.
Обратите внимание! В мобильной программе Microsoft Outlook нельзя создать новую учетную запись, возможно только добавлять существующие (ранее созданные через браузер на ПК).
- Повторить действия п.3-6 предыдущей инструкции.
Другие почтовые приложенияСреди наиболее популярных программ, которые можно скачать из Play Market, стоит отметить:
- Яндекс.почта – отличная защита от спама, возможность управления черным и белым списками, наличие sms-уведомлений о доставке письма адресату, 3 ГБ облачного хранилища;
- Mail.ru – бесплатное хранение до 100 ГБ данных, возможность синхронизации хранилища.
 Недостатки – зависание при отправке писем, слабая защита от спама, блокировка ящика в случае неиспользования в течение 3 месяцев;
Недостатки – зависание при отправке писем, слабая защита от спама, блокировка ящика в случае неиспользования в течение 3 месяцев; - myMail – удобный интерфейс, интегрированный спам-фильтр, быстрая регистрация новых ящиков, поддерживает большинство почтовых клиентов.
- MailDroid;
- ProfiMail;
- k 9 mail.
Как настроить почту на iPhoneВ смартфонах iPhone 6, 6s, SE, 7, 7 Plus, 8, 8 Plus, XS, XS Max, XR, 11, 11 Pro Max и т.д. есть предустановленная программа «Почта», и сервис iCloud, Yahoo или Google настраивается очень быстро. Для этого потребуется выполнить определенные манипуляции:
- Разблокировать устройство при помощи Face ID, Touch ID или путем ввода пароля.

- Войти в раздел «Настройки», щелкнув по ярлычку в виде шестеренки.
- Проскролить вниз экрана до меню «Пароли и учетные записи».
- В разделе «Учетные записи» выбрать опцию «Добавить учетную запись».
- В открывшемся меню выбрать нужный почтовый клиент – iCloud, Microsoft Exchange, Google, Yahoo, Aol., Outlook.com.
- В отобразившихся диалоговых окнах указать по очереди свой email и пароль от электронного ящика. Или создать учетную запись.
- Кликнуть на кнопку «Далее»: запустится автоматическая проверка учетных данных пользователя в приложении «Почта», которая займет определенное время.
- По завершении проверки можно выбрать любые данные из профиля электронной почты, такие как календарь и контакты.
- После внесения всех изменений останется только нажать на опцию «Сохранить», и готово.
- Выполнить шаги 1-4 предыдущей инструкции.

- Выбрать в качестве почтового клиента «Другое».
- На дисплее отобразится электронная форма для заполнения. Перейти в меню «Новая учетная запись» и указать свое имя, e-mail адрес, пароль и описание для создаваемой учетной записи почты.
- После заполнения всех полей необходимо нажать на «Далее»: кнопка находится в правом верхнем углу дисплея
- Запустится процесс автоматической проверки и загрузки данных учетной записи, по завершении которого останется лишь тапнуть на кнопку «Готово», и можно начинать работу с электронным сервисом.
Для этого необходимо:
- После заполнения данных об электронном почтовом ящике кликнуть на «Далее».
- Указать тип аккаунта – POP или IMAP. Чтобы узнать свой тип учетной записи, потребуется обратиться непосредственно к почтовому клиенту.

- Заполнить сведения в полях серверов входящей и исходящей почты, затем тапнуть на «Далее».
- После того как все данные будут заполнены, останется лишь нажать на «Сохранить». В случае неверного указания настроек программа выдаст уведомление об ошибке.
Настройка OutlookПроцесс настройки на iOS схож с добавлением аккаунта в Microsoft Outlook на Android:
- Скачать программу из App Store, установить и запустить.
- Указать адрес электронной почты и тапнуть по опции «Добавить учетную запись».
- Указать пароль и нажать на «Войти».
- Если пользователем ранее была подключена двухфакторная аутентификация входа, то перед использованием приложения для отправки и получения электронных писем на iPhone потребуется подтвердить свою личность: после получения соответствующего уведомления в программе «Почта» необходимо следовать подсказкам на экране.

При необходимости добавления рабочего емейла в первую очередь скачать из Play Market Корпоративный портал Intune. Также Администратор может потребовать от пользователя соблюдение дополнительных требований.
Как найти свою электронную почту в телефоне
Электронная почта есть у каждого человека, который хотя бы раз загружал на свой телефон какое-либо приложение из Google Play. Также она требуется для регистрации на многих сайтах и сервисах, включая социальные сети и мессенджеры. Ну и наконец без электронного ящика не получится выполнить авторизацию в своём аккаунте на другом устройстве. Часто запомнить его название довольно сложно, поэтому люди задают вопрос: а как же узнать адрес электронной почты на телефоне Андроид? Давайте рассмотрим самые простые варианты, и естественно разберём преимущества и недостатки каждого из способов.
Способ 1: используем Play Market
Этот метод является наиболее простым, но он подойдёт только в случае, когда необходимо узнать название почты Google. Как известно, электронный ящик Gmail используется для авторизации во многих предустановленных сервисах компании, начиная от Google Play и заканчивая приложением с картами. Итак, чтобы узнать адрес почты через Play Market, воспользуйтесь следующей инструкцией:
Как известно, электронный ящик Gmail используется для авторизации во многих предустановленных сервисах компании, начиная от Google Play и заканчивая приложением с картами. Итак, чтобы узнать адрес почты через Play Market, воспользуйтесь следующей инструкцией:
- Запускаем приложение.
- Нажимаем по иконке в виде трёх полосок, расположенной в левом верхнем углу экрана.
- В появившемся меню видим название привязанного аккаунта. Это и есть нужный адрес электронного ящика.
Узнаем адрес электронной почты через Play Market
Как видите, всего за несколько кликов нам удалось узнать адрес электронной почты, привязанный к конкретному смартфону.
Способ 2: через настройки телефона
Если предыдущий вариант по определённым причинам не подходит, то можно пойти другим путём, воспользовавшись стандартным приложением с настройками. Именно там возможно просмотреть аккаунты, вход в которые выполнялся на данном устройстве. По традиции представляем вашему вниманию подробную инструкцию:
- Заходим в настройки.
- Переходим в раздел «Аккаунты» или «Синхронизация». Название напрямую зависит от модели смартфона, а точнее, от установленной оболочки и версии Andro >
Узнаем адрес электронной почты через настройки
На самом деле в этом нет ничего сложного, поэтому с выполнением инструкции справится даже новичок.
Способ 3: через браузер
Следующий способ подойдёт тем, кто когда-нибудь выполнял вход в свой аккаунт с использованием веб-обозревателя. Например, это могла быть авторизации на Яндексе, Google, Mail.ru и прочих онлайн-сервисах. Для примера рассмотрим, как узнать электронную почту, привязанную к поисковой системе Яндекс:
- Открываем браузер, где была выполнена авторизация.
- Переходим на сайт поисковой системы.
- Нажимаем по иконке профиля, расположенной в правом верхнем углу экрана.
- Далее кликаем по названию аккаунта.
- В появившемся окне видим название аккаунта, а также полный адрес электронной почты.
Узнаем адрес электронной почты через браузер
В других поисковых системах ситуация аналогичная, поэтому можно сказать, что представленная инструкция является универсальной.
Способ 4: используем мобильное приложение
Отметим, что этот метод чем-то похож на первый вариант, но с его помощью помимо почты Google можно узнать и другие адреса. Итак, суть сводится к попытке просмотреть название электронного ящика в одном из установленных приложений. Это может быть какой-нибудь мессенджер или социальная сеть, интернет-магазин, электронный кошелёк и прочее. В качестве примера разберём поиск адреса в приложении AliExpress. Первым делом открываем его, а после следуем рекомендациям инструкции:
- Переходим во вкладку «Мой профиль». Она, кстати, расположена в нижней части дисплея.
- Заходим в раздел «Настройки».
- Открываем вкладку «Профиль».
- В строке «Об аккаунте» видим адрес электронной почты, использующийся для авторизации.
Узнаем адрес электронной почты через мобильное приложение
Таким же способом можно просмотреть название ящика в любом другом приложении, при условии, что там выполнялся вход.
Заключение
Наша статья подошла к концу, а это значит, что мы рассмотрели все проверенные на личном опыте способы, позволяющие узнать адрес электронной почты на телефоне Андроид. Каждый из методов универсальный, поэтому его можно изменять и применять в конкретной ситуации. А если у вас остались вопросы, то пишите их в комментариях. Мы с радостью вам поможем и своевременно дадим ответы.
В этом уроке я расскажу, как узнать свою электронную почту. А также как в нее войти, если забыл адрес и пароль.
Как выглядит адрес электронной почты
Адрес электронной почты (email) – это название ящика в интернете. Такой ящик регистрируется на специальном почтовом сайте, на него поступают письма – текстовые сообщения и файлы. Также с него можно отправлять письма на другие адреса.
Он состоит из английских букв без пробелов. Может содержать цифры и некоторые знаки: точку, дефис, нижнее подчеркивание. Но эти знаки не могут присутствовать в качестве первого и последнего – в начале и в конце имени.
Адрес электронной почты состоит из трех частей:
- Логин – имя ящика.
- @ – разделитель между логином и названием почтового сайта. Чтобы его набрать, нужно нажать клавишу Shift на клавиатуре и, не отпуская ее, цифру два. Называется этот знак «собака».
- Почтовый сайт – сервис в интернете, который обрабатывает письма.
Каждый ящик находится на определенном почтовом сайте. То есть чтобы в него зайти, нужно сначала открыть сайт, на котором находится ящик. Затем ввести логин и пароль, в результате чего откроются входящие письма.
Самые популярные почтовые сайты:
Чтобы узнать, на каком сайте работает ящик, достаточно посмотреть на его окончание – название после знака @ :
- Если там указан сайт gmail.com, значит, ящик находится на нем. Это сайт Google.
- Если после @ написано yandex.ru, yandex.com, ya.ru, yandex.kz, yandex.ua или yandex.by, значит, ящик находится на Яндексе.
- А если в конце стоит mail.ru, list.ru, inbox.ru или bk.ru, то на Майле (mail.ru).
На заметку . Каждый электронный ящик уникален – он принадлежит только одному владельцу. Двух одинаковых адресов не бывает.
Как узнать свою почту
На компьютере
Способ 1: в личном кабинете
Яндекс . Откройте сайт yandex.ru. Если в ящик выполнен вход, то логин написан в верхнем правом углу страницы. К этому имени добавьте @yandex.ru и получите адрес.
А еще полный адрес можно узнать, нажав на логин. Он будет указан в появившемся меню.
Кроме того, посмотреть название можно в личном кабинете – том месте, куда приходят письма. Для этого перейдите по ссылке mail.yandex.ru. В верхнем правом углу будет написан логин.
Если по нему щелкнуть, появится меню, где будет указан полный адрес.
Майл (mail.ru) . Перейдите на сайт mail.ru. Если в почту выполнен вход, то ее название будет написано в левом верхнем углу страницы.
Или перейдите в личный кабинет – туда, куда приходят письма. Для этого нажмите на надпись «Почта». Адрес ящика указан в верхнем правом углу страницы.
Gmail.com (google) . Откройте сайт google.ru. В правом верхнем углу нажмите на надпись «Почта».
Еще в этот раздел можно попасть по ссылкам: gmail.com или mail.google.com.
Загрузятся письма. Чтобы посмотреть название ящика, нажмите на значок с большой буквой (на нем может быть фотография) в верхней части страницы.
Способ 2: через менеджер паролей
Часто данные от ящика сохраняются в браузере (программе для интернета). Они записываются в специальное хранилище – менеджер паролей. Сейчас я покажу, как их найти в разных программах.
Google Chrome
1 . Откройте Google Chrome.
2 . Нажмите на значок «три точки» в правой верхней части программы. Из меню выберите пункт «Настройки».
3 . В новой вкладке откроются настройки браузера. В разделе «Автозаполнение» нажмите на пункт «Пароли».
4 . Если данные от ящиков записаны в программе, они будут указаны в разделе «Сохраненные пароли».
На картинки в примере видно, что сохранены названия трех ящиков на разных почтовых сайтах: gmail.com, mail.ru, yandex.ru.
Яндекс.Браузер
1 . Откройте Яндекс.Браузер.
2 . Нажмите на кнопку с изображением трех горизонтальных линий в правом верхнем углу. Выберите пункт «Пароли и карты».
3 . В новой вкладке откроется окно с сохраненными данными.
Mozilla Firefox
1 . Запустите браузер Mozilla Firefox.
2 . В правом верхнем углу программы будет значок «три пунктира» – нажмите на него и выберите «Настройки».
3 . В левой части страницы щелкните по пункту «Приватность и защита». Нажмите на кнопку «Сохраненные логины…».
4 . Откроется окошко с сохраненными данными.
Opera
1 . Запустите Opera.
2 . Нажмите на букву О в верхнем левом углу. Выберите пункт «Настройки».
3 . Нажмите на «Дополнительно» слева и выберите «Безопасность».
Прокрутите страницу вниз до раздела «Пароли и формы».
4 . Нажмите на «Управление паролями». Откроется меню, где будут показаны сохраненные ящики.
Способ 3: по подсказке браузера
Если вы входили в почту на компьютере через браузер (программу для интернета), то он мог запомнить логин. Тогда достаточно щелкнуть в форме входа, и появится подсказка.
- Откройте сайт mail.ru
- Щелкните по строке «Имя ящика»
- Перейдите по ссылке: passport.yandex.ru/auth/list
- Сервис покажет все сохраненные ящики
- Откройте сайт gmail.com
- Щелкните по полю «Телефон или адрес эл.почты»
Способ 4: в почтовом клиенте
Почтовый клиент — это компьютерная программа, для сбора и отправки писем без использования браузера. Если вы в ней работаете с почтой, то там указан ящик.
1 . Откройте Microsoft Outlook.
2 . Нажмите на пункт «Файл» вверху. В разделе «Сведения об учетной записи» выберите «Настройка учетных записей».
3 . Во вкладке «Электронная почта» указаны названия всех ящиков, добавленных в программу.
1 . Запустите The Bat!
2 . Щелкните по кнопке «Ящик» вверху. Выберите «Свойства почтового ящика…».
3 . В разделе «Общие сведения», в поле «E-mail» написано название.
Запустите программу Mozilla Thunderbird. Обычно адрес ящика указан в левом верхнем углу клиента.
Если его там нет, нажмите на значок «три пунктира» в правом углу, выберите «Настройки» и «Параметры учетной записи».
Откроется окно настроек, где будет указан email.
Способ 5: через людей, которым отправляли письма
Еще один простой способ узнать название ящика – обратиться к человеку, которому вы отправляли письма. Попросите его открыть сообщение от вас и посмотреть, какой адрес указан в строке отправителя.
В некоторых случаях для этого нужно нажать на имя отправителя.
На телефоне
В мобильном приложении
На телефоне, как и на компьютере, существуют специальные почтовые программы. Они нужны для быстрой работы с письмами без браузера. Рассмотрим, как узнать свой адрес в наиболее популярных приложениях.
1 . Запустите приложение.
2 . Нажмите на значок «три пунктира» в верхнем левом углу.
3 . Откроется меню, вверху которого написан ящик.
1 . Запустите приложение.
2 . Нажмите на значок «три пунктира» в левом верхнем углу.
3 . Появится меню, в котором указан email.
- Откройте приложение.
- В правом углу нажмите на значок с буквой или фотографией. Появится окошко с адресом.
В мобильном браузере
Мобильный браузер – это программа для работы в интернете на телефоне. Самые популярные: Google Chrome, Safari, Mozilla Firefox, Opera, Яндекс.Браузер. Если вы через одну из этих программ входили в свою почту, то, возможно, адрес ящика там сохранился.
Если почта на Яндексе
Перейдите на сайт mail.yandex.ru. Возможно, как только вы откроете сайт, появится ваш адрес. Если вместо этого открылся личный кабинет (входящие), то нажмите на значок «три пунктира» слева.
Появится меню, где будет указан email.
Если почта на Майле (mail.ru)
В мобильном браузере откройте сайт mail.ru. Обычно вверху страницы в разделе «Почта» написан email.
Также его можно посмотреть в самом ящике, если нажать на кнопку с изображением трех горизонтальных линий (вверху слева).
Появится меню, вверху которого будет написано название ящика.
Если ящик Gmail (Гугл)
Зайдите на сайт gmail.com. Нажмите на значок «три пунктира» слева.
Адрес будет показан вверху страницы.
В настройках телефона Андроид
Название ящика Gmail (google) можно посмотреть в настройках телефона с системой Андроид. Ведь в таких телефонах нужно указывать Гугл аккаунт для полноценной работы системы и приложений.
1 . Нажимаем на значок «Настройки» на экране устройства.
2 . Переходим в раздел «Аккаунты».
3 . Нажимаем на значок Google.
Там же могут быть ящики других сервисов – обычно они добавляются, если установлены почтовые клиенты на телефоне.
Появится добавленный в систему адрес.
Если забыл адрес и не получается войти
Практически во всех почтовых сервисах есть функция восстановления забытого ящика (логина). Покажу, как ей пользоваться в Яндекс и Гугле.
На заметку . В сервисе Майл (mail.ru), к сожалению, такой функции нет.
Яндекс
1 . Перейдите на сайт yandex.ru и щелкните по кнопке «Войти в почту» в правом верхнем углу.
2 . Щелкните по ссылке «Не помню логин».
3 . Далее введите номер мобильного телефона, привязанного к ящику.
Затем нужно напечатать проверочное слово с картинки.
4 . После этого на указанный номер позвонят и продиктуют код. Или же отправят его в смс сообщении. Этот код нужно ввести в поле.
5 . Напечатайте имя и фамилию, указанные в настройках ящика.
6 . Если данные введены верно, Яндекс покажет логин.
Добавьте к нему @yandex.ru и получите полное название ящика.
Gmail.com (google)
1 . Перейдите на сайт gmail.com. Щелкните по «Забыли адрес эл. почты?».
2 . Введите привязанный номер телефона или резервный адрес почты.
3 . Затем напечатайте имя и фамилию, которые указаны настройках ящика.
4 . Нажмите «Отправить» для отправки кода подтверждения.
И напечатайте код, отправленный на телефон или резервный ящик.
5 . Если все данные указаны правильно, Гугл покажет ваш адрес.
Как посмотреть email в социальной сети
Если электронный адрес был когда-то добавлен в соцсеть, то его можно узнать в настройках страницы. Покажу, как его посмотреть в Одноклассниках, Вконтакте, Инстаграме и Фейсбуке.
Одноклассники
Войдите в свой профиль в Одноклассниках (ok.ru). Прокрутите страницу немного вниз и нажмите на пункт «Мои настройки» слева.
Если ящик добавлен, он будет написан во вкладке «Основное».
Вконтакте
Войдите в профиль Вконтакте (vk.com). Нажмите на свое имя в верхнем правом углу и выберите «Настройки».
Откроются параметры, где будет указано название ящика – если оно, конечно, было добавлено ранее.
В целях безопасности ВК скрывает часть символов. Но зато показывает начало логина и почтовый сайт. При помощи этих данных можно попробовать узнать адрес одним из предыдущих способов.
Или посмотреть его в подсказках браузера. Для этого откройте браузер в режиме инкогнито, зайдите на сайт vk.com и щелкните по пункту «Телефон или Email».
На заметку . Открыть новое окно в инкогнито (приватном режиме) можно при помощи сочетания клавиш Ctrl + Shift + N или Ctrl + Shift + P.
Инстаграм
Войдите в профиль Инстаграм (instagram.com). Нажмите на иконку человечка в правом верхнем углу. Затем щелкните по кнопке «Редактировать профиль».
Если в настройках страницы указан ящик, он будет написан в графе «Эл. адрес».
Зайдите на свою страничку в Facebook (facebook.com). Нажмите на имя вверху, затем перейдите в раздел «Информация».
Щелкните по пункту «Контактная и основная информация» слева. Нажмите на «1 электронный адрес скрыт из хроники» для отображения прикрепленного ящика.
Как найти email через поисковую систему
Поисковики Яндекс и Гугл ежедневно обходят и запоминают миллионы страниц интернета. Поэтому если ваш email был опубликован на одной из общедоступных страниц (сайте, форуме), возможно, его получится найти.
Покажу на примере поиска в Гугл:
- Открываем google.ru
- Набираем свое имя и фамилию.
- Печатаем почтовый сайт и нажимаем Enter.
- Изучаем результаты. Возможно, среди них есть наш ящик.
Дата публикации: 24.10.2019
Автор: Илья Курбанов
Доброго времени суток, дорогие читатели iklife.ru.
В этой статье я расскажу о том, как узнать адрес электронной почты, если ты его забыл. Также я расскажу о том, где искать email-адреса различных сервисов, компаний или даже посторонних людей, к которым вы хотите обратиться. Статья ориентирована на новичков, поэтому более опытным пользователям она вряд ли будет интересна. В любом случае, я постараюсь обстоятельно поведать обо всех тонкостях данной темы, подкрепив это все реальным опытом. Давайте начинать!
О том, что такое электронная почта, вы можете почитать в отдельной статье. Там я подробно рассмотрел наиболее популярные почтовые сервисы, принципы их работы и вместе с этим рассказал, как создать почтовый аккаунт. Если вы впервые сталкиваетесь с такой технологией, то я рекомендую в первую очередь обратить внимание именно на ту статью.
Этот же материал нужен для людей, которые уже когда-то работали с почтовыми сервисами, просто по каким-то причинам забыли свой собственный адрес и не знают, как его восстановить.
Как вспомнить свой адрес электронной почты
Почти в каждом почтовом сервисе есть возможность восстановления данных для входа. Следуя простым инструкциям, вы сможете “вспомнить” свой адрес электронной почты. Для этого вам может понадобиться номер телефона – обычно к нему привязывается почтовый аккаунт.
Gmail
Для начала я расскажу вам, как вспомнить свою почту, если вы используете Gmail. Для этого необходимо перейти к форме ввода электронного адреса и пароля.
Необходимо кликнуть по надписи “Забыли адрес эл. почты?”, после чего система перебросит вас к инструкции по восстановлению. Вам будет предложено несколько вариантов, которые могут помочь восстановить забытый адрес.
Если быть более точным, здесь их всего два. Вы можете восстановить адрес электронной почты по телефонному номеру или резервному адресу, который вы когда-то указывали при настройке.
Вам придет проверочный код, который необходимо будет ввести в поле дальше. На этом восстановление закончено – сервис предложит вам дополнительно поменять пароль или проделать какие-то другие действия.
Яндекс
Как и в случае с Gmail, вам необходимо перейти на официальный сайт Яндекса, зайти в раздел с почтой, к форме ввода логина и пароля.
Здесь необходимо кликнуть по надписи “Не помню логин”. Учтите, в Яндексе для входа в свой аккаунт вы можете использовать логин, почтовый адрес или телефон. То есть если вы знаете что-то из этого, то можете попытаться войти в аккаунт. Если же нет, то продолжаем – кликаем на надпись.
Процедура здесь аналогичная – Яндекс попросит номер, который был привязан к аккаунту.
Вводим номер телефона, символы капчи, нажимаем на кнопку “Продолжить”. Этот вариант не всегда помогает, ведь в некоторых случаях нет доступа даже к номеру телефона. Или вы его просто не помните. Но ничего, и здесь есть выход.
Вам необходимо перейти на страницу службы поддержки, конкретно на ту, где описана эта проблема. Там вы сможете создать обращение в техническую поддержку пользователей – операторы помогут вам “вспомнить” свою почту по номеру телефона, номеру счета в Яндекс.Деньгах, номеру счетчика Яндекс.Метрики или сайту, на котором установлен код метрики от этого аккаунта, идентификатор рекламной кампании в Яндекс.Директе.
Следуя этим простым инструкциям, вы сможете восстановить электронный адрес Яндекса.
Mail.ru
Вспомнить почтовый адрес через встроенные инструменты Mail.ru не выйдет. Там есть возможность только восстановить пароль при условии, что вы помните сам логин. В нашем случае этот вариант не подходит. Как же быть?
Я нашел несколько рекомендаций, которые могут вам помочь. Они банальные, но тем не менее, некоторые новички могут попросту упустить это из виду.
Итак, варианты действий, если вы забыли электронный ящик Mail.ru:
- если вы привязывали ящик к номеру телефона, то я рекомендую зайти в раздел с СМС и поискать там – возможно ваш почтовый адрес хранится там. Как правило, его пишут в уведомлениях, оповещениях или каких-то иных сообщениях, которые могут быть связаны с вашим почтовым ящиком;
- если вы использовали свой ящик на Mail.ru для общения с друзьями или знакомыми, то можно попросить их поискать в истории переписки ваш почтовый адрес. Способ, конечно, не самый лучший – придется напрягать других людей. Но что делать, когда ящик срочно нужен, а никаких других вариантов не остается;
- также вы можете попробовать вспомнить свой адрес через другие сервисы. Если на данный момент устройство активно используется, и вы не проводили полную очистку или не переустанавливали систему, то можно попытаться найти свою почту в истории браузера;
- наконец, вы можете попробовать самостоятельно вспомнить свой логин. Нужно просто подумать и поперебирать варианты. Возможно, вы использовали в качестве логина свое имя, фамилию и дату рождения. Или никнейм из онлайн-игры или что-то похожее. Можно методом перебора зайти в свой аккаунт.
Другие почтовые сервисы
В других почтовых ящиках варианты могут отличаться. Может быть, вам придется связываться с технической поддержкой. Или же там предусмотрены специальные инструменты, которые помогают восстановить доступ по номеру телефона или резервному почтовому адресу.
Все будет зависеть от конкретного сервиса. Где-то доступ восстановить очень просто, где-то придется доказывать свою причастность к аккаунту – предоставлять различные документы и сообщать какую-то важную информацию.
В этой статье я рассмотрел три наиболее популярных сервиса. Они используются в России и странах СНГ наиболее часто, поэтому подробно описывать другие смысла нет. Если вы используете почту от Rambler или Yahoo, то вам необходимо воспользоваться инструкциями от этих сервисов.
Также вы можете обратиться в службу поддержки пользователей. Там вам все подскажут и дадут нужные ссылки. Если никаких других вариантов нет, то я рекомендую сделать именно это.
Как узнать чужой почтовый адрес
Теперь я расскажу о том, как узнать чужую почту. Она может вам понадобиться для связи, сообщения об ошибке или уведомлении о каком-то событии. Обычно вычислить почтовый адрес не так сложно. Некоторые умельцы вообще умудряются выискивать адреса через IP-адрес. Существуют сервисы, которые могут вычислить это.
Вручную
Для начала я расскажу, как узнать адрес вручную. Представленные варианты могут показаться вам простыми и банальными, но тем не менее.
- Посмотреть в разделе “Контакты”
Почти на каждом корпоративном сайте или даже информационном блоге есть такой раздел. В нем, как правило, есть форма для обращения или прямой адрес, с помощью которого вы и сможете связаться с нужной компанией или человеком.
Ссылку на этот раздел можно найти в футере (нижней части веб-ресурса), главном меню или сайдбаре (боковой панели). Также вы можете воспользоваться поиском, который есть на большей части сайтов.
Если вы имеете дело с сайтом, то адрес электронной почты можно легко вычислить через WHOIS. Он, конечно, бывает скрытым, но вы все равно можете попытаться.
Для этого необходимо воспользоваться базами данных владельцев доменов. Их достаточно много, я приведу вам несколько штук:
Функционал подобных инструментов предельно простой. Вам необходимо просто зайти, ввести нужный адрес сайта, далее сервис выдаст вам все необходимые результаты. Повторюсь, данные WHOIS могут быть скрыты самим владельцем домена. Поэтому данный вариант не всегда поможет определить верный электронный адрес.
Нельзя забывать и про то, что сам домен может быть зарегистрирован на левый ящик. Такое случается очень редко и справедливо для информационных сайтов с какой-то необычной тематикой. Поэтому, если вы хотите обратиться к такому вебмастеру с рекламным предложением, учитывайте, что WHOIS-информация либо скрыта, либо недостоверна.
Если речь идет про корпоративный сегмент, то вы можете попытаться угадать почтовый ящик через шаблон той компании, с которой вы имеете дело. Например, если работник этой компании имеет адрес: [email protected], то вы вполне можете понять, что сотрудник (искомый вами) с именем Иван Петров будет иметь аналогичный электронный адрес – [email protected]. То есть email можно узнать по имени и фамилии.
Это касается практически любой компании. Если вы ищете именно рабочий емейл, то такой вариант может оказаться самым рабочим и действенным. Не всегда, но в большинстве случаев.
Онлайн-генераторы email
Генераторы емейлов позволят вам автоматически создать все возможные варианты адресов, используя входные данные в виде имени, фамилии и домена (почтового сервиса), на который зарегистрирована почта. Можно использовать и другие входные данные – инструмент просто создает все комбинации, которые только могут быть.
Вам остается добавить их все в рассылку, чтобы определить верный вариант.
Таких сервисов достаточно много. Я приведу вам список наиболее популярных:
Тот самый сервис, скриншот которого я показал выше. Вы вводите имя, фамилию и домен почтового сервиса. Последний может быть любым – хоть yandex.ru, хоть iklife.ru.
Далее инструмент подбирает для вас наиболее вероятные комбинации email. Чуть ниже есть удобное поле, откуда все эти адреса можно скопировать.
Еще один сервис, который позволяет вам подобрать все возможные комбинации входных данных. В отличие от предыдущего инструмента, может работать сразу с двумя доменами.
То есть вы можете ввести обычное доменное имя и альтернативное. Вариантов в конечном результате будет больше.
Также данный сервис может показывать вам стандартные варианты емейлов: с Hotmail и Outlook. В России и странах СНГ эти почтовые сервисы почти не используются, поэтому данные адреса никакой ценности для нас не представляют.
Расширение для браузера, которое работает по тому же принципу, что и обычные генераторы email. Вам необходимо перейти на официальный сайт, установить его и начать использование.
Функционал расширения заточен исключительно под Gmail. Когда вы зайдете в почтовый сервис и откроете редактор для написания письма, расширение начнет предлагать различные варианты, складывая имя, фамилию и домен.
При этом в поле адреса вы должны последовательно ввести следующие данные: имя, фамилию, домен (@domen.ru) – именно в таком виде. После этого в поле ниже будут показаны результаты работы расширения.
Вы можете наводить курсором на каждый пункт, чтобы увидеть владельца этого email. Данные о владельце берутся из открытых профилей Google+. Поэтому, если у человека нет профиля в этой социальной сети или этот профиль скрыт, то информации вы не получите.
Более подробно об этом плагине вы сможете прочитать на официальном сайте.
Автоматические поисковики
С помощью таких сервисов вы сможете искать емейлы, используя имя, фамилию и домен почтового ящика. От простых генераторов такие сервисы отличаются тем, что они действительно ищут валидный email, в конце выдавая вам результат. Причем этот результат может состоять из одного имени или фамилии. Могут использоваться самые необычные варианты.
Англоязычный сервис-поисковик, который поможет по входным данным определить настоящий email интересующего вас человека. Для этого вы должны перейти на сам сайт, создать там аккаунт. После этого вы получите доступ к самому функционалу.
Однако для бесплатного использования здесь есть лимит – всего 50 проверок. За остальное придется заплатить.
В сервисе есть и другие инструменты. Также есть расширение для браузера, которое можно будет использовать для поиска email-адресов различных компаний или простых пользователей.
Более подробную информацию об этом сервисе можно получить на официальном сайте.
Еще один крутой сервис, который позволяет вам искать почтовые адреса. Для этого вам необходимо зайти на сам сайт, ввести там доменное имя той компании, которая вас интересует, после этого инструмент начнет поиск всех емейлов, которые связаны с этим доменом. Он сможет получить контактные данные, попытается просканировать открытые источники и после этого выдаст вам результат.
Также здесь есть расширение, которое в значительной мере облегчает работу с сервисом. Вы точно так же сможете искать контактные данные на ресурсах компаний, получать самую необходимую и важную информацию. Например, вы сможете увидеть “уровень доверия” к почтовому адресу. Если есть определенные риски, инструмент сразу же оповестит вас об этом. Но иногда случаются сбои, и Hunter помечает вполне себе нормальные почтовые адреса как подозрительные.
В любом случае, Hunter определенно заслуживает вашего внимания. Если вы хотите узнать подробнее, то рекомендую перейти на официальный сайт по ссылке выше.
Сервис, который работает по принципу генератора Email. Вам нужно ввести имя, фамилию, домен. После этого сервис начнет генерировать возможные почтовые адреса, заодно он будет проверять их правильность, используя открытые источники.
К сожалению, этот инструмент не дает какой-то подробной информации по емейлу. Он просто покажет, что этот адрес используется человеком, больше ничего. Вам останется либо самостоятельно написать на этот email, либо же проверить его через какие-то другие инструменты.
Использование этого функционала обойдется вам в 19 долларов ежемесячно. При этом у вас будет квота – 1 000 емейлов в месяц.
Но здесь есть и возможность бесплатного использования. Квота будет составлять 20 адресов за день. Засчитываются только валидные адреса – если сервис выдаст ошибку, то единица квоты не будет потрачена зря.
Другие способы
Для поиска валидных емейлов вы можете использовать и другие способы. Например, вы можете использовать специальные программы. Их необходимо установить на компьютер, после чего можно будет выполнять поиск. Не знаю, какой смысл ставить себе дополнительный софт, когда есть неплохие онлайн-инструменты.
Также я не упоминал некоторые сервисы автоматического распознавания адресов, устаревшие генераторы и т. д. Их использование просто не имеет смысла, потому что многие из этих программ уже давно потеряли свою актуальность или вообще не работают.
Если вы знаете какой-нибудь крутой сервис для поиска email – пишите об этом в комментариях.
Заключение
В этой статье я поместил большой пласт информации. Сначала я рассказал о том, как вспомнить свой собственный адрес, потом мы уже сосредоточились на поиске емейла посторонних людей.
В первом случае все предельно просто: необходимо воспользоваться готовыми пошаговыми инструментами для почтовых сервисов либо же написать письмо в техническую поддержку – там все расскажут и подскажут.
В некоторых почтовиках нет встроенной функции по “вспоминанию” своего “мыла” – тогда придется искать адрес самостоятельно либо писать в службу поддержки.
Во втором случае мы рассмотрели наиболее удобные сервисы и сайты – все они могут помочь найти интересующую нас информацию.
Я надеюсь, что этот материал дал ответы на все ваши вопросы. На этом все, всего доброго.
Как открыть электронную почту (e-mail) в интернете?
Электронная почта или «e-mail» – это электронный вид обычной почты. Единственное отличие электронной почты от обычной почты – она работает в электронной сети. В этой публикации мы расскажем о шагах открытия электронной почты в сети интернет. Сначала кратко отметим о возможностях электронной почты.
С помощью электронной почты можно отправлять и принимать письма и файлы (вложения) тем, у кого есть электронная почта: людям, организациям, компаниям и т.д. В электронной почте размер отправляемого файла ограничено.
Электронной почтой пользуются почти везде: при открытии аккаунта на веб сайтах, для входа в систему, для подтверждения кода отправленным веб сайтом, привязывание аккаунта к почте и т.д. Также при заполнении различных анкет спрашивается электронная почта. Во времени роста и процветания технологий, считается идеальным пользоваться электронной почтой.
Как открыть электронную почту?
1. Сначала определитесь выбором веб сайта (домена). Электронная почта открывается на определенном сайте. Например, самые большие и популярные почтовики: Gmail, Mail.ru, Rambler.ru. Название электронной почты состоит из двух частей, эти части разделяет символ «@». До символа «@» — это название почты, то есть логин, после символа «@» — это название сайта, который предоставляет вам услугу почты. Например: [email protected] – здесь «ata» — логин, то есть название почты, “example.com” – веб сайт (также домен), где открылась почта, то есть сайт, который предоставляет услугу почты. В интернете существуют сотни сайтов, которые предоставляют услуги почты.
2. Сделав вход на нужный веб сайт, нажмите кнопку (ссылку) открыть электронную почту (регистрация электронной почты).
3. Откроется небольшая анкета и вас попросят ее заполнить.
4. Заполните анкету правильно. В анкете спросят ваши личные данные: имя, фамилия, логин и пароль (который вы придумаете сами), дата рождения, адрес и т.д. Также во многих анкетах спрашивается номер вашего мобильного телефона. Если вы укажите мобильный телефон, то при потере пароля электронной почты, будет возможность ее восстановления путем подтверждения СМС отправленной на ваш мобильный телефон от сайта.
5. После заполнения анкеты нажмите кнопку готово и ваша почта уже открыта. Зайдите в электронную почту и проверьте ее.
По всем вопросам пишите: [email protected]
Как создать е-mail на телефоне / планшете Android? ТОП-3 почтовых клиента на смартфон
Каждый человек в 2020 году должен обладать собственным аккаунтом gmail.com для комфортного пользования смартфоном. Даже желательно иметь личную, запасную и рабочую почту, чтобы разделять разные сферы жизни. В любом случае, начинать никогда не поздно, поэтому мы подскажем, как создать е-mail на телефоне. Неважно, это первый адрес электронной почты Google или просто новый ящик.
Что такое Gmail на Android?
Gmail – это оригинальный клиент почтового приложения от Google. Сегодня это самый популярный в мире сервис, позволяющий своим пользователям создавать электронные ящики. Основная задача – получение писем, которые нужны для подтверждения регистраций, платежей. Еще их используют для переписки с другими пользователями и уведомлений о различных изменениях на сайтах. Без почтового ящика на большинстве сервисов даже зарегистрироваться нельзя. Еще Gmail создает Google-аккаунт для доступа ко всем продуктам корпорации, которых около 10 на смартфонах Android. Для всех них нужна почта.
Читайте также: Как удалить Gmail на Android?
Как создать электронную почту на телефоне Android?
Установить электронную почту на телефон операционная система Android предложит еще на стадии первого включения и настройки устройства. Однако, тогда можно было пропустить данный этап, ведь добавить аккаунт на смартфонах Xiaomi, Samsung и других можем в любой момент.
Как создать email от Google на Android:
- Открываем стандартное приложение «Настройки».
- Переходим в раздел «Аккаунты».
- Жмем на вариант «Добавить аккаунт».
- Из списка выбираем «Google».
- После непродолжительной проверки видим страницу «Вход», снизу жмем на «Создать аккаунт» и выбираем «Для себя».
- Вводим имя и фамилию.
- Указываем дату рождения.
- Выбираем название электронного ящика.
- Придумываем надежный пароль: с большими буквами, не менее 8 символов и с цифрами.
- Подтверждаем выбор и принимаем условия использования.
Чтобы полноценно пользоваться почтой, нужно выполнить настройку почты на планшете, смартфоне или другом личном устройстве, но на данном этапе ящик уже создан.
Как открыть почту Gmail на телефоне?
Существует 2 способа, как пользоваться электронной почтой на телефоне Android: через веб-интерфейс или с помощью специального приложения. Оба метода заслуживают место в жизни активного пользователя, но отдельная программа немного удобнее.
Как открыть электронную почту на телефоне Android:
- Ищем приложение с изображением письма в бело-красном стиле.
- После запуска, вводим телефон или название ящика и пароль (нужно только при первом открытии).
Как проверить электронную почту на телефоне через веб-сайт:
- В любом браузере: Гугл Хром, Опера или другом нажимаем на ссылку или копируем адрес https://mail.google.com/mail/u/0/?pli=1#inbox и вставляем в адресную строку.
- Указываем данные для входа.
Как настроить почту Gmail на Android?
В целом сразу после регистрации можем пользоваться почтой. Однако, есть несколько практически обязательных или просто полезных настроек электронной почты на Android.
Как настроить электронную почту на телефоне Samsung и др.:
- Открываем приложение «Почта» или «Gmail».
- Практически сразу на новой почте появится просьба защитить аккаунт, где указываем номер телефона и/или резервную почту.
- Нажимаем на 3 точки в левом верхнем углу и открываем раздел «Настройки».
- Выбираем опцию «Общие настройки».
- Переходим в раздел «Настройки уведомлений» и устанавливаем наиболее подходящий вариант оповещений.
- Возвращаемся назад и выбираем пункт с названием почты.
- Листаем до раздела «Синхронизация Gmail» и обязательно его включаем (если он неактивен).
- Возвращаемся в начало страницы и переходим в раздел «Управление аккаунтом Google». Здесь очень много настроек, поэтому рекомендуем просмотреть все доступные и подобрать оптимальные.
Если речь идет о том, как настроить корпоративную почту на Android, то параметров еще больше. Здесь важно включить двухэтапную авторизацию, шифрование данных, установить подпись под сообщения и решить, как поступать с чатами и видеовызовами.
ТОП-3 почтовых клиента для Android:
Не только Gmail предлагает электронную почту, есть и другие почтовые клиенты. Лучшие среди них, не считая Google, следующие 3 варианта.
Microsoft Outlook
Почтовый клиент на Android работает с 2014 года. Программа является укороченной версией десктопной версией, в которой остались только главные функции. Главное преимущество сервиса – возможность работать с разными почтовыми ящиками и быстро управлять сообщениями. Процесс чистки производится всего одним движением руки. Также поддерживает прикрепление файлов, синхронизируется с облаками и т. п.
Mail.Ru
Приложение от Mail.Ru получило удобный и простой интерфейс для управления несколькими аккаунтами и простым переключением между ними. Все контакты имеют собственный аватар для простой навигации, а при написании появляются подсказки. Еще приложение поддерживает управление жестами, а также выдает 10 Гб бесплатного хранилища на облаке.
Хоть мы настройку почты mail.ru на Android и не рассматриваем в этой статье, но в целом принцип практически идентичен. Отличаются только названия разделов и оформление.
Яндекс.Почта
Удобный сервис с возможностью группировки писем по разным критериям, а также упрощенной системой отправки файлов. Главный плюс приложения – отличная интеграция с прочими инструментами компании Яндекс. К сожалению, бесплатно выделяют только 3 Гб памяти, но его легко расширить до 10 Гб путем установки Яндекс.Диск.
Это все необходимые сведения для комфортного старта в работе с электронными почтами. Есть подробная инструкция по регистрации, входе, настройке и даже выбор из альтернативных клиентов.
Robot
Нужна помощь?
Задать вопрос
Как открыть электронную почту
У вас есть почта! Чего ждем, откроем и посмотрим, что внутри …
Прочтите, чтобы узнать, как открыть электронную почту с помощью Gmail.
В этом руководстве используется пример открытия электронной почты с учетной записью Gmail — одного из самых популярных поставщиков учетных записей электронной почты, хотя другие почтовые приложения будут выполнять очень похожие шаги.
Вам понадобится:
- компьютер, подключенный к Интернету
- учетная запись Gmail, готовая отправлять и получать электронные письма.
Следуйте этим пошаговым инструкциям, чтобы открыть сообщение электронной почты
Шаг первый: Войдите в свою учетную запись Gmail, чтобы попасть на панель управления (главную страницу) своей учетной записи.
Шаг второй: Зайдите в свой почтовый ящик.
Шаг третий: В папке «Входящие» отображается список полученных сообщений электронной почты, упорядоченный по столбцам. Слева показано, от кого письмо, в центре — тема каждого письма, а в правом столбце вы найдете время и дату получения каждого письма.Если вы не открывали и не читали электронное письмо, эта информация будет выделена в списке жирным шрифтом. После того, как вы откроете и прочтете письмо, а затем вернетесь во входящие, прочитанное письмо будет отображаться обычным шрифтом без полужирного шрифта.
Gmail теперь классифицирует ваши электронные письма на «Основные» (которые он считает важными), «Социальные» (обновления из ваших учетных записей в социальных сетях) и «Промоакции» (рекламные письма от брендов и компаний). Если вы ожидаете получение электронного письма, а оно не отображается на вашей основной вкладке, проверьте другие вкладки на случай, если Gmail неверно отнесет его к категории.
Шаг четвертый: После того, как вы определили письмо, которое хотите открыть, щелкните строку, которая показывает информацию об этом письме.
Шаг пятый: Теперь вы можете прочитать содержимое электронного письма и ответить, если хотите, щелкнув стрелку в правом верхнем углу электронного письма для ответа или нажав Ответить под сообщением.
Шаг шестой: Когда вы закончите читать свою электронную почту, нажмите вернуться во входящие значок, чтобы закрыть письмо и вернуться к списку писем в вашем почтовом ящике.
Готово!
Посмотрите, как все это работает, ниже …
Безопасность электронной почты
Большинство сетевых атак и вирусов происходит через мошеннические электронные письма, поэтому, прежде чем открывать какие-либо электронные письма или вложения, подумайте о возможных рисках. Поддельные электронные письма могут выглядеть так, как будто они пришли из ненадежного источника, это может быть информация об отправителе. Взгляните на адрес электронной почты, с которого он пришел.Это выглядит подлинным? Есть ли орфографические ошибки и необычные персонажи?
Большинство провайдеров электронной почты имеют возможность блокировать и удалять спам из вашего почтового ящика.
Вот наши главные советы:
- Обращайте внимание на такие слова, как «срочно» и плохая грамматика
- Если вы получили вложение от незнакомого человека, не открывайте его и немедленно удалите
- Наведите указатель мыши на ссылки, чтобы просмотреть URL-адрес
- Не нажимайте ссылку для отказа от подписки в подозрительном письме, так как это позволит мошеннику узнать, что ваш адрес электронной почты является законным
- Блокировать нежелательные и подозрительные электронные письма в папке «Входящие»
- Не отвечать на спам
Это руководство было обновлено 31.07.2018
Как открыть бесплатную учетную запись электронной почты в Google | Малый бизнес
Стивен Мелендез Обновлено 5 апреля 2019 г.
Бесплатная служба Gmail от Google — один из самых популярных провайдеров электронной почты в мире.Помимо отправки и получения электронной почты, наличие учетной записи Gmail позволяет вам входить в другие службы Google, такие как Google Диск, Карты Google, службы Android и YouTube. К счастью, Google позволяет относительно легко и бесплатно открыть учетную запись электронной почты в Gmail.
Настройка учетной записи Gmail
Если вы заинтересованы в создании бесплатной учетной записи электронной почты в Google, вы можете сделать это с помощью формы создания учетной записи Google.
Перейти на веб-сайт Google
Перейдите на веб-сайт Google в браузере на своем компьютере или телефоне, чтобы создать новую учетную запись Gmail.Вы увидите приложение Gmail, указанное в верхнем правом углу меню приложений. Если вы уже вошли в учетную запись Gmail на этом устройстве, щелкните изображение своего профиля; затем нажмите «Выйти», чтобы создать дополнительную учетную запись.
Заполните форму создания учетной записи
На сайте Gmail нажмите «Создать учетную запись», чтобы начать настройку новой учетной записи Gmail. Заполните форму, указав свое имя и фамилию, желаемое имя пользователя и пароль.
Ваше имя пользователя также будет вашим адресом электронной почты, поэтому убедитесь, что вы выбрали тот, который вас устраивает и который кажется полезным для вашей предполагаемой цели, независимо от того, собираетесь ли вы использовать его для бизнеса или личного общения.Google сообщит вам, если имя пользователя уже занято. Выберите пароль, который соответствует требованиям Google, как показано на экране. Когда вы ввели свою информацию, нажмите «Далее».
Введите дополнительную информацию
Теперь Google запросит информацию, которую вы можете использовать для восстановления учетной записи, если вы потеряете пароль или учетную запись взломали или взломали. Вы можете ввести свой номер телефона, существующий адрес электронной почты, по которому вы можете получить информацию для сброса пароля, дату вашего рождения и свой пол.По завершении нажмите «Далее».
В некоторых случаях Google может попросить отправить вам текстовое сообщение или позвонить, чтобы подтвердить, что вы являетесь владельцем введенного вами номера телефона. В этом случае вам будет предложено ввести код, который будет отправлен или прочитан вам по этому номеру телефона.
Примите условия и выберите настройки конфиденциальности
Теперь Google попросит вас ознакомиться с условиями обслуживания и выбрать различные настройки конфиденциальности для вашей учетной записи.Например, вы можете выбрать, должен ли Google запоминать ваши онлайн-поиски и видеоролики YouTube, которые вы смотрите, и сохранять их в вашей учетной записи, чтобы вы могли получить к ним доступ позже, или он не должен сохранять эту информацию.
Ознакомьтесь с условиями, выберите нужные параметры конфиденциальности и нажмите «Я согласен», чтобы согласиться с условиями и создать учетную запись. После этого вы попадете в свой новый почтовый ящик Gmail, где получите электронное письмо с приветствием в службе.
Google Business and School Email
Google также предлагает линейку корпоративной электронной почты и инструментов для повышения производительности под названием G Suite.Ваша компания должна платить за эту услугу за каждого пользователя. Компания также предлагает учетные записи электронной почты школ и колледжей во многих учреждениях.
Если ваше учебное заведение или работодатель использует Gmail, вы должны связаться с этой организацией, а не с Google, чтобы создать новую учетную запись электронной почты учебного заведения или предприятия, хотя вы можете настроить отдельные личные учетные записи Gmail обычным способом.
40 различных строк открытия электронной почты для использования на работе
Вы знаете, чем я занимался слишком долго? Прокрутка всех отправленных сообщений.
Я понял две очень важные (и немного смущающие) вещи:
Первая: я отправляю слишком много писем. Я имею ввиду , способ многовато.
Два: я начинаю почти каждый со слов «Надеюсь, у тебя все хорошо!» Серьезно. Каждый. Одинокий. Один.
Кто-нибудь когда-нибудь был полон больше надежд, чем я?
Шутки в сторону, вы не подумаете, что ваше электронное приветствие будет так сложно написать.
Но я понял, что приземление на это идеальное предложение, которое плавно переходит в остальную часть моей заметки, само по себе является формой искусства.
Вы оказались в таком же тупике, как и я? Тебе повезло. Я собрал 40 различных электронных сообщений, которые вы можете использовать, чтобы начать свое сообщение. Потому что, давайте посмотрим правде в глаза — на самом деле никто не означает «счастливого понедельника!»
Если вам нужно что-то формальное
- Позвольте мне представиться
- Добрый день
- Доброе утро
- Как дела?
- Надеюсь, это электронное письмо поможет вам
- Надеюсь, вам понравились выходные
- Надеюсь, у вас все хорошо
- Надеюсь, у вас отличная неделя
- Надеюсь, у вас замечательный день
- Приятно слышать от вас
- Я очень хочу получить ваш совет по…
- Я обращаюсь к…
- Спасибо за вашу помощь
- Спасибо за обновление
- Спасибо, что связались
- Спасибо за быстрый ответ
Если вы что-то знаете
- Как и обещал, я …
- Как мы обсуждали во время нашего звонка …
- Не могли бы вы предоставить мне обновленную информацию о…
- Я проверяю…
- Я возвращаюсь к вам по поводу…
- Чтобы продолжить нашу встречу…
Если хотите получить (Ap собственно) Персональный
- Поздравляю с [недавним достижением]
- Чем закончился [недавний проект]?
- Надеюсь, вам понравилось ваше [мероприятие или отпуск]
- Мне понравилось ваше недавнее [фото / статья / сообщение в социальной сети]
- На днях я просто смеялся над [внутренней шуткой]
- Я был просто думаю о вас и [общая память]
- Было приятно видеть вас на [мероприятии]
- Эта [статья / видео / GIF] заставила меня вспомнить о вас
- [Взаимный контакт] рекомендовал Я связаться с вы
Если вы чувствуете себя смешно
- Счастливого «Не в понедельник»
- Привет с другой стороны
- Вот и хорошие новости: осталось всего [число] дней до пятницы
- Надеюсь на вас » переживу еще одну рабочую неделю
- Надеюсь, вы уже выпили свой кофе
- Это снова я
- Я буду краток
- Мне очень жаль, если это сообщение саботировало «нулевой ящик входящих» для вас
- Только что вы хотите: еще одно письмо!
Важно помнить, что не все эти начальные строки подходят для каждого отправляемого вами электронного письма.Например, важному клиенту или вашему начальнику, вероятно, потребуется что-то из категории «формальных». Но, близкий коллега или давний друг? Что ж, он или она могут получить удовольствие от забавного приветствия, которое отклоняется от испытанных стандартов.
В любом случае нет необходимости идти по моим стопам и начинать каждое свое сообщение с одного и того же приветствия. Теперь, когда я составил этот список, можете поспорить, что я буду использовать его как источник вдохновения для всех своих писем — и, думаю, вам тоже стоит.
Есть еще одна вводная фраза, которую вы любите использовать? Сообщите мне в Твиттере, что я пропустил.
Как открыть сообщение Gmail в собственном окне
Если вы хотите просмотреть сообщение Gmail без окружающих элементов в интерфейсе Gmail, вы можете сделать это, открыв сообщение в отдельном окне. Вы можете открывать столько сообщений в новых окнах или вкладках, сколько позволяет ваш браузер, и вы можете продолжать читать электронные письма даже после того, как удалите их или заархивируете в своем почтовом ящике.
Если у вас включен блокировщик всплывающих окон, возможно, вам придется отключить его, чтобы эта функция Gmail работала правильно.
Открыть электронное письмо в собственном окне Gmail
Чтобы открыть сообщение Gmail в отдельном окне браузера, нажмите и удерживайте клавишу Shift на клавиатуре, щелкая сообщение. Вы можете расположить окна и просматривать их одновременно.
Если вы используете представление беседы, вы увидите всю беседу в новом окне. Если вы хотите видеть только одно сообщение, а не целую беседу, воспользуйтесь приведенными ниже инструкциями для отключения просмотра беседы или использования просмотра для печати.
Отключить просмотр разговора
Чтобы открывать отдельные сообщения в отдельных окнах вместо бесед, отключите просмотр бесед. Вот как:
В правом верхнем углу Gmail выберите значок Настройки шестеренка .
В раскрывающемся меню выберите Просмотреть все настройки .
На вкладке Общие прокрутите вниз до раздела Conversation View и выберите Conversation View вне .
Внизу экрана выберите Сохранить изменения .
Использование режима печати для открытия отдельных писем из бесед
Если вы хотите просматривать отдельные сообщения, не отключая просмотр бесед, вы можете использовать режим печати, чтобы открывать отдельные сообщения электронной почты в отдельных окнах или вкладках браузера.
Откройте беседу, содержащую сообщение. В нижней части беседы выберите значок Показать обрезанное содержимое (многоточие), чтобы отобразить все сообщения в беседе.
Выберите письмо, которое хотите развернуть, затем справа от стрелки «Ответить » выберите значок More (три точки, расположенные вертикально).
Не нажимайте кнопку Печатать все в окне беседы, так как при этом будет напечатана вся цепочка.
В раскрывающемся меню выберите Печать .
Когда появится диалоговое окно печати браузера, закройте его. Электронное письмо должно оставаться в отдельном окне или вкладке.
Спасибо, что сообщили нам!
Расскажите, почему!
Другой Недостаточно подробностей Сложно понятьОткройте сообщение электронной почты — оборудование, программное обеспечение и системы
После выбора почтового ящика, такого как «Входящие», «Исходящие» или «Отправленные», появятся сообщения в них. Сообщения можно просматривать в области чтения Outlook Web Access или в отдельном окне браузера.
Примечание. Чтобы открыть сообщение в отдельном окне браузера, дважды щелкните сообщение.
По умолчанию окно электронной почты для доступа в Интернет будет отображаться в трех разделах.
- Левый столбец — это область навигации. Эта область облегчает выбор функций и папок, доступных в Outlook.
- При использовании функции почты центральный столбец содержит инкапсуляцию сообщений электронной почты и содержит имя отправителя, дату и строку темы.
- При использовании функции почты правый столбец, область чтения, содержит развернутое сообщение.
Неоткрытые сообщения выделяются жирным шрифтом, а значок отображается в виде неоткрытого конверта.
Примечание. Чтобы пометить сообщение как прочитанное, щелкните его правой кнопкой мыши и выберите в меню «Отметить как прочитанное».
Открытые сообщения отображаются обычным шрифтом, а значок отображается в виде открытого конверта.
Примечание. Чтобы пометить сообщение как непрочитанное, щелкните его правой кнопкой мыши и выберите в меню «Пометить как непрочитанное».
Открытые сообщения отображаются в формате «прочитанное сообщение». Формат прочитанного сообщения и область чтения отображают следующую информацию в заголовке сообщения:
- Тема : Тема сообщения.
- Важность : уровень приоритета сообщения, если он установлен на низкий или высокий.
- Из : имя или адрес электронной почты отправителя или организации.
- Отправлено : дата и время отправки сообщения.
- Кому : имена или адреса электронной почты основных получателей.
- Копия : Имена или адреса электронной почты получателей копий.
Примечание. Такие элементы, как «Важность» или «Копия» не будут отображаться, если содержимое поля пустое.
Поля «От», «Кому» и «Копия» обеспечивают быстрый доступ к информации. Дважды щелкните любую запись, чтобы получить дополнительную информацию об этом человеке. Если щелкнуть имя правой кнопкой мыши, откроется меню, позволяющее выполнить следующие действия:
- Просмотр основной контактной информации об этом человеке.
- Добавьте этого человека в список контактов.
- Проверить свойства этого человека.
- Применить настройки нежелательной почты для адреса электронной почты этого человека, например добавить человека в список надежных отправителей.
Открыть разговор по электронной почте в новой вкладке или в новом окне
Как поделиться своим Календарем Google с другими
Вот как поделиться своим календарем Google с коллегами или людьми за пределами вашей организации.Чтобы поделиться своим календарем с определенными людьми: Откройте Календарь Google и найдите свой на левой боковой панели. Наведите на него курсор и выберите «Настройки и обмен». Кроме того, вы можете перейти в «Настройки» (значок шестеренки — вверху справа), а затем выбрать свой календарь в разделе «Настройки моих календарей». Прокрутите вниз, чтобы найти параметр «Поделиться с определенными людьми». Щелкните Добавить людей и введите их адрес электронной почты. По умолчанию вы можете добавлять людей не из вашей организации, но ваш администратор может отключить эту опцию.Выберите желаемый уровень разрешений. Будьте осторожны при предоставлении разрешений наивысшего уровня, потому что человек, с которым вы открываете доступ к календарю, сможет вносить изменения в ваши мероприятия и даже удалять ваш календарь. Ниже описаны различные уровни разрешений. 6. Щелкните Отправить. Получатели получат электронное письмо со ссылкой для принятия приглашения и добавления календаря в свой список. Объяснение разрешений Календаря Google: Просмотр только информации о свободном / занятом времени (скрыть подробности) Они могут видеть, когда ваш календарь забронирован, а когда в нем есть свободное время, не видя никаких подробностей о запланированных мероприятиях, включая названия ваших встреч и приглашенных.Посмотреть все детали мероприятия Люди, с которыми вы делитесь календарем, могут просматривать сведения обо всех мероприятиях, за исключением тех, которые отмечены вами как личные. Внести изменения в мероприятия Люди могут просматривать и изменять все события, в том числе те, которые установлены как частные. Вносите изменения и управляйте совместным доступом У них такие же права, как и у вас, владельца календаря. Любой, у кого есть этот уровень разрешений, может создавать новые мероприятия и редактировать существующие, отвечать на приглашения, делиться своим календарем с другими, получать уведомления по электронной почте об изменениях в вашем календаре и даже удалять ваш календарь.
Как открыть защищенное сообщение?
Защищенные сообщения позволяют отправителю устанавливать определенные разрешения для сообщения, например «Не пересылать» или «Не печатать». Если вы получаете защищенное сообщение электронной почты, отправленное на вашу учетную запись Microsoft 365 в Outlook 2016 или Outlook в Интернете, оно должно открываться, как и любое другое сообщение. Вы увидите баннер в верхней части сообщения, который информирует вас о любых ограничениях для сообщения.
Если вы используете другую учетную запись электронной почты или программу электронной почты, вы можете получить уведомление о том, что вы получили защищенное сообщение и вам необходимо предпринять дополнительные действия.
Чтение защищенного сообщения с помощью учетной записи электронной почты Microsoft 365 в Outlook или Outlook в Интернете
Рабочий стол / Браузер:
Если вы используете учетную запись электронной почты Microsoft 365 в Outlook 2016 или Outlook в Интернете, вам не нужно делать ничего особенного, чтобы прочитать свое сообщение.
Мобильное приложение:
Если у вас есть учетная запись Microsoft 365 и вы используете мобильное приложение Outlook, сообщение должно просто открыться.
Чтение защищенного сообщения с помощью Gmail
Рабочий стол / Браузер:
Выберите Щелкните здесь, чтобы прочитать ваше сообщение .
Выбрать Войти через Google .
Вы будете перенаправлены на страницу входа в Gmail.После входа в систему выберите Разрешить .
Ваше защищенное сообщение отобразится в новой вкладке браузера. Вы не сможете просмотреть защищенное сообщение в окне Gmail.
Мобильное приложение:
Нажмите Нажмите здесь, чтобы прочитать сообщение .
Нажмите Войдите в систему с помощью … и войдите в свою учетную запись электронной почты.
Если вы получили запрос на разрешения, нажмите Да или Разрешить просматривать сообщение.a
Чтение защищенного сообщения с одноразовым кодом
Некоторые почтовые клиенты и службы не могут автоматически открывать защищенные сообщения.Если у вас есть учетная запись электронной почты в Yahoo или другом интернет-провайдере, вам необходимо получить одноразовый код для чтения сообщения.
Рабочий стол / Браузер:
Выберите Прочтите сообщение .
Вы будете перенаправлены на страницу, где сможете войти в систему и получить одноразовый код.
Проверьте свою электронную почту, чтобы узнать одноразовый код. Введите код в окне браузера, затем выберите Продолжить , чтобы прочитать ваше сообщение.
Мобильное приложение:
Нажмите Щелкните здесь, чтобы прочитать сообщение > Войдите в систему с помощью одноразового кода .
Вы будете перенаправлены на страницу, где сможете войти в систему и получить одноразовый код.
Проверьте свою электронную почту на предмет одноразового кода и скопируйте его.
Введите код в браузере, затем выберите Продолжить , чтобы прочитать сообщение.
 ru, Яндекс, Exchange/Office 365) не придется выполнять п.2.
ru, Яндекс, Exchange/Office 365) не придется выполнять п.2.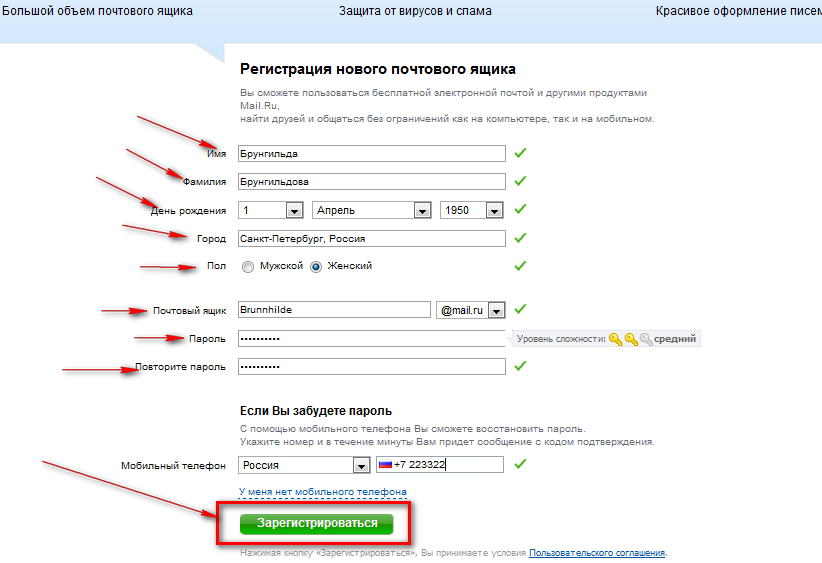
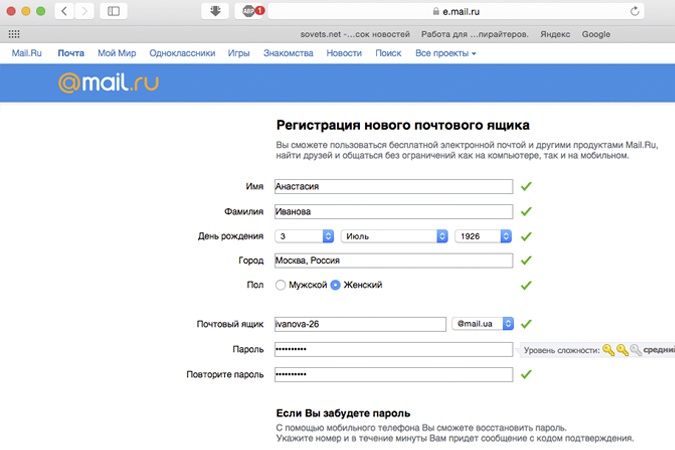 Если его нет в списке установленных программ, то необходимо ввести соответствующий запрос в Play Market. Запустить приложение после установки.
Если его нет в списке установленных программ, то необходимо ввести соответствующий запрос в Play Market. Запустить приложение после установки.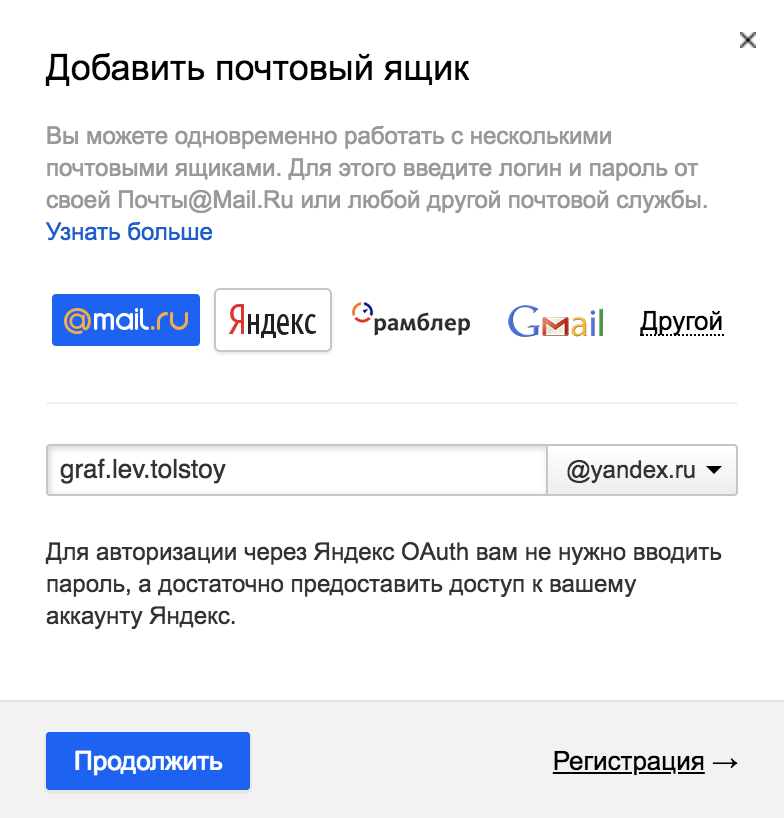
 Недостатки – зависание при отправке писем, слабая защита от спама, блокировка ящика в случае неиспользования в течение 3 месяцев;
Недостатки – зависание при отправке писем, слабая защита от спама, блокировка ящика в случае неиспользования в течение 3 месяцев;