Как начать стримить на twitch.tv: настройки OBS, подробный гайд
Интернет-трансляции сегодня очень популярны: люди делятся с миром самыми разными вещами — от простых болталок до профессиональных мастер-классов и коллективных онлайн-игр. Как начать стримить на Twitch tv, если вы тоже хотите создавать трансляции? С первого взгляда организация процесса может показаться сложной, однако на деле разобраться во всем может любой человек.
Что нужно для стрима на Twitch (подготовка) с компьютера
Проведение стрима на Twitch требует предварительной подготовки — создания учетных записей на некоторых сервисах, установки и настройки ПО на компьютер, подбора подходящего оборудования.
Учетная запись на Twitch
Создайте на Twitch учетную запись. Для этого перейдите на www.twitch.tv, а затем:
- Нажмите на “Регистрация”.
- Заполните форму и нажмите на “Зарегистрироваться”.
- На указанную почту придет код — введите его в форму на экране.

Далее система предложит выбрать интересующие вас темы (игры, каналы). Этот шаг можно пропустить.
Программы, чтобы начать стримить с компьютера
Чтобы стримить на Twitch, необходима вспомогательное ПО, которое обеспечит трансляцию видео в интернет. Также оно включает в себя функционал для записи и оформление стрима. Например, это могут быть следующие программы для стрима на Twitch:
- Xsplit Broadcaster. Платный сервис, позволяющий вести потоковое вещание. Один из самых востребованных у популярных стримеров. Обладает широким функционалом, позволяющим выполнять одновременно множество действий.
- Open Broadcaster Software (OBS). Бесплатная, полностью русифицированная программа, места занимает совсем немного — менее 250 Мб. Функционал удобный и в целом понятный, но скромнее, чем в Xsplit Broadcaster.Далее мы будет описывать создание и запуск стрима, используя в качестве примера именно Open Broadcaster Software.

Учетная запись на донат-сервисе и в платежной системе
Если предполагается сбор донатов*, то перед тем, как начать стримить с телефона на Twitch нужно подключить специальный сервис. Можно использовать: Чтобы
- DonationAlerts. На его примере в этой статье описаны настройки для получения донатов.
- DonatePay.
- Twitchalerts.
- DonateLab и проч.
*Донат — добровольная финансовая поддержка от зрителей канала.
Кошелек в платежной системе понадобится для вывода денег. В какой именно — зависит от того, что доступно в выбранном вами донат-сервисе. Обычно это вывод на карту, Яндекс.Деньги, Киви, PayPal.
Оборудование, чтобы начать стримить
Если вы задумались о том, как стать стримером на Twitch, то вам совершенно точно понадобится следующее оборудование:
- Компьютер с достаточно мощным процессором, хорошей видеокартой и оперативной памятью от 8 Гб (желательно).
- Дополнительный монитор.
 Это опционально, можно обойтись и без него, однако стрим вести будет удобнее, если в одном мониторе идет игра, а в другом отображается окно программы для стрима.
Это опционально, можно обойтись и без него, однако стрим вести будет удобнее, если в одном мониторе идет игра, а в другом отображается окно программы для стрима. - Веб-камера. Понадобится, если трансляция будет включать в себя съемки (вас, например).
- Микрофон и наушники. Можно вместе, можно по отдельности.
- Периферия. Мышь, клавиатура, геймпад и проч. — все, что вы используете обычно для игры.
- Все, чем обеспечивается доступ к интернету. Тут главный критерий — скорость доступа, чтобы спокойно вести стрим на Twitch.
Скачивание и установка Open Broadcaster Software
- Зайти на сайт Open Broadcaster Software.
- Нажать на кнопку с названием операционной системы, на которой работает ваш компьютер.
- Откроется окно проводника. Здесь нужно указать место сохранения загрузочного файла. Далее жмем на “Сохранить”, чтобы начать скачивание.
- Когда скачивание завершится, запустите установочный файл (из раздела “Загрузки” в браузере или из места, указанного для сохранения.

- Нажмите “Да”, когда система запросит разрешение на дальнейшие действия.
- В окне установщика выберите “Next” → “I Agree” → “Next”.
- Если вы хотите начать стримить с использованием камеры RealSense, в окне Choose Components отметьте пункт “Plugins” (галка автоматически встанет и в “RealSense Sourse”).
- Нажмите на “Install” а затем, когда процесс установки будет окончен — на “Finish”.*
Ниже приведены инструкции, как настроить OBS для стрима на Twitch.
*Если хотите, чтобы OSB первый раз запустилась автоматически, до нажатия на “Finish” поставьте галку на “Launch…”.
Настройка: шаг 1 (OSB)
Начать советуем с автоматического отладчика — система предложит это сделать при первом запуске программы. “Мастер” выполнит необходимые тесты и выставит базовые, подходящие для начинающего пользователя настройки OBS для стрима на Twitch.
| Работа с “Мастер автоматической настройки” | |
| Информация об использовании (для чего Мастер должен оптимизировать программу) | Выберите “Для трансляции, запись вторично” или “Только для записи”.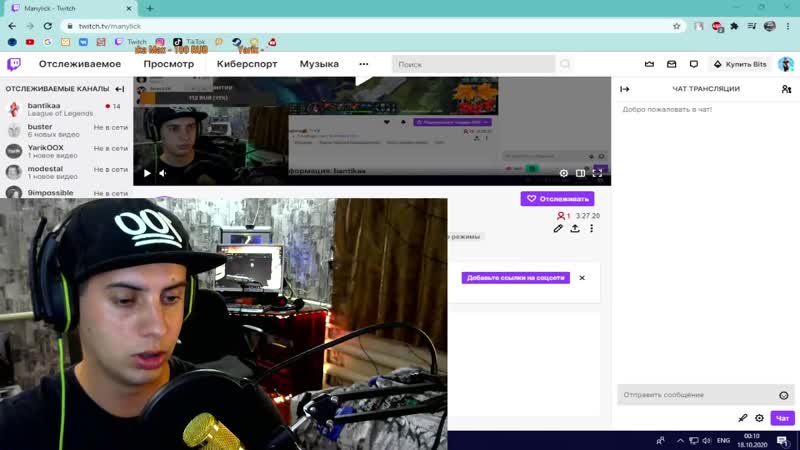 |
| Настройки видео | Разрешение. Если у вас средний по мощности компьютер, оставьте значение “Использовать текущий” (1600х900), для мощной машины — 1920х1080, для слабой — 1280х720. |
| FPS (частота кадра). Оставить “60 или 30, но предпочитать 60, когда это возможно” | |
| Информация о трансляции | Сервис — Twitch |
| Подключить канал. В окне авторизации ввести логин и пароль → подтвердить действие → Разрешить → выставленные галки оставить как есть → Далее → программа выполнит ряд тестов → Применить настройки. |
Обратите внимание: если нажали что-то не то, внося изменения в настройки OBS studio для стрима на Twitch tv, вызовите автоотладчик. Для этого нажмите на кнопку “Инструменты” в верхней части окна программы и выберите “Мастер автоматической настройки”.
Настройка: шаг 2
На док-панели “Управление”, которая находится в правом нижнем углу экрана, нажмите на кнопку “Настройки”.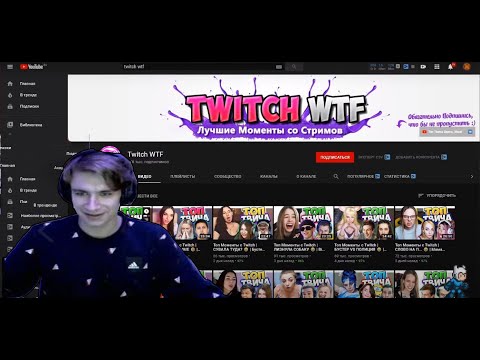 Далее переключайтесь между разделами и приводите указанные в таблице пункты в соответствующий вид. Дополнительная настройка OBS для стрима Twitch 2019 описана в таблице ниже.
Далее переключайтесь между разделами и приводите указанные в таблице пункты в соответствующий вид. Дополнительная настройка OBS для стрима Twitch 2019 описана в таблице ниже.
| Раздел → Подраздел | Пункты, которые нужно отметить |
| “Показывать окно подтверждения при запуске трансляции” “Показывать окно подтверждения при остановке трансляции” | |
| Общие → Привязка расположения источника | “Включить” |
| Общие → Вещание | Пункт “Сервер”. Для Twitch, если по умолчанию стоит “Автоматически”, ничего не изменяем. В прочих случаях следует выбрать сервер, наиболее близкий к вам территориально.* |
| Вывод → Режим вывода | “Простой” |
| Вывод → Битрейт видео | Для разрешения 1280х720 начинаем с битрейта 2000, для прочих — с 3500. Максимально возможный битрейт для Twitch — 6000. |
| Вывод → Формат записи | Переставить отметку с “flv” на “mp4” или “mkv”. |
| Аудио → Частота дискретизации | 48 |
| Горячие клавиши | Ознакомьтесь с разделом. Возможно, для каких-то действий вы захотите назначить горячие клавиши.** |
| Расширенные → Путь записи | Указать место, куда должны сохраняться записи стримов. |
*Чем ближе сервер, тем выше скорость потока и меньше проблем в трансляции.
**На включение / выключение, запуск / остановку, показать / скрыть и пр. для одной и той же функции можно назначать одну и ту же комбинацию.
Тестовый стрим
Как сделать тестовый стрим на Twitch чтобы посмотреть, устраивают ли вас выполненные настройки:
- Войдите в свой аккаунт на Twitch
- Кликните на аватарку, затем «Панель управления автора»;
- «Состояние трансляции» — «Как запустить тестовую трансляцию»;
Следуем инструкции на экране. Тестовый стрим не будет транслироваться в интернет и его не увидит никто, кроме вас.
Как оформить и запустить стрим на Twitch через OBS
Оформление — это важный этап подготовки перед тем, как начать стрим. Делается оно через программу, в которой создается сама трансляция (нашем случае это OBS). Сюда входит:
- Обеспечение захвата поля деятельности — игры, рабочего стола, источника медиа (камеры), подключение устройства захвата видео и пр., словом, того, что будет обеспечивать подачу основной информации.
- Добавление на экран стрима блоков различной информации. Это могут быть логотипы, окошко камеры, направленной на стримера, бегущая строка, текстовые блоки, предложения сделать донат и пр.
Для каждого стрима или вида стримов формируется своя сцена, включающая в себя элементы п. 1 и п. 2. Док-панель со сценами по умолчанию находится в левой части окна OBS.
Как оформить видео, чтобы запустить стрим на Твиче через OBS:
- Добавить сцену. Док-панель Сцены → “+” → ввести название сцены → Ок.
- Добавить основное поле стрима.
 Кликнуть на название сцены → док-панель Источники → “+” → выбираем источник (Захват игры, Захват экрана, Устройство захвата видео и пр.) → в строке “Создать новый” вписываем название (напр. название игры) → Ок → выполняем требуемые настройки → Ок.
Кликнуть на название сцены → док-панель Источники → “+” → выбираем источник (Захват игры, Захват экрана, Устройство захвата видео и пр.) → в строке “Создать новый” вписываем название (напр. название игры) → Ок → выполняем требуемые настройки → Ок. - Добавление дополнительной информации, которая будет размещена поверх основного экрана. Все делается точно также, как при добавлении основного поля — только источники выбираются другие.
- Изменить расположение слоев относительно друг друга. Источники → щелкнуть правой кнопкой мыши на название источника → Порядок → выбрать Переместить вниз / наверх / выше / ниже. Пробуем разные варианты до тех пор, пока общая композиция на экране не будет вас устраивать.*
*Самый нижний слой — основное поле, поверх него и друг на друга накладываются блоки всех остальных источников.
Как начать подготовленный стрим на Twitch
Если вы все подготовили, можно приступать. Как начать стрим на Твиче:
- Авторизироваться на Twitch → нажать на иконку профиля → Канал.

- Открыть окно OBS → выбрать ранее созданную сцену → Управление → Запустить трансляцию (если нужно, также жмем на “Начать запись”).
- На странице канала на Twitch на экране воспроизведения нажать на “Играть”.
Поставить трансляцию на паузу можно прямо с экрана на Twitch, а остановить стрим или прекратить его запись — из OBS, док-панель “Управление”.
Как стримить можно узнать из видео, в нем вы сможете увидеть все более наглядно и подробно:
Настройки стрима через OSB и на Twitch
Тут мы упомянем о самых основных моментах. Как настроить стрим на Твиче через OBS:
- Поменять оформление стрима. OBS → Сцены → щелкнуть левой кнопкой мыши по названию сцены, которую нужно активировать. Это можно делать, не останавливая трансляцию.
- Включить док-панель с чатами. OBS → Меню → Вид → Док-панели → Чат.
- Как добавить чат на стрим OBS в Twitch.
 OBS →Чат → Комнаты → Создать комнату → вписать название → Все → выставить разрешения → Создать. Изменения отобразятся также в чате трансляции на Twitch.*
OBS →Чат → Комнаты → Создать комнату → вписать название → Все → выставить разрешения → Создать. Изменения отобразятся также в чате трансляции на Twitch.* - Как сделать закрытый стрим в Twitch, перед тем, как начать. Twitch → иконка вашего профиля на Twitch → Канал → Чат трансляции → Параметры (шестеренка) → Инструменты модераторов → отметить “Чат только для фолловеров” → выставить срок в “Надо быть фолловером на протяжении …”.
- Создать комнату для модераторов или дополнительные чаты для зрителей. Twitch → иконка вашего профиля на Twitch → Канал → Чат трансляции → Комнаты → Создать.
- Добавить название стрима и теги к нему, добавить текст уведомления о начале стрима. Twitch → иконка вашего профиля на Twitch → Канал → Редактировать (под экраном воспроизведения) → внести необходимые данные.
*Создать чат также можно прямо на сайте Twitch: кликнуть по иконке профиля → Канал → Комнаты → Создать.
Настройка донатов
Перед тем, как начать стримить на Twitch с донатом, нужно выполнить ряд настроек. Система донатов работает с использованием специальных сайтов. Рассмотрим ситуацию на примере Donation Alerts:
Система донатов работает с использованием специальных сайтов. Рассмотрим ситуацию на примере Donation Alerts:
- Регистрация. Перейти на donationalerts.com → Войти →Twitch → Разрешить → ввести имя пользователя → Зарегистрироваться.
- Создание сбора. Виджеты → Сбор средств → Добавить новую цель сбора → заполнить форму → Сохранить.
- Настройка виджета для сбора. Виджеты → Сбор средств → Настройки виджета → внести необходимые изменения → Сохранить.
- Настройки ссылки для отправки сообщений. Настройки → Страница отправки сообщений → в разделе Дизайн заполнить поля Текст на страницы и Текст кнопки → по желанию внести другие изменения → Сохранить.
Ссылка на донаты в Twitch размещается в виде кнопки-баннера под экраном трансляции. Для удобства мы разбили инструкцию на два этапа:
- Создать и оформить кнопку. Кликнуть по иконке профиля Twitch → Канал → Редактировать панели (под экраном трансляции) → “+” → Добавить текст или панель с изображением → выбрать изображение *.
- Добавить ссылку к кнопке. Авторизироваться на donationalerts.com → Настройки → Страница отправки сообщений → скопировать ссылку. → вернуться к оформлению кнопки на Twitch → в поле “Ссылки изображения на … “ вставить скопированную ссылку → Отправить.
Не забудьте проверить, работает ли кнопка: при нажатии на нее система должна перенаправлять пользователя на страницу с платежной формой.
*Изображение для панели следует заранее подготовить в любом фоторедакторе.
Как начать стрим на Twitch с телефона
У Twitch есть мобильное приложение, позволяющее начать стрим без “посредников” вроде Open Broadcaster Software. Просто нажимаете “Начать стрим”, разрешаете программе использовать камеру и микрофон, указываете название и трансляция начинается. А еще можно стримить, например, с IPhone на Twitch и прямо в процессе переключаться между передней и задней камерой устройства.
Но! Мобильная версия Twitch не позволяет делать стримы с демонстрацией экрана устройства. Если вам нужна такая возможность — скачайте дополнительное ПО. Это может быть, к примеру, Screen Stream Mirroring. Устанавливаете, подключаете к аккаунту Twitch, нажимаете “Play” и стрим запускается.
Обратите внимание: упомянутые программы доступны для смартфонов на iOS (Айфоны) и на Android. Скачать их можно в App Store и Google Play соответственно.
Про донаты
Донат-сервисы существуют и в виде мобильных приложений. Однако все настройки, создание сборов, размещение кнопок и пр. осуществляются в браузерных версиях программ. Возьмем для примера упомянутый в первой части статьи Donation Alerts. В его мобильной версии вы можете просматривать игровые трансляции с Twitch, переписываться в чатах стримов и т. д. Тут даже нет возможности просматривать информацию об имеющихся и поступающих донатах.
Каким должен быть смартфон, пригодный для стримов
На самом деле для стрима подойдет практически любой смартфон: все, что сегодня продается, работает на подходящих платформах (iOS, Android) и обладает достаточно мощной начинкой. Но для комфортного ведения трансляции и хорошего качества видео устройство должно обладать следующими особенностями:
- Камера с хорошей стабилизацией (это особенно важно для съемки с рук, без штатива).
- Емкий аккумулятор. Стрим включает в себя сразу несколько процессов, активно “поедающих” заряд, поэтому чем лучше аккумулятор, тем меньше проблем у вас будет.
- Бесперебойная работа с интернетом. Тут объяснять ничего не нужно: стрим полностью завязан на трансляции видео через интернет.
Наш совет — лучше сначала отладить все с компьютера. Создайте где нужно профили, добавьте кнопки и проч. А потом, скачав Twitch и вспомогательные программы на смартфон, приступайте к стримам с мобильного.
Как настроить OBS для трансляции на Twithc.tv
Успешное ведение прямых трансляций на Twitch связано, в первую очередь, с грамотной настройкой основной программы, что является посредником между ведущим и сервисом. В данном случае это Open Broadcaster Software — полностью свободный и бесплатный инструмент, одно из ключевых преимуществ которого представлено в открытом коде. Установка базовых и наиболее узких технических параметров, а также рассмотрение всех нюансов — далее в статье.
Общая настройка программы Open Broadcaster Software для трансляции на Twitch
Общие настройки — базовые параметры, которые настраиваются в первую очередь. Обычно здесь выбирают только язык и тему оформления программы.
Помимо этого, в некоторых версиях программы доступна установка профилей. Это работает следующим образом: предположим, что нужно запускать стрим в разное время на Twitch или Youtube — создается «профиль_1» (для Twitch) и производится его настройка, а затем «профиль_2» (для YouTube) с соответствующими для сервиса настройками. Таким образом, имея два профиля, можно выбирать тот, что нужен в данный момент. Необходимость каждый раз изменять настройки под стриминговый сервис пропадает.
Остальные функции: автоматическое включение записи при проведении стрима, скрытие курсора и т.д. — устанавливать на собственное усмотрение.
Вещание
Перейдем ко вкладке «Вещание», где в первую очередь необходимо выбрать сервис, где будет проведена трансляция. OBS поддерживает порядка 5 наиболее популярных сервисов (Twitch, YouTube Gaming, Facebook.Live, DailyMotion и Restream) и также несколько менее известных.
Каждый сервис имеет уникальный ключ потока, который необходим для подключения программы к трансляции. Для того, чтобы найти его на Twitch нужно: зайти во вкладку «Панель управления», а затем в категорию «Канал». В первом же поле будет ключ, который нужно скопировать в программу. Подробную инструкцию вы найдете на этой странице.
В ситуациях, когда сервера перегружены, трансляция может проходить некорректно. Администрация Twitch для решения этой проблемы рекомендует использовать сервер, у которого наименьшее значение пинга. Найти перечень и значения пинга в реальном времени для таких Twitch-серверов можно на соответствующих сервисах.
Вывод
Теперь переходим ко вкладке «Вывод». Здесь изначально нужно выбрать режим «Расширенный», что позволит увидеть больше настроек и, соответственно, гибче настроить стрим под необходимый сервис. Итак, теперь доступно три вида кодеков:
- x264;
- NVENC H.264;
- AMD Advanced Media Framework.
Теперь по порядку о каждом из них.
x264. Главное преимущество этого кодека — возможность организовать высокое качество картинки на слабых видеоускорителях. Недостатком же является высокая загрузка процессора при условии, что выбран высокий битрейт.
Параметры разрешения вывода также индивидуальны, отталкиваться при выборе которых также нужно от технических характеристик компьютера. Оптимальным является FullHD (1920×1080), однако при невозможности установить такое разрешение — выбрать HD (1280×720). Ставить параметры ниже не рекомендуется.
Битрейт представляет собой количество информации, что будет передаваться при трансляции за единицу времени. Именно поэтому он также является ключевым элементом, что влияет на конечное качество.
В программе рекомендуется выбрать постоянный битрейт — CBR. Это позволит исключить падение качества видео во время трансляции. Если же есть необходимость в выборе нижнего и высокого значений битрейта, за которые OBS не должен выходить, — выбираем ABR и устанавливаем эти значения.
Тем не менее всегда нужно выбирать те настройки, что будут соответствовать скорости подключения интернета.
Теперь что касается выбора интервала. Если настроить его правильно — он позволит эффективнее использовать битрейт и выводить картинку лучшего качества. Принцип же его работы представляет собой следующее: производится кодировка ключевого кадра, последующий (второй) содержит в себе отличия от ключевого, а последний (третий) отличия от первых двух и т.д. Для игр, в которых отсутствует динамика, интервал допускается слегка повысить. В случае же динамичных игр, максимальным значением интервала может быть только 3 кадра в секунду.
Параметр «Предустановка использования ЦП» ответственен за нагрузку на процессор и качество итоговой картинки. Повышать значение рекомендуется только в случае наличия мощного процессора. В случае же более слабых характеристик — можно выбрать оптимальный параметр «veryfast».
Параметр профиля — high и main — выбирается согласно характеристикам компьютера. Если конфигурация компьютера мощная — high; слабая — main.
Пункт «Настройка», что идет сразу после профилей представляет собой оптимизацию. Для потокового видео рекомендуется выбрать «zerolatency».
NVENC H.264. Этот кодекс предоставлен компанией Nvidia и рекомендован для видеокарт их производства. В основном настройки не отличаются от x264 за исключением нескольких нюансов:
- Использование пресетов более профессионально и для обычного стрима рекомендуется выбирать параметр «auto».
- Использовать двухпроходное кодирование нужно при учитывании характеристик компьютера — выбрав этот пункт увеличивается качество и, соответственно, нагрузка на GPU.
- В пункте «GPU» значение указывается в соответствии с количеством видеокарт: 0 — для одной; 1— для двух и т.д.
- Параметр B-кадра позволяет настоящему кадру ссылаться на два последующих, что может помочь ускорить отрисовку и снизить нагрузку на видеокарту. Рекомендованное значение — 2.
Что касается остальных настроек, то они идентичны x264 с учетом тех нюансов, что существуют в H.264.
AMD Advanced Media Framework. Этот кодек располагает пресетами, которые можно настроить с указанием битрейта на нужное качество картинки. Однако если включить режим «Эксперт», откроется меню с более детальными настройками, что используются исключительно в профессиональных организациях, а не обычных стримах.
Аудио
Пункт «Аудио» полностью индивидуален и зависит от характеристик микрофона и компьютера. Здесь можно подключить несколько аудиоустройств, определить необходимое качество и т.д. Настраивать рекомендуется либо с учетом профильных (под микрофон) документов, либо с учетом личных знаний и опыта.
Видео
Этот раздел позволяет настроить нативное и итоговое (выходное) разрешение экрана, а также поставить планку в максимальное количество FPS. Итак, теперь по порядку:
- Фильтр масштабирования. Он разделен на 3 вида:
- билинейный — снижает потребление ресурсов до минимума, но картинка при этот слегка замылена в динамических сценах и не обладает высоким качеством;
- бикубический — представляет собой оптимальную настройку качества и потребления ресурсов;
- ланцоша — использует ресурсы компьютера по максимуму, при этом выдавая высокое качество картинки.
- Горячие клавиши. Параметр предоставляет возможность назначить на горячие клавиши отдельные бинды или комбинации для быстрого переключения между чем бы то ни было (сцены, функции и т.д.).
- Расширенные настройки. Здесь рекомендуется выставить значение процесса на высокий. Это позволит «заглушить» все фоновые процессы, отдавая приоритет OBS, что, в свою очередь, позволит провести трансляцию без неполадок. В случае, если некоторые пункты не ясны, то рациональным решением будет оставить их в стандартных значениях и уже потом, имея практику, производить изменения.
Как запустить трансляцию
- Теперь, для создания первой сцены, необходимо выйти на главный экран OBS и в левом нижнем углу нажать на плюс.
- После выбирает «Захват игры», которая будет транслироваться.
- Появляется окно, где нужно задать имя источника, а затем в пункте «Режим» выбрать «Захват отдельного окна». Это позволит добавить чат Twitch на экран при необходимости.
- В пункте «Окно» выбрать игру, что запущена на фоне — нажать ОК.
- Если нужно добавить веб-камеру — выбираем «Устройства захвата видео» и в появившемся окне выбираем модель веб-камеры.
- Параллельно также необходимо выставить значения качества и FPS. Расположение же производится в основном окне OBS, а масштабирование посредством нажатия клавиши ALT.
- Финальный этап — добавление микрофона. Для этого заходим в источники и нажимаем плюс, а затем «Захват входного аудиопотока». Выбираем нужный микрофон и подтверждает его выбор. Готово.
Теперь, когда начальный этап настройки пройден, а нюансы учтены, — возникновение каких-либо спорных вопросов с эфиром исключено. В случае обнаружения неизвестных проблем рекомендуется обратиться на тематические форумы, а также к технической поддержке OBS на официальном сайте компании.
Как стримить на Твиче
Ранее мы писали о стриминге на YouTube с помощью программы OBS Studio. Чтобы начать стримить на Twitch.tv, каждому игроку понадобится эта же программа и активный аккаунт на данном сервисе. Далее настройки для организации вещания будут похожими, как в YouTube. Однако некоторые нюансы все же присущи. Рассмотрим их подробнее.
Читайте также: Как стримить через OBS на YouTube?
Настройка аккаунта Twitch.tv для организации стрима
Для того, чтобы организовать вещание на канале Twitch.tv, стоит внести несколько изменений в настройки собственного аккаунта.
Переходим на сайт и входим под своим логином и паролем. Выбираем «Настройки». В этом разделе будет несколько вкладок. Во вкладке «Профиль» стоит задать фото профиля. Загрузка изображения стандартная.
Во вкладке «Турбодоступ» можно ознакомиться с преимуществами платной подписки. Стоит она 8,99 $ на месяц.
Во вкладке «Канал и видеоматериалы» нужно внести следующие настройки. Загрузить баннер видеопроигрывателя, который будет отображаться в момент, когда трансляция еще не началась или уже закончилась.
Сервисом запрещается трансляция материала +18. Однако, если вы считаете, что ваш стрим не стоит смотреть детям, стоит поставить соответствующую отметку.
Пункт «Архивация трансляций» отвечает за сохранение отснятого материала на канале. Если поставить отметку «Задержка трансляции», то сообщения от зрителей будут приходить намного быстрее и они смогут наблюдать за вашей реакцией без задержки во времени.
Далее стоит внести запрещенные слова, которые канал будет блокировать в чате, заменяя на ***.
ВАЖНО! Не стоит игнорировать этот пункт, так как неадекватных людей, которые могут испортить стрим своими комментариями довольно много.
Сохраняем в этой вкладке изменения. Остальные настройки оставляем по умолчанию.
Также здесь можно добавить зрителей, которые смогут наблюдать за вашим стримом.
Во вкладке «Безопасность и конфиденциальность» можно заблокировать сообщения от незнакомых пользователей или геймеров, на которых вы не подписаны.
Во вкладке «Уведомления» можно настроить рассылку уведомлений на электронную почту или телефон с информацией о подписках, комментариях, рейтинге канала.
Во вкладке «Подключение» можно привязать канал от Steam или YouTube.
Далее нужно в меню слева выбрать «Информационную панель».
Здесь нужно указать название трансляции и написать, в какую игру вы играете.
Далее необходимо перейти во вкладку «Настройки» и скопировать ключ для трансляции. Именно его нужно будет ввести в OBS Studio.
Все остальные вкладки необходимы в случае, когда вы уже вели трансляции. В них будет отображена статистика просмотров видео, количество сообщений и лайков.
Особенности настройки OBS Studio для стриминга на Twitch.tv
Запускаем программу и нажимаем «Настройки».
Настройки во вкладке «Основное» выставляем такие же, как и в способе по организации вещания для YouTube. Во вкладке «Вещание» выбираем сервис «Twitch» и сервер «Амстердам». Вставляем скопированный ключ из сайта.
Во вкладке «Вывод» выставляем простой режим вывода, определяем видео битрейд с помощью Speedtest (показатель передачи, а не получения данных). Аудио битрейд задается автоматически. Качество записи выбираем «Такое же, как и у трансляции». Формат видео лучше задать FLV.
Во вкладке «Аудио» выставляем частоту 44 КГц и выбираем источники для записи звука.
Во вкладке «Видео» расширение задаем с учетом технических характеристик ПК. Если у вас мощный процессор и видеокарта, то расширение можно задать высокое. Фильтр масштабирования всегда выставляем «Метод Ланцоша». FPS преимущественно выставляем 30.
Горячие клавиши можно задать по усмотрению. В «Расширенных» настройках стоит выставить приоритет высокий или средний и заполнить раздел «Видео», как на скрине.
Теперь создаем «Сцену», нажав на крестик. Задаем сцене имя.
Переходим к источнику. Нажимаем «Добавить» и выбираем «Захват игры».
Ставим отметку «Сделать источник видимым».
Откроется новое окно. Выбираем «Захват любого полноэкранного приложения». Выставляем отметку «Показывать курсор».
Нажимаем «Начать трансляцию».
Переходим в Твич и смотрим, что трансляция также уже началась.
Таким образом, стримить на твиче достаточно просто. Достаточно выставить нужные настройки в аккаунте и внести изменения в настройки программы OBS Studio.
О том, как ещё стримить на твиче смотрите в видео:
Как стримить на twitch через OBS Classic? / OBS Studio / PROстример
Для стрима нам потребуется:
- Аккаунт на twitch.tv. Нужно зарегистрироваться и пройти стандартную процедуру подтверждения.
- Программа Open Broadcaster Software Classic (OBS Classic). Необходимо установить и произвести настройку программы.
Существуют и другие программы, позволяющие проводить онлайн-трансляции, например, Xsplit. Мы выбрали OBS Classic, поскольку она бесплатна, обладает широким функционалом и легко расширяема: Вы можете писать для нее собственные плагины, если владеете программированием. Кроме того, OBS Classic лучше оптимизирована и расходует меньше ресурсов железа, что позволяет стримить на более слабых машинах. К минусам OBS Classic до недавнего времени относилось некоторое неудобство и неочевидность интерфейса, но с выходом новых версий программы это ушло в прошлое.
1. Скачивание и установка
Для начала нам потребуется скачать саму программу. Для этого качаем по ссылке, затем устанавливаем её.
2. Запуск и настройка программы
2.1. Запускаем OBS Classic и идем в «Настройки» > «Настройки».
2.2. Вкладка «Общие» которая откроется самая первая, мы може поменять язык интерфейса и задать имя профиля. «Профиль» в OBS Classic– своего рода шаблон настроек стрима: например, вы можете создать два профиля, чтобы транслировать в качестве 720р и 1080р и переключаться между ними. На данной вкладе нам нужно создать профиль. Вы можете задать любое имя; после этого нажимаем «Добавить». Здесь же можно поставить галочки «Значок в трее» и «Сворачивать в трей» — первая галочка позволяет быстро запускать программу прямо из трея, вторая может освободить дополнительное место на панели задач, переместив свернутую программу в трей.
Здесь же вы можете удалять ненужные профили, добовлять и переименовывать. При установке программы автоматически создается профиль «Untitled». Набирете своё название например «Twitch» и нажмите «Переименовать», а при нажатии кнопки «Добавить» будет создан новый профиль с именем «Twitch».
2.3. Вкладка «Кодирование». Здесь происходит основная настройка параметров стрима, от которых будет зависать качество изображения.
Твич выдвигает требование установки постоянного битрейта; поэтому, чтобы стримить на нем, необходимо, чтобы галочки «CBR (постоянный битрейт)» и «CBR паддинг» были проставлены.
Выставляем «Максимальный битрейт (Кбит/c)». Для твича наиболее оптимальной величиной будет 2000-2500. Следует помнить, что чем выше битрейт, тем выше будет качество картинки, но и фризы будут чаще, и наоборот. Возьмем среднее значение и выставим 2200, далее вы уже сами можете поэкспериментировать и найти оптимальное соотношение скорость/качество. На официальном сайте также содержиться информация по битрейту, там предлогается выполнить тест скорости и на основе этого выставлять значение битрейта: например при скрости передачи в 1.50mbp рекомендуется выставлять значение в 1000 — 1100 и помните если есть потери кадров при стриме лучше всего уменьшить битрейт, всегда обращайте на это внимание.
Далее настройки «Аудио», с которыми все еще проще: выставляем «Кодек»: (ААС), «Битрейт»: (128), Формат: (44.1kHz), «Канал»: (stereo)
2.4. Вкладка «Трансляция». Здесь выбираем сервис, на котором будем транслировать, после чего указываем ключ от канала. Выставляем следующие значения:
«Режим»: Прямой эфир
«Сервис вещания»: TwitchTV
Для параметра «Сервер» задаем сервер с наименьшим пингом и отсутствием потери пакетов. Определить наиболее оптимальный можно, например, с помощью программы TwitchTest.
«Play Path/Stream Key (при наличии)». Здесь задается ключ потокового вещания от нашего канала. Получить его можно, залогинившись в своем аккаунте на твиче и пройдя по ссылке http://ru.twitch.tv/broadcast . Там нужно нажать кнопку «панели управления». Копируем появившийся ключ и вставляем его в соответствующее поле. Ввод ключа не является обязательным требованием, но помогает системе лучше понять, какой именно сервер будет наиболее оптимальным для вашего стрима. Рекомендуется использовать ключ, если вы хотите хотите начать серьезно стримить, поскольку это значительно облегчает работу с твичем.
«Автопереподключение»: для удобства стриминга проставляем эту галочку.
«Задержка автопереподключения». Определяет, через сколько секунд после разрыва соединения будет предпринята попытка автоматического переподключения. Выставляем 10 или любой другой удобный для вас показатель.
«Задержка (сек)». Оставляем 0.
2.5. Вкладка «Видео». Базовое разрешение: выбираем «Пользовательское» и выставляем 1280 х 720. Это — то разрешение, в котором пользователь будет видеть трансляцию. Кадров в секунду (FPS) ставим 30.
2.6. Вкладка «Аудио». Здесь задаются настройки для микрофона и всего звука в целом. Выставляем следующие параметры:
«Устройство воспроизведения»: Динамики
«Микрофон»: По умолчанию
«Усиления приложений (множитель)»: 1. Бывает так что нужно увеличить громкость игры по отношению к микрофону в этом поможет вам этот параметр
«Усиление микрофона (множитель)»: 1. Параметр, увеличивающий громкость микрофона. Увеличивайте, если будут поступать жалобы от зрителей на то, что вас не слышно.
«Задержка НиГ (мс)»: 200. Количество миллисекунд, на протяжении которых Push To Talk будет работать после того, как клавиша будет отпущена.
2.7. Вкладка «Горячие клавиши» нам будут интересны следующие пункты:
«Использовать «Нажми и Говори»»: галочка ставится, если вы хотите использовать систему Push To Talk – вас будет слышно в стриме только при нажатии определенной кнопки. В поле справа от чекбокса задается клавиша, нажатием которой будет активизироваться подача звука.
«Отключить/включить микрофон» и «Отключить/включить звуки рабочего стола» — здесь задаются соответствующие клавиши или сочетания клавиш.
2.8. Вкладка «Расширенные». Выставляем галочку для «Многопоточной оптимизации», выставляем значение «Средний» для «Приоритета процесса» и 400 для «Времени буферизации». Такие настройки позволяют наиболее оптимально использовать преимущества многопоточного вещания.
Настраиваем дальше:
«Предустановка x264 CPU». Здесь регулируется нагрузка на центральный процессор. Обладателям мощных машин можно выставить «fast» или «faster», всем остальным — стримить на «veryfast».
Интервал ключевых кадров: твич требует выставлять значение 2.
Проставляем галочки «CFR (постоянная частота кадров)» и «Подгонять звук под тайминг видео».
3. Настройки Сцен и Источников
Для начала давайте разберемся что такое Сцена а что такое Источник.
Сцена — это некий профиль который содержит в себе один и более источник(и). Т.е. для удобства мы можем создать сцены с названием игр: «WoT» «WoWP» «CS» и т.д. а уже в каждой сцене будет настроены свои источники, например в сцене «WoT» будет источник с захватом игры, источник с вашей веб-камерой и т.д. т.е. Источники являются некими слоями, и тот источник что находится выше в списке будет находиться на переднем плане, а тот что ниже, на заднем. Ну давайте перейдем к делу.
3.1. Изначально у нас есть Сцена давайте ее переименуем в «WOT» для этого кликаем правой кнопкой мышки на ней и выбираем «Переименовать» пишем «WOT» жмем ok. получаем сцену с названием WOT
3.2. Далее давайте в эту сцену добавим источник с изображением игры. Для этого игра обязательно должна быть запущена!
Нажимаем правой кнопкой мыши в пустом окне Источники: и выбираем «Добавить» > «Игра»
Вводим название, например «WOT».
У нас появляется окно. В Приложение: мы в выпадающем меню должны найти нашу игру [WorldOfTanks]: WoT Client так же ставим галочку «Растянуть изображение во весь экран» и «Захват мыши» жмем «Ok»
Так же в источниках вы можете добавить «Слайд-шоу» (несколько картинок периодически меняющихся), «Изображение» (статическая картинка или gif анимация), «Текст» (любой текст), «Устройство захвата» (Веб-камера). Посмотреть результат картинки можете нажав на кнопку «Предпросмотр»
У вас появится видео с вашими слоями. Как я писал выше Источник который находится выше — находится на первом плане, а тот который ниже находится на заднем плане. Если вы планируете накладывать картинки/текст поверх игры — то игра должна быть в самом низу списка Источников.
Для того что бы настроить тот или иной слой (его размер или положение на экране) — НЕ выходя из режима Предпросмотра, нажмите на Изменение сцены и нажмите на источник который хотите отредактировать. Вокруг выбранного источника появится красная рамочка, растягивая которую вы можете изменять размер самого источника. Так же можете передвигать источник в любое место.
Так же мы видим красные «столбики» которые помогут вам настроить баланс громкости между микрофоном и остальными звуками (тут я вам не советчик, это очень индивидуально и нужно согласовывать со зрителями.)
Ну и финишная прямая, для того что бы начать трансляцию — останавливаем предпросмотр и жмем Запустить трансляцию.
Очень важно что бы при стриме у вас не было Потери кадров. Если у вас есть потери кадров, то возможно у вас проблемы с интернетом или вам банально не хватает вашего канала для текущих настроек стрима. Попробуйте уменьшить битрейт.
Restream.io стрим на Twitch, Youtube, Mixer, GG и д.р / Стримерам / PROстример
Для этого нам потребуется:
«restream.io» — зарубежный сервис мультистриминга, лучший способ транслировать (стримить) на более чем 30 платформ одновременно. Как начинающему стримеру это лучший способ набрать аудиторию, ведь можно сразу транслировать на Twitch, Youtube, Cybergame, Goodgame и ещё более 30 платформ
Регистрация на restream.io
Скриншот с restream.io
Переходим на сайт «restream.io», заполняем поля почта «Email», придумываем пароль «Password», нажимаем зарегистрироваться «Sign Up Now». Попадаем в панель управления «Dashboard», не забудьте проверить почту и подтвердить регистрацию если это нужно.
Настройка restream.io
Скриншот с restream.io
Нам нужно перевести страницу на русский язык и написать свой ник. Для этого нажимаем верхний правый кружок, в открывшемся списке выбираем настройки аккаунта «Settings». Попадаем на страницу настроек «Settings» во вкладку аккаунт «Account», в полях «Username» пишем свой ник, а в поле «Language» выбираем русский и жмём сохранить «Change» под каждым изменённым полем.
Скриншот с restream.io
Теперь можно перейти к добавлению каналов. Переходим обратно в «Мультистриминг» -> «Панель управления», нажимаем на ссылку «Добавить канал» выбираем «Twitch» в открывшейся странице выбираем «Подключить Twitch» далее «Разрешить», чтобы разрешить использование нашей учётной записи. По такому принципу добавляем все имеющиеся стриминговые платформы.
Скриншот с restream.io
Скриншот с restream.io
Во вкладке «Названия трансляций» можно менять название одновременно на подключенных сервисах к «restream.io». Смена названий поддерживают Beam, Hitbox, Twitch, Youtube, Periscope. Хочу обратить внимание на точную смену названия игры для «Twitch», название должно соответствовать транслируемой игре, иначе вы можете получить бан от твича, обращайте на это внимание.
В остальных вкладках: «Социальное оповещение» здесь можно уведомлять ваших подписчиков о стриме. Просто введите сообщение и Restream отправит его автоматически каждый раз, когда вы начинаете стрим. Оповещения доступны на «FaceBook»и «Twitter». Вкладка «Чат» здесь можно скачать и настроить чат, поставить его поверх игры и настроить отображение в «OBS». Можно общаться и видеть сообщения сразу из двух чатов и более, мной протестированы только два «Twitch» и «Youtube». Настройки данного чата отдельная статья. Браузер не закрываем, ещё пригодится.
Настройка OBS Studio
Установите программу «OBS Studio», если она не установлена. В верхнем левом углу нажимаем на вкладку «Профиль» -> «Создать», называем «restream» жмём ok. Идём во вкладку «Файл» -> «Настройки», открываем вкладку «Вещание»:
- Сервис: Restream.io — RTMP
- Сервер: Autodetect
- Ключ потока: (копируем с сайта)
Скриншот с restream.io
Вкладка «Вывод»:
Переходим с режима вывода «Простой» на «Расширенный». Что касается настроек в этой вкладке то нужно придерживаться общих требований для трансляций с тех сервисов на которые вы будете стримить. Требования твич к трансляциям можете почитать тут: «Требования твича для трансляций»
Вкладка «Видео»:
В этой вкладке можно настроить Выходное разрешение и частоту кадров для видео, опять же придерживайтесь правил для трансляции потока
Настройка OBS Classic
Устанавливаем «OBS Classic» если он не установлен, затем открываем программу. Переходим в «Настройки», во вкладке «Общие» создадим новый «Профиль», пишем «restream» и нажмём «Добавить».
Скриншот. OBS Classic
Ставим флажки напротив пунктов:
- Значок в трее.
- Сворачивать в трей.
- Отображать курсор на проекторе.
Скриншот. OBS Classic
Вкладка «Трансляция»:
- Режим: Прямой эфир.
- Сервис вещания: Custom.
- FMS URL: (В «Панель управления» на сайте «restream.io», под пунктом RTMP URL выставляем сервер «Russia (Moscow)», либо тот который ближе к вам. Копируем ссылку на сервер в нашем случае это «rtmp://ru.restream.io/live» и вставляем в наше поле.)
- Play Path/Stream Key(при наличии): (Тут же во вкладке «Панель управления» копируем «Ключ потока» и вставляем.)
Скриншот с restream.io
Вкладки «Кодирование» и «Видео» настраиваем согласно рекомендации сервиса стриминга «Twitch».
Тестирование видео потока
Возвращаемся на сайт «restream.io» во вкладку «Панель управления» выключаем связь «restream.io» с «Twitch» нажатием на переключатель. Это нужно для того, чтобы не выводить нашу трансляцию на «Twitch», а просто протестировать соединение. Для включения связи нажимаем на переключатель снова.
Скриншот с restream.io
Запускаем «OBS», добавляем «Сцену» название произвольно и «Источник», например, «Изображение», выбираем любую доступную картинку на ПК, далее нажимаем «Запустить трансляцию».
Скриншот. OBS Classic
Возвращаемся на сайт в окне там, где была надпись «Offline» появилась наша трансляция с картинкой, что означает правильность настроек. Удачных стримов.
Скриншот с restream.io
Как стримить на твиче | RUNETTRADE.RU Портал о заработке в интернет
Как стримить на твиче.
Всем привет в данной статье я хочу вам рассказать как стримить на твиче.
Шаг №1 Регистрируемся на twitch.tv
Первым делом нам необходимо зарегистрироваться на твиче сделать это можно вот по этой ссылке
. В правом верхнем углу экрана вашего компьютера, есть фиолетовая кнопочка «Регистрация», кликаем по ней.
Должна появится форма регистрации.
Нужно заполнить все пункты, Имя пользователя, пароль, дату рождения, Email. И нажать регистрация.
Если у вас есть аккаунт в Facebook, то вы можете пройти регистрацию через него. Для этого в вверху формы регистрации нужно нажать кнопку «Connect with Facebook».
Далее подтвердить что вы согласны авторизоваться через свою страницу в Facebook и предоставить следующую информацию: открытый профиль и адрес эл. почты.
После того как вы нажмете «ок» вам останется придумать и ввести «Имя пользователя»(User name) и «Пароль»(Password). И нажать «Создать».
Если вы зарегистрировались обычным образом, то вам должно придти письмо с ссылкой для подтверждения.
Шаг №2 Устанавливаем XSplit
Скачиваем программу под названием xsplit вот ссылка офф сайт
. Она необходима нам непосредственно для управления стримом. После того, как вы скачаете программу нужно будет ее установить. Сделать это не сложно.
После того как программа установится при первом использовании вам необходимо будет зарегистрироваться заполнив все необходимые поля и нажать «Зарегистрироваться сейчас» мыло обязательно нужно указать рабочее так как на него придет письмо с подтверждением..
Если все поля заполнены правильно то на указанное мыло придет письмо с подтверждением. После этого жмем по кнопке «Продолжить XSplit Broadcacter» в окне установки программы.
Поле нажатия продолжится загрузка программы. И после того как она полностью загрузится вам нужно авторизоваться в программе введя в соответствующие поля указанные при регистрации Электронную почту и пароль. Если компьютером пользуетесь только вы и никто посторонний доступа к вашему компьютеру не имеет то рекомендую поставить галочки на против пунктов:
• Запомнить меня
• Входить автоматически
Сразу после регистрации вам предложат купить лицензию XSplit просто закройте это окно и у вас появится рабочий стол самой программы.
Шаг №3 Настраиваем XSplit
После всех проделанных нами манипуляций по установке, наконец появляется само окно рабочего стола XSplit. Выглядеть оно должно следующим образом:
Теперь можно преступить к настройке стрима. И начать пожалуй следует с настройки разрешения. Для этого кликаем по пункту Просмотр, далее выбираем под-меню Разрешение. На выбор предложено несколько разрешений. При выборе разрешения нужно отталкиваться от скорости вашего интернета. Если у вас очень быстрый интернет то вы можете поставить разрешение 1920 x 1080 — 1080p (16:9), в случае если интернет средней скорости то 960 x 540 — 540p (16:9) или 854 x 480 — 480p (16:9), ну а если все совсем запущенно и скорость соединения ниже некуда то придется выбирать самое низкое разрешение 640 — 360 — 360p (16:9) или 426 x 240 — 240p (16:9). Так же не маловажную роль тут будет играть производительность железа вашего компьютера. После того как вы полностью настроите стрим то можете попробовать поиграть с настройками разрешения и формата подобрав оптимальные.
За тем нужно настроить частоту кадров, сделать это можно в том же выпадающем меню — ставим 30fps. Это максимальное количество fps в бесплатной версии программы.
На этом основные настройки завершены нам осталось только связать между собой твич и XSplit. Для этого кликаем по выпадающему меню «Трансляция», далее в появившемся меню наводим курсор мыши «Добавить канал» в появившемся списке выбираем Twith.
За тем в появившемся окне нужно нажать Authorize (авторизация)
Должно появится окно авторизации на твиче. Нужно использовать тот логин и пароль которые вы указали при регистрации своего аккаунта на твиче.
Если все указанно верно в поле должно появится название вашего канала. Если оно появилось жмем на кнопку Next.
После череды коротких загрузок, мы попадаем на экран последних настроек. На нем можно настроить качество звука и видео. Важнейшим параметром тут является Битрейт. Увеличивать или уменьшать его, нужно в зависимости от скорости подключения вашего интернета. То же самое касается и Битрейта аудио. В принципе параметры можно оставить по умолчанию. И уже в процессе стрима выбрать оптимальное значение битрейта.
Теперь необходимо выбрать игру, которую вы собираетесь стримить на твиче. Для этого в низу экрана нужно кликнуть по вкладке «Добавить», в появившемся меню выбрать пункт «Захват игры» и за тем выбрать необходимую игру.
Ну вот и все все настройки необходимые для того чтобы стримить на твиче мы сделали осталось только запустить стрим. Выбираем вкладку «Трансляция» и в выпадающем меню выбираем уже настроенный стрим на твиче.
Если стрим на твиче успешно запущен то вверху окна должны появится параметры стрима красного цвета
Ссылка на
потоков | Разработчики Twitch
{
"Featured": [
{
"изображение": "https://s.jtvnw.net/jtv_user_pictures/hosted_images/bethesda_fp_novTESL",
«приоритет»: 3,
"запланировано": правда,
"спонсируемый": ложь,
"ручей": {
"_id": 23939485488,
"average_fps": 30.9441111462,
"канал": {
"_id": 614394,
"Broadcaster_language": "ru",
"created_at": "2008-05-22T14: 22: 36Z",
"display_name": "Bethesda",
«последователей»: 172116,
"game": "The Elder Scrolls: Legends",
"language": "en",
"логотип": "https: // static-cdn.jtvnw.net/jtv_user_pictures/bethesda-profile_image-1d57ec1547f63ac8-300x300.jpeg ",
"mature": правда,
"name": "bethesda",
"партнер": правда,
"profile_banner": "https://static-cdn.jtvnw.net/jtv_user_pictures/bethesda-profile_banner-fcc5a8df410baa06-480.jpeg",
"profile_banner_background_color": ноль,
"status": "The Elder Scrolls: Legends - Chaos Arena с Питом Хайнсом - четверг, 15 декабря, 15:00 EST",
"updated_at": "2016-12-15T20: 05: 12Z",
"url": "https: // www.twitch.tv/bethesda ",
"video_banner": "https://static-cdn.jtvnw.net/jtv_user_pictures/bethesda-channel_offline_image-d78d871c05aeadd7-1920x1080.jpeg",
"просмотры": 9094715
},
"created_at": "2016-12-15T19: 54: 31Z",
«задержка»: 0,
"game": "The Elder Scrolls: Legends",
"is_playlist": ложь,
"preview": {
"большой": "https://static-cdn.jtvnw.net/previews-ttv/live_user_bethesda-640x360.jpg",
"medium": "https: // static-cdn.jtvnw.net/previews-ttv/live_user_bethesda-320x180.jpg ",
"small": "https://static-cdn.jtvnw.net/previews-ttv/live_user_bethesda-80x45.jpg",
"шаблон": "https://static-cdn.jtvnw.net/previews-ttv/live_user_bethesda-{width}x{height}.jpg"
},
"video_height": 1080,
«зрителей»: 1724
},
"text": " Пит Хайнс из Bethesda вернулся, чтобы увидеть новые арены и сборку колод в The Elder Scrolls: Legends. Загрузите и играйте бесплатно сегодня!
\ n \ n
\ n \ n \ n Нажмите здесь , чтобы посмотреть и пообщаться!
\ n \ n \ n ",
"title": "Bethesda играет в The Elder Scrolls: Legends | Еще арена и сборка колод"
}]
}
Как транслировать свой первый игровой процесс на Twitch
- Социальные сети
- Как транслировать свой первый игровой процесс на Twitch
Автор Ти Моррис
Когда ваша игровая система настроена, ваш канал Twitch завершен и тщательно продуман, и ваша игра выбрана, пора начать трансляцию на Twitch.Сделайте глубокий вдох и выполните следующие действия:
- ПЕРЕД ПОТОКОМ записывайте несколько заметок о том, что вы хотите сделать.
Может быть, вы думаете, что получили это без проблем, но если вы не привыкли выступать вживую или работать с аудиторией, тогда вы можете иметь представление о том, что вы хотите делать в игре, а также о том, что вы можете захотеть сказать людям, которые приходят и смотрят ваш стрим.
Все это — окончательная проверка вашей игровой настройки, запись заметок и настройка области записи — называется preshow Prev. - Запустите игру.
- Нажмите кнопку Share на контроллере PS4 Dualshock, расположенную в правом верхнем углу «Направленной панели» (также называемой «D-Pad»), чтобы получить доступ к меню «Параметры» (см. Следующий рисунок). В меню выберите Broadcast Gameplay , чтобы инициализировать функции потоковой передачи на консоли. Из вариантов, перечисленных на PS4, выберите Twitch , чтобы предоставить консоли доступ к вашей учетной записи и панели управления Twitch.
Для Xbox One нажмите кнопку Xbox , расположенную в центре верхней части геймпада, чтобы получить доступ к приложению Twitch. После запуска нажмите кнопку Broadcast .Поскольку моя консоль — PS4, многие снимки экрана будут делаться через интерфейс PlayStation. По возможности будут предоставлены маршруты Xbox.
- Из вариантов, перечисленных на PS4 и Xbox, дайте название своему потоку Twitch.
- Для PS4: после присвоения названия потоку прокрутите вниз до параметров социальных сетей и выберите Facebook, Twitter или и то, и другое, чтобы сообщить, что вы собираетесь в прямом эфире.
- Для PS4 и Xbox выберите опцию Начать трансляцию , чтобы начать трансляцию.
Для PS4 есть еще одна страница с опциями, на которой вы можете выполнить окончательную настройку аудио и видео. Вы можете либо перепроверить свои настройки здесь, либо снова выбрать «Начать трансляцию».
И с этим вы живы.Игра началась!
Что делать, когда вы ведете прямую трансляцию на Twitch
Будучи подкастером или стримером Twitch, вы могли бы подумать, что стриминг для меня — это прогулка по парку. Что ж, с подкастингом у меня есть возможность редактировать, удалять неудобные паузы и вырезать все, что могло показаться остроумным в данный момент, но при воспроизведении выглядит грубым или неуместным. Стриминг — совсем другое животное. Все, что вы думаете и делаете, выливается в эфир. Вы живете в прямом эфире и пытаетесь сыграть в видеоигру, при этом добавляя в поток какую-то ценность своим голосом — и своим изображением, если вы на камеру.Было бы разумно подумать: «Ну, люди будут там смотреть мой канал для игры…» , но люди также приходят на этот канал, чтобы узнать, какой ты геймер, а также какой ты личность у вас есть. Что вы, , собираетесь добавить на свой канал? Как вы будете выделяться в каталоге? ВАС НЕ РАЗВЛЕЧИВАЕТСЯ ?!
Ожидания, независимо от того, существуют они или нет, вездесущи; и вам нужно сделать немного больше, чем просто сыграть в игру.
Есть идеи, что вы хотите сделать?
- Пригласите друзей в свою ленту. Если вы знаете, что у вас есть друзья в сети, отправьте им призыв присоединиться к вам. Всегда легче разговаривать, когда у вас есть знакомые, которые разговаривают с вами по микрофону, болтают о действиях в игре или о том, что происходит в реальной жизни. Подшучивание взад и вперед создаст приятную атмосферу, которая побудит ваш чат участвовать. Так что пригласите некоторых людей, которых вы знаете, чтобы они служили ледоколами, а затем наблюдайте, как ваш чат станет частью вашего круга доверия.
Проводить время с друзьями — это очень весело. Уделять время геймерам, впервые знакомым с вашей лентой, тоже здорово. Просто помните: это ваша трансляция. Вы хозяин, вы лидер боевой группы, вы большой и главный. Это твое шоу. Иногда новые друзья (и старые) и игроки со всех сторон могут попытаться захватить ваш стрим. Иногда это непреднамеренно. В других случаях это превращается в битву воли. Итак, помните: ваш поток, ваши правила, ваш звонок.
- Есть о чем поговорить. Вы смотрели фильм прошлой ночью? Вы пробуете что-то новое в своем повседневном режиме? Какую новую кухню вы пробуете? Что бы ни происходило в вашей жизни, если вам это удобно, это может послужить для вас и Чата трамплином для начала разговора. Ваш канал становится резонатором для ваших собственных взглядов. В свою очередь, чат идет вместе с вами, соглашаясь или не соглашаясь с вашим мнением. Это может стать трамплином для разговора.
- Поговорите о Twitch: Во время потоковой передачи вы обнаружите, что есть чему поучиться: взаимодействие с аудиторией, технические проблемы, многозадачность между игрой и чатом, прогресс в игре.Ваша аудитория искренне интересуется тем, что вы делаете и как вы это делаете, поэтому не стесняйтесь рассказывать о своем опыте работы с Twitch. Это способствует хорошему разговору.
Что является ключевым в том, чтобы сделать поток интересным и интерактивным, так это то, что вы, хозяин, разговариваете с чатом и поддерживаете беседу. Это может быть легко, если вы начнете трансляцию с аудиторией здорового размера. Это может быть сложно, когда вы идете в пустоту. Независимо от размера вашей аудитории, вы в порядке. Если вы не выглядите так, как будто вам нравится трансляция, велика вероятность, что ваша аудитория не задержится.Наслаждайтесь игрой и проведением времени с Chat.
Twitch — это разные впечатления для всех. Будут стримеры, которые предпочтут не взаимодействовать со своим чатом. Это просто ведущий и игра, а в некоторых случаях ведущий даже не появляется на камере. Эта книга предлагает не жесткие правила, а предложения по тому, как сделать вашу трансляцию более интересной для вашего чата и для вас. Если вас устраивает ваш канал Twitch, состоящий только из игрового звука, тогда играйте и получайте удовольствие.
Как завершить стрим Twitch
Вы играли уже неплохой кусок дня.Вы испытываете муки голода или, может быть, ваша вторая половинка дает вам «взгляд» — и вы знаете, что я имею в виду под «взгляд» — так что вам нужно пойти и завершить свою трансляцию.
Конечно, вы можете просто остановить трансляцию, выключить консоль и прекратить работу. Некоторые потоки именно так и поступают. Я считаю этот подход простым и эффективным, но немного далеким. Вы проводите время и энергию со своей аудиторией, пытаясь справиться с победами и неудачами в игре. Они узнают вас поближе и, возможно, даже болеют за вас, чтобы насладиться моментом триумфа.Вы создаете связь со своей аудиторией, и когда вы закончите, вы просто собираетесь… встать и уйти?
В конце концов, это ваш звонок, но если вы выберете что-то более личное, то связь с вашим чатом станет еще сильнее. Это также заставляет людей хотеть большего от вас и вашего канала.
Когда вы будете готовы завершить трансляцию:
- Если вы знаете, что трансляция подходит к концу, сообщите об этом с помощью «У меня есть еще одна игра…» и продолжайте играть.
- В конце игры попросите чат подождать еще несколько минут.
Один из способов представить себя другому потоку, не будучи грубым или невнимательным к его хозяину, — это организовать рейд . Рейд — это когда вы ведете свою аудиторию к другому стриму и общаетесь со своими зрителями, одновременно ведя трансляцию другого стримера на своем канале. - Создайте сообщение о рейде для копирования в чат. Введите в окно чата следующую строку:
twitchRaid twitchRaid TwitchUnity TwitchUnity НА ВАС НАПРАВЛЯЮТ !!! TwitchUnity TwitchUnity twitchRaid twitchRaid
Затем нажмите один раз кнопку Chat и скажите своему чату скопировать эту строку текста.
Хотя вы можете создавать новое сообщение каждый раз для рейда, вы можете создать команду , которая может легко воспроизвести сообщение рейда. - Сообщите своей аудитории в чате, на кого вы собираетесь совершить набег, и, возможно, даже несколько забавных фактов о стримере в целом.
Отправляя аудиторию на новый поток, неплохо подумать, кому вы доверяете свою аудиторию. Что они транслируют? Что за личность этот стример? Как вы думаете, этот поток хорошо сочетается с вашим собственным потоком? Хотя всегда полезно направить свою аудиторию к другому стримеру, который находится в вашем каталоге игр, всегда полезно знать что-то об этом стримере.Нет ничего плохого в том, чтобы поделиться любовью с кем-то, кто только начинает стримить. Просто знайте, что стрим может быть совершенно другим, чем вы.
- Введите в поле чата / raid [имя пользователя], а затем отправьте сообщение о закрытии в чат.
Лучший сценарий закрытия обычно благодарит людей за просмотр. «Спасибо всем за просмотр. Ваша поддержка помогает этому каналу расти. Давай устроим набег на этого классного стримера. Увидимся в следующей игре ». - Щелкните один раз кнопку Chat , чтобы начать рейд.
Появляются часы обратного отсчета. По истечении времени ваша аудитория будет переведена на другой поток. - Нажмите кнопку Share на контроллере PS4 Dualshock, чтобы получить доступ к меню параметров. В меню выберите Broadcast Gameplay и следуйте инструкциям, чтобы остановить трансляцию.
Для Xbox One дважды нажмите кнопку Xbox , расположенную в верхней центральной части контроллера, чтобы получить доступ к приложению Twitch. Следуйте инструкциям, чтобы остановить трансляцию.
Отсюда ваша игровая сессия свободна и свободна. Вы закончили до следующего потока.
Об авторе книги
Tee Morris — пионер социальных сетей. Будучи одним из первых приверженцев подкастинга, Ти не новичок в наращивании аудитории и публикации оригинального контента в Интернете. Теперь он добавляет к своему онлайн-арсеналу творчества Twitch, управляя собственным стриминговым каналом, в котором представлены различные игры и ток-шоу.Ти является соавтором Podcasting For Dummies, 3rd Edition, , а также нескольких романов в жанрах научной фантастики и фэнтези, в том числе отмеченного наградами сериала в стиле стимпанк, The Министерство странных происшествий.
Как защитить себя как стример: конфиденциальность на Twitch
Стриминг на Twitch, но не знаете, как защитить свою конфиденциальность в качестве стримера Twitch? Вы хотите скрыть свое настоящее имя, адрес и другие данные?
Live streaming — это азарт, объединяющий людей за пределами старых границ.Во все более разобщенном мире вы можете мгновенно подключиться везде — и жить.
Но вместе с острыми ощущениями возникают типичные риски анонимной аудитории, а также неизбежный рост опасений по поводу безопасности и конфиденциальности. Некоторые возможные нарушения конфиденциальности затрагивают именно стримеров, что может не быть проблемой для других создателей контента.
Так как же защитить свою личность, адрес или данные? Каким бы ни был ваш уровень комфорта, вы можете использовать следующие указатели, чтобы убедиться, что ваша конфиденциальность находится там, где вы хотите.
(Сообщения могут содержать партнерские ссылки, которые незначительно компенсируют этот сайт.)
Защитите себя как Twitch Streamer
Прямая трансляция позволяет вам общаться с людьми везде, мгновенно и вживую. Но с любой онлайн-аудиторией возникает проблема конфиденциальности. Как вы защищаете такие вещи, как ваше настоящее имя, адрес или общие данные? Вот несколько моментов, о которых следует помнить.
1. Скрыть свое имя и адрес в списках желаний Amazon
Чтобы сохранить конфиденциальность своего имени и адреса в списке желаний Amazon, используйте отдельную учетную запись под своим именем пользователя и отключите сторонних продавцов.
- Создайте отдельную учетную запись Amazon только для Twitch, используя свое имя Twitch.
- Отключите покупки у независимых продавцов , так как они могут раскрыть ваши данные. Перейдите в список желаний, затем в настройки и снимите флажок для независимых продавцов.
- Используйте свое имя Twitch вместо настоящего имени и укажите P.O. Коробка как адрес. (Ссылка: инструкции USPS по получению почтового ящика.) Убедитесь, что ваш почтовый ящик Детали коробки включают ваше имя Twitch для получения пакетов.
Если у вас есть зарегистрированный бизнес-объект для потоковой передачи, вы можете использовать эти данные. (Подробнее о регистрации предприятий и товарных знаков в частном порядке ниже.)
2. Пожертвования Twitch могут отображать ваше настоящее имя
Потоковые приложения позволяют зрителям Twitch легко отправлять советы PayPal стримерам. Но конфиденциально ли это для любой из сторон? На самом деле, нет.
Любой желающий может зайти в свою учетную запись PayPal и просмотреть историю своих транзакций. Даже если советы были отправлены через потоковое приложение, такое как Streamlabs, люди могут видеть настоящие имена людей, которым они давали чаевые.И вы можете увидеть имена людей, которые дали вам чаевые. Обычно это настоящее имя.
Решения?
- Используйте бизнес-счет PayPal , чтобы делать и получать пожертвования Twitch.
- Принимайте пожертвования с кредитных карт через Streamlabs или StreamElements. В их часто задаваемых вопросах говорится, что при пожертвовании кредитной картой ваши личные данные не отображаются.
- Если вы делаете пожертвование другому стримеру, применяется то же самое. Либо у них должны быть включены кредитные карты, либо вы должны давать чаевые, указав название компании.
- Создайте ООО: Зарегистрируйте свой бизнес всего за $ 0 плюс государственные пошлины за регистрацию
Подробнее о заработке на Twitch.
3. Не нажимайте на каждую ссылку в чате — иногда они получают ваш IP-адрес
Twitch-тролли могут хитрить, размещая в чате ссылки, которые предназначены только для регистрации вашего IP-адреса и местоположения. Хотя IP-адрес не показывает ваш почтовый адрес, он может указать ваш город, поставщика услуг или, в некоторых случаях, кампус, в котором вы находитесь.Захваты IP могут помочь злоумышленникам преследовать, троллить или докс стримеров.
У вас есть несколько способов защитить свой IP-адрес:
- Сделайте так, чтобы зрители не публиковали ссылки в чате
- Разрешить только подписчикам публиковать ссылки
- Пусть модераторы получают ссылки и решают, публиковать ли их в чате
- Используйте расширения Chrome, такие как BTTV, для предварительного просмотра URL-адреса при наведении курсора мыши
- Используйте службу VPN, чтобы всегда скрывать свой IP-адрес в сети.
VPN, или виртуальная частная сеть, является необходимостью в наши дни для частного просмотра, игр и потоковой передачи.VPN скрывает ваш IP-адрес и местоположение и позволяет вам выбирать разные страны для подключения. Я использую PureVPN. У них есть недельная пробная версия или годовая выгодная ставка, поэтому между вами и вашей конфиденциальностью в Интернете всего пара долларов.
4. Не позволяйте Алексе предать вас
Это отчасти весело, отчасти устрашающе и в целом реально. Алекса доксирует людей .
Местонахождениестримеров было обнаружено с помощью устройств Alexa и Google Home, а их клипы есть на Youtube и LiveStreamFail.
Зрителиазиатского Энди использовали функцию текстового чата, чтобы Алекса раскрыла его местоположение. В чате использовались такие команды, как «Алекса, позвони маме» и «Алекса, позвони мне в Uber». И, наконец, «Алекса, где я сейчас нахожусь?»
Аппарат ответил. Но по 3 доллара за команду тролля, хоть что-то есть?
5. Держите свой адрес в секрете на Twitch
Зрители просят вас открыть P.O. Коробка, чтобы они могли отправлять почту? Это обычная просьба, и это может быть очень весело!
Получите P.О. Коробка только для почты Twitch. Не смешивайте с ним другую личную почту. Если вы хотите быть особенно осторожными, получите P.O. поле под названием компании. Американский USPS держит имена в секрете, но это дополнительная мера предосторожности.
Некоторые стримеры публикуют фотографии или потоки, на которых они забирают почту. Лично я не уверен, что это потрясающая идея, но у каждого свой уровень комфорта.
6. Безопасная торговая марка вашего имени Twitch
Если вы когда-нибудь решите зарегистрировать свое имя пользователя Twitch, вы можете случайно сообщить свое настоящее имя и адрес.
Регистрация товарного знака в США делает имя регистранта общедоступным. Эти записи могут быстро появиться в верхней части результатов Google.
Итак, если вы хотите зарегистрировать товарный знак, но оставаться частным, подумайте о том, чтобы зарегистрировать его от имени юридического лица, такого как анонимное LLC.
Подайте заявку на LLC онлайн: Зарегистрируйте LLC всего за $ 0 плюс государственные пошлины за регистрацию
7. Составьте план личных вопросов
Вы будете много говорить во время стриминга.Когда вы начинаете, это может быть в основном о вас. И вы собираетесь отвечать на вопросы зрителей. Это все хорошо, но задумывались ли вы о том, где будут ваши границы?
Уделите время планированию того, сколько деталей вы хотите поделиться. Например, насколько конкретно или расплывчато вы скажете, где вы живете, свое имя, дату рождения и что-нибудь еще, имеющее для вас значение. Удивительно, что человек может узнать всего лишь по нескольким деталям.
Когда чат задает вам личные вопросы, приготовьте несколько стандартных ответов.Если вы решили, что о чем-то вообще не станете говорить, укажите это в правилах чата.
По большей части лучше уклоняться от вопросов, которые вам не нравятся, с юмором. Шутите, уклоняясь от вопроса, и они поймут идею. Подготовьте моды, которые поддержат вас в случае необходимости.
8. Утечка личной информации из чата Twitch
Задача прямых трансляций — нести ответственность за других людей в реальном времени. Тролли появляются только для того, чтобы сказать банальные слова, поэтому не стоит опасаться людей, публикующих вашу информацию.Это случается чаще, чем нам всем хотелось бы.
Очевидно, есть моды, готовые ответить на все личные вопросы и удалить их. И не кормите троллей тем, что они хотят. Сохраняйте хладнокровие и собранность.
Не подтверждайте, когда кто-то владеет вашей личной информацией, позвонив по нему.
Сделайте своей политикой, что все, что выглядит как личная информация о любом человеке, будет удалено.
Вы можете заблокировать определенные термины в чате в настройках Twitch, но не блокируйте ничего, что может вызвать вопросы.Если кто-то пытается набрать Bob , а вас зовут Боб, это может быть связано с его котом-бобтейлом или Бобом Сагетом.
Наконец, убедитесь, что ваши настоящие друзья, которые смотрят вашу трансляцию, тоже знают ваши границы, чтобы они не говорили слишком много, когда думали, что это будет безвредно.
Следующее может помочь предотвратить получение троллями ваших данных в первую очередь:
9. Соблюдайте правила гигиены данных
- Регулярно ищите свое настоящее имя и просите удалить вас с любых сайтов каталогов.Ищите инструкции по отказу от участия на каждом сайте.
- Регулярно ищите свое имя пользователя Twitch. Вы можете настроить оповещение Google, чтобы получать уведомления, когда оно появляется где-нибудь в Интернете.
- Храните все, что использует ваше имя пользователя, отдельно от любой реальной информации.
- Создайте учетные записи в социальных сетях отдельно от настоящих с поддельной информацией.
- Для ваших учетных записей в социальных сетях с настоящим именем заблокируйте их с помощью настроек конфиденциальности.
- Используйте разные изображения для своих личных аккаунтов в социальных сетях и те, которые вы можете опубликовать в социальных сетях, связанных с Twitch.Функция обратного поиска по изображениям Google позволяет людям легко объединить их.
10. Риски конфиденциальности при совместном использовании экрана
Если вы показываете скринкасты веб-сайтов или приложений, вам следует сначала попрактиковаться в настройке и знать о вещах, которые могут случайно появиться на вашем экране.
Например, если вы путешествуете по сети, следите за сайтами, которые показывают ваше местоположение. Даже эти надоедливые объявления с геотаргетингом могут появиться и вызвать город, в котором вы находитесь.
- Попробуйте использовать браузер Brave. Вы можете настроить блокировку сторонних файлов cookie и блокировку рекламы. Brave также предназначен для компенсации создателям криптовалюты, так что проверьте это.
Попрактикуйтесь в настройке с несколькими мониторами и используйте один монитор специально для скринкастов. Расположите окна так, чтобы вы могли предварительно просмотреть, что происходит на мониторе в реальном времени. Следите за тем, чтобы на этом дисплее не было окон для просмотра файлов.
- Получите хороший VPN-сервис , чтобы замаскировать ваше местоположение в Интернете.Попробуйте PureVPN здесь.
11. Потоки в путешествиях, на открытом воздухе и в режиме реального времени (просто болтать)
Вы носите с собой штатив и разговариваете с камерой в течение дня? Хорошо, я шучу — эта категория охватывает гораздо больше, но, тем не менее, примите дополнительные меры, чтобы не снимать личные вещи, такие как ваш адрес.
Закройте объектив камеры, когда собираетесь домой, чтобы скрыть свой район и дверной проем. Это также может относиться к выходам с вокзалов и другим достопримечательностям.
Если вы открываете потоковую передачу подарков в прямом эфире, сначала отметьте свой адрес на посылках с помощью маркера.
СнайперыStream также могут появиться лично, так что к этой возможности вы должны быть реально готовы.
12. Получите веб-сайт? Использовать конфиденциальность доменного имени
Если вы решили создать веб-сайт или блог для своего Twitch и зарегистрировать доменное имя, добавьте в свою регистрацию функцию конфиденциальности, которая называется защита WHOIS. Часто это бесплатно — я забираю свои доменные имена с помощью Namecheap, а конфиденциальность предоставляется бесплатно с их и без того дешевыми доменами.Просто установите флажок «Защита WHOIS».
Без этой настройки ваша личная информация будет общедоступна, и любой сможет ее найти. Веб-сайты, которые сканируют такие данные, заберут их и разместят на других сайтах с вашим адресом электронной почты и, возможно, адресом. Вероятно, вы также будете получать звонки по телемаркетингу — так что это обязательно, независимо от того, для чего предназначен ваш сайт!
13. Работа с конфиденциальностью в Discord
Большинство людей публикуют публичную ссылку на свои серверы Discord, чтобы любой мог присоединиться, и отделяют только подсекции.
Но в некоторых случаях, например, с огромной аудиторией, Discord может быть доступен только для подписки или только по приглашению.
Проблемы с Discord возникают, когда тролли решают присоединиться к серверу в массовом порядке, чтобы спамить его ненадежными изображениями и взглядами.
14. Избегайте DDoS-атак
DDoS-атака — это атака отказа в обслуживании , которая блокирует использование веб-ресурса кем-либо. Обычно для этого они получают IP-адрес игрока или стримера и наводняют их сеть, чтобы они теряли доступ к Интернету и игре.
В частности, использовалось определенное программное обеспечение или системы. Для стримеров Twitch учетная запись Skype, прикрепленная к вашей электронной почте Twitch, может стать открытием для атак. Лучше использовать Discord.
15. Консоли и конфиденциальность
Если вы играете на консоли и транслируете поток через карту захвата, вы, возможно, не хотите, чтобы зрители видели, например, ваше имя PSN. Попробуйте создать аккаунт только на Twitch. Если нет, по крайней мере, не показывайте экран меню.Может быть полезно хотя бы изменить имя, которое отображается в верхней части меню — на самом деле это не ваше имя пользователя.
16. Уважайте частную жизнь других лиц
А теперь обратная сторона истории. Конфиденциальность идет в обе стороны! Уважайте своих зрителей, других стримеров и других участников чата.
- Не называйте скрытней в чате. Основное правило этикета Twitch — не звать человека, который есть в вашем списке зрителей, но не разговаривать в чате.Это может быть просмотр каналов, засыпание, многозадачность с некоторым фоновым шумом или что-то еще. Какой бы ни была причина, это их просто отпугнет.
- Избегайте потоковой передачи других людей без их ведома и согласия. В 2018 году водитель Uber и Lyft устроил скандал, когда без их ведома транслировал своих пассажиров.
Выводы о конфиденциальности Twitch
Прежде всего, подготовьте план. до того, как проблемы с выйдут из-под контроля.
Выводы: Мы говорили о настройке учетных записей, чтобы вы случайно не назвали свое имя. Мы перешли границы вашего канала. Мы также говорили о неожиданных способах выдачи вас с помощью устройств и веб-сайтов. И, конечно же, о том, чтобы не дать троллям той реакции, которую они хотят.
Конфиденциальность на Twitch, YouTube и Mixer — непростая тема. Проблемы могут варьироваться от безобидных троллей до более серьезных проблем, таких как преследование, доксинг и удары.Посмотрите это видео о мерах предосторожности, которые можно предпринять, чтобы защитить себя в случае угроз.
Ваша очередь: Есть ли у вас какие-нибудь истории о вашей конфиденциальности при использовании Twitch?
Или у вас есть какие-нибудь хорошие идеи, которые вы используете, чтобы защитить себя как стример? Пожалуйста, дайте мне знать в комментариях ниже или свяжитесь с нами, если вы считаете, что в этой статье что-то упущено!
Безопасная трансляция и приветствие стримеров и потрясающей платформы Twitch!
Как использовать Twitch Stream с ПК с Windows
Хотите продемонстрировать свой игровой процесс всему миру? Вот как начать работу с Twitch, самой популярной платформой для потоковой передачи игр.
Twitch — чрезвычайно популярная платформа, которая позволяет людям транслировать свой игровой процесс через Интернет. Его популярность связана с тем, что его легко настроить, он позволяет взаимодействовать с аудиторией и доступен на широком спектре платформ.
Это означает, что вы можете осуществлять потоковую передачу со своего ПК, Xbox One или PlayStation 4, а ваша аудитория может просматривать его на различных устройствах, включая ПК, игровые консоли, смартфоны и планшеты.
PS4 и Xbox One имеют инструменты для потоковой передачи игрового процесса на встроенный Twitch, что делает его достаточно простым для начала.Если вы работаете на ПК, вам необходимо установить программное обеспечение, которое поможет вам вести трансляцию. В этом руководстве мы покажем вам, как транслировать на Twitch на вашем компьютере.
Начало работы
1. Настройте учетную запись Twitch
Первое, что вам нужно сделать, это создать бесплатную учетную запись Twitch. Перейдите на Twitch.tv и нажмите «Зарегистрироваться» в правом верхнем углу веб-страницы. Заполните свою информацию и выберите имя пользователя, по которому ваша аудитория может легко найти вас.Вы также можете войти в систему, используя свою учетную запись Facebook.
2. Загрузите программное обеспечение для трансляций
Вам также потребуется загрузить и установить программное обеспечение для записи и трансляции вашего игрового процесса. Несмотря на то, что существует ряд вариантов, мы рекомендуем Open Broadcaster Software (OBS), бесплатное приложение с открытым исходным кодом, которое предлагает большой выбор функций, при этом вам не нужно ничего платить.
После установки OBS загрузите его, и откроется мастер автоматической настройки.Выполните шаги, чтобы указать, что вы хотите использовать OBS для потоковой передачи. Установите разрешение вашего игрового потока. Вам нужно самое высокое разрешение, которое может выдержать ваше интернет-соединение, поскольку вы хотите, чтобы ваши зрители получали удовольствие от просмотра. Однако, если у вас невысокая скорость загрузки, вам может потребоваться более низкое разрешение, но для большинства людей 1080p будет идеальным вариантом.
В следующем окне вас спросят об информации о вашем потоке. Убедитесь, что Twitch выбран в качестве вашей службы, затем, где указано «Stream Key», нажмите «Link».
Откроется ваша панель управления Twitch. Вверху вы увидите «Основной ключ потока». Нажмите «Копировать», затем вернитесь в приложение OBS и вставьте ключ в текстовое поле Stream Key. Нажмите «Далее», и OBS будет подключен к вашей учетной записи Twitch.
OBS затем настроится в зависимости от ваших настроек Twitch и скорости интернета. Нажмите «Применить настройки», чтобы завершить настройку.
3. Добавьте игру
Теперь вы хотите добавить игру, которую собираетесь транслировать.Загрузите его, затем переключите обратно OBS. Вы можете сделать это, нажав Alt + Tab на клавиатуре. В разделе «Источники» нажмите «+», затем выберите «Game Capture». Назовите его в честь игры и нажмите «ОК».
В следующем окне оставьте настройки по умолчанию и нажмите «ОК». Теперь вы должны увидеть игру в окне предварительного просмотра (которое занимает большую часть экрана OBS). Если нет, вернитесь к игре, а затем снова переключитесь на OBS.
Если вы играете с более высоким разрешением, чем OBS будет транслировать (например, 1440p), вы можете увидеть, что изображение слишком большое.Вы можете установить разрешение в игре в соответствии с разрешением вашей трансляции (например, 1080p) или перетащить красный квадрат, чтобы изменить размер изображения.
4. Добавьте веб-камеру
Многие стримеры Twitch также добавляют кадры со своих веб-камер, что дает более индивидуальный подход. Если у вас есть веб-камера, убедитесь, что она подключена. Затем в поле «Источники» нажмите «+» и выберите «Устройство видеозахвата». Выберите свою веб-камеру из списка, затем нажмите «ОК». Затем вы можете перемещать и изменять размер видео с веб-камеры, чтобы оно не мешало вашему игровому процессу.
В части окна «Микшер» вы увидите свои аудиовходы. Вам нужно настроить это так, чтобы звук игры и звук вашего микрофона были на правильном уровне. Некоторые веб-камеры имеют встроенные микрофоны, но если вы предпочитаете использовать внешний микрофон или микрофон с игровой гарнитурой, убедитесь, что он выбран в разделе «Mic / Aux».
5. Начните трансляцию.
После настройки того, как будет выглядеть и звучать ваш поток, нажмите «Начать потоковую передачу». Вернитесь к Twitch (в своем веб-браузере), и вы должны увидеть свой поток.Теперь войдите в свою игру и начните играть, и ваш игровой процесс будет показан всем, кто посетит ваш профиль Twitch.
По завершении нажмите «Остановить трансляцию».
Здесь рассматриваются основы потоковой передачи на Twitch с ПК. Чтобы стать успешным стримером Twitch с широкой аудиторией, вам нужно поэкспериментировать с настройками в OBS и на панели инструментов Twitch, чтобы ваши стримы выглядели более профессионально, а также отображать индивидуальные сообщения, когда вы не в сети. Хороший совет — использовать офлайн-сообщение, чтобы рекламировать, когда вы в следующий раз будете в сети и будете вести потоковую передачу.
Как мне транслировать на Twitch? — LiveU
Перейти к основному содержанию Отправить запрос войти в систему- LiveU
- Руководства пользователя
- Интеграция в одно касание
- Как вести трансляцию на Facebook?
- Как мне транслировать на Youtube?
- Как использовать общий тип назначения RTMP с любым событием YouTube
- YouTube удалил поток сейчас
- Facebook で ラ イ ブ 動画 配 信 す る に は?
- YouTube で の ラ イ ブ 配 信 方法 に つ い て
- Могу ли я транслировать на Vimeo Live?
- Могу ли я транслировать в Restream.io?
- Могу ли я транслировать в Easy Live?
- Как мне стримить на Twitch?
- Обновлено
- После входа на портал Solo ( https: // solo.liveu.tv ), вы будете на главной странице. Нажмите Изменить места назначения (значок оранжевого облака).
- После загрузки страницы «Назначения» выберите Twitch .
- После нажатия Twitch вы будете перенаправлены на страницу с просьбой войти в систему и авторизовать определенные разрешения.
- После нажатия «Авторизовать» вы будете перенаправлены на страницу, где вы установите Title , Profile и Ingest Server . Если все в порядке, нажмите «Отправить».После нажатия кнопки «Отправить» вы попадете на главную страницу, где сможете начать трансляцию.
Как объединить стрим на Twitch
В этой статье мы объясняем, как использовать Squad Stream, который позволяет до четырех стримеров Twitch вести совместную прямую трансляцию.
Теперь вы можете транслировать с другими людьми на Twitch благодаря функции под названием Squad Stream. Это позволяет одновременно вести прямые трансляции до четырех стримеров Twitch.Стримеры могут сотрудничать, а зрители могут видеть происходящие игры с разных сторон.
Как работает функция Twitch’s Squad Stream
Squad Stream впервые позволяет стримерам Twitch работать вместе.До четырех стримеров могут вести прямую трансляцию в одном окне, показывая своих зрителей. Стримеры могут начать стрим отряда или присоединиться к уже существующему с панели инструментов Twitch.
У Squad Stream есть несколько преимуществ.Это поможет стримерам создать новые сообщества, которым нравится смотреть одних и тех же создателей Twitch, позволит популярным стримерам помочь более мелким стримерам найти аудиторию и добавить дополнительный элемент (или три) для зрителей.
Как использовать стрим отряда на Twitch
Если вы являетесь стримером Twitch и хотите начать стрим отряда, перейдите на панель Creator Dashboard и откройте свой Stream Manager .Затем щелкните панель Quick Actions и найдите Squad Stream . Вы увидите My Squad (для запуска потока Squad Stream) и Invites (чтобы принять приглашение для одного).
Чтобы начать стрим отряда, нажмите Добавить канал и введите имя канала Twitch, который вы хотите пригласить.Вы можете пригласить от одного до трех других каналов. После того, как все каналы примут ваши приглашения, нажмите Start Squad Stream , чтобы начать.
Если вы зритель Twitch и хотите посмотреть стрим отряда, вам просто нужно искать тег «Стрим отряда» при просмотре.Найдя его, вы можете смотреть поток отряда и по очереди щелкать каждый канал, чтобы поместить их в основной слот.
Почему стрим отряда доступен только для партнеров Twitch
Стрим отряда в настоящее время доступен только партнерам.Однако Twitch планирует со временем предложить эту функцию партнерам, а затем и всем стримерам. Это связано с «необходимостью выбора параметров качества видео», которые в настоящее время по умолчанию получают только партнеры.
В двух словах, параметры качества видео (или транскодирование) позволяют Twitch настраивать потоки в определенных слотах.Без этой опции Twitch попытался бы передать четыре потока 720p + одновременно. Twitch более подробно описывает в своем блоге Twitch запись о Squad Stream.
Хостинг и рейдерство — это нормально
Twitch уже предлагает стримерам несколько способов помочь друг другу.Есть режим хоста, который позволяет одному стримеру Twitch вести прямую трансляцию другого канала. И Raids, который позволяет одному стримеру Twitch отправлять своих зрителей на другой канал.
Стримеры Twitch уже некоторое время сотрудничают таким образом, используя такие инструменты, как MultiTwitch.Однако Squad Stream должен сделать эту практику более популярной. А пока вы должны прочитать наши советы по созданию аудитории в прямом эфире.
5 способов проверить, взломано ли ваше устройство Android
Об авторе Дэйв Паррак (Опубликовано 2591 статей)Дэйв Паррак — британский писатель, увлекающийся технологиями.Обладая более чем 12-летним опытом написания онлайн-материалов для различных изданий, сейчас он заместитель редактора и старший редактор новостей в MakeUseOf.
Ещё от Dave ParrackПодпишитесь на нашу рассылку новостей
Подпишитесь на нашу рассылку технических советов, обзоров, бесплатных электронных книг и эксклюзивных предложений!
Еще один шаг…!
Пожалуйста, подтвердите свой адрес электронной почты в письме, которое мы вам только что отправили.
.
 Это опционально, можно обойтись и без него, однако стрим вести будет удобнее, если в одном мониторе идет игра, а в другом отображается окно программы для стрима.
Это опционально, можно обойтись и без него, однако стрим вести будет удобнее, если в одном мониторе идет игра, а в другом отображается окно программы для стрима.
 Кликнуть на название сцены → док-панель Источники → “+” → выбираем источник (Захват игры, Захват экрана, Устройство захвата видео и пр.) → в строке “Создать новый” вписываем название (напр. название игры) → Ок → выполняем требуемые настройки → Ок.
Кликнуть на название сцены → док-панель Источники → “+” → выбираем источник (Захват игры, Захват экрана, Устройство захвата видео и пр.) → в строке “Создать новый” вписываем название (напр. название игры) → Ок → выполняем требуемые настройки → Ок.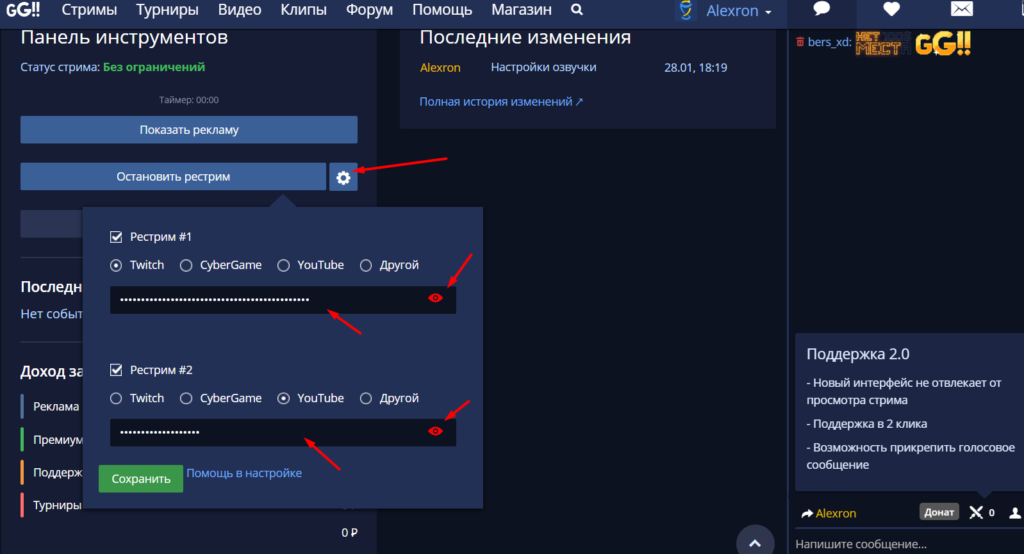
 OBS →Чат → Комнаты → Создать комнату → вписать название → Все → выставить разрешения → Создать. Изменения отобразятся также в чате трансляции на Twitch.*
OBS →Чат → Комнаты → Создать комнату → вписать название → Все → выставить разрешения → Создать. Изменения отобразятся также в чате трансляции на Twitch.*