Как настроить браузер на телефоне. 5 моих главных советов
Браузер — один из самых популярных видов приложений на Андроид. Люди пользуются подобными программами ежедневно, ведь они позволяют просматривать веб-страницы в интернете и оперативно находить информацию. Мы неоднократно делали подборки лучших браузеров для Андроид, рассказывая о сильных и слабых сторонах веб-обозревателей. Но вне зависимости от того, какое приложение вы выберете для повседневного использования, его важно адаптировать под собственные нужды. С этой целью предлагаю разобраться, как настроить мобильный браузер.
5 самых важных настроек для вашего браузера
Содержание
- 1 Как сделать браузер по умолчанию
- 2 Синхронизация браузера
- 3 Как отключить уведомления в браузере
- 4 Как сделать страницу стартовой в браузере
- 5 Закладки в браузере
Как сделать браузер по умолчанию
Допустим, вы определились с выбором веб-обозревателя и, когда дело доходит до поиска информации, запускаете только его. Но при переходе по ссылкам в мессенджерах или на сайтах телефон может перебросить вас в другой браузер. Самым простым способом решения проблемы кажется удаление лишнего приложения. Однако некоторые веб-обозреватели являются предустановленными, из-за чего от них нельзя избавиться. Зато вы можете изменить браузер на Андроиде, сделав понравившееся приложение основным:
Но при переходе по ссылкам в мессенджерах или на сайтах телефон может перебросить вас в другой браузер. Самым простым способом решения проблемы кажется удаление лишнего приложения. Однако некоторые веб-обозреватели являются предустановленными, из-за чего от них нельзя избавиться. Зато вы можете изменить браузер на Андроиде, сделав понравившееся приложение основным:
- Запустите свой любимый веб-обозреватель.
- Откройте настройки.
- Нажмите кнопку «Сделать браузером по умолчанию».
Если браузер уже сделан основным, этой настройки не будет
У каждого приложения свое оформление меню, поэтому данную инструкцию нельзя назвать универсальной. Поэтому примите к сведению дополнительную информацию о том, как изменить браузер по умолчанию через настройки телефона:
- Откройте настройки устройства.
- Перейдите в раздел «Приложения».
- Вызовите контекстное меню нажатием на три точки.
- Откройте вкладку «Приложения по умолчанию».

- Во вкладке «Браузер» выберите интересующее приложение.
Возможно, в настройках вашего телефона есть отдельный раздел с приложениями по умолчанию
Теперь все ссылки будут открываться в выбранном вами веб-обозревателе. Но это далеко не все настройки браузера, которые могут пригодиться при повседневном использовании, поэтому идем дальше.
⚡ Подпишись на Androidinsider в Дзене, где мы публикуем эксклюзивные материалы
Синхронизация браузера
Если вы пользуетесь одним и тем же веб-обозревателем на смартфоне и компьютере, то настоятельно рекомендую выполнить синхронизацию браузера:
- Запустите веб-обозреватель.
- Откройте настройки.
- Нажмите кнопку «Включить синхронизацию».
Синхронизировать можно любой мультиплатформенный браузер
В этой инструкции описана синхронизация Яндекс Браузера, но аналогичный алгоритм будет использоваться и в других веб-обозревателях. Включив данную опцию, вы сделаете так, чтобы на обоих устройствах отображался единый список закладок и поисковых запросов.
Включив данную опцию, вы сделаете так, чтобы на обоих устройствах отображался единый список закладок и поисковых запросов.
❗ Поделись своим мнением или задай вопрос в нашем телеграм-чате
Как отключить уведомления в браузере
Теперь хочу поговорить про уведомления в браузере. Их может присылать как само приложение, информируя вас, например, о функциях обновления, так и отдельные сайты, на которые вы случайно или специально подписались. Меня эти постоянные оповещения сильно раздражают. Если вас обуревают те же чувства, взгляните, как отключить уведомления от сайтов:
- Откройте настройки веб-обозревателя.
- Перейдите в раздел «Уведомления».
- Снимите галочку с пункта «Показывать уведомления».
Отключение уведомлений на примере Google Chrome
Выполнив эти простые действия, вы уберете сразу все оповещения. В то же время, если вы были подписаны на определенные сайты, то их можно будет исключить из списка. Наконец, отключить оповещения браузера также удастся через настройки телефона, выбрав в разделе «Приложения» интересующий веб-обозреватель.
Наконец, отключить оповещения браузера также удастся через настройки телефона, выбрав в разделе «Приложения» интересующий веб-обозреватель.
🔥 Загляни в телеграм-канал Сундук Али-Бабы, где мы собрали лучшие товары с АлиЭкспресс
Как сделать страницу стартовой в браузере
При запуске веб-обозревателя человека встречает последний посещенный сайт или страница, выбранная в качестве главной. Она всегда будет открываться первой. И, если вы, например, любите Yandex, посмотрите, как сделать Яндекс стартовой страницей:
- Откройте настройки браузера.
- Перейдите в раздел «Стартовая страница».
- Выберите ya.ru или любую другую страницу, которая будет открываться по умолчанию.
Эта настройка есть не во всех браузерах
Многие веб-обозреватели имеют собственную главную страницу, не позволяя заменить ее на какой-либо другой сайт. При запуске приложения вы можете наблюдать закладки и прочие элементы интерфейса, а также поисковую строку.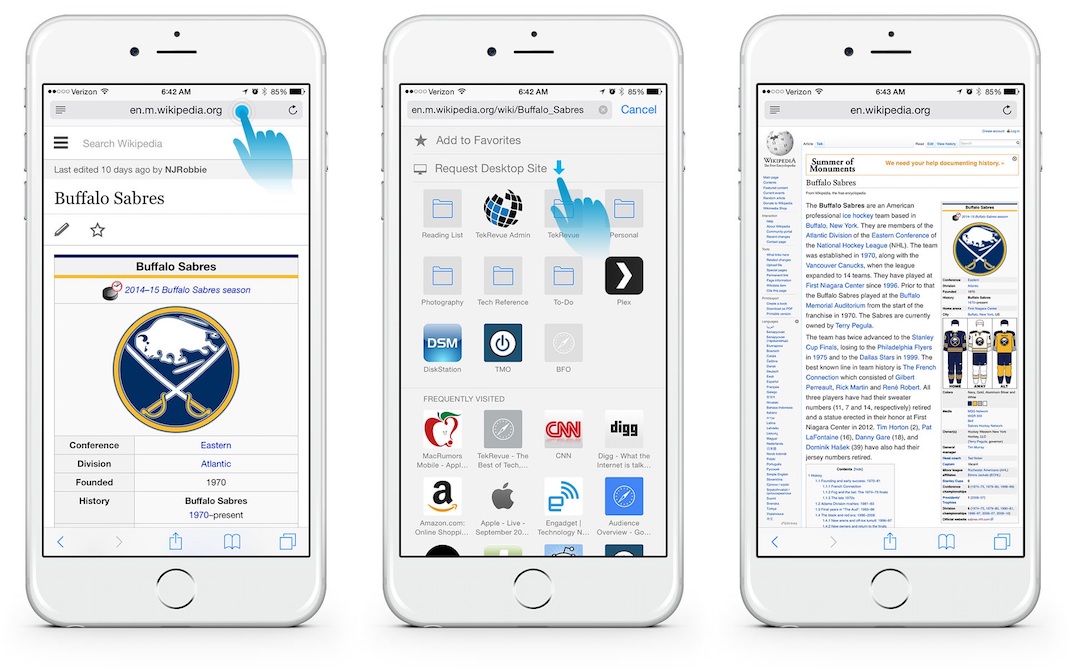 Поэтому сейчас предлагаю поговорить о том, как изменить поисковую систему:
Поэтому сейчас предлагаю поговорить о том, как изменить поисковую систему:
- Запустите приложение.
- Откройте его настройки.
- Перейдите в раздел «Поисковая система по умолчанию».
- Выберите альтернативный вариант.
Выбор поисковых систем может быть ограничен
Изложенная выше инструкция помогает понять, как изменить поисковую систему в Опере. Но и в других браузерах выполняются те же самые действия, поэтому алгоритм в полной мере является универсальным.
Закладки в браузере
Если ваш веб-обозреватель не позволяет изменить стартовую страницу, можно просто добавить сайт в закладки браузера:
- Откройте главную страницу понравившегося сайта.
- Вызовите контекстное меню через три точки.
- Нажмите на звездочку или кнопку «В закладки».
В каждом браузере закладки отображаются по-разному
Теперь сайт будет отображаться на главной странице вместе с часто посещаемыми ресурсами.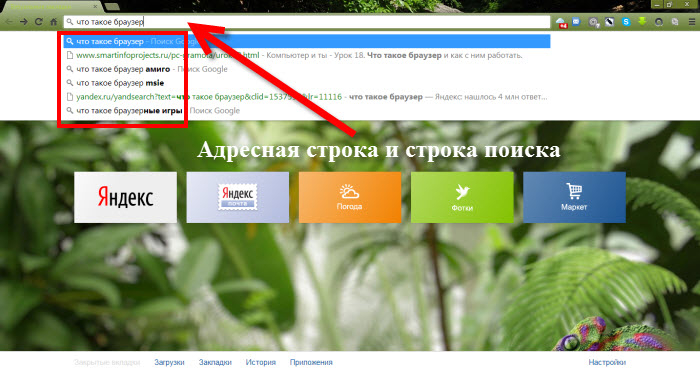 Одновременно с этим у многих людей даже после выполнения этих действий остается нерешенным вопрос, где находятся закладки в браузере. Иногда для ознакомления с ними нужно открыть раздел «Закладки» в контекстном меню, вызываемом через три точки.
Одновременно с этим у многих людей даже после выполнения этих действий остается нерешенным вопрос, где находятся закладки в браузере. Иногда для ознакомления с ними нужно открыть раздел «Закладки» в контекстном меню, вызываемом через три точки.
⚡ Подпишись на Androidinsider в Пульс Mail.ru, чтобы получать новости из мира Андроид первым
Продолжая тему, также хочу рассказать, как добавить сайт на главный экран телефона. Это позволит вывести его на рабочий стол в качестве отдельного приложения. Откройте главную страницу сайта, вызовите контекстное меню и нажмите кнопку «Добавить на главный экран».
Эта настройка есть в большинстве веб-обозревателей, включая Google Chrome
Вот таким ловким движением вы обойдете ограничения браузера, запрещающие менять страницу по умолчанию. На этом список моих советов по настройке веб-обозревателя исчерпан. Но вы можете прочитать на нашем сайте, как очистить историю браузера, и узнать о других особенностях работы приложений.
Что такое браузер в компьютере и телефоне простыми словами – WindowsTips.Ru. Новости и советы
Начинающие пользователи Интернета спрашивают, что такое браузер, как он работает, и какой программе лучше отдать предпочтение для ПК и телефона. Возникают и другие вопросы, касающиеся пользования ПО и его установки по умолчанию. Ниже подробно разберем все моменты, которые интересуют новичков.
Что такое браузер?
Итак, прежде всего давайте разберемся со значением слова. Итак, что же такое браузер? Если говорить простыми словами, браузер — это программа, предназначенная для загрузки и просмотра страниц, скачивания файлов, управления приложениями и решения других задач. Первое такое ПО появилось 26 лет назад в 1993 году. Его название — NCSA Mosaic. В роли создателей браузера выступили Э. Бина и М. Андерссен, которые разработали программу для ОС Windows. Особенностью ПО был открытый исходный код, который в дальнейшем использовался для создания более современного софта — Netscape Navigator.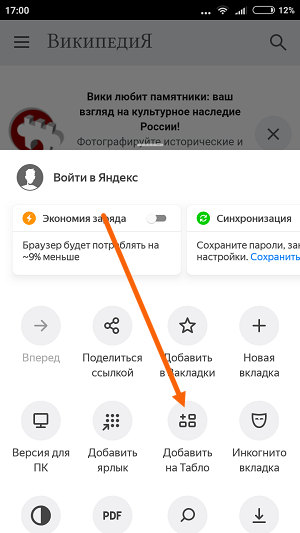
Рассматривая, что такое браузер и для чего он именно Вам, нужно отметить еще один момент. Это специальный веб-интерфейс, предназначенный, как правило, для серфинга в Интернете. Такой софт распространяется бесплатно. Он может поставляться в качестве отдельной единицы или в виде дополнения к другим элементам ПО. К примеру, Internet Explorer идет вместе с Windows, Safari с Mac OS X, а Google Chrome, Opera и другой софт в качестве отдельного ПО.
Разбирая, что такое браузер в компьютере, можно сказать просто — это то, в чем вы сейчас читаете этот текст в Интернете. По запросу пользователя браузер подает запрос на веб-сервер, откуда поступает ответ и передача нужной страницы. После обработки информации веб-обозреватель выдает сведения пользователю в удобном виде.
В общем, как Вы понимаете в реалиях 21 века без Веб-обозревателя обойтись просто невозможно. Но допустим, он у Вас уже есть, что же с ним делать?
Для чего нужен браузер?
Выше мы частично рассмотрели, что такое веб браузер, и для чего он нужен.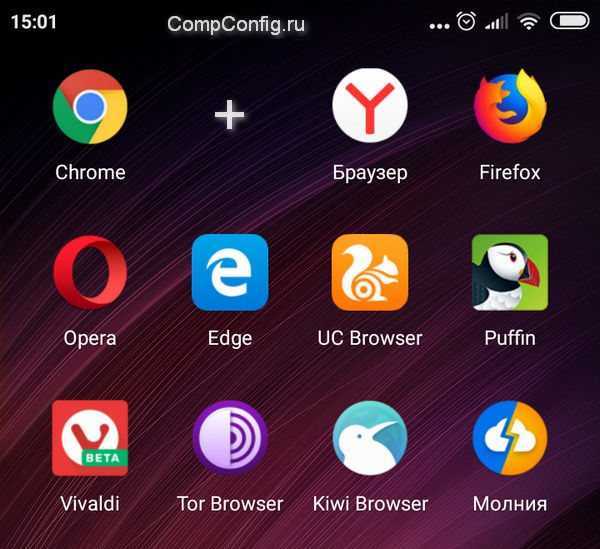 На современном этапе программа используется в Интернете и позволяет решать такие задачи:
На современном этапе программа используется в Интернете и позволяет решать такие задачи:
- чтение текстовой информации;
- скачивание файлов;
- обмен данными с другими пользователями;
- просмотр картинок и видео;
- прослушивание аудиофайлов и так далее.
В зависимости от функционала браузер может предоставлять дополнительные возможности, к примеру, вход на сайты через VPN, установку индивидуальных настроек и т. д.
Обзор популярных браузеров
Теперь рассмотрим, какие есть браузеры для ПК и телефонов. Отметим, что названия веб-обозревателей может пересекаться. Это связано с тем, что почти все производители делают ПО для компьютеров и смартфонов, чтобы охватить максимальную долю рынка.
Для ПК
Если подбирать браузеры для компьютеров, на 2019 год в категорию лучших входит пять программ. Рассмотрим их подробнее. Обратите внимание, что ниже представлены наиболее популярные. Но если вдруг Ваш ПК не тянет их, Вам нужно будет подобрать легкий браузер для слабого компьютера.
Яндекс
Яндекс — быстрый и удобный веб-обозреватель, имеющий много дополнительных приложений (пробки, погода, музыка, почта и т. д.). Имеет приятный интерфейс, легок в управлении, поддерживает расширения с других браузеров (Опера, Хром). При создании наибольшее внимание уделялось безопасности. Программа быстро выявляет и блокирует подозрительные сайты. Предусмотрен турбо-режим для загрузки, умная строка с полезной информацией.
Плюсы — встроенный блокировщик рекламы, возможность инсталляции приложений, быстрая скорость работы, полезные сервисы, удобная поисковая строка и множество фонов.
Минусы — периодически возникают проблемы с переносом истории, отсутствие пользы для людей, которые не пользуются сервисами Yandex.
Google Chrome
При рассмотрении вопроса, какие есть браузеры, нельзя упускать одну из лучших программ — Гугл Хром. Она отличается высокой скоростью соединения со страницами, простым, но понятным дизайном, множеством приложений. Здесь впервые объединена строка поиска и ввода адреса для сайта. Сегодня такую идею переняли многие разработчики. В основе лежит движок WebKit, который использовался при создании Safari. Ключевой внимание при разработке уделялось безопасности. Пользователи защищены от фишинга, вирусов и других опасностей в Сети.
Сегодня такую идею переняли многие разработчики. В основе лежит движок WebKit, который использовался при создании Safari. Ключевой внимание при разработке уделялось безопасности. Пользователи защищены от фишинга, вирусов и других опасностей в Сети.
Плюсы — отдельная панель сервисов, быстрая синхронизация с другими устройствами, наличие режима «инкогнито», высокая скорость загрузки, мониторинг используемых ресурсов, возможность включить турбо-режим Гугл Хрома.
Минусы — высокие требования к ОЗУ (от 2 Гб и более), быстрый разряд ноутбуков, отсутствие русского языка во многих приложениях.
Mozilla Firefox
Этот веб-проводник заслуженно находится в тройке лидеров, благодаря множеству полезных расширений, автоматической блокировке рекламе и другим «фишкам». Здесь можно быстро создавать скриншоты, имеется встроенный ридер и гарантируется уровень безопасности. Панель управления удобна и функциональна, предусмотрена поддержка WASM и WebVR. Все обновления установлены в автоматическом режиме.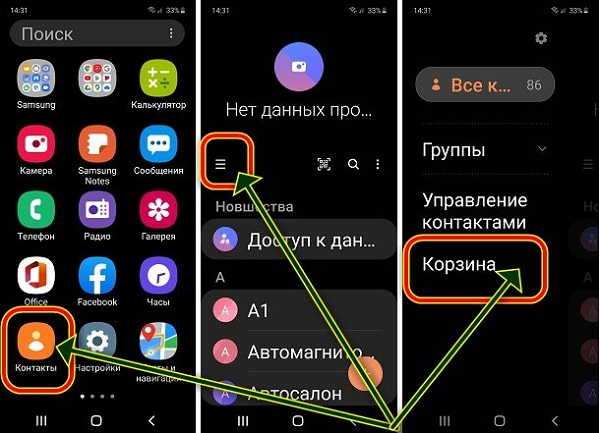 Настройки меню можно менять по своему усмотрению.
Настройки меню можно менять по своему усмотрению.
Плюсы — удобство для веб-разработчиков, возможность подстройки внешнего вида «под себя», удобная читалка для документов, надежность.
Минусы — более медленная скорость, если сравнивать с конкурентами, периодические сбои в открытии страниц, большие требования к ОЗУ.
Opera
Не секрет, что браузер — это в первую очередь инструмент для серфинга. В этом отношении с задачей хорошо справляется Опера. Она давно на рынке (с 1994 года), использует такую же технологию, как и Хром. Пользователям доступен турбо-режим для более быстрой загрузки, встроенный VPN, удобная панель для доступа и даже голосовое правление. Можно смотреть видео-контент во всплывающих окнах.
Плюсы — встроенный VPN, поддержка виджетов, большой выбор горячих комбинаций, универсальность.
Минусы — меньшая надежность, высокие требования к системе, периодические проблемы при взаимодействии с WML.
Internet Explorer
Браузер Интернет Эксплорер некогда был лидером, но сегодня растерял свои позиции. Эта программа встроена в Windows и устанавливается по умолчанию. После внесения обновления увеличилась скорость работы, упростился интерфейс, поддерживаются необходимые программы для правильного отображения информации. В 11 версии появился режим приватности,
Эта программа встроена в Windows и устанавливается по умолчанию. После внесения обновления увеличилась скорость работы, упростился интерфейс, поддерживаются необходимые программы для правильного отображения информации. В 11 версии появился режим приватности,
Плюсы — не требует установки, имеется фильтр SmartScreen, объединение адресной строки с поиском, ускорение страниц.
Минусы — небольшой функционал, слабый выбор расширений, простое оформление.
К уже рассмотренному перечню можно добавить и другие разработки — Uran, Mawthon, Safari и т. д.
Для смартфонов
Многим пользователям более интересен вопрос, что такое интернет-браузер в телефоне. По функционалу и назначению это такая же программа, как и для ПК. Разница в том, что приложение пишется под ОС для телефонов — Android, iOS и так далее. Следовательно, работа в браузере доступна только с мобильного устройства.
Список лучших браузеров для смартфонов имеет другой вид:
- Dolphin — приложение, разработанное MoboTap и предназначенное для смартфонов на Андроид, iOS.
 Особенности — большой функционал, быстрая синхронизация, просмотр жестов, работа с flash-плеером и многое другое. Интернет-браузер имеет понятный интерфейс, быструю скорость загрузки и режим инкогнито. Из недостатков — отсутствие мобильной версии.
Особенности — большой функционал, быстрая синхронизация, просмотр жестов, работа с flash-плеером и многое другое. Интернет-браузер имеет понятный интерфейс, быструю скорость загрузки и режим инкогнито. Из недостатков — отсутствие мобильной версии.
- Firefox — веб-проводник для смартфонов, который поддерживает синхронизацию, HTML5 и позволяет одновременно использовать несколько панелей. С помощью Firefox можно отправлять контент на ТВ и быть уверенным в защите от вирусов. Доступны быстрые ссылки на ряд социальных сетей. Главный недостаток — чувствительность к тяжелым страницам, которые могут открываться неравномерно.
- Google Chrome — удобный и быстрый браузер для телефона, имеющий более 1 млн пользователей. Его особенности — поддержка HTML5, быстрая синхронизация, опция сохранения данных, отсутствие ограничений по числу вкладок, а также высокий уровень безопасности. Из минусов — отсутствие большого числа дополнений.
- Opera Mini.
 В свое время этот браузер завоевал популярность, благодаря быстрой загрузке даже тяжелых страниц. На сегодня это один из наиболее легких и быстрых веб-проводников с интегрированной защитой, быстрым сохранением данных, ночным режимом и функцией сохранения новостей. Слабое место — ограниченность надстроек.
В свое время этот браузер завоевал популярность, благодаря быстрой загрузке даже тяжелых страниц. На сегодня это один из наиболее легких и быстрых веб-проводников с интегрированной защитой, быстрым сохранением данных, ночным режимом и функцией сохранения новостей. Слабое место — ограниченность надстроек.
- Browse Faster — отличное решение для пользователей, которые «охотятся» на быстрый браузер для смартфона. Его особенность — способность удалять рекламу, высокий уровень конфиденциальности, быстрый и безопасный просмотр страниц. Приложение меньше расходует аккумулятор, имеет плагины конфиденциальности и даже надстройку менеджера паролей. Минус в том, что здесь не предусмотрена интеграция в Гугл.
Сегодня каждый пользователь знает пользу браузера и для чего он нужен в телефоне. Это не удивительно, ведь серфинг с ПК постепенно переходит на мобильные устройства. Этот факт подтверждает и активность производителей, которые все больше ориентируются на создание программ для смартфонов. Пользователям остается только выбрать лучший браузер для своего Андроид или Айфона. Что касается приведенного выше перечня, его можно дополнить и другими программами — UC Browser, Maxthon5 Browser и т. д.
Пользователям остается только выбрать лучший браузер для своего Андроид или Айфона. Что касается приведенного выше перечня, его можно дополнить и другими программами — UC Browser, Maxthon5 Browser и т. д.
Как выбрать браузер?
Теперь вы знаете какие бывают браузеры, что это такое простыми словами, и как используется. Сложность в том, что в многообразии программ трудно сориентироваться п подобрать стоящий вариант. Чтобы не ошибиться с выбором, рекомендуется следовать таким критериям:
- Популярность. На 2019 год одним из лидеров считается Гугл Хром. Не отстают и другие браузеры, такие как Safari, Mozilla Firefox. При этом Chrome в последние три года показывает позитивную динамику роста. По статистике браузеры, которые пользуются спросом у пользователей, более востребованы и дольше сохраняют позиции. Новым веб-программам трудно завоевать свое место на рынке среди действующих гигантов.
- Надежность. Не менее важный критерий — надежность, ведь в Интернете пользователя поджидает множество непредвиденных рисков.
 Важно, чтобы браузер стабильно работал и не закрывался из-за сбоя в какой-либо страницы. Сегодня крупные разработчики веб-проводников изменили принципы работы программ, что сделало их более надежными. В случае сбоя веб-проводник восстанавливает все вкладки.
Важно, чтобы браузер стабильно работал и не закрывался из-за сбоя в какой-либо страницы. Сегодня крупные разработчики веб-проводников изменили принципы работы программ, что сделало их более надежными. В случае сбоя веб-проводник восстанавливает все вкладки. - Удобство. Этот критерий индивидуален для каждого человека. Одни пользователи ругают Mozilla и IE, а другим они нравятся. Если смотреть с позиции универсальности, одним из лидеров считается Гугл Хром, где хорошо продуманы все элементы управления.
- Безопасность. Работая в Интернете, человек не защищен от действия хакеров, которые могут украсть конфиденциальную или другую важную информацию. Конечно, часть проблем берет на себя антивирус и брандмауэр, но и браузер должен выступать в качестве одного из элементов обороны. Сегодня все производители уделяют этому аспекту максимальное внимание, но лучше всего получается у Яндекс и Гугл.
- Скорость. В развивающемся мире пользователи Сети рассчитывают на быструю скорость загрузки страниц.

- Возможности. Современные браузеры становятся чем-то большим, чем просто оболочка для просмотра страниц. Это «мультимедийный центр», который заменяет почтовый ящик, телевизор, плеер и многое другое. С этой позиции лидирующие позиции за Гугл Хром и Мозилла Фаерфокс.
При выборе веб-проводника нужно учитывать, что браузер — это в первую очередь помощник при работе в Сети. Вот почему главными критериями остается надежность, безопасность и скорость работы.
Браузер по умолчанию: что это и как установить?
При работе с каким-то файлом вы видите ссылку и нажимаете ее для просмотра информации. Сразу после этого открывается браузер, который задан по умолчанию. В операционной системе Windows это почти всегда Internet Explorer, но пользователь может внести изменения и установить тот веб-проводник, который ему больше походит.
Рассмотрим, как задать браузер по умолчанию для разных вариантов:
- Internet Explorer. Войдите в программу, перейдите во вкладку Сервис (вверху или внизу в виде шестеренки), а после выберите Свойства браузера. Далее жмите на закладку Программы и выберите раздел Использовать по умолчанию. На завершающем шаге подтвердите свое действие.
- Opera. Войдите в браузер, жмите на кнопку с красной буквой «О» и выберите Настройки. Далее жмите на кнопку использования Оперы по умолчанию. В ранних версиях после перехода в Настройки нужно войти в Общие настройки, а далее — Расширенные. Здесь найдите надпись Программы и поставьте отметку возле поля, предлагающего проверять, что браузер Опера установлен по умолчанию. Теперь сохранитесь и попробуйте зайти в программу. Появится вопрос, использовать программу по умолчанию или нет.

- Mozilla Firefox. Откройте программу, жмите на кнопку с горизонтальными линиями справа и войдите в Настройки. Там перейдите в раздел Дополнительно и Общие. Жмите на ссылку Сделать Firefox браузером по умолчанию и согласитесь с заданной командой.
- Google Chrome. Войдите в веб-проводник, жмите на три точки справа, войдите в Настройки и назначьте программу браузером по умолчанию.
- Yandex. Войдите в софт, кликните на три линии справа вверху, войдите в Настройки. Далее перейдите во вкладку Настройки и опуститесь в самый низ, где можно установить интересующий режим.
После выполнения рассмотренных шагов интересующий браузер всегда будет открываться по умолчанию.
Где найти браузер?
Теперь рассмотрим местоположения браузера, где он находится в компьютере или телефоне. Применительно к ПК уже после загрузки операционной системы Windows браузер IE можно увидеть на рабочем столе. Альтернативные варианты — зайти в меню Пуск и найти программу в перечне программа. Как вариант — отыскать его на рабочем столе. В телефоне браузер после установки будет доступен с рабочего стола или раздела приложений.
Альтернативные варианты — зайти в меню Пуск и найти программу в перечне программа. Как вариант — отыскать его на рабочем столе. В телефоне браузер после установки будет доступен с рабочего стола или раздела приложений.
Как пользоваться?
Для чайников очень важно не только найти и установить браузер, но и разобраться, как им пользоваться. Каждый веб-проводник имеет индивидуальный внешний вид и особенности. Кратко рассмотрим каждый из вариантов:
- Опера. Слева вверху находятся кнопки навигации, далее адресная стока, а после нее графа поисковой системы. При нажатии на «плюс» добавляется новая вкладка, через которую можно входить на новую страницу. Благодаря кнопкам навигации, можно перемещаться вперед и назад, а также обновлять страницу. Справа внизу предусмотрен удобный регулятор масштаба.
- Mozilla Firefox. Здесь ситуация очень похожа. В верхней части предусмотрена панель меню, под ней находятся вкладки, а еще ниже слева и справа окно ввода адреса и поиска соответственно.
 Слева возле строки ввода адреса кнопки навигации. Внизу предусмотрена панель дополнений. Вкладки также открываются путем нажатия на «плюс».
Слева возле строки ввода адреса кнопки навигации. Внизу предусмотрена панель дополнений. Вкладки также открываются путем нажатия на «плюс». - Internet Explorer. Здесь ситуация похожа с Мозиллой. Разница в том, что в самом верху находятся строки ввода адреса и поисковая графа ниже меню. Под ним нашлось место для вкладок. Справа внизу имеется строка состояния и возможность увеличения масштаба страницы.
- Гугл Хром. Сверху предусмотрены вкладки. Ниже можно найти графу, которая совмещает строку ввода адреса и поиска. Слева от нее кнопки управления. Справа — место для приложений и три точки (вход в меню).
Важно учесть, что разработчики постоянно оптимизируют свою продукцию и выпускают новые версии браузеров. В результате многое может поменяться, но сам принцип управления остается постоянным. При этом все сделано так, чтобы каждый новичок смог быстро разобраться и приступить к серфингу в Сети.
Где мой браузер на моем телефоне? Android и IOS
от Md Farooque
При обсуждении Интернета широко используется слово «веб-браузер». Однако лишь немногие избранные знакомы с точным определением веб-браузера.
Веб-браузер Определение: Веб-браузер — это часть программного обеспечения, которое позволяет вам просматривать Всемирную паутину и получать доступ к ее содержимому. Веб-браузер получает данные с веб-сервера и отображает их на экране пользователя после того, как он сделает запрос. Программное обеспечение, использующее HTTP (протокол передачи гипертекста) для связи с веб-серверами от имени пользователя приложения для просмотра. Протокол передачи файлов (FTP) и электронная почта — это два интернет-протокола, которые можно использовать без веб-браузера. Однако более распространены более специализированные клиентские приложения
История веб-браузера
В 1990 году Тим Бернерс-Ли запустил браузер WorldWideWeb. Чтобы не ошибиться со всемирной паутиной, название браузера поменяли на Nexus.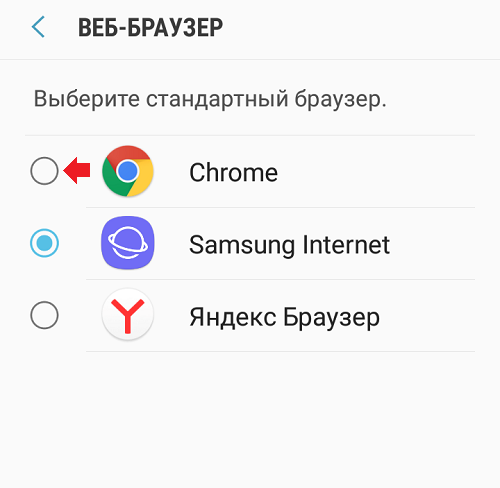 В 1993 году Mosaic стал первым веб-браузером с графическим пользовательским интерфейсом. Многие элементы пользовательского интерфейса Mosaic перекочевали в Netscape Navigator. Internet Explorer был следующим продуктом Microsoft (IE).
В 1993 году Mosaic стал первым веб-браузером с графическим пользовательским интерфейсом. Многие элементы пользовательского интерфейса Mosaic перекочевали в Netscape Navigator. Internet Explorer был следующим продуктом Microsoft (IE).
Популярные веб-браузеры
Google Chrome в настоящее время является одним из наиболее часто используемых браузеров. Другие браузеры включают Firefox. Opera, браузер UC и т. д. Самым популярным веб-браузером является Internet Explorer. Это самый широко используемый веб-браузер в мире.
Internet Explorer — веб-браузер, разработанный Microsoft. Internet Explorer был впервые выпущен в 1995 году.
Лучший веб-браузер 2022 года
«Конфиденциальность и производительность — два важных фактора, которые следует учитывать при выборе лучшего веб-браузера для вашего устройства. Когда дело доходит до эффекта памяти, некоторым требуется много ресурсов, а другим довольно мало. Здесь также представлены лучшие брандмауэры (откроется в новой вкладке) и программное обеспечение для защиты от кражи личных данных (откроется в новой вкладке) (откроется в новой вкладке).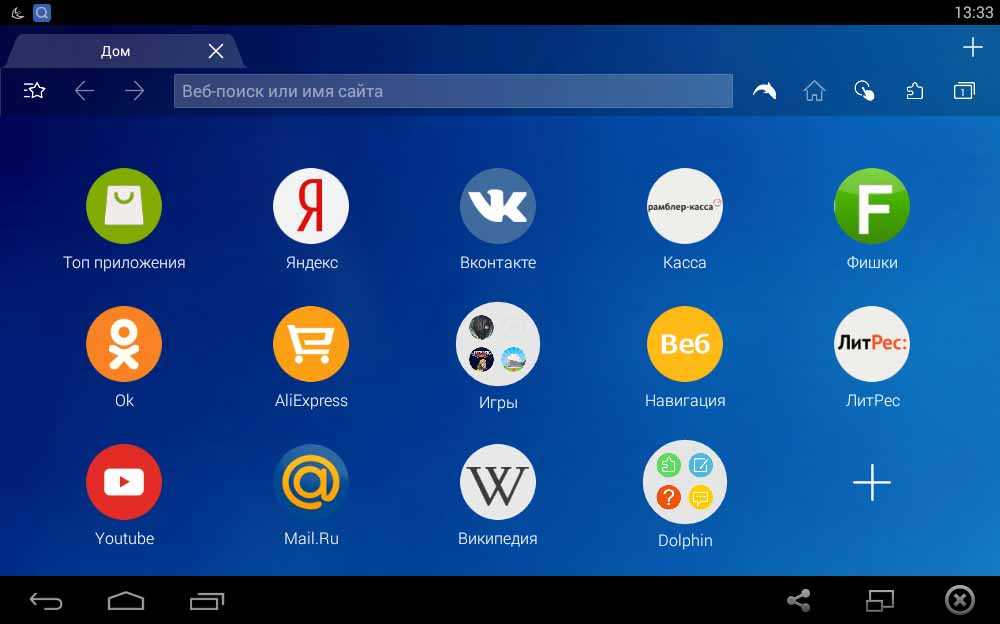
Лучшее программное обеспечение для родительского контроля (откроется в новой вкладке) — это последняя линия защиты от интернет-угроз для вас и вашей семьи. Если вы ищете долгосрочный веб-браузер, важно учитывать ваши требования к безопасности, конфиденциальности и доступности. Скорость процессора вашего компьютера и объем памяти также будут играть роль с технологической точки зрения.
Например, Firefox (открывается в новой вкладке) или браузер Brave — ваш лучший выбор, если конфиденциальность в браузере является вашей главной заботой. Однако, если вы уже знакомы с товарами и услугами Google, Chrome может быть лучше.
- Mozilla Firefox
- Opera
- Microsoft Edge
- Chrome
Теперь я не собираюсь объяснить каждый из этих бруусов. для вас
Где находится браузер на моем телефоне Android?
Различные Android-смартфоны поставляются с другим браузером по умолчанию.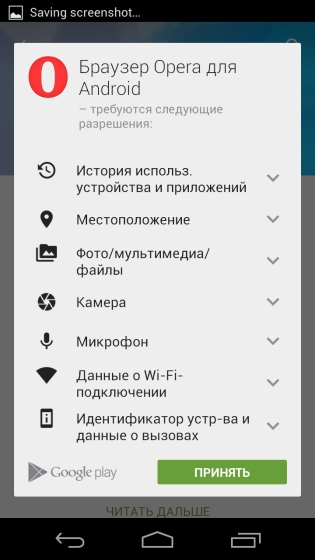 Это зависит от того, какую марку телефона вы используете; в iOS дело обстоит с точностью до наоборот; Safari — браузер по умолчанию на iPhone. но обычно хром является обязательным для установки браузера на смартфоне Android
Это зависит от того, какую марку телефона вы используете; в iOS дело обстоит с точностью до наоборот; Safari — браузер по умолчанию на iPhone. но обычно хром является обязательным для установки браузера на смартфоне Android
Действия по поиску браузера на телефоне Android
- Включите Android-смартфон
- Разблокируйте его с помощью пароля или графического ключа
- Нажмите на панель приложений (если она у вас есть)
- Найдите хром и щелкните по нему
- , если у вас нет ящика приложений
- Найдите папку Google
- Нажмите на нее
- Нажмите на хром
- Готово
- Вам нужно найти свой браузер
Итак, здесь вы найдете браузер на своем смартфоне Android. Вы можете бесплатно загрузить этот браузер из магазина приложений Apple или Play Store. Вы также можете загрузить этот браузер на свой компьютер с Windows. Если вы не найдете браузер указанным выше способом, вам следует загрузить и установить файлы из магазина воспроизведения.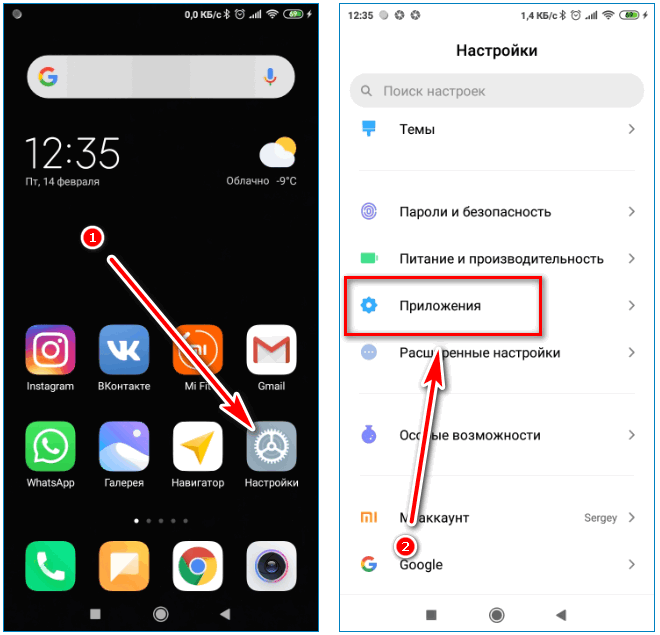
Вы можете отправить apk-файл со своего компьютера на свой Android-смартфон и установить apk-файл прямо на свой телефон. вы можете установить любое из перечисленных выше приложений приложение стабильно и работает нормально
Где находится браузер на моем iPhone?
iPhone не имеет такого разнообразия, как Android-устройство; у него нет программного обеспечения с открытым исходным кодом, такого как смартфон Android. Люди обычно покупают iPhone из-за безопасности и бесперебойной работы, предоставляемых iPhone.
теперь давайте двигаться где браузер на моем айфоне ? верно. теперь он на вашем устройстве, дайте мне его найти
Шаги, чтобы найти браузер на iPhone
- Включите iPhone
- Разблокируйте его с помощью отпечатка пальца или кода блокировки
- посмотрите на нижний раздел
- вы увидите значок браузера Safari
- нажмите на него
- готово
вы успешно получили доступ к браузеру сафари в вашем iphone.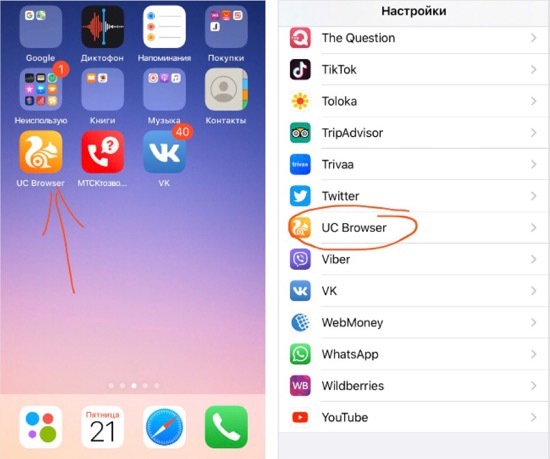
Final Words
Найти браузерный телефон несложно, пока вы не модифицировали свое устройство. Если вы используете пользовательское ПЗУ в Android, вы не найдете браузер на некоторых из них; вам нужно установить его вручную на вашем устройстве. Установите apk, и все будет работать нормально. Если говорить об iOS, мне никогда не приходилось испытывать в ней трудности с поиском браузера. Это просто как то сафари, которое нельзя удалить; можно установить новый браузер из магазина. Если вам не нравится, не используйте его, вот и все. Надеюсь, мы встретимся в новой статье с новым решением с моей стороны.
Данные получены с: Byjus.com и др.
Полная инструкция по где мой браузер на моем телефонеКак узнать какой у меня браузер?
Источник
Вы можете найти значки «Справка» или «Настройки» на панели инструментов браузера, щелкнув их. с использованием.
Где находится браузер на моем телефоне Samsung?
Это приложение похоже на любое другое, и его можно найти в панели приложений.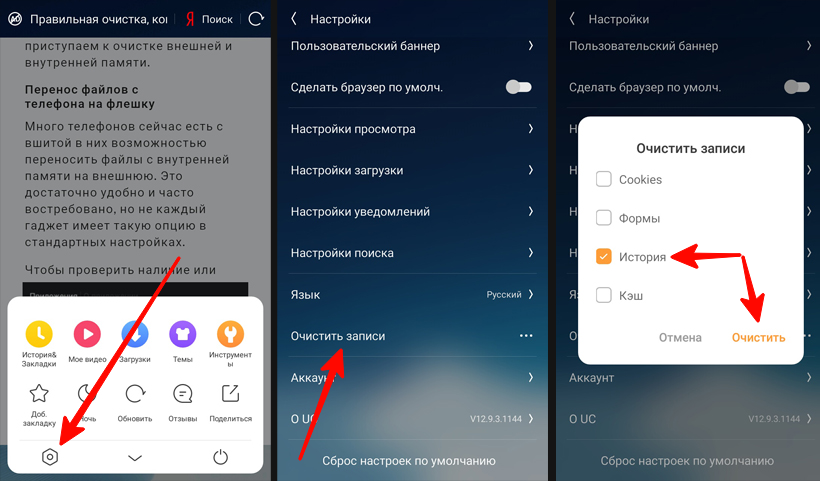
Chrome — это также название веб-браузера Google для ПК и ноутбуков.
Некоторые телефоны Samsung могут отображать экран регистрации при первом использовании программного обеспечения веб-браузера.
Какой браузер самый безопасный?
Источник
Firefox – это браузер, заботящийся о конфиденциальности и безопасности.
Chrome — веб-браузер, разработанный Google.
Google Chrome – простой в использовании веб-браузер, который хорошо работает.
Хром. Google Chrome с открытым исходным кодом доступен как Google Chromium для тех, кто хочет более настраиваемый опыт просмотра.
Brave и Tor — хорошие веб-браузеры.
Где находится браузер на моем телефоне Android? [Ответ 2023] — Droidrant
Существует способ изменить веб-браузер по умолчанию на телефоне Android. Сначала откройте приложение «Настройки» на своем телефоне и перейдите в «Приложения». Нажмите «Приложения по умолчанию». Здесь вы можете изменить браузер на другой. Вы также можете установить другой веб-браузер на свой телефон Android, например Chrome, вместо браузера по умолчанию.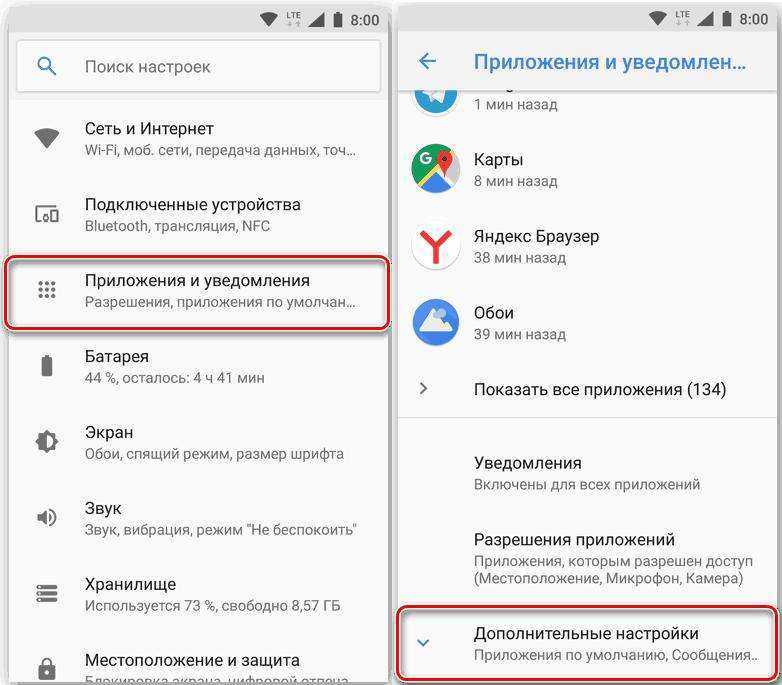 Для этого вам необходимо скачать новый браузер из магазина Google Play. После того, как вы загрузили новый браузер, вы можете установить его в качестве браузера по умолчанию.
Для этого вам необходимо скачать новый браузер из магазина Google Play. После того, как вы загрузили новый браузер, вы можете установить его в качестве браузера по умолчанию.
Приложение браузера находится в меню «Настройки». Обычно он помечен как «Браузер». Откроется страница «О программе». Здесь вы можете найти номер версии браузера. Чтобы вернуть его к значению по умолчанию, выполните те же действия, что и на втором шаге. Сделав это, откройте браузер и просмотрите ссылки в приложениях для Android. Если вы хотите изменить браузер по умолчанию, вам придется повторить шаги, описанные выше.
Связанные вопросы/содержание
- Как мне получить доступ к браузеру на моем телефоне Android?
- Как мне найти свой браузер?
- Где я могу увидеть браузер в моем телефоне?
- Где находится браузер на моем телефоне Samsung?
- Как выглядит значок браузера?
- Что такое браузер на мобильном телефоне?
- Где находится панель инструментов браузера?
Как мне получить доступ к браузеру на моем телефоне Android?
Вам может быть интересно, как получить доступ к браузеру на вашем телефоне Android.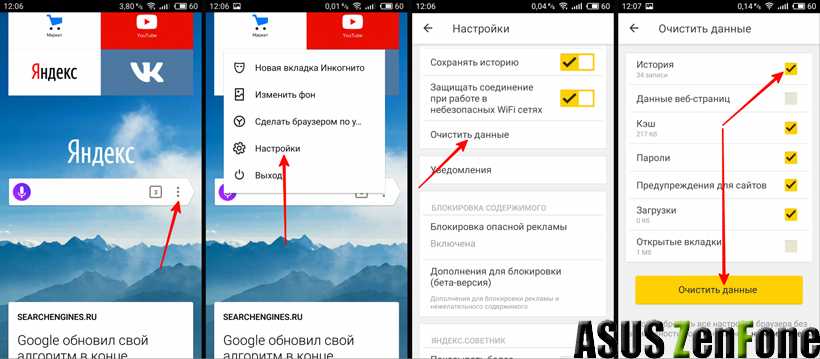 Андроиды поставляются со встроенным браузером, который обычно помечен как «Браузер» или «Интернет». Если вы хотите сменить браузер, вы также можете открыть приложение настроек Google, которое находится в правом верхнем углу вашего телефона. Затем нажмите «Приложения по умолчанию».
Андроиды поставляются со встроенным браузером, который обычно помечен как «Браузер» или «Интернет». Если вы хотите сменить браузер, вы также можете открыть приложение настроек Google, которое находится в правом верхнем углу вашего телефона. Затем нажмите «Приложения по умолчанию».
Чтобы получить доступ к браузеру на вашем телефоне Android, вам нужно открыть меню настроек. Оттуда нажмите «Приложения», а затем выберите «Хранилище». На странице настроек нажмите «Браузер».
Как мне найти свой браузер?
Как изменить браузер по умолчанию на моем телефоне Android? Вам нужно будет загрузить новый браузер из магазина Google Play. Этот процесс прост. Сначала откройте приложение «Настройки» на своем телефоне Android. Прокрутите вниз до вкладки «Приложения» и нажмите «Приложения по умолчанию». В разделе «Браузеры» выберите браузер, который хотите изменить. После того, как вы сделали свой выбор, нажмите «ОК».
Далее переходим в меню настроек. Найдите опцию «О программе». В этом меню вы можете увидеть, какая версия браузера установлена в данный момент. Вы также можете выбрать «Chrome» из меню. На странице «О программе» вы можете выбрать, какой браузер вы хотите использовать по умолчанию. Если вы не хотите менять браузер по умолчанию, вы можете очистить кэш и файлы cookie и переустановить браузер.
В этом меню вы можете увидеть, какая версия браузера установлена в данный момент. Вы также можете выбрать «Chrome» из меню. На странице «О программе» вы можете выбрать, какой браузер вы хотите использовать по умолчанию. Если вы не хотите менять браузер по умолчанию, вы можете очистить кэш и файлы cookie и переустановить браузер.
Где я могу увидеть браузер в моем телефоне?
Если вам интересно, где найти браузер на телефоне Android, вы попали по адресу. Вы можете изменить браузер по умолчанию, зайдя в приложение «Настройки» и выбрав «Приложения по умолчанию». Оттуда вы можете выбрать, какой браузер вы хотите использовать. После того, как вы изменили браузер по умолчанию, вы всегда можете изменить его снова. Но прежде чем вы сможете это сделать, вам нужно знать, где его найти.
Во-первых, вам нужно открыть меню настроек на вашем телефоне. Затем нажмите на значок, который выглядит как три горизонтальные линии. Это вызовет раскрывающееся меню. Прокрутите вниз, пока не найдете меню «Настройки». Нажмите на значок браузера и выберите «Chrome» из списка. Большинство телефонов Android поставляются с браузером Chrome, который является отличным выбором, если вы являетесь постоянным пользователем сервисов Google, таких как Google Drive. Однако, если вы ищете другие браузеры для Android, у вас есть много вариантов.
Нажмите на значок браузера и выберите «Chrome» из списка. Большинство телефонов Android поставляются с браузером Chrome, который является отличным выбором, если вы являетесь постоянным пользователем сервисов Google, таких как Google Drive. Однако, если вы ищете другие браузеры для Android, у вас есть много вариантов.
Где находится браузер на моем телефоне Samsung?
В вашем телефоне Samsung есть приложение для браузера, но оно не установлено по умолчанию. Если вам интересно, где его найти, просто перейдите в меню «Настройки» и найдите приложение «Браузер». Затем нажмите на значок браузера и следуйте инструкциям на экране, чтобы установить его в качестве браузера по умолчанию. Этот метод также будет работать с другими основными мобильными браузерами. Если у вас есть телефон Samsung, обязательно ознакомьтесь с условиями и положениями, чтобы обеспечить конфиденциальность.
Приложение браузера не является системным приложением. Однако вы можете отключить его, как и любое другое приложение. Вы можете сделать это, разблокировав устройство, проведя вверх от главного экрана, а затем выбрав App Drawer. Затем коснитесь интернет-приложения и выберите «Отключить». Хотя браузер останется на вашем телефоне, вы можете очистить кеш и данные сайта. Затем вы можете возобновить использование браузера.
Вы можете сделать это, разблокировав устройство, проведя вверх от главного экрана, а затем выбрав App Drawer. Затем коснитесь интернет-приложения и выберите «Отключить». Хотя браузер останется на вашем телефоне, вы можете очистить кеш и данные сайта. Затем вы можете возобновить использование браузера.
Как выглядит значок браузера?
Когда вы посмотрите на значок веб-браузера на своем телефоне Android, вы заметите, что он изменился. Значок Chrome имеет новый вид, который соответствует современному Google. Существовало несколько предыдущих версий значка, но в этой версии логотип сплющен, а внешнее кольцо и внутренний круг светлее. Значок оптимизирован для разных операционных систем, поэтому на вашем телефоне он может выглядеть иначе. Вы также можете найти его в Интернете.
Что такое браузер на мобильном телефоне?
Что такое браузер на мобильном телефоне? Сотовые телефоны оснащены базовым веб-браузером. Хотя это не полнофункциональный веб-браузер, он может загружать HTML, HDML и другие языки кодирования.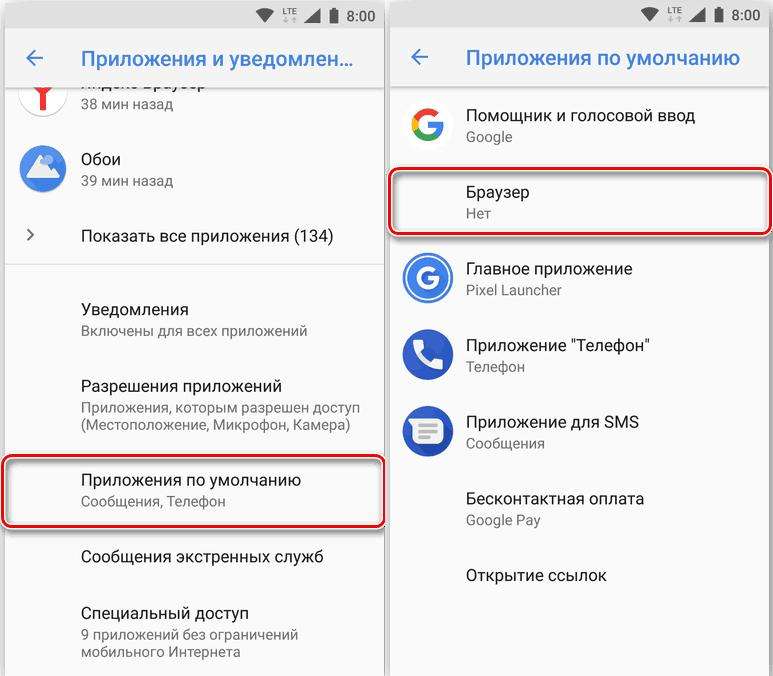 Мобильный браузер обычно используется для быстрых интернет-задач. Он может обрабатывать большинство веб-страниц, включая изображения. Однако, если у вас ограниченный тарифный план, вы не сможете получить доступ ко всему контенту на веб-сайте.
Мобильный браузер обычно используется для быстрых интернет-задач. Он может обрабатывать большинство веб-страниц, включая изображения. Однако, если у вас ограниченный тарифный план, вы не сможете получить доступ ко всему контенту на веб-сайте.
Веб-браузеры для мобильных телефонов основаны на поисковых системах. Поисковые системы предоставляют результаты поиска, а браузеры отображают веб-сайты. Исторически браузеры использовались на компьютерах для поиска, но мобильные браузеры начали появляться с появлением Palm OS 2.0. Кадзухо Оку, японский программист, разработал бесплатный браузер для Palm OS. В начале 2000-х Ilinx запустила веб-браузер Eudora на своем смартфоне QCP.
Где находится панель инструментов браузера?
Если вам интересно, где находится панель инструментов браузера, вы не одиноки. У многих из нас возникает один и тот же вопрос: где панель инструментов браузера на наших телефонах Android? Хотя мы, возможно, хотели бы видеть панель инструментов в верхней части наших браузеров, большинство из нас просто используют адресную строку.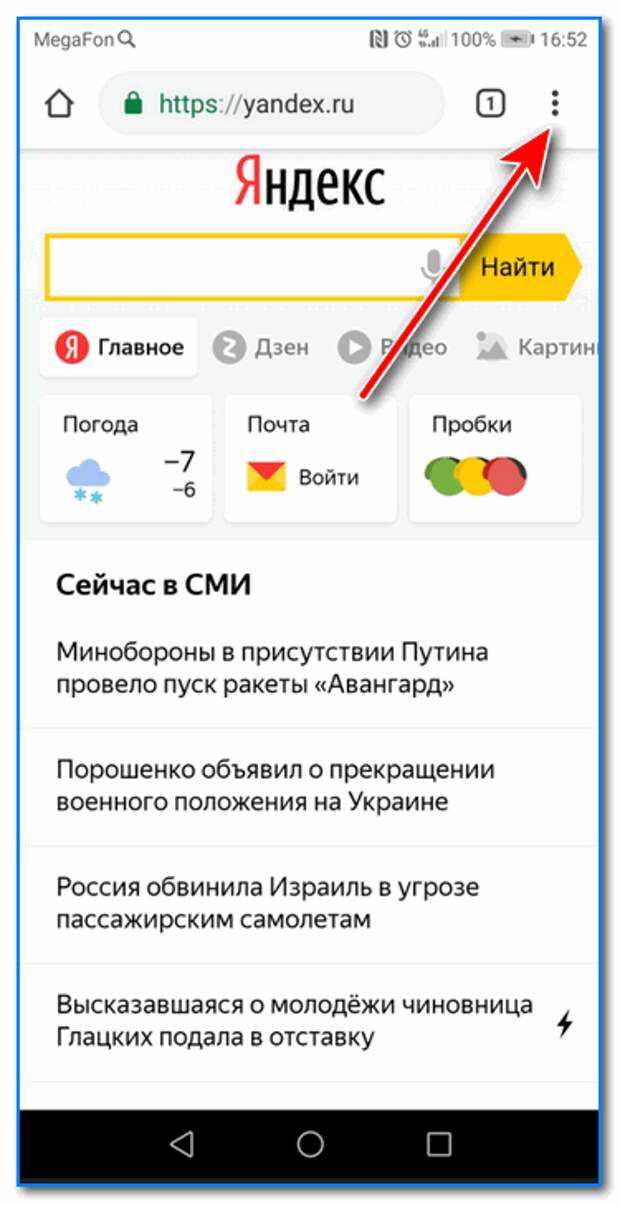

 Особенности — большой функционал, быстрая синхронизация, просмотр жестов, работа с flash-плеером и многое другое. Интернет-браузер имеет понятный интерфейс, быструю скорость загрузки и режим инкогнито. Из недостатков — отсутствие мобильной версии.
Особенности — большой функционал, быстрая синхронизация, просмотр жестов, работа с flash-плеером и многое другое. Интернет-браузер имеет понятный интерфейс, быструю скорость загрузки и режим инкогнито. Из недостатков — отсутствие мобильной версии. В свое время этот браузер завоевал популярность, благодаря быстрой загрузке даже тяжелых страниц. На сегодня это один из наиболее легких и быстрых веб-проводников с интегрированной защитой, быстрым сохранением данных, ночным режимом и функцией сохранения новостей. Слабое место — ограниченность надстроек.
В свое время этот браузер завоевал популярность, благодаря быстрой загрузке даже тяжелых страниц. На сегодня это один из наиболее легких и быстрых веб-проводников с интегрированной защитой, быстрым сохранением данных, ночным режимом и функцией сохранения новостей. Слабое место — ограниченность надстроек.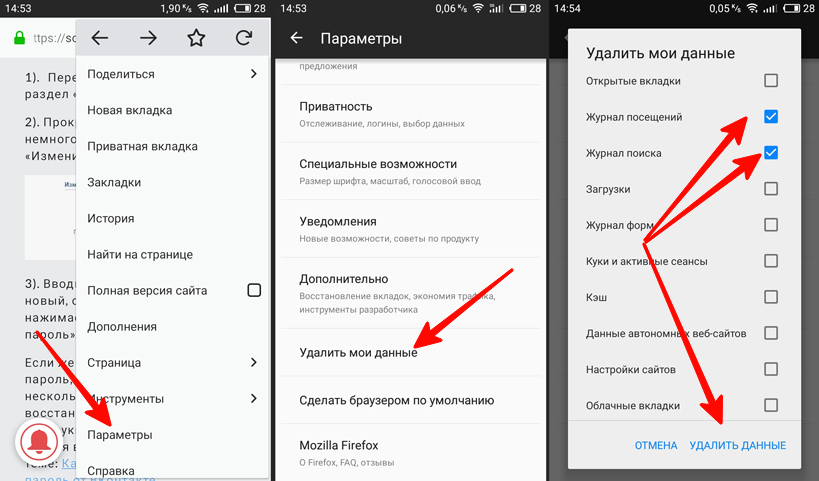 Важно, чтобы браузер стабильно работал и не закрывался из-за сбоя в какой-либо страницы. Сегодня крупные разработчики веб-проводников изменили принципы работы программ, что сделало их более надежными. В случае сбоя веб-проводник восстанавливает все вкладки.
Важно, чтобы браузер стабильно работал и не закрывался из-за сбоя в какой-либо страницы. Сегодня крупные разработчики веб-проводников изменили принципы работы программ, что сделало их более надежными. В случае сбоя веб-проводник восстанавливает все вкладки.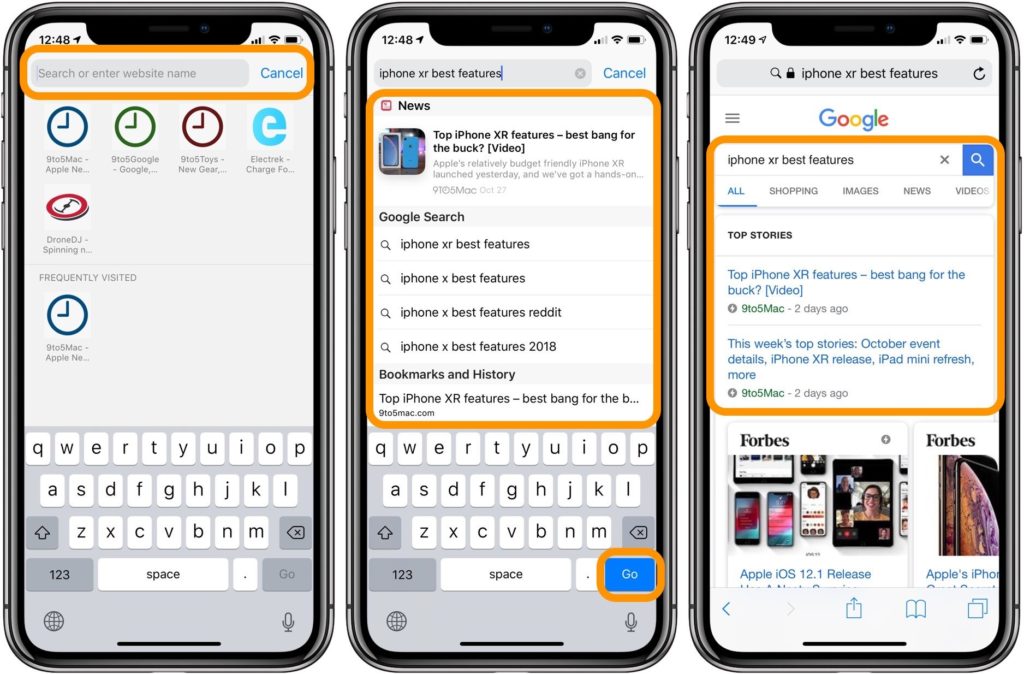

 Слева возле строки ввода адреса кнопки навигации. Внизу предусмотрена панель дополнений. Вкладки также открываются путем нажатия на «плюс».
Слева возле строки ввода адреса кнопки навигации. Внизу предусмотрена панель дополнений. Вкладки также открываются путем нажатия на «плюс».