Что нужно для открытия ООО
В каких случаях лучше регистрировать ООО, а не ИП?
ООО — это компания, которую может учредить один или несколько человек. ООО имеет смысл создавать в трех случаях.
Работаете с партнерами. Можно организовать компанию в складчину и юридически закрепить право на долю в бизнесе. На старте может казаться, что проще и выгоднее открыть ИП на одного из учредителей, но юридически остальные участники не будут иметь прав на этот бизнес, их можно только трудоустроить как сотрудников. Статус ООО официально зафиксирует партнерство и денежный вклад каждого участника.
Привлекаете инвестиции в обмен на долю в бизнесе или собираетесь продать бизнес. Можно продать ООО целиком или только долю в обмен на инвестиции в бизнес. Это может быть полезно на старте, если открываетесь на деньги инвестора.
Занимаетесь деятельностью, которая не подходит для других организационно-правовых форм. Если открываете ломбард или производство крепкого алкоголя, работать как ИП не получится.
Сколько стоит зарегистрировать ООО?
ООО с одним учредителем можно открыть бесплатно через сервис регистрации Тинькофф.
Если учредителей несколько, можно бесплатно зарегистрировать ООО через сайт налоговой или портал госуслуг, но понадобится квалифицированная электронная подпись. Как выпустить КЭП
Если подаете документы лично в налоговой, придется заплатить госпошлину — 4000 ₽.
Сколько времени нужно на открытие ООО?
От подачи документов в налоговую до подтверждения о постановке на учет проходит от 3 до 5 рабочих дней. Вы получите подтверждающие документы на адрес электронной почты, которую указали в анкете. Подтверждением служит запись об ООО в ЕГРЮЛ — Едином государственном реестре юридических лиц. Выписка из ЕГРЮЛ в дальнейшем может понадобиться, чтобы открыть счет компании в банке, участвовать в торгах или получить кредит.
Вы получите подтверждающие документы на адрес электронной почты, которую указали в анкете. Подтверждением служит запись об ООО в ЕГРЮЛ — Едином государственном реестре юридических лиц. Выписка из ЕГРЮЛ в дальнейшем может понадобиться, чтобы открыть счет компании в банке, участвовать в торгах или получить кредит.
Какие документы нужны для открытия ООО?
Если регистрируете ООО через Тинькофф, мы поможем оформить документы и проверим их перед отправкой в налоговую. Вам нужно будет заполнить анкету — для этого понадобится паспорт и СНИЛС учредителя и юридический адрес компании. Устав ООО можно будет выбрать типовой или загрузить свой.
В анкете попросим вас загрузить паспорт, указать СНИЛС и юридический адрес ООООстальное мы подготовим за вас:
Через Тинькофф можно открыть ООО только с одним учредителем.
Открыть ООО
Если подаете документы лично в налоговой, то нужно будет самостоятельно подготовить все документы и оплатить госпошлину. Вам понадобится:
Устав ООО.
Протокол общего собрания учредителей о создании ООО. Если учредитель один — решение о создании ООО.
Заявление по форме Р11001.
Квитанция об уплате госпошлины.
Если подаете документы через Госуслуги или сайт nalog.ru, понадобится то же, что и при личном визите в налоговую, кроме квитанции об уплате госпошлины. Вместо нее нужна будет квалифицированная электронная подпись (КЭП). Она бесплатная, но придется купить специальную флешку, где будет храниться электронная подпись, и программу «КриптоПро CSP», которая умеет ее читать.
Сколько стоит программа
Можно ли открыть ООО удаленно?
Можно. Есть несколько способов:
Есть несколько способов:
В поиске наберите «стать ООО».
Заполните анкету, используя подсказки и шаблоны в приложении Тинькофф.
Чтобы прочитать подсказку, нажмите на значок вопроса в поле формы. Вы можете вернуться к заполнению анкеты в любой момент — черновик заявления будет виден на главном экранеМы пришлем вам ссылку на личный кабинет, откуда можно будет скачать готовые документы. Дополнительно позвоним и расскажем, кто и что должен подписать.
Подпишите документы и загрузите их в личный кабинет.
После проверки мы пришлем СМС с предложением назначить встречу с представителем Тинькофф.
Передайте подлинники документов представителю Тинькофф и подпишите заявления на регистрацию ООО и выпуск КЭП — их представитель привезет на встречу.

Мы отправим документы в налоговую.
Введите контактную информацию в форме регистрации.
Заполните анкету в личном кабинете Тинькофф Бизнеса — она откроется автоматически.
В личном кабинете появится ссылка, откуда можно будет скачать готовые документы, — ссылку продублируем в СМС, дополнительно позвоним и расскажем, кто и что должен подписать.
Подпишите документы и загрузите их в личный кабинет.
После проверки мы пришлем СМС с предложением назначить встречу с представителем Тинькофф.
 Статус подготовки ко встрече будет виден в личном кабинете.
Статус подготовки ко встрече будет виден в личном кабинете.Передайте подлинники документов представителю Тинькофф и подпишите заявления на регистрацию ООО и выпуск КЭП — представитель привезет их на встречу.
Мы отправим документы в налоговую.
через сайт госуслуг или налоговой, но будет нужна квалифицированная электронная подпись;
по почте — письмом в налоговую с уведомлением и описью, документы надо заверить нотариально.
Через желтое приложение Тинькофф
Чтобы подать документы через желтое приложение Тинькофф:
ООО поставят на учет и внесут в ЕГРЮЛ в течение 3—5 рабочих дней с момента подачи документов в налоговую. Вы получите подтверждающие документы на адрес электронной почты, которую указали в анкете. После этого мы в течение рабочего дня откроем вам расчетный счет для ООО.
Через сервис регистрации на сайте Тинькофф
Чтобы подать документы на сайте Тинькофф:
ООО поставят на учет и внесут в ЕГРЮЛ в течение 3—5 рабочих дней с момента подачи документов в налоговую. Вы получите подтверждающие документы на адрес электронной почты, которую указали в анкете. После этого мы в течение рабочего дня откроем вам расчетный счет для ООО.
Почему могут отказать в регистрации ООО?
Все возможные причины отказа перечислены в ст. 23 закона 129-ФЗ. Вот самые частые из них.
23 закона 129-ФЗ. Вот самые частые из них.
Сделали ошибки в документах. Например, неправильно заполнили форму Р11001.
Подали не все документы. Например, забыли приложить решение о создании ООО. Какие документы нужны для открытия ООО
Указали массовый юридический адрес или не собрали все необходимые документы для подтверждения адреса. Например, не предоставили копию свидетельства о праве собственности или гарантийное письмо от собственника помещения. Как выбрать юридический адрес
Выбрали название ООО, которое не соответствует требованиям закона. На некоторые названия требуется разрешение, нельзя использовать запатентованные наименования, названия стран и др. Как выбрать название для ООО
Отправили документы не в ту налоговую. Узнать, какая налоговая относится к вашему адресу, можно на сайте ФНС.
Если из налоговой пришел отказ, исправьте ошибки и подайте заявление еще раз.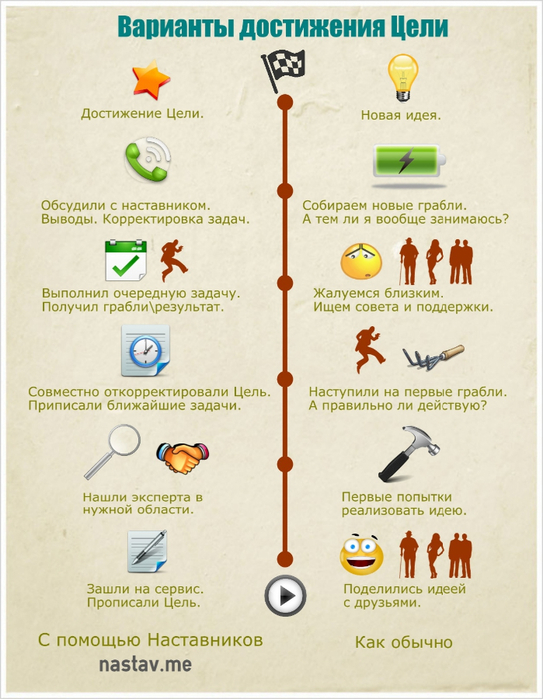
Если создаете ООО с одним учредителем, воспользуйтесь сервисом Тинькофф: поможем заполнить документы правильно и отправим заявление в налоговую за вас. В случае отказа мы при необходимости запросим у вас дополнительную информацию и попробуем еще раз подать документы в течение 2 рабочих дней. Зарегистрировать ООО через Тинькофф
Страница не найдена
Получите бесплатную консультацию специалиста 1С:Бухобслуживание в вашем городе
Вопрос по регистрации бизнеса Вопрос по налогообложения Нужен подбор ОКВЭД Хочу месяц бухобслуживания бесплатно
Телефон:*
Ваше имя:*
Адрес E-mail:*
Город:* —Ваш город—АбазаАбаканАбдулиноАбинскАгидельАгрызАдыгейскАзнакаевоАзовАк-ДовуракАксайАксубаевоАктюбинскийАлагирАлапаевскАлатырьАлданАлейскАлександровАлександровскАлександровск-СахалинскийАлексеевкаАлексеевскоеАлексинАлзамайАли-БердуковскийАлтуховоАлупкаАлуштаАльметьевскАмурскАнадырьАнапаАнгарскАндреапольАнжеро-СудженскАниваАпастовоАпатитыАпрелевкаАпшеронскАрамильАргунАрдатовАрдонАрзамасАркадакАрмавирАрмянскАрсеньевАрскАртёмАртёмовскАртёмовскийАрхангельскАрхонскаяАсбестАсиноАстраханьАткарскАхтубинскАчинскАшаБабаевоБабушкинБавлыБагратионовскБайкальскБаймакБакалБаксанБалабановоБалаковоБалахнаБалашихаБалашовБалейБалтасиБалтийскБарабинскБарнаулБарышБатайскБахчисарайБашмаковоБежаницыБежецкБековоБелая БерёзкаБелая КалитваБелая ХолуницаБелгородБелебейБелёвБелинскийБеловоБелогорскБелозерскБелокурихаБеломорскБелорецкБелореченскБелоусовоБелоярскийБелушья ГубаБелые БерегаБелыйБердскБерезникБерезникиБерёзовскийБесланБийскБикинБилибиноБиробиджанБирскБирюсинскБирючБлаговещенскБлагодарныйБобровБогатые СабыБогдановичБогородицкБогородскБоготолБогучарБодайбоБокситогорскБолгарБологоеБолотноеБолоховоБолховБольшое ПолпиноБольшой КаменьБорБорзяБорисоглебскБоровичиБоровскБородиноБратскБронницыБрянскБугульмаБугурусланБудённовскБузулукБуинскБуйБуйнакскБутурлиновкаБытошьВалдайВалуйкиВасильевоВелижВеликие ЛукиВеликий НовгородВеликий УстюгВельскВенёвВерещагиноВереяВерхнеднепровскийВерхнеуральскВерхний ТагилВерхний УфалейВерхняя ПышмаВерхняя СалдаВерхняя ТураВерхозимВерхотурьеВерхоянскВесьегонскВетлугаВидноеВилюйскВилючинскВихоревкаВичугаВладивостокВладикавказВладимирВолгоградВолгодонскВолгореченскВолжскВолжскийВологдаВолодарскВолоколамскВолосовоВолховВолчанскВольскВоркутаВоронежВорсмаВоскресенскВоткинскВсеволожскВуктылВыборгВыгоничиВыксаВысоковскВысоцкВытеграВычегодскийВышковВышний ВолочёкВяземскийВязникиВязьмаВятские ПоляныГаврилов ПосадГаврилов-ЯмГагаринГаджиевоГайГаличГаспраГатчинаГвардейскГвардейскоеГдовГеленджикГеоргиевскГизельГлазовГолицыноГолынкиГорбатовГорно-АлтайскГорнозаводскГорнякГородецГородищеГородовиковскГороховецГорячий КлючГрайворонГремячинскГрозныйГрязиГрязовецГубахаГубкинГубкинскийГудермесГуковоГулькевичиГурьевскГусевГусиноозёрскГусь-ХрустальныйДавлекановоДагестанские ОгниДалматовоДальнегорскДальнереченскДаниловДанковДегтярскДедовичиДедовскДемидовДербентДесногорскДжалильДжанкойДзержинскДзержинскийДивногорскДигораДимитровградДмитриевДмитриевкаДмитровДмитровскДноДобрянкаДолгопрудныйДолинскДомодедовоДонецкДонскойДорогобужДрезнаДубнаДубовкаДубровкаДудинкаДуховщинаДюртюлиДятьковоЕвлашевоЕвпаторияЕгорьевскЕйскЕкатеринбургЕлабугаЕлецЕлизовоЕльняЕманжелинскЕмваЕмцаЕнисейскЕрмолиноЕршовЕссентукиЕфремовЖелезноводскЖелезногорскЖелезногорск-ИлимскийЖердевкаЖигулёвскЖиздраЖирновскЖуковЖуковкаЖуковскийЗавитинскЗаводоуковскЗаводскойЗаволжскЗаволжьеЗадонскЗаинскЗакаменскЗаозёрныйЗаозёрскЗападная ДвинаЗаплюсьеЗаполярныйЗарайскЗаречныйЗаринскЗвениговоЗвенигородЗверевоЗеленогорскЗеленоградскЗеленодольскЗеленокумскЗеленчукскаяЗеметчиноЗерноградЗеяЗимаЗлатоустЗлынкаЗмеиногорскЗмейскаяЗнаменкаЗнаменскЗолотарёвкаЗубцовЗуевкаИвангородИвановоИвантеевкаИвдельИвотИгаркаИдрицаИжевскИзбербашИзобильныйИланскийИнжавиноИнзаИнкерманИннополисИнсарИнтаИпатовоИрбитИркутскИсилькульИскитимИссаИстраИшимИшимбайЙошкар-ОлаКадниковКазаньКалачКалачинскКалач-на-ДонуКалининградКалининскКалтанКалугаКалязинКамбаркаКамбилеевскоеКаменкаКаменногорскКаменск-УральскийКаменск-ШахтинскийКамень-на-ОбиКамешковоКамские ПоляныКамское УстьеКамызякКамышинКамышловКанашКандалакшаКанскКарабановоКарабашКарабулакКарасукКарачаевскКарачевКаргатКаргопольКардоникскаяКардымовоКарпинскКарталыКасимовКаслиКаспийскКатав-ИвановскКатайскКачканарКашинКашираКедровыйКемеровоКемьКерчьКизелКизилюртКизлярКимовскКимрыКингисеппКинельКинешмаКиреевскКиренскКиржачКирилловКиришиКировКировградКирово-ЧепецкКировскКирсКирсановКиселёвскКисловодскКлетняКлимовоКлинКлинцыКнягининоКовдорКовровКовылкиноКогалымКодинскКозельскКозловкаКозьмодемьянскКокоревкаКолаКологривКоломнаКолпашевоКолышлейКольчугиноКомаричиКоммунарКомсомольскКомсомольск-на-АмуреКонаковоКондопогаКондровоКоношаКонстантиновскКопейскКораблиноКореновскКоркиноКоролёвКорочаКорсаковКоряжмаКостерёвоКостомукшаКостромаКотельникиКотельниковоКотельничКотласКотовоКотовскКохмаКрасавиноКрасная ГораКрасная ГорбаткаКрасноармейскКрасновишерскКрасногвардейскоеКрасногородскКрасногорскКраснодарКраснозаводскКраснознаменскКраснокаменскКраснокамскКрасноперекопскКраснослободскКраснотурьинскКрасноуральскКрасноуфимскКрасноярскКрасныйКрасный КутКрасный ЛучКрасный СулинКрасный ХолмКремёнкиКропоткинКрымскКстовоКубинкаКувандыкКувшиновоКудымкарКузнецкКуйбышевКуйбышевский ЗатонКукморКулебакиКулойКумертауКумышКунгурКуньяКупиноКурганКурганинскКурджиновоКурильскКурловоКуровскоеКурскКуртамышКурчатовКусаКушваКызылКыштымКяхтаЛабинскЛабытнангиЛаганьЛадушкинЛаишевоЛакинскЛангепасЛахденпохьяЛебедяньЛениногорскЛенинскЛенинск-КузнецкийЛенскЛермонтовЛеснойЛесозаводскЛесосибирскЛивныЛикино-ДулёвоЛипецкЛипкиЛискиЛихославльЛобняЛодейное ПолеЛокняЛокотьЛосино-ПетровскийЛугаЛузаЛуковскаяЛукояновЛуниноЛуховицыЛысковоЛысьваЛыткариноЛьговЛюбаньЛюберцыЛюбимЛюбохнаЛюдиновоЛянторМагаданМагасМагнитогорскМайкопМайскийМайскоеМакаровМакарьевМакушиноМалая ВишераМалгобекМалмыжМалоархангельскМалошуйкаМалоярославецМамадышМамоновоМантуровоМариинскМариинский ПосадМарксМахачкалаМглинМегионМедвежьегорскМедногорскМедногорскийМедыньМежгорьеМеждуреченскМезеньМеленкиМелеузМенделеевскМензелинскМещовскМиассМикуньМиллеровоМинеральные ВодыМинусинскМиньярМирныйМихайловМихайловкаМихайловскМихайловскоеМичуринскМогочаМожайскМожгаМоздокМокшанМонастырщинаМончегорскМордовоМорозовскМоршанскМосальскМоскваМуравленкоМурашиМурманскМуромМучкапскийМценскМыскиМытищиМышкинНабережные ЧелныНавашиноНавляНаволокиНадымНазаровоНазраньНазываевскНальчикНаримановНаро-ФоминскНарткалаНарьян-МарНаходкаНевельНевельскНевинномысскНевьянскНелидовоНеманНерехтаНерчинскНерюнгриНестеровНефтегорскНефтекамскНефтекумскНефтеюганскНеяНижневартовскНижнекамскНижнеудинскНижние ВязовыеНижние СергиНижний ЛомовНижний НовгородНижний ТагилНижняя МактамаНижняя СалдаНижняя ТураНиколаевскНиколаевск-на-АмуреНикольскНикольскоеНовая ЛадогаНовая ЛядаНовая ЛяляНовоалександровскНовоалтайскНовоаннинскийНововоронежНоводвинскНовозыбковНовокубанскНовокузнецкНовокуйбышевскНовомичуринскНовомосковскНовопавловскНовопокровкаНоворжевНовороссийскНовосибирскНовосильНовосокольникиНовотроицкНовоузенскНовоульяновскНовоуральскНовохопёрскНовочебоксарскНовочеркасскНовошахтинскНовый ОсколНовый УренгойНогинскНогирНолинскНорильскНоябрьскНурлатНытваНюрбаНяганьНязепетровскНяндомаОблучьеОбнинскОбозерскийОбояньОбьОдинцовоОзёрныйОзёрскОзёрыОйсхараОксовскийОктябрьскОктябрьскийОктябрьскоеОкуловкаОлёкминскОленегорскОлонецОмскОмутнинскОнегаОпочкаОрёлОренбургОрехово-ЗуевоОрловОрскОсаОсинникиОсташковОстровОстровнойОстрогожскОтрадноеОтрадныйОхаОханскОчёрПавловоПавловскПавловский ПосадПавлодольскаяПалкиноПалласовкаПартизанскПачелмаПевекПензаПервомайскПервомайскийПервомайскоеПервоуральскПеревозПересветПереславль-ЗалесскийПермьПестовоПетров ВалПетровскПетровск-ЗабайкальскийПетрозаводскПетропавловск-КамчатскийПетуховоПетушкиПечораПечорыПикалёвоПионерскийПиткярантаПлавскПластПлёсПлесецкПлюссаПовориноПогарПодольскПодпорожьеПокачиПокровПокровскПолевскойПолесскПолысаевоПолярные ЗориПолярныйПоронайскПорховПохвистневоПочепПочинокПошехоньеПравдинскПреграднаяПржевальскоеПриводиноПриволжскПриморскПриморскийПриморско-АхтарскПриозерскПрокопьевскПролетарскПротвиноПрохладныйПсковПсыжПугачёвПудожПуксоозероПустошкаПучежПушкиноПушкинские ГорыПущиноПыталовоПыть-ЯхПятигорскРадица-КрыловкаРадужныйРайчихинскРамасухаРаменскоеРассказовоРевдаРежРеутовРжаксаРжевРогнединоРодникиРославльРоссошьРостовРостов-на-ДонуРошальРтищевоРубцовскРудняРузаРузаевкаРыбинскРыбная СлободаРыбноеРыльскРяжскРязаньСавинскийСакиСалаватСалаирСалехардСальскСамараСамодедСанкт-ПетербургСаранскСарапулСаратовСаровСасовоСаткаСафоновоСаяногорскСаянскСветлогорскСветлоградСветлыйСветогорскСвирскСвободныйСебежСевастопольСеверобайкальскСеверодвинскСеверо-КурильскСевероморскСевероонежскСевероуральскСеверскСевскСегежаСельцоСемёновСемикаракорскСемилукиСенгилейСерафимовичСергачСергиев ПосадСердобскСеровСерпуховСертоловоСибайСимСимферопольСковородиноСкопинСлавгородСлавскСлавянск-на-КубаниСланцыСлободскойСлюдянкаСмоленскСнежинскСнежногорскСобинкаСоветскСоветская ГаваньСоветскийСоколСолигаличСоликамскСолнечногорскСольвычегодскСоль-ИлецкСольцыСорочинскСорскСортавалаСосенскийСосновкаСосновоборскСосновый БорСосногорскСочиСпас-ДеменскСпас-КлепикиСпасскСпасск-ДальнийСпасск-РязанскийСреднеколымскСреднеуральскСретенскСтавропольСтарая КупавнаСтарая РуссаСтарицаСтародубСтарый КрымСтарый ОсколСтарьСтерлитамакСторожеваяСтрежевойСтроительСтруги КрасныеСтруниноСтупиноСуворовСудакСуджаСудогдаСуздальСуземкаСунжаСуоярвиСураСуражСургутСуровикиноСурскСусуманСухиничиСухой ЛогСызраньСыктывкарСысертьСычёвкаСясьстройТавдаТаганрогТайгаТайшетТалдомТалицаТамалаТамбовТараТарко-СалеТарусаТатарскТаштаголТверьТебердаТейковоТемниковТемрюкТенишевоТерезеТерекТетюшиТимашёвскТихвинТихорецкТлюстенхабльТобольскТогучинТокарёвкаТольяттиТомариТоммотТомскТопкиТоржокТоропецТосноТотьмаТрёхгорныйТроицкТрубчевскТуапсеТуймазыТулаТулунТуранТуринскТутаевТындаТырныаузТюкалинскТюменьУваровоУглегорскУгличУдачныйУдомляУжурУзловаяУлан-УдэУльяновскУмётУнечаУрайУрдомаУреньУржумУрус-МартанУруссуУрюпинскУсвятыУсинскУсманьУсольеУсолье-СибирскоеУссурийскУсть-АбаканУсть-ДжегутаУсть-ИлимскУсть-КатавУсть-КутУсть-ЛабинскУстюжнаУфаУхтаУчалыУчкекенУярФатежФеодосияФокиноФроловоФрязиноФурмановХабаровскХабезХадыженскХанты-МансийскХарабалиХаровскХасавюртХвалынскХилокХимкиХиславичиХолмХолм-ЖирковскийХолмскХотьковоЦивильскЦимлянскЦиолковскийЧаадаевкаЧаданЧайковскийЧапаевскЧапаевскоеЧаплыгинЧебаркульЧебоксарыЧегемЧекалинЧелябинскЧердыньЧеремховоЧерепановоЧереповецЧеркесскЧерменЧёрмозЧерноголовкаЧерногорскЧерноморскоеЧернушкаЧерняховскЧеховЧиколаЧири-ЮртЧистопольЧитаЧкаловскЧудовоЧулымЧусовойЧухломаШагонарШадринскШалиШарыповоШарьяШатураШахтыШахуньяШацкШебекиноШелеховШемышейкаШенкурскШилкаШимановскШипицыноШиханыШлиссельбургШумерляШумихаШумячиШуяЩёкиноЩёлкиноЩёлковоЩигрыЩучьеЭлектрогорскЭлектростальЭлектроуглиЭлистаЭльхотовоЭнгельсЭнемЭртильЮгорскЮжаЮжно-СахалинскЮжно-СухокумскЮжноуральскЮргаЮрьевецЮрьев-ПольскийЮрюзаньЮхновЯблоновскийЯдринЯкутскЯлтаЯлуторовскЯнаулЯранскЯровоеЯрославльЯрцевоЯсногорскЯсныйЯхрома—Ваш город—АбаканАрсеньевАрхангельскАстраханьБалашихаБарнаулБелгородБрянскВеликий УстюгВладимирВолгоградВоронежДимитровградДомодедовоЕкатеринбургЕссентукиИжевскИркутскКазаньКалугаКемеровоКировКовровКомсомольск-на-АмуреКоролёвКостомукшаКраснодарКрасноярскКурганКурскЛипецкМагаданМахачкалаМоскваМурманскНаходкаНижний НовгородНовокузнецкНовороссийскНовосибирскНовоуральскОдинцовоОмскОренбургПавловский ПосадПензаПервоуральскПереславль-ЗалесскийПермьПетрозаводскПодольскПятигорскРаменскоеРостов-на-ДонуРязаньСамараСанкт-ПетербургСаранскСаратовСаяногорскСевастопольСимферопольСмоленскСочиСтавропольСургутСызраньТверьТольяттиТомскТоржокТулаТюменьУлан-УдэУльяновскУфаХабаровскХанты-МансийскХимкиЧебоксарыЧелябинскЧусовойЭлектростальЯлтаЯрославльКудровоМытищиШаховская
Нажимая на кнопку «Отправить заявку», вы даете согласие на обработку своих персональных данных.
Ваша заявка принята! Мы перезвоним в ближайшее время.
Как настроить автоматические ответы Outlook об отсутствии на работе
Когда вы покупаете по ссылкам на нашем сайте, мы можем получать партнерскую комиссию. Вот как это работает.
Если вы планируете использовать часть отпуска во время отпуска для путешествий, подзарядки или проведения просроченного времени с семьей, вы можете подумать о том, чтобы настроить рабочий или личный Outlook для автоматической отправки — ответы офиса.
Ответы об отсутствии на работе позволяют автоматически сообщать важную информацию, когда вы уезжаете в отпуск или если вас не будет рядом с компьютером в течение нескольких дней.
Автоматические ответы несложно настроить, и существует несколько способов настройки этой функции, но доступные параметры могут различаться в зависимости от приложения, которое вы пытаетесь использовать.
В этом руководстве по Windows 10 мы расскажем, как настроить автоматические ответы на сообщения об отсутствии на работе с помощью Outlook 2016, Outlook. com и встроенного приложения «Почта и календарь».
com и встроенного приложения «Почта и календарь».
- Как отправлять автоматические ответы с помощью приложения Outlook
- Как отправлять автоматические ответы с помощью Outlook Web
- Как отправлять автоматические ответы с помощью приложения «Почта и календарь»
Примечание. Эти шаги будут работать, только если у вас есть учетная запись Office 365, Outlook.com или Exchange. Если вы используете другую службу, вы можете попробовать это решение, рекомендованное Microsoft (откроется в новой вкладке).
Если вы планируете сделать перерыв, вы можете настроить автоматические ответы несколькими способами, но наиболее гибким вариантом является настольная версия Outlook. Вот как это использовать:
- Откройте приложение Outlook .
- Щелкните Файл .
- Нажмите Информация .
- В разделе «Информация об учетной записи» выберите адрес электронной почты, который вы хотите настроить (если применимо).

- Нажмите кнопку Автоматические ответы .
- Выберите параметр Отправлять автоматические ответы .
- Установите флажок Только отправлять в течение этого временного диапазона .
- Используйте меню выбора «Время начала», чтобы выбрать день, когда вы планируете уйти с работы.
- Используйте селектор «Время окончания», чтобы выбрать день, когда вы планируете вернуться на работу.
- Используйте поле «Автоматические ответы», чтобы создать собственное сообщение об отсутствии на работе, которое отправители получат в автоматическом ответе.
Если вы настраиваете автоматические ответы для своей рабочей учетной записи, будут доступны два окна сообщений, в том числе Внутри моей организации и За пределами моей организации .
- Нажмите Внутри моей организации вкладка.
- Создайте собственное сообщение, которое будут получать ваши коллеги по работе, пока вы отсутствуете.

- Перейдите на вкладку Вне моей организации (необязательно).
- Если вы хотите отправлять ответы только людям внутри организации, снимите флажок Автоматический ответ людям за пределами моей организации .
- Выберите людей, которым вы хотите отправлять автоматические ответы об отсутствии на работе в ваше свободное время:
- Только мои контакты — Люди из вашего списка контактов будут единственными, кто получит индивидуальный ответ.
- Любой человек за пределами моей организации — На все электронные письма за пределами вашей организации будет получен ответ.
- Создайте собственное сообщение, которое все получат во время вашего отсутствия. Подсказка: Вы всегда можете вырезать и вставлять один и тот же текст для обоих сообщений.
- Нажмите ОК .
Вы также можете создать собственные правила для отправки автоматических ответов об отсутствии на работе. Вы можете узнать больше об этой функции в нашем подробном руководстве по этому вопросу.
Вы можете узнать больше об этой функции в нашем подробном руководстве по этому вопросу.
После того, как вы выполните эти шаги, в зависимости от вашей конфигурации, электронные письма, которые вы получаете во время вашего отсутствия, будут получать автоматические ответы об отсутствии на рабочем месте с вашим персонализированным сообщением.
Вы также можете настроить автоматические ответы об отсутствии на работе с помощью Outlook в Интернете.
- Открыть Outlook.com в вашем веб-браузере.
- Нажмите кнопку шестеренки в правом верхнем углу.
- Выберите параметр Автоматические ответы .
- Выберите параметр Отправлять автоматические ответы .
- Установите флажок Отправлять ответы только в течение этого периода времени .
- Используйте меню выбора «Время начала», чтобы выбрать день, когда вы планируете уйти с работы.

- Используйте селектор «Время окончания», чтобы выбрать день, когда вы планируете вернуться на работу.
- Выберите параметры, которые вы хотите включить с автоматическими ответами (необязательно):
- Заблокировать мой календарь на этот период.
- Автоматически отклонять новые приглашения на события, происходящие в этот период.
- Отклонить и отменить мои встречи в течение этого периода.
- Выберите, кто будет получать ответы во время вашего отсутствия:
- Отправлять ответы только людям из моего списка контактов — Люди из вашего списка контактов будут единственными, кто получит пользовательский ответ.
- Отправлять автоматические ответы всем, кто пишет мне по электронной почте — На все электронные письма будет получен ответ.
- Используя текстовое поле, создайте собственное сообщение об отсутствии на работе, которое отправители получат в автоматическом ответе.

- Нажмите кнопку OK в правом верхнем углу.
После выполнения этих шагов во время вашего отсутствия электронные письма, поступающие в ваш почтовый ящик, будут получать автоматический ответ об отсутствии на рабочем месте с вашим персонализированным сообщением.
Единственное предостережение заключается в том, что функция «Автоматические ответы» в настоящее время недоступна в бета-версии Outlook.com. Если вам необходимо настроить эту функцию в своей учетной записи, вам нужно отключить тумблер «попробовать бета-версию», который появляется в правом верхнем углу.
Если вы используете приложение «Почта и календарь» в Windows 10, можно отправлять автоматические ответы, чтобы убедиться, что любой важный человек, отправивший вам сообщение, получит ответ, чтобы они не подумали, что вы их игнорируете.
- Откройте приложение Почта .
- Нажмите кнопку Настройки (шестеренка) в левом нижнем углу.

- Выберите параметр Автоматические ответы .
- Если у вас несколько учетных записей, используйте раскрывающееся меню, чтобы выбрать адрес электронной почты, который вы хотите настроить.
- Включите тумблер Отправить автоматические ответы .
- В поле «Внутри моей организации» создайте собственное сообщение, которое ваши коллеги будут получать во время вашего отсутствия.
- Установите флажок Отправлять ответы за пределами моей организации , если вы хотите отправлять ответ об отсутствии на каждое получаемое вами электронное письмо, которое не было отправлено в вашей организации.
- Если вы хотите ограничить ответы определенными людьми, установите флажок Отправлять ответы только моим контактам .
После выполнения этих шагов ваша учетная запись будет отправлять автоматические ответы на основе вашей конфигурации.
Используя приложение «Почта» в Windows 10, вы не можете указать диапазон времени для автоматического отключения функции, поэтому по возвращении не забудьте вручную нажать кнопку «Отключить » в баннере, который появится в настроенной вами учетной записи. .
Если вам необходимо установить временной диапазон для прекращения отправки автоматических ответов и вы не используете настольную версию Outlook, вы можете рассмотреть возможность использования веб-инструкций Outlook.
Подведение итогов
Существует множество способов отправки автоматических ответов об отсутствии на работе, хотя доступные варианты зависят от выбранного вами пути. Однако независимо от того, какой вариант вы используете, эти параметры будут синхронизироваться в настольном приложении Outlook 2016, Outlook.com и приложении «Почта и календарь» для Windows 10.
Если вы будете отвечать на каждое получаемое вами электронное письмо, вы также будете автоматически отвечать на информационные бюллетени, маркетинговые электронные письма и спам-сообщения, поэтому убедитесь, что в ответном сообщении не содержится много личной информации. Возможно, лучше ограничить ответы только людьми из вашего списка контактов.
Возможно, лучше ограничить ответы только людьми из вашего списка контактов.
Дополнительные ресурсы по Windows 10
Для получения дополнительных полезных статей, обзоров и ответов на распространенные вопросы о Windows 10 посетите следующие ресурсы:
- Windows 10 в Windows Central — все, что вам нужно знать
- Справка, советы и рекомендации по Windows 10
- Форумы Windows 10 на Windows Central
Все последние новости, обзоры и руководства для фанатов Windows и Xbox.
Свяжитесь со мной, чтобы сообщить о новостях и предложениях от других брендов Future. Получайте электронные письма от нас от имени наших надежных партнеров или спонсоров. Мауро Хукулак — технический писатель WindowsCentral.com. Его основной задачей является написание подробных инструкций, которые помогут пользователям получить максимальную отдачу от Windows 10 и многих связанных с ней технологий. У него есть опыт работы в сфере ИТ с профессиональными сертификатами Microsoft, Cisco и CompTIA, и он является признанным членом сообщества Microsoft MVP.
Как настроить сообщения об отсутствии на работе в Outlook + советы
[обновление]: эта запись в блоге была обновлена 26 апреля 2022 г.
Сообщения об отсутствии на работе (OOF) — это тип автоматических ответов, которые отправляются вашим получателям, когда вы отсутствуете или заняты. Вы можете легко настроить сообщения об отсутствии на работе в Outlook, чтобы всякий раз, когда кто-то отправляет вам электронное письмо, когда вы, например, в ежегодном отпуске, они получали автоматический ответ. В идеале такое сообщение уведомит их, как и когда они смогут с вами связаться. В этой статье показано, как настроить сообщение об отсутствии на рабочем месте в Outlook для настольных ПК, Outlook в Интернете и… Microsoft Teams. Да, вы можете настроить электронную почту OOF в Microsoft Teams — читайте дальше, чтобы узнать, как это сделать.
- Как работают сообщения об отсутствии на работе
- Как настроить сообщение об отсутствии на рабочем столе в Outlook для рабочего стола?
- Добавление сообщения об отсутствии на работе в Outlook 365 (Outlook в Интернете)
- Как настроить статус отсутствия на работе в Microsoft Teams
- Настройка сообщений об отсутствии на работе для другого человека
- Форматирование и изображения вне служебные сообщения
Примечание: В этой статье показано, как настроить сообщения об отсутствии на работе с точки зрения пользователя. Взгляд администратора см. в этой статье.
Взгляд администратора см. в этой статье.
См. наше полное руководство по автоматическим ответам в Microsoft 365
Как работают сообщения об отсутствии на работе?
Прежде чем углубиться в тему и показать, как настроить сообщение об отсутствии на работе, несколько слов о том, как это работает.
Хотя вы настроили сообщение об отсутствии на работе в почтовом клиенте, эти настройки сохраняются и обрабатываются почтовым сервером. Благодаря этому, если вы отсутствуете и ваш Outlook выключен (вполне ожидаемый сценарий), ваши автоматические ответы будут отправлены тем, кто пишет вам по электронной почте.
Это также означает, что если вы хотите настроить ответ об отсутствии на работе в Outlook, он должен быть подключен к Office 365 (Microsoft 365) или Exchange Server (рабочая или учебная учетная запись). Если вы используете Outlook с учетной записью IMAP (Gmail, Yahoo и т. д.), вы не сможете настроить автоматические ответы из Outlook.
Следует также помнить, что сообщение об отсутствии на работе отправляется каждому отправителю только один раз в течение определенного периода отсутствия на работе. Это предотвращает зацикливание электронной почты, но также означает, что даже если кто-то отправит вам электронное письмо во второй, третий или сотый раз, пока вы все еще находитесь в долгосрочном отпуске, он получит только одно сообщение OOF после того, как попытается связаться с вами. в первый раз.
Это предотвращает зацикливание электронной почты, но также означает, что даже если кто-то отправит вам электронное письмо во второй, третий или сотый раз, пока вы все еще находитесь в долгосрочном отпуске, он получит только одно сообщение OOF после того, как попытается связаться с вами. в первый раз.
Поскольку настройки хранятся на сервере электронной почты, вы можете настроить сообщение Outlook об отсутствии на работе более чем в одном месте. Это может быть Outlook для настольных ПК, Outlook в Интернете, Outlook для Mac, мобильное приложение Outlook или даже Microsoft Teams.
Наконец, статус «Нет на месте» дает вам больше, чем просто автоматические ответы на получаемые электронные письма. Эти настройки также передаются в Microsoft Teams. Они изменяют вашу доступность на «Нет на месте» и используют содержимое «Нет на месте» в качестве сообщения о состоянии Teams. Состояние «Нет на месте» также вызывает почтовую подсказку в Outlook. Узнайте, что такое MailTip
Как настроить сообщение об отсутствии на рабочем столе в Outlook?
Чтобы настроить сообщение об отсутствии на работе в Outlook, вам нужно выполнить всего несколько простых шагов:
- Щелкните Файл на ленте Outlook.

- Далее перейдите к Инфо > Автоматические ответы .
- В окне «Автоматические ответы» можно настроить сообщения об отсутствии на работе. Чтобы их включить, нужно поставить галочку Отправлять автоматические ответы 9вариант 0024. В большинстве случаев ответы об отсутствии на работе отправляются в течение определенного периода времени. Вы можете указать этот период, щелкнув параметр Только отправлять в течение этого временного диапазона .
- По умолчанию сообщения об отсутствии на работе отправляются только сотрудникам вашей организации, но вы также можете отправлять их внешним пользователям. Чтобы включить этот параметр, перейдите на вкладку За пределами моей организации и нажмите Автоматический ответ людям за пределами моей организации . При создании сообщения об отсутствии на работе для внешних отправителей вы можете решить, отправлять ли его всем или только своим контактам.
 Различие между внутренними и внешними сообщениями об отсутствии на работе позволяет вам настроить официальную версию для людей за пределами вашей организации и более удобную для коллег версию для ваших внутренних контактов.
Различие между внутренними и внешними сообщениями об отсутствии на работе позволяет вам настроить официальную версию для людей за пределами вашей организации и более удобную для коллег версию для ваших внутренних контактов.
Подсказка: Где-то в этом месте очень часто возникает писательский кризис. Попытка придумать идеально сформулированное сообщение об отсутствии на работе может занять довольно много времени. Взгляните на эти образцы сообщений об отсутствии на работе, чтобы сделать процесс намного быстрее и проще.
- Outlook также позволяет создавать правила, которые можно применять к входящим сообщениям, пока вас нет. Нажмите Rules в окне «Автоматические ответы», чтобы настроить их.
- Затем нажмите Добавить правило , чтобы открыть новое средство создания правил:
- Эти правила можно применять аналогично стандартным правилам для папки «Входящие» (Outlook).
 Однако они не предлагают столько условий, не имеют настраиваемых исключений и имеют ограниченный набор действий. Например, вы можете автоматически пересылать все или выбранные электронные письма человеку, который вас закрывает, или фильтровать сообщения в различные папки, надеясь, что это поможет вам управлять своим почтовым ящиком после того, как вы вернетесь. Advanced 9Кнопка 0024 позволяет получить доступ к более подробным настройкам условий.
Однако они не предлагают столько условий, не имеют настраиваемых исключений и имеют ограниченный набор действий. Например, вы можете автоматически пересылать все или выбранные электронные письма человеку, который вас закрывает, или фильтровать сообщения в различные папки, надеясь, что это поможет вам управлять своим почтовым ящиком после того, как вы вернетесь. Advanced 9Кнопка 0024 позволяет получить доступ к более подробным настройкам условий.
- Расширенные настройки позволяют указать, например, размер электронной почты, дату получения (если вы хотите, чтобы она отличалась от периода отсутствия на работе) или важность сообщения:
Помните, что вас нет на работе настройки не будут применены, пока вы не нажмете OK в окне Автоматические ответы .
Эта процедура применяется к каждой настольной версии Outlook, будь то Outlook 2010, 2013, 2016, 2019или Office 365 Outlook (приложение Microsoft 365).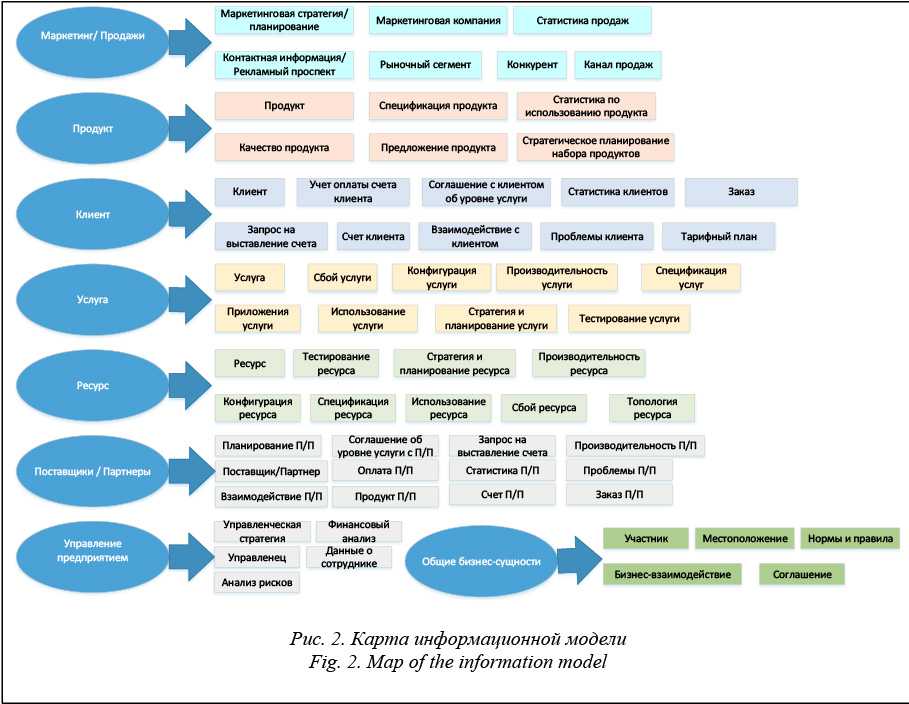
Добавление сообщения об отсутствии на работе в Outlook 365 (Outlook в Интернете)
Вы можете настроить автоматические ответы в Outlook в Интернете (OWA) в два простых шага:
- Находясь в Outlook в Интернете, щелкните значок шестеренки (⚙), а затем Просмотреть все параметры Outlook . Щелчок по этой ссылке при входе в учетную запись Microsoft 365 также должен работать.
- Перейти на Почта > Автоматические ответы для доступа к настройкам отсутствия на рабочем месте. Как и в настольном Outlook, вы можете указать период отсутствия на работе и создать отдельные сообщения для входящих и исходящих ответов. Единственное отличие состоит в том, что вы не можете настроить правила для папки «Входящие вне офиса», но вместо этого у вас есть три уникальных параметра, которые могут творить чудеса в вашем календаре Office 365:
- Заблокировать мой календарь на этот период — этот параметр устанавливает офисное мероприятие в вашем календаре.
 В результате помощник по планированию Outlook покажет, что вы недоступны для собраний. Это поможет организаторам встреч эффективно планировать встречи. Вы можете установить заголовок для события отсутствия на рабочем месте.
В результате помощник по планированию Outlook покажет, что вы недоступны для собраний. Это поможет организаторам встреч эффективно планировать встречи. Вы можете установить заголовок для события отсутствия на рабочем месте. - Автоматически отклонять новые приглашения на события, происходящие в этот период — если кто-то отправит вам приглашение на собрание, пока вас нет, эта опция автоматически отклонит такой запрос.
- Отклонить и отменить мои встречи в течение этого периода — это самый продвинутый из трех вариантов вне офиса. Когда вы щелкнете по нему, он вернет список событий (встреч), добавленных в ваш календарь, которые совпадают с вашим периодом отсутствия на работе. Вы можете отказаться или отменить (в зависимости от того, являетесь ли вы организатором или участником) все или выбранные мероприятия. Это гораздо более быстрый вариант, чем просматривать календарь и отменять все вручную.
- Заблокировать мой календарь на этот период — этот параметр устанавливает офисное мероприятие в вашем календаре.
Опять же, если вы колеблетесь, думая о своем идеальном сообщении об отсутствии на работе, вы можете взглянуть на эти примеры.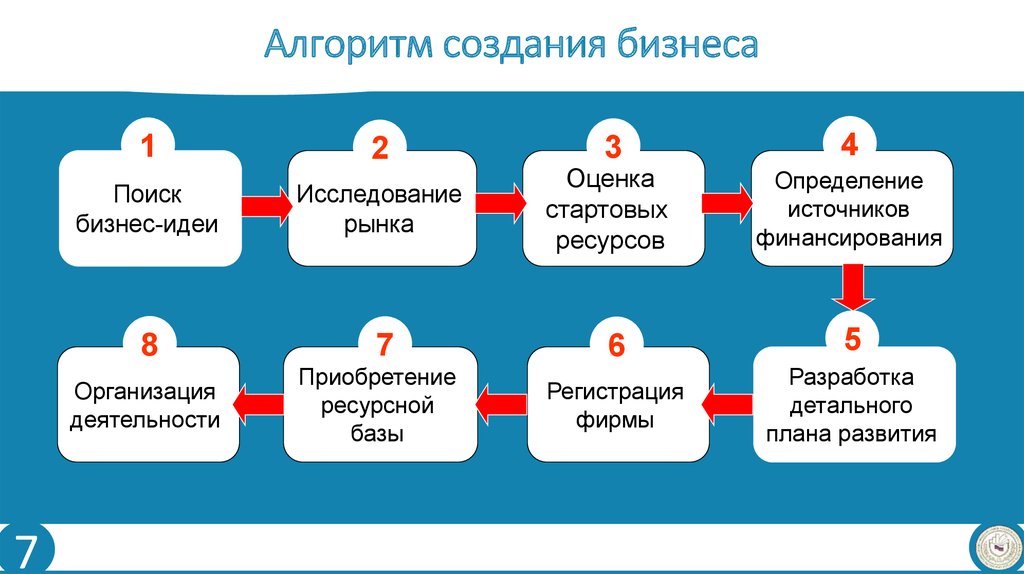
Как настроить статус «Нет на месте» в Microsoft Teams
Когда вы применяете статус «Нет на месте» в Microsoft Teams, также настраивается автоматический ответ по электронной почте, аналогичный тому, который вы настроили в Outlook. Вот как это сделать:
- Перейдите к настройкам Microsoft Teams, щелкнув три точки рядом с изображением своего профиля и выбрав 9.0023 Настройки .
- На вкладке Общие настройки прокрутите вниз и щелкните Расписание под заголовком Нет на месте :
- Откроется окно настроек вашего отсутствия на работе. Здесь вы можете включить автоматические ответы, настроить различные сообщения для внутренних и внешних контактов и выбрать период отсутствия на рабочем месте. Чтобы получить доступ к опции планирования, нажмите Отправлять ответы только в течение периода времени .
Настройка сообщений об отсутствии на работе для другого человека
Ответы об отсутствии на работе являются одним из основных инструментов повышения производительности. Если они хорошо сформулированы, ответы будут очень полезны для ваших получателей. Они сообщают получателям, когда они могут ожидать вашего ответа или куда обращаться, если им нужна быстрая помощь. К сожалению, если сообщение об отсутствии на работе не содержит необходимой информации или кто-то забывает настроить его перед уходом, есть риск, что срочные письма останутся без ответа, а некоторые задачи могут не уложиться в сроки. Как правило, люди злятся, и вы, вероятно, не очень хорошо проведете время, когда вернетесь из отпуска.
Если они хорошо сформулированы, ответы будут очень полезны для ваших получателей. Они сообщают получателям, когда они могут ожидать вашего ответа или куда обращаться, если им нужна быстрая помощь. К сожалению, если сообщение об отсутствии на работе не содержит необходимой информации или кто-то забывает настроить его перед уходом, есть риск, что срочные письма останутся без ответа, а некоторые задачи могут не уложиться в сроки. Как правило, люди злятся, и вы, вероятно, не очень хорошо проведете время, когда вернетесь из отпуска.
К счастью, если ваша организация использует Microsoft 365 (Office 365), при наличии необходимых разрешений и некоторых ноу-хау вы можете настроить сообщения об отсутствии на работе для других пользователей. Узнать больше
Форматирование и изображения в сообщениях об отсутствии на работе
В конце концов, не имеет значения, какое приложение вы используете для настройки сообщения об отсутствии на работе. Когда вы устанавливаете сообщение OOF в одном приложении, вам не нужно настраивать его в другом, при условии, что эти приложения подключены к одной учетной записи электронной почты. Все методы, описанные в этой статье, позволяют использовать одну и ту же функциональность. Однако выбранный вами редактор сообщений об отсутствии на работе накладывает некоторые ограничения на форматирование сообщений об отсутствии на работе. Вот что вы можете делать в каждом из упомянутых приложений:
Все методы, описанные в этой статье, позволяют использовать одну и ту же функциональность. Однако выбранный вами редактор сообщений об отсутствии на работе накладывает некоторые ограничения на форматирование сообщений об отсутствии на работе. Вот что вы можете делать в каждом из упомянутых приложений:
- В Outlook для настольных ПК вы можете выбрать семейство шрифтов, размер и цвет, применить основные эффекты шрифта (жирный, курсив, подчеркивание), создать списки и изменить отступ. Нет возможности добавлять изображения или гиперссылки.
- В Outlook в Интернете вы можете воспользоваться практически тем же редактором, который имеется в вашем распоряжении при составлении личной подписи электронной почты. Хотя нет возможности добавить изображение, вы можете вставить размещенное изображение самостоятельно.
- В Microsoft Teams можно применить только текстовое сообщение.
Если вы привыкли иметь хорошо отформатированную подпись электронной почты в каждом сообщении, вас может удивить, что сообщения об отсутствии на работе не включают вашу подпись Outlook или Outlook в Интернете.

 Статус подготовки ко встрече будет виден в личном кабинете.
Статус подготовки ко встрече будет виден в личном кабинете.


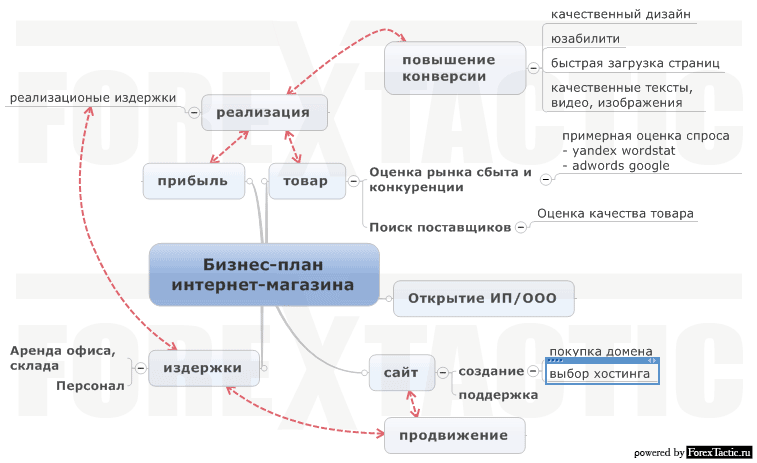


 Различие между внутренними и внешними сообщениями об отсутствии на работе позволяет вам настроить официальную версию для людей за пределами вашей организации и более удобную для коллег версию для ваших внутренних контактов.
Различие между внутренними и внешними сообщениями об отсутствии на работе позволяет вам настроить официальную версию для людей за пределами вашей организации и более удобную для коллег версию для ваших внутренних контактов.  Однако они не предлагают столько условий, не имеют настраиваемых исключений и имеют ограниченный набор действий. Например, вы можете автоматически пересылать все или выбранные электронные письма человеку, который вас закрывает, или фильтровать сообщения в различные папки, надеясь, что это поможет вам управлять своим почтовым ящиком после того, как вы вернетесь. Advanced 9Кнопка 0024 позволяет получить доступ к более подробным настройкам условий.
Однако они не предлагают столько условий, не имеют настраиваемых исключений и имеют ограниченный набор действий. Например, вы можете автоматически пересылать все или выбранные электронные письма человеку, который вас закрывает, или фильтровать сообщения в различные папки, надеясь, что это поможет вам управлять своим почтовым ящиком после того, как вы вернетесь. Advanced 9Кнопка 0024 позволяет получить доступ к более подробным настройкам условий.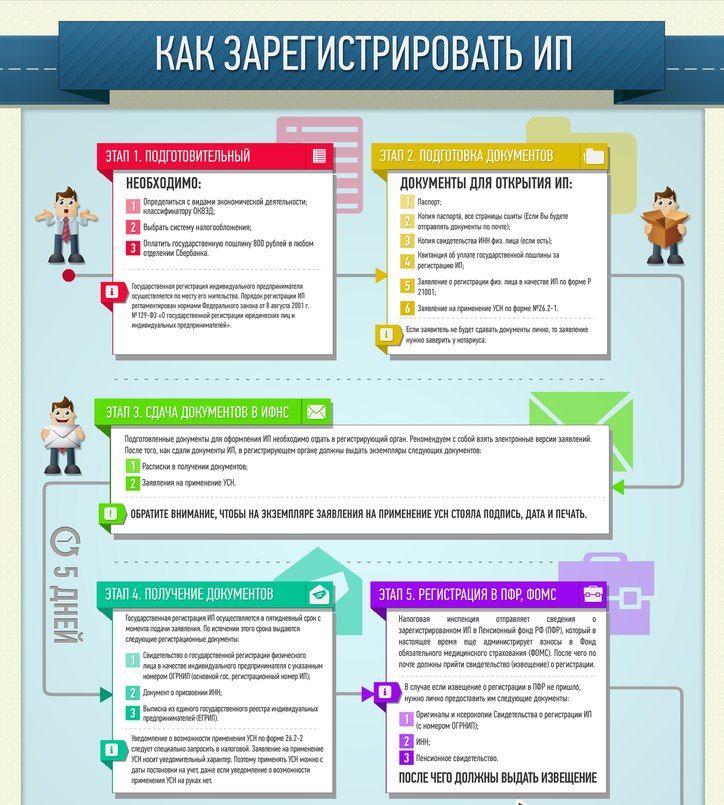 В результате помощник по планированию Outlook покажет, что вы недоступны для собраний. Это поможет организаторам встреч эффективно планировать встречи. Вы можете установить заголовок для события отсутствия на рабочем месте.
В результате помощник по планированию Outlook покажет, что вы недоступны для собраний. Это поможет организаторам встреч эффективно планировать встречи. Вы можете установить заголовок для события отсутствия на рабочем месте.