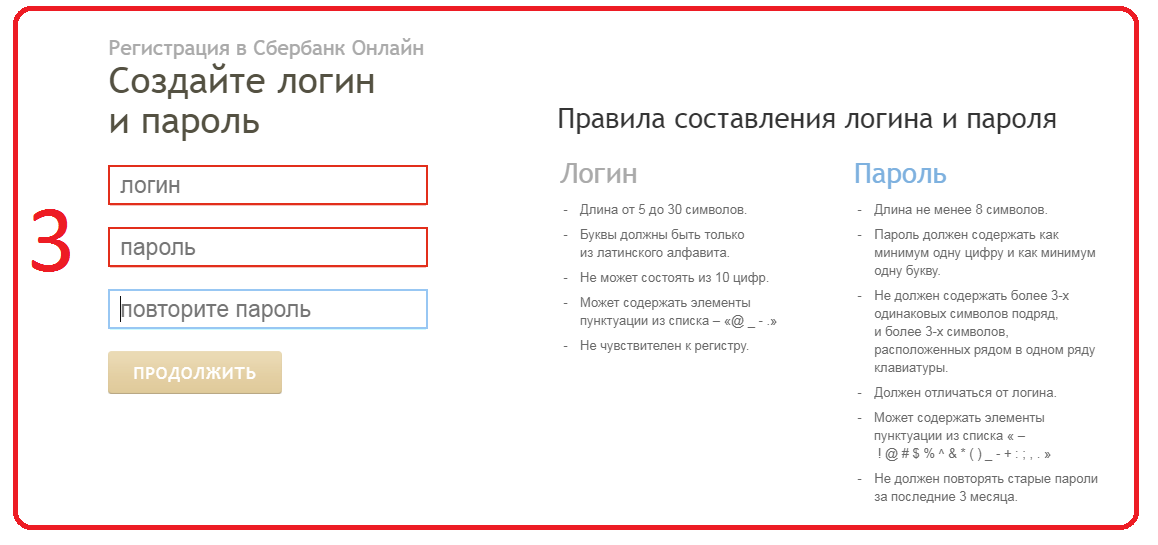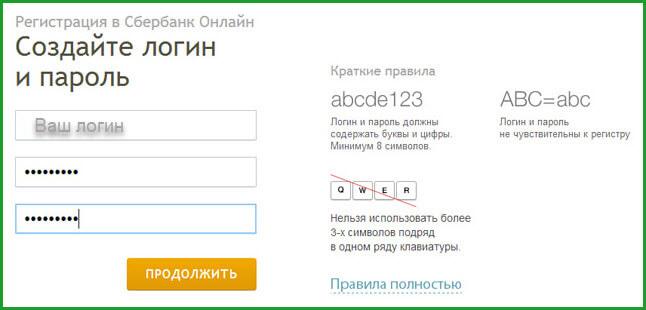Команда Смотрешки
Команда Смотрешки- Передача изображения через Chromecast
- Передача изображения с помощью AirPlay
- «Видео недоступно» при запуске телеканалов на устройствах Android
- Прошивка приставок Vermax на «Смотрёшку»
- Обновление и восстановление прошивок приставок TVIP
- «Видео недоступно» на приставке MI BOX
- Прошивка приставок Eltex-NW501 на «Смотрёшку»
- «Видео недоступно» или черный экран на Android STB
- Еще статей: 2
- Изменения в пакетах каналов в январе 2022
- Черный экран на SmartTV при запуске приложения
- Не скачивается приложение на Samsung TV, ошибка «This tv is not fully functional in this region»
- Samsung | Обновление прошивки
- LG | Обновление прошивки
- Samsung | Сброс до заводских настроек
- Еще статей: 3
- Тёмное или тусклое изображение на телевизоре LG
- Как узнать пин-код подписки «Для взрослых»
- Не приходит SMS
- Авторизация через QR-код
- Требуется логин и пароль при каждом запуске
- Еще статей: 4
Как ИП получить логин и пароль в налоговой для личного кабинета ИП?
Перед тем как приступить к выполнению регистрации своего личного кабинета налогоплательщика на сайте nalog. ru, нужно понимать, для чего он нужен индивидуальному предпринимателю, физическому лицу или организации.
ru, нужно понимать, для чего он нужен индивидуальному предпринимателю, физическому лицу или организации.
Личный кабинет – это электронный сервис ФНС, зарегистрировавшись на котором любой гражданин или предприниматель сможет получить сведения, касаемо своего имущества, налогов, задолженности и штрафов. Можно проверить состояние своих расчетов с бюджетом, запрашивать и получать справки, сверки, квитанции и требования. Можно письменно обращаться в налоговую службу и получать от них ответ. Также зарегистрировать и снять с регистрации ККТ. Услуги этого сервиса постоянно дополняются, найти его можно просто вписав в поисковую строку «личный кабинет налогоплательщика».
Существует три способа получить доступ к личному кабинету налогоплательщика:
Первый. С помощью логина и пароля.
Второй. С помощью ключа электронной подписи ЭЦП.
Третий. С помощью реквизитов доступа на Едином портале государственных и муниципальных услуг (далее – ЕПГУ).
Для граждан, желающих открыть свой личный кабинет впервые необходимо получить в налоговой инспекции логин и пароль. Точнее только пароль, так как логин – это всегда ИНН гражданина, ИП, организации.
Необходимо заполнить регистрационную карту в ФНС, и получить свой одноразовый пароль, который при активации будет заменен на постоянный.
Получить логин и пароль можно и через МФЦ, где будет оказана помощь в заполнении документов. С собой необходимо иметь паспорт и ИНН. Но услуга через МФЦ может быть долгой, от 5 до 30 дней, тогда как самостоятельное посещение налоговой инспекции позволить получить доступ к личному кабинету в течение суток.
Регистрация в личном кабинете налогоплательщика с помощью электронной подписи отличается от регистрации с помощью пароля и логина.
Электронная подпись – это зашифрованный электронный ключ. Обладатель электронной подписи имеет возможность пользоваться расширенным спектром услуг ФНС – это подача налоговых деклараций, самостоятельная регистрация ИП без посещения налоговой инспекции и другие.
Получить электронную подпись можно в специальных аккредитованных центрах. Услуга платная.
Через портал Госуслуг также можно зарегистрировать личный кабинет налогоплательщика. Но, для этого надо сначала зарегистрироваться на самом портале Госуслуг. Это можно сделать самостоятельно или через МФЦ. Пользователям портала будут доступны большинство услуг государственных органов – подать заявление на пенсию, записаться к врачу, оформить загранпаспорт и др.
Личный кабинет налогоплательщика – это очень удобная форма общения с налоговыми органами, которая позволяет отследить свои платежи, недоимки, не допустить штрафов и получить нужную информацию.
Если вы забыли пароль для входа в систему Mac
Если вы забыли пароль для входа в свою учетную запись пользователя Mac или пароль не принят, выберите вариант сброса в окне входа.
Эти шаги предназначены для macOS Catalina или более поздней версии. Действия для macOS Mojave и более ранних версий отличаются.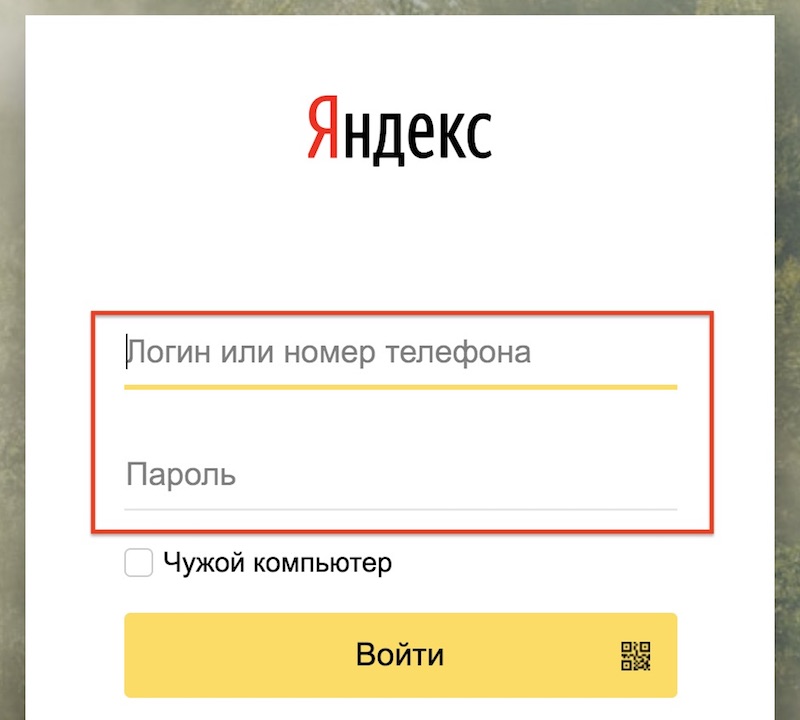 Если вы не уверены, какую macOS используете, сначала попробуйте выполнить следующие действия.
Если вы не уверены, какую macOS используете, сначала попробуйте выполнить следующие действия.
Убедитесь, что вы находитесь в окне входа в систему
Окно входа появляется после включения, перезагрузки или выхода из Mac. Это не то же самое, что окно, которое вы можете увидеть при выводе Mac из спящего режима или остановке заставки, хотя в нем используется тот же пароль.
- Если вы видите кнопки «Завершение работы», «Перезагрузка» и «Спящий режим», вы находитесь в окне входа в систему.
- Если вы видите кнопку «Переключить пользователя», щелкните ее, чтобы переключиться в окно входа в систему.
- Если вы видите разные кнопки или не видите никаких кнопок, перезагрузите Mac или нажмите и удерживайте кнопку питания до 10 секунд, пока он не выключится. Когда ваш Mac перезагружается или включается, он запускается в окне входа в систему.
Каждый Mac имеет кнопку питания. На портативных компьютерах с Touch ID нажмите и удерживайте Touch ID.
Введите пароль до трех раз
Убедившись, что вы находитесь в окне входа в систему, введите любой пароль до трех раз, пока не появится один из вариантов сброса пароля ниже.
Выберите вариант сброса пароля
После того, как вы введете пароль до трех раз, ваш Mac должен отобразить один из этих вариантов сброса пароля.
Вариант 1: Перезагрузить и показать параметры пароля
- Если вы видите вариант перезагрузки и показать параметры сброса пароля, щелкните его, чтобы перезагрузить Mac. Затем выполните один из следующих шагов:
- Войдите, используя свой Apple ID, если потребуется. Вас также могут попросить ввести код подтверждения, отправленный на другие ваши устройства.
- Введите ключ восстановления FileVault, если потребуется. Это длинная строка букв и цифр, которую вы получили, когда включили FileVault и выбрали создание ключа восстановления вместо того, чтобы разрешить вашей учетной записи iCloud (Apple ID) разблокировать диск.

- Выберите пользователя, для которого вы хотите сбросить пароль, затем нажмите «Далее».
- Введите информацию о новом пароле, затем нажмите «Далее».
- После завершения сброса пароля нажмите «Перезагрузить».
Вариант 2. Сброс с использованием Apple ID
- Если отображается вариант сброса с использованием Apple ID, щелкните его.
- Если ваш Mac перезагрузится, выполните действия для варианта 1 выше.
- Если ваш Mac не перезагружается, но сразу запрашивает ваш Apple ID, введите эту информацию и нажмите «Сбросить пароль».
- Если вас попросят создать новую связку ключей для хранения паролей пользователей, нажмите «ОК», чтобы перезагрузить Mac.
- Если вас попросят выбрать пользователя-администратора, для которого вы знаете пароль, нажмите «Забыли все пароли?».
- Если вы видите окно сброса пароля с возможностью деактивировать Mac, нажмите «Деактивировать Mac», затем нажмите «Деактивировать» для подтверждения.
 Это временно.
Это временно. - Введите информацию о новом пароле, затем нажмите «Далее».
Если в этом окне отображается несколько учетных записей пользователей, нажмите кнопку «Установить пароль» рядом с именем каждой учетной записи, затем введите информацию о новом пароле для каждой учетной записи. - После завершения сброса пароля нажмите «Перезагрузить».
Вариант 3. Сброс с использованием ключа восстановления
- Выберите параметр для сброса с помощью ключа восстановления.
- Введите ключ восстановления FileVault. Это длинная строка букв и цифр, которую вы получили, когда включили FileVault и выбрали создание ключа восстановления вместо того, чтобы разрешить вашей учетной записи iCloud (Apple ID) разблокировать диск.
- Введите информацию о новом пароле, затем нажмите «Сбросить пароль».
Если не удается сбросить пароль
Дата публикации:
Изменить или сбросить пароль Windows
Если вы забыли или потеряли свой пароль для Windows 10, Windows 8.1 или Windows 7, вы можете изменить или сбросить его. Для начала выберите свою версию Windows на вкладках ниже.
Если вы уже знаете свой текущий пароль и хотите его изменить
Выберите Пуск > Настройки > Учетные записи > Параметры входа . В разделе Пароль выберите Изменить и следуйте инструкциям.
Сброс пароля локальной учетной записи Windows 11
Если вы забыли или потеряли пароль Windows 11 для локальной учетной записи и вам нужно снова войти в систему на своем устройстве, приведенные ниже варианты могут помочь вам приступить к работе. Дополнительные сведения о локальных стандартных и административных учетных записях см. в разделе Создание локальной учетной записи пользователя или администратора в Windows.
в разделе Создание локальной учетной записи пользователя или администратора в Windows.
Windows 11
Если вы добавили контрольные вопросы при настройке локальной учетной записи для Windows 11, вы можете ответить на контрольные вопросы, чтобы снова войти в систему.
После того, как вы ввели неправильный пароль:
Выберите Ссылка для сброса пароля на экране входа. Если вместо этого вы используете PIN-код, см. раздел Проблемы входа с PIN-кодом. Если вы используете рабочее устройство, подключенное к сети, вы можете не увидеть возможность сброса пароля или PIN-кода. В этом случае обратитесь к администратору.
Примечание.
 Если вы не видите вопросы безопасности после выбора ссылки Сбросить пароль , убедитесь, что имя вашего устройства не совпадает с именем вашей локальной учетной записи пользователя (имя, которое вы видите при входе в систему). Чтобы увидеть имя своего устройства, нажмите правой кнопкой Запустите , выберите Система и прокрутите до раздела «Характеристики устройства». Если имя устройства совпадает с именем вашей учетной записи, вы можете создать новую учетную запись администратора, войти в нее как администратор, а затем переименовать свой компьютер (при просмотре имени устройства вы также можете переименовать его).
Если вы не видите вопросы безопасности после выбора ссылки Сбросить пароль , убедитесь, что имя вашего устройства не совпадает с именем вашей локальной учетной записи пользователя (имя, которое вы видите при входе в систему). Чтобы увидеть имя своего устройства, нажмите правой кнопкой Запустите , выберите Система и прокрутите до раздела «Характеристики устройства». Если имя устройства совпадает с именем вашей учетной записи, вы можете создать новую учетную запись администратора, войти в нее как администратор, а затем переименовать свой компьютер (при просмотре имени устройства вы также можете переименовать его).Ответьте на контрольные вопросы.
Введите новый пароль.

Войдите как обычно с новым паролем.
Сброс пароля учетной записи Microsoft, который вы используете для входа на компьютер
На экране входа введите имя своей учетной записи Microsoft, если оно еще не отображается. Если на компьютере несколько учетных записей, выберите ту, которую хотите сбросить. Под текстовым полем пароля выберите 9.0098 Я забыл свой пароль . Следуйте инструкциям, чтобы сбросить пароль.
Дополнительные сведения см. в статье Сброс забытого пароля учетной записи Microsoft.
Устранение неполадок при входе в
Если у вас по-прежнему возникают проблемы со входом в учетную запись, см. дополнительные решения в разделе Устранение неполадок при входе в систему.
дополнительные решения в разделе Устранение неполадок при входе в систему.
Если вы уже знаете свой текущий пароль и хотите изменить его
Выберите Пуск > Настройки > Учетные записи > Параметры входа . В разделе Пароль нажмите кнопку Изменить и следуйте инструкциям.
Сброс пароля локальной учетной записи Windows 10
Если вы забыли или потеряли пароль Windows 10 для локальной учетной записи и вам нужно снова войти в систему на своем устройстве, приведенные ниже варианты могут помочь вам приступить к работе. Дополнительные сведения о локальных стандартных и административных учетных записях см. в статье Создание локальной учетной записи пользователя или администратора в Windows 10.
Windows 10 версии 1803 и выше
Если вы добавили контрольные вопросы при настройке локальной учетной записи для Windows 10, значит, у вас есть как минимум версия 1803, и вы можете ответить на контрольные вопросы, чтобы снова войти в систему.
После того, как вы ввели неправильный пароль:
Выберите ссылку Сбросить пароль на экране входа. Если вместо этого вы используете PIN-код, см. раздел Проблемы входа с PIN-кодом. Если вы используете рабочее устройство, подключенное к сети, вы можете не увидеть возможность сброса пароля или PIN-кода. В этом случае обратитесь к администратору.
Примечание: Если вы не видите контрольные вопросы после выбора ссылки Сбросить пароль , убедитесь, что имя вашего устройства не совпадает с именем вашей локальной учетной записи пользователя (имя, которое вы видите при входе в систему). Чтобы увидеть имя своего устройства, щелкните правой кнопкой мыши Start на панели задач, выберите System и прокрутите до раздела «Характеристики устройства».
 Если имя устройства совпадает с именем вашей учетной записи, вы можете создать новую учетную запись администратора, войти в нее как администратор, а затем переименовать свой компьютер (при просмотре имени устройства вы также можете переименовать его).
Если имя устройства совпадает с именем вашей учетной записи, вы можете создать новую учетную запись администратора, войти в нее как администратор, а затем переименовать свой компьютер (при просмотре имени устройства вы также можете переименовать его).Ответьте на контрольные вопросы.
Введите новый пароль.
Войдите как обычно с новым паролем.
Windows 10 до версии 1803
Для версий Windows 10 до 1803 нельзя сбросить пароли локальных учетных записей, так как нет контрольных вопросов. Вы можете перезагрузить устройство, чтобы выбрать новый пароль, однако эта опция безвозвратно удалит ваши данные, программы и настройки. Если вы создали резервную копию своих файлов, вы сможете восстановить удаленные файлы. Дополнительные сведения см. в разделе Параметры восстановления в Windows 10.
Вы можете перезагрузить устройство, чтобы выбрать новый пароль, однако эта опция безвозвратно удалит ваши данные, программы и настройки. Если вы создали резервную копию своих файлов, вы сможете восстановить удаленные файлы. Дополнительные сведения см. в разделе Параметры восстановления в Windows 10.
Чтобы перезагрузить устройство, при котором будут удалены данные, программы и настройки:
Нажмите клавишу Shift , одновременно нажимая кнопку Power > Restart в правом нижнем углу экрана.
На экране Выберите параметр выберите Устранение неполадок > Сброс этого ПК .

Выбрать Удалить все .
Предупреждение. Сброс настроек устройства приведет к безвозвратному удалению данных, программ и настроек.
Сброс пароля учетной записи Microsoft, который вы используете для входа на компьютер
На экране входа введите имя своей учетной записи Microsoft, если оно еще не отображается. Если на компьютере несколько учетных записей, выберите ту, которую хотите сбросить. Под текстовым полем пароля выберите 9.0098 Я забыл свой пароль . Следуйте инструкциям, чтобы сбросить пароль.
Дополнительные сведения см. в статье Сброс забытого пароля учетной записи Microsoft.
Устранение неполадок при входе в
Если у вас по-прежнему возникают проблемы со входом в учетную запись, см. дополнительные решения в разделе Устранение неполадок при входе в систему.
дополнительные решения в разделе Устранение неполадок при входе в систему.
Сбросить пароль
Примечание. Если вы забыли свой пароль Windows 10, см. раздел Сброс пароля локальной учетной записи Windows 10.
Если вы забыли свой пароль Windows 8.1, есть несколько способов восстановить или сбросить его:
Если ваш компьютер находится в домене, ваш системный администратор должен сбросить ваш пароль.
Если вы используете учетную запись Microsoft, вы можете сбросить пароль онлайн. Дополнительные сведения см. в разделе Как сбросить пароль учетной записи Microsoft.

Если вы используете локальную учетную запись, используйте подсказку для пароля в качестве напоминания.
Если вы по-прежнему не можете войти в систему, необходимо переустановить Windows. Если у вас Windows RT 8.1, обратитесь к производителю ПК.
Дополнительная помощь по паролям в Windows 8.1
Если вы забыли или потеряли свой пароль, см. Сброс пароля выше, чтобы сбросить или восстановить его.
Если вы считаете, что пароль вашей учетной записи Microsoft был скомпрометирован или украден кем-то со злым умыслом, мы можем помочь. Дополнительные сведения см. в разделе Когда вы не можете войти в свою учетную запись Microsoft.
Если вы входите только на свой локальный компьютер, да.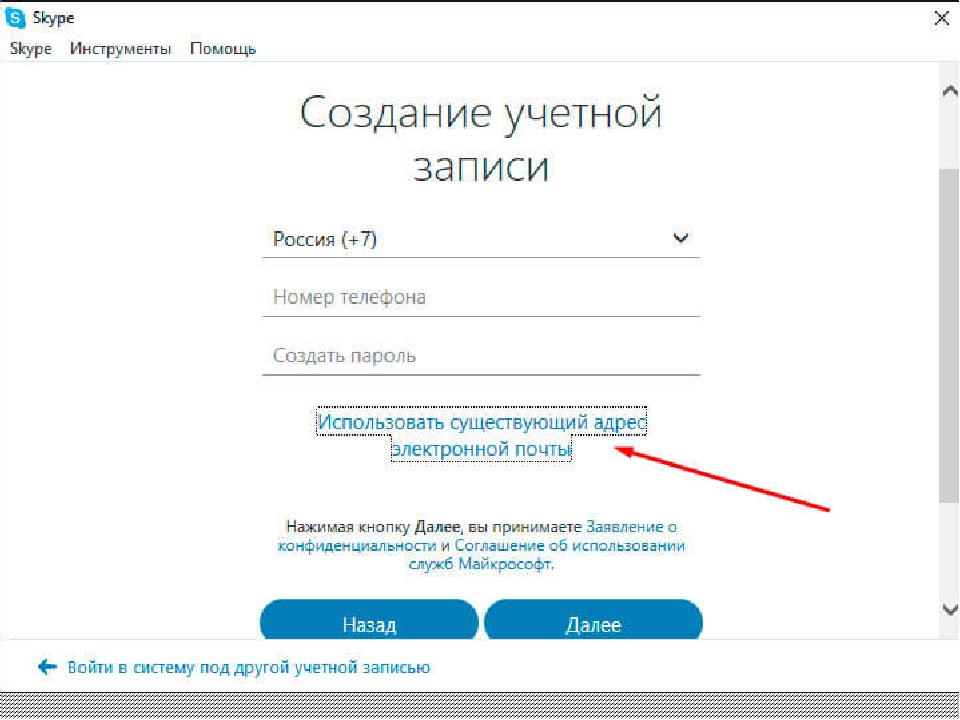 Тем не менее, мы рекомендуем вам повысить безопасность вашего ПК, используя надежный пароль. Если вы используете пароль, войти в систему может только тот, кто его знает. Если вы хотите войти в Windows с учетной записью Microsoft, вам потребуется пароль. Дополнительные сведения см. в разделе Можно ли войти в Windows без пароля? Дополнительные сведения об учетных записях Microsoft и локальных учетных записях см. в разделе Создание учетной записи пользователя.
Тем не менее, мы рекомендуем вам повысить безопасность вашего ПК, используя надежный пароль. Если вы используете пароль, войти в систему может только тот, кто его знает. Если вы хотите войти в Windows с учетной записью Microsoft, вам потребуется пароль. Дополнительные сведения см. в разделе Можно ли войти в Windows без пароля? Дополнительные сведения об учетных записях Microsoft и локальных учетных записях см. в разделе Создание учетной записи пользователя.
Более надежные пароли содержат различные символы, включая прописные и строчные буквы, цифры, а также символы или пробелы. Надежный пароль также должен быть таким, чтобы постороннему было трудно угадать или взломать его. Он не должен содержать полное слово или легкодоступные детали, такие как ваше настоящее имя, ваше имя пользователя или дата вашего рождения.
Если вы входите в учетную запись Microsoft, ваш пароль ограничен 16 символами. Дополнительные сведения об учетных записях Microsoft см. в разделе Создание учетной записи пользователя.
в разделе Создание учетной записи пользователя.
Вы можете регулярно обновлять свой пароль, чтобы сделать его более безопасным. Если ваш компьютер не подключен к домену, выполните следующие действия:
Проведите пальцем от правого края экрана, нажмите Настройки , а затем нажмите Изменить настройки ПК .
(Если вы используете мышь, наведите указатель мыши на правый нижний угол экрана, переместите указатель мыши вверх, щелкните Настройки , а затем щелкните Изменить настройки ПК .)Коснитесь или щелкните Учетные записи , а затем коснитесь или щелкните Параметры входа .

Коснитесь или щелкните Измените свой пароль и следуйте инструкциям.
Если ваш компьютер подключен к домену, ваш системный администратор может управлять частотой смены пароля. Для этого выберите один из следующих вариантов:
Если вы используете клавиатуру, нажмите Ctrl+Alt+Delete, коснитесь или щелкните Изменить пароль и следуйте инструкциям.
Если вы используете планшет, нажмите и удерживайте кнопку Windows, нажмите кнопку питания, а затем коснитесь или щелкните Смените пароль и следуйте инструкциям.

Это зависит от того, используете ли вы сторонний адрес электронной почты. Если ваш адрес электронной почты заканчивается на outlook.com , hotmail.com , live.com или на другую службу Microsoft, изменение пароля для вашей учетной записи Microsoft также изменит его для этой службы электронной почты.
Но вы можете использовать любой адрес электронной почты для своей учетной записи Microsoft, даже адрес электронной почты из сторонней почтовой веб-службы, такой как Google Mail или Yahoo! Почта. Когда вы выбираете пароль для своей учетной записи Microsoft, он не меняет пароль, который вам может понадобиться для входа в веб-почту на стороннем сайте.
Создайте графический пароль для входа с помощью жестов вместо ввода символов.
- org/ListItem»>
Коснитесь или щелкните Учетные записи , а затем коснитесь или щелкните Параметры входа .
В разделе Графический пароль коснитесь или щелкните Добавить и следуйте инструкциям.
Проведите пальцем от правого края экрана, нажмите Настройки , а затем нажмите Изменить настройки ПК .
(Если вы используете мышь, наведите указатель мыши на правый нижний угол экрана, переместите указатель мыши вверх, щелкните Настройки , а затем щелкните Изменить параметры ПК .)
Когда вы выбираете пароль для своей учетной записи, важно выбрать что-то, что вы сможете запомнить. Он вам понадобится позже!
Он вам понадобится позже!
Конечно, вы также можете записать свой пароль и хранить его в надежном месте. Однако приклеивать скотчем к нижней стороне ноутбука или к внутренней стороне ящика стола, вероятно, не очень хорошая идея. Если вы записываете свой пароль, обязательно храните его отдельно от компьютера.
Для дополнительной безопасности используйте разные пароли для разных целей. Например, рекомендуется использовать совершенно разные пароли для учетной записи в социальной сети и вашей учетной записи в онлайн-банке.
Если вы забыли или потеряли свой пароль, вы можете попытаться сбросить или восстановить его несколькими способами. Дополнительные сведения см. в разделе Сброс пароля выше, чтобы сбросить или восстановить его.
Сбросить пароль
Действия по сбросу пароля будут немного различаться в зависимости от того, находится ли ваш компьютер в домене или в рабочей группе. Если ваш компьютер является частью рабочей или учебной организации, велика вероятность, что он является частью домена. Если это домашний компьютер, то он почти наверняка находится в рабочей группе.
Если ваш компьютер является частью рабочей или учебной организации, велика вероятность, что он является частью домена. Если это домашний компьютер, то он почти наверняка находится в рабочей группе.
Мой компьютер находится в домене
Войдите в систему с учетной записью домена, имеющей права администратора для этого устройства. Если вы не уверены, обратитесь за помощью к ИТ-администратору вашей организации.
Выберите Кнопка Пуск , выберите Панель управления , выберите Учетные записи пользователей , выберите Учетные записи пользователей , а затем выберите Управление учетными записями пользователей .
 Если вам будет предложено ввести пароль администратора или подтверждение, введите пароль или предоставьте подтверждение.
Если вам будет предложено ввести пароль администратора или подтверждение, введите пароль или предоставьте подтверждение.На вкладке Пользователи в разделе Пользователи для этого компьютера выберите имя учетной записи пользователя, а затем выберите Сброс пароля .
Введите новый пароль, подтвердите новый пароль, а затем выберите OK .
Примечание. Если вы вошли в систему как администратор, вы можете создавать и изменять пароли для всех учетных записей пользователей на компьютере.
Предупреждение: Если вы используете учетную запись администратора для изменения пароля для другой учетной записи, любые зашифрованные файлы или сообщения электронной почты для этой другой учетной записи больше не будут доступны человеку, который использовал эту учетную запись.
Мой компьютер находится в рабочей группе
Если вы введете неправильный пароль при попытке входа в систему, Windows отобразит сообщение о том, что пароль неверен. Выберите OK , чтобы закрыть сообщение.
Выберите Сбросить пароль , а затем вставьте диск для сброса пароля или флэш-накопитель USB.
Следуйте инструкциям мастера сброса пароля, чтобы создать новый пароль.

Войдите в систему с новым паролем. Если вы снова забудете свой пароль, вы можете использовать тот же диск для сброса пароля. Вам не нужно делать новый.
Сменить пароль
Нажмите Ctrl + Alt + Удалить и выберите Изменить пароль .
Введите старый пароль, а затем новый пароль, как указано, а затем введите новый пароль еще раз, чтобы подтвердить его.

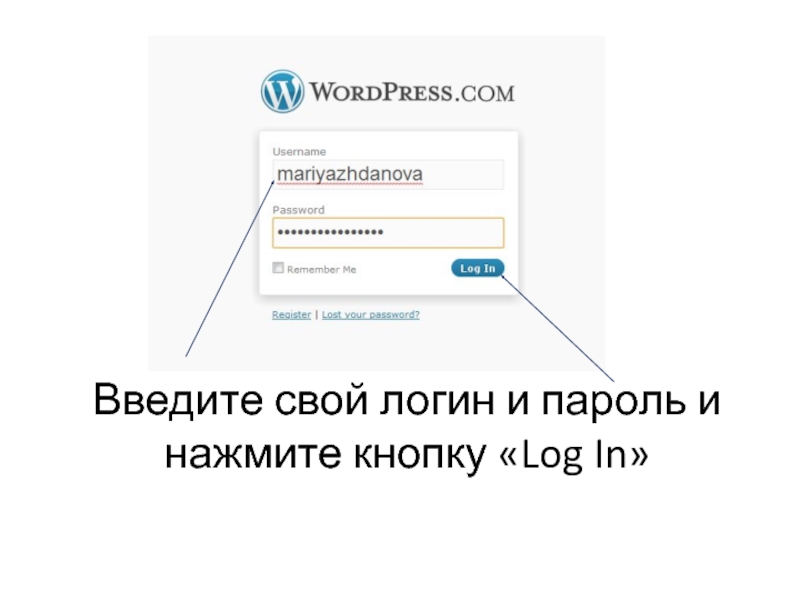

 Это временно.
Это временно.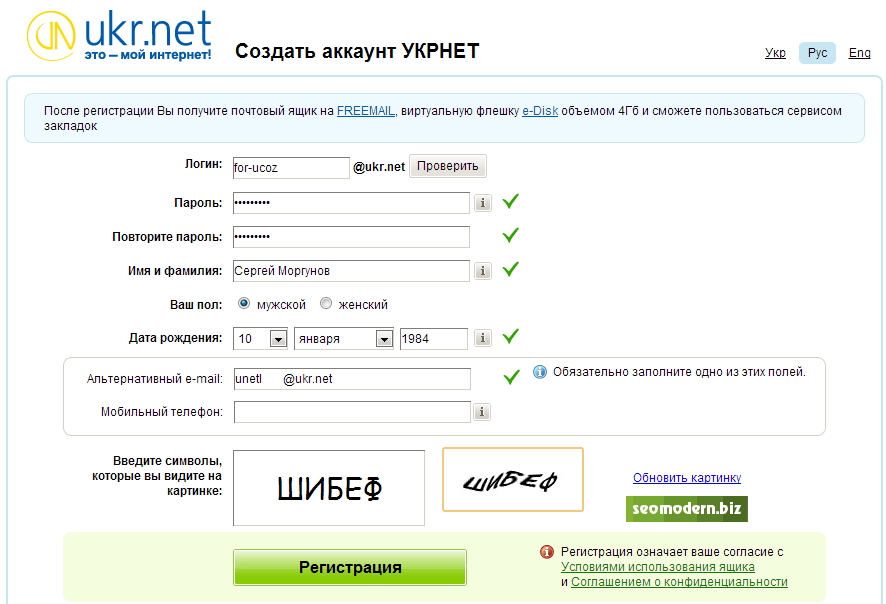 Если вы не видите вопросы безопасности после выбора ссылки Сбросить пароль , убедитесь, что имя вашего устройства не совпадает с именем вашей локальной учетной записи пользователя (имя, которое вы видите при входе в систему). Чтобы увидеть имя своего устройства, нажмите правой кнопкой Запустите , выберите Система и прокрутите до раздела «Характеристики устройства». Если имя устройства совпадает с именем вашей учетной записи, вы можете создать новую учетную запись администратора, войти в нее как администратор, а затем переименовать свой компьютер (при просмотре имени устройства вы также можете переименовать его).
Если вы не видите вопросы безопасности после выбора ссылки Сбросить пароль , убедитесь, что имя вашего устройства не совпадает с именем вашей локальной учетной записи пользователя (имя, которое вы видите при входе в систему). Чтобы увидеть имя своего устройства, нажмите правой кнопкой Запустите , выберите Система и прокрутите до раздела «Характеристики устройства». Если имя устройства совпадает с именем вашей учетной записи, вы можете создать новую учетную запись администратора, войти в нее как администратор, а затем переименовать свой компьютер (при просмотре имени устройства вы также можете переименовать его).
 Если имя устройства совпадает с именем вашей учетной записи, вы можете создать новую учетную запись администратора, войти в нее как администратор, а затем переименовать свой компьютер (при просмотре имени устройства вы также можете переименовать его).
Если имя устройства совпадает с именем вашей учетной записи, вы можете создать новую учетную запись администратора, войти в нее как администратор, а затем переименовать свой компьютер (при просмотре имени устройства вы также можете переименовать его).



 Если вам будет предложено ввести пароль администратора или подтверждение, введите пароль или предоставьте подтверждение.
Если вам будет предложено ввести пароль администратора или подтверждение, введите пароль или предоставьте подтверждение.