Как создать почту Mail.ru в 2021: пошаговая инструкция
Почта Mail.ru (он же аккаунт Mail) — это простой способ воспользоваться всеми сервисами компании, а для его создания потребуется выполнить простую инструкцию.
Создание почты Mail.ruЧтобы создать аккаунт потребуется посетить сайт https://mail.ru/ сайт после чего нажать на «Создать почту».
После заполняем следующие поля:
- Имя;
- Фамилия;
- Дата рождения;
- Пол;
- Имя аккаунта. Именно к нему будет прибавлена приставка @mail.ru. Соответственно, если ввести seopulses, то почта будет [email protected];
- Пароль;
- Подтверждение пароль. Необходимо продублировать введенный выше пароль;
- Номер мобильного телефона. На него будет отправлено смс-сообщение с кодом для подтверждения права владения номером.
После этого получаем СМС и вводим ее в соответствующее поле и нажимаем на кнопку «Зарегистрироваться».
Вводим капчу.
Все готово.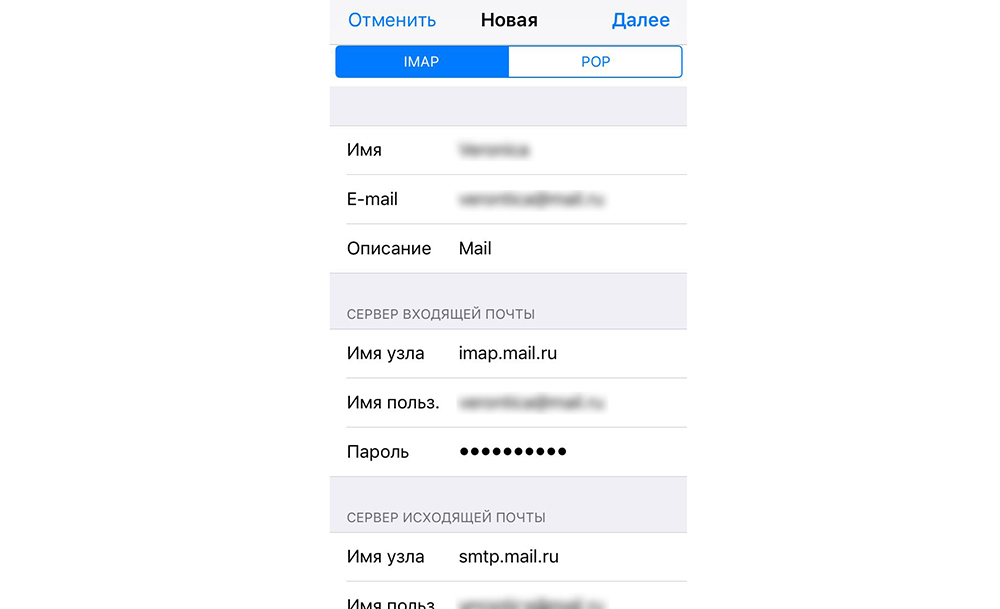
Если у Вы не хотите привязывать личный номер мобильного к Паспорту аккаунта можно выбрать альтернативный способ, нажав на кнопку «Укажите email».
Далее заполняем ту же форму, но вместо номера можно указать запасной адрес почты, в том числе созданный, например, через Коннект.
Восстановление доступа к учетной записи МэйлДля того, чтобы восстановить доступ к аккаунту потребуется кликнуть на «Забыли пароль».
После вводим электронную почту, которую нужно восстановить и нажимаем на кнопку «Продолжить».
После система предложит подходящий способ восстановления (в примере через приложение Почта Mail.ru).
Выбрав «Другие способы» можно увидеть другие методы восстановления пароля.
Выбрав, например, через резервную почту будет отправлено письмо с кодом на email.ru.
В представленном письме будет указана ссылка для смены пароля.
Возможности аккаунта MailПосле регистрации Вы получаете доступ к следующим сервисам:
С полным перечнем проектов Mail Group можно ознакомиться на странице https://mail.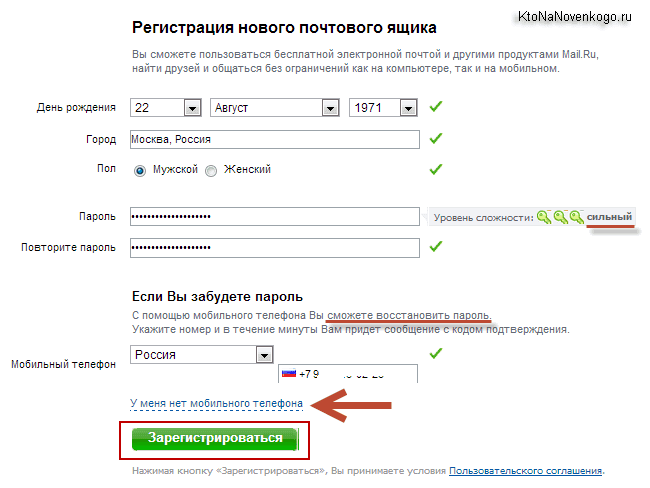
App Store: Почта Mail.ru
Почта Mail.ru — это центр ваших дел. Пишите письма, назначайте встречи, записывайте дела на день, звоните коллегам и друзьям, узнавайте погоду — всё в одном приложении.
• Несколько аккаунтов. Соберите свои аккаунты в одном приложении, чтобы все письма и дела были рядом. Можно подключить любые почтовые сервисы: Яндекс, Gmail, Yahoo и другие.
• Полезные сервисы. Чтобы все дела были под рукой, мы добавили в Почту еще несколько инструментов: календарь, задачи, звонки, облачное хранилище, погоду, голосового помощника Марусю и другие. Вы можете включить только те, которые вам пригодятся.
• Планер: календарь и задачи. Назначайте встречи, ставьте напоминания, ведите календарь работы, составляйте список дел. Приложение Почты — это ваш ежедневник, планировщик и трекер дел одновременно.
• Видеозвонки. Позвонить коллегам и друзьям можно двумя способами: создайте ссылку на звонок и соберитесь, когда удобно всем, или выберите человека из контактов и звоните напрямую.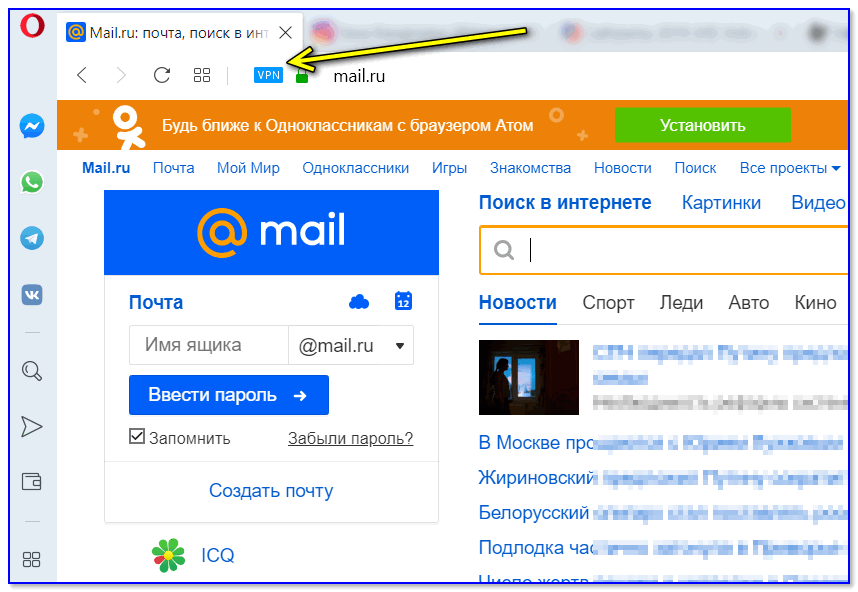 В звонок можно добавить до 100 человек.
В звонок можно добавить до 100 человек.
• Облако. Хранит файлы из писем, находит фотографии документов и собирает вместе, чтобы они всегда были под рукой.
• Маруся. Голосовой помощник проверит почту и прочитает письма, когда у вас заняты руки. С ней можно просто поговорить и поиграть, узнать погоду или попросить найти ответ — Маруся всегда поможет.
• Темная тема и фоны. Яркие и спокойные фоны украсят приложение, а темная тема поможет комфортно работать даже ночью.
• Пин-код. Письма, файлы и контакты под защитой — поставьте дополнительный пин-код для входа, чтобы в приложение не попал никто кроме вас.
• Контакты из почты и телефона. Приложение собирает в одной адресной книге контакты из вашей почты и с телефона. Все адреса под рукой — просто выберите, кому позвонить или написать.
• Быстрые действия с письмом. Проведите по письму справа налево, чтобы увидеть действия: отметить прочитанным, поставить флаг, переместить или удалить.
• Группировка писем. Почта собирает в цепочки переписку с одной темой и получателями. А еще автоматически рассортирует по папкам рассылки, уведомления от соцсетей и письма себе. Всё по полочкам и всегда на виду.
Почта собирает в цепочки переписку с одной темой и получателями. А еще автоматически рассортирует по папкам рассылки, уведомления от соцсетей и письма себе. Всё по полочкам и всегда на виду.
• Офлайн-режим. Почта сохраняет письма в памяти телефона, чтобы их можно было смотреть даже без интернета. Читайте письма и просматривайте файлы даже в самолете или за городом.
ПИШИТЕ НАМ
Разработчики не всегда могут отвечать на комментарии в App Store. Поэтому свои пожелания, замечания и предложения отправляйте в приложении через раздел «Написать разработчику» или на почту [email protected]. Будем рады пообщаться!
ЕЩЕ ПАРА СТРОК
Почта Mail.ru — официальное приложение Почты Mail.ru для iPhone, iPad и iPod touch, удобное и быстрое приложение для одновременной работы с несколькими ящиками Mail.ru, Yandex, Rambler, Gmail, Yahoo и других почтовых сервисов, поддерживающих протоколы IMAP, POP и SMTP.
Бесплатная почта для вашего домена: электронная почта Яндекс и Mail.
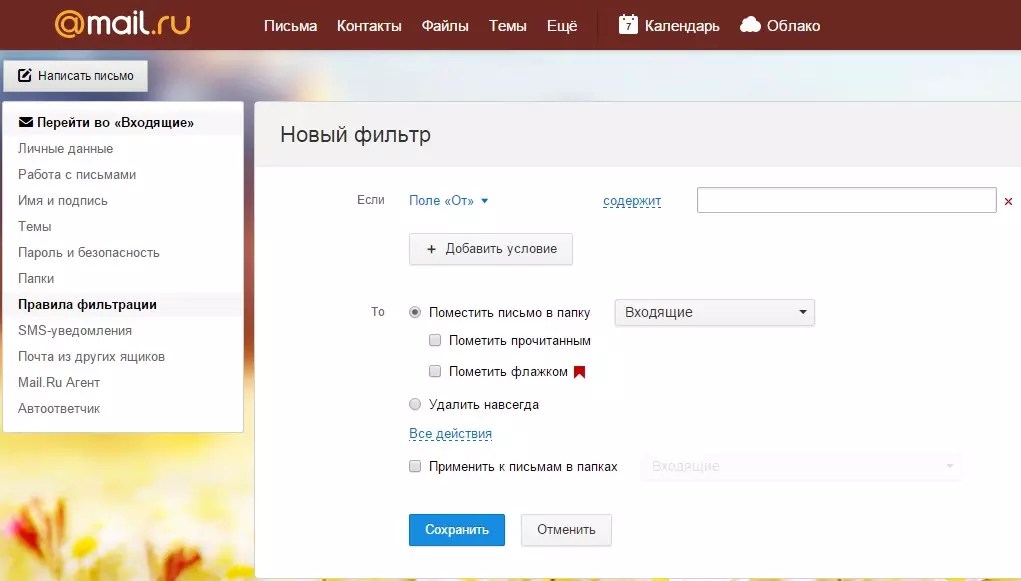 Ru для домена
Ru для доменаКорпоративная почта со своим доменом от REG.RU бесплатно
Почтовые сервисы «Яндекс» и Mail.ru для корпоративной почты идеально подойдут владельцам малого и среднего бизнеса. Если у пользователя есть свой домен в REG.RU для почты, то он сможет подключить его к этим почтовым сервисам и использовать уникальный email бесплатно.
Общие черты
Среди общих черт бесплатных сервисов с корпоративной почтой для бизнеса можно выделить:
— Возможность создать любое имя почты вида «[email protected]».
— Пространство на почте от 10 ГБ (за дополнительную стоимость оно может быть увеличено).
— Работа с почтой через удобный и привычный онлайн-интерфейс.
— Свободное дисковое пространство для хранения файлов и создание документов.
— Полный контроль в управлении корпоративной почтой.
Основное преимущество подключения корпоративного адреса электронной почты в REG.RU — автоматическое включение необходимых настроек и подтверждение владения доменом.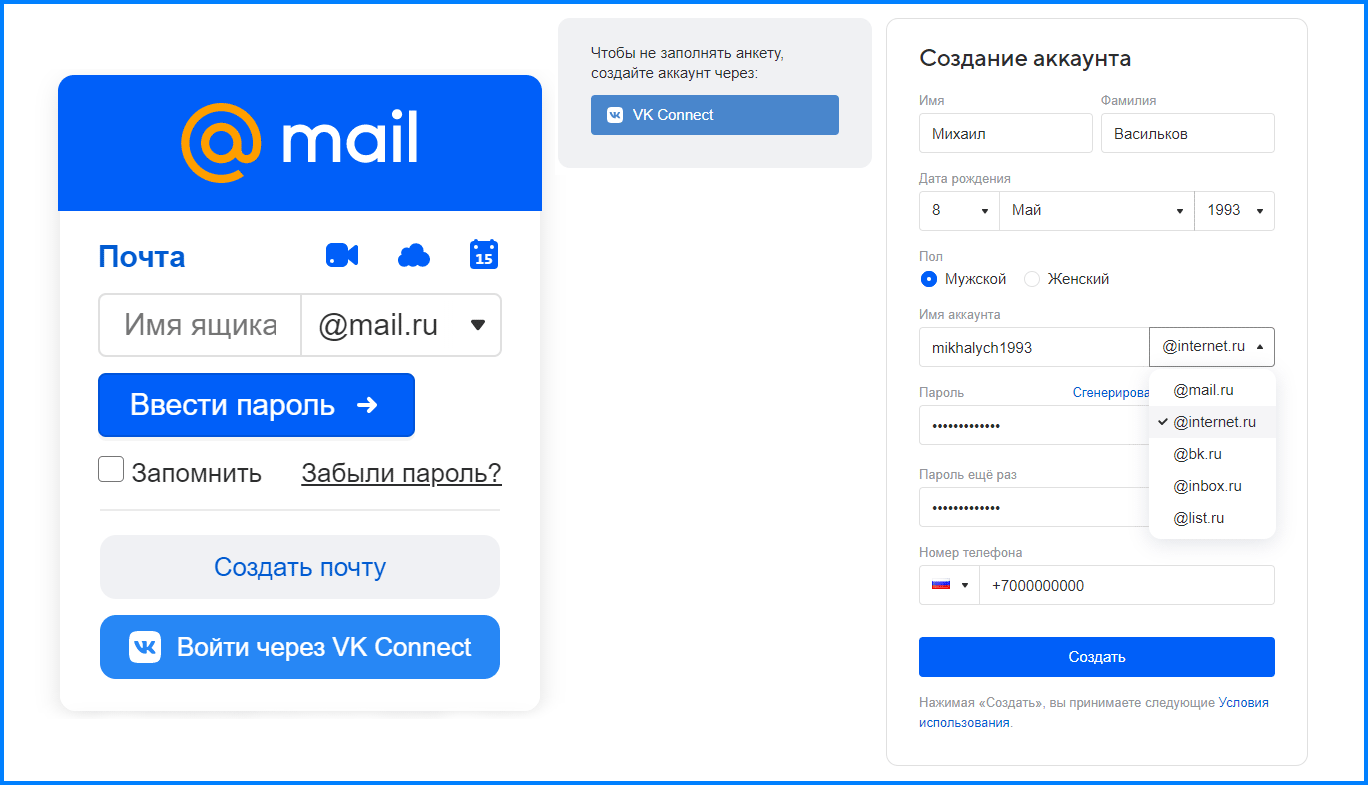
Выбор сервиса почты для домена — «Яндекс» или Mail.ru?
Перед выбором лучшей корпоративной почты для вашего домена ознакомьтесь с информацией о Яндекс.Почта и Mail.Ru:
— Яндекс.Почта для бизнеса на вашем домене. Кроме самого почтового сервиса, вы получаете: неограниченный объём почтового ящика, возможность подключить домены-алиасы, поддержку протоколов POP3, SMTP, IMAP, надёжную защиту от спама и инструменты для работы в команде (Яндекс.Коннект).
— «Почта Mail.ru для бизнеса». Подключая домен к электронной почте Mail.ru для бизнеса, вы получите бесплатно: неограниченный размер почтового ящика, защиту от вирусов по технологии Лаборатории Касперского, любые почтовые клиенты (IMAP/POP3), надёжную защиту от спама, удобный интерфейс, мобильные приложения, аудио- и видеозвонки.
У вас ещё нет домена? Его можно подобрать на главной странице сайта REG.RU. Введите в поисковую строку интересующее вас имя и нажмите кнопку «Проверить». Вы получите всю необходимую информацию, и, если он свободен, сможете купить и зарегистрировать его на своё имя.
Пользователь пытается засудить Mail.ru за удаление почтовых ящиков
Юрист Василий Неделько подал иск к ООО «Мэйл.ру» в Савеловский районный суд г. Москвы, следует из информации, опубликованной на сайте суда. Он просит признать недействительными некоторые пункты пользовательского соглашения Mail.ru, в частности об отсутствии обязательного уведомления пользователей об изменениях в этом документе, говорится в копии иска, с которым ознакомились «Ведомости».
Неделько, говорится в документе, завел почту на Mail.ru в 2004 г., но лишь недавно узнал, что по условиям изменившегося пользовательского соглашения его ящик вместе с содержимым может быть удален компанией, если учетная запись не используется более полугода. Mail.ru не извещает пользователей об изменениях соглашения, утверждает истец, – единственное письмо, полученное Неделько от службы поддержки сервиса на эту тему, датируется ноябрем 2004 г. На самой странице соглашения изменения также не фиксируются, указано в иске.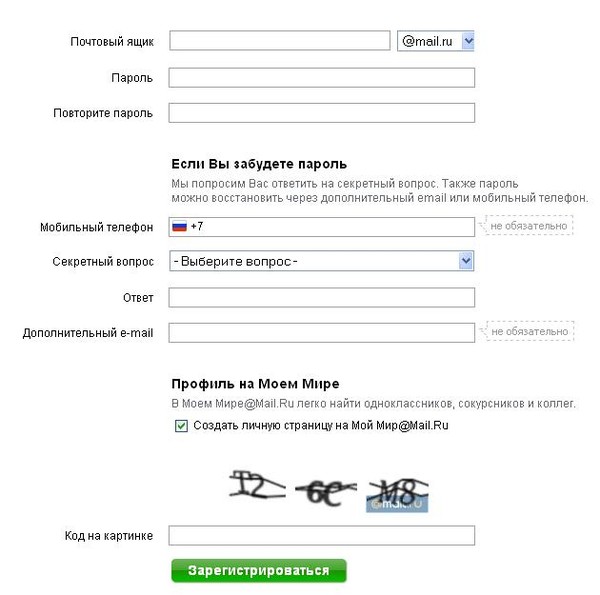 Получается, что компания возлагает бремя проверки произошедших изменений на самих пользователей, жалуется Неделько. Mail.ru незаконно оставляет за собой право в одностороннем порядке менять условия договора, незаконен и односторонний отказ от обслуживания учетной записи, считает истец.
Получается, что компания возлагает бремя проверки произошедших изменений на самих пользователей, жалуется Неделько. Mail.ru незаконно оставляет за собой право в одностороннем порядке менять условия договора, незаконен и односторонний отказ от обслуживания учетной записи, считает истец.
Неделько продолжает пользоваться почтой Mail.ru, рассказал он «Ведомостям». «В нашу юрфирму обратились клиенты, которые потеряли все содержимое электронной почты Mail.ru после возвращения из длительной командировки. Я считаю такую ситуацию несправедливой и подал иск от своего лица. Ведь такие компании, как Apple или Dropbox, всегда предупреждают пользователей», – объяснил он.
Действительно, в соглашении Mail.ru (оно единое для всех сервисов компании) говорится, что пользователь «обязуется самостоятельно проверять пользовательское соглашение и условия соглашений для отдельных сервисов Mail.ru на предмет внесенных изменений», а документ может быть изменен без предварительного уведомления пользователей, убедились «Ведомости». «Яндекс» удаляет почтовый ящик через 24 месяца неиспользования, следует из его соглашения, компания тоже может не уведомлять об изменениях документа пользователей. Google предлагает пользователям самим установить срок бездействия, после которого аккаунт будет автоматически удален.
«Яндекс» удаляет почтовый ящик через 24 месяца неиспользования, следует из его соглашения, компания тоже может не уведомлять об изменениях документа пользователей. Google предлагает пользователям самим установить срок бездействия, после которого аккаунт будет автоматически удален.
Контент из ящика в почте Mail.ru удаляется минимум через год полной неактивности пользователя, точный срок зависит от загруженности серверов, говорит вице-президент Mail.ru Group Анна Артамонова: «И до этого мы несколько раз высылаем пользователю предупреждения». Удаление неактивных учетных записей – общемировая практика, добавляет она. Неделько уверяет, что его клиенты таких уведомлений не получали, а на официальную претензию представители Mail.ru не ответили.
Замдиректора Координационного центра национального домена сети интернет по юридическим вопросам Сергей Копылов перспектив для иска не видит: владелец сервиса вправе устанавливать любые условия пользования бесплатными услугами. Фактически в России нет закона, который бы защищал права пользователей безвозмездных услуг, указывает он, закон о защите прав потребителей на них не распространяется.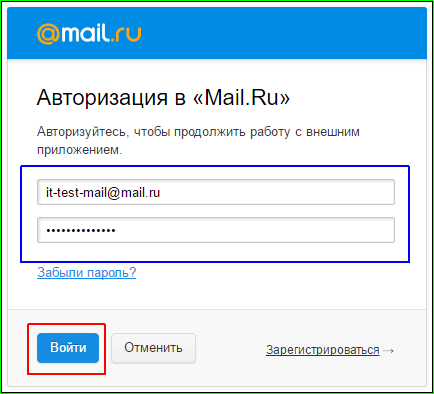
Как переехать с почты Mail.Ru на Gmail
Вслед за материалом по переходу с Яндекс.Почты на Gmail мы подготовили для вас пошаговую инструкцию по переезду с Mail.Ru на Gmail. Узнайте как сохранить контакты, существующие письма, настроить переадресацию.
Перенос писем и контактов из Mail.ru в Gmail
Cоздайте почтовый ящик на Gmail или используйте существующий. Создать почту от Google можно здесь.
Чтобы перенести уже существующие письма из Mail.Ru в Gmail, следуйте инструкциям:
- Зайдите в почтовый ящик Gmail, нажмите шестеренку в правом верхнем углу и выберите пункт «Настройки».
- В открывшемся меню нажмите на пункт «Аккаунты и импорт» и найдите раздел «Импорт почты и контактов». В этом разделе нажмите «Импортировать почту и контакты».
- В появившемся окне введите адрес почтового ящика Mail.Ru, из которого нужно импортировать письма, и нажмите «Продолжить».
Введите пароль от почты Mail.Ru.
На этом этапе у некоторых пользователей встречались проблемы. Ниже мы обновили материал и добавили еще один вариант привязки. Вариант №2
Ниже мы обновили материал и добавили еще один вариант привязки. Вариант №2
В открывшемся окне выберите параметры для импорта и нажмите «Начать импорт».
Импорт писем может занять до 48 часов. До завершения процесса импортируемые сообщения не будут отображаться. Но этого времени достаточно, чтобы настроить переадресацию.
Переадресация писем из почты Mail.Ru на Gmail
Переадресация позволяет автоматически отправлять все входящие письма из Mail.Ru на Gmail.
Чтобы включить переадресацию:
- Зайдите в свой почтовый ящик Mail.Ru. В правом верхнем угле вы увидите адрес ящика и стрелочку рядом с ним. Нажмите на эту стрелочку и выберите из выпавшего списка “Настройки почты”.
- На открывшейся странице выберите пункт “Правила фильтрации”.
- В открывшемся окне нажмите на кнопку “Добавить пересылку”.
- Введите адрес почтового ящика Gmail, на который будет осуществляться пересылка писем.
- Введите пароль от ящика Mail.
 Ru для подтверждения действия.
Ru для подтверждения действия. - На открывшейся странице нужно нажать “подтвердить”. Это необходимо для того, чтобы подтвердить пересылку.
- Введите код подтверждения, который должен прийти на почту Gmail, которую вы указывали для переадресации и пароль от почты Mail.Ru
Теперь все входящие письма на ящик Mail.Ru будут перенаправлены на Gmail.
Обновление: если все вышеперечисленное не работает, читайте вариант №2
Почта Google может отказать в импорте писем и вы увидите следующее сообщение: “Не удалось проверить это сочетание почтового адреса и пароля. Если вы вводите правильный пароль, войдите в аккаунт другой почтовой системы и выполните необходимые проверки по слову или по изображению. Затем повторите попытку импорта“.
В таком случае вам следует воспользоваться другим методом привязки почты mail.ru. Для этого снова перейдите в настройки, во вкладку “Аккаунты и импорт” и нажмите кнопку “Добавить почтовый аккаунт”, как указано на скриншоте.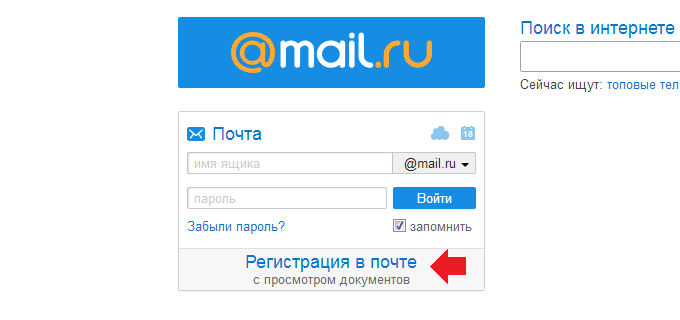
Появится диалоговое окно, в которое вам нужно ввести свой почтовый адрес mail.ru
Нажмите кнопку “Далее”, после чего выберите пункт “Импортировать письма из другого аккаунта (POP3).
После этого появится окно, в котором вам предложат ввести данные. Укажите ваше имя пользователя, пароль от почты mail.ru и выберите чекбокс “Присвоить ярлык входящим сообщениям”. Это делается для того, чтобы вы понимали, что письмо переадресовано.
Поздравляем, вы успешно переехали на Gmail.
Напомним, что вы находитесь в самом читаемом блоге сервисного центра Apple в Киеве – UiPservice. Кроме составления полезных советов, мы умеем ремонтировать ваши iPhone, iPad, MacBook, iMac. Если у вас возникли проблемы с вашим гаджетом, напишите в наш чат или позвоните по указанным телефонам.
Электронная почта Майл ру [как создать, настроить, войти с компьютера и телефона в почтовый ящик]
Приветствую вас, уважаемые читатели блога Rabota-Vo.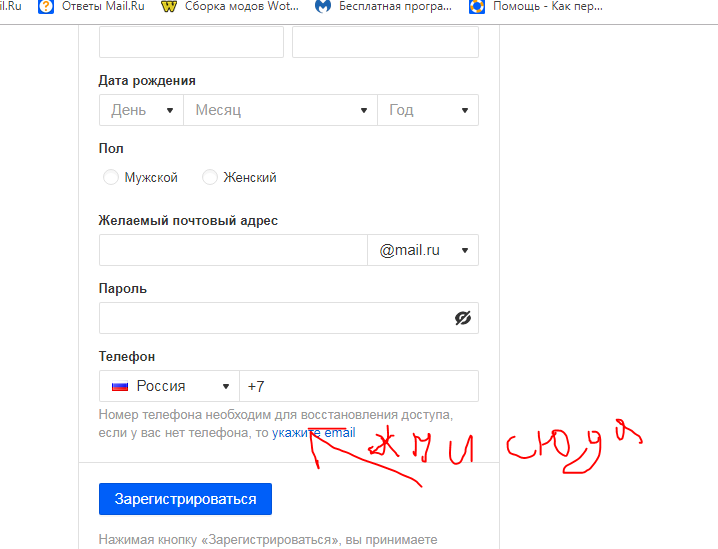 ru! Не так давно я решил отказаться от почты Майл ру и думал, что решение это будет окончательное. Достал спам Спам – рассылка рекламных писем лицам не изъявляющих их получать и постоянные взломы ящика.
ru! Не так давно я решил отказаться от почты Майл ру и думал, что решение это будет окончательное. Достал спам Спам – рассылка рекламных писем лицам не изъявляющих их получать и постоянные взломы ящика.
Здесь хочу рассказать о нем в положительном ключе. Ведь почтовый ящик на Майле имеет немало преимуществ. Многие просто получают или отправляют письма и не знают, какие возможности дает Почта@Mail.Ru.
Материал получится объемный. Ведь недостаточно объяснить, как завести почту на Майл ру. Надо еще описать все ее «фишки». Вот список тем, которые я собираюсь здесь затронуть:
• Как создать почту на Майле
• Как войти в почту Майл ру
• Основные настройки почтового ящика
• Как получать и отправлять письма
• Сервис Облако @Mail.Ru
• Новый фоторедактор для почты и Облака
• Сервис Агент @Mail. Ru
Ru
• Почта Майл ру на телефоне
Как создать почту на Майл ру – регистрация почтового ящика
В сети есть инструкции, часто даже слишком подробные. Не буду их повторять, расскажу обо всем максимально кратко. Завести почту на Mail ru легко, но есть нюансы, о которых надо знать. Итак:
• Переходите на страницу регистрации, заполняете форму. Придумываете логин Логин – имя (идентификатор) учетной записи пользователя в глобальной сети Интернет или в компьютерной системе (то, что перед значком @), выбираете домен mail.ru, bk.ru, inbox.ru или list.ru (это без разницы). В результате получится электронный адрес.
Совет: Рекомендую ввести номер телефона. Он поможет восстановить доступ, если вы сами забудете пароль или если его взломают и поменяют. Не сомневайтесь, сервис Почта@Mail.Ru не рассылает рекламу через SMS.
• Жмете «Зарегистрироваться». Если вы указали мобильный, придет SMS с кодом. Если нет, придется вбивать капчу Капча – компьютерный тест, позволяющий определить, кем является пользователь системы, роботом или человеком.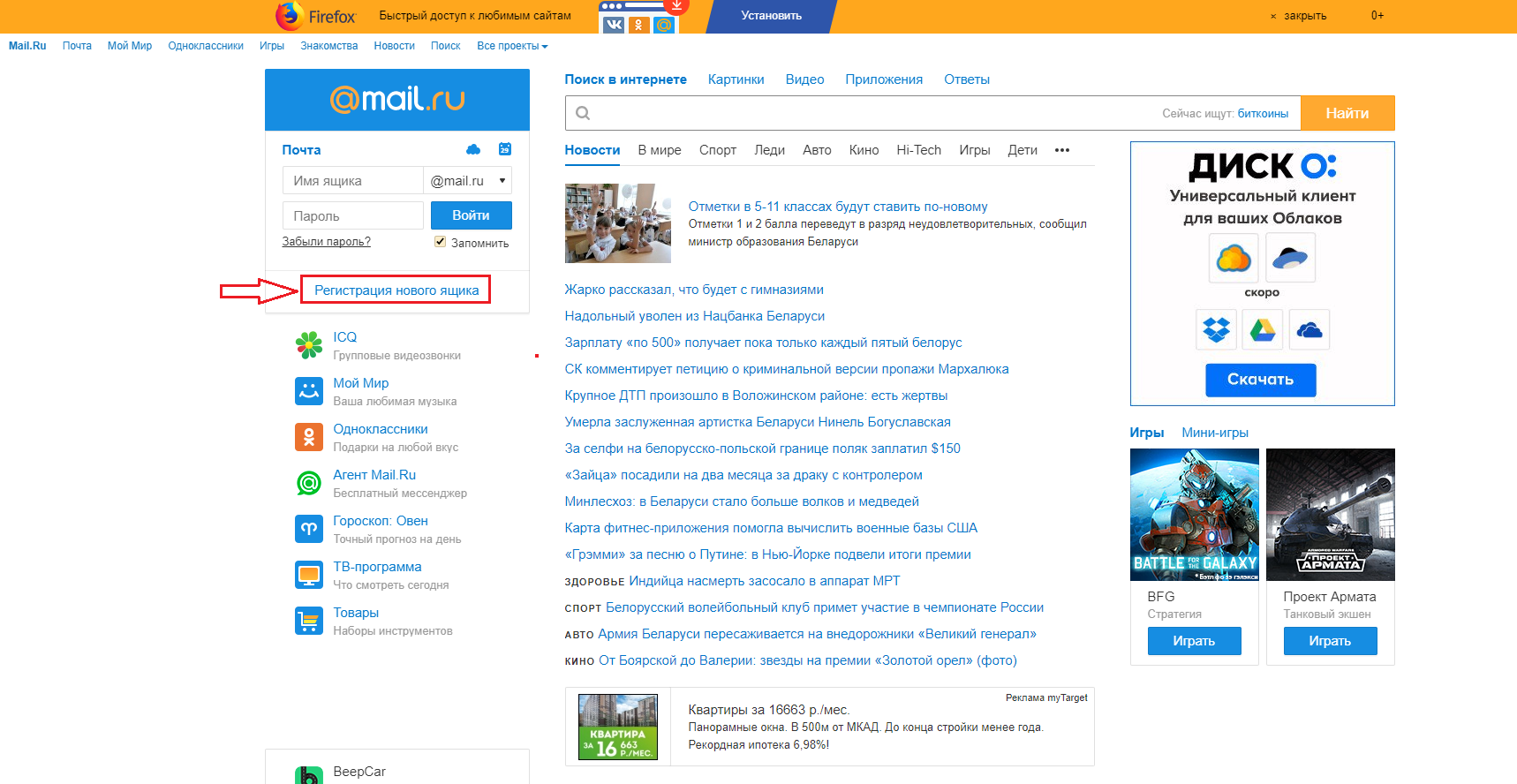
Совет: Ящики на Mail ru вскрывают часто. Поэтому постарайтесь придумать сложный пароль (бессмысленный набор букв и цифр). Не сохраняйте его в браузере Браузер (Веб-обозреватель) – программное обеспечение для просмотра интернет-ресурсов (веб -сайтов). Самые популярные среди пользователей: Mozilla Firefox, Internet Explorer, Opera, Google Chrome, Safar., выходите из почты прежде, чем закрыть вкладку.
• Все, у вас есть электронная почта на Майл ру. Браузер сразу перебросит вас в почтовый ящик, где можно будет задать первичные настройки. Но сделать это можно и потом.
Как проще всего войти в почту Майл ру с любого компьютера
Начинающие пользователи часто не могут зайти в свой почтовый ящик. Они просто не знают, где и какой адрес надо набрать. Это тоже просто:
• Вот ссылка для входа на сайт Почта @Mail.Ru
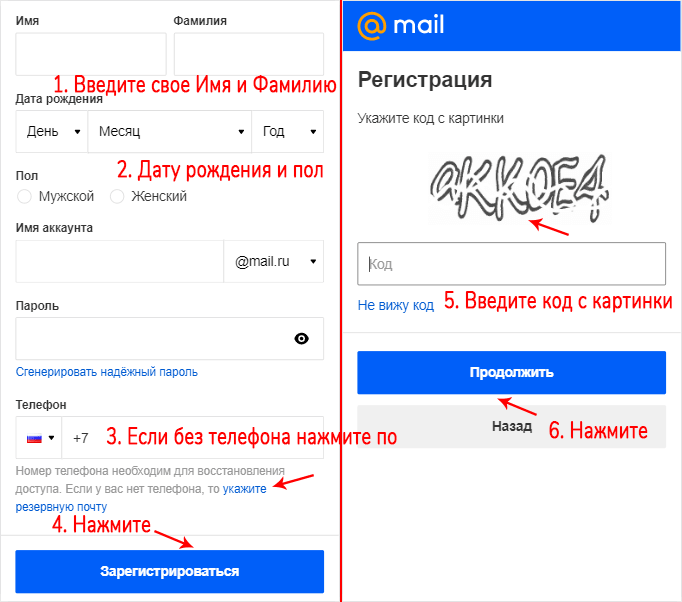 Также можете набрать в адресной строке браузера e.mail.ru или просто mail.ru. В любом случае появится нужное окно.
Также можете набрать в адресной строке браузера e.mail.ru или просто mail.ru. В любом случае появится нужное окно.• Вводите логин, выбираете из списка вторую часть адреса. Вбиваете свой пароль (не забудьте переключить клавиатуру на нужный язык).
• Нажимаете «Войти». И да, снимите галочку «запомнить», которая позволяет сохранить пароль в браузере – это небезопасно. Особенно, если собираетесь войти в почту с чужого компьютера.
Если войти в почту не получается, возможно, кто-то взломал почтовый ящик и поменял пароль. Чтобы его восстановить, нажмите в том же окне авторизации на «Забыли пароль?» и пройдите процедуру восстановления.
Как настроить почтовый ящик на – основные параметры
Итак, вы вошли в почту. Настройки, заданные по умолчанию, позволяют нормально пользоваться ящиком. А чтобы их поменять, щелкните по «Еще» в верхней панели инструментов и выберите соответствующий пункт.
После этого появится большое меню, где есть все доступные настройки. Тот же список будет продублирован и в левой части окна. Не буду подробно описывать все разделы, расскажу про самые важные:
Тот же список будет продублирован и в левой части окна. Не буду подробно описывать все разделы, расскажу про самые важные:
• Личные данные. Там можно изменить или добавить фото (с компьютера, с веб-камеры или по ссылке из Интернета) – оно будет отображаться и на других сервисах Mail ru.
Если вы что-то поменяли, нажмите внизу «Сохранить» и переходите к следующему разделу. Вас туда перебросит автоматически после сохранения настроек. Если ничего не сохраняли, раздел можно выбрать в левой части окна.
• Работа с письмами. В принципе, там все нормально. Но лучше посмотреть, какие там настройки. Может, захочется что-то поменять.
• Темы. Здесь можно выбрать фон и цветовое решение страницы. Сохранять ничего не надо, выбранная тема установится сразу.
• Правила фильтрации. Удобная штука, которая понадобится, как только на почту начнет приходить спам. Можно нажать «Добавить фильтр» и установить условия, при которых письма будут автоматически удаляться.
• Папки.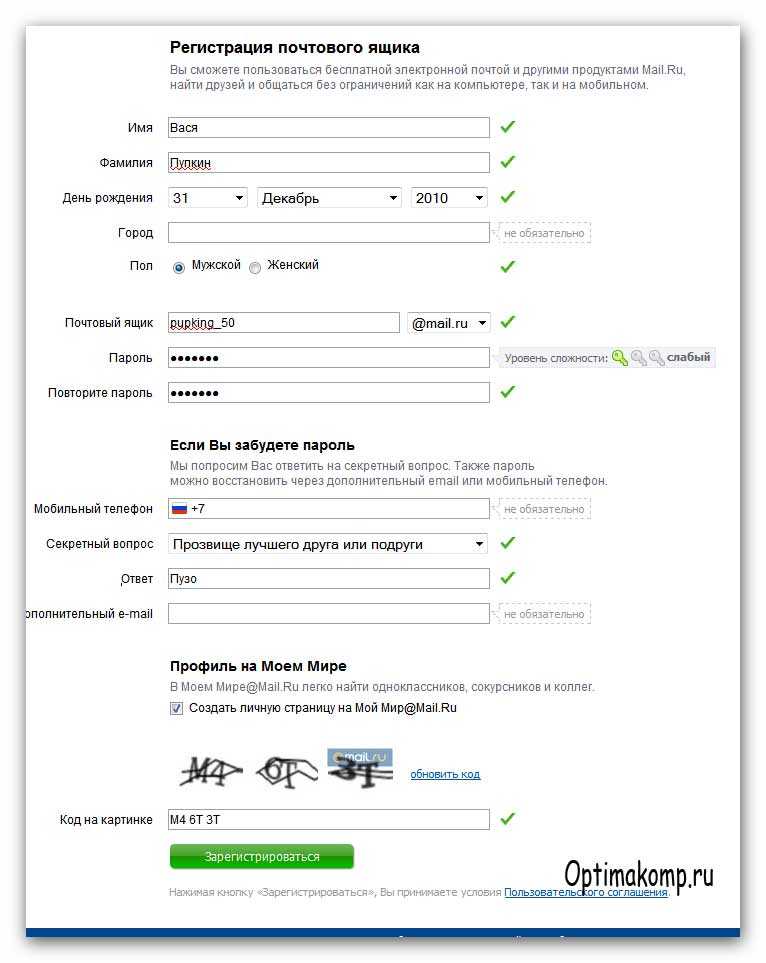 Если хотите установить на какую-то папку (например, на «Входящие») пароль, наведите на нее курсор. Справа появится значок шестеренки, нажмите на него.
Если хотите установить на какую-то папку (например, на «Входящие») пароль, наведите на нее курсор. Справа появится значок шестеренки, нажмите на него.
Появится окно настроек. Ставьте галочку в строку «Папка защищена паролем». Откроется форма, которую надо заполнить. Чтобы подтвердить новые настройки, нажмите «Изменить».
Как пользоваться почтой – отправка и получение писем
Наверное, каждый хоть раз вел переписку по E-mail. Поэтому я не буду подробно описывать этот процесс. Расскажу лишь о нюансах работы почты на Майле:
• Все ваши папки находятся в левой части рабочего окна. Рекомендую заглядывать иногда в «Спам», так как там могут оказаться нужные сообщения.
• Электронная почта Майл ру позволяет отмечать важные письма, группировать их, добавлять адреса в список контактов. Все эти команды вы найдете в небольшой панели сверху.
• Изначально объем вашего электронного ящика составляет 10 Гб. Это очень много, не представляю, чем его можно заполнить.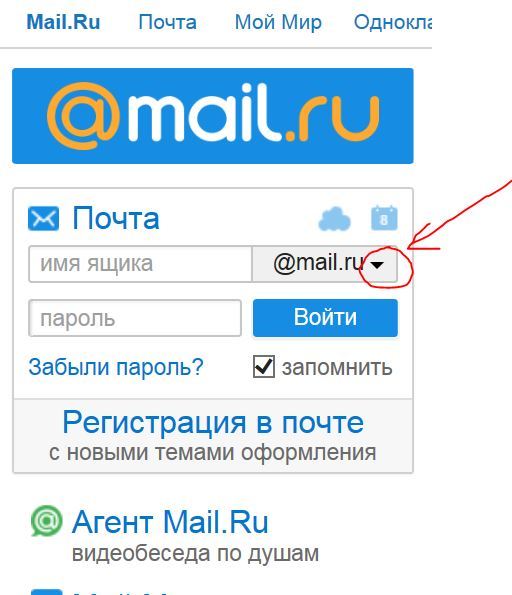 Но, если это случиться, объем увеличится.
Но, если это случиться, объем увеличится.
Если хотите начать переписку, нажмите слева «Написать письмо». Откроется текстовый редактор. Он достаточно простой, но все необходимое там есть. Вот что вам может пригодиться:
• Функция «Уведомить о прочтении» позволяет запросить у адресата автоматическое уведомление, что он прочитал письмо. Для этого вам достаточно поставить соответствующую галочку (справа, сразу под темой).
• Удобно, что в почте есть переводчик. А еще сервис сразу проверяет ошибки, подчеркивает сомнительные слова и предлагает варианты их написания.
• Прикрепить файл – его можно загрузить с компьютера, из облака или из почты. Если файл весит < 25 Мб, он уйдет в письме. Если > 25 Мб, то загрузится на сервер, и адресат получит ссылку.
Что такое Облако, зачем оно нужно, как работает сервис
Регистрация почтового ящика открывает дополнительные возможности. Одна из них – сервис Облако @Mail.Ru. Чтобы его открыть, надо войти в почту и выбрать соответствующую иконку в верхней панели.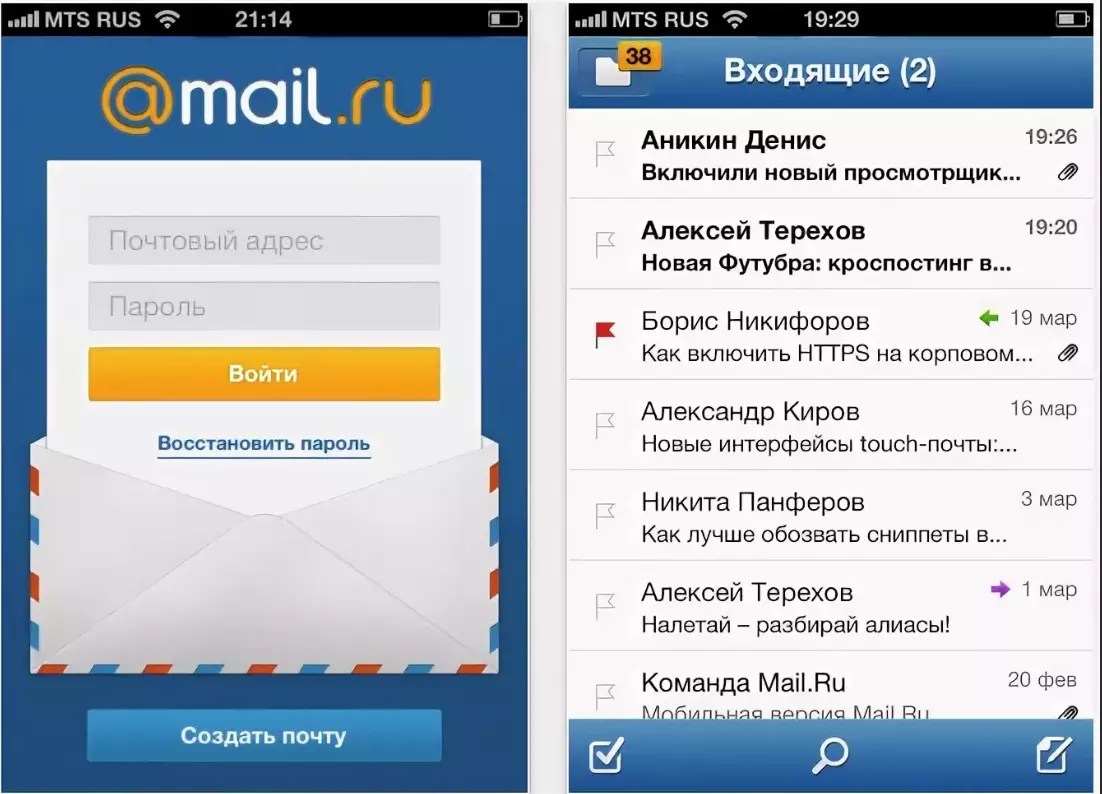
По сути, это – виртуальная и очень большая флешка, доступная с разных устройств. Интерфейс Облака настолько понятный, что нет смысла описывать его подробно. Очень удобная штука, которая позволяет:
• Загружать большие файлы. При бесплатном тарифе размер каждого из них – не более 2 Гб, а общий объем Облака – 25 Гб. Но за небольшую плату все это можно увеличить в разы.
• Создавать папки, документы, таблицы и полноценные презентации. Все это делается виртуально, но можно установить приложение к себе на компьютер.
• А совсем недавно появилась возможность редактировать изображения. Редактор, конечно, примитивный, это далеко не Photoshop, но все необходимые функции там есть.
Редактор фотографий Mail ru для электронной почты и Облака
Сервис действительно новый, поэтому скажу о нем пару слов. Он работает полностью онлайн, что очень удобно. Кстати, не тормозит, любые изменения отображаются практически сразу.
Подробнее про редактор фотографий Майл ру я расскажу в отдельной заметке.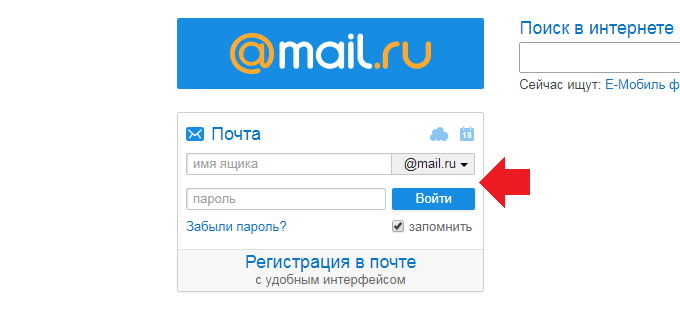 Там же будут примеры обработки разных изображений.
Там же будут примеры обработки разных изображений.
Редактор можно запустить из Облака или из почты. Для этого надо выбрать нужную фотографию (кликнуть по ней мышкой) и нажать внизу «Редактировать».
• Все инструменты находятся вверху. С их помощью можно обрезать и повернуть фотографию, задать нужный размер, улучшить качество, применить всевозможные фильтры и эффекты, добавить графику и текст.
• Некоторые инструменты имеют несколько вариантов применения. Например, я нажимаю на «Эффекты», получаю две группы – Signature и Classic, а в каждой из них – по 12 разных эффектов.
• Фотография меняется сразу. Если понравилось, выбирайте «Ок», если нет, то «Отмена». Когда закончите издеваться над картинкой, жмите «Готово». В Облаке сохраниться копия изображения, оригинал не пострадает.
Что такое Агент Майл ру, где его можно скачать, как установить
Есть у Mail ru сервис, который составляет неплохую конкуренцию Skype. Доступ к Агенту вы получите сразу, как только создадите почту на Майл ру. Откройте ящик в браузере, и внизу, под списком писем, будет значок.
Откройте ящик в браузере, и внизу, под списком писем, будет значок.
• Сервис позволяет обмениваться сообщениями и файлами, делать голосовые и даже видеозвонки, отправлять SMS (это все бесплатно) или дешево звонить на телефоны. Но для этого вам лучше скачать Агент@Mail.Ru.
Совет: Многие не любят софт Софт – Программа, часть программы или совокупность программ для обработки информации. этого разработчика. Причина – навязывание всяких тулбаров, спутников и замена поиска. Так вот, в Агенте этого нет (по крайней мере, сейчас), можете устанавливать.
• Там есть приложение для компьютера и для телефона, выбирайте. Установка слишком простая, чтобы писать инструкцию. Запустите скачанный файл, немного подождите. Больше ничего делать не надо.
• На рабочем столе появится значок Агента. Щелкните по нему, в специальном окне введите адрес и пароль вашей почты на Майл ру. Нажмите «Войти».
Пользоваться Агентом тоже легко. На сайте agent.mail.ru есть отличный раздел «Помощь», там все расписано очень подробно.
На сайте agent.mail.ru есть отличный раздел «Помощь», там все расписано очень подробно.
Как проще зайти в почту Майл ру с мобильного телефона
Я лично большую часть времени провожу за компьютером и редко пользуюсь почтой с телефона. Но вам наверняка пригодится такая возможность. Есть несколько вариантов, как это сделать:
• Самое простое – ничего не устанавливать, просто использовать мобильную версию сайта. Чтобы туда попасть, надо набрать mail.ru в адресной строке браузера своего телефона.
• Заходить в почту через мобильный Агент. Чтобы его установить, перейдите на сайт agent.mail.ru/mobile и скачайте подходящее приложение. Оно бесплатное.
• Остается еще установка почтового клиента. Mail предлагает приложение для большинства мобильных устройств. Почитать о его возможностях и скачать софт можно на странице promopage.mail.ru/mail-app.
Ну, вот и все. Надеюсь, материал будет вам полезен. Кстати, пока я его писал, решил снова начать пользоваться электронной почтой Майл ру. Оказывается, хороший сервис! На этом хочу пожелать вам успехов и удачи. До новых встреч на страницах блога Rabota-Vo.ru.
Вас это может заинтересовать:
бесплатные сервисы, составление адреса и емайл рассылки
Что такое емайл? С этого вопроса начинается постигание виртуального пространства человеком, впервые попавшего в Сеть. E-mail — это сокращенное английское слово, означающее электронную почту — electronic mail.
Содержание
Скрыть- Что такое email и как его создать?
- Самые популярные бесплатные почтовые сервисы
- Составление почтового адреса
- Емайл рассылка
Е-mail — наиболее востребованный сервис в Интернете, поскольку через электронную почту осуществляется не только связь с родными и близкими людьми, деловыми партнерами, люди получают письма, посылки, приглашения, рецензии и так далее. Также, посредством e-mail человек привязывает свои профили на различных интернет- ресурсах, социальных сетях и тематических порталах.
Что такое email и как его создать?
Попав во всемирную Паутину, человек озадачивается — что такое email и как его создать? Процедура создания электронной почты абсолютно бесплатна. Нужно зарегистрироваться на почтовом сервисе поисковой системы. Кстати, можно завести не один, а несколько электронных адресов на разных почтовых сервисах.
Регистрация — это выбор оригинального имени или буквенно-цифрового сочетания, которое вместе с символикой почтового сервиса и составит персональный электронный адрес. К адресу придумать пароль из букв или букв и цифр, который позволит только владельцу иметь доступ к почтовому сервису.
Самые популярные бесплатные почтовые сервисы
Почтовых сервисов, как бесплатных, так и платных, в сети Интернет много, но есть наиболее распространенные, которые благодаря каким-то индивидуальным опциям и особенностям, которые привлекают пользователей со всего мира.
Самые популярные бесплатные почтовые сервисы привязаны к глобальным поисковым системам. Это Yandex (Яндекс) — древнейший почтовик, Google, Yahoo, MSN, Bing. В России — российский Яндекс, Mail.ru и Rambler (Рамблер).
Все эти сервисы обслуживают миллионы пользователей Сети, храня письма и другую информацию на своих серверах и осуществляя пересылку между адресатами.
Составление почтового адреса
Составление почтового адреса — дело не хитрое. Но тут нужно следовать неким правилам. При выборе оригинального имени для электронного почтового ящика, которое именуется логином, нужно постараться уникализировать его. Например, вы Александр Белый, родились 18 апреля 1975 года. Вариантов логина множество: [email protected] — для Яндекса, или, скажем, [email protected] — для Mai.ru.
Логин и пароль всегда только на латинице (английскими буквами). Символ @ — в народе называется «собака» и буквально означает указательный предлог «на»- на почтовик сервиса Яндекс — @yandex.ru.
Емайл рассылка
Емайл рассылка — это массовое информирование огромного количества подписчиков через их почтовые адреса. Это быстрый процесс с минимумом трудозатрат. Удобство и эффективность таких оповещений, способствующих привлечению клиентов, признано мощным инструментом сетевого маркетинга.
Цели email рассылки:
- своевременное информирование о предстоящих акциях, новых поступлениях или тематических событиях;
- получение прибыли через оказание услуг населению.
Оповещения на электронный адрес приходят по добровольной подписке человека на новости от того или иного ресурса.
account.mail.ru Регистрация — Создайте бесплатную почту Mail.ru здесь
Mail.ru — это российский почтовый сервис, предоставляемый Mail Group, компания начала свою деятельность еще в 1998 году с множества интернет-функций, говоря об интернет-функциях, которые они предлагают, и о других интернет-услугах, таких как онлайн-заказ и доставка еды, торговая площадка на основе местоположения Youla Более того, они являются владельцами ведущих социальных сетей в России, известных как «ВКонтакте», «Одноклассники» и «Мой мир».
В июне 2007 года сайт стал самым популярным русскоязычным сайтом в сети согласно рейтингу Alexa.До этого у него уже было более 30 миллионов пользователей по всему миру
Уверен, вам будет интересно узнать об их отношениях с ВК и Там Тамом, они являются главным поставщиком этих услуг. Интересно, что служба электронной почты получила известность во всей России и за ее пределами, и поэтому, если у вас нет электронной почты с Mail.ru, значит, у вас нет учетной записи электронной почты.
Начать игру весело, бесплатно и легко, и если вам уже исполнилось 18 лет, то я уверен, что вам нужна учетная запись. Кроме того, мы расскажем вам, как вести учетную запись.Зарегистрируйтесь на mail.ru и, для удобства, познакомьте вас со всеми услугами mail.ru.
Замечательные особенности
Социальная сеть
Mail.ru — полноправный владелец самой популярной сети социальных сетей в России. Абут Вконтакте, Там Там, Одноклассники, Мой Мир
- Посетите Vk на vkontakte.com
- Одноклассники по адресу ok.ru
- Мой мир и другие
Онлайн-игры
Если вы фанатик игр, то я уверен, что вам понравится проверить интересную HD игру для Android и ПК на Mail.RU. На mail.ru есть бесплатные Экшн-игры, Автогонки, сражения, приключения и страшные игры. Более того, если вы ищете, где поиграть в живые игры, не платя за обед, то я уверен, что вы знаете, куда идти.
Электронная почта для бизнеса.
Зачем искать, где создать учетную запись корпоративной электронной почты, если www.mail.r u вам поможет, я уверен, что вы уже знаете, что на сайте есть много функций для вас, и вы видели, насколько они разбираются в Россия тогда уверена, что вы захотите зарегистрировать у них свой бизнес.
Mail.Ru Регистрационная форма Содержание
- Полное наименование
- Почтовый адрес аккаунта, адрес электронной почты или имя пользователя
- Пароль
- Дата рождения и номер мобильного телефона.
- Пол
Регистрационная форма содержит перечисленные выше элементы, поэтому легко зарегистрировать учетную запись, и как только вы закончите, вы получите доступ к порталу. Этот шаг также применим к вам, если вы хотите создать учетную запись в любой из перечисленных выше служб, например, если вы регистрируете учетную запись в ok.ru или vk.ru, вам нужно будет выполнить аналогичную процедуру для регистрации учетной записи.
Как Создать Mail.ru Регистрация бесплатно — account.mail.ru Регистрация
- Откройте свой интернет-браузер и войдите на mail.ru.com
- Перейдите в левую часть экрана и нажмите «Создать почту».
- Начните заполнять форму по мере необходимости. После того, как вы закончите регистрацию учетной записи, нажмите «Зарегистрироваться», чтобы начать запись.
Почта.ru Русский Аккаунт Зарегистрироваться
Фоновый язык Mail.ru — русский, но это не значит, что если вы не понимаете, вы не можете создать учетную запись, o вот как сделать регистрацию на mail.ru на английском языке.
- Откройте браузер Chrome и войдите в систему на https://mail.ru
- Нажмите Google Translate, чтобы автоматически перевести язык за вас.
- Нажмите, чтобы создать почту
- Разрешить запросы на регистрацию учетной записи успешно
- Когда вы закончите, подтвердите свою регистрацию и дождитесь получения вашей учетной записи.
Поздравляю, я уверен, что у вас все прошло гладко при создании учетной записи, я сказал вам, что все будет легко, но вот как войти в систему.
См. Также: R Учетная запись ediffmail Зарегистрироваться бесплатно — Rediff Mail, Rediff Shopping Account зарегистрироваться
Mail.ru Логин- Посетите указанный выше веб-сайт
- Переведите язык на английский, если хотите
- Введите данные для входа в электронную почту и нажмите «Войти»
Почта.ru Скачать приложение бесплатно
- Зайдите в магазин Google Play, iOS, iTunes или любой другой сайт по вашему выбору в Интернете.
- Скачать приложение бесплатно
- Запустить и начать пользоваться.
Надеюсь, это руководство вам очень помогло. Если вам нужна дополнительная информация о mail.ru, посетите нашу домашнюю страницу www.viavit.com.
Нравится:
Нравится Загрузка …
Почтовое приложение — Mail.ru в магазине приложений
Официальная почта.ru для iPhone, iPad, iPod Touch.
Быстрое и простое в использовании почтовое приложение, поддерживающее несколько почтовых ящиков Mail.ru, Gmail, Yahoo !, AOL, iCloud, Hotmail, Outlook, GMX и любые другие почтовые ящики с поддержкой IMAP или POP3!
Отправка и получение писем. Делитесь фотографиями и документами. Узнавайте о новых сообщениях практически мгновенно благодаря push-уведомлениям. Настройте время, папки и службы, для которых вы хотите получать уведомления. Персонализированный спам-фильтр защитит вас от надоедливой массовой рассылки.Оставайтесь на связи с приложением Mail.ru Mail!
— — — — — — — —
Кстати, разработчики не могут отвечать на комментарии в App Store. Поэтому присылайте свои запросы, жалобы и предложения через раздел «Обратная связь» приложения или по электронной почте [email protected]. Мы всегда ответим на вашу почту!
— — — — — — — —
— Поддержка нескольких учетных записей. Добавьте все свои почтовые ящики и легко переключайтесь между ними. Теперь переключаться между рабочими и личными учетными записями электронной почты так же просто, как переключаться между папками в одном почтовом ящике.
— Полная синхронизация. Неважно, используете ли вы свой компьютер или мобильное устройство, чтобы читать, отмечать или перемещать электронную почту. Все ваши изменения будут сохранены на сервере и синхронизированы между устройствами.
— адресная книга Mail.ru. Когда вы составляете электронное письмо, ваш список контактов и предложения автозаполнения будут включать адреса электронной почты из вашей локальной адресной книги, а также с сервера. Адреса электронной почты, на которые вы пишете чаще всего, будут отображаться на отдельной вкладке в вашем списке контактов для быстрого и легкого доступа.
— Полный поиск почты Используйте поиск, чтобы быстро найти любое письмо в своем почтовом ящике. Фильтры помогут вам уточнить поиск и быстрее найти то, что вы ищете.
— Push-уведомления для новой почты. Вы узнаете о новом сообщении почти мгновенно, если ваше устройство iOS подключено к сети.
— Фильтрация уведомлений Установите время, когда вы хотите получать уведомления; выбрать определенные службы и папки; или создайте собственный фильтр, чтобы получать только те уведомления, которые вам интересны!
— Кеширование почты.Ваша почта хранится в памяти вашего телефона и будет доступна офлайн. Читайте сообщения и просматривайте вложения в автобусе или за городом.
— Персонализированный спам-фильтр. Устали получать купоны по электронной почте? Получаете ли вы сообщения от сервисов, на которые давно подписались, но больше не читаете? Нажмите кнопку «Спам», и все последующие письма, полученные отправителем, будут автоматически помещены в папку «Спам». И вы сможете читать только важные для вас сообщения.
— Аватары в списке сообщений (можно отключить на iPhone и iPod).Фотографии в списке сообщений упрощают навигацию.
— Быстрые действия. Проведите пальцем по электронной почте справа налево, чтобы открыть меню действий с электронной почтой. Не открывая сообщение, вы можете пометить его как прочитанное, пометить, переместить или удалить.
— версия для iPad. Два режима отображения (портретный и альбомный) делают приложение удобным в использовании независимо от того, как вы держите планшет.
Mail.ru Настройки электронной почты, чтобы знать Mail.ru Email Настройки сервера IMAP
Служба поддержки BitRecover | 29 мая 2020 г. | Настройки электронной почты
Чтобы узнать Почта.ru Настройки электронной почты сначала , мы должны правильно знать настройки сервера входящей и исходящей почты. В этом блоге мы поговорим обо всех настройках, которые требуются при настройке Mail.ru Email.
Mail.ru предоставляет IMAP доступ к вашей учетной записи Mail.ru, поэтому вы можете легко настроить учетную запись электронной почты Mail.ru в любых других почтовых клиентах, таких как Outlook, Gmail, Thunderbird, Windows Mail или мобильных устройствах, таких как Android, iPhone и т. Д. Также вы можете создавать резервные копии или экспортировать электронные письма из Mail.ru на другой электронный адрес / формат файла.
Итак, этот блог будет охватывать следующие темы :
- 1. IMAP, SMTP и POP3 Настройки почтового ящика Mail.ru.
- 2 . Шаги по включению 2F аутентификации и генерации пароля приложения .
- 3 . Шаги по созданию резервной копии Mail.ru Электронная почта в другом формате электронной почты / файла.
Ниже приведены подробные сведения о настройках электронной почты Mail.ru. Вы можете скопировать те же реквизиты для настройки Mail.ru Email. Если у вас есть дополнительные вопросы, вы можете написать нам по адресу [email protected]. Или вы можете войти в чат: Свяжитесь с нами
| Настройки электронной почты | Номер порта |
|---|---|
Mail.ru IMAP Сервер входящей почты: | 993, требуется SSL / TLS (копия) |
Почта.ru POP3 Сервер входящей почты: | |
Mail.ru SMTP Сервер исходящей почты: | 25 или 587, незащищенный (Копия) |
Как включить 2 FA и сгенерировать пароль приложения в почте Mail.ru?
Если вы хотите использовать учетную запись электронной почты Mail.ru со сторонним доступом , вы можете создать пароль приложения на , включив 2FA , и использовать тот же пароль приложения для входа в программное обеспечение.
- Вам необходимо добавить приложение для Доступ третьих лиц вашей учетной записи электронной почты.
- Он покажет вам пароль приложения , вы можете просто скопировать этот пароль приложения.
Также посетите здесь, чтобы узнать больше 2FA и пароль приложения: https://github.com/rclone/rclone/issues/3637
Ищу резервную копию почты.ru Электронная почта в другой адрес электронной почты / форматы файловПолучите самый простой способ быстрого резервного копирования электронной почты Mail.ru. Поэтому у нас рекомендовано самое быстрое решение Mail.ru Мастер резервного копирования электронной почты
Вы можете создавать резервные копии электронных писем в более чем 25 форматах электронной почты / файлов, таких как: PST, PDF, MBOX, Gmail, IMAP, Office 365, Exchange Server и т. Д. Кроме того, он поддерживает несколько языков и . Вы также можете выполнить пакетную миграцию. Программное обеспечение поддерживает более 85 приложений-источников электронной почты.Кроме того, вы можете выполнить выборочное резервное копирование , используя параметр Фильтр даты ..
Пожалуйста, нажмите на расположенную ниже кнопку Загрузить сейчас , чтобы установить программное обеспечение.
Посмотреть это видеоурок Завершить процесс резервного копирования электронной почты Mail.ru
Итак, в приведенном выше демонстрационном видео вы получите все шаги резервного копирования. Программа очень удобна для пользователя. Таким образом, вы можете легко создавать резервные копии электронных писем.
- Вам нужно просто выбрать сервер IMAP в качестве исходной учетной записи электронной почты.
- После этого введите учетные данные (адрес электронной почты и пароль), хост IMAP, номер порта.
- Щелкните кнопку входа в систему.
- Выберите нужную папку в левой части панели программного обеспечения.
- Выберите вариант сохранения, например приложение электронной почты / формат файла. ‘
- Последний щелчок по кнопке Backup и успешное преобразование.
ПРИМЕЧАНИЕ: Чтобы узнать больше о полном процессе резервного копирования, вы также можете попробовать бесплатную пробную версию лучшего инструмента Mail.ru Мастер резервного копирования электронной почты , демоверсия преобразует 25 писем в папке после успешной пробной версии. Вы можете приобрести лицензионную версию, чтобы экспортировать полные данные из электронной почты Mail.ru в любое приложение / формат файла электронной почты без каких-либо проблем.
Заключение: В этом блоге мы рассказали о Mail.ru Email Настройки , шаги по созданию пароля приложения . Также замечательная утилита для резервного копирования писем Mail.ru.
Как зарегистрироваться в Gmail, Yahoo Mail и Mail.Ru for AMP Emails
Google официально запустил AMP Emails в 2019 году для веб-приложения Gmail, превращая электронные письма со статических страниц в динамические микро-сайты прямо в вашем почтовом ящике. В настоящее время электронные письма AMP поддерживаются Yahoo Mail и Mail.ru помимо Gmail. Но прежде чем вы сможете отправлять электронные письма AMP этим почтовым клиентам, вам нужно будет зарегистрироваться у них для получения электронных писем AMP. В этом блоге мы узнаем, как зарегистрироваться в этих почтовых клиентах, чтобы начать отправлять интерактивные электронные письма AMP.
Оглавление
Регистрация для получения одобрения AMP от почтовых клиентов
В настоящее время Gmail, Yahoo Mail и Mail.ru поддерживает отправку писем AMP. Эти почтовые клиенты требуют, чтобы отправитель выполнил определенные условия для отправки электронных писем AMP, и этот процесс известен как добавление в белый список. Помимо создания как AMP, так и HTML / текстовой версии почты, вам нужно будет настроить SPF, DMARC и DKIM для подтверждения вашего домена. Кроме того, вам необходимо зарегистрироваться в этих почтовых клиентах, следуя их инструкциям. Здесь мы предоставляем пошаговое руководство о том, как вы можете зарегистрироваться в этих почтовых клиентах, чтобы начать отправлять электронные письма AMP.
Как зарегистрироваться в Gmail для отправки динамических писем
Когда вы все настроены на запуск своих писем AMP для своих пользователей, вы должны зарегистрироваться в Gmail, выполнив следующие действия:
Убедитесь, что вы соблюдаете все рекомендации и требования, перечисленные Google.
Отправьте настоящее готовое к работе электронное письмо AMP со своих производственных серверов (или сервера с аналогичными заголовками SPF / DKIM / DMARC / ‘From:’ / ‘Return-Path:’), включая часть MIME AMP-сообщения на адрес ( [email protected]). Это необходимо Google, чтобы проверить соответствие всем своим руководствам и требованиям.
Когда вы отправляете это электронное письмо, выполните следующие действия:
Убедитесь, что динамическая AMP-версия электронного письма находится прямо перед отправкой электронного письма, протестировав его в Gmail AMP for Email Playground.
Вместо того, чтобы пересылать электронное письмо, отправьте его напрямую. При пересылке электронной почты AMP Gmail удаляет части MIME AMP.
Заполните регистрационную форму и ждите их ответа. Срок обработки большинства запросов составляет 5 рабочих дней.
Попадание в белый список Gmail
Ваше присоединение в качестве отправителя электронной почты AMP зависит от того, насколько хорошо вы соблюдаете правила массовых отправителей Gmail, которые могут быть изменены без предварительного уведомления. Вы будете нести ответственность за соблюдение настоящих правил.
Ваша регистрация может быть отозвана в любое время при обнаружении злоупотреблений или нарушений политики или по собственному усмотрению Google.
Вас могут попросить предоставить дополнительную информацию во время процесса регистрации или даже после завершения регистрации для проверки вашего соответствия.
Сообщаем, что Google отклонит вашу заявку, если вы отправите тестовое (пустое) электронное письмо, если вы не отправите электронное письмо для проверки, или даже если вы отправите электронное письмо, которое пересылается или не содержит AMP MIME часть.
Как зарегистрироваться в Yahoo Mail для отправки электронных писем AMP
Yahoo Mail (Verizon Media) требует регистрации в ampverification @ yahoo.com, прежде чем включать AMP-контент в электронных письмах, отправляемых их пользователям. Чтобы приступить к работе, вы можете выполнить следующие действия:
Ознакомьтесь с инструкциями и требованиями Yahoo Mail и убедитесь, что вы их соблюдаете.
Отправьте настоящее готовое к работе электронное письмо с вашего рабочего сервера с действующим SPF / DKIM / DMARC и часть AMP MIME по адресу [email protected]. Не пересылайте электронные письма на этот адрес.
Заполните регистрационную форму и дождитесь утверждения
После того, как Yahoo Mail ответит с одобрением, вы все настроены для отправки электронных писем AMP своим пользователям.
Как зарегистрироваться на Mail.ru для отправки электронных писем AMP
Чтобы использовать AMP на Mail.ru, в будущем должны быть выполнены и удовлетворены сопутствующие потребности.
На домене, который вы используете для отправки электронных писем, есть веб-сайт с логотипом и информацией о компании. Тематика сайта должна соответствовать содержанию рассылки.
Для домена установлены SPF, DKIM, DMARC. Политика DMARC установлена в режиме «блокировки»: p = карантин или p = отклонить.
Вы отправляете электронные письма со значительным DKIM не менее 3 месяцев. Они соответствуют правилам рассылки Mail.ru.
Количество писем, отправляемых с домена, не менее 5К в месяц (в любом случае за 3 месяца).
В заголовках рассылок есть заголовок List-Unsubscribe. Вы выводите клиента из рассылок как после нажатия на символ «Снять» в интерфейсе Mail.ru, так и после перехода по ссылке в письме.
Домен зарегистрирован на Postmaster Mail.ru. Вы получаете для этого Feedback Loop (FBL) и сразу обрабатываете отчеты.
Вставьте часть AMP в одно из своих электронных писем, которое готово.
Отправьте адрес, с которого вы обычно отправляете электронные письма, чтобы мы могли включить его в белый список. В запросе укажите контактный адрес, который мы можем использовать для переписки, если возникнут проблемы с вашими рассылками.
Электронное письмо с предложением использовать AMP должно пройти проверку SPF, DKIM, DMARC для вашего домена.
В Mail.ru вы можете отправлять тестовые письма только с утвержденных адресов. Так что лучше сначала получить одобрение, а затем протестировать блоки AMP.
Все еще нужна помощь?
Смущает несколько шагов и рекомендаций по отправке электронных писем AMP. Что ж, в Mailmodo мы упростили регистрацию AMP. Все, что вам нужно сделать, это заполнить простую форму, а мы позаботимся обо всем остальном. Если вам нужна помощь в начале работы с электронной почтой AMP, свяжитесь с командой Mailmodo, и мы будем рады вам помочь.
Часто задаваемые вопросы — ИКТ
- Какие программы электронной почты я могу использовать для чтения моей почты RU?
- Можно ли удалить данные с мобильного устройства в случае утери или кражи?
- Можно ли поделиться моим календарем с другими людьми, не включенными в общий список рассылки?
- Adobe Acrobat Pro не работает в Outlook2016.Что я могу сделать?
- Как установить IMAP-соединение с научным почтовым сервером?
- Коллега некоторое время не будет в офисе. Можно ли дать кому-нибудь доступ к своему почтовому ящику?
- Я потерял электронную почту!
Помимо веб-почты и MS-Outlook, для чтения вашей RU-почты можно использовать различные программы.От программы зависит, будет ли у вас полная функциональность.
- Предпочтительный выбор для мобильных телефонов — синхронизировать ваше устройство с Exchange (также называемым «Zakelijk»).
- Предпочтительным выбором для компьютеров Windows является MS-Outlook или веб-почта (mail.ru.nl) в сочетании с Internet Explorer.
- Предпочтительным выбором для Mac является MS Outlook для Apple или веб-почта (mail.ru.nl) в сочетании с Firefox.
- Часто используемые браузеры, такие как Google Chrome или Safari, могут привести к потере функциональности.
Да, в веб-почте (mail.ru.nl) есть опция, которая позволяет удаленно полностью стереть все данные, хранящиеся на вашем мобильном устройстве (не только электронную почту). Обратите внимание: удаление ваших данных невозможно отменить! Вы можете сделать это, перейдя в меню «Параметры» (справа), затем «Все параметры» и «Телефон». Теперь выберите устройство, которое вы хотите стереть, и выберите «Стереть устройство».
3. Можно ли поделиться моим календарем с другими людьми, не включенными в общий список рассылки?Обмен невозможен, но есть другие способы сделать вашу информацию доступной для других. Вы можете, например, отправить свой календарь по электронной почте или поделиться ссылкой с другими, которая перенаправляет их в ваш календарь. Вы можете сделать это, выбрав «Поделиться»> «Опубликовать»> «Изменить настройки» в календаре OWA.
4.Adobe Acrobat Pro не работает в Outlook2016. Что я могу сделать?
Некоторые версии Adobe Acrobat Pro (10 и 11) действительно могут вызывать проблемы в Office2016. Вы можете самостоятельно установить новую версию Adobe Acrobat Pro (Adobe Acrobat Pro DC) на свой компьютер. Прежде чем вы сможете использовать эту новую версию, вам сначала необходимо активировать ее для Outlook.
Для установки программы выполните следующие действия:
- Сначала нажмите кнопку «Пуск» (значок Windows), затем «Центр программного обеспечения»;
- Щелкните «Adobe Acrobat Pro DC» и «Установить».
- Активировать программу в Outlook можно, выполнив следующие действия:
- Запустить Outlook;
- Щелкните «Файл», «Параметры» и «Подключаемый модуль»;
- В нижней части экрана нажмите «Пуск» рядом с «COM Plug-ins»;
- В верхней части открывшегося окна выберите «Надстройка COM Acrobat PDFMaker Office» и «ОК».
6. Коллега некоторое время не будет в офисе. Можно ли дать кому-нибудь доступ к своему почтовому ящику?
Личный почтовый ящик
Личный почтовый ящик может содержать личную информацию. Предоставление кому-либо — без разрешения владельца — доступа к почтовому ящику человека запрещено законом (Wet Bescherming Persoonsgegevens / Закон о защите личных данных). Следовательно, сам владелец должен будет отправить запрос на авторизацию доступа к своему почтовому ящику кому-либо еще.ISC может создавать сообщения об отсутствии на работе. В случае пропажи без вести или смерти, ISC может создать сообщение об отсутствии на работе, всегда консультируясь с сотрудником службы безопасности Университета Радбауд.
Функциональные или групповые почтовые ящики T
Владелец функционального или группового почтового ящика — единственный человек, который имеет право запрашивать полный доступ для кого-либо. Другие уполномоченные лица (которые могут получить доступ к почтовому ящику) могут вручную предоставить прав просмотра другим лицам.
Если с зарегистрированным владельцем невозможно связаться, (бывший) руководитель этого лица может отправить запрос о назначении нового владельца.
Пожалуйста, свяжитесь со службой поддержки ICT в обоих случаях для необходимого администрирования.
7. Я потерял письмо!
Если вы потеряли электронное письмо, его обычно можно найти в папке Deleted Items , даже если вы отметили Очистить папку удаленных после выхода из , и вы больше не можете найти электронное письмо в папке Deleted Items .Это связано с тем, что удаленные электронные письма хранятся на сервере в течение шестидесяти дней.
Вы можете восстановить удаленные электронные письма следующим образом:
- Outlook: щелкните левой кнопкой мыши папку «Удаленные » и выберите на ленте опцию «Восстановить элементы с сервера ».
- Веб-почта (mail.ru.nl): щелкните правой кнопкой мыши Удаленные элементы и выберите Восстановить удаленные элементы .
ПОЧТА.Настройки почтового сервера RU — IMAP и SMTP
Пожалуйста, посмотрите настройки IMAP и SMTP электронной почты MAIL.RU ниже. Эти настройки могут помочь вам настроить учетную запись электронной почты в любом из популярных почтовых клиентов. Если вам нужны подробные инструкции, прокрутите страницу, и вы найдете подробные инструкции по установке для Android Phone , iPhone , Apple Mail , eM Client , Entourage , Incredimail , Mailbird lite , Opera , Thunderbird , Outlook 2007 , 2010 , 2013 и 2016 .
Если вы хотите узнать настройки электронной почты для другого поставщика услуг электронной почты, введите , нажмите здесь .
Ручная настройка учетной записи электронной почты MAIL.RU на телефоне Android с использованием данных сервера входящего (IMAP) и исходящего (SMTP)
Шаг 1: Начните с выбора значка Mail на экране приложений. Введите адрес электронной почты и пароль электронной почты. Выберите Ручная настройка
Шаг 2: Выберите IMAP
Шаг 3: Если вы выбрали IMAP , обязательно введите следующие настройки и нажмите Далее
- Сервер IMAP: imap.Mail.ru
- Тип защиты Нет
- Порт 993 для IMAP
- Безопасный — Порт: 993и Тип безопасности: SSL / TLS (принимать все сертификаты)
- Небезопасно — Порт: 143 и Тип безопасности: Нет (принимать все сертификаты)
Шаг 4: Введите следующие параметры исходящего SMTP для MAIL.RU и нажмите Выбрать Далее
- SMTP-сервер: smtp.Mail.ru
- Тип защиты Нет
- Порт 587 для исходящего SMTP
- Исходящий (SMTP) Secure — Порт: 465 для и Тип безопасности: SSL / TLS (принимать все сертификаты)
- Исходящий (SMTP-сервер в роуминге) Безопасность — Порт: 587 и Тип безопасности: SSL / TLS (Принимать все сертификаты)
- Исходящий (SMTP) — Порт: 25 и Тип безопасности: Нет (принимать все сертификаты)
- Исходящий (сервер в роуминге SMTP) Небезопасен — Порт: 587 и Тип безопасности: Нет (принимать все сертификаты)
Шаг 5: Выберите Готово.Поздравляю! Все готово и можно использовать свою учетную запись электронной почты на телефоне Android. Если у вас все еще есть проблемы, посетите эту статью.
Ручная настройка почтового ящика MAIL.RU на Apple iPhone
Шаг 1: Выберите значок Настройки на главном экране
Шаг 2: Выберите Почта
Шаг 3: Выберите счетов
Шаг 4: Выберите Добавить учетную запись
Шаг 5: Выберите Другое в меню
Шаг 6: Выберите Добавить учетную запись электронной почты
Шаг 7: Введите свое имя, адрес электронной почты и пароль, а затем нажмите Далее
Шаг 8: Выберите IMAP .Прокрутите вниз до Сервер входящей почты и введите все необходимые данные, затем сделайте то же самое для сервера исходящей почты, как на экране ниже, а затем выберите Далее .
- Убедитесь, что имя пользователя является полным адресом электронной почты. Имя пользователя и пароль одинаковы для серверов входящей и исходящей почты.
- Имя хоста сервера входящей почты — imap.mail.ru
- Имя хоста сервера исходящей почты — smtp.mail.RU
Шаг 9: Вы можете получить запрос на проверку входящих и исходящих серверов — вы можете нажать продолжить для каждого или нажать «Подробности» , а затем «Доверие»
Шаг 10: Сохранить
Шаг 11: Выберите новую учетную запись, которую вы только что создали
Шаг 12: Выберите SMTP-сервер
Шаг 13: Проверьте настройки SMTP и нажмите Готово
- Имя хоста сервера исходящей почты для MAIL.RU — это smtp.mail.ru
- Имя пользователя: Полный адрес электронной почты MAIL.RU
- Пароль: Ваш электронный пароль
- Использовать SSL включено. Вы также можете выключить его и использовать правильный номер порта, как показано ниже.
- Исходящий (SMTP) Secure — Порт: 465 для и Тип безопасности: SSL / TLS (принимать все сертификаты)
- Исходящий (SMTP-сервер в роуминге) Безопасность — Порт: 587 и Тип безопасности: SSL / TLS (Принимать все сертификаты)
- Исходящий (SMTP) — Порт: 25 и Тип безопасности: Нет (принимать все сертификаты)
- Исходящий (сервер в роуминге SMTP) Небезопасен — Порт: 587 и Тип безопасности: Нет (принимать все сертификаты)
- Аутентификация — это пароль
- Порт сервера 587
Поздравляем! Все готово и вы готовы использовать свою учетную запись электронной почты на своем iPhone.Если у вас все еще есть проблемы, посетите эту статью.
Ручная настройка почтового ящика MAIL.RU на Apple Mail
Шаг 1. Запустите приложение Mail. На панели инструментов вверху выберите Mail , а затем Добавить учетную запись
Шаг 2: Вы можете выбрать автоматическую конфигурацию электронной почты для известных используемых учетных записей электронной почты из списка, и если вы этого не сделаете, вам следует выбрать Другая учетная запись электронной почты и настроить электронную почту вручную
Шаг 3: Введите свои данные и затем нажмите Войти
Шаг 4: Выполните следующие настройки и нажмите Войти
- Адрес электронной почты и имя пользователя: Ваш полный адрес электронной почты MAIL.RU
- Пароль: Ваш пароль на MAIL.RU
- Тип учетной записи: IMAP или POP в соответствии с предпочтениями (IMAP по умолчанию).
- Имя хоста сервера входящей почты для MAIL.RU — imap.mail.ru
- Имя хоста сервера исходящей почты для MAIL.RU — smtp.mail.ru
- Для доменов, все еще находящихся в процессе передачи или распространения, временно используйте IP-адрес вместо сервера входящей и исходящей почты.
- Игнорировать Невозможно проверить имя учетной записи или пароль
Шаг 5: Игнорировать 2 сообщения идентификации сервера> Продолжить .Вы можете добавить сертификат в настройки доверия, чтобы не видеть это сообщение в будущем.
Шаг 6: Выберите любые приложения > Готово
Поздравляем! Здесь все готово и вы готовы использовать свою учетную запись электронной почты в Apple Mail. Если у вас все еще есть проблемы, посетите эту статью.
Настройка Manul для учетной записи электронной почты MAIL.RU на eM Client
Шаг 1. Запустите eM Client.Щелкните вкладку Menu , затем Tools и выберите Accounts
Шаг 2: Разверните раздел Mail . Вы можете выбрать автоматическую конфигурацию электронной почты для известных используемых учетных записей электронной почты из списка, и если вы этого не сделаете, вы должны выбрать Другое , затем Далее и настроить электронную почту вручную
Шаг 3: Введите свой полный почтовый ящик.RU электронный адрес
Шаг 4: Вам нужно будет ввести следующую информацию: Выберите IMAP или POP . Здесь выбираем IMAP.
Шаг 5: Введите данные сервера исходящей почты. При необходимости измените любое из автоматически заполняемых полей и нажмите Далее
Шаг 6: Если есть какие-либо неудачные тесты конфигурации, нажмите «Исправить», чтобы попытаться устранить ошибку. Если ошибок нет, нажмите Далее
Шаг 7: Введите имя и адрес электронной почты, который будет использовать ваша учетная запись.
Шаг 8: Нажмите Готово, чтобы завершить настройку
Поздравляем! Все готово и можно использовать свою учетную запись электронной почты в клиенте eM.Если у вас все еще есть проблемы, посетите эту статью.
Ручная настройка почтового ящика MAIL.RU на Entourage Client
Шаг 1. Запустите Microsoft Entourage. Щелкните меню Entourage и выберите Account Settings
Шаг 2: Щелкните значок Новый в окне «Учетные записи», которое откроется
Шаг 3: Выберите тип учетной записи электронной почты, которую вы будете использовать (IMAP, POP или Exchange).Выбираем IMAP
Шаг 4: Нажмите кнопку ОК , чтобы продолжить
Шаг 5: Вам нужно будет ввести следующую информацию и затем щелкнуть Щелкните здесь, чтобы увидеть дополнительные параметры приема
Шаг 6: Установите флажок для Для этой службы IMAP требуется безопасное соединение. Затем щелкните в любом месте окна «Редактировать учетную запись» в фоновом режиме, чтобы вернуться в предыдущее окно.
Шаг 7: Заполните данные серверов исходящей почты и затем нажмите кнопку с надписью Щелкните здесь, чтобы просмотреть дополнительные параметры отправки
Шаг 8: Отметьте следующие поля:
- Для службы SMTP требуется безопасное соединение (SSL)
- Замените порт SMTP по умолчанию и введите вместо него порт 587 или 587.Ниже приведены общие настройки SMTP, которые вы можете использовать .
- Исходящий (SMTP) Secure — Порт: 465 для и Тип безопасности: SSL / TLS (принимать все сертификаты)
- Исходящий (SMTP-сервер в роуминге) Безопасность — Порт: 587 и Тип безопасности: SSL / TLS (Принимать все сертификаты)
- Исходящий (SMTP) — Порт: 25 и Тип безопасности: Нет (принимать все сертификаты)
- Исходящий (сервер в роуминге SMTP) Небезопасен — Порт: 587 и Тип безопасности: Нет (принимать все сертификаты)
- SMTP-сервер требует аутентификации и выберите Использовать те же настройки, что и принимающий почтовый сервер Щелкните в любом месте окна «Редактировать учетную запись» в фоновом режиме, чтобы вернуться к предыдущему окну.
Шаг 9: Нажмите ОК
Поздравляем! Все готово и можно использовать свою учетную запись электронной почты на Entourage. Если у вас все еще есть проблемы, посетите эту статью.
Ручная настройка почтового ящика MAIL.RU на IncrediMail Client
Шаг 1: Запустите IncrediMail. Выберите Инструменты в верхней строке меню, а затем Учетные записи электронной почты .Примечание. Если вы настраиваете свою учетную запись электронной почты в первый раз, вам следует начать с шага 4.
Шаг 2: Нажмите Добавить
Шаг 3: Вы можете выбрать автоматическую конфигурацию электронной почты для известных используемых учетных записей электронной почты из списка, и если вы этого не сделаете, вы должны выбрать Другое и настроить электронную почту вручную
Шаг 4: Введите свои данные на экране AccountWizard и нажмите Далее
Шаг 5: Введите сведения о серверах входящей (IMAP) и исходящей (SMTP) почты. Затем нажмите Далее
- Тип учетной записи: IMAP. В раскрывающемся списке выберите IMAP.
- Сервер входящей почты IMAP: imap.mail.ru
- Сервер исходящей почты SMTP: smtp.mail.ru
- Общие сведения о портах сервера для входящих и исходящих:
- Исходящий (SMTP) Secure — Порт: 465 для и Тип безопасности: SSL / TLS (принимать все сертификаты)
- Исходящий (SMTP-сервер в роуминге) Безопасность — Порт: 587 и Тип безопасности: SSL / TLS (Принимать все сертификаты)
- Исходящий (SMTP) — Порт: 25 и Тип безопасности: Нет (принимать все сертификаты)
- Исходящий (сервер в роуминге SMTP) Небезопасен — Порт: 587 и Тип безопасности: Нет (принимать все сертификаты)
Шаг 6: Нажмите ОК
Поздравляем! Все готово и можно использовать свою учетную запись электронной почты на IncrediMail.Если у вас все еще есть проблемы, посетите эту статью.
Ручная настройка почтового ящика MAIL.RU на MailBird Lite
Шаг 1: Запустите Mailbird Lite . Нажмите на три параллельные линии в верхнем левом углу и затем выберите Настройки
Примечание. Помните, что пользователь Lite может иметь максимум 1 учетную запись. Если вы настраиваете свою учетную запись электронной почты впервые, вам следует начать с шага 4.
Шаг 2: Перейдите на вкладку Учетные записи и нажмите кнопку Добавить
Шаг 3: Введите свои данные на экране Добавить учетную запись и затем нажмите Продолжить
Шаг 4: Если Mailbird знает настройки IMAP или POP3 для вашей учетной записи электронной почты, Mailbird отобразит это окно.Вам нужно сначала ввести свой пароль, прежде чем вы сможете Продолжить . Однако вы по-прежнему можете редактировать свои настройки, нажав « Редактировать настройки сервера ».
Шаг 5: Если Mailbird не может найти настройки для вашей учетной записи электронной почты или если вы выбрали Изменить настройки сервера , то Mailbird отобразит это окно. Введите свои данные на экране и нажмите Продолжить . Примечание. Если вы используете настройки Secure SSL / TLS, выберите соответствующее шифрование в текущем поле.
- Тип сервера входящей почты для MAIL.RU, выбрать IMAP
- Имя сервера входящей почты для MAIL.RU, введите imap.mail.ru
- Логин на MAIL.RU — Введите свой полный адрес электронной почты.
- Пароль от MAIL.RU — Введите свой пароль
- Имя сервера исходящей почты для MAIL.RU, введите smtp.mail.ru
- Введите свой электронный адрес MAIL.RU и пароль в поле логина и пароля.
- Общие сведения о портах для входящего и исходящего сервера
- ПОП
- Безопасность — порт: 995 и тип безопасности: SSL / TLS (принимать все сертификаты)
- Небезопасно — Порт: 110 и Тип безопасности: Нет (принимать все сертификаты)
- IMAP
- Безопасный — Порт: 993и Тип безопасности: SSL / TLS (принимать все сертификаты)
- Небезопасный — Порт: 143 и Тип безопасности: Нет (принимать все сертификаты
- SMTP
- Исходящий (SMTP) Secure — Порт: 465 для и Тип безопасности: SSL / TLS (принимать все сертификаты)
- Исходящий (SMTP-сервер в роуминге) Безопасность — Порт: 587 и Тип безопасности: SSL / TLS (Принимать все сертификаты)
- Исходящий (SMTP) — Порт: 25 и Тип безопасности: Нет (принимать все сертификаты)
- Исходящий (сервер в роуминге SMTP) Небезопасен — Порт: 587 и Тип безопасности: Нет (принимать все сертификаты)
- ПОП
Шаг 6: Нажмите Закройте , и все готово!
Поздравляем! Все готово и можно использовать свою учетную запись электронной почты в Mailbird Lite.Если у вас все еще есть проблемы, посетите эту статью.
Ручная настройка почтового ящика MAIL.RU в Opera Mail
Шаг 1: Запустите Opera Mail. Выберите Электронная почта , затем нажмите Далее
Шаг 2: Введите Имя, адрес электронной почты MAIL.RU и организацию в соответствующие поля. Затем нажмите Далее
Шаг 3: Введите ваше имя для входа (ваш полный MAIL.Адрес электронной почты RU) и пароль для вашей учетной записи электронной почты. Выберите тип учетной записи электронной почты ( POP или IMAP ). Выбираем IMAP . Нажмите Далее
Шаг 4: Введите Сервер входящей почты (IMAP) для MAIL.RU как smtp.mail.ru и имя сервера исходящей почты (SMTP) как smtp.mail.ru. Примечание. Если вы используете параметры безопасного TLS, установите флажок «Использовать безопасное соединение (TLS)» как в исходящей, так и в входящей почте. Нажмите Готово
Шаг 5: Щелкните вкладку Menu (Opera Mail) в Opera и выберите Mail Accounts
Шаг 6: Выберите настраиваемую учетную запись и нажмите Изменить
Шаг 7: Щелкните вкладку Серверы.Для IMAP номер порта должен быть 993 . Для исходящего SMTP-сервера номер порта должен быть 587 . Для аутентификации необходимо установить значение AUTH LOGIN . Примечание. Если вы используете параметры безопасного TLS, установите флажок «Безопасное соединение (TLS)» как в исходящей, так и в входящей почте. Ниже приведены общие сведения о порте.
- ПОП
- Безопасность — порт: 995 и тип безопасности: SSL / TLS (принимать все сертификаты)
- Небезопасно — Порт: 110 и Тип безопасности: Нет (принимать все сертификаты)
- IMAP
- Безопасный — Порт: 993и Тип безопасности: SSL / TLS (принимать все сертификаты)
- Небезопасный — Порт: 143 и Тип безопасности: Нет (принимать все сертификаты
- SMTP
- Исходящий (SMTP) Secure — Порт: 465 для и Тип безопасности: SSL / TLS (принимать все сертификаты)
- Исходящий (SMTP-сервер в роуминге) Безопасность — Порт: 587 и Тип безопасности: SSL / TLS (Принимать все сертификаты)
- Исходящий (SMTP) — Порт: 25 и Тип безопасности: Нет (принимать все сертификаты)
- Исходящий (сервер в роуминге SMTP) Небезопасен — Порт: 587 и Тип безопасности: Нет (принимать все сертификаты)
Шаг 9: Нажмите ОК и Закройте , чтобы закончить
Поздравляем! Все готово и можно использовать свою учетную запись электронной почты в Opera.Если у вас все еще есть проблемы, посетите эту статью.
Настройка Manaul Setup для учетной записи электронной почты MAIL.RU на Thunderbird
Шаг 1: Запустите Thunderbird. Нажмите Локальные папки> Электронная почта
Шаг 2: Нажмите Пропустите это и используйте мой существующий адрес электронной почты
Шаг 3: Вам нужно будет ввести следующую информацию и затем нажать Продолжить
Ваше имя: Введите свое имя.Это имя отправителя в сообщениях электронной почты.
Mail.ru справочная информация по устранению неполадок — Справочный центр Validity
Mail.ru построил большую часть своей технологии фильтрации спама собственными силами и создал собственные фильтры байесовской эвристики. Mail.ru также имеет надежный фильтр репутации, который рассматривает различные показатели репутации, такие как жалобы, неизвестные пользователи, спам-ловушки и вовлеченность. Любому отправителю с отрицательной репутацией отправителя может быть запрещено отправлять сообщения на почту.RU. Многие отправители добиваются успеха в доставке на Mail.ru, следуя своим передовым рекомендациям.
Советы по поиску и устранению неисправностей
- Проверьте статистику своего домена с помощью программы статистики отправителей Mail.ru. Это полезный инструмент, помогающий исследовать проблемные области. В процессе регистрации вам потребуется подтвердить, что вы являетесь владельцем домена.
- Определите, используете ли вы согласие на подтверждение подписки (COI) для всех подписчиков Mail.ru. Отказ от использования COI — одна из главных причин, по которой Mail.ru блокирует отправителей.
- Определите, все ли ваши отправляющие IP-адреса зарегистрированы в петле обратной связи о жалобах Mail.ru и что жалобщики немедленно блокируются от всех будущих сообщений.
- Проверьте коды ошибок SMTP, чтобы узнать о проблемах с доставкой. Mail.ru не публикует список кодов ошибок, но они могут содержать короткое сообщение и ссылку в сообщении об ошибке, чтобы помочь вам в ваших усилиях по устранению двойных ошибок.
- Если коды ошибок SMTP указывают, что ваш IP-адрес находится во внутреннем черном списке, изучите и исправьте все проблемы, а затем запросите удаление.
- Убедитесь, что ваш IP-адрес также указан в следующих черных списках. Изучите и исправьте любые проблемы, если ваши IP-адреса указаны в списке.
- Сканируйте свои системы, чтобы убедиться, что вы не размещаете и не рассылаете вирусы или контент со ссылками на веб-сайты, известные распространением вредоносных программ.
- Проверьте Kaspersky, чтобы узнать, является ли ваш IP-адрес частью ботнета Simda. Если ваш IP-адрес указан в списке, ваша система может быть заражена вредоносным и шпионским ПО. Mail.ru использует Kaspersky для обнаружения вирусов и вредоносных программ.
- Убедитесь, что ваша система не настроена как открытый ретранслятор или открытый прокси.
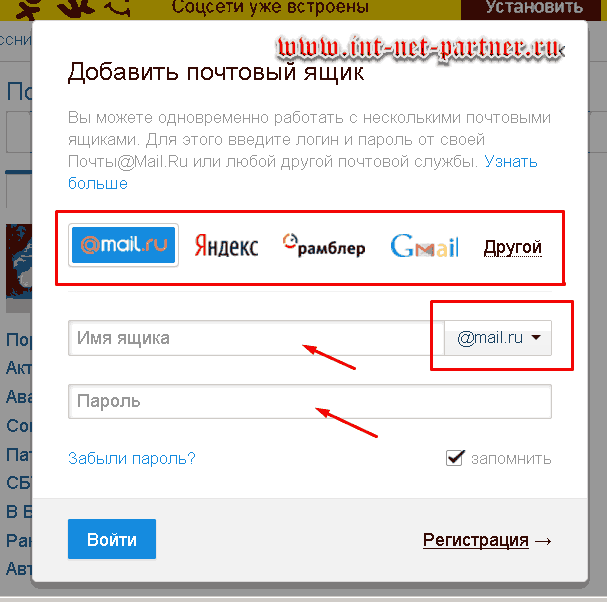 Ru для подтверждения действия.
Ru для подтверждения действия.