Регистрация в интернете
Регистрация в интернете составляет неотъемлемую часть жизнедеятельности во всемирной сети. На многих сайтах, чтобы стать активным пользователем предлагается регистрация. После регистрации и авторизации (то есть вхождения на сайт под своим логином и паролем, который вы создали при регистрации), вы становитесь полноправным членом конкретного сайта и вам это дает больше дополнительных возможностей, чем у незарегистрованного. Дополнительные возможности у каждого сайта разные: на одном сайте вы можете после авторизации добавлять новости, комментарий, на другом загружать фото, скачивать музыку, файлы, на третьем вам дают личный кабинет для ваших данных, производить оплату, покупать товары. И так далее. Возможностей много и они зависят от специфики посещаемого сайта.
Как же регистрироваться в интернете?
Для того, чтобы пройти регистрацию на сайте, нажмите на ссылку Регистрация. Она есть у всех сайтов, которые позволяют зарегистрироваться. Сама процедура регистрации на разных сайтах похожа, почти везде нужно указать логин, пароль и электронный адрес.
Логин – это ваше будущее уникальное имя на сайте. Оно может состоять из русских, но чаще всего, из латинских букв и цифр. Например: petrov25. Если ваш регистрируемый логин уже занят другим человеком, то вам будет оповещение об этом и предложено изменить ваш логин. Логин не может повторяться у разных людей. Он должен быть свой и уникальный.
Пароль – Особое внимание уделите вашему паролю Не ставьте простые пароли, такие, как: 123456, petya или apteka2013. Такие пароли очень легко взломать и ваши данные могут попасть в руки не столь порядочных людей, которые могут ими воспользоваться.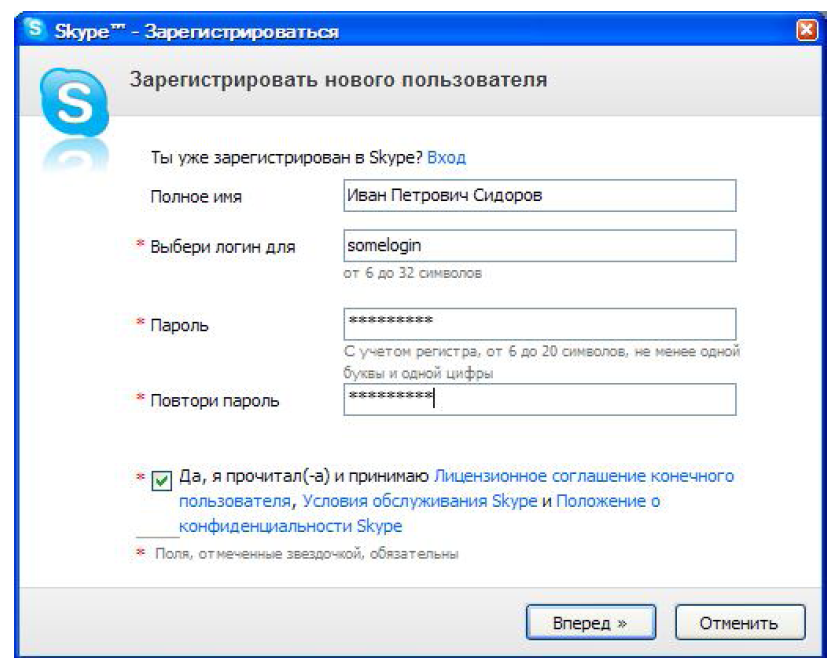
В открывшимся окне будут представлены все расширения, которые у вас есть в браузере. Спускаемся ниже и нажимаем на ссылку «Еще расширения»
После этого мы попадем в интернет-магазин Google, в верхнем левом углу в поле поиска вводим «Генератор паролей» и нажимаем клавишу Enter
Результаты поиска нам выдадут всевозможные Приложения и расширения с названием «Генератор паролей».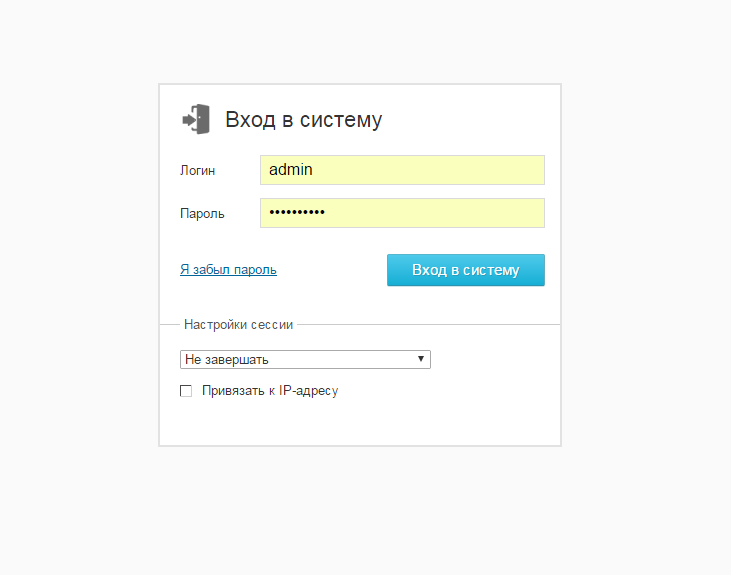 Сначала будут показаны приложения. Спускаемся чуть ниже до раздела Расширения (1). Установим самое первое расширение Strong Password Generator (2). Для добавления данного расширения нажмите на кнопку «Бесплатно», которая сменится на «Проверка» (3), а вверху появится окно с предложением добавить данное расширение. Жмем на кнопку «Добавить» (4)
Сначала будут показаны приложения. Спускаемся чуть ниже до раздела Расширения (1). Установим самое первое расширение Strong Password Generator (2). Для добавления данного расширения нажмите на кнопку «Бесплатно», которая сменится на «Проверка» (3), а вверху появится окно с предложением добавить данное расширение. Жмем на кнопку «Добавить» (4)
После добавление в верхнем правом углу окна браузера появится значок расширения (1), нажимаем на него.
На вкладке Generator в блоке 2 выбираем параметры для генерации пароля:
Lowercase letters – прописные буквы.
Uppercase letters – заглавные буквы.
Numbers – числа
Custom – специальные символы. В поле под ним вы сможете добавить другие специальные символы.
Length – длина пароля. В нашем случае пароль будет состоять из 10 символов. Если поставить галочку Random (3), то длина пароля будет произвольной длины.
Когда выбрали параметры, нажимаем на кнопку Generate (4) и мы видим наш сгенерированный пароль, который можно быстро скопировать, нажав на кнопку Copy to clipboard (5).
На вкладке History будут показаны пароли, которые были ранее сгенерированы.
Теперь вы сможете легко и быстро получить надежный пароль для регистрации в интернете. Также можно воспользоваться картой паролей. Или онлайн-генератором паролей.
А вы знали, что браузер Google Chrome теперь сам может создать сложный пароль и сохранить?
Электронный адрес (e-mail) – в это поле вводите реальный электронный адрес. На этот адрес к вам придет письмо от сайта, на котором вы проходите регистрацию с подтверждением вашего e-mail. Обычно в таких письмах присылают ссылку, по которой вы подтверждаете свой электронный адрес. Это делается для того, чтобы на сайте регистрировались реальные люди, а не спам-роботы. После этого, чаще всего, вам придет письмо с данными, которые вы использовали при регистрации (логин и пароль). Помимо этого, с помощью электронного адреса вы сможете восстановить пароль, если забудете его. После процедуры восстановления пароля, к вам на ящик придет письмо либо со старым паролем, который вы забыли, либо вам предложат создать новый пароль. Советуем вам завести отдельный электронный ящик, который вы будете указывать при регистрации. Это будет удобно, вы всегда сможете найти письмо с регистрационными данными нужного сайта.
Советуем вам завести отдельный электронный ящик, который вы будете указывать при регистрации. Это будет удобно, вы всегда сможете найти письмо с регистрационными данными нужного сайта.
На сегодняшний день популярными почтовыми сервисами являются GMail, Яндекс Почта и Mail.ru. Все они позволят вам завести почтовый ящик абсолютно бесплатно.
Как создать ящик в Gmail?
Как завести Яндекс Почту?
Создаем почту в Mail.ru
Иногда при регистрации на один раз можно использовать анонимный e-mail.
И последнее. Несколько советов новичкам для сохранения своих данных от третьих лиц.
1) Всегда создавайте сложные пароли.
2) Нигде не указывайте пароли (в электронном письме, при переписке с другом и т.д.)
3) Дважды в год меняйте свой пароль.
Соблюдая эти простые правила, ваши данные будут надежно защищены.
Если вам понравилась наша статья, поделитесь с вашими друзьями.
Создать аккаунт — Help Mail. ru. Почта
ru. Почта
Популярные запросы
- Как удалить аккаунт
- Как связаться со службой поддержки
- Не помню пароль
- Пришло письмо от Mail.ru. Это правда вы? mail.ru/mail/questions/old&suggest_c=456ecb85fd1f»>Почему я не могу перейти в старый интерфейс
- Не приходят письма
- Как изменить пароль
- Как восстановить удалённый аккаунт
Как зарегистрироваться в QQ из России, способы создать аккаунт на русском языке
Если вы здесь, то очевидно, что вы знакомы с сервисом QQ.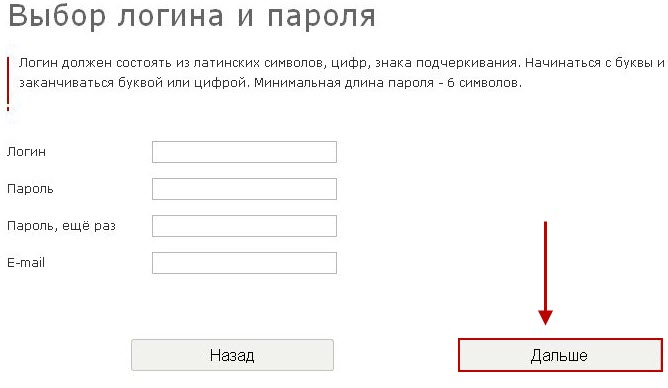 А тем, кто вдруг не понимает, о чем идет речь скажу: это китайская «аська», иначе говорят — это мессенджер, используемый в Китае, но и в странах СНГ, и в России он приобретает популярность. При упоминании этого слова в компании гражданина страны разработчика можно заметить, как его уважение к вам заметно выросло. Это как знать кто такой Цинь Шихуанди. Поэтому если хотите использовать крутой мессенджер, то вам пора зарегистрироваться в QQ!
А тем, кто вдруг не понимает, о чем идет речь скажу: это китайская «аська», иначе говорят — это мессенджер, используемый в Китае, но и в странах СНГ, и в России он приобретает популярность. При упоминании этого слова в компании гражданина страны разработчика можно заметить, как его уважение к вам заметно выросло. Это как знать кто такой Цинь Шихуанди. Поэтому если хотите использовать крутой мессенджер, то вам пора зарегистрироваться в QQ!
В приложении на телефоне
Установка
Существует одна большая проблема для людей не владеющим китайским языком, так как, регистрация на русском отсутствует. Чтобы зарегистрировать аккаунт QQ надо перейти на сайт, который полностью на китайском. Однако если у вас есть друзья, знающие этот язык, то можно их попросить перевести, а можно прочитать это руководство и быть в теме.
Есть другой сайт — международный — он уже написан на английском, вот его мы и будем использовать.
• переходите по этой ссылке http://www.imqq.com/English2033. html через ваш телефон;
html через ваш телефон;
• если что-то пошло не так и вы увидели не знакомую вам латиницу, а иероглифы, то наведите на вкладку в правом верхнем углу и выбирайте English;
• если не отображается вкладка Download, то прокрутите сайт на самый низ, тогда она появится. Заодно сможете ознакомиться с презентацией и узнать больше преимуществ;
• перейдя по вкладке Download вам откроется новое меню, там надо выбрать платформу вашего устройства — Android или IOS. Далее скачивайте приложение на ваш телефон;
Важно! Для Windows дистрибутив тоже существует, но находится он в Windows Store
Регистрация
Когда вы откроете QQ на телефоне, то вас попросят ввести данные вашего аккаунта (учетной записи). Если его нет, то давайте создавать!
Важно! Убедитесь, что вы поставили QQ International.
Вот так выглядит меню в iOS:
Кстати, если каким-то образом язык выставлен другой, то просто выберите его с помощью вкладки справа вверху. А теперь нажмите на Sign up внизу панели.
Проще всего найти нашу Россию с помощью поиска. Там, где будет написано Country, нажмите и появится список доступных стран. Вводить следует на английском.
Читайте также:
Теперь мы ждем получения СМС-сообщения, верифицируем номер и выбираем никнейм.
Важно! Иногда бывает ошибка при регистрации, она выдается на китайском языке. Для её решения надо просто подождать пару часов, иногда достаточно и 10 минут, а иногда целые сутки.
Итак, СМС пришло, вы верифицировали аккаунт и выбрали никнейм. Перед вами появится личный идентификатор (QQ account number), его следует скопировать в блокнот.
Далее вам предложат добавить пароль. Обязательно сделайте это иначе поставите под угрозу безопасность личных данных. Длина его должна быть от 6 до 19 символов (это если с цифрами и буквами вписывать), если же ваш пароль только из цифр состоит, то минимальная длина составит 9 символов. Теперь мы жмем Continue -> Finish.
Все, теперь у вас бесплатный готовый аккаунт и с его помощью можно чатится прямо из России со всем миром! Можно ещё настроить ваш профиль, например, добавить аватар и другие личные данные.
Через сайт
Чтобы зарегистрировать аккаунт на сайте вам надо быть готовым к тому, что сервис попросту может не работать. Бывает и такое, что вам может понадобиться 2 дня для регистрации. Основная проблема — не приходит смс-сообщение с кодом верификации.
Если такое произошло, то повторную регистрацию можно будет осуществить через 24 часа. Тем не менее, это НЕ ваша вина, поэтому спокойно используем способ выше, если все пошло по самому плохому сценарию.
Переходим по этой ссылке https://ssl.zc.qq.com/v3/index-en.html и видим вот та
Как зарегистрироваться на мос.ру, особенности регистрации личного кабинета на официальном сайте mos.ru
На официальном сайте Мэра Москвы пользователи могут узнавать актуальные новости, касающиеся региона, города и страны в целом. У портала есть отдельная функция с предоставлением муниципальных услуг через интернет. Работа с личными данными, услугами и сайтом осуществляется через единую учетную запись. В данной статье вы узнаете, как зарегистрироваться на Мос. ру всеми доступными способами.
ру всеми доступными способами.
Создание профиля с нуля
Начнем с регистрации учетной записи через официальный сайт:
1. Откройте ссылку https://www.mos.ru/ и нажмите кнопку «Войти» в правом верхнем углу.
2. Кликните по ссылке «Зарегистрироваться» под формой авторизации.
3. В первом блоке анкеты укажите настоящие ФИО, адрес электронной почты и мобильный телефон.
4. Ниже укажите придуманный пароль по рекомендациям, написанным справа. Введите комбинацию еще раз.
5. Теперь придумайте контрольный вопрос и ответ – это пригодится при восстановлении аккаунта. Нажмите кнопку «Зарегистрироваться».
6. Теперь следует открыть письмо с электронной почты и перейти по вложенной ссылке, затем ввести код.
7. Затем нужно дождаться кода в SMS и также указать его на официальном сайте Мэра Москвы.
8. После этого вы будете авторизованы в учетной записи и окажетесь на главной странице портала.
Для самостоятельной авторизации необходимо открыть ссылку https://login.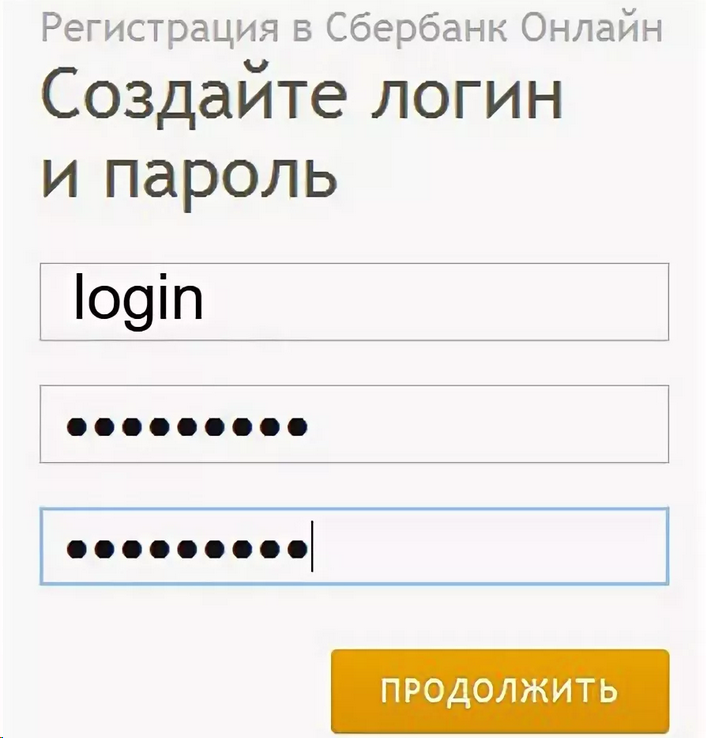 mos.ru/sps/login/methods/password и вписать логин/пароль в соответствующих полях, затем кликнуть по кнопке «Войти».
mos.ru/sps/login/methods/password и вписать логин/пароль в соответствующих полях, затем кликнуть по кнопке «Войти».
После регистрации сервис потребует ввести личные сведения для подтверждения учетной записи. По умолчанию аккаунту присваивается упрощенный статус, позволяющий получать информацию, справки, пользоваться простыми услугами (например, передача показаний счетчиков). Ниже описаны следующие две стадии личного кабинета Мос.ру:
- Стандартная. Открывает доступ к большинству возможностей ПГУ. Для получения статуса нужно указать СНИЛС.
- Полная. Позволяет заказывать любые услуги, в том числе и юридически значимые. Для получения необходимо подтвердить свою личность в любом центре госуслуг «Мои документы» с помощью паспорта и СНИЛС.
К странице восстановления доступа можно перейти также через форму авторизации. Необходимо кликнуть по ссылке «Восстановить пароль», затем указать СНИЛС/телефон или логин и нажать «Восстановить доступ». Если речь идет о почте или мобильном номере, то получите код и подтвердите личность с его помощью. В случае со СНИЛС введите ответ на контрольный вопрос. Затем сервис позволит придумать новый пароль.
В случае со СНИЛС введите ответ на контрольный вопрос. Затем сервис позволит придумать новый пароль.
О регистрации и авторизации в разделе Баланс.мос.ру читайте тут.
Авторизация через Госуслуги
Если у вас есть личный профиль на портале Госуслуг со всеми необходимыми сведениями, то его можно использовать для авторизации в ЛК на московском сайте Государственных Услуг. Выполняется данная процедура следующим образом:
1. Откройте страницу https://login.mos.ru/sps/login/methods/password и кликните по кнопке «Госуслуги».
2. Загрузится страница ЕСИА, на которой необходимо ввести логин и пароль от Госуслуг.
3. Теперь дайте разрешение на использование сведений аккаунта на сторонних сервисах.
4. Готово! Вы окажетесь в личном кабинете сразу после подтверждения.
Помните, что в таком случае восстановление пароля осуществляется через сервис ЕСИА по ссылке https://esia.gosuslugi.ru/, а не на сайте Мос.ру.
Вход с помощью соцсетей
Следующий метод не освобождает вас от регистрации нового аккаунта, но позволяет автоматически связать будущую учетную запись с соцсетью или сторонним сервисом. Разберемся, как это работает:
Разберемся, как это работает:
1. Зайдите по ссылке https://login.mos.ru/sps/login/methods/password.
2. Под формой авторизации найдите ряд с иконками сервисов. Среди них есть Яндекс, Google, Facebook, ВКонтакте и Одноклассники. Выберите сервис, аккаунт которого хотите привязать к порталу Мэра Москвы.
3. Откроется дополнительное окно браузера, в котором нужно ввести логин и пароль от аккаунта сервиса или соцсети. Затем дать разрешение на использование профиля на стороннем сайте.
4. Снова вернитесь на сайт mos.ru и введите логин и пароль от аккаунта на Мосгосуслугах, если вы зарегистрировали его заранее. Затем нажмите «Связать аккаунты».
5. Если у вас нет профиля, кликните отмеченную кнопку и пройдите процедуру регистрации, как описано в первом руководстве статьи.
С этой странице также можно перейти к процедуре восстановления пароля с помощью ссылки под полем для ввода защитной комбинации.
Читайте также:
Личный кабинет ЮЛ/ИП
Сервис поддерживает авторизацию в ЛК с помощью электронной подписи. Для начала вам необходимо зарегистрировать обычный личный кабинет физического лица одним из способов, которые описаны выше. Затем следует авторизоваться и убедиться в корректности ввода ФИО, даты рождения, пола и СНИЛС. Последний документ должен пройти процедуру валидации в ПФР. После привязки документа можно авторизовываться посредством электронной подписи как в ЛК физического лица (https://login.mos.ru/sps/login/methods/password), так и для ЮЛ/ИП (https://ulk.mos.ru/).
Для начала вам необходимо зарегистрировать обычный личный кабинет физического лица одним из способов, которые описаны выше. Затем следует авторизоваться и убедиться в корректности ввода ФИО, даты рождения, пола и СНИЛС. Последний документ должен пройти процедуру валидации в ПФР. После привязки документа можно авторизовываться посредством электронной подписи как в ЛК физического лица (https://login.mos.ru/sps/login/methods/password), так и для ЮЛ/ИП (https://ulk.mos.ru/).
Процедура выполняется следующим образом:
- Откройте ссылку на личный кабинет и выберите вариант «Войти по электронной подписи».
- Выполните действия по рекомендациям – установите расширение для браузера и плагин на компьютер. Все ссылки доступны на открывшейся странице.
- Подключите средство электронной подписи к компьютеру и дождитесь проверки.
- Завершите авторизацию на PGU. При необходимости введите пин-код в окошке плагина для подтверждения.
Если вы стали индивидуальным предпринимателем, но у вас уже есть личный кабинет ФЛ, то новую учетную запись регистрировать не нужно!
Подробней о функциях профиля на mos. ru читайте тут.
ru читайте тут.
Сервис для иностранцев
У Многофункционального Миграционного Центра, относящегося к порталу mos.ru, есть отдельный ресурс с личным кабинетом для иностранных граждан. Сервис создан для получения сведений о тарифах для иностранцев, оплаты НДФЛ, просмотра истории платежей, проверки документов, заполнения квитанции и так далее. Регистрации через сайт не существует – логин и пароль пользователь получает при подаче документов лично. С помощью выданных данных нужно авторизоваться на https://lkmmc.mos.ru/.
Следует ввести логин и выданный пароль, затем нажать кнопку «Войти». Рядом находится кнопка для восстановления доступа в случае утери пароля.
Мобильное приложение
Пользоваться сервисом Госуслуги Москвы можно также через официальное мобильное приложение. Его можно скачать для смартфонов на платформе Android (https://play.google.com/store/apps/details?id=ru.altarix.mos.pgu&hl=ru) и для телефонов с iOS (https://apps.apple.com/ru/app/%D0%B3%D0%BE%D1%81%D1%83%D1%81%D0%BB%D1%83%D0%B3%D0%B8-%D0%BC%D0%BE%D1%81%D0%BA%D0%B2%D1%8B/id566254786). Через данную программу доступны все услуги, связанные с образованием, жильем, ЖКУ, транспортом, здоровьем и предоставлением документов. Приложение позволяет как регистрироваться с нуля, так и авторизовываться с помощью существующей учетной записи.
Через данную программу доступны все услуги, связанные с образованием, жильем, ЖКУ, транспортом, здоровьем и предоставлением документов. Приложение позволяет как регистрироваться с нуля, так и авторизовываться с помощью существующей учетной записи.
Портал mos.ru и Госуслуги Москвы предоставляют удобный личный кабинет. При указании всех данных и документов открывается полный набор функций и услуг, относящихся к Правительству Москвы. Регистрация на портале не займет больше 2 минут любым из методов. Можно иметь общий аккаунт для физического и юридического лица.
Регистрация личного кабинета на сайте Сбербанк Онлайн
Краткое содержание:
Многие сайты предоставляют возможность практически за минуту зарегистрироваться и завести личный кабинет. Но в случае с сайтами таких организаций, как Госуслуги, ПФР (пенсионный), ФНС (налоговая) и Сбербанк потребуется больше действий. Для создания личного кабинета на сайте Сбербанка нужно иметь сбербанковскую карту и подключенную услугу «Мобильный банк».
Итак, можно пойти коротким путем:
• Зайти на сайт Сбербанка.
• Нажать «Регистрация».
• Ввести номер карты.
• Получить sms с кодом и ввести его.
• Придумать логин и пароль.
Или через мобильное приложение:
• Скачать на смартфон мобильное приложение Сбербанк Онлайн.
• Зарегистрироваться через него.
• С помощью приложения зарегистрироваться в компьютерной версии Сбербанк Онлайн.
А можно пойти длинным путем (удобно, если еще не подключен «Мобильный банк»):
• Получить первоначальные данные (логин и пароль) в банкомате.
• Зарегистрироваться в Сбербанк Онлайн.
• Сменить логин и пароль на более удобные.
Конечно, «короткие пути» намного удобнее. Но у каждого пользователя могут быть свои нюансы ситуации и мотивы, поэтому рассмотрим три способа.
Регистрация через компьютер при наличии услуги «Мобильный банк»
На сайте Сбербанка есть в правом углу ссылка для регистрации
Нажимаем еще раз здесь.
Далее потребуется ввести номер карты.
После появится поле для ввода sms-кода. Код в течение пары минут придет на ваш телефон, после его введения на экране компьютера отобразится поле для логина и пароля. Придумайте надежные данные и введите их.
Регистрация через мобильное приложение
Этот способ включает в себя несколько шагов:
1. Скачать мобильное приложение Сбербанка, установить его на смартфон и открыть.
2. Нажать «Войти в Сбербанк Онлайн». На следующем этапе будет предложено ввести логин и пароль.
3. Нажать «Нет логина или идентификатора».
4. Ввести номер карты. На следующем этапе будет предложено ввести пароль из sms.
5. Дождаться sms от Сбербанка с паролем и ввести его.
6. Придумать надежные данные (логин и пароль) для входа в личный кабинет с компьютера.
7. Придумать 5 цифр для пятизначного кода. Этот код будет каждый раз запрашиваться для входа в мобильное приложение, поэтому он не должен быть слишком простым, чтобы не позволить злоумышленникам его с легкостью подобрать. Например не нужно отображать месяц и год рождения.
Например не нужно отображать месяц и год рождения.
Готово — теперь вы можете заходить в личный кабинет как со смартфона (при помощи пятизначного кода), так и с ПК (при помощи только что придуманного логина и пароля).
Получение логина и пароля, а также подключение «Мобильного банка» в банкомате
Способ хоть и не слишком удобный, но и не самый худший (ведь не нужно стоять в очереди на прием к сотруднику банка). Меню терминала или банкомата освобождает от необходимости личной консультации и позволяет тут же подключить услугу «Мобильный банк», если это не было сделано ранее. Также можно сразу получить сложные логин/пароль от самой организации, которые впоследствии легко изменить.
Для этого потребуется:
• карта Сбербанка,
• любой сбербанковский терминал или банкомат.
Подойдя к терминалу или банкомату, нужно выполнить следующие действия:
1. Вставить карту и ввести пин-код. На экране появится меню, где помимо внесения и выдачи денег будут и другие команды.
2. Выбрать кнопку, наиболее соответствующую цели. Скорее всего, это будет «Информация и сервисы». Но возможны варианты: «Подключить Сбербанк онлайн и мобильный банк», «Интернет банк / Мобильный банк», «Подключить Сбербанк онлайн, sms-банкинг, автоплатеж».
3. В новом открывшемся меню выбрать команду «Получить логин и пароль». Если у вас не подключен «Мобильный банк», то следует нажать на команду «Подключить Мобильный банк».
4. Нажать команду «Получить логин и пароль» и забрать чек (опция бесплатна, просто на чеке будут напечатаны логин и пароль).
Вернувшись к компьютеру, вы можете зарегистрироваться с этими данными, но после их лучше сменить — придумать более удобные логин и пароль, но при этом не слишком легкие, чтобы не упрощать жизнь интернет-мошенникам.
Если вы пока не готовы сменить данные, то лучше переписать их с чека, так как чернила на нем спустя некоторое время выцветут, а запомнить предоставленные банком длинные наборы чисел и букв довольно сложно.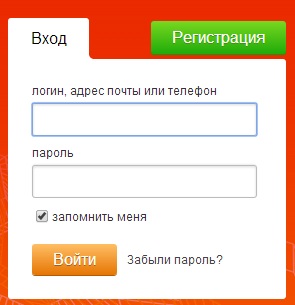 Помните, что нельзя записывать такую информацию в телефон, иначе вы облегчите к ней доступ посторонним людям, в том числе и злоумышленникам.
Помните, что нельзя записывать такую информацию в телефон, иначе вы облегчите к ней доступ посторонним людям, в том числе и злоумышленникам.
Как войти в личный кабинет, уже получив данные для этого
Когда логин и пароль уже получены, нужно зайти на сайт Сбербанка, где в правом верхнем углу есть ссылка «Сбербанк Онлайн».
Осталось еще несколько действий:
1. Нажать ссылку «Регистрация» под полями «Логин» и «Пароль» (скриншот ссылки в начале статьи).
2. Ввести номер карты, указанный на ее лицевой стороне.
3. На экране будет предложено ввести код, который придет в sms. Дождаться сообщения на мобильный телефон с номера 900 и ввести код.
4. Когда снова появятся поля «Логин» и «Пароль», ввести данные с чека и подтвердить.
Готово — теперь у вас есть личный кабинет. Не забудьте либо переписать с чека данные и сохранить их в надежном месте, либо сменить логин и пароль.
Как узнать имя пользователя (логин) и пароль от роутера?
При попытке зайти в настройки практически любого роутера появляется запрос на ввод имени пользователя и пароля (Username/Password), или только пароля (в зависимости от роутера, внешний вид окна может отличаться). Пароль защищает настройки роутера, чтобы только владелец роутера (который установил или сменил этот логин и пароль) имел доступ к настройкам. Но не редко запрос на ввод логина/пароля появляется даже на новом роутере. Это нормально, так как на многих моделях установлен заводской логин/пароль. В этой статье я расскажу, как узнать заводские данные для входа в роутер и что делать в том случае, если вы сменили пароль и забыли его.
Пароль защищает настройки роутера, чтобы только владелец роутера (который установил или сменил этот логин и пароль) имел доступ к настройкам. Но не редко запрос на ввод логина/пароля появляется даже на новом роутере. Это нормально, так как на многих моделях установлен заводской логин/пароль. В этой статье я расскажу, как узнать заводские данные для входа в роутер и что делать в том случае, если вы сменили пароль и забыли его.
Решение проблемы в зависимости от ситуации:
- Если роутер новый, или на заводских настройках (вы сделали сброс) – нужно узнать заводское имя пользователя и пароля. В большинстве случаев это admin/admin. Заводские настройки указаны на корпусе роутера. Более подробно об этом читайте дальше в статье. Производители все чаще делают так, что окно авторизации на заводских настройках не появляется. А сразу после входа в веб-интерфейс роутера система предлагает установить свой пароль.
- Если вы, или кто-то другой сменил заводское имя пользователя/пароль и забыли его, то остается только сброс настроек роутера до заводских параметров.
 По этой проблеме я писал отдельную статью: как зайти в настройки роутера, если забыл пароль.
По этой проблеме я писал отдельную статью: как зайти в настройки роутера, если забыл пароль.
Имя пользователя и пароль для входа в роутер
Хочу еще раз обратить ваше внимание на то, что если роутер уже был настроен, имя пользователя и/или пароль были изменены и вы их не знаете – нужно делать сброс настроек (Reset). Если запрос авторизации появляется при входе в настройки нового роутера (на заводских настройках), или после сброса настроек – нужно ввести заводской логин/пароль. Как его узнать и где найти – читайте ниже.
Как я уже писал выше, чаще всего в качестве заводских данных используется следующая комбинация: Имя пользователя – admin. Пароль – admin. В большинстве случаев эту информацию можно посмотреть на наклейке, которая находится снизу роутера.
Если этой информации нет на корпусе маршрутизатора, то скорее всего на заводских настройках веб-интерфейс не защищен. Это значит, что после сброса настроек вы сможете зайти в настройки роутера без ввода логина и пароля.
Кроме комбинации admin/admin возможны и другие варианты. Попробуйте:
- admin/admin1
- admin/поле «пароль» оставить пустым
- admin/password
- superadmin/superadmin
- admin/1234
- user/password
- user/user
Если роутер у вас от интернет-провайдера, например от Ростелеком, то возможно там настройщики установили какой-то свой пароль. Если он не указан в договоре о подключении к интернету (не путать с паролем для подключения к интернету), то можно позвонить в поддержку Ростелеком и спросить, что делать в такой ситуации.
Заводской логин/пароль не подходит
Если на роутере не указаны заводские имя пользователя/пароль, или они не подходят (после ввода страница просто перезагружается, или появляется ошибка), то остается только один вариант – сброс настроек роутера до заводских. После этого для авторизации в веб-интерфейсе роутера будет использоваться заводской логин/пароль (если он установлен на вашем маршрутизаторе).
Обратите внимание! Сброс настроек восстановит заводские настройки. Роутер будет как новый. Возможно, интернет через роутер перестанет работать. Нужно будет заново настроить подключение к интернету и Wi-Fi сеть.
Чтобы сбросить настройки роутера, нужно его включить и найти на корпусе кнопку Reset (так же может быть подписана RST, Default, Сброс).
Дальше нажимаем на эту кнопку и держим ее не менее 10 секунд. Обычно по поведению индикаторов можно увидеть, что произошел сброс. Я уже более подробно показывал как сбросить настройки на роутере TP-Link, ASUS, D-Link. Инструкции для других производителей можно найти через поиск по сайту.
После перезагрузки пробуйте снова зайти в настройки роутера, и если появится окно входа в учетную запись роутера – укажите заводское имя пользователя/пароль.
Если вам удалось зайти в настройки используя заводской Username/Password, то я настоятельно рекомендую сменить хотя бы пароль. Чтобы страница с настройками вашего роутера была защищена, и доступ к ней был только у вас. Об этом я уже рассказывал в статье как на роутере поменять пароль с admin на другой.
Если вы запутались во всех этих паролях и не смогли выполнить вход в настройки своего роутера, то напишите в комментариях. Только обязательно укажите модель роутера. Постараюсь что-то посоветовать, подсказать имя пользователя и пароль для вашего роутера.
Регистрация никнейма — freenode
Ваш ник — это то, как вас знают на freenode. Если вы зарегистрируете его, вы сможете использовать один и тот же ник снова и снова. Если вы не зарегистрируетесь, кто-то другой может закончить до регистрации желаемого ник. Если вы зарегистрируетесь и будете использовать тот же ник, люди начнут узнавать вас по репутации.
Для некоторых каналов требуется регистрация, прежде чем вы сможете на них выступать. В разделе «Невозможно говорить» ниже это объясняется более подробно.
Некоторые термины, которые вам следует знать:
- «аккаунт» — это ваша постоянная личность
- «Псевдоним» — это ваше текущее отображаемое имя и может принадлежать учетной записи
- «идентифицировать» означает войти в свою учетную запись
- «NickServ» — это сервис freenode, который ведет себя как пользователь (которому вы можете отправлять личные сообщения).
Следующие шаги являются рекомендуемым методом регистрации и настройки новой учетной записи freenode.Если у вас есть вопросы или сомнения по поводу процесса, член сотрудники будут рады обсудить это и ответить на любые ваши вопросы.
Выберите как главный, «основной», ник. Если желаемый псевдоним зарегистрирован, но срок его действия истек, просто спросите сотрудника, и в большинстве случаев мы будем рады бросить это для вас. Во избежание конфликтов избегайте использования названия проекта сообщества или зарегистрированного товарного знака.
Переключите на желаемый ник.Это также будет имя вашей учетной записи.
/ ник YourNickЗарегистрируйте ваш IRC ник:
/ msg NickServ РЕГИСТРАЦИЯ YourPassword [email protected]Замените «YourPassword» надежным, не поддающимся угадыванию и уникальным паролем, который вы держите в секрете. Повторное использование паролей между службами может привести к компрометации учетной записи.
Выбранный вами адрес электронной почты не будет сообщаться персоналом и в основном используется для того, чтобы мы могли помочь вам восстановить учетную запись в случае, если вы забудете твой пароль.По этой причине вы должны использовать настоящий, одноразовый адрес электронной почты.
После регистрации вы получите электронное письмо с командой проверки, которую вам нужно будет запустить для завершения процесса регистрации. Отказ проверить аккаунт вызовет автоматическое удаление примерно через 24 часа.
Мы не рекомендуем делиться своим паролем NickServ с кем-либо еще, поскольку это может поставить под угрозу безопасность учетной записи и затруднить восстановление учетной записи в будущем.
Это полезно, но не обязательно, иметь альтернативный ник, сгруппированный для вашей учетной записи. Например, если ваш основной ник — YourNick:
/ ник YourNick2, затем укажите свою основную учетную запись:
/ msg NickServ ИДЕНТИФИКАЦИЯ YourNick YourPasswordи, наконец, сгруппируйте новый ник в свой аккаунт
/ сообщение NickServ GROUPМы предпочитаем, чтобы вы использовали только одну учетную запись и группировали ники для нее, как описано выше, а не регистрировались для нескольких учетных записей.Группировка ников таким образом дает вам преимущество, заключающееся в том, что все ваши порезы закрываются одним и тем же плащом, если вы решите носить плащ. Исключение составляют случаи, когда вы можете захотеть запустить бота. Вы должны зарегистрировать отдельную учетную запись для своего бота.
Вам нужно будет входить в свою учетную запись каждый раз, когда вы подключаетесь к freenode.
Самый простой и надежный способ сделать это — настроить SASL, если ваш клиент его поддерживает. Если нет, вы можете указать свои данные для входа в
форма <аккаунт>: <пароль> , в качестве пароля сервера, и они будут перенаправлены на NickServ, когда вы закончите соединение.Например:
/ подключение chat.freenode.net 6667 YourNick: YourPassword
Если канал установлен в режим + r , вы не сможете присоединиться к нему, если вы не зарегистрированы и не идентифицированы в NickServ. Если вы попытаетесь присоединиться, вас могут перенаправить на
другой канал. Если канал настроен на отключение звука для незарегистрированных пользователей (режим + q $ ~ ), вы не сможете говорить на этом канале, если вы не зарегистрированы.
и определили.
Оба этих режима используются некоторыми каналами, чтобы уменьшить притеснения и злоупотребления.
После регистрации и входа в систему эта проблема должна исчезнуть.
Срок действия зарегистрированных ников и учетных записей истечет, если t
|
Процесс регистрации для доступа к службам входа в CRA
- Перейти к основному содержанию
- Перейти в раздел «О правительстве»
Выбор языка
- Français пт
Поиск
Найдите Канаду.ок
Поиск
Меню
Главное меню- Работа и рабочее место
- Иммиграция и гражданство
- Путешествия и туризм
- Бизнес и промышленность
- Преимущества
- Здоровье
- Налоги
- Окружающая среда и природные ресурсы
- Национальная безопасность и оборона
- Культура, история и спорт
- Полиция, правосудие и чрезвычайные ситуации
- Транспорт и инфраструктура
- Канада и мир
- Деньги и финансы
- Наука и инновации
Вы здесь:
- Канада.ок.
- Налоги
- Электронные услуги
- Службы входа в систему CRA
- Идентификатор пользователя и пароль CRA Справка и часто задаваемые вопросы
- Как мне зарегистрироваться для получения идентификатора пользователя и пароля CRA?
- Моя учетная запись для физических лиц
- Мобильное приложение MyCRA
- Мобильное приложение MyBenefits CRA
- Мой бизнес-счет
- Представлять клиента
- Представитель клиента — Представитель-нерезидент
- Мобильное приложение CRA BizApp
- Профиль кандидата
- У меня есть временный налоговый номер (TTN) или индивидуальный налоговый номер (ITN).Могу ли я зарегистрироваться?
- Что вы подразумеваете под текущим почтовым индексом или почтовым индексом?
- Как мне получить защитный код CRA?
- Где мне ввести код безопасности CRA?
- Как мне получить номер представителя нерезидента?
- Могу ли я использовать тот же идентификатор пользователя и пароль для доступа к al
Создать учетную запись
страна проживания AfghanistanAland IslandsAlbaniaAlgeriaAmerican SamoaAndorraAngolaAnguillaAntarcticaAntigua и BarbudaArgentinaArmeniaArubaAustraliaAustriaAzerbaijanBLBQBahamasBahrainBangladeshBarbadosBelarusBelgiumBelizeBeninBermudaBhutanBoliviaBosnia и HerzegovinaBotswanaBouvet IslandBrazilBritish Индийский океан TerritoryBrunei DarussalamBulgariaBurkina FasoBurundiCUCWCambodiaCameroonCanadaCape VerdeCayman IslandsCentral африканских RepublicChadChileChinaChristmas IslandCocos (Килинг) IslandsColombiaComorosCongoCongo, Демократическая Республика theCook IslandsCosta RicaCote d’IvoireCroatiaCyprusCzech RepublicDenmarkDjiboutiDominicaDominican RepublicEcuadorEgyptEl SalvadorEquatorial GuineaEritreaEstoniaEswatiniEthiopiaFalkland (Мальвинских) островах Фарерских IslandsFijiFinlandFranceFrench GuianaFrench PolynesiaFrench Южный TerritoriesGabonGambiaGeorgiaGermanyGhanaGibraltarGreeceGreenlandGrenadaGuadeloupeGuamGuatemalaGuernseyGuineaGuinea-BissauGuyanaHaitiHeard и Острова Макдоналда, Священное море (Ватикан) HondurasHong KongHungaryIcelandIndiaIndonesiaIranIraqIrelandIsle из ManIsraelItalyJamaicaJapanJerseyJordanKazakhstanKenyaKiribatiKorea, Республика ofKosovoKuwaitKyrgyzstanLao Народная Демократическая RepublicLatviaLebanonLesothoLiberiaLibyaLiechtensteinLithuaniaLuxembourgMFMacauMacedonia, бывшая югославская Республика ofMadagascarMalawiMalaysiaMaldivesMaliMaltaMarshall IslandsMartiniqueMauritaniaMauritiusMayotteMexicoMicronesia, Федеративные Штаты ofMoldova, Республика ofMonacoMongoliaMontenegroMontserratMoroccoMozambiqueMyanmarNamibiaNauruNepalNetherlandsNew CaledoniaNew ZealandNicaraguaNigerNigeriaNiueNorfolk IslandNorthern Mariana IslandsNorwayOmanPakistanPalauPalestinian край, OccupiedPanamaPapua Новый GuineaParaguayPeruPhilippinesPitcairnPolandPortugalPuerto RicoQatarReunionRomaniaRussian FederationRwandaSSSXSaint HelenaSaint Киттс и NevisSaint LuciaSaint Пьер и MiquelonSaint Винсент и GrenadinesSamoaSan MarinoSao Фолиант и ПринсипиСаудовская АравияСенегалСербияСейшельские островаСьерра-Леоне SingaporeSlovakiaSloveniaSolomon IslandsSomaliaSouth AfricaSouth Джорджия и Южные Сандвичевы IslandsSpainSri LankaSudanSurinameSvalbard и Ян MayenSwedenSwitzerlandSyriaTaiwanTajikistanTanzania, Объединенная Республика ofThailandTimor-LesteTogoTokelauTongaTrinidad и TobagoTunisiaTurkeyTurkmenistanTurks и Кайкос IslandsTuvaluUgandaUkraineUnited арабского EmiratesUnited KingdomUnited StatesUnited Штаты Экваторияльная IslandsUruguayUzbekistanVanuatuVenezuelaViet NamVirgin остров, BritishVirgin остров, U.С.Уоллис и Футуна, Западная Сахара, Йемен, Замбия, Зимбабве,
.Как сбросить пароль для пользователя Admin
Последнее обновление
Да, мы знаем, жизнь может быть сложной, потому что вы забыли или потеряли пароль администратора для доступа к Portainer. В этой справочной статье вы узнаете, как сбросить пароль для администратора Portainer.
Сброс пароля администратора в Portainer, запущенном как контейнер
Сброс пароля для пользователя Admin может быть выполнен с помощью нашего помощника по сбросу пароля.
Во-первых, нам нужно остановить наш контейнер Portainer. Мы можем сделать это бегом:
докер-стоп "id-portainer-container" Запустите помощник с помощью следующей команды. Имейте в виду, что вам необходимо смонтировать том данных Portainer.
docker run --rm -v portainer_data: / data portainer / helper-reset-password Если все работает как положено, вы увидите следующий результат:
2020/06/04 00:13:58 Пароль успешно обновлен для пользователя: admin 2020/06/04 00:13:58 Используйте следующий пароль для входа: & _4 # \ 3 ^ 5V8vLTd) E "NWiJBs26G * 9HPl1 Запустите контейнер Portainer и попробуйте войти в систему с сгенерированным паролем:
docker start "id-portainer-container" Сброс пароля администратора в Portainer, запущенном как стек / служба
Чтобы сбросить пароль пользователя Admin в Portainer, работающем как стек или служба, нам нужно масштабировать службу Portainer до нуля.
 ru. Почта
ru. Почта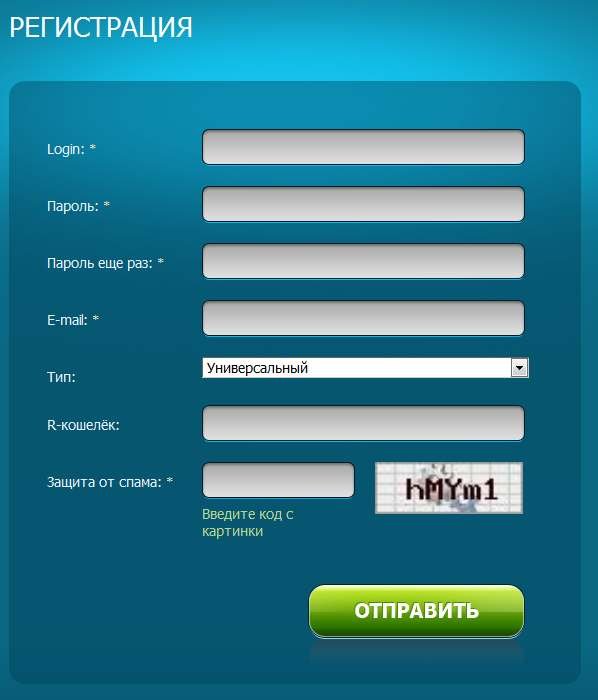 По этой проблеме я писал отдельную статью: как зайти в настройки роутера, если забыл пароль.
По этой проблеме я писал отдельную статью: как зайти в настройки роутера, если забыл пароль.