Как раскрутить стрим на Ютубе: продвижение стрима, советы, как продвигать трансляцию на YouTube
Стрим (с английского «поток») — это другое название прямого эфира или онлайн-трансляции. Возможность проводить стримы сейчас есть практически во всех соцсетях, но большинство блогеров предпочитают создавать их на YouTube — самом популярном видеохостинге в мире. В этой статье мы расскажем, как раскрутить стрим на Ютубе, чтобы получить позитивную обратную связь от аудитории и новых подписчиков на канал.
Оглавление
- 1 Особенности стримов на YouTube
- 2 Программы для создания стрима
- 3 Настройки
- 4 Как подготовиться к стриму
- 5 Как продвигать стрим на YouTube
- 6 Советы стримерам: как увеличить аудиторию и стать известным
Особенности стримов на YouTube
В чем заключаются преимущества стрима перед обычным видео?
- Записи видео на некоторые тематики интереснее всего наблюдать именно в прямой трансляции, например: распаковку покупок, объявление результатов какого-либо розыгрыша или прохождение игры.

- Это хорошая возможность стать ближе со своими подписчиками. Очень многим людям нравится наблюдать вживую за интересным для них блогером и иметь возможность задать ему вопрос в прямом эфире.
- На стримах есть возможность получать от зрителей донат, то есть денежные пожертвования.
Программы для создания стрима
Чтобы разобраться, как раскрутить стрим на Ютубе, стоит начать с создания качественного продукта, который понравится зрителям. Разберемся с технической частью.
Чтобы проводить трансляцию с помощью веб-камеры или телефона с оперативной системой не ниже iOS 8, специальный видеокодер не нужен. Если же вы собираетесь использовать для стрима камеру, микрофон или другое внешнее оборудование, то необходимо скачать программу. Их много, но в основном блогеры пользуются следующими.
- Streamlabs OBS. Это бесплатный софт, который отличается простым интерфейсом и совместимостью с любым ПО: Windows, Android и iOS. Также в нем доступна встроенная кнопка для доната.

- XSplit Broadcaster и XSplit Gamecaster. Две программы от одного производителя, заточенные под разные цели, — XSplit Gamecaster больше подходит для проведения игровых стримов. Программа платная, но у нее есть бесплатная пробная версия, плюс она позволяет проводить прямые эфиры сразу на нескольких платформах, например на Ютубе и Твиче.
- Wirecast. Продвинутая программа, с помощью которой можно вести стрим с некоторых камер, добавлять специальные эффекты и т. д.
Вам будет полезна также наша статья о том, как продвинуть видео на Ютубе.
Настройки
Прежде чем начать запись и раскрутку стрима на Ютубе, нужно активировать эту опцию в настройках канала во вкладке «Статус и функции». Учтите, что стримы могут проводить только пользователи, у которых минимум 1 000 подписчиков.
После активации вам, вероятнее всего, придется подождать 24 часа, во время которых администрация YouTube попросит вас подтвердить номер телефона и проверит, не было ли у вас нарушений за последнее время.
Уже после этого вы можете настроить предстоящую трансляцию по своему вкусу: выбрать дату, доступ, возможность комментировать и т. д. Ютуб автоматически сгенерирует вам ключ трансляции, который пригодится для видеокодера.
Как подготовиться к стриму
Если вы пока новичок в прямых эфирах, то придерживайтесь следующих правил.
- Напишите приблизительный сценарий стрима и темы, на которые вы хотите поговорить. Это поможет вам, если вы вдруг растеряетесь.
- Порепетируйте перед зеркалом или — еще лучше — запишите пробное видео, которое поможет вам заранее выявить возможные технические проблемы со звуком или изображением.
- Подготовьте хорошую локацию или фон для съемки.
Как продвигать стрим на YouTube
Просто запустить трансляцию мало, нужно еще привлечь зрителей. В этом помогут следующие лайфхаки.
- Если вы решили запустить стрим, то значит, у вас есть уже минимум 1 000 подписчиков — именно они ваша основная аудитория на данный момент, поэтому постарайтесь активно их задействовать.
 Для раскрутки стрима на Ютуб запишите его тизер и опубликуйте его на своем канале анонсом.
Для раскрутки стрима на Ютуб запишите его тизер и опубликуйте его на своем канале анонсом. - Хороший способ, как продвигать трансляцию на Ютубе, — это поделиться ссылкой на нее во всех своих активных соцсетях.
- YouTube сам помогает в продвижении стримов с помощью функции подсказок. Активируйте их — и Ютуб будет абсолютно бесплатно рекламировать вашу предстоящую трансляцию в ваших же видео. Сделать это можно в меню «Прямые трансляции» во вкладке «Расширенные настройки».
- Если есть возможность, сделайте коллаборацию с другим блогером. Это беспроигрышный вариант того, как раскрутить стрим на Ютубе, который привлечет к трансляции аудитории сразу двух каналов.
- Для продвижения стрима на Ютубе будет полезно заранее оптимизировать его для поисковой системы: укажите нужную категорию видео, добавьте теги, хештеги и описание.
- Хороший способ продвижения стрима на Ютубе — это лид-магнит, то есть привлечение внимания зрителей за какое-либо вознаграждение. Это может быть бесплатная запись вебинара, экземпляр электронной книги, скидка в интернет-магазине и т.
 д. Главное, чтобы подарок подходил под тематику вашего стрима.
д. Главное, чтобы подарок подходил под тематику вашего стрима. - Как продвигать уже запустившийся стрим на Ютубе? Создайте активность с помощью коммуникации со зрителями. Отвечайте на их вопросы в прямом эфире, создайте опрос или призовите их высказать свое мнение в комментариях.
Не забудьте и про то, как продвинуть стрим на Ютубе после его завершения. Некоторая часть потенциальных зрителей, возможно, не смогла посмотреть ваш стрим в прямом эфире, зато с удовольствием оценит его после. Поэтому обязательно сохраните запись трансляции на своем канале. Также опубликуйте ссылку на стрим в ваших соцсетях и создайте привлекательное описание видео, осветив в нем ключевые и самые интересные моменты эфира, чтобы заинтриговать новых зрителей и привлечь их на ваши следующие онлайн-трансляции.
Советы стримерам: как увеличить аудиторию и стать известным
Мы разобрались с тем, как запустить первый стрим. Но как стать успешным стримером?
- Проводите трансляции регулярно, в этом основной ключ успеха.
 Не расстраивайтесь, если на первых прямых эфирах будет мало зрителей, с каждым стримом их количество будет увеличиваться.
Не расстраивайтесь, если на первых прямых эфирах будет мало зрителей, с каждым стримом их количество будет увеличиваться. - Создайте для записей ваших трансляций отдельный плейлист на канале, чтобы их было легче найти.
- И, конечно, будьте максимально открыты и доброжелательны со зрителями. Читайте их комментарии, отвечайте на вопросы, даже не особо приятные, с юмором и без грубости и просто искренне наслаждайтесь тем, что вы делаете. Тогда и ваши зрители тоже будут получать удовольствие от эфира и обязательно вернутся на следующий.
Агентство 360 MEDIA много лет занимается продвижением каналов на YouTube. Мы поможем начинающим блогерам раскрутить канал и научим проводить успешные стримы, которые привлекут на канал еще больше пользователей. Получите индивидуальное предложение на раскрутку стрима на YouTube, связавшись с нашим менеджером!
Как вести прямую трансляцию на YouTube | Статьи
YouTube Live – отличная платформа для бизнеса, геймеров и социальных сетей. Проблема в том, что прямой эфир через YouTube – не самая простая задача. Если вы не знаете, как это делать, то вы попали по адресу.
Проблема в том, что прямой эфир через YouTube – не самая простая задача. Если вы не знаете, как это делать, то вы попали по адресу.
Мы покажем вам, как вести прямую трансляцию на YouTube в 2019 году через веб-браузер, мобильное устройство, потоковое программное обеспечение (т.е. программный кодировщик) или аппаратный кодировщик. Какой бы метод вы ни выбрали, отправная точка одна и та же: включите прямую трансляцию на YouTube.
Как включить прямую трансляцию на YouTube
Прямая трансляция на новых каналах YouTube по умолчанию отключена. Вот как она активируется:
- Проверьте свой аккаунт YouTube. Это простой процесс. Выберите свою страну, предпочитаемый способ доставки кода подтверждения и введите номер мобильного телефона, к которому у вас есть доступ. Введите шестизначный проверочный код, когда вы его получите, чтобы подтвердить свою учётную запись.
- Включите прямую трансляцию через страницу функций канала, страницу живых событий YouTube Studio или Live Control Room.

- Подождите 24 часа, чтобы активировать потоковую трансляцию на вашем аккаунте.
Теперь, когда на вашем канале нет ограничений на потоковую трансляцию, вы можете транслировать её на YouTube через веб-браузер или потоковый кодировщик. Если вы хотите использовать мобильное устройство для прямой трансляции, существует дополнительное препятствие: ваш канал должен иметь не менее 1000 подписчиков. Раздражает, но есть и другие способы мобильной трансляции.
Четыре способа прямой трансляции на YouTube
Вы можете вести прямую трансляцию на YouTube через:
- Веб-браузер
- Мобильное устройство
- Программный кодировщик
- Аппаратный кодировщик
Какой путь для вас лучше – зависит от ваших целей. Браузер или мобильный телефон, вероятно, подойдут для среднего стримера для соцсетей, в то время как геймеры скорей всего захотят выбрать потоковое программное обеспечение. Подумайте об аппаратном кодировщике, если вы используете потоковое вещание для своего бизнеса или хотите сделать трансляции своим способом заработка.
Трансляция через веб-браузер
Самый простой способ для прямой трансляции на YouTube – прямо из веб-браузера с помощью встроенной или внешней USB веб-камеры. Веб-камера может удовлетворить ваши потребности, если все, что вы хотите сделать, это поделиться своими мыслями и взаимодействовать с аудиторией в режиме реального времени. Вы также можете транслировать поток через ваш браузер с помощью более качественной камеры, такой как цифровая видеокамера или цифровая зеркальная камера. Для этого вам понадобится USB карта захвата для передачи видеосигнала на ваш компьютер. Тогда YouTube сможет распознать эту камеру, как если бы это была веб-камера с поддержкой технологии Plug-and-Play.
После того, как вы настроите камеру, вы сможете начать трансляцию на YouTube через веб-браузер:
- Войдите в свою учётную запись YouTube и нажмите кнопку «Создать видео или публикацию» в правом верхнем углу экрана.
- Выберите «Начать трансляцию» из выпадающего меню.

- Если потребуется, предоставьте YouTube и вашему браузеру необходимые разрешения для потоковой передачи в реальном времени (например, камера, микрофон).
- В Live Control Room убедитесь, что на панели навигации вверху выбран пункт «Веб-камера».
- Присвойте своему прямому эфиру заголовок, выберите настройку конфиденциальности (общедоступную, личную или частную) и выберите, хотите ли вы вести прямую трансляцию сейчас или запланировать мероприятие на потом.
- Нажмите «Дополнительные параметры». Выберите вашу камеру и микрофон из раскрывающихся меню, если они еще не перечислены.
- Нажмите «Дополнительные настройки», чтобы переключить чат, ограничения по возрасту и монетизацию (только для участников партнёрской программы YouTube).
- Нажмите «Далее» и позируйте для картинки-заставки. Наведите курсор на миниатюру, чтобы вызвать параметры, чтобы сделать еще одну фотографию или загрузить собственный эскиз с вашего компьютера.
- Нажмите «Начать трансляцию».

Вот и всё. Не забудьте нажать «Закончить трансляцию», когда вы закончите. YouTube автоматически загрузит запись живого потока на ваш канал, чтобы пропустившие его зрители могли воспроизвести посмотреть в записи. Вы можете просматривать и управлять всеми текущими, запланированными и прошедшими трансляциями на вкладке «Управление» в Live Control Room.
Трансляция через мобильное устройство
Мобильная трансляция в прямом эфире идеальна для мгновенного вовлечения аудитории и динамичных мероприятий, где свобода передвижения является ключевым фактором. К сожалению, вы должны быть уже «раскручены», чтобы сделать это. Только каналы, имеющие не менее 1000 подписчиков, могут вести трансляцию с мобильного устройства. Это ограничение может быть болезненным, особенно если потоковая трансляция с мобильного телефона является важной частью ваших планов. К счастью, есть несколько способов обойти это ограничение, в том числе с помощью популярного устройства Epiphan Webcaster X2.
Однако, как только вы достигнете порога подписки, прямая трансляция на YouTube с мобильного устройства будет довольно простой:
- Загрузите приложение YouTube из App Store (iOS) или Google Play (Android).
- Откройте приложение и нажмите на значок камеры в правом верхнем углу.
- Предоставьте все разрешения на доступ, необходимые для прямой трансляции (камера, микрофон, фотографии, хранилище).
- Выберите «Начать трансляцию».
- Выберите трансляцию с камеры вашего телефона (значок камеры) или того, что на вашем дисплее (значок телефона).
- Установите заголовок для вашего потока.
- Нажмите «Дополнительные параметры», чтобы добавить описание, подключить живой чат и монетизацию (если возможно), установить возрастное ограничение, настроить параметры конфиденциальности и (необязательно) назначить время для прямой трансляции.
- Нажмите «Далее» и сделайте снимок для миниатюры прямой трансляции или загрузите существующую из памяти телефона.

- Нажмите «Начать трансляцию».
Теперь вы готовы к потоковой трансляции без ограничений. Когда вы закончите, нажмите «Готово», а затем «ОК», чтобы завершить поток. Запись вашей прямой трансляции вскоре появится на вашем канале. Вы можете получить доступ к этой записи и другим материалам и управлять ими через страницу «Мои видео» на вкладке «Библиотека».
Трансляция через программный кодировщик
Вы можете использовать программное обеспечение для прямой трансляции, если хотите поделиться своим экраном (например, для трансляции игрового процесса), получить доступ к дополнительным функциям, таким как создание титров в реальном времени и наложения, или использовать несколько камер. Open Broadcaster Software (OBS), XSplit и Wirecast – это лишь некоторые из ваших вариантов.
Любая программа для потокового вещания должна автоматически обнаруживать USB-камеры, подключённые к вашему компьютеру. Вы также можете передавать не-USB видеосигналы, такие как HDMI, на свой компьютер через USB-карту захвата.
Хотя точный процесс прямой трансляции на YouTube с программным кодировщиком будет зависеть от используемого вами программного обеспечения для потоковой передачи, он должен выглядеть примерно так:
- Загрузите и установите выбранную программу для потоковой передачи.
- На YouTube нажмите кнопку «Создать видео или пост» в правом верхнем углу экрана.
- Выберите «Начать трансляцию».
- В YouTube Live Control Room нажмите «Трансляция» в верхней панели навигации.
- Создайте заголовок своего потока, выберите параметр конфиденциальности, добавьте описание, выберите соответствующую категорию и загрузите миниатюру.
- Решите, хотите ли вы транслировать сейчас или запланировать событие на потом.
- Нажмите «Создать поток».
- Скопируйте «Имя потока / ключ» из всплывающего окна.
 (Сохраняйте эту строку символов в секрете.) Если окно не появляется или вы случайно закрыли его, поищите эту информацию в левом нижнем углу Live Control Room.
(Сохраняйте эту строку символов в секрете.) Если окно не появляется или вы случайно закрыли его, поищите эту информацию в левом нижнем углу Live Control Room. - Откройте программу для потоковой передачи и вставьте «Имя / ключ потока» и, если необходимо, «Потоковый URL» с YouTube в соответствующие поля. Вы, вероятно, найдёте их в меню настроек или настроек; обратитесь к документации программы, если вы не уверены, где искать.
- Если вы готовы начать работу прямо сейчас, запустите потоковую передачу с помощью программы для потоковой передачи.
Завершите трансляцию в вашей программе. Запись будет автоматически загружена на ваш канал, чтобы люди могли смотреть её по запросу. Просматривайте все текущие, запланированные и прошедшие прямые трансляции и управляйте ими с помощью вкладки «Управление» в верхней части панели управления YouTube.
Просматривайте все текущие, запланированные и прошедшие прямые трансляции и управляйте ими с помощью вкладки «Управление» в верхней части панели управления YouTube.
Трансляция через аппаратный кодировщик
Что такое аппаратный кодировщик?
Аппаратный кодировщик — это устройство, специально предназначенное для потоковой передачи видео, захвата, записи или для всего этого вместе.
Запуск вашего живого потока на YouTube через аппаратный кодировщик предлагает ряд преимуществ по сравнению с браузером или мобильным телефоном. Это делает аппаратные кодировщики лучшим средством для компаний, снимающих концерты или спортивные игры, а также для тех, кто хочет повысить качество своих трансляций. Хотя прямая трансляция на YouTube с помощью аппаратного кодировщика может показаться сложной, преимущества его использования компенсируют то время, которое требуется для изучения.
По сути, аппаратные кодировщики значительно упрощают создание многоплановых прямых трансляций, которые наверняка привлекут вашу аудиторию. Как? Многие аппаратные кодировщики включают в себя несколько входов для видео и аудио профессионального качества, поэтому вы можете подключать и передавать потоковое видео с HDMI и SDI-камер, ноутбуков, планшетов, микрофонов XLR или TRS и многое другое. И как специализированные устройства, аппаратные кодировщики часто работают лучше, чем программные кодировщики. В первую очередь потому, что программные кодировщики должны совместно использовать ресурсы с вашей операционной системой и любыми процессами, работающими в фоновом режиме.
Как? Многие аппаратные кодировщики включают в себя несколько входов для видео и аудио профессионального качества, поэтому вы можете подключать и передавать потоковое видео с HDMI и SDI-камер, ноутбуков, планшетов, микрофонов XLR или TRS и многое другое. И как специализированные устройства, аппаратные кодировщики часто работают лучше, чем программные кодировщики. В первую очередь потому, что программные кодировщики должны совместно использовать ресурсы с вашей операционной системой и любыми процессами, работающими в фоновом режиме.
На рынке представлен широкий спектр аппаратного оборудования для потоковой передачи, что делает невозможным создание исчерпывающего руководства по работе аппаратных кодеров с YouTube. По этой причине мы расскажем о том, как транслировать потоковое видео на YouTube с помощью нашего кодировщика Pearl Mini и Webcaster X2.
Pearl Mini
Более подробно о том, как настроить Pearl Mini для оптимальной трансляции в режиме реального времени, читайте в нашем руководстве для начинающих. А здесь его сокращённая версия
А здесь его сокращённая версия
- На YouTube нажмите кнопку «Создать видео или пост» в правом верхнем углу экрана.
- Выберите «Начать трансляцию».
- В YouTube Live Control Room нажмите «Трансляция» в верхней панели навигации.
- Создайте заголовок своего потока, выберите параметр конфиденциальности, добавьте описание, выберите соответствующую категорию и загрузите миниатюру.
- Решите, хотите ли вы транслировать сейчас или запланировать событие на потом.
- Нажмите «Создать поток». Должно появиться окно с указанием вашего «имени / ключа потока» (оставьте эту строку символов закрытой) и «Поток URL». Если это не так, или если вы случайно закрыли его, найдите эту информацию в левом нижнем углу Live Control Room.
- Войдите в веб-интерфейс Pearl Mini. На боковой панели выберите «Потоковая передача» под каналом, который вы хотите транслировать.
- Скопируйте «URL-адрес потока» и «Имя / ключ потока» с YouTube в поля «URL-адрес» и «Имя потока» соответственно.

- Нажмите «Применить».
- Если вы готовы начать работу прямо сейчас, нажмите «Пуск» в верхнем правом углу меню потоковой передачи веб-интерфейса Pearl Mini.
- Если вы запланировали трансляцию на YouTube на потом, нажмите «Пуск» в правом верхнем углу веб-интерфейса Pearl Mini в установленное время. Вернитесь в комнату управления YouTube Live Control Room; Вы должны увидеть окно предварительного просмотра потока. Нажмите «Начать трансляцию» в правом верхнем углу.
Вы в эфире на YouTube! Если ваш прямой эфир был незапланированным, выберите «Стоп» в веб-интерфейсе Pearl Mini, когда трансляция закончится. Если вы запланировали мероприятие, вместо этого завершите трансляцию через YouTube.
Webcaster X2
Для получения подробных инструкций о том, как осуществлять прямую трансляцию на YouTube с помощью Webcaster X2, смотрите наше пошаговое руководство пользователя. Вот его сокращённая версия:
- Дважды щёлкните кнопку питания на боковой стороне Webcaster X2, пока на ЖК-дисплее устройства не появится логотип YouTube.

- Перейдите на страницу google.com/device в своём веб-браузере. Войдите в свою учётную запись Google, если вы еще не вошли в систему.
- Введите код, который появляется на ЖК-дисплее Webcaster X2, и нажмите «Далее».
- Разрешите Webcaster X2 подключаться к вашему каналу YouTube.
- Посетите youtube.com/live_dashboard, установите заголовок и описание и выберите настройку конфиденциальности.
- Нажмите кнопку питания Webcaster X2, чтобы начать работу.
И это всё! Дважды щёлкните кнопку питания, чтобы перейти в автономный режим, когда вы будете готовы прекратить потоковую передачу.
YouTube идет ва-банк на Coachella 2023
YouTube идет ва-банк на Coachella 2023
Новости и события
- Команда YouTube
- 03.04.2023
 Все этапы. Все выходные. Откуда бы вы ни смотрели, все приглашены в пустыню на одиннадцатое эксклюзивное глобальное мероприятие #CoachellaOnYouTube в прямом эфире.
Все этапы. Все выходные. Откуда бы вы ни смотрели, все приглашены в пустыню на одиннадцатое эксклюзивное глобальное мероприятие #CoachellaOnYouTube в прямом эфире.С каждым годом Coachella становится все больше и лучше, и каждый год мы делаем все возможное, чтобы встретить этот момент. Поскольку мы готовимся к одному из самых глобальных составов в истории фестиваля музыки и искусств Coachella Valley, мы делаем все возможное, чтобы сделать прямые трансляции этого года и присутствие на YouTube самыми эпичными!
Впервые мы будем транслироваться в прямом эфире со ВСЕХ сцен с ШЕСТЬЮ трансляциями на ОБОИХ выходных культового фестиваля в пустыне!
Коачелла на YouTube 2023
Мы будем там, чтобы запечатлеть все моменты, которые нельзя пропустить, и поделиться ими с фанатами по всему миру через YouTube Shorts и через платформу, чтобы каждый получил возможность испытать удовольствие. От высококачественных выступлений и эксклюзивных мерчей на канале Coachella на YouTube до действий на местах с артистами, создателями и фанатами — исключительно в короткометражках — и многого другого…. все происходит на ютубе!
От высококачественных выступлений и эксклюзивных мерчей на канале Coachella на YouTube до действий на местах с артистами, создателями и фанатами — исключительно в короткометражках — и многого другого…. все происходит на ютубе!
В выходные одна прямая трансляция начнется в 16:00 по тихоокеанскому времени / 19:00 по восточному времени в пятницу, 14 апреля, и продлится до вечера воскресенья, 16 апреля. Выходные два возвращаются к работе со следующей пятницы, 21 апреля, по воскресенье, 23 апреля.
Прямые прямые трансляции по выходным В этом году мы будем транслировать Coachella в прямом эфире с большего количества сцен, чем когда-либо прежде, с 6 активными трансляциями (вдвое больше, чем в прошлом году) в оба уик-энда! Независимо от того, смотрите ли вы из дома, за границей или на вечеринках с друзьями, любой может подключиться к каналу Coachella на YouTube, выбрать сцену и посмотреть выступления в прямом эфире с остальными фанатами. В перерывах между сетами зрители в прямом эфире смогут увидеть на местах искусство, артистов, инсталляции, закулисные моменты короткометражных фильмов и многое другое, чтобы запечатлеть все впечатления от Coachella для зрителей дома.
В перерывах между сетами зрители в прямом эфире смогут увидеть на местах искусство, артистов, инсталляции, закулисные моменты короткометражных фильмов и многое другое, чтобы запечатлеть все впечатления от Coachella для зрителей дома.
При поддержке Fast X , Verizon и NYX Professional Makeup в США и Levi Strauss and Co на большей части Европы. Пятница, 14 апреля, и продлится до вечера воскресенья, 16 апреля. Weekend two возвращается в следующую пятницу, 21 апреля, в одно и то же время, с Tic Tac® и Dove Shower Collection в качестве спонсоров в США и Levi Strauss and Co снова в Европе, а празднование в прямом эфире продлится до воскресенья, 23 апреля. Настроить напоминания можно установить прямо сейчас!
Если вы не можете настроиться на прямую трансляцию, фестивальные сеты будут повторяться после финального ночного выступления до тех пор, пока живое выступление не возобновится в , 16:00 по тихоокеанскому времени / 19:00 по восточному времени, следующего дня. Лучшие моменты со многих выступлений на выходных будут доступны по запросу, поэтому не забудьте вернуться сюда, чтобы пересмотреть свои любимые.
Лучшие моменты со многих выступлений на выходных будут доступны по запросу, поэтому не забудьте вернуться сюда, чтобы пересмотреть свои любимые.
В прошлом году YouTube продемонстрировал мощное присутствие на фестивале Coachella и запустил несколько фестивалей для фанатов, которые настраиваются из дома. У нас были активированы Shorts и Creator, новая интеграция с YouTube Shopping, Live Chat в действии и предварительные вечеринки YouTube Premium — все это сопровождало прямую трансляцию. В этом году мы хотели вернуть первый ряд и сделать его еще больше:
.- All in with YouTube Shorts: Мы даем фанатам возможность принять участие в Coachella и пообщаться со своими любимыми артистами на YouTube Shorts, где фанаты могут помочь составить сет-листы для одного из крупнейших артистов, продюсеров и ди-джеев в мир, Кэлвин Харрис , а также мировая суперзвезда Бекки Джи и обладатель премии ГРЭММИ Burna Boy .
 Они также могут показать глобальные значки BLACKPINK , как они готовятся к своему первому выступлению в качестве хедлайнеров. Шорты также являются местом, где фанаты могут ожидать увидеть эксклюзивный контент от художников и создателей, таких как Alan Chikin Chow , Lexi Hensler , BENOFTHEWEEK , DiMoldenberg Amelia of Chicken Shop Date, Taylor Red TV , The Scotts , Nicole Laeno , Adam W and VIVACIOUSHONEY , amongst others, getting fans hyped up and giving им беспрецедентный взгляд на происходящее в реале ( в реале )!
Они также могут показать глобальные значки BLACKPINK , как они готовятся к своему первому выступлению в качестве хедлайнеров. Шорты также являются местом, где фанаты могут ожидать увидеть эксклюзивный контент от художников и создателей, таких как Alan Chikin Chow , Lexi Hensler , BENOFTHEWEEK , DiMoldenberg Amelia of Chicken Shop Date, Taylor Red TV , The Scotts , Nicole Laeno , Adam W and VIVACIOUSHONEY , amongst others, getting fans hyped up and giving им беспрецедентный взгляд на происходящее в реале ( в реале )! - Еще больше эксклюзивных товаров: Частью удовольствия от посещения шоу является возможность купить подарок на память, который напомнит вам о музыке, опыте и моменте времени. Мы не хотим, чтобы кто-то упустил эту возможность, поэтому в этом году мы сотрудничаем с Coachella, чтобы выпустить эксклюзивные товары от более чем дюжины артистов.
 В дополнение к специальному выпуску Coachella, все они будут доступны для покупки непосредственно в прямом эфире и через YouTube Shorts на канале Coachella через YouTube Shopping. От Bad Bunny для Calvin Harris, Gorillaz, Ethel Cain, Fisher, Porter Robinson, YUNGBLUD и других, не упустите шанс получить нестандартный фрагмент только на YouTube.
В дополнение к специальному выпуску Coachella, все они будут доступны для покупки непосредственно в прямом эфире и через YouTube Shorts на канале Coachella через YouTube Shopping. От Bad Bunny для Calvin Harris, Gorillaz, Ethel Cain, Fisher, Porter Robinson, YUNGBLUD и других, не упустите шанс получить нестандартный фрагмент только на YouTube. - Эксклюзивные пре-пати YouTube Premium: Вы когда-нибудь задумывались, как артист готовится к шоу? Как они выбирают свой сет-лист? Или если у них есть закулисные ритуалы? Мы тоже, поэтому мы решили привлечь некоторых из самых волнующих артистов этого года, чтобы дать вам возможность заглянуть в их мир, прежде чем они выйдут на сцену, доступный исключительно через YouTube Premium. Оставайтесь с нами для более подробной информации!
Мы будем делиться последними и лучшими короткометражками, фотографиями за кулисами и многим другим на протяжении всех выходных в прямом эфире с территории фестиваля . .. Подпишитесь на @YouTubeMusic в Instagram и Twitter, чтобы узнать, что происходит на #CoachellaOnYouTube!
.. Подпишитесь на @YouTubeMusic в Instagram и Twitter, чтобы узнать, что происходит на #CoachellaOnYouTube!
Где бы вы ни находились, у вас есть шанс стать частью истории Coachella этого года, наблюдая за шоу со своего смартфона, гостиной, компьютера или автомобиля на канале Coachella на YouTube или в приложении YouTube Music.
В течение всех выходных мы будем делиться последними и лучшими короткометражками, закулисными фотографиями и многим другим в прямом эфире с фестивальных площадок через социальные каналы YouTube Music. Так что не забудьте подписаться на @YouTubeMusic в Instagram и Twitter, чтобы узнать, что происходит на #CoachellaOnYouTube!
Всего за одиннадцать дней до начала праздника мы подготовили для вас плейлисты Coachella с The Lineup, Desert Dance Floor, Generation Next, Coachella Legends, Field Daze, Golden Hours и Road to the Desert, чтобы создать атмосферу. .
Нам не терпится увидеть вас, все происходит!!!
Похожие темы
- Музыка
- Художники
- YouTube Музыка
- События
Полное руководство по потоковому вещанию на YouTube Live
В то время как форматы социального контента приходят и уходят, прямые трансляции проверены временем.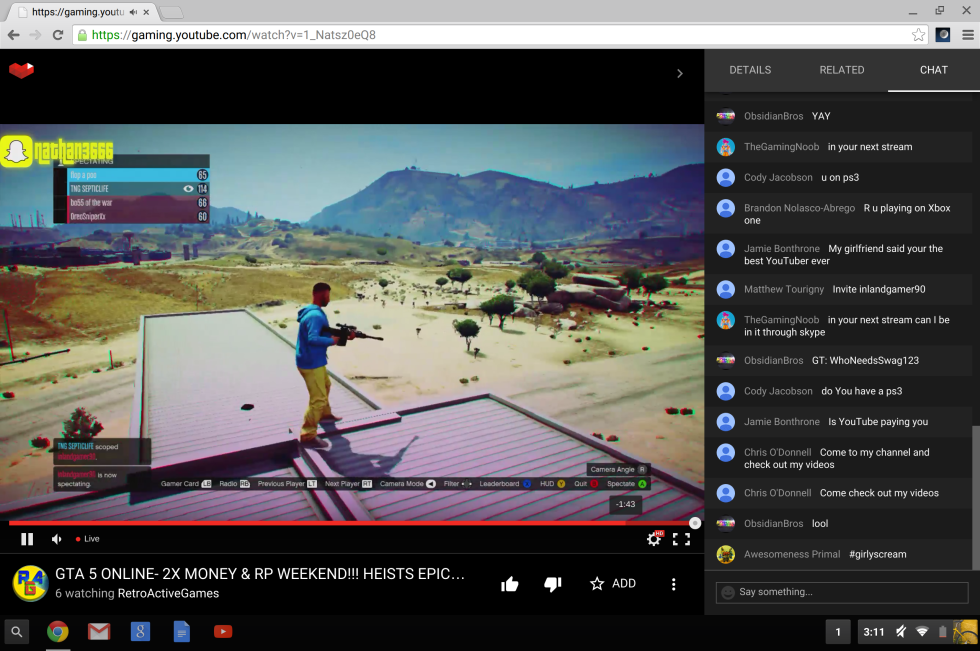 Виртуальные мероприятия, семинары и вебинары на таких платформах, как YouTube Live, имели решающее значение во время карантина из-за пандемии, но находят ли они отклик и сейчас? Вы держите пари.
Виртуальные мероприятия, семинары и вебинары на таких платформах, как YouTube Live, имели решающее значение во время карантина из-за пандемии, но находят ли они отклик и сейчас? Вы держите пари.
Популярность прямых трансляций стабилизировалась по мере открытия мира, и 37% потребителей считают прямые трансляции наиболее интересным типом контента. С ростом потокового вещания брендам необходимо будет отрегулировать свою текущую стратегию и подготовиться к будущему YouTube и прямых трансляций.
В этой статье вы узнаете, почему YouTube Live должен стать частью вашей маркетинговой стратегии на YouTube, как проводить прямые трансляции на платформе, а также советы по созданию увлекательного живого контента.
Содержание
- Что такое YouTube Live?
- Каковы преимущества YouTube Live?
- Как вести прямую трансляцию на YouTube
- функций YouTube Live для использования
- Как получить идеи YouTube Live
- Рекомендации и советы по потоковой передаче YouTube Live
Что такое YouTube Live?
YouTube Live — это функция прямой трансляции YouTube, которая позволяет создателям контента взаимодействовать со своей аудиторией в режиме реального времени с помощью видео и чата. Пользователи могут смотреть популярные прямые трансляции в своей стране, нажав «Прямой эфир» на левой боковой панели YouTube через рабочий стол.
Пользователи могут смотреть популярные прямые трансляции в своей стране, нажав «Прямой эфир» на левой боковой панели YouTube через рабочий стол.
Если ваша аудитория подписалась на ваш канал, ранее смотрела или лайкала ваш контент или взаимодействовала с контентом, похожим на ваш, ваши прямые трансляции и трансляции могут отображаться в каналах YouTube вашей аудитории.
В чем преимущества YouTube Live?
Прямая трансляция открывает серьезные возможности для авторов и стратегии видеомаркетинга вашего бренда. В 2021 году YouTube был самой популярной платформой для электронной коммерции в прямом эфире в США.
Все еще не уверены, что YouTube Live может расширить охват и узнаваемость бренда? Подумайте об этих уникальных способах использования YouTube live, которые помогают вам взаимодействовать со своей аудиторией:
- Проведение виртуальных мероприятий: Организация личных мероприятий может занимать много времени и средств. YouTube Live — отличная альтернатива для проведения семинаров, вебинаров и презентаций новых продуктов практически с меньшими затратами.
 Кроме того, виртуальные мероприятия упрощают участие большего количества людей по всему миру.
Кроме того, виртуальные мероприятия упрощают участие большего количества людей по всему миру. - Взаимодействие со своей аудиторией в режиме реального времени: Прямая трансляция позволяет вам напрямую общаться со своей аудиторией, отвечать на комплименты и реагировать на юмористические комментарии. Двусторонний разговор с вашей аудиторией укрепляет с ней связь.
- Мгновенные ответы на вопросы: Как и в случае с любым личным мероприятием, прямые трансляции на YouTube позволяют мгновенно и в режиме реального времени отвечать на вопросы и комментарии, что повышает удовлетворенность аудитории. Вы можете решать проблемы, учить и даже отвечать на вопросы о своем продукте — и все это более личным и непосредственным образом.
- Отличие от конкурентов: Youtube — второй по популярности веб-сайт с более чем 2,5 миллиардами активных пользователей в месяц.
 Ежедневно на YouTube загружается более 500 часов видеоконтента. Поскольку прямые трансляции по-прежнему составляют относительно меньший процент этого контента, они могут помочь вам выделиться и выглядеть уникальными.
Ежедневно на YouTube загружается более 500 часов видеоконтента. Поскольку прямые трансляции по-прежнему составляют относительно меньший процент этого контента, они могут помочь вам выделиться и выглядеть уникальными.
Теперь, когда вы знаете об основных преимуществах YouTube Live для бизнеса, давайте поговорим о том, как вести прямую трансляцию на YouTube.
Как проводить прямую трансляцию на YouTube
Прежде чем начать прямую трансляцию, убедитесь, что вы настроили свой канал, оборудование и соответствуете требованиям к прямой трансляции YouTube. Вот шаги, необходимые для начала работы:
1. Включите прямую трансляциюПрежде чем вы сможете погрузиться в YouTube Live, включите прямую трансляцию на своем устройстве или устройствах.
Если вы используете веб-браузер , выполните следующие действия:
- Откройте YouTube в браузере
- Нажмите на символ Создать вверху
- Нажмите Вступить в эфир
- Запросите доступ и подтвердите свой канал (если вы этого не сделали)
- Дождитесь включения прямой трансляции — это может занять до 24 часов
Если вы используете мобильное устройство или планшет (Android, iPhone или iPad), выполните следующие действия:
- Откройте приложение YouTube
- Коснитесь символа Создать внизу
- Коснитесь Активируйте
- Дождитесь включения прямой трансляции — это может занять до 24 часов
Требования к прямой трансляции YouTube
Хотя вы можете быть в восторге от того, чтобы начать трансляцию, есть несколько требований, которые вам необходимо выполнить в первую очередь:
- Подтвердите свой канал — это простой и быстрый процесс
- Избегайте каких-либо ограничений на прямые трансляции YouTube в прошлом 90 дней
- Иметь не менее 50 подписчиков для выхода в эфир на мобильных устройствах — это требование не действует для потоковой передачи с компьютера
- Будьте терпеливы — после того, как вы включите прямую трансляцию (шаги, перечисленные выше), может пройти до 24 часов, прежде чем вы сможете транслировать
Обратите внимание: Если у вас менее 1000 подписчиков, YouTube может ограничивать количество зрителей ваших мобильных трансляций. А для пользователей в возрасте 13–17 лет для параметра конфиденциальности по умолчанию установлено значение «Частный» или «Не в списке» (для мобильных устройств). Это означает, что поток не будет отображаться в результатах поиска или рекомендациях. Для пользователей старше 18 лет конфиденциальность прямой трансляции по умолчанию будет общедоступной.
А для пользователей в возрасте 13–17 лет для параметра конфиденциальности по умолчанию установлено значение «Частный» или «Не в списке» (для мобильных устройств). Это означает, что поток не будет отображаться в результатах поиска или рекомендациях. Для пользователей старше 18 лет конфиденциальность прямой трансляции по умолчанию будет общедоступной.
2. Выберите тип трансляции в зависимости от вашей цели.
YouTube позволяет проводить прямые трансляции тремя различными способами. Давайте кратко рассмотрим каждый из них и когда его использовать.
- Мобильный: Чтобы начать трансляцию с мобильного устройства, например телефона или планшета, вам необходимо иметь подтвержденный канал YouTube с не менее чем 50 подписчиками. Это хороший вариант для ведения видеоблога или публикации быстрых обновлений на ходу.
- Веб-камера: Все, что вам нужно для выхода в эфир, — это компьютер и веб-камера. Это полезно для простых прямых трансляций, не требующих слишком много ресурсов.
 Например, вы можете провести быструю сессию вопросов и ответов или поделиться своими мыслями по определенной теме.
Например, вы можете провести быструю сессию вопросов и ответов или поделиться своими мыслями по определенной теме. - Кодировщик: Идеально подходит для игровых трансляций, концертов, деловых мероприятий, подкастов и интерактивных презентаций. Если вы хотите поделиться своим экраном в прямом эфире или использовать несколько камер, микрофонов и другого оборудования, вариант кодировщика для вас.
3. Выберите заголовок, описание и уменьшенное изображение
Вы почти готовы к использованию YouTube Live!
Осталось только выбрать заголовок, описание и привлекающую внимание миниатюру для прямой трансляции.
Вот несколько рекомендаций по добавлению этих сведений, которые помогут вам охватить более широкую аудиторию:
- Создайте привлекающий внимание заголовок: Хорошо написанные заголовки могут означать разницу между тем, кто нажмет на вашу прямую трансляцию или прокрутит ее мимо нее. . Убедитесь, что вы пишете броские заголовки, которые точно описывают ваше видео и вызывают интерес.
 И примите во внимание поисковую оптимизацию YouTube — использование сильных ключевых слов поможет вашим прямым трансляциям появляться в результатах поиска.
И примите во внимание поисковую оптимизацию YouTube — использование сильных ключевых слов поможет вашим прямым трансляциям появляться в результатах поиска. - Оптимизируйте описание: Как и в заголовке, описание вашей прямой трансляции должно включать важные ключевые слова, чтобы помочь ей занять более высокое место в результатах поиска. Вы также должны добавить соответствующие ссылки и информацию в свое описание, чтобы помочь вашей аудитории понять, что они смотрят и где они могут найти больше информации.
- Создайте собственную миниатюру: Ваша миниатюра, вероятно, первое, что ваша аудитория увидит в прямой трансляции. Привлеките внимание, создав собственную миниатюру — подходящего размера для социальных сетей, — которая захватывает суть вашего видео в привлекательной и яркой форме.
- Добавьте призывы к действию: Если вы хотите, чтобы ваша аудитория совершала какие-либо определенные действия во время или после просмотра прямой трансляции, добавьте CTA в свое описание или внутри трансляции, чтобы посетить ваш веб-сайт, профили в социальных сетях или любой другой ресурс.

4. Начните прямую трансляцию
Все готово и готово к трансляции? Выполните следующие действия, чтобы начать (и завершить) прямую трансляцию на мобильном телефоне, компьютере и кодировщике.
Как вести прямую трансляцию на YouTube на мобильном телефоне или планшете
- Откройте приложение YouTube
- В нижней части экрана нажмите Создать (кнопка со знаком плюс) → Перейти в эфир
- Коснитесь Дополнительные параметры , чтобы запланировать трансляцию на более позднее время и изменить настройки возрастного ограничения, живого чата, монетизации, запланировать на более позднее время и многое другое. Затем нажмите «Далее».
- Чтобы поделиться экраном мобильного устройства, нажмите Создать канал → Поделиться экраном
- Коснитесь Go Live , чтобы начать трансляцию
- Чтобы завершить прямую трансляцию, нажмите Готово
Как вести прямую трансляцию на YouTube с помощью компьютера и веб-камеры
- Войти на YouTube в браузере
- Нажмите Create → Go Live в правом верхнем углу
- Выберите Веб-камеру слева
- Добавьте заголовок и описание, установите конфиденциальность и запланируйте прямую трансляцию, если вы хотите начать трансляцию позже
- Выберите Дополнительные параметры → Дополнительные параметры для дополнительных настроек, которые вы хотите установить
- Нажмите Далее , чтобы сделать миниатюру с помощью камеры
- Убедитесь, что вы выбрали правильную веб-камеру и микрофон
- Коснитесь Go Live , чтобы начать трансляцию
- Нажмите Изменить , чтобы настроить параметры конфиденциальности, монетизации, живого чата, добавления тегов и т.
 д.
д. - Нажмите End Stream внизу, когда закончите
Вот как вести прямую трансляцию через приложение iOS ReplayKit — думать, рисовать или раскрашивать произведения искусства во время прямой трансляции через такое приложение, как Procreate:
- Откройте приложение, которое вы планируете транслировать с
- Перейдите в меню прямой трансляции → выберите YouTube
- Следуйте подсказкам
- Коснитесь Активируйте
Как вести прямую трансляцию на YouTube с помощью кодировщика
- Войти на YouTube
- Нажмите Create → Go Live , чтобы включить прямую трансляцию
- Коснитесь Поток слева и нажмите Создать поток
- Установите одобренный энкодер
- Подключите любое дополнительное оборудование, такое как камеры и микрофоны
Источник: Справка YouTube
- Подключите кодировщик, введя URL-адрес своего сервера YouTube Live и ключ трансляции .
- Начать трансляцию

Служба поддержки Google располагает дополнительной информацией о прямых трансляциях на YouTube с использованием кодировщика.
5. Что можно и что нельзя транслировать на YouTube Live
Ваша прямая трансляция должна соответствовать Принципам сообщества и Условиям обслуживания YouTube. Если вы не соблюдаете правила, YouTube может ограничить ваш контент или полностью удалить его с платформы. А ограничение вашей прямой трансляции может привести к забастовке на вашем канале YouTube, что может помешать вам выходить в эфир в течение 14 дней.
Возможности YouTube Live для использования
Теперь, когда вы знаете, как начать прямую трансляцию на YouTube, давайте поговорим о некоторых функциях и инструментах YouTube, которые вы можете использовать для улучшения, продвижения, анализа и эффективной монетизации вашей прямой трансляции.
1. Межканальные прямые перенаправления
Вы можете направлять зрителей из вашей прямой трансляции на прямые трансляции на других каналах, помимо вашего собственного. Это открывает новые способы сотрудничества с другими авторами YouTube и привлечения зрителей на другие ваши каналы.
Это открывает новые способы сотрудничества с другими авторами YouTube и привлечения зрителей на другие ваши каналы.
Чтобы воспользоваться этой функцией, у вас должно быть не менее 1 000 подписчиков, а также разрешение канала, на который вы хотите перенаправить через YouTube Studio.
2. Go Live Together
Go Live Together позволяет создателям прямых трансляций на мобильных устройствах приглашать гостей присоединиться к их прямой трансляции по ссылке.
Это функция, которую YouTube тестирует в 2022 году, и на которую стоит обратить внимание, когда она станет доступной для более широкой аудитории.
Примечание: Хотя у вас будет доступ к потоковой аналитике для этого контента, гости не будут получать доход от рекламы, полученный во время совместной трансляции.
3. Создавайте клипы
YouTube позволяет вам брать короткие фрагменты из ваших прямых трансляций и превращать их в лучшие моменты, чтобы публиковать их как отдельные видео на вашем канале YouTube.
Это позволяет легко перепрофилировать контент прямой трансляции, что особенно полезно для потоков, которые охватывают множество тем, таких как сеанс вопросов и ответов. Вы можете создать несколько основных моментов, каждый из которых посвящен определенной теме или вопросу.
Когда вы публикуете на YouTube свой лучший момент, он появляется на вашем канале, как обычное загруженное видео.
Вы можете создавать лучшие моменты во время или после прямой трансляции. Если вы хотите отметить интересные моменты, пока вы еще в прямом эфире, добавьте маркеры потоков, чтобы указать точные минуты. Обратитесь к этим маркерам позже, чтобы легко создавать блики.
4. Отслеживание показателей вашей прямой трансляции
Полезной функцией YouTube Live является возможность отслеживать производительность вашей прямой трансляции в режиме реального времени на всех трех устройствах; мобильный, планшет и рабочий стол. Это позволяет быстро обнаруживать и устранять любые проблемы, а также анализировать вовлеченность.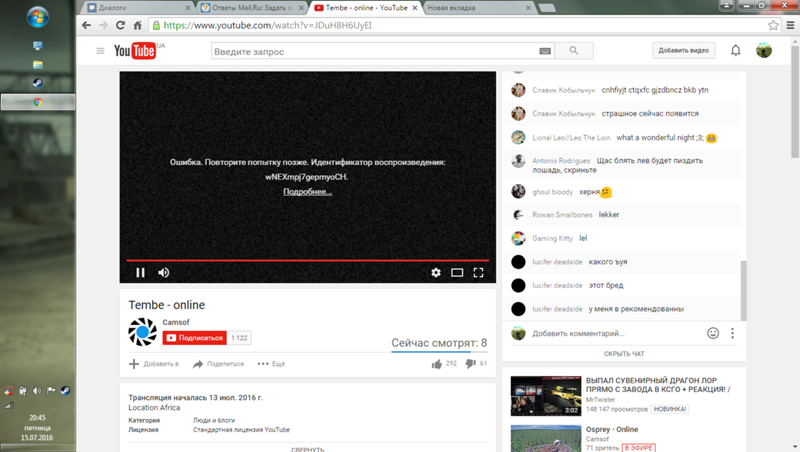
Существует три основных типа аналитики, которые вы можете отслеживать:
- Состояние трансляции: Это уведомит вас о любых потенциальных проблемах с прямой трансляцией, чтобы вы могли быстро исправить их, чтобы избежать снижения количества зрителей.
- Аналитика в реальном времени: Во время прямой трансляции вы сможете отслеживать такие показатели, как общая продолжительность трансляции, общее количество зрителей и общее количество лайков. Если вы используете настольный компьютер, вы также можете просмотреть скорость чата, общее количество воспроизведений и среднее время просмотра вашего потока.
- Аналитика после трансляции: После окончания прямой трансляции вы получите краткий обзор ее эффективности. Это включает в себя общее количество воспроизведений вашей трансляции, среднее время просмотра, часы пик и количество новых подписчиков, которых вы получили благодаря трансляции.

Вы также можете использовать YouTube Analytics для просмотра подробного отчета об удержании аудитории, демографических данных, источниках трафика, местах воспроизведения и других показателях.
5. Премьера нового видео
Премьера видео на YouTube позволяет вам смотреть видео со своей аудиторией в режиме реального времени.
В отличие от прямых трансляций, премьеры видео не совсем прямые. Это видеоролики, которые загружаются и планируются для воспроизведения в определенное время с помощью живого чата и других интерактивных функций. Таким образом, хотя это и не прямой эфир как таковой, он все же создает интерактивный опыт с вашей аудиторией в режиме реального времени.
Вот как сделать премьеру видео на YouTube:
- Войти на YouTube
- Нажмите Создать → Загрузить видео
- Выберите видео, которое хотите загрузить, и отредактируйте его детали
- Для немедленной премьеры видео выберите Сохранить/Опубликовать → Общедоступный → Сделать мгновенной премьерой
- Чтобы запланировать премьеру на потом, нажмите Запланировать , выберите дату и время и нажмите Установить как премьеру
- Нажмите Готово или Расписание
После того, как вы настроите премьеру, для вашего видео на вашем канале YouTube будет создана страница просмотра, как и для других загрузок. Зрители смогут посещать страницу, чтобы устанавливать напоминания, оставлять комментарии и использовать Суперчат, если он включен.
Зрители смогут посещать страницу, чтобы устанавливать напоминания, оставлять комментарии и использовать Суперчат, если он включен.
После премьеры видео останется на вашем канале как обычная загрузка.
6. Включите DVR прямой трансляции
Функция цифровой видеозаписи YouTube (DVR) позволяет зрителям приостанавливать, перематывать и продолжать просмотр прямой трансляции.
Вот как включить DVR в прямом эфире:
- Перейти на YouTube Studio
- Нажмите Создать → Ввести в действие
- Коснитесь Трансляция слева, чтобы начать прямую трансляцию, или щелкните Управление , чтобы запланировать ее позже
- На панели управления нажмите Включить DVR
Функция цифрового видеорегистратора YouTube также имеет несколько ограничений, в том числе ограничения на то, насколько далеко назад можно «перематывать» видео, в зависимости от задержки прав на прямую трансляцию.
Вы можете отключить DVR в дополнительных настройках, если хотите, чтобы зрители только смотрели вашу трансляцию в прямом эфире. Отключение DVR запрещает зрителям возвращаться к определенному времени в вашей трансляции до тех пор, пока трансляция не закончится. Однако вы не можете отключить DVR для потоковой передачи с веб-камеры или мобильного устройства.
7. Покажите трейлер
Чтобы прорекламировать свое мероприятие YouTube Live, покажите трейлер. Длина трейлера может варьироваться от 15 секунд до 3 минут. Они воспроизводятся на странице просмотра вашего канала перед прямой трансляцией, чтобы создать шумиху и интерес.
Чтобы загрузить трейлер, выполните следующие действия:
- Перейдите в Студию YouTube и выберите видео, которое хотите загрузить
- На вкладке Видимость запланируйте видео как премьеру
- Нажмите Настроить Premiere
- Нажмите Добавить в разделе Добавить прицеп, чтобы выбрать прицеп
Примечание: Эта функция доступна только для авторов с более чем 1000 подписчиков и без нарушений принципов сообщества.
8. Монетизируйте прямые трансляции
Одним из преимуществ прямых трансляций является возможность зарабатывать деньги на своих трансляциях. Есть несколько способов монетизации YouTube Live:
- Объявления: Размещение рекламы в ваших видео — отличный способ получить дополнительный доход за счет монетизации прямых трансляций на YouTube. YouTube позволяет запускать рекламу в начале и середине ролика, отображать и накладывать рекламу на ваши прямые трансляции.
- Суперчат: Включение этой функции позволяет вашим зрителям покупать сообщения чата. Когда кто-то отправляет сообщение в суперчате, его сообщение выделяется или закрепляется в верхней части ленты чата, что создает ощущение эксклюзивности.
- Суперстикеры: Как и суперчаты, суперстикеры — это эксклюзивные стикеры, которые пользователи могут приобретать и делиться ими в чате прямой трансляции, чтобы лучше выразить себя. Вы можете активировать или деактивировать суперчаты и суперстикеры, если ваш канал или видео соответствуют требованиям.

- Членство в канале: Подписчики могут стать участниками вашего канала, заплатив ежемесячную плату. Большинство создателей предлагают эксклюзивные привилегии для участников, такие как пользовательские смайлики, чат только для участников и значки лояльности, в качестве стимула для присоединения.
Примечание: Чтобы включить монетизацию на YouTube, вы должны соответствовать минимальным требованиям партнерской программы YouTube (YPP). После принятия вы получите доступ к эксклюзивным функциям, таким как монетизация.
9. Управление онлайн-чатом и субтитрами
YouTube предоставляет несколько вариантов управления онлайн-чатом, чтобы обеспечить безопасную и комфортную среду для всех зрителей.
Некоторые функции живого чата включают:
- Включение или выключение живого чата
- Сделайте свой чат доступным только для подписчиков или только для участников
- Просмотр или блокировка сообщений чата с определенными словами
- Назначить модераторов отвечать на сообщения или удалять их
- Включите «Медленный режим», чтобы ограничить время между чатами
Вы также можете выбрать, отображать ли повтор чата рядом с вашим видео после окончания прямой трансляции, чтобы люди могли просмотреть разговор.
Еще одна полезная функция — добавление субтитров — визуальное отображение аудиоконтента в ваших видео. Пользователям, которые предпочитают слушать без звука, рекомендуется добавлять живые субтитры к вашим видео, но, что более важно, для более широкой аудитории.
Вы можете воспользоваться преимуществами автоматического создания субтитров, встроить субтитры в свое видео или отправить их на YouTube с помощью поддерживаемого программного обеспечения.
Как получить идеи YouTube Live
Теперь, когда вы знаете, как настроить прямую трансляцию YouTube, пришло время для веселой части: мозгового штурма, что вы хотите транслировать.
Есть десятки способов появиться на YouTube Live. Вот лишь несколько идей:
- Вопросы и ответы с вами и вашей командой
- Вопросы и ответы с внешним гостем
- Интервью
- Экскурсии по офисам или студиям
- Закулисные события
- Курсы или инструкции
- Живые игровые сессии
- Расслабляющие прямые трансляции
- Музыкальные сессии
- Демонстрации продуктов
Начните с изучения YouTube. Какие виды прямых трансляций создают каналы, похожие на ваш? Что интересует вашу аудиторию, и можете ли вы адаптировать эти темы для прямых трансляций?
Если вы уже загружали видео раньше, просмотрите свои видеоданные на YouTube для вдохновения. Используйте самые популярные темы видео для разработки тем, идей и форматов живого контента. Это особенно легко сделать в отчете Sprout об эффективности видео на YouTube, где вы можете сортировать свои видео по эффективности и сравнивать такие данные, как просмотры, примерное время просмотра и вовлеченность.
Кроме того, использование инструмента для прослушивания социальных сетей, такого как Sprout, для поиска тем и того, насколько они интересны, — это мощный способ придумывать идеи.
Передовой опыт YouTube Live и советы по потоковой передаче
Вы готовы выйти в прямой эфир и взаимодействовать со своей аудиторией! Вот несколько последних советов по потоковому вещанию на YouTube, чтобы обеспечить успех вашей прямой трансляции.
Проверьте подключение к сети
Важно иметь надежное подключение к Интернету, чтобы предотвратить прерывание потока. Итак, запустите тест скорости, прежде чем начать работу, чтобы избежать каких-либо проблем.
Протестируйте свое оборудование
Прежде чем начать трансляцию, убедитесь, что ваша веб-камера, микрофон и любое другое оборудование полностью работоспособны, чтобы избежать неловких моментов.
Рекламируйте свою прямую трансляцию
Запланируйте премьеру, загрузите трейлер и поделитесь своей ссылкой в социальных сетях, чтобы распространить информацию о своей прямой трансляции. Вы также можете продвигать свой канал на YouTube, чтобы привлечь больше посетителей к прямой трансляции.
Написать сценарий
Выход в эфир может быть нервным даже для самых уверенных в себе ораторов. Чтобы избежать неуклюжих ошибок, которые вы бы предпочли оставить вне эфира, подготовьте несколько заметок или сценарий для своей трансляции.


 Для раскрутки стрима на Ютуб запишите его тизер и опубликуйте его на своем канале анонсом.
Для раскрутки стрима на Ютуб запишите его тизер и опубликуйте его на своем канале анонсом. д. Главное, чтобы подарок подходил под тематику вашего стрима.
д. Главное, чтобы подарок подходил под тематику вашего стрима. Не расстраивайтесь, если на первых прямых эфирах будет мало зрителей, с каждым стримом их количество будет увеличиваться.
Не расстраивайтесь, если на первых прямых эфирах будет мало зрителей, с каждым стримом их количество будет увеличиваться.



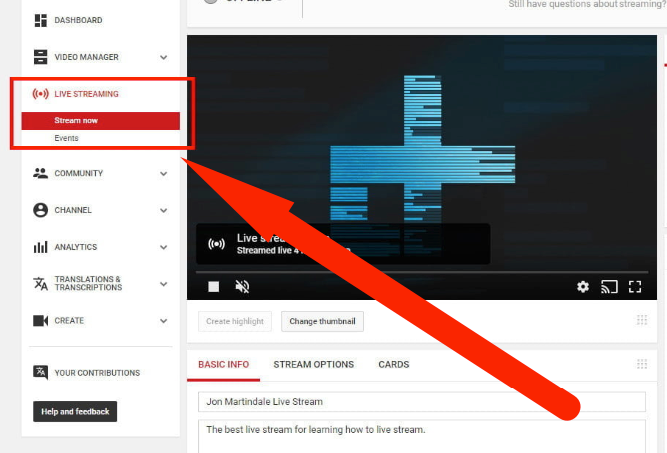 (Сохраняйте эту строку символов в секрете.) Если окно не появляется или вы случайно закрыли его, поищите эту информацию в левом нижнем углу Live Control Room.
(Сохраняйте эту строку символов в секрете.) Если окно не появляется или вы случайно закрыли его, поищите эту информацию в левом нижнем углу Live Control Room.
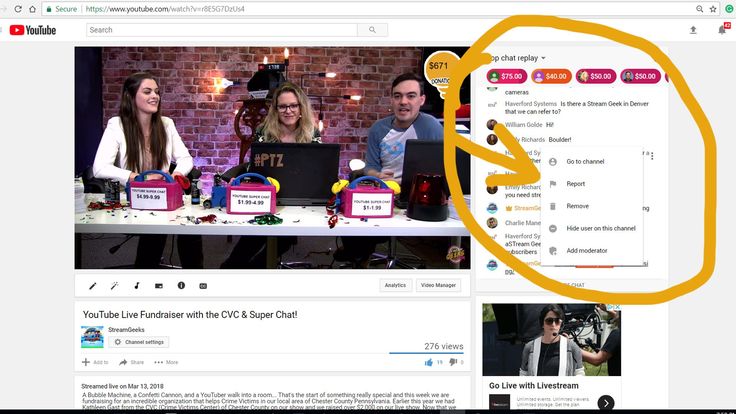
 Они также могут показать глобальные значки BLACKPINK , как они готовятся к своему первому выступлению в качестве хедлайнеров. Шорты также являются местом, где фанаты могут ожидать увидеть эксклюзивный контент от художников и создателей, таких как Alan Chikin Chow , Lexi Hensler , BENOFTHEWEEK , DiMoldenberg Amelia of Chicken Shop Date, Taylor Red TV , The Scotts , Nicole Laeno , Adam W and VIVACIOUSHONEY , amongst others, getting fans hyped up and giving им беспрецедентный взгляд на происходящее в реале ( в реале )!
Они также могут показать глобальные значки BLACKPINK , как они готовятся к своему первому выступлению в качестве хедлайнеров. Шорты также являются местом, где фанаты могут ожидать увидеть эксклюзивный контент от художников и создателей, таких как Alan Chikin Chow , Lexi Hensler , BENOFTHEWEEK , DiMoldenberg Amelia of Chicken Shop Date, Taylor Red TV , The Scotts , Nicole Laeno , Adam W and VIVACIOUSHONEY , amongst others, getting fans hyped up and giving им беспрецедентный взгляд на происходящее в реале ( в реале )! В дополнение к специальному выпуску Coachella, все они будут доступны для покупки непосредственно в прямом эфире и через YouTube Shorts на канале Coachella через YouTube Shopping. От Bad Bunny для Calvin Harris, Gorillaz, Ethel Cain, Fisher, Porter Robinson, YUNGBLUD и других, не упустите шанс получить нестандартный фрагмент только на YouTube.
В дополнение к специальному выпуску Coachella, все они будут доступны для покупки непосредственно в прямом эфире и через YouTube Shorts на канале Coachella через YouTube Shopping. От Bad Bunny для Calvin Harris, Gorillaz, Ethel Cain, Fisher, Porter Robinson, YUNGBLUD и других, не упустите шанс получить нестандартный фрагмент только на YouTube. Кроме того, виртуальные мероприятия упрощают участие большего количества людей по всему миру.
Кроме того, виртуальные мероприятия упрощают участие большего количества людей по всему миру. Ежедневно на YouTube загружается более 500 часов видеоконтента. Поскольку прямые трансляции по-прежнему составляют относительно меньший процент этого контента, они могут помочь вам выделиться и выглядеть уникальными.
Ежедневно на YouTube загружается более 500 часов видеоконтента. Поскольку прямые трансляции по-прежнему составляют относительно меньший процент этого контента, они могут помочь вам выделиться и выглядеть уникальными. Например, вы можете провести быструю сессию вопросов и ответов или поделиться своими мыслями по определенной теме.
Например, вы можете провести быструю сессию вопросов и ответов или поделиться своими мыслями по определенной теме. И примите во внимание поисковую оптимизацию YouTube — использование сильных ключевых слов поможет вашим прямым трансляциям появляться в результатах поиска.
И примите во внимание поисковую оптимизацию YouTube — использование сильных ключевых слов поможет вашим прямым трансляциям появляться в результатах поиска. д.
д.
