Cookies что это и как включить
Огромная доля сайтов в интернете используют cookie в своей работе, делается это в том числе для вашего удобства, так как, данная технология позволяет сохранять вводимые данные, сессии авторизации и т.д. на вашем же компьютере.
Так, при повторном посещение какого-либо сайта не придется вводить заново логин и пароль, чтобы попасть в свой аккаунт. Но случается, что cookies просто-напросто отключены и их необходимо обратно включить.
Из недавней публикации вы могли узнать, как очистить кэш браузера, сегодня мы подробно разберем, как включить cookies в пяти самых популярных и используемых браузерах.
Руководство для них будет практически одинаковым за исключением некоторых нюансов в названиях пунктов меню и их расположении, так что, даже если вы используете другой браузер, то в любом случае сможете разобраться, где искать нужные установки.
Как включить Cookies в браузере Chrome
Откройте настройки хром, для этого щелкните по иконке в виде троеточия в правом углу сверху и в выпавшем меню нажмите по соответствующему пункту.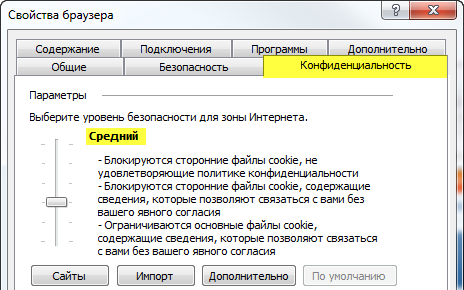
Прокрутите открывшеюся страницу до самого низа и щелкните по ссылке «Дополнительные». Откроются расширенные опции, зайдите в раздел «Настройки контента».
Самым первым параметром будет «Файлы cookie», перейдите по нему и сделайте активным пункт разрешения сохранения и чтения куки файлов.
На этом все, перезагружать программу необязательно.
Как включить куки в Яндекс Браузер
Кликните по иконке с тремя полосками в верхней части программы и далее откройте «Настройки».
Промотайте открывшуюся страничку до самого низа и щелкните по кнопке, которая позволяет посмотреть дополнительные настройки (смотрите картинку). В блоке «Защита личных данных» щелкните по ссылке в виде кнопки «Настройки содержимого…» и поставьте галочку у параметра с разрешением сохранения локальных данных. Нажмите «Готово».
Все, cookies активированы, если вам интересно, как сделать, чтобы при запуске данного ПО, автоматически открывалась страничка с поиском и новостями Яндекса, то читайте статью — как сделать яндекс стартовой страницей.
Как включить куки в Опере
Кликните по иконке оперы в верху слева программы и из меню перейдите в настройки или нажмите разом две клавиши «ALT + P».
В открывшемся окне, в левом столбце перейдите по разделу «Безопасность», промотайте страничку до низа и в блоке «Файлы cookie» установите галочку самого первого пункта — «Разрешить локальное сохранение данных».
Готово, также можете прочитать статью, как очистить кэш в опере, там также затрагивается тема куки для этого браузера в разных его версиях.
Как включить куки в Mozilla Firefox
В Мозиле щелкните по иконке с тремя линиями в правой верхней части и откройте настройки.
В левом столбце перейдите к разделу «Приватность и защита» и в блоке «Куки и данные сайтов» поставьте галочку у верхнего пункта, что вы принимаете их.
Как видите, все легче легкого, вы активировали их.
Как включить куки в Интернет Эксплорер
Щелкните по значку шестеренку в верхней части программы и откройте «Свойства браузера».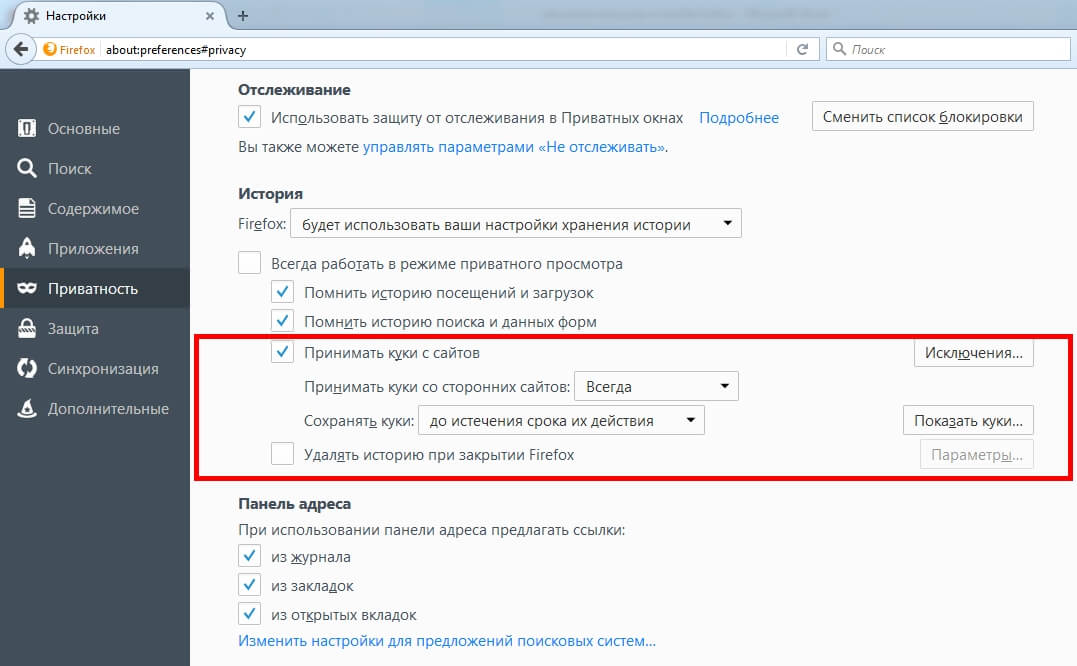
Перейдите на вкладку «Конфиденциальность» и кликните по кнопке «Дополнительно», поставьте галочку и пунктов «Принимать» и «Всегда разрешать…». Нажмите «ОК».
Включить куки в Microsoft Edge
Кликните по значку троеточия в правой верхней части и откройте «Параметры». Далее щелкните по дополнительным параметрам.
Промотайте их до низа и в блоке «Файлы cookie» установите значение «Не блокировать файлы cookie».
Как включить cookies в Safari
Щелкните в меню по «Safari» и войдите в его настройки, после чего перейдите по вкладке «Конфиденциальность».
Уберите галочку с параметра «Блокировать все файлы cookie».
Все, теперь они будут сохраняться.
В заключение
Как видите процесс для различного ПО для серфинга в интернете практически одинаковый, надеюсь вы смогли разобраться в данном вопросе. Будет еще много статей по теме глобальной паутины, ее секретах и многом другом, так что заходите почаще!
Полноценное функционирование сайтов определяется множеством параметров. Одним из них является поддержка cookies или возможность использовать создаваемые веб-страницами данные, хранимые в памяти компьютера. Другими словами, cookies – это текстовые файлы, содержащие в себе информацию о производимых персональных настройках на различного рода интернет-ресурсах (дизайн, часовой пояс, город и т. д.), а также об активности пользователя и его аутентификации (выполнение входа в аккаунт). Они значительно упрощают ввод информации при регистрации на сайтах или заполнении форм другого рода.
Одним из них является поддержка cookies или возможность использовать создаваемые веб-страницами данные, хранимые в памяти компьютера. Другими словами, cookies – это текстовые файлы, содержащие в себе информацию о производимых персональных настройках на различного рода интернет-ресурсах (дизайн, часовой пояс, город и т. д.), а также об активности пользователя и его аутентификации (выполнение входа в аккаунт). Они значительно упрощают ввод информации при регистрации на сайтах или заполнении форм другого рода.
Среди пользователей всемирной сети существует мнение, что активация cookies может нанести вред компьютеру, как вирус, шпионская программа или вредоносное ПО. Это не так. Сами по себе эти файлы не могут выполнять никаких действий, являясь простыми текстовыми данными. Они не тормозят работу системы и не требуют систематического удаления, хранятся в памяти ПК до истечения срока их действия.
Зачастую куки в браузерах включены по умолчанию. Если они отключены, то необходимо знать, как включить cookies самостоятельно в том или ином браузере.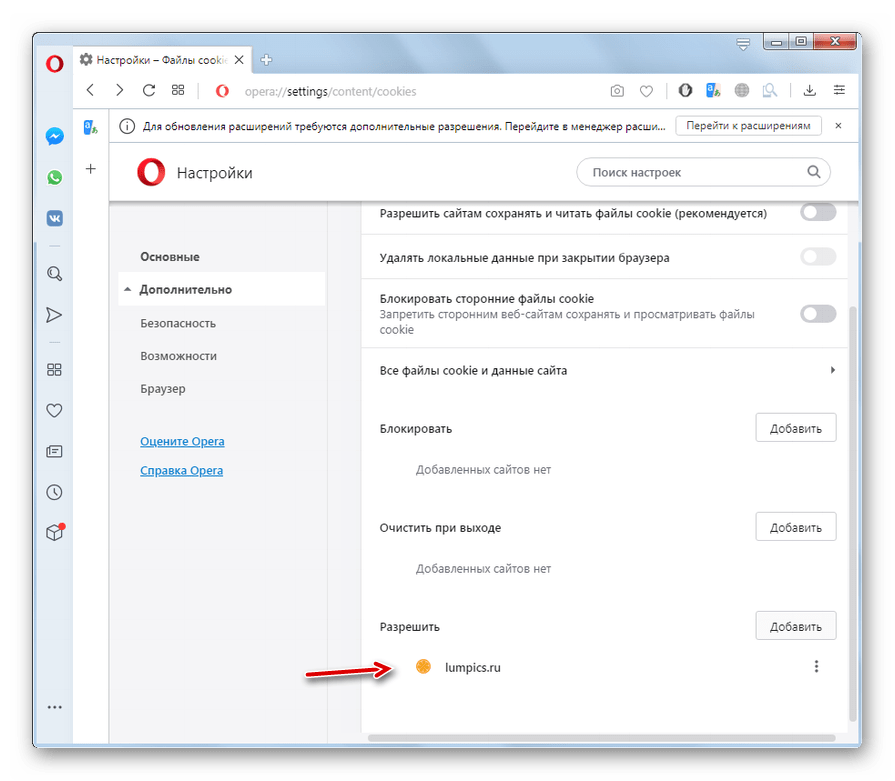 Включить поддержку cookies не составит труда как начинающему, так и опытному пользователю. Подробнее остановимся на особенностях их активации в самых популярных браузерах.
Включить поддержку cookies не составит труда как начинающему, так и опытному пользователю. Подробнее остановимся на особенностях их активации в самых популярных браузерах.
Поддержка cookies в браузере Internet Explorer
Многие пользователи для просмотра страниц используют традиционный браузер Internet Explorer. Для этой программы, начиная с 6 версии и выше, файлы cookie можно включить следующим образом:
- на верхней панели найти раздел меню «Сервис»;
- щелкнуть мышкой по строке «Свойства обозревателя»;
- переключиться на вкладку «Конфиденциальность»;
- кликнуть по строке «Дополнительно»;
- поставить галочку в чекбоксе напротив пункта «Перекрыть автоматическую обработку файлов cookie»;
- выбрать в группах «Основные cookie» и «Сторонние cookie» вариант «Принимать»;
- подтвердить внесенные изменения, нажав кнопку «Ок».
Существует и более простой способ включения cookies в браузере Internet Explorer. Достаточно перетащить ползунок, расположенный в той же вкладке «Конфиденциальность», показывающий уровень безопасности при работе в сети, и выставить его на средний или низкий показатель.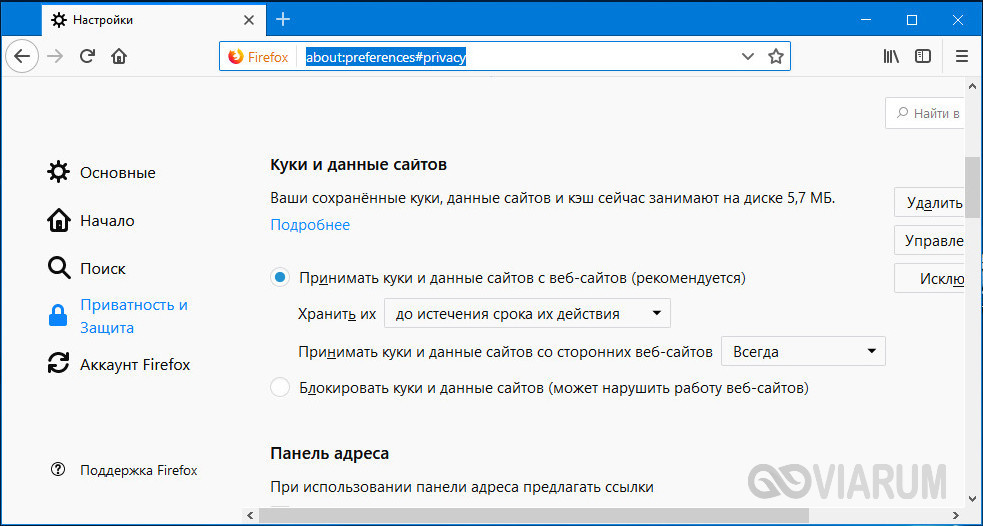
Включение cookies в браузере Mozilla Firefox
Одним из популярных браузеров является Mozilla Firefox. Пользователи, использующие его для работы в сети, должны знать, как включить cookies в нем. Для этого потребуется:
• открыть раздел «Инструменты»;
• зайти в подраздел «Настройки»;
• во вкладке «Приватность» найти строку Firefox;
• в выплывающем меню кликнуть по пункту «Будет запоминать историю»;
• сохранить изменения нажатием кнопки «Ок».
В браузере Mozilla Firefox файлы cookies можно включить и другим способом. Для этого нужно:
• в окне «Настройки» щелкнуть по вкладке «Приватность»;
• в блоке «История» найти параметр Firefox;
• в выплывающем меню из предложенного списка выбрать пункт «Будет использовать ваши настройки хранения истории»;
• поставить галочку в чекбоксе строки «Принимать куки с сайтов»;
• задать значение «Всегда» для параметра «Принимать куки со сторонних сайтов»;
• в пункте «Сохранять куки» выбрать строку «До истечения срока их действия»;
• подтвердить внесенные изменения.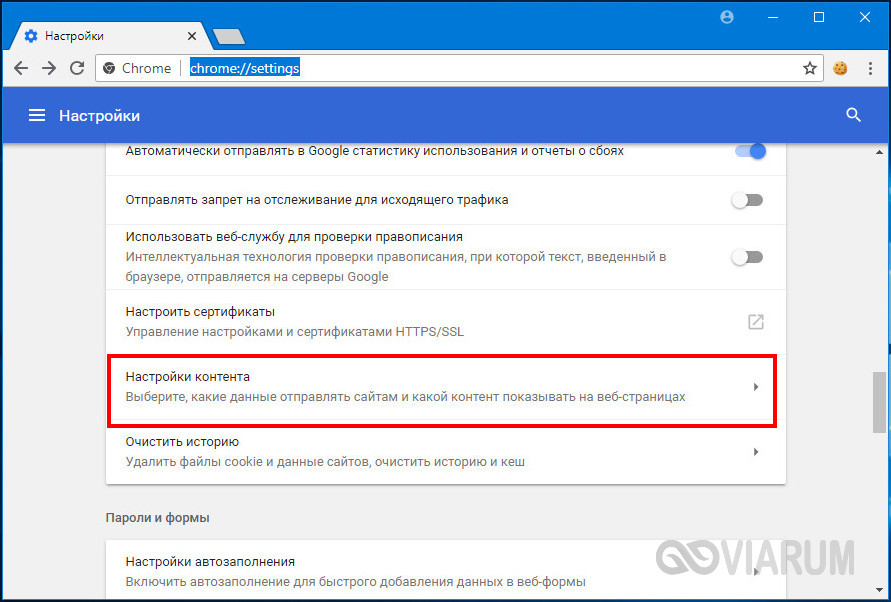
Активация cookies в браузере Opera
Пользователи часто отдают предпочтение браузеру Opera, оценивая по достоинству его простоту, удобство, безопасность и двадцатилетнюю историю. При его использовании также нередко возникает вопрос о том, как включить cookies в Opera для хранения информации на ПК.
Для этого необходимо выполнить следующий алгоритм действий:
• зайти в меню «Инструменты»;
• найти раздел «Настройки»;
• переключиться на вкладку «Дополнительно»;
• в боковом меню кликнуть по строке Cookies;
• активировать пункт «Принимать cookies»;
• сохранить внесенные в настройки изменения.
Как включить cookies в Google Chrome?
Появившейся недавно, но уже завоевавший популярность у пользователей всемирной сети браузер Google Chrome также оснащен поддержкой файлов cookie, активированных по умолчанию. Если появляется необходимость их включения, потребуется:
• зайти в главное меню браузера, щелкнув на кнопку, расположенную рядом с адресной строкой;
• открыть раздел «Настройки»;
• во вкладке «Настройки» кликнуть мышкой по строке «Показать дополнительные настройки»;
• найти блок «Личные данные» и нажать на кнопку «Настройка контента»;
• перейти к пункту «Файлы cookie»;
• выбрать параметр «Разрешать сохранение локальных данных»;
• подтвердить изменение, кликнув по кнопке «Готово».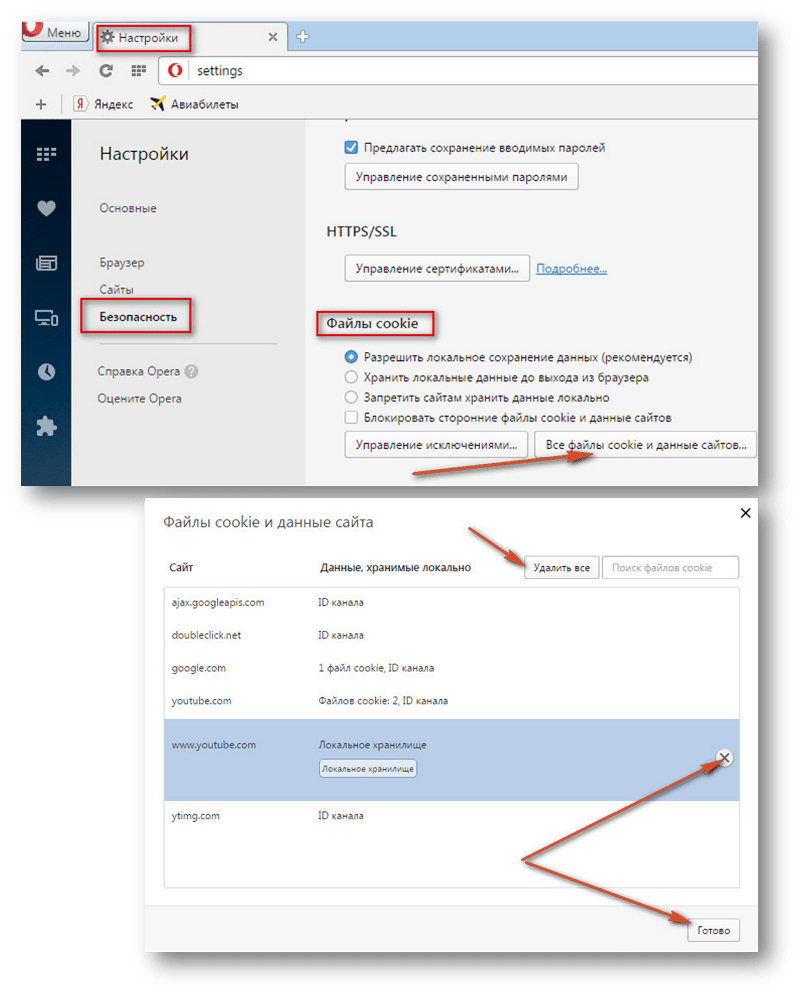
Как активировать cookies в Yandex Browser?
Настройки браузера от популярного ресурса Yandex позволяют определять параметры обработки поступающих с различных сайтов файлов cookies. Для того чтобы включить подобную функцию, потребуется:
• найти значок в виде шестеренки, расположенный в правом верхнем углу, и кликнуть по нему мышкой;
• в открывшемся окне выбрать раздел «Настройки»;
• внизу найти строку «Показать дополнительные настройки» и кликнуть по ней мышкой;
• перейти в блок «Защита личных данных»;
• нажать на кнопку «Настройка содержимого»;
• найти пункт «Файлы cookie»;
• задать необходимые параметры или выбрать действие «Принимать все».
Включение приема файлов cookies в браузерах Safari и Android
Все чаще пользователи выходят в интернет, используя смартфоны и планшеты на базе операционной системы Android и iOS. Их встроенные браузеры оснащены поддержкой приема cookies.
В Safari (iPhone, iPad) для активации cookies необходимо:
• нажать на иконку в виде шестеренки, расположенную в правом верхнем углу;
• зайти в раздел «Настройки»;
• переключиться на вкладку «Безопасность»;
• в пункте «Принимать Cookies» выбрать вариант «Всегда».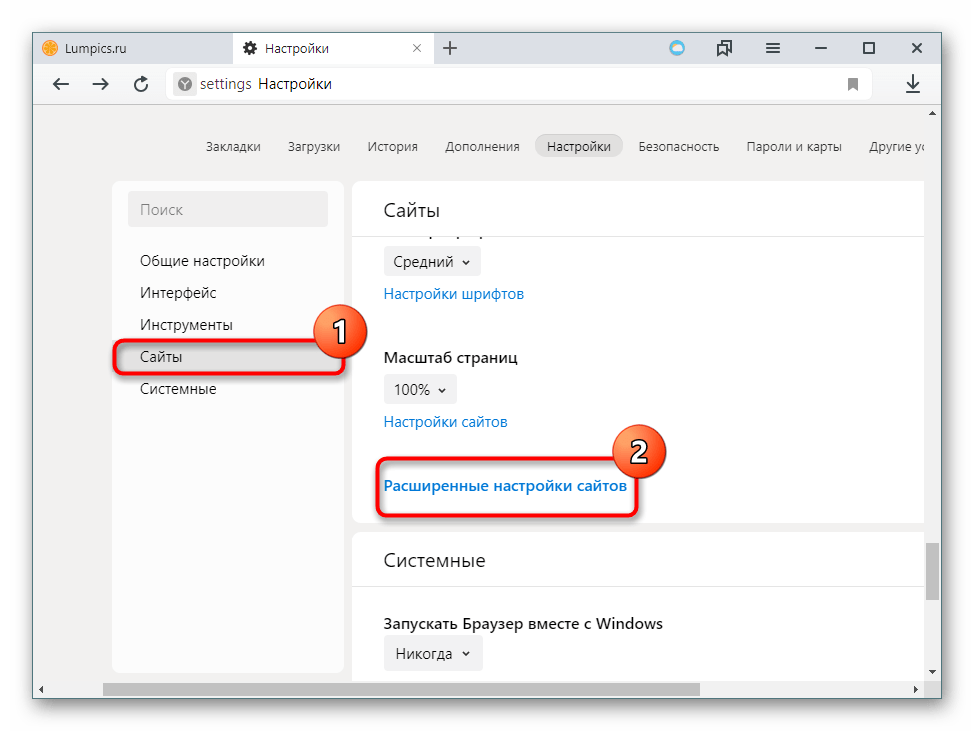
В браузерах Android для включения cookies нужно:
• нажать кнопку «Меню»;
• зайти в раздел «Настройки»;
• во вкладке «Защита и безопасность» выбрать пункт «Включить cookie».
Отвечая на вопрос о том, как в браузере включить cookies, стоит в первую очередь учитывать особенности той программы, которая используется для выхода в сеть. Если после активации cookies все равно появляется сообщение, что они отключены, стоит попробовать почистить кэш и удалить имеющиеся на компьютере временные файлы. В большинстве случаев такие простые действия помогают решить проблему. Если очистка кэша и временных файлов не помогла, стоит проверить, поддерживает ли браузер работу с cookies c помощью плагина Java.
Файлы cookies – необходимый элемент, значительно облегчающий жизнь пользователя интернета и делающий его работу в сети максимально удобной. Они обеспечивают нормальное функционирование сайтов и должны быть включены в настройках браузера.
Обычно мы не задаемся вопросом что такое Cookie и для чего они нужны. Как правило на стороне простого пользователя компьютером это и не нужно.
Как правило на стороне простого пользователя компьютером это и не нужно.
cookies wiki
Давайте разберемся что такое Куки.
(cookies перевод с английского — cookie — печенье) — то есть это файл c информацией передаваемый браузером по http или https содержащий маленький фрагмент данных. Данный фрагмент передается в заголовке http запроса и хранится на стороне пользователя.
Часто работая в сети хочется заблокировать файлы cookie, поэтому во многих интернет браузерах таких как Google Chrome Internet Explorer Opera и др. есть возможность управления ими.
В некоторых веббраузерах есть возможность тонкой настройки работы таких файлов cookie и разным сайтам присвоить свое правило в отдельности. Это позволяет задать индивидуальную защиту компьютера и анонимность в сети. Можно настроить прием файлов куки только с тех сайтов которым у вас есть доверие, тем самым исключив все остальные сайты.
Опасны ли Cookie или нет
Многие думают что файлы кукис могут быть опасными вирусами, программами и содержать вредоносный код, но это не так. Это всего лишь набор символов (букв и цифр) и самостоятельно причинить вред компьютеру не могут. Но если злоумышленник перехватит файл куки когда вы логинитесь на сайте банка, последствия могут быть действительно плачевны…
Это всего лишь набор символов (букв и цифр) и самостоятельно причинить вред компьютеру не могут. Но если злоумышленник перехватит файл куки когда вы логинитесь на сайте банка, последствия могут быть действительно плачевны…
Можно заметить что Cookies могут иметь достаточно широкое применение.
Основные виды использования Cookies:
- Аутентификация и отслеживание прав доступа пользователя. То есть после ввода данных для аутентификации пользователя (логин и пароль) сервер отправляет браузеру страницу (вполне возможно что в специально зашифрованном виде).
- Хранение пользовательских настроек (к примеру какая тема сайта используется).
- Реже ведение статистики о пользователях.
- Ну и все что угодно, для чего вам может пригодится подобный механизм.
Формат и синтаксис Cookie
Сохраняются Cookie барузером обычно либо в виде таблицы либо отдельными файлами. Но данные тонкости нам будут полезны если мы решим писать свой браузер. Для наших целей это не нужно.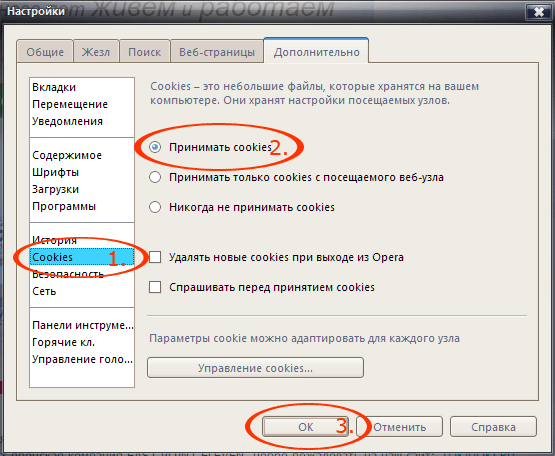
Сookies как включить
Браузер Google Chrome
Если вы пользуетесь Google chrome
- перейдите в правом верхнем углу во вкладку «настройки«.
- Далее в самом низу нажмите «Показать дополнительные настройки»
Перейдите в раздел Настройка Контента…» - Нажмите «Разрешать сохранение локальных данных»
- Уберите галочку с «блокировать данные и файлы cookie сторонних сайтов».
- Нажмите готово.
Cookie для Internet Explorer
Включить Cookie в Internet Explorer также очень просто.
- вверху на панели обозревателя зайти в раздел меню «Сервис»;
- щелкните мышью на строку «Свойства обозревателя»;
- теперь переходите на вкладку «Конфиденциальность»;
- кликаем на строку «Дополнительно»;
- ставим галку на чекбоксе рядом с пунктом «Перекрыть автоматическую обработку файлов cookie»;
- выбираем в разделах «Основные cookie» и «Сторонние cookie» условие «Принять»;
- подтверждаем внесенные изменения, нажав кнопку «Ок».

Теперь ваш браузер настроен на работу файлов Cookie
Как включить cookies в Internet Explorer, способы почистить или удалить куки
Как включить cookies в Internet Explorer, как их отключить и как почистить должен знать каждый пользователь, который пользуется этим браузером. Правильная настройка куки позволяет сохранять пользователю должную конфиденциальность в Интернете, используя Эксплорер.
Из этого обзора вы узнаете, как включить куки в IE, разрешить их сохранение для отдельных сайтов, как удалить.
Включение и настройка
Способ №1
1. Кликните иконку «шестерёнка» вверху справа окна IE.
2. В меню щёлкните «Свойства браузера».
3. Перейдите на вкладку «Конфиденциальность».
4. Нажмите «Дополнительно».
5. В строке «Переопределить автоматическую обработку… » установите «флажок» щелчком мышки.
6. Задайте необходимые настройки доступа для основных и сторонних куки. При необходимости активируйте надстройку «… разрешать.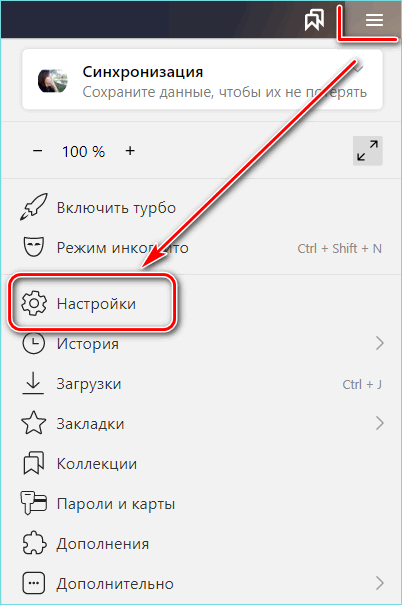 . cookie сеанса». Клацните «OK».
. cookie сеанса». Клацните «OK».
Способ №2
Внимание! Данный вариант настройки доступен, если в дополнительных параметрах (см. способ №1) отключена опция «Переопределять автоматическую обработку…. ».
1. В меню IE выберите раздел «Свойства браузера».
2. Кликните по вкладке «Конфиденциальность».
3. При помощи ползунка установите режим обработки куки (например, «Умеренно высокий»).
Внимание! Функциональные возможности и особенности каждого режима отображаются в соседнем блоке. Ознакомьтесь с дополнительной информацией, чтобы правильно выбрать наиболее подходящий режим обработки куки.
Чтобы настроить выборочное сохранение или блокирование coockie для отдельных сайтов:
1. Щёлкните на этой же вкладке (Конфиденциальность) кнопку «Сайты».
2. В строку «Адрес… » введите URL сайта или веб-странички.
3. Выберите действия для указанного домена: кликните «Запретить» или «Разрешить».
Созданный список правил сохранения и блокировки куки можно полностью убрать или очистить выборочно при помощи кнопок «Удалить» и «Удалить всё».
Чтобы вернуть первоначальные настройки управления куки, клацните кнопку «По умолчанию».
Как очищать cookies?
Чтобы очистить куки, выполните это руководство:
1. Клацните кнопку «шестерёнка».
2. В меню откройте: Безопасность → Удалить журнал….
Совет! Опцию можно запустить «горячей» комбинацией — Ctrl + Shift + Del.
3. В окне настроек «Удаление истории», в строке «Файлы cookie… » установите «галочку».
4. Нажмите «Удалить».
5. По завершении процедуры появится надпись «Internet Explorer удалил… журнал… ».
Не стоит игнорировать настройку куки. Выберите наиболее подходящий режим сохранения файлов cookies.Своевременно удаляйте их. Желательно выполнять очистку по окончании каждой интернет-сессии, чтобы не захламлять директории веб-навигатора и всего системного раздела ПК в целом временными файлами.
Как включить Cookies → Подробная инструкция с фото для всех браузеров
Файлы куки получили плохую репутацию, помогая компаниям отслеживать нас в Интернете и показывать навязчивую рекламу, но они также являются основным компонентом того, как функционируют много современных веб-сайтов. Без них вам приходилось бы вводить свой логин и пароль на любом сайте при каждом переходе на новую страницу.
Без них вам приходилось бы вводить свой логин и пароль на любом сайте при каждом переходе на новую страницу.
Хотя сторонние файлы cookie или файлы cookie для отслеживания могут быть заблокированы, чтобы предотвратить целевую рекламу, файлы cookie сторонних производителей используются в основном для удобства пользователей. Несмотря на то, что ваше антивирусное программное обеспечение может поднять тревогу, они не являются вирусами или вредоносными программами.
В большинстве браузеров по умолчанию используются файлы cookie, и мы, разумеется, не будем предлагать вам хранить любую личную информацию, если вы используете общедоступный или общий компьютер. Если вы хотите узнать, как включить куки, независимо от того, какой браузер используете, читайте нашу инструкцию.
Как включить файлы куки в Google Chrome?
Шаг 1. Запустите Chrome и нажмите значок меню с тремя точками в верхнем правом углу.
Шаг 2. Нажмите пункт Настройки и прокрутите вниз до кнопки. Нажмите «Дополнительные».
Нажмите «Дополнительные».
Шаг 3. В разделе «Конфиденциальность и безопасность»
нажмите «Настройки контента».Шаг 4. В появившемся списке нажмите «Файлы Cookie». Затем, если вы готовы, нажмите «Разрешить сайтам сохранять и читать файлы cookie», чтобы включить файлы cookie.
Если вам нужна более детальная настройка, ниже на этой же странице вы можете блокировать и разрешать использование файлов cookie только определенным сайтам, а также блокировать сторонние файлы cookie на любом веб-сайте.
Как включить cookies в Mozilla Firefox?
Шаг 1. Нажмите значок трех горизонтальных линий в правом верхнем углу, а затем «Параметры».
Шаг 2. Нажмите «Конфиденциальность и безопасность» с левой стороны.
Шаг 3. Под заголовком «История» щелкните раскрывающийся список рядом с «Firefox» и выберите «Использовать пользовательские настройки для истории».
Шаг 4. Если это еще не сделано, поставьте галочку в поле «Принимать файлы cookie с веб-сайтов».
Если вы хотите изменить их для конкретного веб-сайта или уменьшить использование сторонних файлов cookie, отметьте или настройте соответствующие параметры в этом меню.
Как включить файлы куки в Microsoft Edge?
Шаг 1. Откройте браузер Edge и щелкните значок с тремя точками в правом верхнем углу.
Шаг 2. Нажмите «Настройки» в нижней части списка.
Шаг 3. Нажмите кнопку «Дополнительные настройки».
Шаг 4. Прокрутите вниз до заголовка «Cookies» и в раскрывающемся меню выберите «Не блокировать файлы cookie».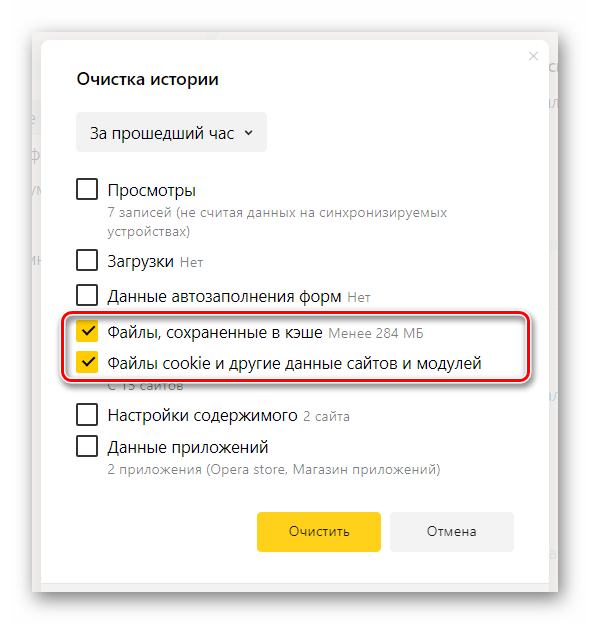
Как включить файлы Cookies в Safari?
Шаг 1. Запустите Safari и нажмите значок меню «Safari» в верхнем левом углу.
Шаг 2. Нажмите «Настройки» и выберите значок «Конфиденциальность» в верхнем списке меню. Его значок — плоская рука, ладонь обращена к пользователю.
Шаг 3. Рядом с заголовком «Файлы cookie и веб-сайт» убедитесь, что включен параметр «Всегда разрешать».
Если вы хотите включить все, кроме сторонних файлов cookie, выберите «Разрешить с веб-сайтов, которые я посещаю». Если вы хотите запретить хранить файлы cookie отдельно от доступа к веб-сайтам, отметьте «Разрешить только на текущем веб-сайте».
Как включить файлы куки в браузере Opera?
Шаг 1. Щелкните значок простой настройки в правом верхнем углу панели браузера.
Шаг 2.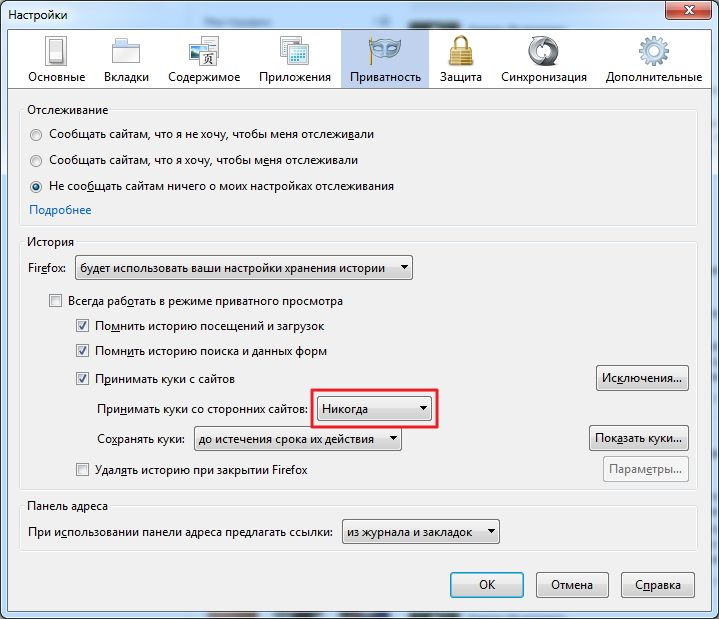 Прокрутите страницу вниз и нажмите «Перейти к настройкам браузера» рядом с значком.
Прокрутите страницу вниз и нажмите «Перейти к настройкам браузера» рядом с значком.
Шаг 3. Нажмите «Конфиденциальность и безопасность» в левом меню.
Шаг 4. прокрутите вниз и под заголовком «Cookies», убедитесь, что в списке выбран параметр «Разрешить локальные данные».
Если вам нужны более разнообразные параметры, вы можете сохранить файлы cookie до тех пор, пока не прекратите сеанс просмотра, блокировать только сторонние файлы cookie или выбирать, на каких сайтах разрешено использовать файлы cookie.
Что значит включить куки гослото. Что такое cookies? Как включить cookies в браузере
Куки (на анг. Cookies) — небольшие файлы, которые ваш браузер записывает на компьютер при посещении сайтов. В этих файлах храниться информации о логинах и паролях, которые вы вводили при посещении сайта.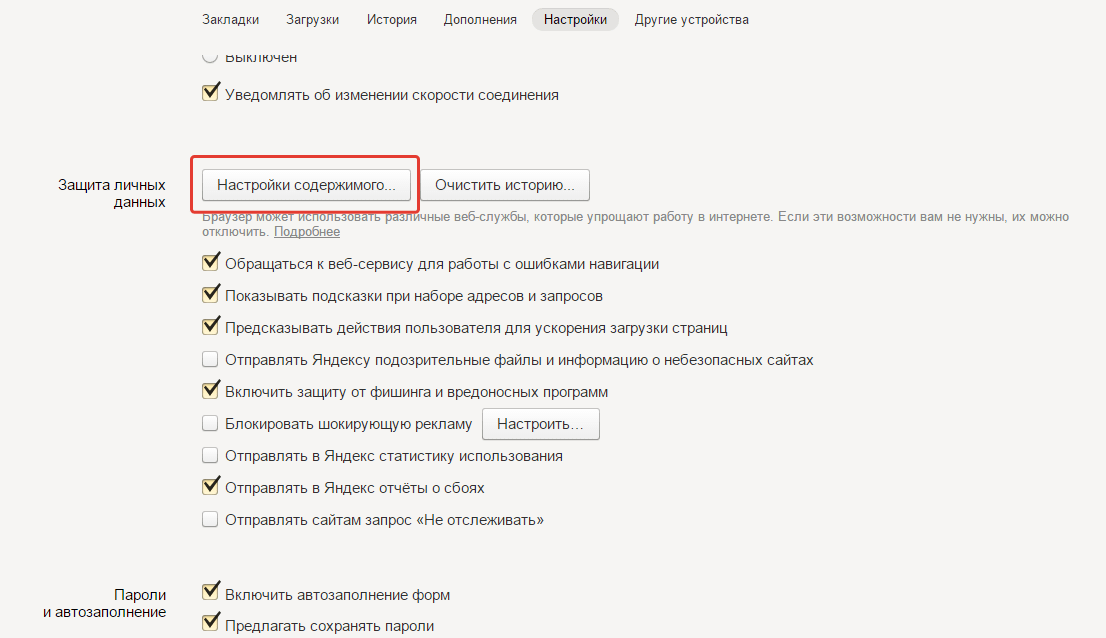
По-умолчанию в браузерах, в том числе и в Яндекс Браузере, куки включены. Однако, если вы принудительно их отключили и теперь не знаете как включить куки в Яндекс браузере, вам пригодиться наша статья. Ведь согласитесь, каждый раз вбивать логин и пароль от сайта очень утомляет. Также, в статье вы узнаете как почистить куки в Яндекс браузере.
Включение cookies в Яндекс браузере
Для того, чтобы включить куки в Яндекс Браузере кликните в правом верхнем углу на три черточки обозначающие настройки Яндекс браузера, как показано на картинке ниже.
В открывшемся окне листаем в самый низ страницы и нажимаем на ссылку «показать дополнительные настройки».
Найдите раздел «Личные данные » и в нём перейдите в меню «Настройки содержимого «.
Вот мы и нашли раздел настроек отвечающий за поддержку cookies в браузере Яндекс.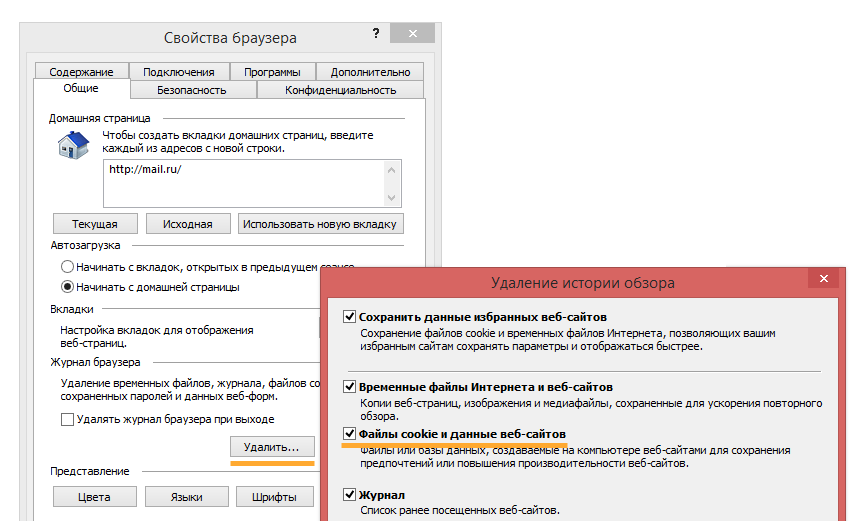 Вы можете выбрать сохранять все cookies, разрешать сохранение только для текущего сеанса или не разрешать сохранение куков на компьютере.
Вы можете выбрать сохранять все cookies, разрешать сохранение только для текущего сеанса или не разрешать сохранение куков на компьютере.
Для включение cookies в Яндекс браузере выберите первый пункт. Во втором случае ваши данные сайтов будут сохраняться, но только до перезагрузки браузера. В третьем случае данные куков сохраняться не будут никогда.
Исключения cookies
Также, вы можете сделать тонкую настройку cookies прописав исключения. Для этого в разделе «настройки содержимого» кликните на «исключения».
В этом меню вы можете задать индивидуальные настройки для сайтов. Например, вы хотите, чтобы ваши cookies сохранялись на всех сайтах, кроме одного, который вы делите например с вашей женой, например социальная сеть Вконтакте.
В разделе «настройки содержимого» укажите «сохранять все куки», но при этом в разделе «исключения» укажите название сайта vk.com и укажите «блокировать».
Таким образом Яндекс браузер будет сохранять куки со всех сайтов, кроме заблокированных, в нашем случае это только один сайт vk.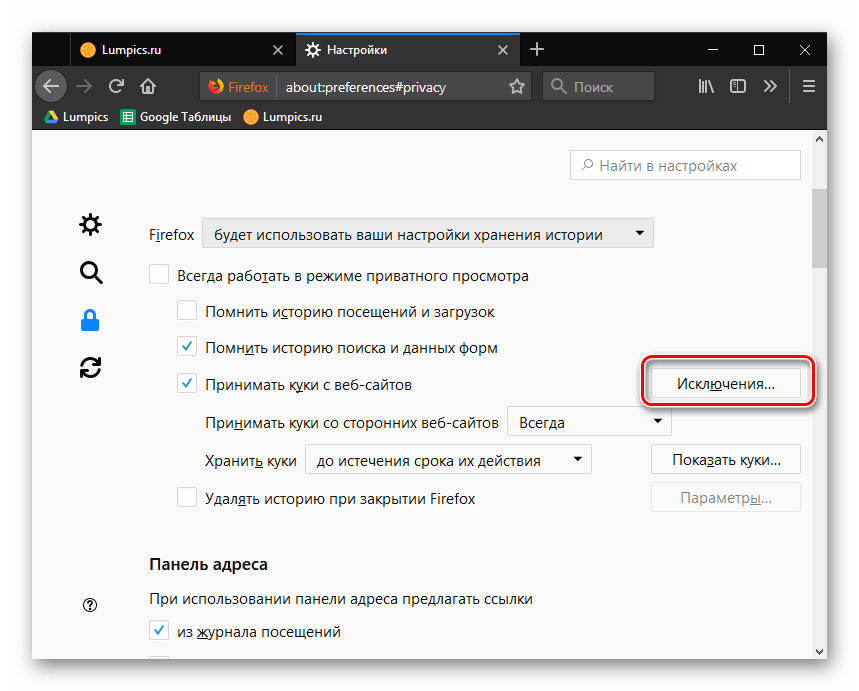 com.
com.
Чистим куки в Яндекс браузере
Периодически куки требуется чистить. Для этого в Яндекс браузере кликните на меню настроек и перейдите в раздел История . Или просто нажмите комбинацию клавиш на клавиатуре Ctrl+H .
По центру вы увидите список ваших посещенных сайтов. Для очистки cookies кликните справа сверху «очистить историю «.
В открывшемся окне вы можете выбрать, что конкретно вы хотите удалить и за какой промежуток.
После этого вы сотрёте с компьютера все данные о вашей истории посещений и введенных паролях в Яндекс Браузере. И кстати, тем самым вы освободите некоторое количество свободного места на жестком диске, так как эти файлы могут занимать внушительное количество места.
Более подробная информация, как почистить куки и кеш в браузерах Яндекса, Гугл Хром, Mozilla Firefox и Opera вы можете прочитать в нашей предыдущей статье
Для корректной работы некоторых сайтов нужно включить поддержку cookies в браузере.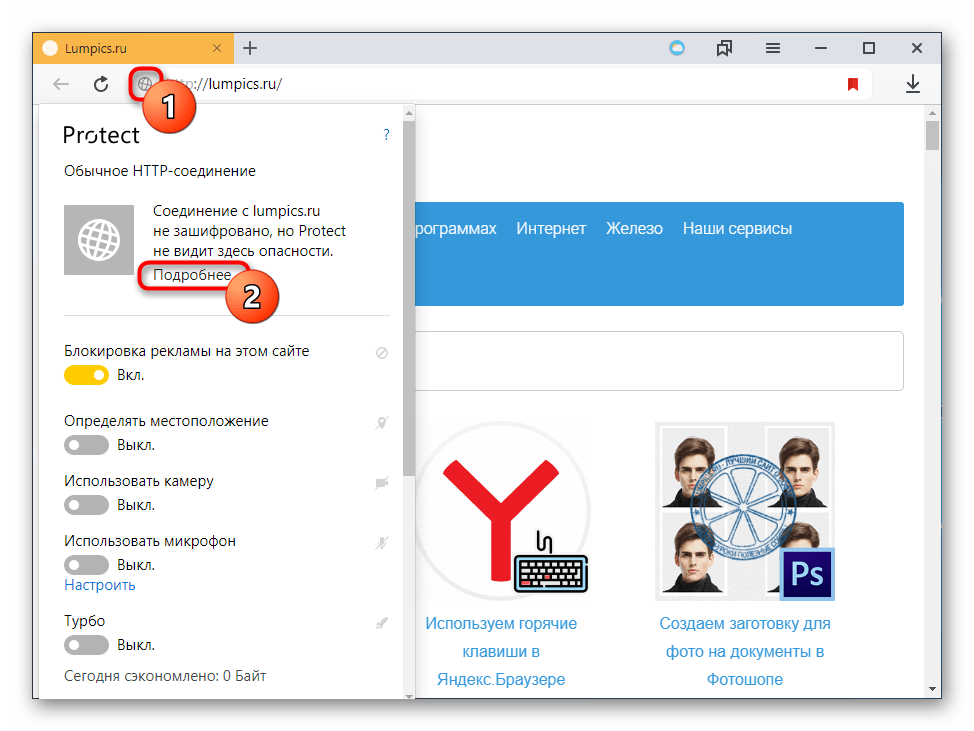 Что такое cookies? Для чего они нужны? Как включить cookies в браузере? На эти вопросы отвечает Страна Советов.
Что такое cookies? Для чего они нужны? Как включить cookies в браузере? На эти вопросы отвечает Страна Советов.
Cookies (куки, кукисы, печеньки) — это небольшие фрагменты текстовой информации, передаваемые браузером серверу. При следующем обращении к серверу (проще говоря — следующем посещении сайта) он обращается к файлам cookies, сохраненным на вашем компьютере, и выполняет определенные действия.
Зачем нужны cookies? Информация, сохраненная в них, позволяет вам не вводить свой логин и пароль каждый раз, когда вы посещаете сайты, требующие аутентификации. Они помогают сохранять личные настройки, предусмотренные разработчиками сайта, — например, выбранный стиль оформления сайта, количество материалов, отображаемых на странице и т.п. Поисковые системы могут хранить в cookies информацию о количестве результатов поиска, которые будут выводиться для данного пользователя на одной странице. Большинство интернет-магазинов тоже используют cookies.
Обычно прием и сохранение файлов cookies включены в браузере по умолчанию, но в некоторых случаях эту опцию приходится настраивать вручную. Мы расскажем, как включить cookies в самых распространенных браузерах.
Мы расскажем, как включить cookies в самых распространенных браузерах.
Как включить cookies в Internet Explorer
Для включения куки в браузере Internet Explorer версии 6 и выше нужно выполнить следующую последовательность действий. Сначала заходим в меню Сервис в верхней панели браузера (если верхнее меню не отображается, нужно нажать на клавишу Alt, которая включит отображение меню). Выбираем в нем пункт Свойства обозревателя и в открывшемся окне переходим на вкладку Конфиденциальность. Нажимаем на кнопку Дополнительно — откроется окно Дополнительные параметры конфиденциальности. В этом окне нужно установить флажок в чекбоксе Переопределить автоматическую обработку куки-файлов. В обеих колонках (Основные куки-файлы и Посторонние куки-файлы) нужно выбрать пункт Принимать и нажать на кнопку ОК дважды — в окне дополнительных параметров конфиденциальности, а затем в окне свойств обозревателя.
Как включить куки в Explorer
Как включить cookies в Opera
Для включения куки файлов в браузере Opera версии 10 и выше нажимаем на кнопку Меню в верхней левой части окна браузера, выбираем пункт Настройки, а в нем — раздел общие настройки. Можно просто использовать Ctrl+F12 — результат будет тот же. В открывшемся окне настроек переходим на вкладку Расширенные. Слева мы увидим вертикальное меню настроек. Выбираем в нем пункт Cookies, а в этом пункте — опцию Принимать Cookies. Нажимаем на кнопку ОК.
Можно просто использовать Ctrl+F12 — результат будет тот же. В открывшемся окне настроек переходим на вкладку Расширенные. Слева мы увидим вертикальное меню настроек. Выбираем в нем пункт Cookies, а в этом пункте — опцию Принимать Cookies. Нажимаем на кнопку ОК.
В вашем браузере должен быть разрешен прием cookies
Как включить cookies в Mozilla Firefox
Если вы используете браузер Mozilla Firefox версии 3 и выше, то нужно предпринять такие действия. В меню Инструменты выбираем пункт Настройки. В окне настроек браузера переходим на вкладку приватность. В самом верху окна мы увидим выпадающий список. Выбираем в нем пункт Firefox будет запоминать историю и нажимаем на кнопку ОК. Можно выбрать пункт Firefox будет использовать ваши настройки хранения истории, поставить флажок в чекбоксах Принимать куки с сайтов и Принимать куки со сторонних сайтов и нажать на кнопку ОК.
Куки должны быть включены!
В старых версиях Google Chrome чтобы включить куки, нужно нажать на значок гаечного ключа в правом верхнем углу окна браузера, выбрать пункт меню Инструменты, а в нем — опцию Настройки. В окне настроек переходим на вкладку Расширенные и нажимаем на кнопку Настройки содержания… в разделе Конфиденциальность. Выбираем значение Разрешить сохранять локальные данные (рекомендуется).
В окне настроек переходим на вкладку Расширенные и нажимаем на кнопку Настройки содержания… в разделе Конфиденциальность. Выбираем значение Разрешить сохранять локальные данные (рекомендуется).
В последних версиях нужно зайти в настройки с помощью выпадающего меню в правом верхнем углу. Откроется окно настроек браузера. Нужно внизу нажать «Показать дополнительные настройки», затем под заголовком «Личные данные» нажать «Настройки контента». В открывшемся окне выбрать «Разрешить сохранения локальных данных». Нажать готово.
Как включить cookies в Apple Safari
В том случае, если вы предпочитаете браузер Apple Safari для Windows, нажать на значок шестеренки в правой верхней части окна браузера и выбрать в открывшемся меню пункт Настройки. Затем переходим на вкладку Безопасность, находим там блок Принимать cookies и выбираем функцию Всегда.
Инструкция
Прежде всего вам необходимо установить правильное системное время (включая дату), т.к. все интернет-ресурсы работают в режиме реального времени. Если в настройках вашей системы будет сбита системная дата, в регистрации могут отказать, сославшись на неправильную настройку системы.
Если в настройках вашей системы будет сбита системная дата, в регистрации могут отказать, сославшись на неправильную настройку системы.
Для настроек системного времени, а также его обновления, необходимо дважды щелкнуть по часам в трее (системный лоток). В открывшемся окне выставите правильное время либо обновите его автоматически, перейдя на вкладку «Время » и нажав кнопку «Обновить сейчас».
После корректировки даты и времени нажмите кнопку «Применить», а затем «ОК». Теперь можно приступить к настройке сохранения cookie-файлов. Для каждого браузера данная настройка будет различна. Если вы не знаете название или версию своего браузера, нажмите меню «Справка» и выберите пункт «О программе». В открывшемся окне вы увидите подробную информацию об установленной программе.
Mozilla Firefox. Нажмите меню «Инструменты» и выберите пункт «Настройки». В открывшемся окне перейдите к вкладке «Приватность», выберите заголовок Cookies и поставьте отметки напротив пунктов «Принимать cookies с сайтов» и «Принимать cookies со сторонних сайтов». Нажмите кнопку «ОК» для сохранения изменений.
Нажмите кнопку «ОК» для сохранения изменений.
Internet Explorer. Нажмите меню «Сервис» и выберите пункт «Свойства обозревателя». В открывшемся окне перейдите к вкладке «Конфиденциальность» и переместите в положение «Разрешить все файлы куки», затем нажмите «ОК» для сохранения изменений.
Opera. Нажмите меню «Настройки»и выберите пункт «Общие настройки». В открывшемся окне перейдите к разделу «Расширенные», в блоке Cookies поставьте отметку напротив пункта «Принимать cookie», с остальных пунктов снимите отметки. Нажмите кнопку «ОК» для сохранения изменений.
Google Chrome. Нажмите меню «Настройки браузера» (значок с изображением гаечного ключа), выберите элемент «Параметры». В открывшемся окне перейдите к вкладке «Расширенные». В блоке «Конфиденциальность» выберите пункт «Настройка содержания». В разделе «Файлы cookie» установите переключатель на пункте «Разрешить сохранять локальные данные». Для сохранения результата нажмите кнопку «Закрыть».
Видео по теме
Cookies – фрагмент данных, который хранится на компьютере пользователей интернет-ресурсов.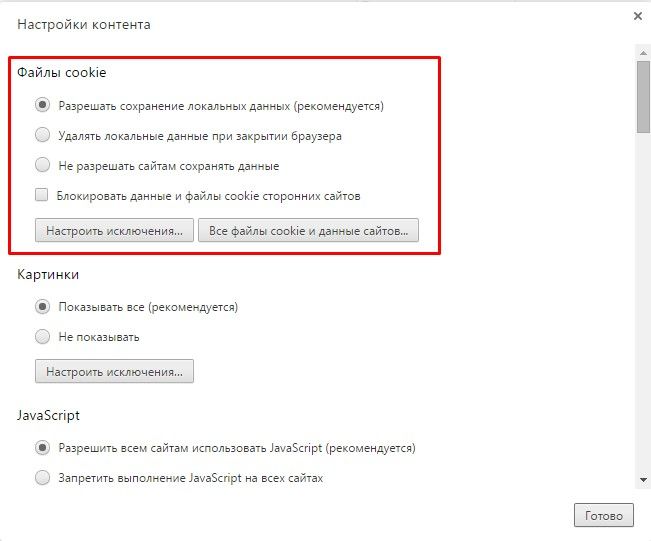 Он может содержать в себе информацию об аутентификации пользователя (выполнении входа в учетную запись), произведенных на ресурсе настройках. Cookies также зачастую используется для сбора статистики об активности пользователя. Данные файлы являются необходимыми для нормального функционирования многих ресурсов и могут быть включены в настройках браузера пользователя.
Он может содержать в себе информацию об аутентификации пользователя (выполнении входа в учетную запись), произведенных на ресурсе настройках. Cookies также зачастую используется для сбора статистики об активности пользователя. Данные файлы являются необходимыми для нормального функционирования многих ресурсов и могут быть включены в настройках браузера пользователя.
Инструкция
Процедура включения том или ином браузере может варьироваться из-за различий в функциях. Для включения функции хранения данных файлов в Internet Explorer необходимо перейти во вкладку «Сервис» — «Свойства обозревателя». В новых версиях браузера нажмите на значок шестеренки, чтобы вызвать нужное меню. В появившемся окне перейдите на вкладку «Конфиденциальность». В зависимости от указанного уровня безопасности будет активирована поддержка Cookie. Передвиньте ползунок в окне настроек в нужное для вас положение и примените произведенные изменения, нажав на клавишу «Ок». Для включения Cookies достаточно будет указать средний уровень безопасности.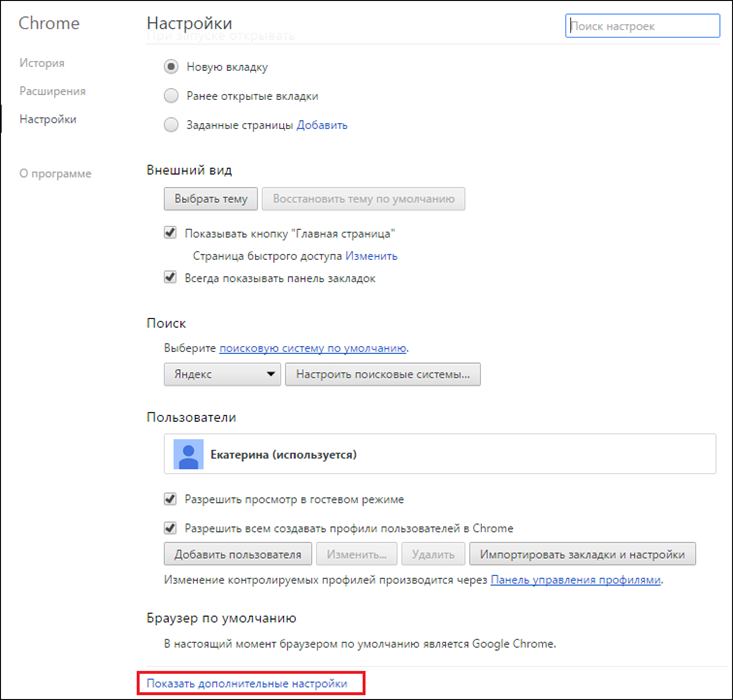
Mozilla Firefox также поддерживает Cookies. Для их включения нажмите на оранжевую кнопку Firefox в левом верхнем углу программы. В появившемся списке опций кликните на пункте «Настройки» — «Настройки». Далее воспользуйтесь вкладкой «Приватность». В появившемся меню на экране в выпадающем списке укажите параметр «Будет запоминать историю», а затем нажмите кнопку «Oк» для применения изменений.
Внимание. По умолчанию в Яндекс.Браузере разрешено сохранение файлов cookie.
Cookie (куки) — небольшой фрагмент данных, который отправляется веб-сервером и хранится на компьютере пользователя.
Примеры добросовестного использования cookie
- Если для доступа к сайту требуется авторизация, то в cookie могут храниться логин и пароль. Тогда при повторном обращении к сайту вам не нужно будет их вводить.
- Если вы выбираете товары в интернет-магазине, то в cookie может храниться информация о товарах, добавленных в корзину. Тогда, если вы покинете сайт, не оформив заказ, а затем вернетесь на него, — в корзине вы увидите добавленные ранее товары.

- Если на сайте необходимы персонализированные страницы, то в cookie может храниться ваша личная информация. Например, при первом посещении вы указали свое имя. При последующих посещениях вы можете увидеть приветствие «Здравствуйте, Иван Иванович!».
- В инструментах веб-аналитики (например, в Яндекс.Метрике) cookie используются для отслеживания действий пользователя в интернете.
Сookie могут быть использованы злоумышленниками в корыстных целях. Если вашим компьютером воспользуется посторонний, а в cookie сохранены пароли, то он сможет войти в ваши аккаунты на сайтах. Через cookie можно узнать, какие страницы вы посещали, и использовать эти данные для показа навязчивой рекламы.
В целом неудобств от отключения cookie будет больше, чем пользы, но, если вы хотите максимально обезопасить свои данные от возможной утечки, придется отключить cookie. Но некоторые сайты после этого могут перестать нормально работать.
Удалить cookie
Периодическое удаление файлов cookie снижает риск утечки персональных данных и их несанкционированного использования.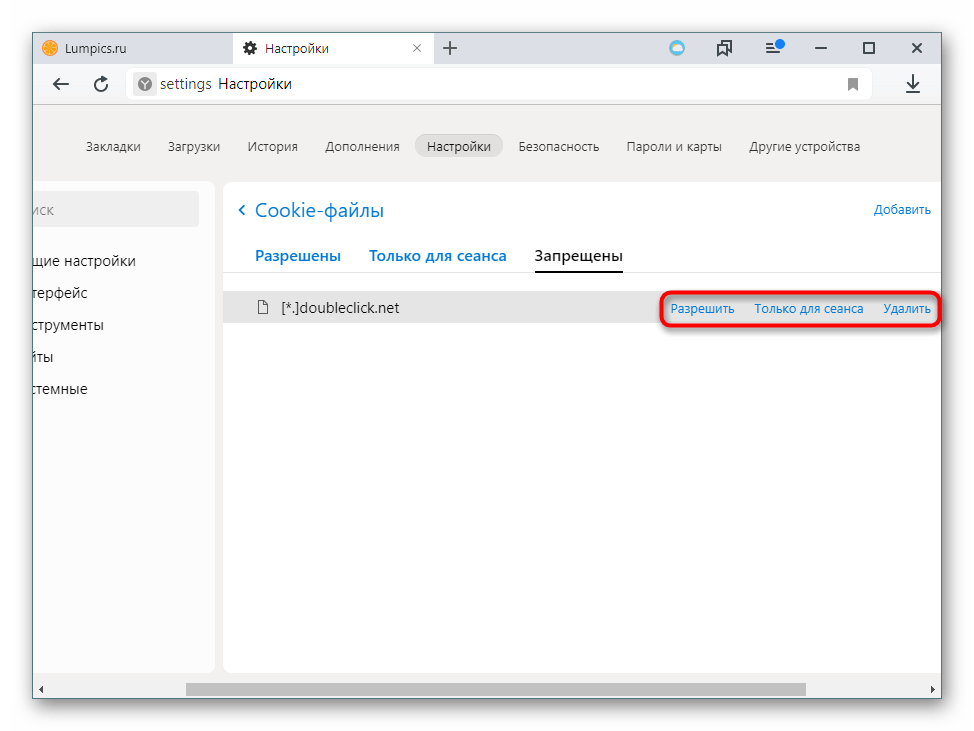 Также удаление cookie освободит место на жестком диске (под cookie браузер выделяет определенное количество памяти, и, если вы посещаете много разных сайтов, этот объем памяти может быть существенным).
Также удаление cookie освободит место на жестком диске (под cookie браузер выделяет определенное количество памяти, и, если вы посещаете много разных сайтов, этот объем памяти может быть существенным).
Удалить все cookie
Внимание. Удаление всех файлов cookie приведет к тому, что вы автоматически выйдете из аккаунтов на большинстве сайтов.
Удалить cookie одной веб-страницы
Запретить сохранение cookie
Запретить сохранение cookie всем сайтам Запретить сохранение cookie одной веб-страницы
- Сведения о странице
- Cookie и данные сайта
Разрешить сохранение cookie
Внимание. По умолчанию всем сайтам разрешено сохранять cookie. Необходимость вручную разрешить сохранять cookie может возникнуть после того, как вы запретили сохранение cookie.
Разрешить сохранение cookie всем сайтам Разрешить сохранение cookie одной веб-странице
Ошибка «Страница не работает. Сайт выполнил переадресацию слишком много раз»
Если на странице обнаружена циклическая переадресация, вы увидите сообщение «Страница не работает. Сайт выполнил переадресацию слишком много раз».
Сайт выполнил переадресацию слишком много раз».
Удалите файлы cookie, установленные страницей сайта
Разрешить сохранение cookie от сторонних сайтов
) вы вводите логин и пароль. Google проверяет эти данные и если все в порядке, то вы получаете доступ к содержимому своего диска. Вместе с этим сервер Google посылает вам эти самые куки, которые сохраняются у вас в профиле браузера . Куки передаются обратно серверу Google при каждом запросе какой-либо web-страницы. Благодаря им Google понимает, что вы уже авторизировались на сайте и не запрашивает снова логин и пароль. То есть эти «печенюшки» сильно упрощают серфинг в интернете. Что бы использовать их по полной нужно знать как включить, отключить и очистить куки. Разберем на примере Google Chrome и Firefox.
Обычно куки очищают когда наблюдаются проблемы с авторизацией на сайте.
Как очистить куки в Google Chrome
Заходим в Настройки
В низу нажимаем
В разделе Личные данные нажимаем Очистить историю…
Из выпадающего списка выбираем За все время .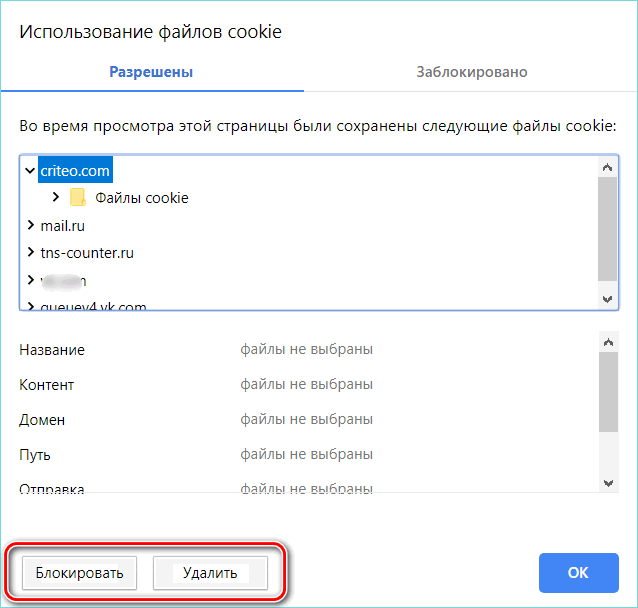 Ставим галочку Очистить файлы cookie и нажимаем Очистить историю
Ставим галочку Очистить файлы cookie и нажимаем Очистить историю
Куки очищены.
Как почистить куки в Firefox
Раскрываем главное меню Firefox выбираем Журнал и Удалить недавнюю историю
В разделе Удалить из выпадающего меню выбираем Всё . Раскрываем Подробности. Устанавливаем галочку Куки и нажимаем Удалить сейчас
Что такое куки и как включить куки в Google Chrome
Куки – это документ, который создают различные сайты для сбережения ваших данных профиля, настроек.
Чаще всего их разделяют на основной файл куки, который сохранит лично каждый сайт, адрес которого прописан в адресной строке.
А также не посторонние файлы куки, возникающие с иных сайтов, но имеют непосредственный контент на открытой рабочей странице.
Для чего нужно использовать файлы cookie
Функции файлов cookie:
- Сбережение выбранных настроек.

- Сохранение вашего расположения.
- Подбор подходящей информации. К примеру, прогноз погоды согласно тому, где вы сейчас находитесь.
Прежде всего, файлы куки облегчают работу в гугл хром. Благодаря ним интернет ресурс сохраняет некие данные, к примеру, язык, которым вы пользуетесь при просмотре страницы, что позволяет постоянно его не возобновлять и не настраивать. Также сам Google включает файлы куки для улучшения работы сервисов.
Устранение ошибок куки в Google Chrome.
Если же при работе со сбереженными куки файлами вы видите сообщение о некорректном их воспроизведении, то просто создайте новое окно в рабочем браузере или же закройте прочие ненужные вкладки.
При возникновении проблемы и дальше – удалите кеш и файлы cookie.
Включение сохранения файлов cookie в гугл хром
У вас есть возможность разрешать и запрещать определенным, выбранным сайтам сберегать куки файлы в гугле.
Для включения файлов куки необходимо:
- Открыть приложение Google Chrome.

- В верхнем углу справа найти настройки хрома.
- Войти в меню Chrome.
- Внизу страницы выбрать вкладку «Дополнительные настройки».
- Нажать Настройку контента в разделе Личных данных.
- Не забыть указать Разрешение на сбережение данных файлов куки.
- Подтвердить все выбрав «Готово».
Когда во время прохода на какой-либо сайт вы видите всплывающий значок, это и значит, что происходит блокировка куки файлов.
Отключение файлов куки в хроме
Вы также можете отключать с использующих приборов некоторые файлы куки. Все настройки интернет ресурсов, которые в них хранились, тоже будут отключены в этот момент. Для этого в хроме необходимо:
- Войти в меню Chrome.
- Выбрать Настройки.
- Внизу страницы найти Дополнительные настройки.
- Нажать «Настройка контента» в разделе «Личные данные».
- Выбрать Не разрешать сбережение данных для сайтов.
- Подтвердить проделанную операцию нажатием на кнопку Готово.

Удаление файлов куки в Chrome
- Вы с легкостью можете управлять куки файлами, в том числе и их удалением. Для этого вам нужно:
- Открыть браузер Google Chrome.
- В правом углу найти значок настроек гугл.
- Внизу страницы найти Дополнительные настройки.
- Нажать Настройку контента в разделе Личных данных.
- В файлах куки найдите Все файлы cookie.
- Для удаления абсолютно всех файлов куки выберите Удалить все.
- Для удаления определенных файлов cookie просто подведите курсор мышки на его название и выберите удаление при помощи крестика, который появится.
Особенности включения куки в Chrome на Android
Помните, что при запрете сбережения куки файлов у вас не будет возможности использовать те сайты, для которых необходим вход в аккаунт. Для того чтобы включить куки файлы на операционной системе Android вам нужно:
- Открыть Chrome .
- Справа в углу выбираем «Настройки».
- Дальше Настройка сайтов и следом выбираем куки файлы.

- После нужно включить или же выключить данную настройку.
Удаление файлов куки в Chrome на Android
Также вы без проблем можете удалить с устройства разные файлы куки, проходя по следующим этапам:
- Открыть дополнение Chrome .
- Справа в углу выбрать Настройки.
- В Личных данных нажать на Очищение истории.
- Убрать все отметки кроме Файлов куки
- Подтвердить все ваши действия нажатием на клавишу Удалить.
Как включить Куки (Cookies) в популярных браузерах
17 марта, 2019
Автор: Maksim
Огромная доля сайтов в интернете используют cookie в своей работе, делается это в том числе для вашего удобства, так как, данная технология позволяет сохранять вводимые данные, сессии авторизации и т.д. на вашем же компьютере.
Так, при повторном посещение какого-либо сайта не придется вводить заново логин и пароль, чтобы попасть в свой аккаунт. Но случается, что cookies просто-напросто отключены и их необходимо обратно включить.
Из недавней публикации вы могли узнать, как очистить кэш браузера, сегодня мы подробно разберем, как включить cookies в пяти самых популярных и используемых браузерах.
Руководство для них будет практически одинаковым за исключением некоторых нюансов в названиях пунктов меню и их расположении, так что, даже если вы используете другой браузер, то в любом случае сможете разобраться, где искать нужные установки.
Как включить Cookies в браузере Chrome
Откройте настройки хром, для этого щелкните по иконке в виде троеточия в правом углу сверху и в выпавшем меню нажмите по соответствующему пункту.
Прокрутите открывшеюся страницу до самого низа и щелкните по ссылке «Дополнительные». Откроются расширенные опции, зайдите в раздел «Настройки контента».
Самым первым параметром будет «Файлы cookie», перейдите по нему и сделайте активным пункт разрешения сохранения и чтения куки файлов.
На этом все, перезагружать программу необязательно.
Как включить куки в Яндекс Браузер
Кликните по иконке с тремя полосками в верхней части программы и далее откройте «Настройки».
Промотайте открывшуюся страничку до самого низа и щелкните по кнопке, которая позволяет посмотреть дополнительные настройки (смотрите картинку). В блоке «Защита личных данных» щелкните по ссылке в виде кнопки «Настройки содержимого…» и поставьте галочку у параметра с разрешением сохранения локальных данных. Нажмите «Готово».
Все, cookies активированы, если вам интересно, как сделать, чтобы при запуске данного ПО, автоматически открывалась страничка с поиском и новостями Яндекса, то читайте статью — как сделать яндекс стартовой страницей.
Как включить куки в Опере
Кликните по иконке оперы в верху слева программы и из меню перейдите в настройки или нажмите разом две клавиши «ALT + P».
В открывшемся окне, в левом столбце перейдите по разделу «Безопасность», промотайте страничку до низа и в блоке «Файлы cookie» установите галочку самого первого пункта — «Разрешить локальное сохранение данных».
Готово, также можете прочитать статью, как очистить кэш в опере, там также затрагивается тема куки для этого браузера в разных его версиях.
Как включить куки в Mozilla Firefox
В Мозиле щелкните по иконке с тремя линиями в правой верхней части и откройте настройки.
В левом столбце перейдите к разделу «Приватность и защита» и в блоке «Куки и данные сайтов» поставьте галочку у верхнего пункта, что вы принимаете их.
Как видите, все легче легкого, вы активировали их.
Как включить куки в Интернет Эксплорер
Щелкните по значку шестеренку в верхней части программы и откройте «Свойства браузера».
Перейдите на вкладку «Конфиденциальность» и кликните по кнопке «Дополнительно», поставьте галочку и пунктов «Принимать» и «Всегда разрешать…». Нажмите «ОК».
Включить куки в Microsoft Edge
Кликните по значку троеточия в правой верхней части и откройте «Параметры». Далее щелкните по дополнительным параметрам.
Промотайте их до низа и в блоке «Файлы cookie» установите значение «Не блокировать файлы cookie».
Как включить cookies в Safari
Щелкните в меню по «Safari» и войдите в его настройки, после чего перейдите по вкладке «Конфиденциальность».
Уберите галочку с параметра «Блокировать все файлы cookie».
Все, теперь они будут сохраняться.
В заключение
Как видите процесс для различного ПО для серфинга в интернете практически одинаковый, надеюсь вы смогли разобраться в данном вопросе. Будет еще много статей по теме глобальной паутины, ее секретах и многом другом, так что заходите почаще!
Как в Гугл Хром включить куки — Отключить файлы cookies
В этом обзоре мы рассмотрим, как в Гугл Хром включить куки – это совсем несложно и доступно любому пользователю, даже начинающему. Приведем подробную инструкцию с описанием каждого шага – вы сумеете достичь нужного результата за пару минут и научитесь выполнять полезные действия.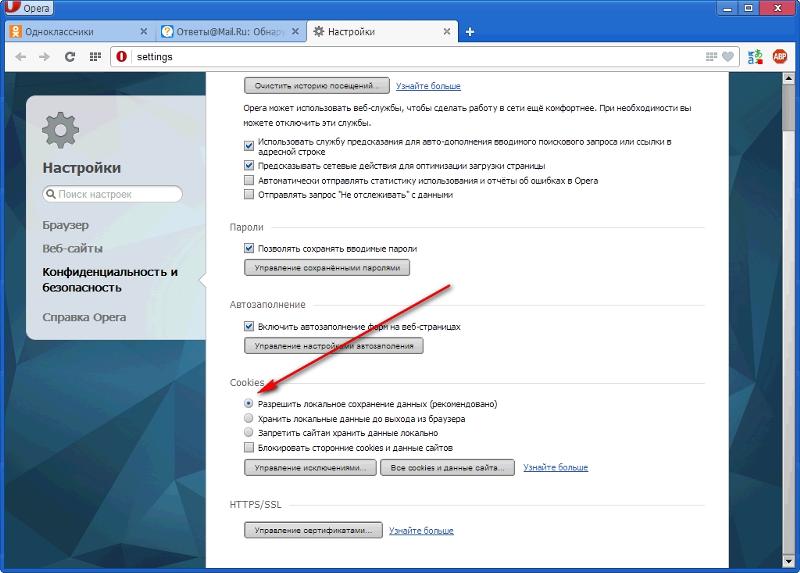
Как активировать
Давайте разбираться, как включить файлы cookie в Google Chrome. Все очень просто — вам необходимо запомнить несложную последовательность действий:
- Запустите браузер;
- Нажмите на иконку в виде трех точек – управление настройками находится наверху справа;
- Кликните на строку «Настройки»;
- В новом окне пролистайте перечень настроек до блока «Дополнительные» и разверните его;
- Ищите строку «Настройки контента»;
- Первый же пункт меню – «Файлы сookie», смело нажимайте на кнопку, чтобы открыть параметры;
- Вы увидите строчку «Разрешить сайтам сохранять и читать…». Переведите ползунок в положение «Включено» так, чтобы он начал подсвечиваться синим цветом.
Готово, теперь вы знаете, как в Гугл Хром включить куки! Внесенные изменения будут сохранены автоматически. Как видите, это действие отмечено параметром «Рекомендуется», а значит, активировать опцию действительно стоит.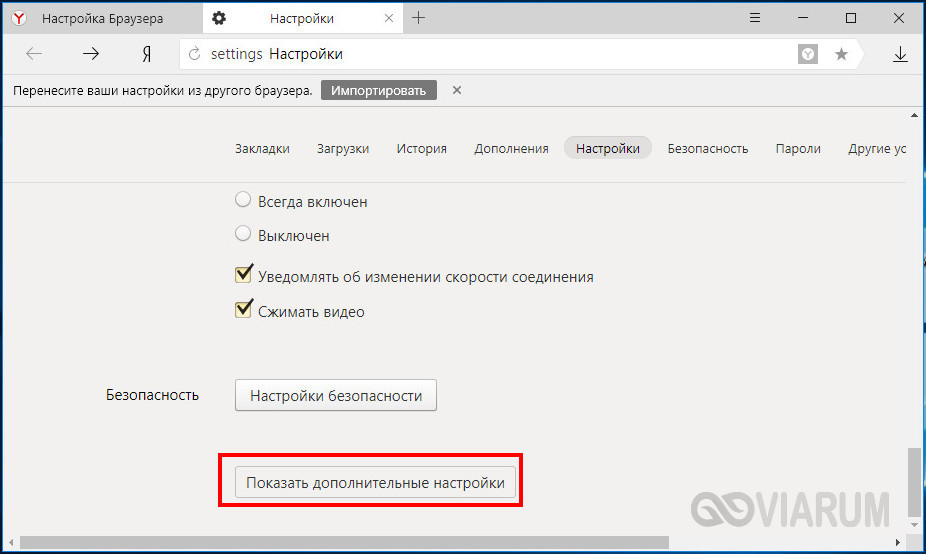
Как выключить
Но если вы не хотите делиться личными данными, читайте, как в Гугл Хром отключить куки:
- Войдите в меню управления контентом так, как было описано выше;
- Переведите тумблер в положение «Выключено» в пункте «Разрешить сайтам читать и сохранять…»;
- Также вы можете заблокировать определенные ресурсы – просто найдите пункт «Блокировать» и кликните «Добавить»;
- Введите адрес сайта и снова нажмите на «Добавить». Готово! Этот портал не сможет отслеживать личные данные.
Как посмотреть куки
Отметим, что каждый пользователь может посмотреть куки в Google Chrome, для этого есть два пути:
В браузере
- Вернитесь к настройкам контента;
- Выберите пункт «Все файлы и данные сайтов» и нажмите на стрелочку;
- Откроется полный перечень хранилищ и количество файлов. На этом экране можно управлять данными и удалять их.
На компьютере
Не все знают, где хранятся куки в Гугл Хроме – если вы хотите прочесть текстовые файлы на устройстве, сделайте следующее:
- Откройте любую папку;
- В адресную строку введите следующие данные – C:\Users\Username\AppData\
Local\Google\Chrome\User Data\Default\Cookies
Обязательно в разделе username укажите свое имя пользователя.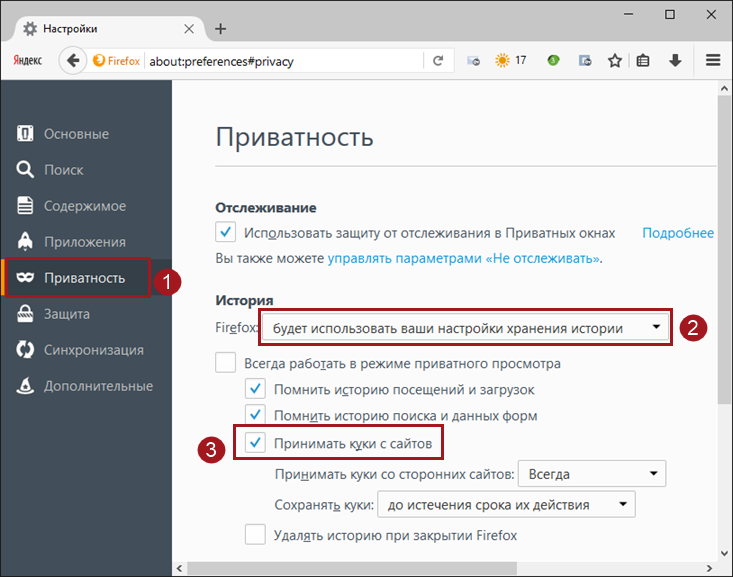
- Откроется нужная папка, где и лежат документы.
Теперь, когда вы знаете, как в Гугл Хром включить куки, расскажем вам о том, зачем нужно разрешить cookies в Google Chrome. Эти небольшие текстовые файлы помогают сохранять индивидуальную информацию о пользователе – впоследствии сайты смогут предлагать данные по вашим запросам. Вы будете видеть только интересное и актуальное – товары, рекламу, содержимое страниц.
Разобрались, как в Гугл Хром включить куки и отключить их при необходимости – используйте обзор, чтобы персонализировать содержимое веб-страниц и получать только актуальную информацию.
Как отключить или включить файлы cookie в Chrome, Firefox и Edge
Хотите управлять своими куки-файлами во время просмотра? Вот как изменить настройки в Chrome, Edge и Firefox.
Веб-сайты используют файлы cookie, чтобы персонализировать ваш просмотр и предоставлять вам более релевантный контент. Однако их также можно использовать для отслеживания вашей онлайн-активности и предоставления вам целевой рекламы.
Однако их также можно использовать для отслеживания вашей онлайн-активности и предоставления вам целевой рекламы.
Это вызывает серьезные опасения по поводу конфиденциальности.Чтобы решить эту проблему, большинство современных браузеров теперь предоставляют частные окна просмотра, чтобы вы могли просматривать веб-страницы с меньшим отслеживанием или без него.
Кроме того, вы можете настроить использование файлов cookie вашим браузером и веб-сайтами, полностью заблокировав файлы cookie или изменив свои предпочтения. Эти настройки обеспечат вам большую конфиденциальность без ущерба для пользовательского опыта.
Вот как можно управлять файлами cookie в Google Chrome, Firefox и Microsoft Edge.
Как управлять файлами cookie в Google Chrome на рабочем столе
Вот как можно управлять файлами cookie при использовании Google Chrome на настольном компьютере:
- Запустите Chrome.

- Щелкните значок с тремя точками в правом верхнем углу экрана и щелкните Settings .
- Щелкните Конфиденциальность и безопасность > Файлы cookie и другие данные сайта .
- Под заголовком «Общие настройки» вы можете настроить блокировку файлов cookie в Chrome.
- Щелкните Блокировать сторонние файлы cookie в режиме инкогнито , чтобы заблокировать все файлы cookie третьих лиц в режиме инкогнито.Это настройка по умолчанию в Chrome для приватного просмотра.
- Если вы нажмете Блокировать сторонние файлы cookie , сайты могут использовать файлы cookie для улучшения вашего просмотра, но не смогут просматривать ваши действия в Интернете.

- Нажатие на Блокировать все файлы cookie означает, что сайты вообще не смогут использовать файлы cookie. Это предотвратит загрузку многих страниц и может нарушить работу некоторых функций на веб-сайтах.
- Выберите Разрешить все файлы cookie , если вы хотите, чтобы каждый посещаемый вами сайт использовал файлы cookie.
Chrome также дает вам возможность блокировать или разрешать файлы cookie для определенных сайтов. Например, чтобы запретить определенному сайту использовать файлы cookie, выполните следующие действия:
- Под заголовками «Сайты, которые никогда не могут использовать файлы cookie» или «Сайты, которые всегда могут использовать файлы cookie» щелкните Добавить .
- Введите URL-адрес веб-сайта, для которого вы хотите включить или отключить файлы cookie.

- Установите флажок, чтобы также включить сторонние файлы cookie на сайт.
- В случае успеха сайт будет добавлен под заголовком «Сайты, которые никогда не могут использовать файлы cookie».
Подробнее: как очистить файлы cookie и кеш в Chrome
Как управлять файлами cookie в Google Chrome на мобильном телефоне
Вот как отключить или включить файлы cookie в Google Chrome на Android или iOS:
- Запустите Chrome.
- Нажмите на три точки в правом верхнем углу экрана.
- Нажмите на Настройки > Настройки сайта .

- Выберите Cookies .
- Затем выберите Блокировать сторонние файлы cookie в режиме инкогнито (по умолчанию), Блокировать сторонние файлы cookie , Блокировать все файлы cookie или Разрешить файлы cookie по желанию.
Вы также можете выбрать Добавить исключение для сайта и ввести URL-адрес сайта (например, Facebook.com или Twitter.com), чтобы разрешить или запретить использование файлов cookie определенными сайтами. Вы можете выбрать сайт и нажать Удалить , чтобы удалить эти исключения в любое время.
Как управлять файлами cookie в Mozilla Firefox на рабочем столе
Если вы хотите изменить настройки файлов cookie в настольном браузере Firefox, вот как это сделать:
- Запустите Firefox.

- Щелкните меню гамбургера , а затем выберите Опции .
- Щелкните Privacy & Security на левой панели и выберите Custom под заголовком «Enhanced Tracking Protection».
- В раскрывающемся списке рядом с Cookies выберите типы файлов cookie, которые вы хотите заблокировать: Межсайтовые файлы cookie , Файлы cookie с непосещаемых веб-сайтов , Все сторонние файлы cookie или Все файлы cookie .
- Имейте в виду, что блокировка всех сторонних файлов cookie и Все файлы cookie может привести к поломке веб-сайтов.
- Если вы хотите вернуться к настройкам файлов cookie по умолчанию, выберите Standard под заголовком «Улучшенная защита от отслеживания».

Как управлять файлами cookie в Mozilla Firefox на мобильном телефоне
Вот как управлять файлами cookie в Mozilla Firefox на мобильном устройстве:
- Запустите Firefox.
- Нажмите на три точки в правом верхнем углу экрана и выберите Настройки
- Нажмите на Enhanced Tracking Protection . По умолчанию установлено значение Стандарт .
- Нажмите на Custom .
- Коснитесь раскрывающегося меню под Cookies , чтобы установить свои предпочтения относительно файлов cookie.Вы можете выбрать любую из следующих четырех настроек, чтобы решить, как вы хотите заблокировать файлы cookie: Межсайтовые трекеры и трекеры социальных сетей , Файлы cookie с непосещаемых сайтов , Все сторонние файлы cookie или Все файлы cookie .

- Помните, что блокировка всех сторонних файлов cookie и Все файлы cookie может привести к поломке некоторых веб-сайтов.
Как управлять файлами cookie в Microsoft Edge на рабочем столе
Вот как можно управлять файлами cookie в браузере Microsoft Edge на компьютере:
- Запустите Microsoft Edge.
- Щелкните значок из трех точек в правом верхнем углу экрана и выберите Настройки .
- Прокрутите вниз и нажмите Cookies и права доступа к сайтам на левой панели.
- Затем щелкните раскрывающееся меню под меню «Сохраненные файлы cookie и данные».

- Чтобы отключить файлы cookie, отключите переключатель Блокировать сторонние файлы cookie , чтобы сайты не отслеживали вас в Интернете, и отключите предварительную загрузку страниц для более быстрого просмотра и поиска.
- В качестве альтернативы включите Разрешить сайтам сохранять и читать данные файлов cookie. и Предварительная загрузка страниц для более быстрого просмотра. для включения файлов cookie.
Под заголовками «Блокировать» или «Разрешить» вы также можете щелкнуть Добавить , чтобы добавить сайты, для которых вы хотите включить или отключить файлы cookie. Введите URL-адрес в отведенном для этого месте. Установите флажок, если вы хотите включить сторонние файлы cookie на сайт, а затем нажмите Добавить , когда закончите.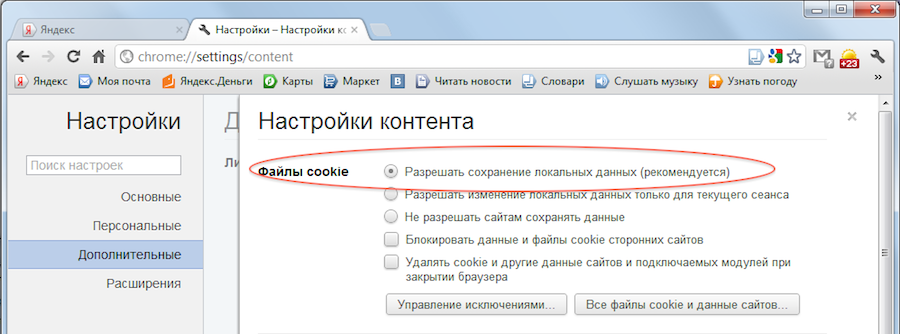
Чтобы удалить веб-сайт из списка исключений, щелкните три точки рядом с веб-сайтом, а затем выберите Удалить .
Связано: что такое файлы cookie веб-сайта? Как файлы cookie влияют на вашу конфиденциальность в Интернете
Как отключить файлы cookie в Microsoft Edge на мобильном телефоне
Чтобы управлять файлами cookie в Edge на мобильном устройстве, сделайте следующее:
- Открытый край.
- Нажмите на три точки внизу экрана, а затем выберите Settings > Site permissions .
- Оттуда нажмите Cookies .
- Отключите переключатель Cookies , чтобы запретить сайтам сохранять и читать данные файлов cookie.
 Это деактивирует Блокировать сторонние файлы cookie , расположенный под переключателем файлов cookie.
Это деактивирует Блокировать сторонние файлы cookie , расположенный под переключателем файлов cookie. - Если вы хотите включить файлы cookie, снова включите Cookies .
Следует ли отключить все файлы cookie для всех сайтов?
Отключение файлов cookie может повысить вашу конфиденциальность в Интернете и помешать третьим лицам отслеживать вашу активность в Интернете. Однако это также может привести к поломке компонентов сайта, а также помешать вашему браузеру сохранять авторизацию на сайтах, которые вы часто посещаете.
Товары, которые вы добавили в корзину во время покупок в Интернете, также не будут сохранены, и вы не получите релевантную рекламу, которая может оказаться полезной.
Вместо того, чтобы отключать все файлы cookie для всех сайтов, вы можете настроить параметры cookie сайта, чтобы настроить, как ваши браузеры используют файлы cookie и сохраняют данные.
Независимо от того, хотите ли вы включить или отключить файлы cookie, вот как найти эту опцию во всех основных браузерах iPhone.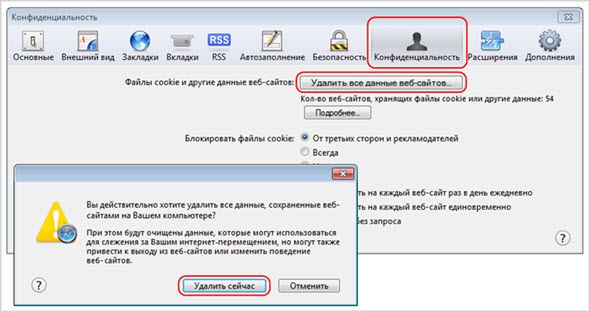
Читать далее
Об авторе Джой Окумоко (Опубликовано 58 статей)Joy — любитель Интернета и технологий, любит Интернет и все технологии.Когда она не пишет об Интернете или технологиях, она занята вязанием и изготовлением различных поделок или просмотром NollyWood.
Более От Джой ОкумокоПодпишитесь на нашу рассылку новостей
Подпишитесь на нашу рассылку, чтобы получать технические советы, обзоры, бесплатные электронные книги и эксклюзивные предложения!
Нажмите здесь, чтобы подписаться
Включение-куки-JavaScript
Мы рекомендуем включить файлы cookie и JavaScript для оптимальной работы на LakeshoreLearning. com. Без файлов cookie и JavaScript некоторые функции нашего веб-сайта могут работать некорректно, в том числе формы и оформление заказа.
com. Без файлов cookie и JavaScript некоторые функции нашего веб-сайта могут работать некорректно, в том числе формы и оформление заказа.
Большинство браузеров настроены на прием файлов cookie и автоматический запуск JavaScript, но в некоторых браузерах файлы cookie и JavaScript по умолчанию отключены. Эта страница создана, чтобы помочь вам определить тип и версию вашего браузера и помочь вам включить файлы cookie и JavaScript, чтобы вы могли использовать все функции нашего веб-сайта.Если вам нужна помощь с этого процесса, пожалуйста, свяжитесь с нами.
Что такое файлы cookie?
Файлы cookie — это небольшие цепочки букв и цифр, которые веб-страница просит ваш браузер сохранить. Lakeshore и многие другие интернет-магазины используют файлы cookie, чтобы отслеживать товары в вашей корзине. Эта информация хранится до тех пор, пока вы не отправите свой заказ, и не представляет для вас риска для безопасности или конфиденциальности.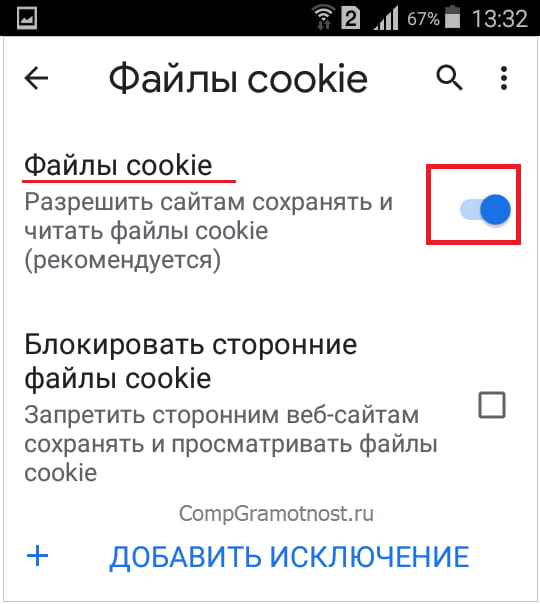 Они просто помогают нам получить выбранные вами продукты и позволяют нам размещать их в вашей форме заказа, когда вы нажимаете на значок корзины / покупки. (Узнайте больше о конфиденциальности и безопасности.)
Они просто помогают нам получить выбранные вами продукты и позволяют нам размещать их в вашей форме заказа, когда вы нажимаете на значок корзины / покупки. (Узнайте больше о конфиденциальности и безопасности.)
Что такое JavaScript?
JavaScript — это компьютерный язык программирования, используемый для создания интерактивных эффектов в веб-браузерах. Lakeshore использует JavaScript для создания форм заказов, анимации, улучшенных изображений и других функций, которые улучшают качество обслуживания клиентов.Например, это может включать функцию автоматического заполнения форм заказа с информацией о выставлении счетов и доставке, которую вы ранее предоставили веб-сайту. Чтобы включить или отключить эту функцию, следуйте инструкциям в разделе «Включение JavaScript» ниже. (Узнайте больше о конфиденциальности и безопасности.)
Включение файлов cookie на настольных устройствах
Шаг 1.
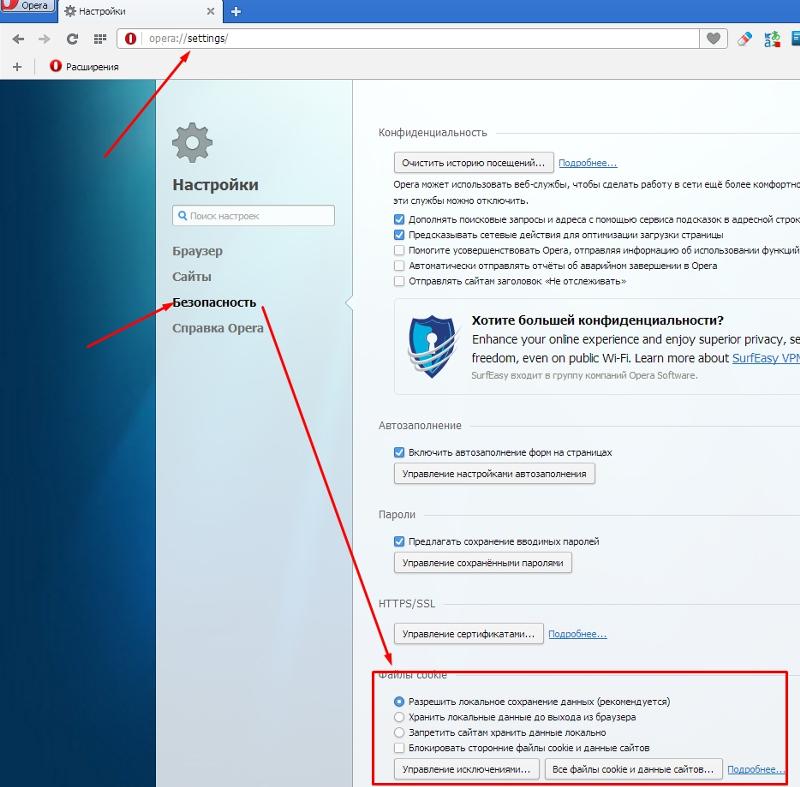 Определите тип вашего браузера и номер версии
Определите тип вашего браузера и номер версииЧтобы определить тип вашего браузера и номер версии в Mac OS:
- Откройте меню браузера в верхнем левом углу рядом с меню Apple.
- Щелкните О (Apple Safari, Mozilla Firefox и т. Д.) В верхней части раскрывающегося меню.
- В появившемся окне будет указано название и версия вашего браузера (например, Safari 2.0).
- Закройте окно, затем перейдите к шагу 2.
Шаг 2. Включение файлов cookie с настольных устройств
Хром
- Откройте новое окно в Google Chrome.
- Выберите меню Chrome на панели инструментов браузера.

- В нижней части меню щелкните Настройки .
- В нижней части меню Настройки щелкните Показать дополнительные настройки .
- В разделе Конфиденциальность щелкните Настройки содержимого .
- Выберите Разрешить установку локальных данных (рекомендуется) в разделе Cookies .
- Нажмите Готово .
- Обновите Chrome, чтобы включить файлы cookie.
- Вернитесь на www.lakeshorelearning.com, и вы готовы делать покупки!
Включение файлов cookie в Google Chrome
Internet Explorer
- Откройте новое окно в Microsoft Internet Explorer.

- В строке меню щелкните значок Инструменты и выберите Свойства обозревателя .
- В окне Свойства обозревателя выберите вкладку Конфиденциальность .
- На вкладке Privacy есть вертикальный ползунок, который управляет настройками файлов cookie, от Accept All Cookies до Block All Cookies . Самый простой способ — нажать кнопку Default , чтобы сбросить настройки браузера до настроек конфиденциальности / файлов cookie по умолчанию.
- После того, как желаемая настройка файлов cookie будет установлена, нажмите кнопку OK в нижней части окна, чтобы активировать новую настройку файлов cookie.
- Обновите Internet Explorer, чтобы включить файлы cookie.
- Вернитесь на www.
 lakeshorelearning.com, и вы готовы делать покупки!
lakeshorelearning.com, и вы готовы делать покупки!
Включение файлов cookie в Microsoft Internet Explorer
Firefox
- Откройте новое окно в Mozilla Firefox.
- В строке меню щелкните пункт меню Firefox , затем выберите Настройки / Параметры в раскрывающемся меню. Если вы используете Mac OS X, он будет называться Preferences . Если вы используете Windows, он будет называться Options .
- Выберите значок / вкладку Privacy на левой панели навигации.
- В разделе История вы увидите Firefox с раскрывающимся меню.В раскрывающемся меню выберите Использовать пользовательские настройки для истории .
- Установите флажок Принимать файлы cookie с сайтов , чтобы включить файлы cookie.

- Закройте окно настроек / параметров , чтобы сохранить изменения.
- Обновите Firefox, чтобы включить файлы cookie.
- Вернитесь на www.lakeshorelearning.com, и вы готовы делать покупки!
Включение файлов cookie в Mozilla Firefox
Safari
- В меню Safari выберите Настройки .
- Щелкните значок Privacy .
- В разделе Файлы cookie и данные веб-сайтов: выберите Всегда разрешать .
- Закройте окно.
- Обновите Safari, чтобы включить файлы cookie.
- Вернитесь на www.lakeshorelearning.com, и вы готовы делать покупки!
Включение файлов cookie в Apple Safari
Microsoft Edge
- Откройте новое окно с Microsoft Edge.

- Нажмите кнопку Дополнительные действия в правом верхнем углу и выберите Настройки .
- Прокрутите вниз Настройки и нажмите Просмотр дополнительных настроек .
- В разделе Файлы cookie выберите вариант Не блокировать файлы cookie .
- Обновите Microsoft Edge, чтобы включить файлы cookie.
- Вернуться на www.lakeshorelearning.com, и вы готовы делать покупки!
Включение файлов cookie в Microsoft Edge
Opera
- Открыть новое окно в Opera.
- В раскрывающемся меню Opera выберите Preferences .
- Выберите подменю Basic .

- Найдите раздел Cookies и выберите Разрешить установку локальных данных (рекомендуется) .
- Обновите Opera, чтобы включить файлы cookie.
- Вернитесь на www.lakeshorelearning.com, и вы готовы делать покупки!
Включение файлов cookie в Opera
Включение файлов cookie с мобильных устройств
iOS — iPhone и iPad
- На главном экране выберите Настройки > Safari .
- Установить Блокировать файлы cookie с на Всегда разрешать .
- Запустите браузер Safari, чтобы включить файлы cookie.
- Вернитесь на www.
 lakeshorelearning.com, и вы готовы делать покупки!
lakeshorelearning.com, и вы готовы делать покупки!
Включение файлов cookie с помощью Apple Safari для iOS
Android
- Откройте Google Chrome.
- В меню веб-браузера в правом верхнем углу выберите Настройки > Настройки сайта > Файлы cookie .
- В меню cookie переключите кнопку справа на Разрешить сайтам сохранять и читать данные cookie (рекомендуется) .
- Обновите браузер Chrome, чтобы включить файлы cookie.
- Вернитесь на www.lakeshorelearning.com, и вы готовы делать покупки!
Включение файлов cookie с помощью Google Chrome для Android
- Откройте Mozilla Firefox.

- Перейдите в меню > Настройки > Конфиденциальность .
- Нажмите Cookies и выберите настройку Включено .
- Обновите браузер Firefox, чтобы включить файлы cookie.
- Вернитесь на www.lakeshorelearning.com, и вы готовы делать покупки!
Включение файлов cookie с помощью Mozilla Firefox для Android
- Откройте веб-браузер Android.
- Перейдите в меню > Настройки > Конфиденциальность и безопасность .
- Или перейдите в Меню > Еще > Настройки и найдите Настройки конфиденциальности .

- Убедитесь, что Принять файлы cookie отмечен или включен.
- Обновите веб-браузер Android, чтобы включить файлы cookie.
- Вернуться на www.lakeshorelearning.com, и вы готовы делать покупки!
Включение файлов cookie с помощью веб-браузера Android
Windows Phone
- Откройте Microsoft Internet Explorer.
- В правом нижнем углу перейдите в меню браузера, прокрутите вниз и щелкните Настройки .
- Убедитесь, что установлен флажок Разрешить файлы cookie на моем телефоне .
- Обновите браузер Internet Explorer, чтобы включить файлы cookie.
- Вернитесь на www.
 lakeshorelearning.com, и вы готовы делать покупки!
lakeshorelearning.com, и вы готовы делать покупки!
Включение файлов cookie с помощью Microsoft Internet Explorer для Windows Phone
Включение JavaScript на настольных устройствах
Шаг 1. Определите тип вашего браузера и номер версии
Чтобы определить тип вашего браузера и номер версии в Mac OS:
- Откройте меню браузера в верхнем левом углу рядом с меню Apple.
- Щелкните О (Apple Safari, Mozilla Firefox и т. Д.) В верхней части раскрывающегося меню.
- В появившемся окне будет указано название и версия вашего браузера (например, Safari 2.0).
- Закройте окно, затем перейдите к шагу 2.
Шаг 2. Включение JavaScript на настольных устройствах
Хром
- Откройте новое окно в Google Chrome.
- Выберите меню Chrome на панели инструментов браузера.
- В нижней части меню щелкните Настройки .
- В нижней части меню Настройки щелкните Показать дополнительные настройки .
- В разделе Конфиденциальность щелкните Настройки содержимого .
- Выберите Разрешить всем сайтам запускать JavaScript (рекомендуется) в разделе JavaScript .
- Нажмите Готово .
- Обновите Chrome, чтобы включить JavaScript.
- Вернитесь на www.lakeshorelearning.com, и вы готовы делать покупки!
Включение JavaScript в Google Chrome
Internet Explorer
- Откройте новое окно в Microsoft Internet Explorer.
- В строке меню щелкните значок Инструменты и выберите Свойства обозревателя .
- В окне Свойства обозревателя выберите вкладку Безопасность .
- На вкладке Security нажмите кнопку Custom level… .
- В группе Активные сценарии выберите Включить , затем нажмите кнопку OK .
- Когда появится предупреждение, нажмите да , чтобы закрыть окно Свойства обозревателя .
- Обновите Internet Explorer, чтобы включить JavaScript.
- Вернитесь на www.lakeshorelearning.com, и вы готовы делать покупки!
Включение JavaScript в Microsoft Internet Explorer
Firefox
- Откройте новое окно в Mozilla Firefox.
- Щелкните адресную строку браузера и введите about: config , затем нажмите Введите .
- На экране появится сообщение «Это может привести к аннулированию гарантии!» Нажмите Я принимаю на себя риск! , чтобы перейти на страницу настроек Firefox.
- Введите javascript. Включите в поле поиска .
- Дважды щелкните javascript.включен для переключения значения настройки с ложь на истина . Вы хотите, чтобы значение было истинно .
- Обновите Firefox, чтобы включить JavaScript.
- Вернитесь на www.lakeshorelearning.com, и вы готовы делать покупки!
Включение JavaScript в Mozilla Firefox 23+ (более новые версии)
- Откройте новое окно в Mozilla Firefox.
- В строке меню щелкните пункт меню Firefox , затем выберите Настройки в раскрывающемся меню.
- Выберите значок / вкладку Content и установите флажок Enable JavaScript .
- Закройте окно Параметры , чтобы сохранить изменения.
- Обновите Firefox, чтобы включить JavaScript.
- Вернуться на www.lakeshorelearning.com, и вы готовы делать покупки!
Включение JavaScript в Firefox 22 и ниже (более ранние версии)
Safari
- Откройте новое окно с Apple Safari .
- В раскрывающемся меню Safari выберите Настройки .
- Выберите значок / вкладку Security в верхней части окна.
- Установите флажок Включить JavaScript в категории Веб-контент .
- Закройте диалоговое окно, чтобы сохранить изменения.
- Обновите Safari, чтобы включить JavaScript.
- Вернитесь на www.lakeshorelearning.com, и вы готовы делать покупки!
Включение JavaScript в Apple Safari
Microsoft Edge
- Откройте новое окно с Microsoft Edge.
- Введите групповую политику в поле поиска.
- Щелкните Изменить групповую политику , чтобы запустить редактор групповой политики .
- Используя левую панель навигации, перейдите в следующее место: Конфигурация пользователя > Административные шаблоны > Компоненты Windows > Microsoft Edge .
- Дважды щелкните Позволяет запускать сценарии, например JavaScript, выберите Включить и щелкните ОК , чтобы закрыть окно.
- Обновите Microsoft Edge, чтобы включить JavaScript.
- Вернитесь на www.lakeshorelearning.com, и вы готовы делать покупки!
Включение JavaScript в Microsoft Edge
Opera
- Открыть новое окно в Opera.
- В раскрывающемся меню Opera выберите Preferences .
- Выберите подменю Веб-сайты .
- Найдите раздел JavaScript и выберите Разрешить всем сайтам запускать JavaScript (рекомендуется) .
- Обновите Opera, чтобы включить JavaScript.
- Вернитесь на www.lakeshorelearning.com, и вы готовы делать покупки!
Включение JavaScript в Opera
Включение JavaScript на мобильных устройствах
iOS — iPhone и iPad
- Выберите приложение / значок Settings на главном экране iPhone, чтобы перейти в меню Settings .
- На левой панели навигации прокрутите вниз и выберите Safari .
- В правой части навигации прокрутите вниз и выберите Advanced .
- Переместите переключатель JavaScript вправо, чтобы он выделил зеленым .
- Обновите Safari, чтобы включить JavaScript.
- Вернуться на www.lakeshorelearning.com, и вы готовы делать покупки!
Включение JavaScript в Apple Safari на iOS
Android
- Запустите приложение Chrome на вашем устройстве.
- В меню веб-браузера выберите Настройки (расположен в нижней части экрана меню).
- В меню Settings в разделе Advanced выберите Site Settings (внизу).
- Перейдите к JavaScript . Переключите кнопку на Разрешить сайтам запускать JavaScript .
- Обновите Chrome, чтобы включить JavaScript.
- Вернитесь на www.lakeshorelearning.com, и вы готовы делать покупки!
Включение JavaScript в Google Chrome на Android
- Введите about: config в адресную строку, затем нажмите Введите .
- Введите javascript в поле Параметры поиска , затем нажмите Введите , чтобы найти.
- Прокрутите вниз до javascript. Включите и нажмите кнопку Toggle , чтобы переключить его на true / false .
- Обновите Firefox, чтобы включить JavaScript.
- Вернитесь на www.lakeshorelearning.com, и вы готовы делать покупки!
Включение JavaScript в Mozilla Firefox на Android
- Запустите приложение Android Web Browser на своем устройстве.
- В меню веб-браузера выберите Настройки (расположен в нижней части экрана меню).
- В меню Settings в разделе Advanced установите флажок рядом с Enable JavaScript .
- Обновите веб-браузер, чтобы включить JavaScript.
- Вернитесь на www.lakeshorelearning.com, и вы готовы делать покупки!
Включение JavaScript в веб-браузере Android
Включить файлы cookie и локальное хранилище для вашего браузера
Поддержка Bublup Начало работы
Включить файлы cookie и локальное хранилище для вашего браузера
Чтобы получить доступ к Bublup, вы должны разрешить файлы cookie и локальное хранилище в своем веб-браузере.Мы рекомендуем использовать Chrome, Chromium, Edge или Firefox для наилучшего взаимодействия с Bublup, который включает доступ к расширению браузера Bublup .
Как проверить и изменить настройки файлов cookie в вашем браузере:
Google Chrome / Chromium
Chrome рассматривает файлы cookie и локальное хранилище как одно и то же, поэтому эти шаги работают для обоих.
- Нажмите кнопку меню в правом верхнем углу окна Chrome.
- Выберите «Настройки» в этом меню.
- Щелкните «Файлы cookie и разрешения для сайтов».
- Щелкните «Файлы cookie и данные сайтов».
- Включите параметр «Разрешить сайтам сохранять и читать файлы cookie (рекомендуется)».
- Отключите настройку «Блокировать сторонние файлы cookie».
- Прокрутите вниз и убедитесь, что mystuff.bublup.com не находится в вашем списке «Заблокировать». Если где-то там вы видите «Bublup», щелкните значок корзины, чтобы удалить его.
Safari
Safari рассматривает файлы cookie и локальное хранилище как одно и то же, поэтому эти шаги работают для обоих.
- Щелкните меню «Safari» и выберите «Настройки».
- Щелкните значок с надписью «Конфиденциальность».
- Установите для параметра «Блокировать файлы cookie:» значение «Никогда».
- Закройте окно.
Microsoft Edge
Используйте эти инструкции, чтобы разблокировать файлы cookie в Edge.
- Щелкните меню с тремя точками (…) в правом верхнем углу окна Edge.
- Выберите «Настройки» в этом меню.
- Щелкните «Дополнительно» внизу страницы.
- Нажмите кнопку «Настройки содержимого…» в разделе «Конфиденциальность и безопасность».
- Щелкните «Cookies».
- Включите параметр «Разрешить сайтам сохранять и читать файлы cookie (рекомендуется)».
- Отключите настройку «Блокировать сторонние файлы cookie».
- Прокрутите вниз и убедитесь, что mystuff.bublup.com не находится в вашем списке «Заблокировать». Если где-то там вы видите «Bublup», щелкните значок корзины, чтобы удалить его.
Firefox
Используйте эти инструкции, чтобы разблокировать файлы cookie в Firefox.
- Щелкните главное меню «Firefox» и выберите «Настройки».
- Выберите панель «Конфиденциальность и безопасность».
- Установите для ваших опций значение «Стандарт».
- Закройте окно.
Как включить файлы cookie на моем компьютере? — Doodle
Чтобы включить файлы cookie, следуйте инструкциям ниже для используемой версии браузера.
Internet Explorer 8.0+
- Щелкните значок Tools на панели инструментов браузера
- Выберите Свойства обозревателя
- Щелкните вкладку Конфиденциальность вкладку
- Щелкните Пользовательский уровень в зоне уровня безопасности
- Сдвиньте кнопку настроек вниз до Принимает все файлы cookie или Низкий
- Нажмите Применить , а затем ОК
Для получения дополнительной информации об Internet Explorer, пожалуйста, посетите справочный центр Microsoft по включению файлов cookie.
Apple Safari
- Щелкните меню Safari на верхней панели инструментов
- Выберите Предпочтения
- Щелкните вкладку Конфиденциальность вкладку
- Установите флажок Никогда для блокировки файлов cookie
Дополнительную информацию о Safari см. В Справочном центре Apple.
Google Chrome
- Щелкните значок гаечного ключа на панели инструментов браузера
- Выберите Настройки
- Щелкните ссылку Показать дополнительные настройки ссылку
- Нажмите Настройки содержимого в разделе «Конфиденциальность»
- Убедитесь, что маркер для Разрешить установку локальных данных (рекомендуется) отмечен
- Также убедитесь, что Блокировать сторонние файлы cookie и данные сайта не отмечен
Дополнительную информацию о Google Chrome см. В Справочном центре Google.
Firefox 10+
- Щелкните меню Инструменты на верхней панели инструментов
- Выбрать Опции
- Щелкните вкладку Конфиденциальность вкладку
- В разделе История выберите, Firefox будет использовать пользовательские настройки для истории из раскрывающегося меню
- Убедитесь, что флажки для Принимать файлы cookie с сайтов и Принимать сторонние файлы cookie отмечены как
- Нажмите ОК
Для получения дополнительных сведений о Mozilla см. Справку Firefox для получения дополнительных инструкций по включению файлов cookie.
Microsoft Edge
- Нажмите кнопку Дополнительные действия на панели инструментов и выберите Настройки .
- Найдите Просмотрите расширенные настройки и щелкните по нему.
- В разделе Файлы cookie выберите Не блокировать файлы cookie (по умолчанию).
- Перезапустите Edge.
Дополнительные сведения о Edge см. В справочном центре Microsoft Edge.
Как включить файлы cookie в вашем браузере: Chrome, Firefox, Edge, Safari
Как включить файлы cookie в вашем браузере
В этой статье мы покажем вам, как включить файлы cookie в вашем браузере.
Файлы cookie— это файлы, копируемые на ваше устройство определенными веб-сайтами, чтобы сохранить ваши предпочтения и предоставить вам персонализированный контент. Файлы cookie не являются обязательными, поэтому пользователи могут полностью отказаться от них. Однако одним из недостатков в этом случае является то, что некоторые веб-сайты больше не будут работать должным образом. Если вы столкнетесь с такими проблемами, вы можете включить файлы cookie в своем браузере, просто следуя приведенным ниже инструкциям.
Для Google Chrome
1. Щелкните меню Chrome кнопку ( ⋮ ) в правом верхнем углу окна.
2. Щелкните Настройки .
3. Прокрутите вниз и щелкните Advanced .
4. В разделе Конфиденциальность и безопасность щелкните Параметры сайта .
5. Щелкните Cookies .
6. Убедитесь, что в верхней части окна первый переключатель установлен в положение ON . Вы должны увидеть Разрешить сайтам сохранять и читать данные cookie (рекомендуется) .
ПРИМЕЧАНИЕ : Переключатель установлен в положение ВКЛ. , когда он отображается синим цветом.
7. Кроме того, переключатель рядом с «Блокировать сторонние файлы cookie» должен быть установлен в положение ON .
для Mozilla Firefox
1. Щелкните меню Firefox кнопку ( ≡ ) в верхнем правом углу окна и выберите Блокировка содержимого .
2. Здесь у вас есть два варианта:
• Вы можете выбрать Стандартный , в разделе Блокировка контактов и восстановить настройки по умолчанию.
• Или вы можете выбрать Custom и снять галочку рядом с Cookies .
для Microsoft Edge
1. Нажмите кнопку Дополнительно ( ··· ) в правом верхнем углу окна.
2. Выберите Настройки .
3. Прокрутите вниз и щелкните Просмотр дополнительных настроек .
4. Щелкните раскрывающееся меню под Файлы cookie и выберите Не блокировать файлы cookie .
для Safari
1. Щелкните меню Safari в верхнем левом углу экрана (рядом с логотипом Apple) и выберите Preferences .
2. Перейдите на вкладку Конфиденциальность .
3. Снимите флажок рядом с Блокировать все файлы cookie .
Статьи по теме
Была ли эта статья полезной?
Голосов пока нет.
Подождите …
Как включить файлы cookie в Safari на iPhone, iPad 2021
Последнее обновление: 11 сентября 2021 г.
Что такое файлы cookie на iPhone? Файлы cookie — это крошечные текстовые файлы, которые автоматически создаются при посещении любого веб-сайта в браузере. Эти файлы предназначены для хранения настроек, пользовательских данных и информации для входа в систему, чтобы обеспечить беспроблемный опыт при каждом открытии веб-сайта в следующий раз.Более того, когда файлы cookie веб-сайта хранятся на вашем устройстве, они загружают веб-сайт еще быстрее, так как оставляют настройки, которые вы сделали ранее, и вы можете продолжать использовать сайт с того места, где ушли.
мы будем рады помочь вам, отправьте эту форму, если ваше решение не описано в этой статье.
Люди отказываются от файлов cookie, потому что они содержат вашу регистрационную информацию и другие данные, которые вы, возможно, ввели ранее в браузере, что не может быть хорошим. Однако, если вы передумали и хотите включить файлы cookie на iPhone, это правильная статья.В зависимости от вашего браузера прочтите раздел ниже.
Как включить файлы cookie на iPhone, iPad
Как включить файлы cookie на iPhone Safari: принять файлы cookie
По умолчанию файлы cookie включены в приложении iPhone Safari, чтобы улучшить работу браузера и ускорить его работу. Тем не менее, проверьте, включен ли он на вашем iPhone или нет. Есть только один способ включить файлы cookie Safari на iPhone: приложение «Настройки iPhone»; вот подробные шаги.
- Перейдите к приложению Settings на iPhone.
- Прокрутите вниз до приложения Safari .
шагов для блокировки всех файлов cookie в Safari iPhone
- , если вы хотите включить блокировку всех файлов cookie с веб-сайта на Safari iPhone / iPad, установите переключатель в положение «Включено». Настройки по умолчанию — Переключатель отключен для параметра Блокировать все.
Как включить файлы cookie на iPhone Chrome
Не знаю, хорошо это или плохо, но сторонние приложения для просмотра страниц не имеют настроек для включения или отключения файлов cookie на iPhone.По умолчанию файлы cookie в приложении Chrome включены и ограничены переключением настроек. Никто не может отключить файлы cookie приложения Chrome на iPhone.
- Откройте браузер Google Chrome на iPhone.
- Нажмите на опцию «Еще» (…) в правом нижнем углу экрана, нажмите на опцию Новая вкладка инкогнито .
- Преобразовать Chrome в частный режим , поэтому все файлы cookie заблокированы и отключены.
- Вот и все.
ПРИМЕЧАНИЕ. Если вы предпочитаете не хранить файлы cookie в Chrome, используйте режим инкогнито / приватный режим во время просмотра.
Как включить файлы cookie на iPhone Firefox
Если вы используете Firefox, то вам не нужно включать файлы cookie для Firefox iPhone, потому что он уже включен, и никто не может его отключить.
ПРИМЕЧАНИЕ. Аналогичным образом используйте режим инкогнито, если вы хотите отключить файлы cookie в Firefox.
как включить сторонние файлы cookie на safari mac
Вы ищете настройку для отключения или включения файлов cookie в браузере Safari на вашем компьютере Apple Mac? Щелкните здесь, чтобы получить полное руководство по доступу к настройкам файлов cookie браузера Safari от Apple на Mac.
Некоторые пользователи могут включать и отключать файлы cookie из соображений конфиденциальности. Тем не менее, мы потеряли некоторые функции веб-сайтов, которые вы посещали в браузере Safari на iPhone и iPad.
Джайсух Патель
Джайсух Патель — основатель howtoisolve. Джайсух также является профессиональным разработчиком, любителем техно, в основном iPhone, iPad, iPod Touch и iOS, и является одним из ответственных лиц в своей семье. Контактное лицо: [адрес электронной почты защищен] [ИЛИ] [адрес электронной почты защищен]
Почему и как включить файлы cookie на вашем компьютере
Принимая файлы cookie, вы разрешаете веб-сайтам хранить небольшие фрагменты информации на вашем компьютере.Это может ускорить ваше время просмотра или позволить веб-сайту предоставлять вам персонализированную информацию. Некоторым веб-сайтам требуются файлы cookie, а другие веб-сайты используют их для сохранения ваших данных и отслеживания вашего поведения. Если вы хотите быть более конфиденциальным, вы можете заблокировать файлы cookie. Но если сайту, которым вы часто пользуетесь, они нужны для правильной работы, эти инструкции помогут вам разрешить использование этих хороших файлов cookie.
Для получения инструкций найдите свой любимый браузер ниже:
Google Chrome
Программное обеспечение браузера постоянно обновляется для повышения безопасности.Поскольку это бесплатно, вам следует скачать последнюю версию Chrome прямо из Google.
Чтобы принимать файлы cookie в Google Chrome:
- В правом верхнем углу окна Google Chrome щелкните значок с тремя точками и выберите «Настройки».
- Щелкните «Дополнительно» в нижней части страницы настроек.
- Щелкните Параметры содержимого.
- Щелкните Файлы cookie, затем щелкните ползунок, чтобы разрешить сайтам сохранять и читать данные файлов cookie (рекомендуется).
- Закройте вкладку «Настройки» или перейдите на другую страницу для выхода.
Internet Explorer
Это программное обеспечение больше не поддерживается Microsoft.
Чтобы разрешить файлы cookie в Internet Explorer:
- Нажмите «Инструменты» (маленькая шестеренка в правом верхнем углу), затем нажмите «Свойства обозревателя» и перейдите на вкладку «Конфиденциальность» вверху.
- Щелкните «Дополнительно».
- Убедитесь, что рядом с каждым параметром «Принять» стоит точка, а рядом с параметром «Всегда разрешать сеансовые файлы cookie» — галочка.
- Дважды нажмите «ОК», чтобы закрыть окно «Свойства обозревателя».
Mozilla Firefox
Программное обеспечение браузера постоянно обновляется для повышения безопасности. Поскольку это бесплатно, вам следует загрузить последнюю версию Firefox прямо из Mozilla.
Чтобы принимать файлы cookie в Firefox:
- Щелкните меню в правом верхнем углу окна Firefox и выберите Параметры.
- Щелкните Конфиденциальность и безопасность в левой части экрана.
- В разделе «Файлы cookie и данные сайтов» щелкните Принимать файлы cookie и данные сайтов с веб-сайтов (рекомендуется).Вы можете оставить настройки по умолчанию Сохранить до Срок действия и Принимать сторонние файлы cookie и данные сайта Всегда.
- Закройте вкладку «Параметры» или перейдите на другую страницу для выхода.
Safari
Программное обеспечение браузера постоянно обновляется для повышения безопасности. Поскольку это бесплатно, вам следует загрузить последнюю версию Safari прямо с Apple. Номер версии, которую вы будете использовать, зависит от вашей операционной системы. Вы можете использовать Safari на компьютере Macintosh или Windows.
Чтобы разрешить файлы cookie в Safari:
- Щелкните Safari> Настройки.
- Щелкните вкладку «Конфиденциальность» вверху.
- В разделе «Файлы cookie и данные веб-сайтов» выберите «Всегда разрешать» и щелкните, чтобы закрыть окно. Если будет предложено, сохраните изменения.
- Закройте и снова откройте Safari.
Microsoft Edge
Если на вашем компьютере установлена Windows 10, у вас установлена последняя версия браузера Edge.
Чтобы разрешить файлы cookie в Microsoft Edge:
- В правом верхнем углу окна программы щелкните значок с тремя точками и выберите «Настройки».
- Прокрутите вниз и нажмите кнопку с пометкой «Просмотр дополнительных настроек».
- Найдите файлы cookie в разделе «Конфиденциальность и услуги».
- Выберите Блокировать только сторонние файлы cookie.
- Перейдите на другую страницу, чтобы сохранить ваш выбор.
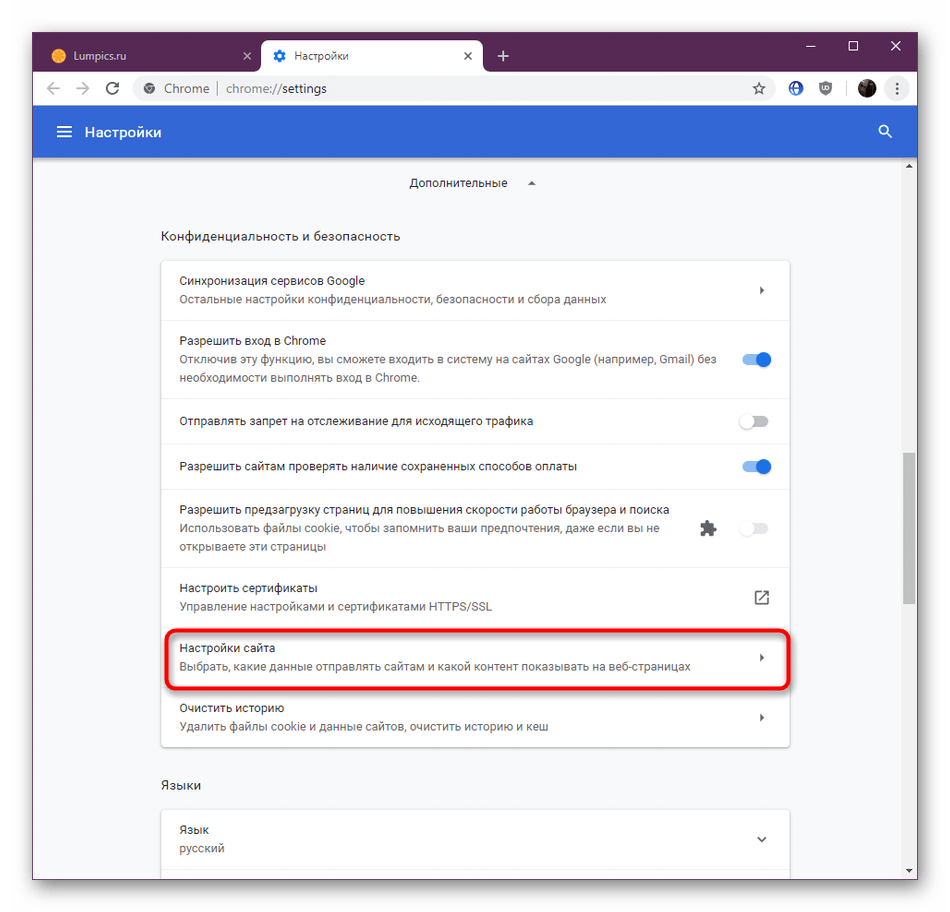
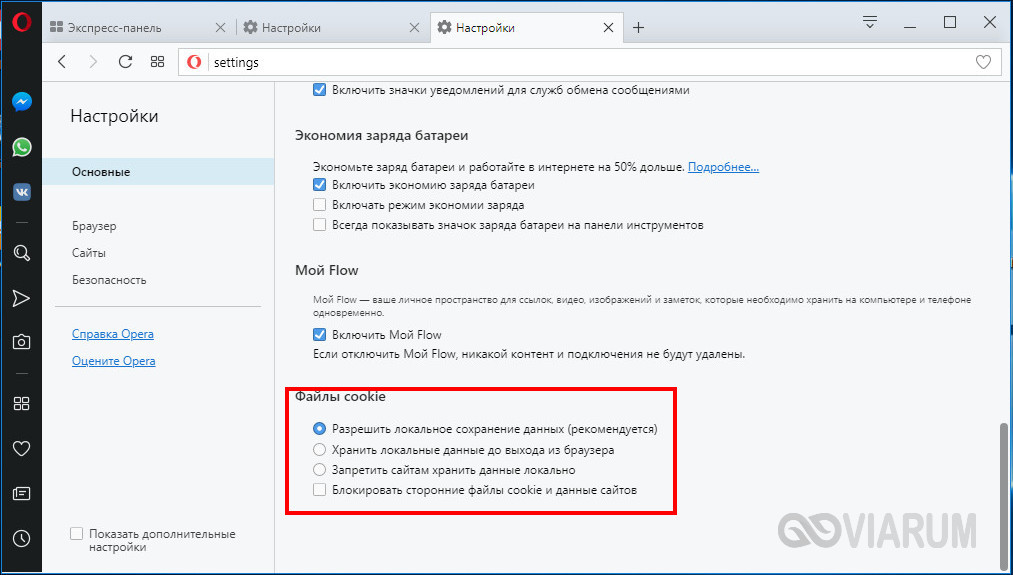





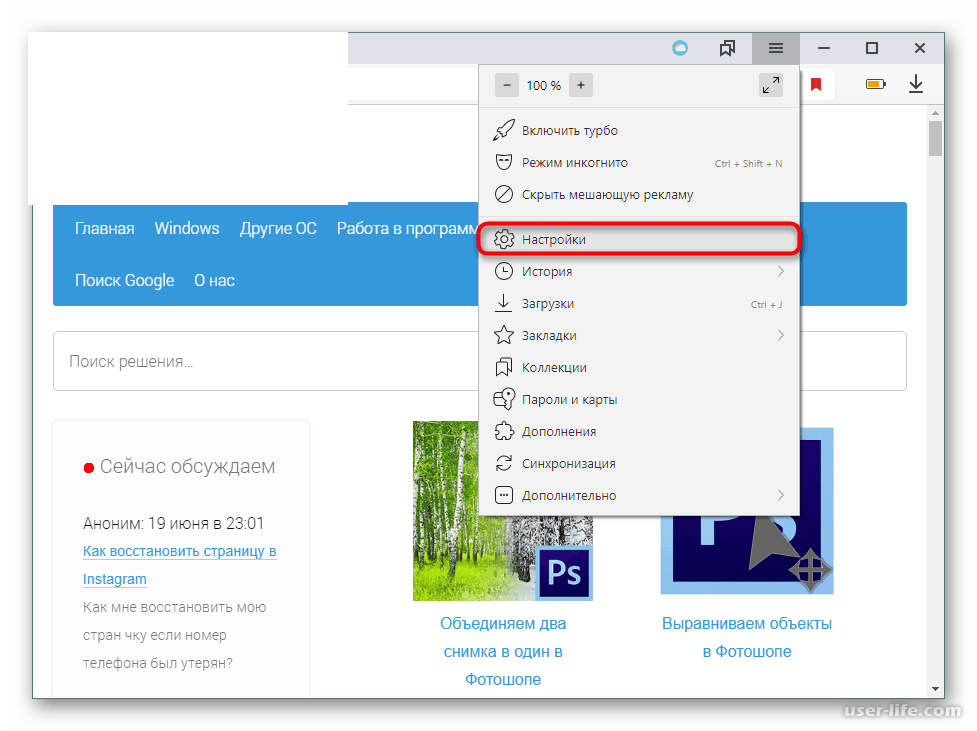
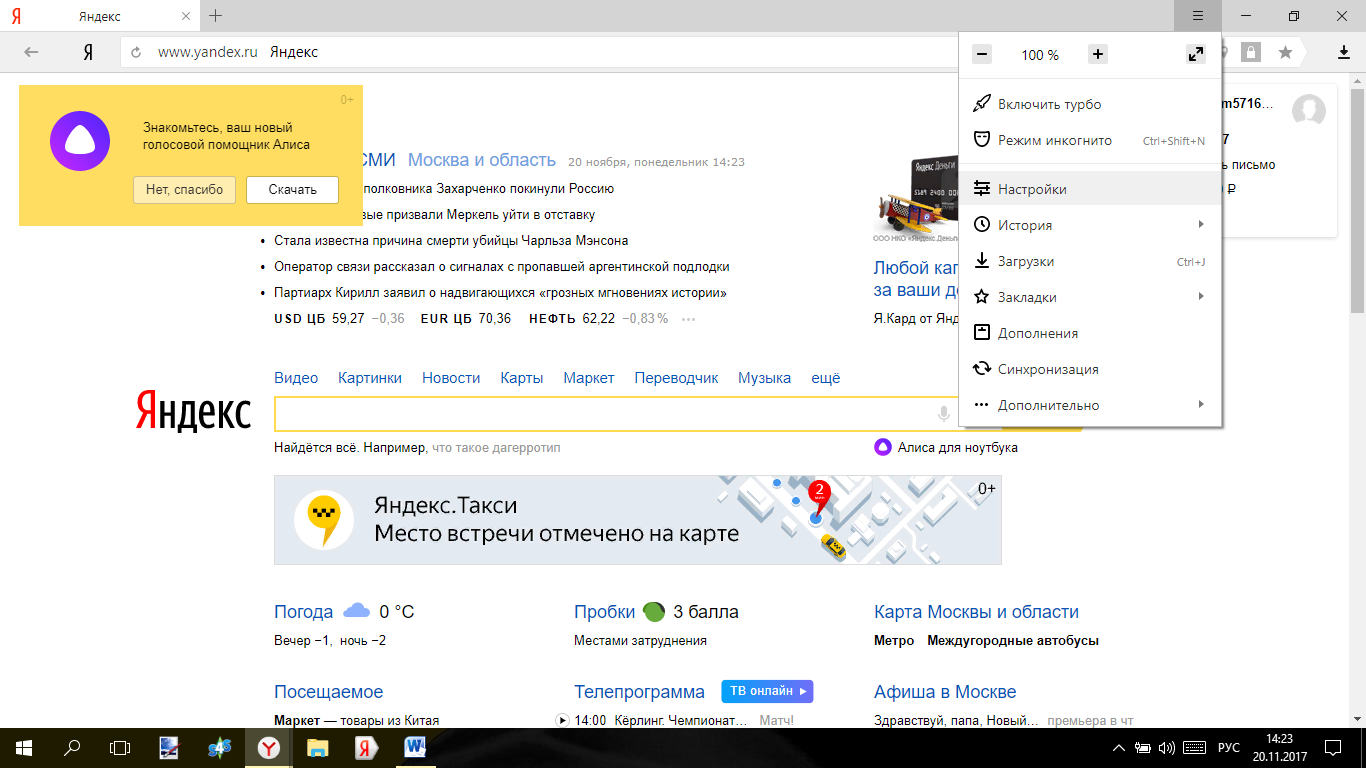

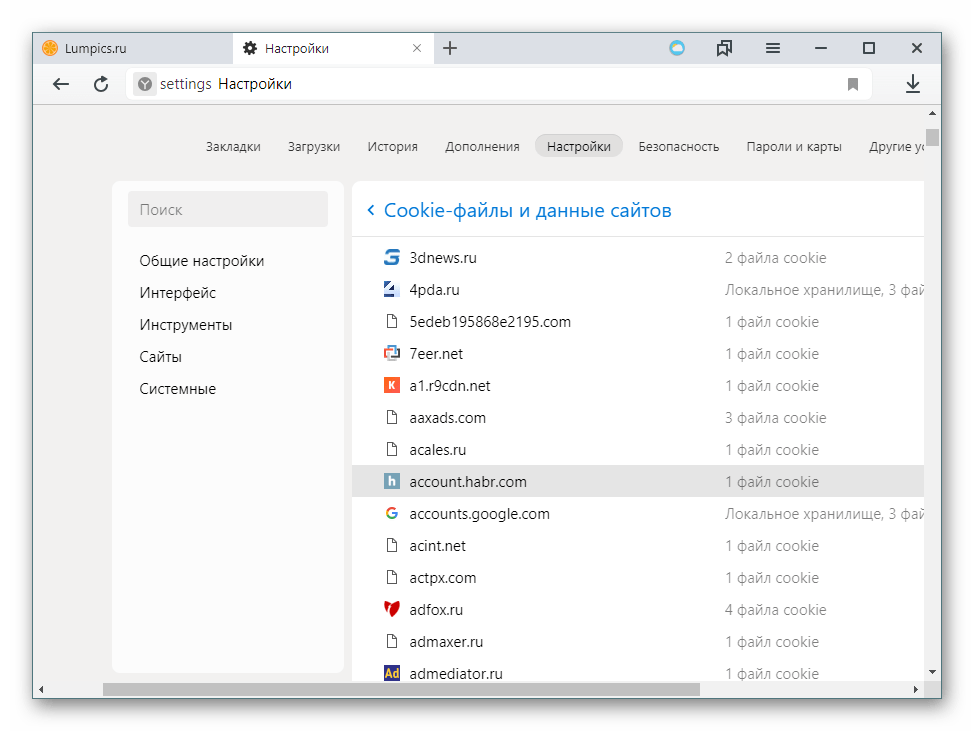



 Это деактивирует Блокировать сторонние файлы cookie , расположенный под переключателем файлов cookie.
Это деактивирует Блокировать сторонние файлы cookie , расположенный под переключателем файлов cookie.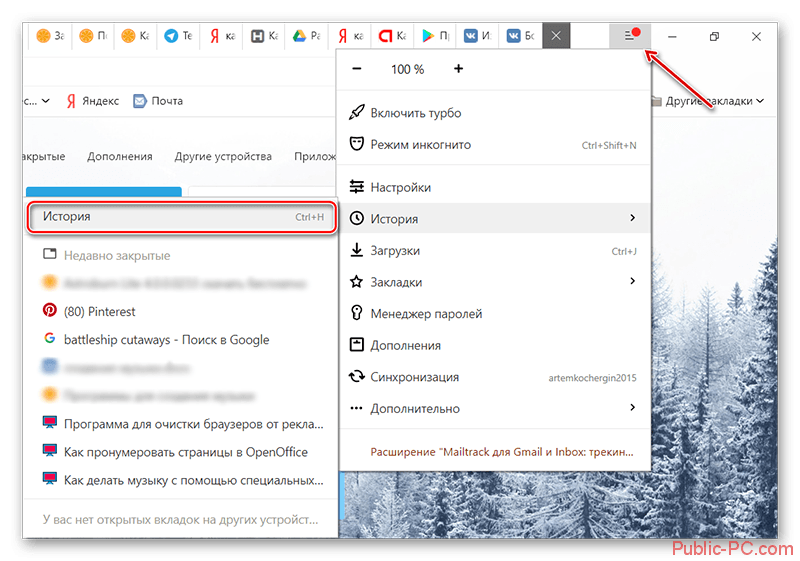

 lakeshorelearning.com, и вы готовы делать покупки!
lakeshorelearning.com, и вы готовы делать покупки!
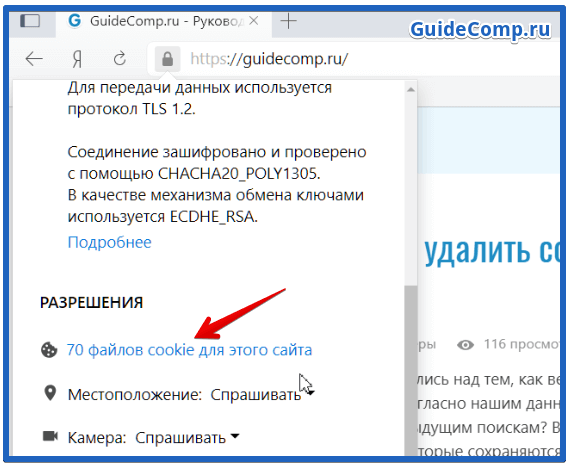
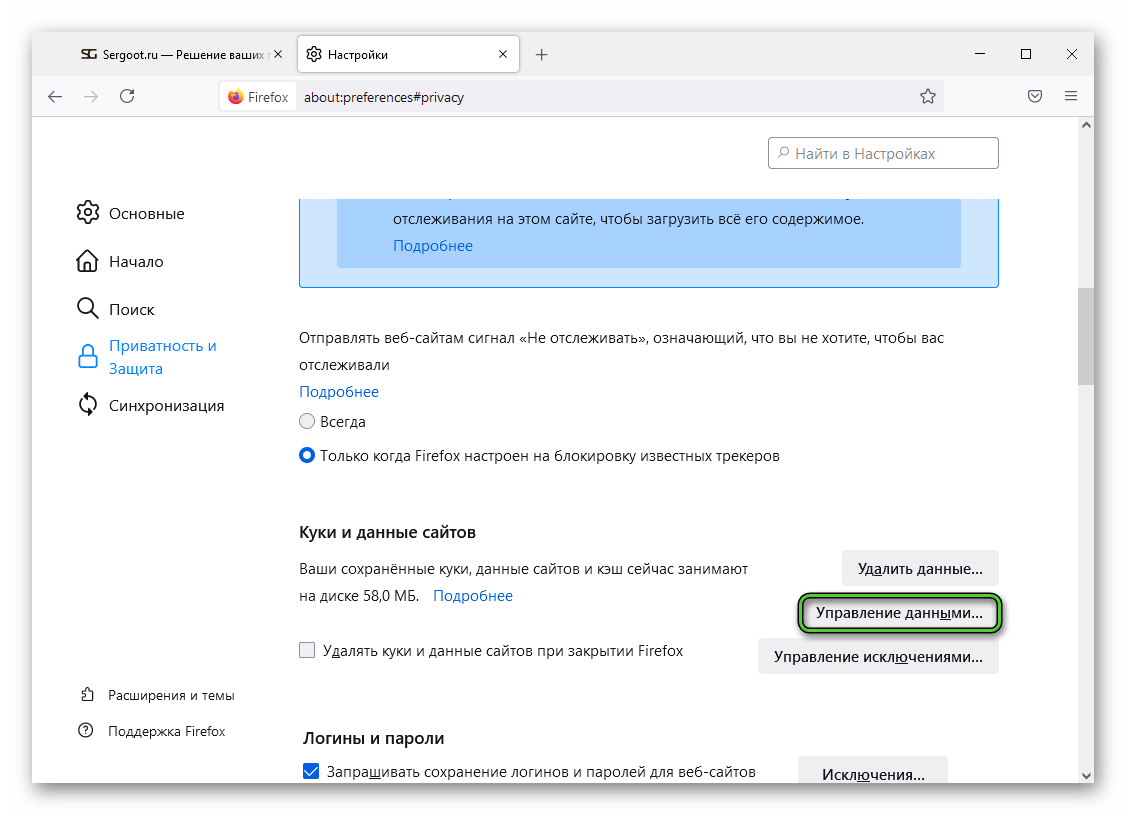
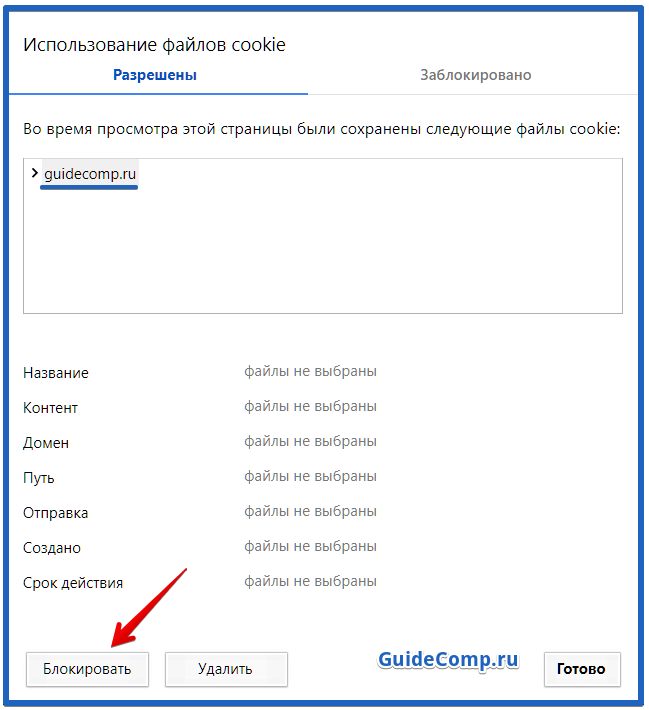 lakeshorelearning.com, и вы готовы делать покупки!
lakeshorelearning.com, и вы готовы делать покупки!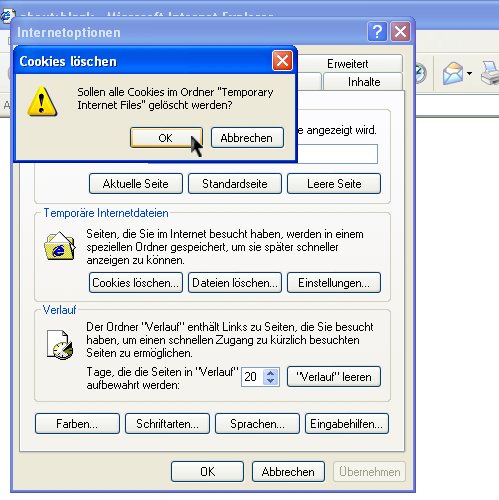
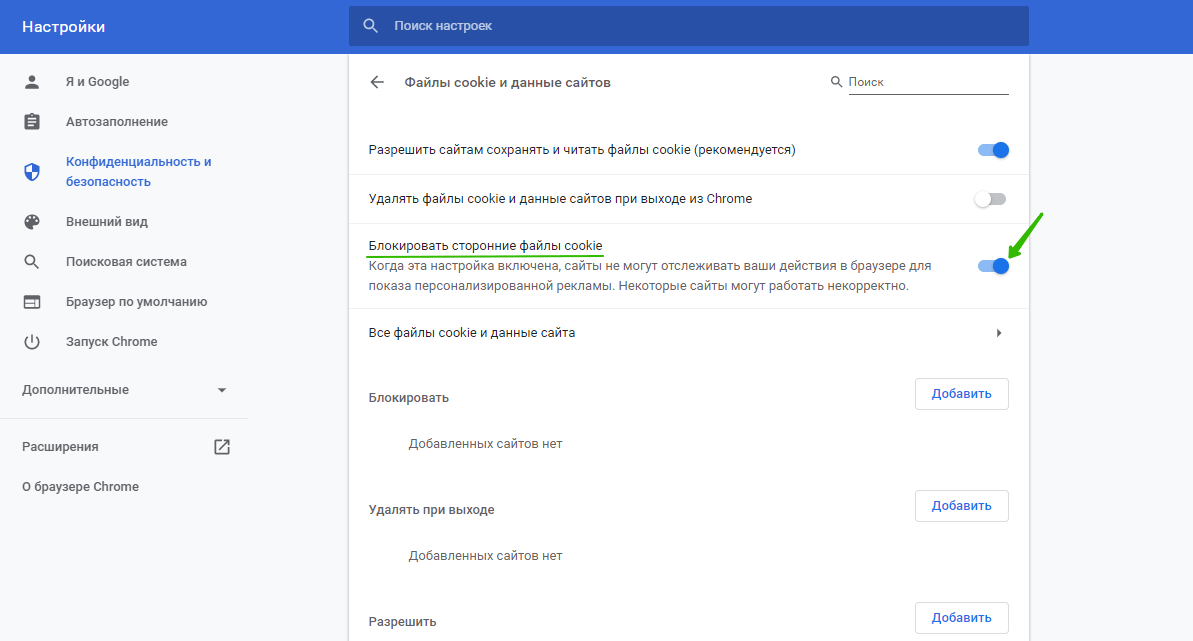
 lakeshorelearning.com, и вы готовы делать покупки!
lakeshorelearning.com, и вы готовы делать покупки!