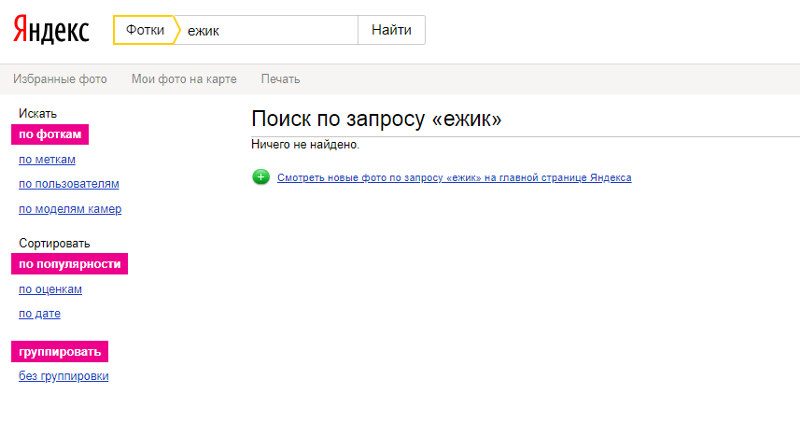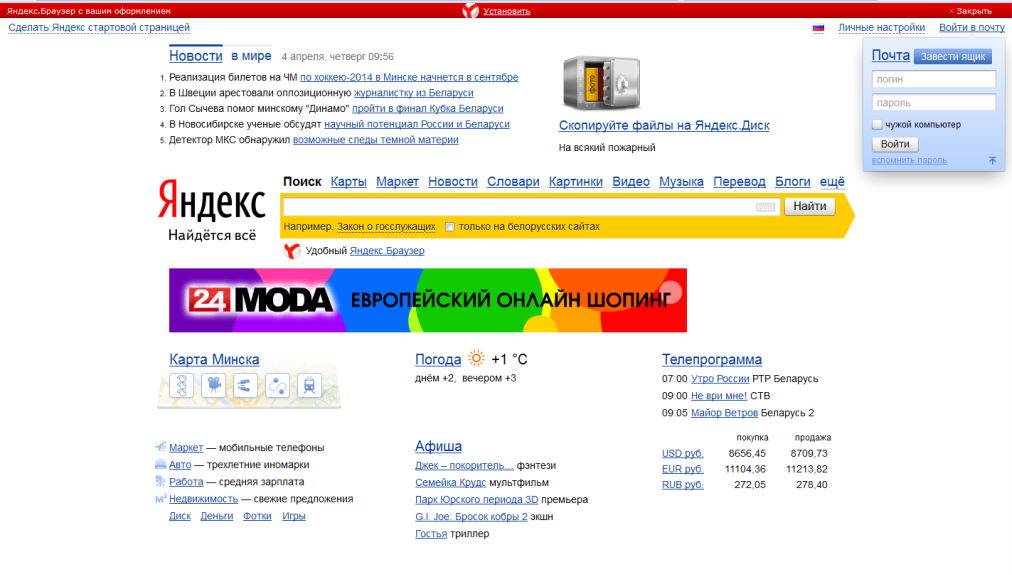Вход с двухфакторной аутентификацией — Яндекс ID. Справка
Вы можете создать резервную копию Ключа на сервере Яндекса, чтобы иметь возможность перенести ее на другое устройство или восстановить данные, если вы потеряли телефон или планшет.
Чтобы получить данные из резервной копии, нужно:
иметь доступ к номеру телефона, который вы указали при создании копии;
помнить пароль, который вы придумали для шифрования резервной копии.
На сервер копируются данные всех аккаунтов, добавленных в Ключ на момент создания копии. Больше одной резервной копии создать нельзя, каждая следующая копия данных для определенного номера телефона замещает предыдущую.
Внимание. Резервная копия содержит только логины и секреты, необходимые для генерации одноразовых паролей. Пин-код, который вы задали в приложении, когда включали двухфакторную аутентификацию, необходимо помнить.
Удалить резервную копию с сервера Яндекса самому пока нельзя. Она удаляется с сервера Яндекса автоматически, если вы не пользуетесь ей больше года.
Она удаляется с сервера Яндекса автоматически, если вы не пользуетесь ей больше года.
Выберите пункт Создать резервную копию в настройках приложения.
Введите номер телефона, к которому будет привязана резервная копия (например, «71234567890»), и нажмите кнопку Далее.
Яндекс отправит код подтверждения на введенный номер телефона. Как только вы получите код, введите его в приложении и нажмите Далее.
Придумайте пароль, которым будет зашифрована резервная копия ваших данных. Этот пароль нельзя восстановить, поэтому убедитесь в том, что вы не забудете или не потеряете его.
Введите придуманный пароль два раза и нажмите кнопку Готово. Яндекс.Ключ зашифрует резервную копию, отправит ее на сервер Яндекса и сообщит об этом.
Выберите пункт Восстановить из резервной копии в настройках приложения.
Введите номер телефона, который вы использовали при создании резервной копии (например, «71234567890»), и нажмите кнопку Далее.

Если для указанного номера найдена резервная копия данных Ключа, Яндекс отправит код подтверждения на этот номер телефона. Как только вы получите код, введите его в приложении.
Убедитесь, что имя устройства, дата и время создания резервной копии соответствуют той резервной копии, которую вы хотите использовать. Затем нажмите кнопку Восстановить.
Введите пароль, который вы задали при создании резервной копии. Если вы не помните его, к сожалению, расшифровать резервную копию будет невозможно.
Яндекс.Ключ расшифрует данные резервной копии и сообщит о том, что данные восстановлены.
Защита вашего аккаунта — Яндекс ID. Справка
Если при регистрации аккаунта вы отказались подтвердить номер телефона, ваш аккаунт защищен только контрольным вопросом. В сущности, ответ на контрольный вопрос — это еще один пароль, который можно узнать или угадать так же, как и обычный пароль. Поэтому мы рекомендуем по возможности настроить более надежный способ восстановления доступа.
Если вам приходится использовать контрольный вопрос, постарайтесь защитить его.
Устройство на базе Android или iOS позволяет вам установить приложение Яндекс.Ключ — с ним вам не придется запоминать и защищать пароль. Для каждого входа в Яндекс приложение генерирует одноразовый пароль, который перестанет работать сразу после того, как вы его введете.
Двухфакторная аутентификация – это самый надежный способ защиты Яндекс ID. Для взлома такой защиты необходимо, кроме прочего, украсть ваше устройство и разблокировать его.
Подробнее об этом способе защиты читайте в разделе Двухфакторная аутентификация.
Защищенный номер телефона позволяет восстановить доступ к вашему аккаунту с помощью кода, который Яндекс отправит вам в SMS. Не забывайте изменить защищенный номер, если вы больше не можете читать сообщения, которые на него приходят.
Даже если злоумышленник сможет войти в ваш аккаунт, у вас будет как минимум 30 дней на то, чтобы вернуть себе контроль над аккаунтом и сменить пароль.
Подробнее об этом способе защиты читайте в разделе Привязка телефонных номеров.
Дополнительный адрес позволяет восстановить доступ к вашему аккаунту с помощью кода, который Яндекс отправляет на этот адрес в письме. Злоумышленник, который смог войти в ваш аккаунт, может сравнительно легко отвязать дополнительный адрес от Яндекс ID, чтобы помешать вам вернуть контроль над аккаунтом. Поэтому мы рекомендуем по возможности настроить более надежный способ восстановления доступа.
Если вы используете дополнительный адрес, злоумышленник, взломав его, сможет получить доступ к вашему Яндекс ID. Дополнительный адрес нужно хорошо защитить: придумать сильный пароль, по возможности включить двухфакторную аутентификацию или привязать номер телефона.
Подробнее об этом способе защиты читайте в разделе Дополнительные адреса почты.
Если вы не используете другой способ восстановления доступа, ваш аккаунт будет защищен от взлома только контрольным вопросом. Поэтому ответ на контрольный вопрос подобрать или угадать должно быть так же сложно, как и пароль.
На контрольный вопрос лучше указывать ответ, известный только вам. Девичья фамилия матери, любимое блюдо, кличка домашнего животного, номер телефона или квартиры — все эти сведения могут быть известны вашим знакомым или даже общедоступны (например, если вы указали их в социальной сети). Попробуйте указать собственный контрольный вопрос, ответ на который вам будет легче запомнить, а злоумышленнику — сложнее угадать.
Удаление аккаунта — Яндекс ID. Справка
Внимание. При удалении аккаунта ваши данные удаляются полностью и необратимо! Служба поддержки не сможет помочь вам с восстановлением удаленной информации.
Все ваши данные, которые хранятся на сервисах Яндекса, привязаны к вашему Яндекс ID. Удаляя аккаунт, вы также удаляете все данные на сервисах — письма в Почте, картинки на Диске и прочее.
Если вы пользовались Директом, Коннектом или Почтой для бизнеса, удалить аккаунт окончательно будет невозможно: ваши данные на других сервисах будут удалены, а логин будет заблокирован. Аккаунтом нельзя будет пользоваться, а логин нельзя будет зарегистрировать заново.
Аккаунтом нельзя будет пользоваться, а логин нельзя будет зарегистрировать заново.
Чтобы удалить аккаунт, в самом низу страницы Управление аккаунтом нажмите Удалить аккаунт.
Примечание. Если вы пользуетесь Коннектом или Почтой для бизнеса (с адресом почты на домене, не принадлежащем Яндексу), вы не сможете удалить свой аккаунт самостоятельно. Это может сделать только администратор вашего домена.При удалении аккаунт замораживается на 30 дней. В течение этого времени вы можете восстановить аккаунт и привязанные к нему данные (за исключением писем в Почте).
Не торопитесь удалять аккаунт целиком, чтобы решить проблему, возникшую на одном из сервисов. Также вы всегда можете обратиться в службу поддержки.
После окончательного удаления новый аккаунт с тем же логином можно будет зарегистрировать не раньше, чем через 6 месяцев. Таким образом, никто не может занять логин удаленного аккаунта сразу после его удаления. Процедура освобождения логинов выполняется автоматически, поэтому мы не знаем, когда именно это произойдет, и не можем изменить эту дату.
Мы не имеем технической возможности установить, кто и при каких обстоятельствах удалил ваш аккаунт. В течение 30 дней после нажатия кнопки Удалить аккаунт вы можете восстановить доступ к нему.
Если аккаунт был удален без вашего ведома, это значит, что кому-то стал известен ваш пароль или ответ на контрольный вопрос. Пожалуйста, ознакомьтесь с нашими рекомендациями в разделе Защита вашего аккаунта, чтобы предотвратить подобные проблемы в будущем.
Яндекс не работает сегодня только у меня? Статус Yandex.ru
Статус сервера
онлайнКод состояния
200Время отклика
1.50 secУзнайте, работает ли Яндекс в нормальном режиме или есть проблемы сегодня
Не открывается, не грузится, не доступен, лежит или глючит?
Самые частые проблемы Яндекс
53%
ПРИЛОЖЕНИЕ
16%
Что делать, если сайт YANDEX.
 RU недоступен?
RU недоступен?Если YANDEX.RU работает, однако вы не можете получить доступ к сайту или отдельной его странице, попробуйте одно из возможных решений:
Кэш браузера.
Чтобы удалить кэш и получить актуальную версию страницы, обновите в браузере страницу с помощью комбинации клавиш Ctrl + F5.
Блокировка доступа к сайту.
Очистите файлы cookie браузера и смените IP-адрес компьютера.
Антивирус и файрвол. Проверьте, чтобы антивирусные программы (McAfee, Kaspersky Antivirus или аналог) или файрвол, установленные на ваш компьютер — не блокировали доступ к YANDEX.RU.
DNS-кэш.
Очистите DNS-кэш на вашем компьютере и повторите попытку доступа на сайт. Смотреть видео-инструкцию ↓
VPN и альтернативные службы DNS.
VPN: например, мы рекомендуем NordVPN.
Альтернативные DNS: OpenDNS или Google Public DNS.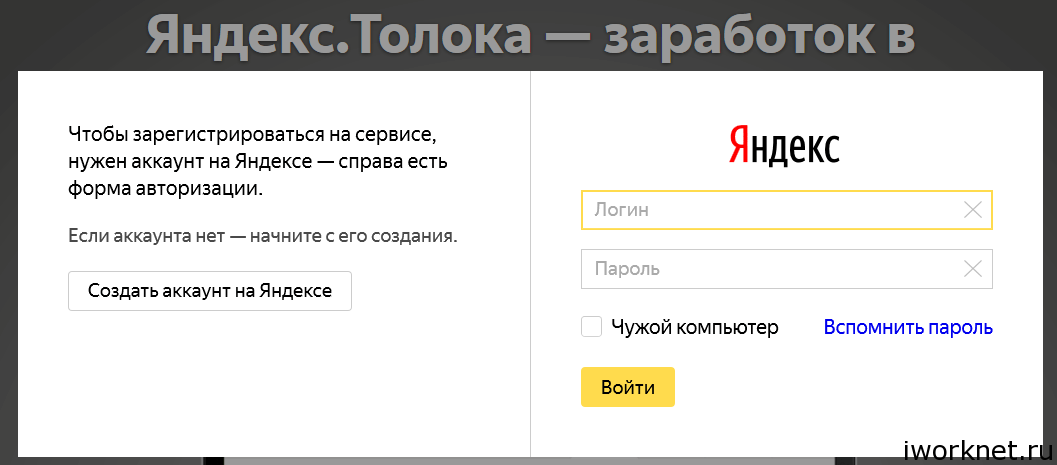
Плагины браузера.
Например, расширение AdBlock вместе с рекламой может блокировать содержимое сайта. Найдите и отключите похожие плагины для исследуемого вами сайта.
Сбой драйвера микрофона
Быстро проверить микрофон: Тест Микрофона.
Открывается только Яндекс, а другие сайты нет: как решить проблему?
Если вы обнаружили, что работает только поиск Яндекс через любой из браузеров, вероятно, что с настройками вашей сети не все в порядке. Причиной тому может быть использование прокси серверов, VPN, блокировщиков рекламы, антивирусов или же неправильная настройка DNS от провайдера.
Что следует делать?
Если вы используете:
- Прокси-сервер, VPN, блокировщик рекламы – выключите его и проверьте вход на другие сайты.

- Настроенный, но не включенный VPN запустите его, проверьте работу сайтов. Если не заработали, переходите к следующему пункту.
- Антивирус приостановите работу сетевого экрана (или полную его работу) и проверьте доступ к сайтам.
Если проблема оказалась в одной (или нескольких) из программ – постарайтесь настроить или удаляйте. Взамен найдите альтернативу, без блокировки доступа к сайтам.
Если вопрос не решен, определите проблему, которая может быть:
- В браузере (браузерах) – откатите их до начальных настроек или используйте режим песочницы (в строке запуска допишите –no-sandbox). Браузер запустит только безопасный код без выполнения сторонних скриптов. Если проблема в этом, откажитесь от всех расширений и переустановите браузер.
- В файле hosts. Проверьте его по адресу %SystemRoot%\system32\drivers\etc\hosts (через строку «Выполнить»). После 127.0.0.1 localhost там должно быть пусто.
- В неправильных настройках сетевого экрана или блокировок сайта провайдером.
 Пропингуйте сайты, к которым доступ есть и к которым нет. Если есть огромная задержка или потери в пакетах, перезайдите в Windows в безопасном режиме (с доступом в сеть) и проверьте вход на пропингованные домены. Пинговать можно с помощью ping name.com(название домена) в командной строке.
Пропингуйте сайты, к которым доступ есть и к которым нет. Если есть огромная задержка или потери в пакетах, перезайдите в Windows в безопасном режиме (с доступом в сеть) и проверьте вход на пропингованные домены. Пинговать можно с помощью ping name.com(название домена) в командной строке.
- В информации, которая передается через DNS-сервер. Если вы получаете их автоматически, есть вероятность что сбой именно в них. По ним провайдер может сделать подмену адресов, пропихивать свою рекламу и другие пакости. Изменить их можно в сетевых настройках.
Как быть, если не открываются сайты через Google, рассказано в следующем видео:
Как изменить DNS-сервер?
На клавиатуре нажмите комбинацию клавиш Win+R:
- В строке «Выполнить» введите команду ncpa.
 cpl
cpl
- Откройте свойства сетевого подключения и зайдите в IPv4
- Выберите использовать следующие DNS-сервера и вводите те, что желаете, затем «ОК».
Использовать можно:
- Основной Google 8.8.8.8,
- Дополнительный Google 8.8.4.4,
- Базовый Yandex 77.88.8.8,
- Безопасный Yandex 77.88.8.88,
- Семейный Yandex 77.88.8.7.
После перезапустите сеть, и пробуйте заново. Если не помог ни один из вариантов, обратитесь на службу поддержки провайдера.
Заключение
Проблема открытия только яндекс-сервисов может быть в использовании прокси-сервера, VPN, блокировщика рекламы или другого расширения, антивируса. Не исключены внесения списка сайтов в запрет файла hosts, неправильно настроенный сетевой экран (опять-таки из-за антивируса) или неправильной отработки DNS-сервера. Если проблема в последнем, рекомендуется установить альтернативные DNS.
Не удаётся установить соединение с сайтом.
 Не открываются сайты в Яндекс.Браузере
Не открываются сайты в Яндекс.БраузереЧаще всего ошибка «Не удаётся установить соединение с сайтом» появляется в Яндекс.Браузере. Эту ошибку можно наблюдать и в других браузерах, при попытке перейти на какой-то сайт. Просто в браузере от Яндекс она выглядит именно так. Снизу можно еще увидеть описание: «Не удается определить DNS-адрес сервера…» Это сообщение может появляться при открытии какого-то конкретного сайта, или всех сайтов. В итоге, сайт в браузере просто не открывается.
Так же в описании ошибки может быть написано: «Страница по адресу … может быть временно недоступна или перенесена на новый адрес».
Я сам не редко в Яндекс.Браузере встречал сообщения: «Соединение сброшено», или «Сайт (например, youtube.com) не позволяет установить соединение».
Сейчас мы постараемся выяснить, что делать в такой ситуации, как исправить ошибку и получить доступ к сайту. Обратите внимание, что в данном случае не важно, какой сайт у вас не открывается: YouTube, Вконтакте, Одноклассники, или какой-то менее популярный ресурс.
Что нужно сделать (проверить) в первую очередь:
- Подключен ли ваш ноутбук, или ПК к интернету.
- Перезагрузить компьютер и роутер (если он есть).
- Проверить, открываются ли сайты (определенный сайт) в других браузерах.
- Ошибка «Не удаётся установить соединение с сайтом» в Яндекс.Браузере появляется при открытии одного (нескольких) сайтов, или всех.
- Отменить настройки, которые, возможно, вы делали перед появлением ошибки. В том числе установку программ, антивирусов и т. д.
- Отключить VPN. Если такие программы, или дополнения в браузере у вас установлены.
- Попробуйте зайти в систему под другим пользователем. Например, под учетной записью администратора. Если у вас не одна учетная запись.
- Если проблема с каким-то одним сайтом, то вполне возможно, что проблема на стороне сайта. Попробуйте зайти на него с другого браузера/устройства.
Если описанные ниже решения не помогут, то можете описать свой случай в комментариях к этой статье. Напишите о результатах проверки по каждому пункту.
Напишите о результатах проверки по каждому пункту.
Есть ли подключение к интернету?
Чаще всего, конечно, сайты в браузере не открываются даже когда компьютер подключен к интернету (из-за проблем с DNS, прокси, антиврусом, вирусами и т. д.). Да и когда наш компьютер не подключен к интернету, то браузер так и сообщит нам: «Нет подключения к интернету».
Браузеры сейчас умные 🙂 Но все же, первым делом советую проверить, есть ли подключение к интернету. Обратите внимание на иконку подключения, на панели уведомлений. Нет ли возле значка Wi-Fi, или подключения по локальной сети желтого восклицательного знака. И вообще, подключен ли ваш компьютер к интернету. Статус подключения должен быть таким:
Если у вас подключение без доступа к интернету, то смотрите решения в статьях:
Как правило, статус подключения нормальный, но доступа к сайту (или сайтам) все ровно нет.
Если не удаётся установить соединение с сайтом только в Яндекс.Браузере
Если ошибка «Соединение сброшено» (или другая) появляется только в одном браузере, то в таком случае нужно очистить куки и кэш в самом браузере.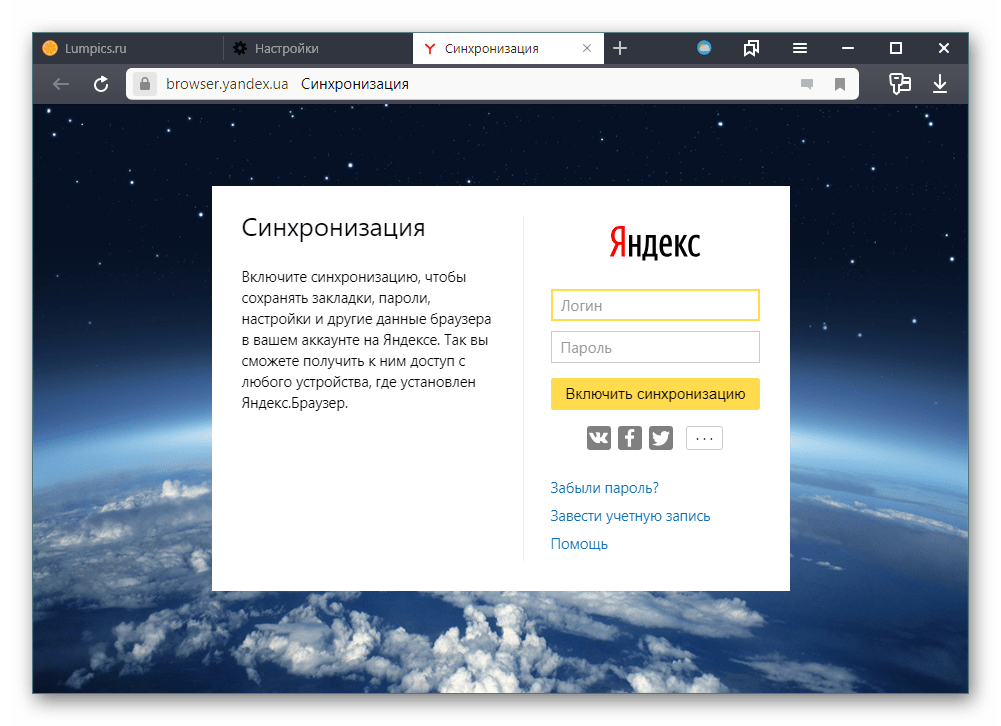 И проверить настройки прокси и установленные дополнения (отключить для проверки все дополнения, особенно VPN, антивирусы и т. д.).
И проверить настройки прокси и установленные дополнения (отключить для проверки все дополнения, особенно VPN, антивирусы и т. д.).
Выбираем «За все время» и выделяем галочками два пункта: «Файлы, сохраненные в кэше» и «Файлы cookie…».
Дальше нажимаем «Очистить историю».
Проверяем настройки прокси-сервера. Зайдите в «Меню» – «Настройки». Снизу нажмите на кнопку «Показать дополнительные настройки». Найдите, и нажмите на «Изменить настройки прокси-сервера». Затем нажимаем на кнопку «Настройка сети» и проверяем, чтобы были убраны все галочки. Как на скриншоте.
Дальше можно попробовать отключить все дополнения. В меню откройте настройки и перейдите на вкладку «Дополнения». Отключите все сторонние дополнения.
После проверки включите нужные дополнения обратно.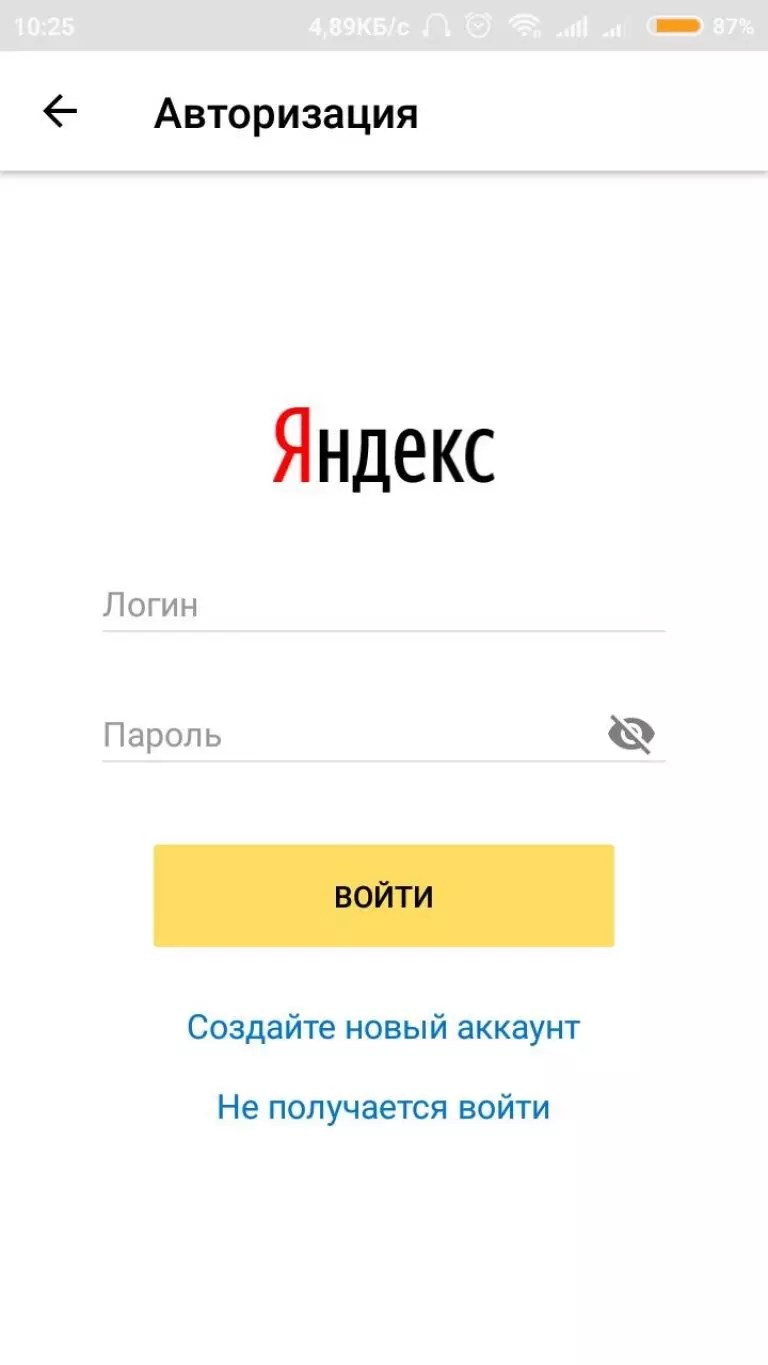
Обновление: включаем DNSCrypt
В настройках Яндекс Браузера, в разделе «Безопасность» – «Защита от угроз» – «Защита соединения» нужно поставить галочку возле «Использовать DNS-сервер для шифрования DNSCrypt».
Это решение уже несколько раз советовали в комментариях. Не знаю как у вас, но у меня DNS-сервер для шифрования DNSCrypt был включен по умолчанию.
Если сайты не открываются во всех браузерах
Дальше внимание! Если ни один браузер (Chrome, Opera, Mozilla, Internet Explorer, Microsoft Edge) не открывает сайты, то проблема скорее всего в настройках прокси-сервера, или в DNS-сервере. Вполне возможно, что браузер не может установить соединение с сайтом из-за вирусов, или антивируса. О всех этих решениях я писал в следующих статьях (они общие для всех браузеров):
По инструкциям, ссылки на которые я дал выше, обязательно попробуйте следующее:
- Прописать DNS от Google (8.8.8.8 / 8.8.4.4).
- Проверить настройки прокси-сервера.

- Сделать сброс сетевых настроек.
- Временно отключить антивирус.
- Проверить компьютер на вирусы, с помощью антивирусных утилит.
Эти действия должны вам помочь. Правда, если проблема не на стороне самого сайта, или провайдера. Возможно, провайдер просто заблокировал доступ к сайту, или еще что-то.
Что делать, если ничего не помогло и Яндекс.Браузер не открывает сайты
Для устранения ошибки в браузере, когда не удаётся установить соединение с сайтом, попробуйте выполнить еще несколько действий:
- При возможности, подключите компьютер к интернету другим способом (к другой Wi-Fi сети, например). Проверьте, будет ли появляться ошибка «Соединение сброшено».
- Удалите, и установите заново проблемный браузер. В нашем случае это скорее всего браузер от Яндекс. Только обратите внимание, что удалив браузер, будут удалены все ваши пароли, закладки, настройки и т. д. Можете настроить синхронизацию, или сохранить их в файл.
- Создайте на компьютере еще одного пользователя, и зайдите от его имени.
 Решение такое себе, но может помочь.
Решение такое себе, но может помочь. - Не забываем о проверке компьютера на вирусы и вредоносное ПО.
- Сделайте сброс сетевых настроек. Вот инструкция. Подойдет как для Windows 7 и Windows 8, так и для Windows 10 (хот там есть и другой способ, через параметры).
- Определите в чем причина, и напишите об этом в комментариях. Как определить? Открыв сайты в другом браузере, через другое подключение и т. д. Если, например, не открывается Ютуб, или Вконтакте, то проверьте, открываются ли другие сайты. Если ошибка в Яндекс.Браузер, то проверяем все в других браузерах. На других устройствах, через это же подключение к интернету.
Жду от вас обратной связи. Пишите о решениях, которые помогли вам. Задавайте вопросы. Только описывайте все подробно. Всего хорошего!
вход на мою страницу Yandex
В этом уроке я покажу, как войти на свою страницу Яндекса с компьютера и телефона. Мы научимся выполнять вход в Яндекс Почту и пользоваться электронным ящиком.
Как войти в Яндекс почту
Яндекс – самая крупная поисковая система в русском интернете. Этот сайт помогает находить информацию: статьи, картинки, видео. Но помимо поиска у Яндекса есть еще и сервисы: Музыка, Карты, Маркет, Деньги, Диск и другие.
А еще у Яндекса есть почтовая служба. Она быстрая, надежная, простая в управлении. И бесплатная.
Любой, кто зарегистрируется в системе, получит бесплатный электронный ящик и индивидуальный адрес (email). Навсегда!
Войти в свой ящик на Яндексе можно с любого компьютера, телефона или планшета. Но для этого у вас должен быть зарегистрирован адрес. Если адреса нет, его нужно сначала создать.
Вход с компьютера
1. Перейдите на сайт yandex.ru.
2. В правом верхнем углу щелкните по кнопке «Войти в почту».
3. Напечатайте адрес своего ящика. Или часть адреса – до знака @. Затем нажмите «Войти».
4. Введите пароль от ящика. Он состоит из цифр и/или английских букв (будет печататься точками). И нажмите на кнопку «Войти».
И нажмите на кнопку «Войти».
Если данные введены верно, откроется личный кабинет. Это и есть ваша почта.
На картинке показана моя почтовая страница. Тонким шрифтом отмечены уже прочитанные письма, а толстым — те, которые еще не были открыты.
Почтовые программы
Работать с письмами можно не только из браузера, но и прямо с компьютера. Для этого существуют специальные программы – почтовые клиенты. Это такие программы как Microsoft Outlook, The Bat!, Mozilla Thunderbird, Apple Mail и другие.
Настраиваем клиент – и получаем письма прямо в него, а не в браузер. Это удобно: можно через ярлык на Рабочем столе сразу открыть ящик. О том, как настроить клиент, читайте по ссылке.
Вход с телефона и планшета
Войти в почту на Яндексе с телефона или планшета можно двумя способами:
- Через браузер. Подходит, если вы пользуетесь ящиком время от времени. Например, раз в три дня.
- Через приложение. Подходит, если нужно регулярно работать с письмами: быстро их получать и отправлять.

| Плюсы | Минусы | |
|---|---|---|
| Браузерная версия | ✔ Не требует установки ✔ Можно открыть на любом устройстве (в т.ч. на чужом) | ✘ Письма приходят не сразу. Вы получите их только тогда, когда сами зайдете в ящик ✘ Открыть письмо без интернета невозможно |
| Приложение (для Андроид, для iPhone/iPad) | ✔ Быстрое получение писем (всегда онлайн) ✔ Можно добавить несколько ящиков ✔ Письма сохраняются после их открытия. Потом их можно посмотреть и без интернета | ✘ Грузит систему. Из-за этого слабые телефоны могут работать медленнее ✘ Требует установки ✘ Не все функции почты доступны |
Вход через браузер. Это способ входа через программу для интернета — ту, в которой вы открываете сайты. Например, Google Chrome или Safari.
Например, Google Chrome или Safari.
1. В верхней строке браузера наберите адрес mail.yandex.ru и перейдите на него.
2. Напечатайте название ящика или часть названия (до знака @) и нажмите «Войти».
3. Укажите пароль от ящика и нажмите «Войти».
Вот как выглядит почта Яндекс на телефоне:
Вход через приложение. Мобильное приложение – это отдельная программа для телефона (планшета). Ее можно бесплатно установить из магазина:
1. Запустите приложение и из списка выберите «Яндекс».
2. Напечатайте логин (адрес ящика) и нажмите «Далее».
3. Напечатайте пароль и нажмите «Далее».
Если появится окошко сохранения, нажмите «Сохранить пароль».
4. Нажмите «Перейти к почте».
Откроется ваша почта. Внизу будет кнопка с иконкой карандаша для создания нового письма. В верхнем левом углу кнопка с изображением трех горизонтальных линий – для управления ящиком.
Вот и всё – теперь почта есть прямо в телефоне. Открыть ее можно через иконку на экране.
Приложение все время находится в памяти устройства. И когда придет новое письмо, вы получите об этом уведомление.
На заметку. Часто в телефоне уже есть встроенное почтовое приложение. И все, что нужно сделать, это ввести туда свой логин/пароль. Если вам удобнее работать с письмами через такое приложение, то и хорошо. Тогда ничего дополнительно устанавливать не нужно.
Как создать новый ящик
Чтобы получить новую электронную почту на Яндексе, необходимо зарегистрироваться на сайте yandex.ru. Обычно это дело пяти минут – нужно заполнить небольшую анкету. После регистрации сайт откроет вам новый ящик, через который можно сразу же отправлять и получать письма.
- Открываем анкету регистрации по адресу passport.yandex.ru/registration.
- Заполняем каждую строку.
Имя. Печатаем свое имя.
Фамилия. А здесь свою фамилию.
Придумайте логин. Сюда нужно напечатать желаемый адрес. Для этого используйте английские буквы и/или цифры без пробелов. Логин должен начинаться с буквы. В качестве разделителя используйте точку или дефис. Пример логина: ivan.petrov5
Логин должен быть свободен для регистрации. Если он окажется занят, значит, такой ящик уже существует в системе – получить его нельзя. Придется придумать другое название или выбрать один из вариантов, предложенных сайтом.
Придумайте пароль. А здесь нужно указать секретный код для доступа в ящик. Пароль должен состоять из маленьких и больших английских букв, а также цифр. Кроме того, он должен быть длиннее шести знаков и не содержать пробелы. Пример: 6msnPiR9
Повторите пароль. Сюда печатаем тот же самый код, что и в предыдущем поле.
Обязательно запишите логин и пароль в надежное место – это ваш доступ к почте!
Номер мобильного телефона. А здесь нужно указать номер вашего сотового с кодом оператора. Пример: +79001112233
Пример: +79001112233
Затем кликаем по кнопке «Подтвердить номер». На телефон поступит звонок – печатаем последние четыре цифры номера.
Если мобильного нет, нажмите на ссылку «У меня нет телефона». Затем выберите из списка контрольный вопрос, напечатайте на него ответ и введите капчу (буквы с картинки). Ответ на вопрос желательно записать в надежное место.
Рекомендую указывать именно номер телефона, а не контрольный вопрос. Так как без мобильного ящики часто взламывают.
Пример заполнения регистрационной анкеты
После нажатия на кнопку «Зарегистрироваться» откроется ваша новая почта на Яндексе. Теперь ею можно пользоваться: отправлять и получать письма, фотографии, документы. Подробнее об этом читайте далее в статье.
Учимся пользоваться почтой
У каждого электронного ящика в интернете есть уникальное название. Оно состоит из логина, знака @ и приставки — почтового сайта. Пишется такое название в одно слово без пробелов и без точки в конце. Пример: [email protected]
Пример: [email protected]
У почтовых ящиков на Яндексе в качестве приставки можно использовать любой из вариантов: yandex.ru, yandex.by, yandex.ua, yandex.kz, ya.ru или yandex.com.
Получается, если при регистрации я выбрал себе логин ivan.petrov, то полное название моего ящика будет [email protected] или [email protected], или [email protected], или с другой приставкой.
Значит, чтобы человек смог отправить мне письмо, нужно дать ему один из этих адресов. Не важно какой — это все один и тот же ящик, который принадлежит только мне.
На заметку. Логин пользователь выбирает себе при регистрации. Это уникальный определитель ящика в системе и поменять его нельзя.
Как устроена Яндекс.Почта
Примерно так выглядит открытая Яндекс.Почта на компьютере:
Посмотрите в левую часть. Там есть надписи: «Входящие», «Отправленные», «Удаленные», «Спам», «Черновики».
- Входящие — сюда приходят письма.
- Отправленные — здесь дублируются письма, которые мы отправляем.

- Удаленные — сообщения, которые удалили (т.е. стёрли).
- Спам — сюда помещается реклама.
- Черновики — место, куда автоматически сохраняются письма в процессе их написания. Это помогает защитить их от утраты в случае сбоя.
На какую бы из этих надписей вы ни нажали, письма буду расположены посередине страницы. Те из них, которые еще не прочитаны, выделены жирным шрифтом. А обычного начертания – те сообщения, которые уже открывали.
Пример:
Для открытия письма по нему нужно просто щелкнуть один раз левой кнопкой мыши.
Как отправить письмо
Чтобы отправить письмо, нажмите на кнопку «Написать» вверху слева:
Загрузится страница составления письма.
Пример:
В поле «Кому» укажите электронный адрес, куда нужно отправить письмо. Что такое электронный адрес и как он пишется, я рассказывал ранее.
В поле «Тема» напечатайте, о чем письмо или от кого оно. Например, Отчет о поездке.
Само письмо наберите в самом большом поле. Если текста много, то это поле автоматически расширится (сбоку появится ползунок).
После того как поля заполнены, щелкните по оранжевой кнопке «Отправить» внизу или вверху.
Через мгновенье сообщение улетит по указанному адресу, после чего загрузится страница «Письмо успешно отправлено». А еще через пару секунд откроется страница с входящими сообщениями.
Копия отправленного письма добавится в папку «Отправленные» в правой части ящика.
Как отправить фото или документ
Чтобы переслать по электронной почте фотографию или документ, нужно повторить все те же действия, что и при написании обычного письма. Но только перед отправкой добавить внутрь файл.
Для этого нажмите на иконку с изображением скрепки рядом с нижней кнопкой «Отправить».
Появится окошко для выбора картинки, документа или другого файла. Найдите нужный файл через это окно и щелкните по нему два раза левой кнопкой мыши.
Окошко исчезнет, а над кнопкой «Отправить» будет написано название выбранного файла.
На заметку. Если вы хотите отправить не один, а несколько файлов, прикрепите каждый из них точно таким же способом.
Отправлять письмо с вложением нужно так же, как и обычное, — нажав на кнопку «Отправить». Подробнее об отравлении писем читайте по ссылке.
Если войти не получается
Яндекс – одна из лучших почтовых служб в мире. Поэтому проблем в ее работе обычно не возникает — письма доставляются в течение нескольких минут в любую точку мира. Если проблемы и случаются, то, как правило, они связаны со входом в ящик.
Ошибка «Неверный пароль»
Такая надпись появляется, когда при входе в ящик вы печатаете неправильный пароль.
Самые частые причины этой ошибки:
- Русский алфавит вместо английского;
- Неправильный регистр букв;
- Пробелы.
Русский алфавит вместо английского. В пароле не может быть русских букв. Он состоит только из английских букв, а также может содержать цифры и знаки. Поэтому перед набором нужно проверить алфавит — он должен быть обязательно английским.
Он состоит только из английских букв, а также может содержать цифры и знаки. Поэтому перед набором нужно проверить алфавит — он должен быть обязательно английским.
Неправильный регистр букв. Это когда при печати вы вместо строчных букв набираете прописные и наоборот.
Например, есть такой пароль: TMssnkmm. В нем первые две буквы большие, а остальные маленькие. Если вы хотя бы одну букву наберете не в том размере, система выдаст ошибку.
На заметку. Часто буквы набираются в другом размере из-за того, что была случайно нажата клавиша Caps Lock. Она автоматически делает все буквы прописными. Чтобы это исправить, нужно просто один раз на нее нажать.
Пробелы. В пароле не может быть пробелов. Ни в начале, ни в середине, ни в конце. Он должен состоять только из английских букв (цифр/знаков), без промежутков.
Как правильно набрать пароль
1. Откройте «Пуск», выберите из списка «Стандартные – Windows» (внизу) и запустите программу Блокнот.
2. Напечатайте свой пароль и проверьте, чтобы всё было набрано правильно. Не ставьте пробел ни в начале, ни в конце и не нажимайте Enter!
Пример:
3. Выделите пароль. Для этого щелкните по кнопке «Правка» и выберите «Выделить все». Затем скопируйте его: правой кнопкой по выделенному тексту – Копировать.
4. Вставьте пароль в форму для входа в почту: правой кнопкой по строке – Вставить.
Если не помогло. Возможно, вы допускаете ошибку не в пароле, а в логине. И, получается, что вводите данные от чужого ящика.
Объясню на примере. Допустим, у меня ящик с адресом [email protected]. Но при печати логина я пропустил букву i – напечатал ilya_86.
Затем указал пароль, но система выдала ошибку, что он неправильный. И он действительно неправильный, потому что адрес [email protected] принадлежит другому человеку, не мне. И пароль от него другой.
Если неправильно набрать хотя бы в одну букву или цифру логина, Яндекс выдаст ошибку «Неверный пароль» либо «Такого аккаунта нет».
Ошибка «Такого аккаунта нет»
Ошибка «Такого аккаунта нет» появляется, если вы неправильно набрали логин. Это сообщение означает, что такого ящика не существует в системе.
Обычно так бывает, если набрать не ту букву или цифру в логине. Например, не yan_pavlov, а jan_pavlov. Не irina.58, а irina58.
Даже одна неправильная буква, цифра или знак – это уже ошибка. Причем система может выдавать как «Такого аккаунта нет», так и «Неверный пароль».
Что делать. Есть три варианта решения этой проблемы:
- Попробуйте несколько схожих логинов. С точкой, с дефисом, с разными вариантами написания.
- Узнайте свой адрес у того, кому вы отправляли письма с этого ящика.
- Восстановите доступ к ящику.
Как восстановить доступ к ящику
Если войти никак не получается, Яндекс поможет восстановить доступ. Для этого под формой для входа нажмите на ссылку «Не помню логин» или «Не помню пароль». И следуйте инструкции.
Сайт попросит ввести данные, которые были указаны в настройках ящика. Это может быть номер мобильного, ответ на секретный вопрос. Если всё сделаете правильно, почту вам вернут сразу же.
Это самый простой способ восстановления. Но если ничего не получится, есть еще один вариант. Он значительно сложнее, поэтому советую использовать его только в крайнем случае:
- Перейдите по ссылке: passport.yandex.ru/restoration
- Напечатайте свой логин и буквы с картинки, нажмите «Далее».
Загрузится анкета восстановления:
Ее нужно заполнить теми данными, которые были указаны в ящике. Обратите внимание на поле «Электронный адрес для связи». Здесь нужно ввести другую свою почту – на нее придет решение о восстановлении доступа.
Если второго ящика нет, зарегистрируйте его. Лучше сделать это на каком-нибудь другом сайте — Майле или Гугле (Gmail). О том, как это сделать, читайте здесь.
Ответы на частые вопросы
Как защитить свою почту
Нажмите на иконку в правом верхнем углу ящика и выберите «Безопасность».
- Назначьте сложный пароль: минимум 10 знаков, включая большие и маленькие буквы, цифры, символы.
- Привяжите к почте свой номер мобильного телефона.
- Не забывайте выходить из ящика на чужих устройствах (компьютерах, телефонах). Для этого нужно щелкнуть по своему логину в правом верхнем углу и выбрать «Выйти из сервисов Яндекса».
На компьютере уже выполнен вход в другой ящик. Как, не закрывая его, зайти в еще одну почту?
Откройте главную страницу yandex.ru. В правом верхнем углу сайта нажмите на аватарку (картинку пользователя).
Выберите пункт «Добавить пользователя».
Откроется форма для входа. Введите логин/пароль и войдите. Теперь будет открыто сразу два ящика. Переключаться между ними можно через логин в правом верхнем углу страницы.
На заметку. А еще можно войти в другой ящик через режим инкогнито. Тогда данные от этой почты не сохранятся на компьютере.
Что делать, если почта медленно работает
Обычно это связано со скоростью интернета.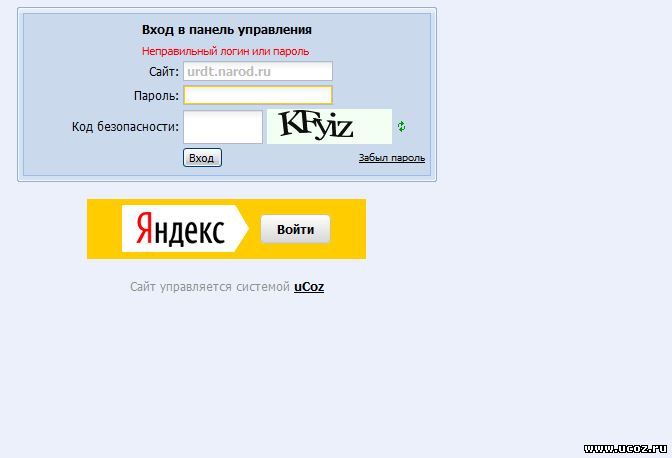 Значит, интернет либо медленный, либо работает с перебоями.
Значит, интернет либо медленный, либо работает с перебоями.
Тогда можно воспользоваться легкой версией. Это та же самая Яндекс Почта, только упрощенная. Доступна она по адресу: mail.yandex.ru/lite.
Переключиться обратно на полную версию можно по ссылке внизу страницы:
В Яндекс Почте есть возможность войти в ящик через соцсеть. Что это значит?
Да, можно войти в ящик при помощи социальной сети: Вконтакте, Facebook, Одноклассники, Twitter. Или через адрес в другой системе – Mail.ru, Google.
Но это получится сделать только в том случае, если вы изначально регистрировали ящик на соцсеть. Тогда адрес будет привязан к вашей страничке и можно заходить в почту без логина и пароля.
Я не нашел ответ на свой вопрос
Ответы на другие вопросы можно найти в официальной справочной службе Яндекса по ссылке.
Автор: Илья Кривошеев
Авторизация на Яндексе — Яндекс ID. Справка
Для использования личных сервисов Яндекса (Яндекс.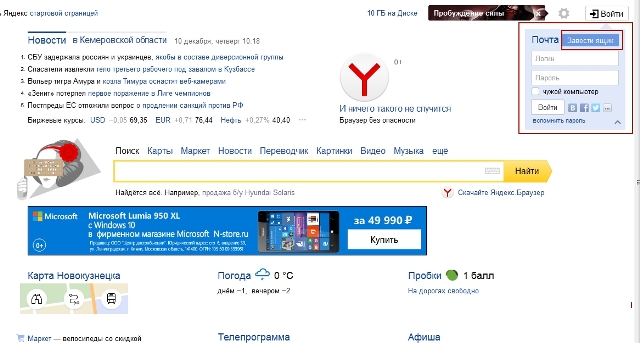 Почта, Яндекс.Диск и т. Д.) Войдите в свою учетную запись одним из следующих способов:
Почта, Яндекс.Диск и т. Д.) Войдите в свою учетную запись одним из следующих способов:
- Переключение между учетными записями
- Как войти в Яндекс на безопасное устройство стороннего производителя
- Двухфакторная аутентификация
Если у вас несколько учетных записей Яндекса, вы можете переключаться между ними, не вводя имя пользователя и пароль:
Вы также можете выбрать учетную запись, которую вы используете в других сервисах Яндекса, которые это поддерживают функция.Выбранная вами учетная запись будет основной и будет использоваться для входа в службы, которые в настоящее время не позволяют вам переключаться между учетными записями.
В список можно добавить до 15 учетных записей. Чтобы удалить учетную запись из списка, переключитесь на эту учетную запись и нажмите «Выйти». Эта учетная запись исчезнет из списка, и вы автоматически войдете в следующую.
После входа в Яндекс вам нужно будет снова ввести пароль на этом устройстве только в том случае, если вы не входите в сервисы Яндекса в течение трех и более месяцев.Это удобно для персональных или домашних компьютеров, но может быть опасно на общедоступных компьютерах (например, в интернет-кафе): если вы забудете выйти из своей учетной записи, следующий человек с тем же компьютером получит доступ к вашим данным.
Чтобы защитить свою учетную запись на чужом компьютере, используйте режим инкогнито в браузере.
Если на компьютере нет браузера, поддерживающего режим инкогнито:
Отключите параметры автозаполнения и сохранения паролей.
Перед началом работы очистите кеш и удалите куки.
По окончании:
Выйдите из своей учетной записи — щелкните свой портрет в правом верхнем углу и выберите «Выйти» в раскрывающемся меню.
Очистите кеш еще раз и удалите файлы cookie.
- Если вы забыли выйти из своей учетной записи на чужом устройстве, перейдите по ссылке «Выход на всех устройствах» на странице управления учетной записью.
Независимо от того, насколько надежен ваш пароль, кто-то все равно может заглянуть вам через плечо или украсть его (например, с помощью вируса). Чтобы защитить свою учетную запись, вы можете использовать исключительно одноразовые пароли.
Подробнее об одноразовых паролях и двухфакторной аутентификации можно узнать в разделе Двухфакторная аутентификация.
Проблемы с входом в Яндекс
- Я не могу войти под своим именем пользователя
- Некоторые приложения внезапно потеряли доступ к вашему аккаунту
- Яндекс просит меня ввести символы CAPTCHA
- Вы получили сообщение об ошибке «OCSP response not действительно »в Firefox
. Если вы не можете войти в свою учетную запись, ознакомьтесь с нашими рекомендациями.Подробные инструкции для каждой ошибки приведены ниже.
- Неверный логин / пароль! Авторизация не удалась.
Если вы используете или использовали двухфакторную аутентификацию, для входа вам понадобится одноразовый пароль, сгенерированный приложением Яндекс.Ключ.
Попробуйте ввести свой логин и пароль прямо на странице управления аккаунтом. Убедитесь, что Caps Lock выключен, а язык клавиатуры — английский.
Примечание. Введите свое имя пользователя и пароль и не копируйте их из буфера обмена, потому что вы можете случайно скопировать лишнее пространство и не сможете войти в систему.
На ПК и мобильных телефонах некоторые программы (например, Punto Switcher) могут «автоматически исправлять» вводимые символы: изменять написание, заменять заглавные буквы на нижний регистр, ставить пробел после точек и т. Д. Перед вводом пароля убедитесь, что автокоррекция опечаток и макета отключена.
- Пользователь с указанным именем не найден.
Учетная запись с таким именем пользователя не существует или была удалена.
Прежде чем обращаться в службу поддержки, еще раз проверьте правильность написания своего имени пользователя:
Имена пользователей могут содержать только латинские буквы, цифры, точки и дефисы.
При вводе адреса электронной почты убедитесь, что вы делаете это правильно:
<ваше имя пользователя> @ yandex.com.Авторизоваться можно только со своего адреса Яндекс.Почты. Адрес Gmail или Mail.ru не подойдет.
- Ваш аккаунт заблокирован.
Убедитесь, что вы правильно ввели свое имя пользователя. Если вы уверены, что имя пользователя верное, обратитесь в службу поддержки, используя ссылку, указанную в сообщении об ошибке.
- Ошибка файлов cookie
Вы не можете авторизоваться на Яндексе, если в вашем браузере отключены файлы cookie.Для получения дополнительной информации об этом параметре см. Настройки файлов cookie.
- Если ничего не работает
Попробуйте восстановить доступ, чтобы сбросить пароль.
Всегда быстрее и проще сбросить пароль автоматически, чем обращаться в службу поддержки, поэтому сначала попробуйте все возможные автоматизированные варианты. Если вы не можете восстановить доступ с помощью SMS или электронной почты, постарайтесь запомнить ответ на секретный вопрос. Когда вы отвечаете на секретный вопрос, убедитесь, что вы вводите ответ правильно и используете соответствующую раскладку клавиатуры.
Если вам не удалось восстановить доступ самостоятельно, заполните форму восстановления доступа.
Если вы изменили пароль или нажали кнопку «Выйти» на всех компьютерах, вам потребуется снова войти в систему в браузере и большинстве приложений, использующих вашу учетную запись.
Примечание. Приложения теряют доступ к вашей учетной записи, потому что все токены OAuth аннулируются, когда вы меняете пароль и выходите из системы на всех компьютерах.Если Яндекс просит ввести символы CAPTCHA при входе в аккаунт, это означает, что в последнее время с вашего IP-адреса слишком много раз вводился неверный пароль.
Это может быть, если:
Вы несколько раз подряд неправильно ввели логин или пароль на Яндексе.
Другие пользователи вашей локальной сети (на работе или дома) несколько раз подряд вводили неверное имя пользователя или пароль. Обратитесь к своему сетевому администратору, чтобы решить эту проблему.
Вы ввели неправильное имя пользователя или пароль для почтовой программы (например, Outlook, Thunderbird, Mail и почтового клиента Opera).
Ваш компьютер был заражен вирусом, который пытался узнать пароль вашего аккаунта на Яндексе. Мы рекомендуем вам запустить онлайн-антивирус для проверки вашего компьютера на вирусы. Многие производители антивирусных программ предлагают бесплатные версии своих программ.
На вашем компьютере установлено неправильное системное время. Убедитесь, что часовой пояс в настройках операционной системы соответствует вашему местоположению, и уточните время в Яндекс.Время.
Чтобы узнать, как установить время в различных операционных системах, см. Раздел Установка часового пояса, даты и времени.
Яндекс.Ключ — одноразовые пароли в App Store
Яндекс.Ключ — аутентификатор, генерирующий одноразовые пароли (OTP) для Яндекс, Facebook, Google, GitHub, Dropbox, Vk.com и других сервисов с двухфакторной аутентификацией (2FA). Для входа в Яндекс введите этот одноразовый пароль вместо обычного, а для входа в другие сервисы используйте свой обычный пароль.
— Несколько цифр или отпечаток пальца
Больше не нужно придумывать сложные пароли для защиты своего аккаунта на Яндексе. Нужно запомнить всего от 4 до 16 цифр: они будут использоваться Яндекс.Ключом для генерации уникального одноразового пароля, действующего менее минуты. Или вы можете использовать Touch ID и просто положить палец вместо булавки.
— Защита данных
Яндекс.Ключ защищает ваш аккаунт от взлома, а вашу личную информацию — от кражи. Одноразовые пароли будут доступны только вам на вашем мобильном устройстве.
— Простая настройка
Вы можете добавлять учетные записи вручную, вводя данные из службы, которую вы хотите использовать, или автоматически, путем сканирования QR-кода, предоставленного этой службой.
— Автономное использование
Яндекс.Ключ не требует подключения к Интернету для добавления учетных записей и генерации одноразовых паролей, и вам не нужно ждать SMS с вашим паролем.
— Дополнительные функции
The Key может генерировать пароли из шести и восьми цифр, в зависимости от требований службы.Кроме того, Ключ может обновлять одноразовые пароли с разной периодичностью, не обязательно один раз в 30 секунд (это зависит от сервиса).
— Стандарты безопасности
Яндекс.Ключ поддерживает двухфакторную аутентификацию (или двухэтапную аутентификацию) на всех сервисах, использующих RFC 6238 и RFC 4226, за исключением сервисов, использующих только sms.
— Резервное копирование
Резервное копирование данных в Яндекс.Ключе на серверах Яндекса на случай, если с вашим устройством что-то случится. Это безопасно: ваша резервная копия зашифрована с использованием пароля, который известен только вам.
Подробнее см. Https://ya.cc/2fa-en
Как с яндекса паспорта войти на почту. Вход в Личный кабинет Яндекс
Самая популярная поисковая система в России «Яндекс» предоставляет не только возможности поиска информации, но и всевозможные услуги хранения данных, оплаты покупок, поиска профессионалов в различных областях и т. Д. Среди всех дополнительных функций выделяется электронная почта. . Поскольку посещаемость сайта yandex.ru огромна, количество пользователей электронной почты Яндекса огромно и постоянно растет.
Доступ к электронной почте и другим сервисам Яндекса осуществляется по логину и паролю, и эти логин и пароль едины для всех сервисов поисковой системы. Те. Зарегистрировавшись один раз, вы можете использовать свои регистрационные данные для перехода в любой раздел Яндекса!
Такая запись на Яндексе предусмотрена в связи с тем, что здесь используется механизм выдачи «паспорта». Регистрируясь в Яндексе, вы получаете виртуальный паспорт, в котором вы заполняете свои данные. Впоследствии, войдя в один из сервисов, вы проходите там авторизацию и, если введенные данные (логин и пароль) совпадают с данными вашего яндекс-паспорта, то услуга осуществляется.
Смена пароля на почту Яндекс.ру
У большинства пользователей поисковой системы Яндекс есть свой электронный ящик, они ими пользуются и не думают о каком-то виртуальном паспорте. И когда возникает вопрос о переносе пароля на электронную почту, возникают определенные трудности. Поэтому ниже представлен способ смены пароля переключением через электронную почту Яндекс.ру.
Сменить пароль на яндекс паспорте
Пароль ко всем сервисам Яндекса (включая электронную почту) можно сразу изменить через паспортный механизм.
Какой из двух способов смены пароля на yandex.ru выбрать, решайте исходя из того, как вам удобнее.
Что означает счет? Аккаунт произошел от английского слова «Аккаунт», переводится как «аккаунт», «Личный кабинет».
Учетная запись содержит конкретную информацию о пользователе, которая необходима для подключения к компьютерной системе, программе, сайту, форуму, социальной сети и т. Д.
Возвращаясь к вопросу «Что такое учетная запись», следует отметить, что, как правило, в учетной записи содержится:
Пользователю, имеющему собственную учетную запись на любом Интернет-ресурсе, предоставляется больше возможностей по сравнению с пользователем, не имеющим учетной записи, то есть не зарегистрированным на Интернет-ресурсе.
В этом сегодня можно убедиться на примере аккаунта Яндекс. Если у вас нет аккаунта, то вы пользуетесь поисковой системой Яндекс, как и все незарегистрированные пользователи этой системы.
Если у вас есть аккаунт на Яндексе, вы все равно можете использовать
- бесплатная почта от Яндекса,
- используйте
- скачать фото на сервис Яндекс.Фаггинг,
- используйте бесплатное облако для хранения больших файлов
- и многие другие сервисы Яндекса.
Как создать аккаунт в Яндексе?
Для этого нужно запустить почту на Яндекс.На Яндексе это называется «Заведи свой аккаунт».
Допустим, у вас нет почты на Яндекс. Создадим это. Для этого набираем в поисковой строке браузера «Яндекс.ру», после чего попадаем на сайт Яндекса:
Рис. 1. Включите New Email Яндекс
На главной странице Яндекса в правом верхнем углу находим скромную ссылку «запустить почту» и нажимаем на нее. Для регистрации нового почтового ящика предлагается:
Цифры 1 и 2 на рис. 2 — При регистрации Яндекс Пост вводим имя и фамилию.
Рекомендую вводить настоящую фамилию и имя, чтобы в будущем вы могли, например, при утере пароля подтвердить в службе поддержки Яндекса, что учетная запись принадлежит лично вам. Для этого иногда Яндекс просит, например, отправить скан паспорта. Если вы прочитаете комментарии к этой статье ниже, то сможете убедиться, что у вас есть доступ к своей электронной почте Яндекс (а с ней и Яндекс.Деньгами) многие пользователи сталкиваются с этой проблемой.
Рис. 2. Регистрация новой почты Яндекс
3 на рис.2 — изобрести хороший логин, который должен быть бесплатным и никем из пользователей интернета по-прежнему не задействован.
Логин — основная часть вашего почтового адреса на Яндекс. Он должен состоять из латинских букв и цифр, можно указывать и дефис. Например, выбрав логин Надежды, я сразу получаю сообщение, что «логин для регистрации недоступен». Это происходит из-за того, что логин Надежда занят другим пользователем Яндекс.
Добавляю числа nadezda01 и читаю сообщение, что такой «логин бесплатный».»Тогда полный адрес Почты будет [Электронная почта защищена] (приведена в качестве примера и не является моей почтой). Этот адрес могут быть сообщены знакомыми, которые будут писать вам письма на этот адрес.
Пора взять блокнот, ручку и записать все вводимые данные: логин, пароль, номер телефона или контрольный вопрос. Надежда на твою память — утопия.
Почему такие трудности, спросите вы? Дело в том, что аккаунт позволяет использовать, кроме почты, и другие сервисы: Яндекс.Деньги, Яндекс.Диск и многое другое. Если у вас возникли проблемы с аккаунтом (недоступность и т. Д.), Вам срочно понадобятся не только пароли, но и секретный вопрос, или номер мобильного телефона.
- цифра 4 на фиг. 2 — Придумайте пароль (минимум 6-8 знаков) и обязательно запишите его на память. Обратите внимание, что в конце поля с паролем есть значок глаза «Показать текст пароля». При многократном нажатии на этот значок текст пароля скрывается точками.
- подтвердите пароль (еще раз введите тот же пароль, что был введен выше),
- цифра 5 на рис.2 — Мобильный телефон (если вы забыли пароль от аккаунта или возникли проблемы с Яндекс.Деньгами, проще всего восстановить доступ, если вы укажете свой мобильный телефон).
После ввода номера мобильного телефона необходимо будет его подтвердить. Вводим номер мобильного телефона и нажимаем на кнопку «Код» (5 на рис. 2). К телефону подойдет телефон с кодом подтверждения, его нужно будет ввести в соответствующее поле.
Как зарегистрировать Яндекс Почту, если нет мобильного телефона?
- Для этого нажмите на опцию «У меня нет телефона» (5 на рис.2). Появится меню (рис. 3), в котором вы выбираете контрольный (секретный) вопрос, а затем вводите на него ответ.
Не забудьте записать себе на память, например, в блокнот Контрольный вопрос и, конечно же, ответ на него.
Как видно на рис. 3, вы можете выбрать контрольный вопрос из предложенных вариантов или нажать «Установить свой вопрос» (2 на рис. 3). Затем необходимо будет ввести свой вопрос, а затем ввести на него ответ.
Рис. 4. Выберите контрольный вопрос (если нет мобильного телефона) и ответ на вопрос
- На рис. 4 Выделил контрольный вопрос «Любимый киногерой» и представил ответ на него.
- Далее необходимо ввести символы с картинки (если символы непонятны, нажмите ссылку «Другой код» или «Слушать», чтобы можно было сделать несколько раз)
- должна стоять галочка напротив «Нажимая кнопку« Зарегистрироваться », я принимаю Пользовательское соглашение и даю согласие Яндекс… ». Без этой галочки регистрация новой Яндекс Почты невозможна.
После ввода всех вышеперечисленных данных проверяем их на наличие (точнее, на отсутствие) ошибок, записываем (без ошибок) в секретную записную книжку и нажимаем на кнопку «Зарегистрироваться» (5 на рис. 4) .
Если ошибок нет, будет поздравление с тем, что почтовый ящик успешно создан. Итак, теперь у вас есть учетная запись на Яндексе и вы можете пользоваться всеми услугами, которые Яндекс предлагает владельцам учетных записей (то есть зарегистрированным пользователям).
На Яндекс, в правом верхнем углу почты Яндекса нажав на маленький треугольник рядом с названием его электронной почты (1 на рис. 4), после чего появится выпадающее меню:
Рис. 5. Как выйти из аккаунта Яндекс
Если вы покидаете свое устройство (компьютер, планшет и т. Д.), В меню нажмите на команду «Выход» (2 на рис. 5). На этом процедура «Как выйти из Яндекс Почты» завершена.
Если вы вошли в свою учетную запись Яндекса на чужом устройстве, то для выхода из Яндекса вы можете затем зайти в учетную запись Яндекса на своем устройстве и нажать «выводить на все устройства» (3 на рис.5). После этого процедура «Выйти из Яндекс почты на всех устройствах», в том числе и на чужих, будет завершена.
Как войти в яндекс почту после регистрации?
Оформление новой почты необходимо пройти только один раз. Вы можете зарегистрировать несколько почтовых ящиков на Яндексе, главное, чтобы потом в этом не запутаться.
После регистрации можно войти в почту яндекса так:
- перейти на главную Яндекс: yandex.ru,
- в правом верхнем углу на главной странице Яндекса введите логин и пароль,
- после этого нажмите кнопку «Войти» (2 на рис.1).
Как сделать большой шрифт на почте?
Заходим в свою почту, в правом верхнем углу нажимаем опцию «Просмотр» и ставим галочку напротив «крупный шрифт».
Где поставить галочку чтобы был большой шрифт в Яндекс.Мы
Все сервисы Яндекса доступны после регистрации аккаунта на Яндексе
Поисковые системы борются за своих пользователей. И в этой конкурентной борьбе они предоставляют своим пользователям различные услуги, количество которых со временем растет и постоянно улучшается.
Чтобы найти все это богатство в своем аккаунте, следует
- перейти на вашу почту (1 на рис. 6),
- нажмите кнопку «стоп-кадр» (2 на рис. 6),
- нажмите «Все службы» (3 на рис. 6):
Рис. 6. Откройте все сервисы Яндекса, которые вам доступны после регистрации Аккаунта Яндекса
20 апреля 2017 г. появился новый интерфейс Яндекс. Товары. Ниже показано, как найти кнопку «Все службы»:
Рис.6-1. Как найти «Все услуги» в новом интерфейсе Inex.
Рис. 7. Список сервисов Яндекса, доступных тем, у кого есть аккаунт на Яндексе
Все эти сервисы доступны тем пользователям, у которых есть аккаунт на Яндексе, то есть у которых есть Яндекс Почта. Войти в свои сервисы можно через почту Яндекса, по ссылке «Подробнее», как показано на рис. 6.
Решение проблем с Яндекс Почтой
Проблем с почтой может быть много:
- забыл пароль или имя пользователя,
- невозможно войти на почту, хотя вы помните логин и пароль
- вопросов по номеру телефона,
- есть подозрения, что почта взломана,
- невозможно удалить почту
- и др.
Для решения проблем с Яндекс Почтой перейдите по ссылке:
Во многих случаях проблему с почтой можно решить самостоятельно. Именно поэтому после перехода по указанной выше ссылке сначала предлагается ответить на определенные вопросы.
Когда все это пройдено, форма для связи с Яндексом напрямую. Форма должна быть заполнена, более подробно описав вашу ситуацию. При этом не стоит ограничиваться короткой диагностикой типа «Не могу авторизоваться на почте.»Лучше подробно, по шагам написать, что вы делаете, чтобы войти в почту. По этому описанию (а не по диагностике) специалист Яндекса может определить проблему и поможет ее решить.
.Уже больше 3.000 подписчиков .
Сегодня существует огромный выбор ресурсов, предлагающих бесплатные почтовые услуги. Яндекс-Почта — доступный сервис с хорошим антиспамом и быстрым поиском. Еще один плюс — удобный интерфейс загрузки файлов. Чтобы убедиться в правильности этих суждений, достаточно зайти в Яндекс-почту и ощутить все ее преимущества.
После простой регистрации вы получите адрес с окончанием @ yandex.ru. Для того, чтобы проверить наличие писем в своем ящике, вам необходимо ввести почту, то есть авторизоваться. Пройти эту процедуру можно двумя способами.
Введите логин и пароль от ранее созданной учетной записи
Если поставить галочку при входе на Яндекс «Запомнить меня» В следующий раз повторно вводить логин и пароль не придется. Система их запомнит.Но, если в течение 3 месяцев вы не будете открывать сервисы Яндекса, то эти данные не сохранятся, и при входе в систему вам нужно будет ввести их заново. Если вы не используете эту опцию, то авторизация будет действовать всего несколько часов. В случае закрытия браузера выход из системы произойдет автоматически.
Будет лучше, если вы войдете в систему с помощью этого флажка только на том компьютере, которым, кроме вас, никто не пользуется.
Другой флажок предназначен для ввода почты на компьютере общего пользования.Нажав на вход в «Чужой компьютер», вы застраховываетесь от несанкционированного просмотра вашей почты. При входе в почту вы увидите только один из этих флажков — либо «запомнить», либо «чужой компьютер».
Авторизоваться под учетной записью одной из социальных сетей
Яндекс поддерживает такие сети, как ВКонтакте, Facebook, Одноклассники, Mail.Ru, Twitter и Google.
Такая авторизация будет недолгой. Завершается после закрытия браузера.
Для долгосрочной авторизации необходимо ввести логин и пароль учетной записи на одной из страниц сервиса.Это может быть Яндекс-паспорт, Яндекс-картинки, Яндекс диск. Все это имеет смысл, если вы уже начали. А если нет, то обязательно предложите для дальнейшего использования все возможности, которые предоставляет сервис Яндекс.
Основные проблемы, возникающие с Яндексом
Не гаснет под вашим логином
- Убедитесь, что вы вводите логин и пароль, которые были администрируемы при регистрации именно на Яндекс.
- Не копировать эти данные из буфера обмена. Вы можете случайно скопировать не все символы или наоборот захватить лишнее место.
- Проверить правильность набора. Логин Пишем в верхней строке, пароль — внизу.
- Посмотрите внимательно, какая раскладка клавиатуры включена, установите английский. Переключение между раскладками может проходить автоматически, и вы этого не заметите.
- Может, в комплекте Caps Lock? Убедитесь, что это не так.
- Попробуйте ввести почту со страницы паспорта яндекса!
Такого логина не существует?
Убедитесь, что вы правильно ввели. В Яндекс-Почте действует только Яндекс-Логин.Система не примет имя пользователя из других почтовых ящиков. Никаких данных из Gmail и Mail.ru здесь не будет.
Логин должен состоять из латинских букв, арабских цифр, дефисов и точек. Если ввести название почтового ящика, то оно выглядит так — @ yandex.ru. Не должно быть пробелов и недопустимых символов.
Вы забыли логин или он заблокирован
Если вы недавно вошли в почтовое отделение, вам будут предложены варианты входа в систему. Возможно, это вам поможет.Если нет, то служба поддержки поможет. При правильном введении данных, но отсутствии результата, перейдите по ссылке в сообщении, чтобы связаться со специалистами службы поддержки.
Пароль забыт или утерян
Если вы по какой-либо причине забыли или потеряли пароль, вы можете легко его восстановить. Для этого вам необходимо пройти небольшую процедуру, в которой вам будет предложено ввести символы, изображенные на картинке, и ответить на контрольный вопрос.
Если вы тоже забыли ответ на контрольный вопрос, то попробуйте запомнить его, выбирая разные варианты вопросов / ответов.Если это не дает результатов, добавляем в службу поддержки.
Когда желает общаться с комбинациями вопросов / ответов, сделайте привязку к почтовому телефону или введите альтернативный адрес электронной почты. Затем, в случае утери пароля, он будет возобновлен через эти сервисы. Впоследствии их можно будет изменить или удалить.
Ошибка авторизации, связанная с файлами cookie
Вы не войдете в систему, если ваш браузер заблокирован и обрабатывает файлы cookie.Убедитесь, что в настройках. Если вы не понимаете, о чем говорите, то в разделе помощи вы найдете подробное описание этих настроек.
Утеря платежного пароля
Этот пароль нужен для работы с Яндекс-деньгами. Если вы его не помните, вы можете получить новый, следуя инструкции.
Помните, что если вы решите удалить свой аккаунт на Яндексе, его нельзя будет восстановить. Все ваши данные удалены. И в этом случае служба поддержки не сможет их восстановить.
Почта Яндекс заботится о безопасности своих клиентов. Но и о ней не стоит забывать. Надежный пароль поможет сохранить конфиденциальность вашей переписки, а внимательный ввод всех данных при авторизации избавит от неприятных моментов и сэкономит ваше время.
Полноценно работать со всеми сервисами Яндекс можно только если вы авторизовались на Passport.yandex.ru. . В этой статье я расскажу вам все о входе в Яндекс и как обезопасить его от взлома.Остальные также будут учтены важными моментами, связанными с авторизацией и сервисами яндекса.
Войти в свой профиль на сайте Passport.yandex.ru можно тремя основными способами:
- ввести логин и пароль, полученные при регистрации на сайте Яндекса;
- введите те же данные в элементы Яндекса;
- или воспользуйтесь социальной сетью, в которой вы зарегистрированы: ВКонтакте, Facebook, Twitter, Mile.ru, аккаунт Google, одноклассники.
Что такое элементы Яндекса?
Под этими словами следует понимать расширение для браузера, которое можно установить здесь: https: // element.yandex.ru/. Наиболее полезными расширениями являются: Почта (отображает количество непрочитанных писем), диск (благодаря ему файлы из Интернета можно хранить прямо на Яндекс.Диске) и переводы.
Как восстановить доступ к аккаунту Яндекс
Если вы забыли пароль от аккаунта на Яндексе, его легко восстановить, если есть привязанный номер телефона, электронная почта или ответ на секретный вопрос.
Вам просто нужно перейти к форме восстановления пароля в паспорте.yandex.ru, нажав на вопросительный знак в форме авторизации. После этого введите свой логин и капчу. Затем на ваш номер будет отправлен код подтверждения, с помощью которого вы сможете установить новый пароль. Если телефон не был привязан к аккаунту, вам будет предложено получить код на привязанный адрес электронной почты или ввести ответ на контрольный вопрос.
Если у вас нет доступа к привязанному номеру телефона, доступ к аккаунту можно получить только после успешного рассмотрения вашего заявления в службу поддержки.В заявке необходимо указать только правдивую информацию, так как она будет сверяться с фотографией, которую вы хотите применить к заявке. На фото должно быть запечатлено ваше лицо и паспорт или любой другой документ, подтверждающий личность (водительские права, военный билет и т. Д.). Заявку желательно заполнять на том же компьютере, с которого вы зашли в свой аккаунт. Это значительно повысит вероятность успешного восстановления пароля.
Двухфакторная аутентификация (2FA)
Технология двухфакторной аутентификации Яндекс позволяет обеспечить более надежную защиту Аккаунта, чем это можно сделать с помощью обычного пароля.Надежный пароль должен быть сложным, а запоминать комбинации из большого числа букв и цифр непросто. Кроме того, пароль необходимо регулярно менять. Но даже если вы придумали очень сложный пароль на Паспорт. Joyndex.ru, и запомните его хорошо, я вам скажу, что ваш аккаунт все еще очень уязвим.
Здравствуйте, уважаемые читатели блога Сайт. «Паспорт» из Башни Яндекса — многофункциональный ресурс, расположенный по ссылке паспорт.yandex.ru. .
Служит для систематизации всех этих зарегистрированных пользователей и упрощения работы с каждым из своих сервисов.
Без регистрации в Паспорте он не подходит практически ни одному пользователю Яндекса, для большинства его сервисов требуется авторизация. Мы более подробно разберемся, как пользоваться этим сайтом.
Возможности «Паспорт»
Для получения пароля откройте ключ Яндекс и введите ПИН-код (он устанавливается при подключении двухфакторной аутентификации).
Затем скопируйте сгенерированную комбинацию.Срок его действия не более тридцати секунд.
Напомним, что пин-код Яндекс не проверяет. Из этого следует, что все пароли, сгенерированные после инструкции, также не будут работать. Для повторного входа в приложение нужно его перезапустить.
Вход в аккаунт Яндекса через социальную сеть
Если вы зарегистрированы в Twitter, ВК, одноклассниках или других социальных сетях, вы можете просто зайти на Яндекс без регистрации. Введите пароль и логин тоже не понадобится.Откройте форму ввода и щелкните социальную сеть, через которую хотите перейти.
Откроется новое окно, в котором нужно ввести данные для соц. Сети (например, если вы не вошли в систему с этого ПК ранее) и разрешите доступ к данным. Чтобы создать новую учетную запись на Яндексе, нажмите кнопку «Я новый пользователь».
Для новой учетной записи вы можете запустить пароль и войти в систему в любое время. Например, чтобы создать почтовый ящик на Яндекс. В «паспорте» будет отображаться имя, которое вы указали в социальной сети, а также общедоступные данные из профиля.
Как восстановить доступ к учетной записи
Если вы забыли данные для входа (логин и пароль), попробуйте использовать подтвержденный адрес электронной почты или номер мобильного телефона. Не забывайте о секретном (контрольном) вопросе. Чтобы восстановить доступ к Яндексу, следуйте инструкциям на соответствующей странице. (https://passport.yandex.ru/passport?mode\u003dRestore)
Если у вас нет доступа к резервной почте и номера мобильного телефона, указанного при регистрации, остается только заполнить специальная анкета (https: // паспорт.yandex.ru/resturation/form). После автоматической проверки Яндекс.Пасты доступ может быть восстановлен автоматически. Если это произойдет, ожидайте ответа оператора.
Заполнять анкету желательно с того IP, с которого вы чаще всего заходили в аккаунт. Аналогичная ситуация — с устройством. Если после заполнения анкеты вы видите сообщение об ошибке, повторите ввод данных еще раз (логин, почта и т. Д.). Ответьте на все вопросы анкеты, даже если вы смутно помните данные.
Работа с сервисом «Яндекс.Паспорт »
Как уже говорилось выше, учетная запись сохраняет множество возможностей. Например, для изменения настроек перейдите во вкладку« Управление учетной записью »Здесь представлены основные функции, применимые к вашему профилю.
Чтобы изменить свое имя или аватар (?), Наведите на них курсор мыши или нажмите «Изменить личную информацию» справа от них. Выберите новое изображение или введите новое имя для своего профиля.
Во вкладке «» собраны все доступные вам приложения Яндекса.Это включает диск, деньги, музыку, плакат, рынок, карты и видео. Вы можете управлять своими отзывами, следить за балансом кошелька, приобретать дополнительные гигабайты памяти.
Кроме того, вы можете увидеть свои отзывы и оценки на третьей вкладке. Остались все ваши мнения о местах на картах, покупках на рынке, фильмах и играх. Особо отличившихся пользователей награждают специальными значками.
Короче Passport хранит всю информацию , которую вы прошли Яндекс.Таким образом, работа с сайтом значительно упрощается. Вы можете быстро разобраться во множестве настроек, поэтому сразу после регистрации вы легко сможете перемещаться по множеству функций.
Резюме
Яндекс.Паспорт — отличное решение разработчиков. И дело даже не в том, что все настройки были собраны на одной странице. Вы сразу видите, какие данные о вас есть у Яндекса, и при желании можете избавиться от некоторых из них. Достаточно просто поправить то, что устарело или не соответствует действительности.
Удачи вам! К неоднозначным встречам на страницах блога Сайт
Вам может быть интересно
Яндекс плюс — как получить пакет платных услуг для певца Яндекс Пипл — как искать людей в социальных сетях Идентификация — что это и как подтверждено по личности
Как зарегистрироваться в социальной сети Twitter? Аккаунт — что это такое, как создать или удалить Как удалить почту и почтовый ящик на Mail.Ru, Яндекс и Gmail Мой логин и пароль — что это, как их правильно создать и безопасно хранить
Как удалить сообщение и вся переписка в скайпе, можно ли сменить логин и удалить скайп аккаунт Как удалить свою страницу в одноклассниках
Яндекс виджеты — как настроить и сделать главную страницу информативнее и удобнее для вас
Забыл логин на яндекс почте.Как восстановить Яндекс Диск: пошаговая инструкция
Облачное хранилище Яндекс Диск привязан к почтовому аккаунту на Яндекс. Следовательно, если пользователь забыл пароль или логин, то он может восстановить доступ теми же методами, которые используются при возврате данных из почтового ящика. Есть несколько вариантов: использовать телефон или резервную копию электронной почты, ответить на контрольный вопрос и связаться со службой поддержки клиентов.
Восстановление пароля
Если вы забыли пароль только от Яндекса, то восстановить его совсем несложно.Метод сброса зависит от того, привязывали ли вы номер телефона при создании почты или резервную копию электронной почты в настройках учетной записи. Если номер не привязан, вам придется запомнить ответ на секретный вопрос.
На следующем этапе действия различаются в зависимости от того, какая информация была указана при регистрации на Яндекс. Если вы ввели номер и получили сообщение с кодом привязки, то вы можете восстановить доступ с помощью телефона. Напишите свой телефон и нажмите «Получить код».
На телефон будет отправлено сообщение с кодом, который необходимо ввести в специальное поле. После ввода кода пароль будет сброшен.
Для восстановления доступа к Яндекс.Диску и другим сервисам Яндекса необходимо дважды ввести новый электронный ключ. Если вместо телефона к почтовому ящику вашей учетной записи будет привязана резервная учетная запись, то процедура никак не изменится, на электронную почту будут отправляться только сообщения для сброса пароля. После смены пароля необходимо повторно войти в Яндекс на всех устройствах и авторизоваться на Диске, если вы используете приложение для компьютера.
Если при регистрации вы указали, что у вас нет телефона, и выбрали секретный вопрос, система предложит вам ввести ответ. Проверьте раскладку клавиатуры и орфографию — E и E разные. Правильный ответ сбросит пароль, который пользователь забыл. Далее нужно повторить те же действия, что и при восстановлении по телефону — дважды написать новый ключ безопасности и повторно авторизоваться в Яндекс.
Проблемы с телефоном
При восстановлении пароля по телефону пользователи могут столкнуться с некоторыми проблемами.Как их избежать:
- Введите номер в правильном формате: страна, оператор, номер абонента (+7 900 1234567).
- Убедитесь, что телефон включен и находится в зоне надежного приема сигнала.
Сообщение может прийти не сразу: максимальное время доставки — 24 часа. Но полученный код не имеет срока годности, то есть его можно использовать для сброса пароля в любой момент.
Восстановление логина
Сбросить пароль можно только в том случае, если пользователь не забыл логин с Диска и других сервисов Яндекса.Если логин утерян, его придется запомнить. Обычно логин появляется в подсказках при открытии формы восстановления пароля.
Если в подсказках указан другой логин, то воспользуйтесь помощью друзей, которым вы отправляли письма с почты. Они должны посмотреть на адрес, с которого пришли сообщения, и передать его вам. Имя пользователя — это адрес перед значком «@»: [email protected]
Обратиться в службу поддержки
Если вы не отправляли письма с Яндекс-почты и не можете вспомнить логин, чтобы восстановить с него пароль для Диска, вам придется обратиться в службу технической поддержки.Служба поддержки может восстановить ваш логин только в том случае, если вы предоставите какую-либо информацию об аккаунте:
- Номер счета в кошельке Яндекс.Деньги.
- Метрический номер или URL сайта, на котором установлен счетчик.
- Номер рекламной компании в Яндекс.Директе.
Без этих данных специалист службы поддержки не сможет восстановить логин, так как вы не докажете, что являетесь владельцем учетной записи. Это один из способов защиты от киберпреступников, крадущих чужие учетные записи, поэтому здесь нет исключений.
Если вы все еще помните логин, но не можете восстановить доступ самостоятельно, хотя уверены, что вводите номер телефона или правильно отвечаете на контрольный вопрос, заполните форму восстановления на https://passport.yandex.ru/ реставрация / форма.
- Введите логин и капчу для перехода в профиль.
- Заполните форму. Укажите данные, которые использовались при регистрации аккаунта. В первой строке напишите e-mail, к которому есть доступ — на него придет ответ от службы поддержки.
На последнем этапе реставрации необходимо прикрепить фотографию с изображением лица и удостоверения личности (паспорт, паспорт, военный билет, водительские права).
Если вы являетесь владельцем аккаунта, то доступ к аккаунту они будут вам возвращены при условии соблюдения всех требований и детального заполнения анкеты. В противном случае вам придется регистрировать новую почту.
Восстановить пароль Яндекс.Диска можно тремя способами: по телефону, по электронной почте или правильно ответив на секретный вопрос.Но сначала нужно проверить, все ли в порядке с куки-файлами.
Проверка файлов cookie Перед восстановлением пароля к учетной записи на Яндекс.Диске необходимо убедиться, что пароль был введен неверно. Как правило, при неправильном вводе логина или пароля появляется следующее сообщение: «Неверная пара логин-пароль.
Не удалось войти в систему. «Возможно, неправильно было введено имя пользователя, а не пароль. Для этого вам необходимо проверить, стоит ли использовать правильную раскладку клавиатуры, включена ли клавиша Caps Lock и вводите ли вы правильное имя для вашего логина (или электронной почты).То же самое необходимо проверить при вводе пароля. Также причиной неудачной авторизации может быть неправильная настройка файлов cookie в браузере. Файл cookie — это файл cookie. текстовые файлы, куда браузер записывает все данные, полученные с сервера. Когда вы переходите на различные сайты, сервер может читать информацию, содержащуюся в файлах cookie. Именно из-за того, что информация некорректно хранится в файлах cookie, также могут возникнуть проблемы с авторизацией на Яндекс Диске. Следовательно, вам необходимо удалить эти файлы.Есть много популярных браузеров, но для примера возьмем Google Chrome. Итак, чтобы удалить файлы cookie в этом браузере, вам нужно нажать кнопку в правом верхнем углу браузера (значок с тремя горизонтальными полосами). В появившемся меню необходимо выбрать «Удалить данные о просмотренных страницах». В новом окне «Очистить историю» вы должны выбрать из списка период, за который вы хотите удалить данные — например, «За все время». Затем вам нужно установить флажок «Очистить файлы cookie и другие данные… »и убедитесь, что другие флажки сняты. После нажатия кнопки «Очистить историю» файлы cookie будут очищены, и вы сможете снова попробовать авторизоваться на Яндекс Диске. Восстановление пароля. Если вы по-прежнему не можете войти в свой аккаунт на Яндексе, вы можете приступить к восстановлению пароля. Для этого перейдите на специальную страницу восстановления пароля. Затем вам нужно будет ввести свой логин или e-mail, правильно ввести символы с картинки и нажать «Далее». Способ восстановления пароля зависит от того, какая информация о себе была указана при регистрации и на странице «Личная информация».Если был задан контрольный вопрос, то после правильного ответа на электронную почту придет письмо со ссылкой, по которой вы сможете установить новый пароль. Если был указан дополнительный адрес, то на него будет отправлено письмо для восстановления пароля. Если при регистрации был указан номер и подтвержден мобильный телефон, то на него придет смс-сообщение с новым паролем.
Оцените статью!Перед восстановлением пароля от учетной записи Яндекс.Диск убедитесь, что пароль был введен неверно.Как правило, при неправильном вводе логина или пароля появляется следующее сообщение: «Неверная пара логин-пароль. Не удалось войти в систему. «Возможно, неправильно было введено имя пользователя, а не пароль. Для этого вам необходимо проверить, стоит ли использовать правильную раскладку клавиатуры, включена ли клавиша Caps Lock и правильно ли вы вводите имя. для вашего логина (или электронной почты). То же самое необходимо проверить при вводе пароля.
Также причиной неудачной авторизации может быть неправильная настройка файлов cookie в браузере.Файлы cookie — это текстовые файлы, в которые браузер записывает все данные, полученные с сервера. Когда вы переходите на различные сайты, сервер может читать информацию, содержащуюся в файлах cookie. Именно из-за того, что информация некорректно хранится в файлах cookie, также могут возникнуть проблемы с авторизацией на Яндекс Диске. Следовательно, вам необходимо удалить эти файлы.
Есть много популярных браузеров, но давайте возьмем Google Chrome в качестве примера. Итак, чтобы удалить файлы cookie в этом браузере, вам нужно нажать кнопку в правом верхнем углу браузера (значок с тремя горизонтальными полосами).В появившемся меню необходимо выбрать «Удалить данные о просмотренных страницах». В новом окне «Очистить историю» вы должны выбрать из списка период, за который вы хотите удалить данные — например, «За все время». Затем вам нужно установить флажок «Очистить файлы cookie и другие данные …» и убедиться, что остальные флажки сняты. После нажатия кнопки «Очистить историю» файлы cookie будут очищены, и вы сможете снова попробовать авторизоваться на Яндекс Диске.
Восстановление пароля
Если вы все еще не можете войти в свою учетную запись на Яндексе, вы можете приступить к восстановлению пароля.Для этого перейдите на специальную страницу восстановления пароля. Затем вам нужно будет ввести свой логин или e-mail, правильно ввести символы с картинки и нажать «Далее». Способ восстановления пароля зависит от того, какая информация о себе была указана при регистрации и на странице «Личная информация».
Если был установлен секретный вопрос, то после правильного ответа на электронную почту придет письмо со ссылкой, с помощью которой можно установить новый пароль. Если был указан дополнительный адрес, то на него будет отправлено письмо для восстановления пароля.Если при регистрации был указан и подтвержден номер мобильного телефона, то на него будет отправлено SMS-сообщение с новым паролем.
Большинство телефонов, которые производятся в настоящее время, имеют функцию блокировки доступа к данным, которые вы считаете конфиденциальными и не предназначены для посторонних глаз. Вы можете установить пароль в настройках телефона . Если вы его забудете, вы можете легко восстановить его, используя несколько простых методов.
Инструкция по эксплуатации
Сначала обратитесь к производителю мобильного телефона. телефон . Запросить коды для сброса прошивки и возврата к заводским настройкам, а также стандартный код блокировки телефона . Используйте код, чтобы вернуться к заводским настройкам, а затем либо отключите, либо измените пароль телефон , используя полученный код.
Также обнуление прошивки можно использовать для того, чтобы не только сбить пароль , но и избавиться от всей несистемной информации — ваших личных данных, телефонной книги, мультимедиа, т.е.е. все данные, которые вы сохранили в памяти телефона .
Тем более перепрошить можно. С помощью перепрошивки можно не только изменить пароль и стереть все личные данные, но и изменить графическое оформление меню телефона . Для того, чтобы перепрошить телефон потребуется синхронизация по usb. Для перепрошивки телефона используйте компьютерные драйверы и специальный провод usb. Не забудьте сохранить оригинальную версию прошивки, а также загрузить одну заводскую прошивку на случай, если процесс прошивки не удастся или будет прерван.В этом случае вы будете застрахованы от возможных неисправностей.
Похожие видео
Источники:
Пароли прямо в ПО. Запускаем интернет-браузер, открываем пункт «Инструменты» и заходим в настройки системы. В появившемся окне с несколькими вкладками активируйте параметр «Защита».
Нажмите кнопку «Сохранено». пароли »В появившемся разделе перейдите на новую страницу веб-браузера. На нем есть идентификационные символы, которые сохраняются в памяти компьютера при посещении различных интернет-ресурсов.Нажмите на строку «Показать паролей ». Вы можете защитить свою конфиденциальную информацию и установить кодовое слово в том же меню браузера.
Узнайте свои имена пользователей, если вы заходите во всемирную паутину с помощью популярного браузера Opera. Откройте пункт меню «Инструменты» в верхней части веб-браузера, воспользуйтесь диспетчером паролей и просмотрите список логинов пользователей.
Многие сталкивались с ситуацией, когда, желая удалить одно сообщение на телефоне, они по ошибке удаляли все СМС.Особенно обидно, если случайно удаленные сообщения содержали важную информацию. В этом случае не помешает узнать, как восстановить пропавшие с телефона сообщения.
Что делать при удалении важных сообщений
Восстановить удаленные SMS довольно просто, если в телефоне есть специальная папка «Удаленные сообщения» и устройство не обесточивалось с момента удаления информации. Вам просто нужно открыть папку и создать запрос на возврат удаленных сообщений.Если в устройстве нет такой функции, можно заняться чем-нибудь другим.
Для восстановления утерянной информации вам понадобятся следующие предметы:
Телефон;
Кардридер или USB-кабель;
Компьютер;
Специальные программы.
Сначала скачайте программу восстановления данных, например, вы можете воспользоваться бесплатной программой Recuva. С помощью кабеля подключите телефон к компьютеру или вставьте симку в кардридер и попробуйте через нее войти в компьютер. Теперь найдите поле «Восстановить данные».Как только вы его откроете, на мониторе появится удаленная с телефона информация.
Однако стоит помнить, что восстановить можно только недавно стертую информацию и только в том случае, если телефон не подвергался перезагрузке и не был отключен. Если кэш в устройстве был очищен, вы не сможете восстановить SMS.
Можно ли восстановить сообщения на Android
Если вам нужно восстановить SMS на Android, установите программу SMS Backup & Restore, которая сохраняет файлы и при необходимости восстанавливает их, даже если информация уже была удалена.Эта программа защищает от потери необходимых данных.
Как еще восстановить сообщения
Выбирая того или иного оператора связи, постарайтесь выяснить, какой перечень услуг он предлагает клиентам. Например, «Мегафон» предлагает услугу восстановления SMS. Доступ к таким сервисам имеет только владелец SIM-карты. Если вы используете SIM-карту, зарегистрированную на другое лицо, этот способ вам не поможет. Поэтому, прежде чем удалять сообщения, подумайте, хотите ли вы уничтожить эти SMS.Никогда не торопитесь нажимать кнопку «ОК», убедитесь, что вы все делаете правильно.
Яндекс Диск Паспорт Логин, Аккаунт | Loginask
Лучшие плагины WordPress для входа в социальные сети на 2021 год
Как администратор веб-сайта и рекламодатель, вы постоянно ищете способы уменьшить количество контактов с клиентами. От поиска вашего бренда до получения письма с подтверждением, клиенты ожидают, что процесс покупки пройдет гладко и ровно до нуля ненужных шагов.Одна из распространенных проблем, связанных с направлениями участия и направлениями электронной коммерции, — это необходимость создавать учетные записи клиентов. Учетные записи клиентов блокируют клиентов и распутывают процесс покупки … до тех пор, пока они преодолевают препятствия, связанные с созданием учетной записи. По этой причине авторизация через социальные сети может быть ключевым моментом вашего местоположения. Социальный вход позволяет клиенту создавать и входить в учетную запись на вашем сайте, используя квалификацию из своей учетной записи в социальной сети, такой как учетная запись Facebook или Twitter. Таким образом, клиенты не должны делать полностью неиспользуемую учетную запись справедливой для вашего сайта.Вы, вероятно, видели вход в социальные сети Иногда в последнее время & mdash; они видят это следующим образом: вход в систему через социальные сети является прямым факультативным элементом для других видов входа в систему, таких как регистрация по электронной почте или формы, и повышает вероятность того, что клиенты завершат подготовку к регистрации. Более того, вход через социальные сети имеет значение для гостей. освободите время, дав им на запоминание на одну комбинацию имени пользователя и пароля меньше. Развивайте свой бизнес с помощью инструментов HubSpot для веб-сайтов WordPress WordPress по умолчанию не включает функцию входа в социальную сеть, поэтому вам потребуется плагин WordPress, чтобы клиенты могли входить в систему таким образом.Ниже вы найдете список наших любимых подключаемых модулей входа в социальные сети, которые могут постоянно добавлять эту подсветку к вашему местоположению. Лучшие плагины для входа в социальные сети WordPress Вход в социальную сеть Nextend Социальный вход AccessPress Социальный вход Lite Вход в социальную сеть WooCommerce Супер социализатор Социальный обмен от miniOrange Youzify 1. Вход в социальную сеть Nextend Nextend Social Login, который скачали более 300 000 раз, является самым известным плагином WordPress для входа в социальные сети, и не зря. Этот бесплатный инструмент координируется вместе с вашим экраном входа в WordPress и включает альтернативу для входа в систему через Google, Facebook или Twitter.Страницу входа можно настроить в соответствии с брендом вашего сайта, и клиенты действительно могут использовать свои фотографии профиля в социальных сетях в качестве изображения профиля на вашем сайте. Профессиональная адаптация Nextend Social Login включает дополнительные функции, включая дополнительные форматы экрана входа в систему, интеграцию с WooCommerce и варианты входа в Amazon, LinkedIn, Yahoo и других. 2. Социальный вход Социальный вход может быть законной альтернативой плагину, который позволяет гостям входить в систему, регистрироваться и комментировать ваше местоположение с помощью нескольких мыслимых социальных систем.Это чисто в вашей подготовке входа в систему WordPress, поэтому клиенты могут предоставлять и удалять свои учетные записи в социальных сетях, когда они этого захотят. Это комплексный плагин, который лежит в основе развития социальных сетей, таких как Facebook, Twitter, Google, LinkedIn, PayPal, LiveJournal и Instagram. Социальный вход часто пересматривается, чтобы оставаться в курсе API-интерфейсов, с которыми он работает. Более того, он безупречно совместим с WooCommerce BuddyPress, популярным плагином для участия в WordPress, поэтому вы сможете использовать инструменты входа в социальную сеть в своей электронной коммерции или на сайте социального сообщества.& gt; & gt; & gt; Читать: как исправить ошибку, из-за которой невозможно получить доступ к Play Store на телефонах Android 3. AccessPress Social Login Lite Если вам нужен бесплатный плагин с возможностью обновления в будущем, попробуйте AccessPress Social Login Lite. Бесплатная адаптация позволяет вам выбрать альтернативу входа в Facebook, Twitter и / или Google, а затем выбрать настраиваемый формат для вашей кнопки входа в систему, чтобы она соответствовала плану вашего местоположения. Наконец-то, он создает бит шорткода, чтобы разместить компонент входа в социальную сеть в любом месте вашего сайта.Профессиональная форма AccessPress Social Login поддерживает 12 дополнительных социальных систем, более широкую настройку и интеграцию с WooCommerce и BuddyPress. 4. Вход в социальную сеть WooCommerce Учетные записи клиентов в WooCommerce ускоряют процесс покупки, особенно для клиентов с повторным хешированием, поэтому вам нужно, чтобы клиенты регистрировались без проблем. Великолепное дополнение для клиентов WordPress с интернет-магазином, WooCommerce Social Login позволяет клиентам оформлять покупки в качестве посетителей или входить в систему с помощью своих учетных данных Facebook, Twitter, Google, Amazon, Yahoo, LinkedIn, PayPal, Disqus или VK.Дополнительные преимущества этого платного плагина включают в себя устройства для объявления важной информации о входе в социальные сети в вашем местоположении и просмотра социальных профилей в вашей учетной записи в одном месте. 5. Супер социализатор Super Socializer может быть бесплатным, простым в использовании, многоцелевым плагином для социальных сетей для WordPress. Это имеет значение, если вы скоординировали направления в социальных сетях в своем поле для комментариев, и предлагает варианты обмена в социальных сетях со стороны, которую включает в себя вход в социальную сеть. После того, как гости зарегистрируются в вашем регионе, информация об их профилях будет сохранена в базе данных вашего веб-журнала, что позволит вам общаться с ними в случае необходимости.Super Socializer поддерживает семь направлений социальной организации и обеспечивает широкую адаптацию к его (необходимости) стоимости. Плагин позволяет настраивать многочисленные перспективы компонентов страницы входа в систему, реагирующие на мобильные устройства, включая специальные кнопки, такие как Facebook & ldquo; like & rdquo; или Twitter & ldquo; tweet & rdquo; кнопки и координируются с BuddyPress, bbPress и WooCommerce. 6. Социальный обмен от miniOrange Этот плагин для входа в социальные сети от miniOrange поддерживает вход через Facebook, Twitter, Google, LinkedIn, Windows Live, Instagram, Amazon, Salesforce и другие.Более того, он может быть скоординирован с другими прогрессивными плагинами, такими как WooCommerce, Mailchimp и BuddyPress. Бесплатная адаптация Social Sharing включает в себя множество вариантов настройки символов входа в систему и позволяет директорам, соответственно, передавать клиентские части WordPress (включая пользовательские части) неиспользуемым владельцам регистраций. Кроме того, miniOrange имеет платные планы Standard и Premium для своего плагина для обмена в социальных сетях, которые содержат больше функций, чтобы вы могли более эффективно контролировать процесс входа в систему.7. Youzify Youzify упрощает настройку вашего местоположения, чтобы люди могли получить доступ к своей учетной записи через свои аккредитации в Facebook, Twitter, Google, Instagram или LinkedIn & mdash; но это справедливо для этого плагина. Многофункциональное устройство также включает в себя глубоко настраиваемую учетную запись клиента и конструктор страниц профиля. Он полностью адаптивный и переводимый. & gt; & gt; & gt; Читать: Как провайдеры собирают информацию о пользователях через порталы входа?
ПодробнееРуководство по восстановлению логина и пароля
Яндекс — самая популярная поисковая система в России, предлагающая широкий спектр дополнительных услуг, аналогичных тем, которые предоставляет Google.Несмотря на то, что Яндекс находится в России, он присутствует в девяти странах. Яндекс предлагает бесплатную веб-почту , которую легко настроить и которая предоставляет множество функций и преимуществ. У Яндекс почты есть дополнительный бонус — отсутствие рекламы.
Яндекс.Почта Возможности включают:
- Никакой рекламы, ваш почтовый ящик полностью свободен от надоедливой рекламы.
- Неограниченное хранилище, храните столько электронной почты и столько вложений, сколько хотите.
- Вложения к электронным письмам размером до 22 МБ по отдельности и 30 МБ в сумме на одно сообщение.
- Службы POP и IMAP, если вы хотите подключиться через почтовый клиент или приложение.
- Яндекс Диск — Бесплатное облачное хранилище. Первоначально 10 ГБ, но вы можете получить еще 10 ГБ бесплатно, порекомендовав новых пользователей. В электронную почту легко встроить ссылки на Яндекс Диск, что позволяет эффективно прикреплять вложения размером до 2 ГБ.
Регистрация и подтверждение в Яндекс Почте
Чтобы создать новую учетную запись электронной почты на Яндексе и получить сначала бесплатный адрес , перейдите на страницу входа в Яндекс Почту по адресу https: // mail.yandex.com/.
Нажмите кнопку «Создать учетную запись» .
На следующей странице введите свое имя и фамилию .
Выберите «логин» (имя пользователя). Вы можете увидеть раскрывающийся список предложений, основанный на вашем имени и фамилии. Если одно из этих предложений подходит, щелкните по нему, чтобы выбрать.
Логин или имя пользователя может состоять из любых букв или цифр и, при желании, одного дефиса или точки.Он должен начинаться с буквы и заканчиваться буквой или цифрой и может иметь длину до 30 символов.
Ваш логин или имя пользователя будут первой частью вашего окончательного адреса электронной почты и могут быть чем угодно, часто вашим именем. Например, jane.doe . Вашим полным адресом электронной почты будет ваше имя пользователя, за которым следует имя почтового домена @ yandex.com , например [email protected] .
Если предпочитаемое вами имя пользователя недоступно, потому что оно уже использовалось другим пользователем Яндекса, попробуйте другой вариант.Например, добавьте точку между вашим именем и фамилией, например jane.doe , или добавьте число в конец имени пользователя, например janedoe123 .
Вы увидите всплывающее зеленое сообщение с подтверждением, когда вы выбрали доступный логин.
Теперь введите желаемый пароль . Индикатор надежности пароля покажет, когда пароль достаточно надежен и безопасен. Важно использовать надежный пароль, который нелегко угадать. Современные компьютеры достаточно быстры, чтобы быстро и легко взламывать слабые пароли.Советы по выбору и легкому запоминанию надежных паролей см. В нашем Руководстве по паролям.
Введите пароль еще раз для подтверждения. Вы увидите всплывающее сообщение с подтверждением, если вы повторно набрали пароль, или предупреждение, если пароли не совпадают.
Далее введите номер вашего мобильного телефона , включая международный код. Ваш мобильный телефон используется для проверки вашей личности и подтверждения вашей учетной записи. Нажмите кнопку «Отправить код» . Яндекс отправит на мобильный телефон код подтверждения по SMS.Когда он поступит, введите код и нажмите кнопку «Подтвердить» .
Если у вас нет мобильного телефона или вы предпочитаете не указывать номер своего мобильного телефона, нажмите на ссылку «У меня нет номера мобильного телефона» .
Это позволяет выбрать секретный вопрос и предоставить ответ в качестве альтернативного средства подтверждения.
Выберите контрольный вопрос из раскрывающегося списка и введите свой ответ .Затем введите буквы и цифры, которые вы видите на изображении CAPTCHA , чтобы доказать, что вы реальный человек, а не робот. Изображения Yandex CAPTCHA могут быть немного трудными для чтения. Если у вас возникли проблемы, щелкните ссылку «Показать другое изображение» , чтобы создать новое изображение, которое будет легче читать.
Прочтите условия и положения, если хотите, и убедитесь, что вы отметили поле, чтобы согласиться с условиями , если это еще не отмечено.
Наконец, нажмите кнопку «Регистрация» .
Теперь вы будете перенаправлены в ваш новый почтовый ящик.
При первом входе в почтовый ящик вы можете увидеть всплывающее окно с запросом номера мобильного телефона, чтобы получить ссылку на мобильное приложение Яндекс.Почта. Если вы хотите использовать мобильное приложение, укажите свой номер мобильного телефона. В противном случае нажмите ссылку «Пропустить», чтобы продолжить.
Выберите тему для своего почтового ящика, если хотите, или щелкните ссылку «Пропустить», если вас устраивает вариант по умолчанию.
При желании вы можете настроить сборщик почты Яндекса для подключения всех учетных записей электронной почты и доступа к ним из папки входящих сообщений на Яндексе для удобства.Добавьте адреса электронной почты и пароли других ваших учетных записей, если вы хотите связать их со своей учетной записью на Яндексе. По завершении или, если вы предпочитаете не использовать эту опцию, нажмите «Пуск», чтобы перейти во входящие.
При первом просмотре папки «Входящие» вы можете увидеть два новых сообщения: одно с инструкциями по настройке почтового приложения Яндекса, а второе — с инструкциями по настройке и использованию Сборщика почты Яндекса, если вы еще этого не сделали.
Теперь вы можете начать отправлять и получать сообщения, используя свой новый адрес электронной почты на Яндексе.
Если вам нужна общая помощь с почтовым ящиком, например, как отправлять и получать сообщения электронной почты, см. Наше Руководство по поддержке электронной почты.
Вход в Яндекс-почту
Чтобы войти в свой почтовый ящик на Яндексе, откройте веб-браузер и перейдите на страницу входа в Яндекс-почту по адресу https://mail.yandex.com/.
На следующем экране вы увидите форму входа. Вы можете увидеть, что ваше имя пользователя уже заполнено. Если вы не хотите, чтобы это происходило автоматически, отметьте «Не помни меня» , поле.Возможно, вы захотите сделать это, если вы входите в свой почтовый ящик из общедоступного места, такого как интернет-кафе или какой-либо другой общий компьютер.
Если еще нет, введите свое имя пользователя или адрес электронной почты .
Теперь введите свой пароль .
Нажмите кнопку «Войти» , и, если информация, которую вы ввели, верна, вы будете перенаправлены на ваш почтовый ящик.
Проблемы со входом, забытый пароль и восстановление доступа к Яндекс.
Если вы забыли пароль для входа в систему, вам необходимо сбросить его и восстановить доступ к своей учетной записи.
Чтобы начать процесс, зайдите на страницу входа в Яндекс почту по адресу https://mail.yandex.com/.
Щелкните ссылку «Забыли пароль?» , который находится чуть ниже поля пароля.
Это направит вас на страницу восстановления доступа.
Введите свое имя пользователя или полный адрес электронной почты. На экране может появиться предложение имени пользователя, которое поможет вам.
Далее завершите CAPTCHA , введя буквы и цифры, которые вы видите на изображении. Яндекс CAPTCHA может быть трудночитаемым. Вы можете щелкнуть ссылку с надписью «Показать другое изображение» , чтобы создать новое изображение CAPTCHA, если вам трудно его прочитать.
Теперь нажмите кнопку Далее .
При первоначальной регистрации учетной записи на Яндексе, если вы указали номер своего мобильного телефона в качестве метода подтверждения, вы можете ввести номер своего мобильного телефона , если он еще не указан, и запросить код подтверждения для отправки по SMS на номер свой мобильный телефон. Введите код подтверждения в поле на веб-странице, когда. Это подтвердит, что вы являетесь законным владельцем учетной записи.
Если вы не указали номер своего мобильного телефона во время регистрации, вы можете подтвердить его, ответив на заданный вами секретный вопрос. Вы увидите секретный вопрос, представленный на экране, продолжайте и введите в ответ на свой секретный вопрос . Теперь нажмите кнопку Отправить .
Следующий экран позволяет вам ввести новый пароль. Введите желаемый пароль , а затем введите его еще раз для подтверждения. Как всегда, убедитесь, что вы используете надежный пароль, который сложно угадать. На экране появится уведомление о том, что вы ввели надежный и надежный пароль. Если вам нужна помощь в выборе надежного пароля и советы о том, как надежно хранить и запоминать пароли для всех ваших учетных записей, обратитесь к нашему Руководству по паролям.
Нажмите кнопку Далее , когда убедитесь, что у вас есть новый безопасный пароль.
Если вы используете приложения или другие сервисы Яндекса, они также будут использовать новый пароль, поэтому вам может потребоваться выйти из системы и войти в эти устройства и сервисы.
Если вы предоставили подтверждение с помощью секретного вопроса, вы увидите форму, позволяющую при желании переключиться на мобильное подтверждение. Введите номер своего мобильного телефона и нажмите «Отправить код», если хотите изменить методы проверки.
В противном случае нажмите кнопку «Пропустить и вернуться к обслуживанию», чтобы продолжить.
Яндекс отправит вам электронное письмо с подтверждением восстановления вашей учетной записи.


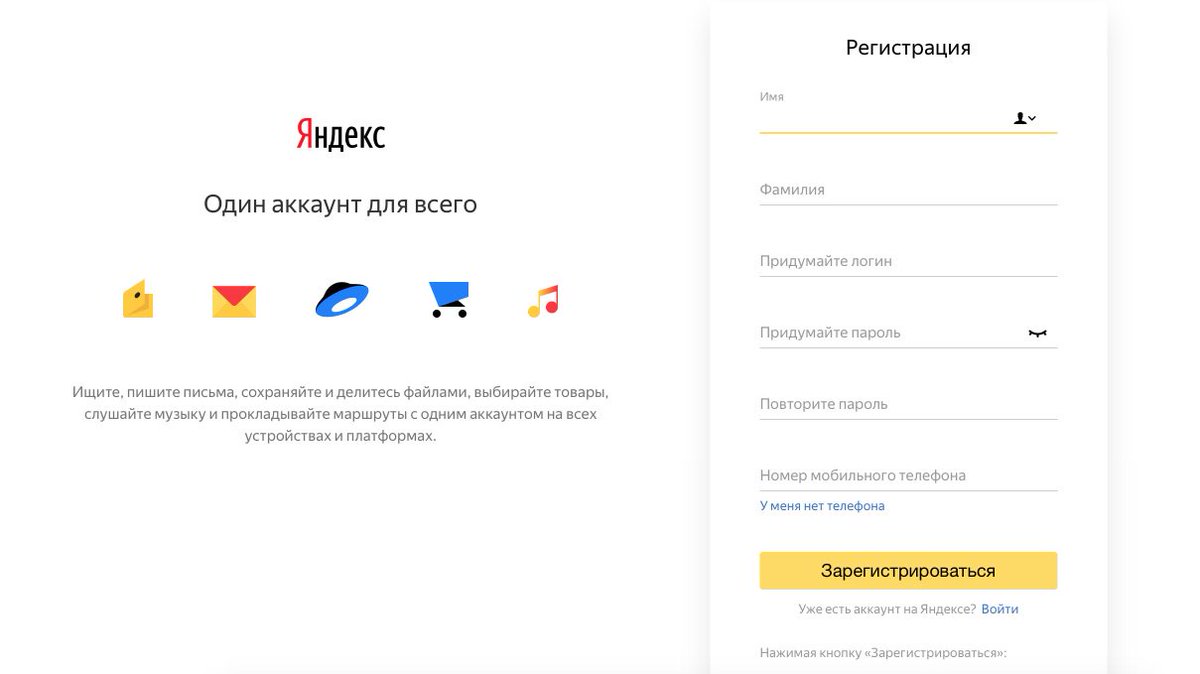 Пропингуйте сайты, к которым доступ есть и к которым нет. Если есть огромная задержка или потери в пакетах, перезайдите в Windows в безопасном режиме (с доступом в сеть) и проверьте вход на пропингованные домены. Пинговать можно с помощью ping name.com(название домена) в командной строке.
Пропингуйте сайты, к которым доступ есть и к которым нет. Если есть огромная задержка или потери в пакетах, перезайдите в Windows в безопасном режиме (с доступом в сеть) и проверьте вход на пропингованные домены. Пинговать можно с помощью ping name.com(название домена) в командной строке. cpl
cpl
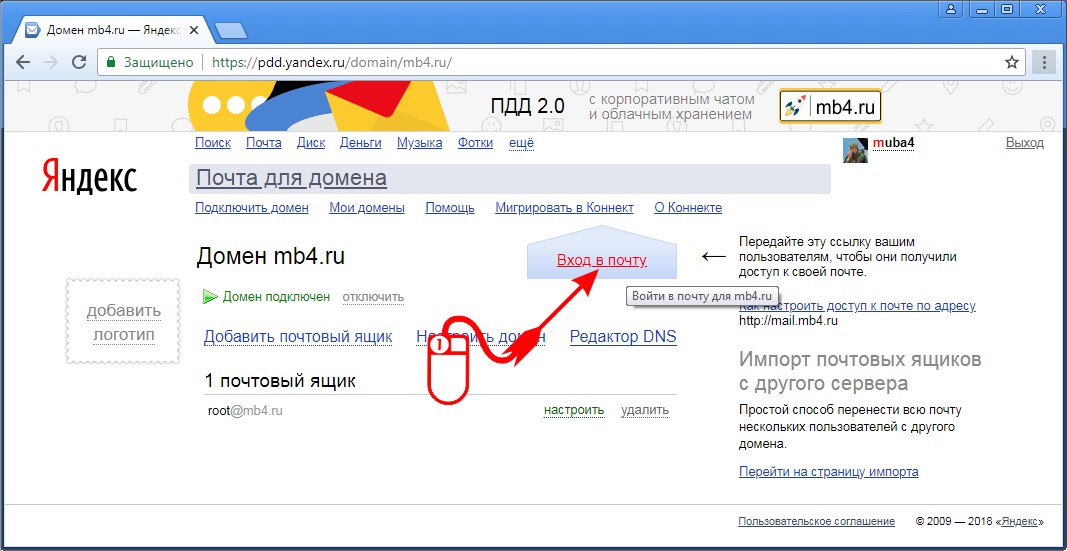 Решение такое себе, но может помочь.
Решение такое себе, но может помочь.