Как в почте Mail.Ru создавать временные почтовые адреса
В настройках почтового сервиса портала Mail.Ru с декабря 2015 года появилась функция «Анонимайзер». Она предназначена для того, чтобы пользователь мог самостоятельно создавать временные почтовые адреса внутри своей почты. Их можно использовать при регистрации на сомнительных сайтах, при подаче объявлений, и когда Вы не хотите использовать свой основной адрес.
Содержание статьи:
1. Что такое анонимайзер mail.ru и как создать временный адрес
2. Как пользоваться временным ящиком
3. Полезные моменты
4. Как удалить временную почту mail.ru
5. Другие способы для временных e-mail
6. Как удалить основную почту mail.ru
7. Видео: Как в почте Mail.ru создать временные почтовые адреса
Что такое анонимайзер mail.ru
Анонимайзер – это сервис для создания временных почтовых ящиков внутри своего основного, постоянного почтового ящика на Майл ру.
Он является генератором временных электронных email адресов внутри основной почты mail.ru.
Чем полезен анонимайзер? Бывает так, что очень не хочется на каком-либе сайте или сервисе указывать свой постоянный, основной электронный адрес в почте Майл ру. Ведь есть опасения, что замучают потом рекламой, непонятными предложениями и прочими странными посланиями на почту.
С помощью Анонимайзера Майл ру можно завести временный электронный адрес и использовать его:
* для регистрации на разных форумах и сайтах, не вызывающих доверия;
** в купонных сервисах;
*** либо в интернет-магазинах, где Вы не хотите оставлять свой основной адрес;
**** а также на досках объявлений, при подаче объявлений о продаже чего-либо (для связи с возможными покупателями) и т.п.
Если временный e-mail станет не нужен, при необходимости его легко можно удалить из своей основной почты.
Где находится анонимайзер Майл ру
Первый, самый простой вариант — перейти по указанной ниже ссылке:
Анонимайзер вход https://e.
mail.ru/settings/aliases
Второй вариант состоит в том, чтобы найти Анонимайзер в настройках своей почты. Рассмотрим это подробнее.
1) Надо зайти в свой почтовый ящик mail ru:
Официальный сайт почты Майл ру https://e.mail.ru/login
2) Ввести свой логин, пароль.
3) Внутри своей почты следует обратить внимание на левую колонку. Внизу колонки есть значок шестеренки — это «Настройки» для вашей почты Майл ру.
Рис. 1. Для входа в Анонимайзер Майл ру, надо перейти в Настройки почты.
Кликаем по значку шестеренки. Он обведен в рамку на рисунке 1. Откроется окно, представленное на рис. 2:
Рис. 2. Ссылка на «Все настройки» в почте Майл ру.
Следует щелкнуть «Все настройки» почты (рис. 2). Тогда в левой колонке вашего почтового ящика появится сервис «Анонимайзер» (рис. 3):
Рис. 3. Сообщение, что для Анонимайзера требуется указать свой номер телефона.
4) Нажимаем на синюю кнопку «Добавить номер» (рис.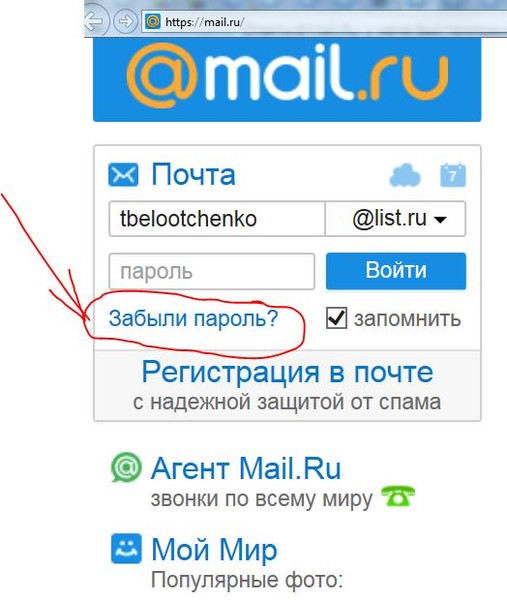 3) и к основной почте привязываем телефон. На него придет код, который надо будет ввести для подтверждения, что телефон принадлежит вам.
3) и к основной почте привязываем телефон. На него придет код, который надо будет ввести для подтверждения, что телефон принадлежит вам.
В итоге в папке «Анонимайзер» появится нужная нам кнопка «Добавить анонимный адрес» (рис. 4):
Рис. 4. Телефон привязан к основной почте Майл ру. Теперь можно создавать временные адреса внутри своей почты.
Как создать временный адрес в почте mail.ru
1) В папке «Анонимайзер» кликаем по кнопке «Добавить анонимный адрес» (рис. 4).
2) Появится окно «Создание адреса» (рис. 5):
Рис. 5. Создание анонимного, временного адреса для своей почты Майл ру.
Чтобы создать временную почту внутри своей почты Майл ру, осталось:
- красная цифра 1 на рисунке 5 – согласиться с предложенным именем для временной почты mail.ru. Либо ввести свой адрес (конечно, при условии, что такое имя ранее не было занято другими пользователями). Адрес должен быть уникальным, неповторимым на Майл ру.
- 2 на рисунке 5 – согласиться с доменом почты (то есть, mail.
 ru). Либо кликнуть по маленькому треугольнику и выбрать из предложенного списка другой домен: inbox.ru, list.ru или bk.ru.
ru). Либо кликнуть по маленькому треугольнику и выбрать из предложенного списка другой домен: inbox.ru, list.ru или bk.ru.
- цифра 3 – желательно, но совсем не обязательно, написать для самого себя комментарий, чтобы не забыть, для чего был когда-то создан какой-то e-mail.
- 4 на рис. 5 – выбрать папку, в которую будет собираться приходящая корреспонденция. По умолчанию создается одноименная папка (с тем же именем, что и временная почта). Но можно выбрать папку из других папок, уже существующих в почтовом ящике Mail.Ru
- цифра 5 – ввести код с картинки. Если код нечеткий, плохо виден, стоит нажать на ссылку «Не вижу код». Ее можно нажмать много раз, пока не появится тот код, можно будет распознать.
- 6 на рис. 5 – жмем на кнопку «Создать».
Рис. 6. Как копировать и как удалить временную почту Майл ру.
Как видно на рис. 6, создан временный email – [email protected].
Как пользоваться временным ящиком
Подробно рассказываю и показываю в ЭТОМ видео, как написать письмо, в котором в качестве отправителя будет указан анонимный адрес.
О том, как написать письмо с анонимного адреса, можно узнать на официальном сайте Майл ру:
https://help.mail.ru/mail-help/settings/aliases#send
Как использовать свой временный адрес при регистрации на сайтах:
1) Откройте тот сайт, где Вы хотите зарегистрироваться.
2) Нажмите на этом сайте на ссылку (кнопку) «Регистрация».
3) Должно появиться поле для ввода email, в которое можно будет ввести временный адрес. Его можно скопировать, чтобы не вводить вручную.
Для этого напротив временного email нажимаем на кнопку «Копировать» (цифра 1 на рис. 6). После этого временный email будет скопирован в буфер обмена, то есть, помещен во временную память компьютера.
Обращаю внимание, что кнопка «Копировать» (и кнопка «Удалить») появляется («всплывает») только после того, как подвести курсор мыши к имени временной почты.
4) Теперь переходим туда, где нужно указать эту временную почту — это может быть поле для ввода email адреса, например, при регистрации на каком-то сайте.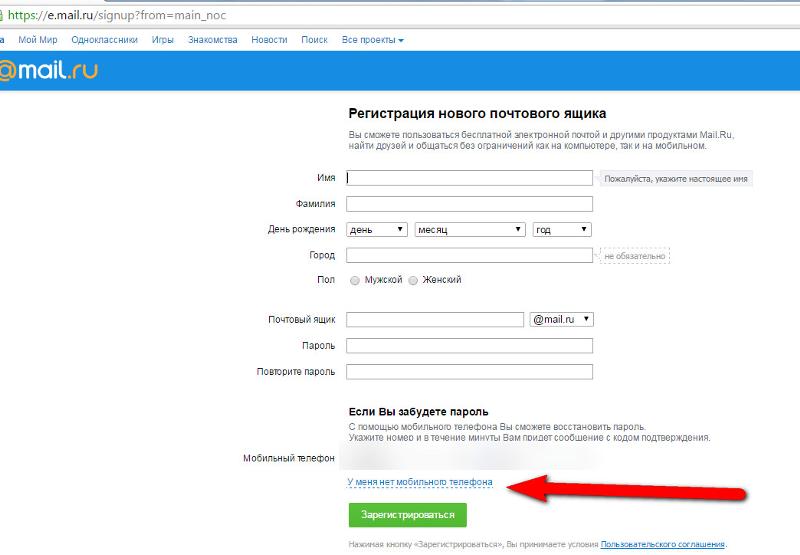 Ставим в это поле курсор и нажимаем на Ctrl+V (это горячие клавиши для того, чтобы вставить то, что было скопировано в буфер обмена). После этого временный email будет помещен туда, где он нужен для регистрации или какого-либо другого действия.
Ставим в это поле курсор и нажимаем на Ctrl+V (это горячие клавиши для того, чтобы вставить то, что было скопировано в буфер обмена). После этого временный email будет помещен туда, где он нужен для регистрации или какого-либо другого действия.
Полезные моменты
Можно создать много временных ящиков внутри своей почты. Главное в том, чтобы потом самому пользователю в них не запутаться. Надо помнить, что
все временные, анонимные ящики доступны только через основной ящик Mail.ru.
Другими словами, получить доступ к временным ящикам можно только, если войти в свой основной ящик. Получается, что временные ящики доступны по логину и паролю основной почты mail.ru. Это примерно как мы попадаем в свой дом: сначала заходим в коридор и только потом можно попасть в другие помещения.
После того, как временная почта создана, можно вернуться в свою основную почту mail.ru. Там можно обнаружить новую папку (рис. 7), у которой будет такое же имя, как у временной почты (рис.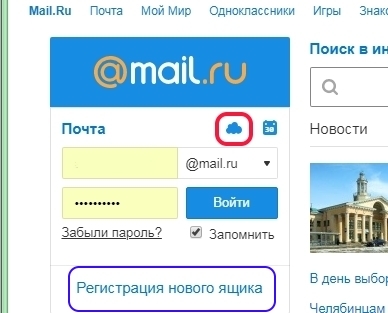 7).
7).
Рис. 7. Папка с новой временной почтой Mail.ru внутри основного почтового ящика.
Чем хороши временные ящики? Конечно, тем, что их можно удалить (рис. 6). При этом основной почтовый ящик останется в целости и сохранности.
Как удалить временную почту mail.ru
После удаления временной почты письма перестанут приходить, но старые письма останутся в папке.
Чтобы удалить временную почту, надо проделать шаги, описанные выше, повторю их здесь:
- нужно войти в свой основной ящик mail.ru, введя логин и пароль от основной почты,
- перейти в «Настройки»,
- щелкнуть по сервису «Анонимайзер» (рис. 3),
- подвести курсор мыши к той временной почте, которую нужно удалить. Только после этого появятся ссылки «Копировать» и «Удалить»,
- кликнуть по ссылке «Удалить» (2 на рис. 6) напротив того временного e-mail, который больше не нужен.
Другие способы для временных e-mail
Часто после регистрации на каком-нибудь ресурсе начинают приходить навязчивые рассылки. Спам-фильтры в почте Mail.Ru не всегда справляются со своей функцией. Анонимайзер Майл ру поможет компенсировать этот недостаток. Хотя, в принципе, в этой функции ничего нового нет.
Спам-фильтры в почте Mail.Ru не всегда справляются со своей функцией. Анонимайзер Майл ру поможет компенсировать этот недостаток. Хотя, в принципе, в этой функции ничего нового нет.
Уже давно существуют ресурсы для создания временных e-mail, например, temp-mail.org/ru/, либо mailinator.com.
Отличие лишь в том, что Mail.Ru совместило временный e-mail с основным почтовым сервисом. Благодаря этому основной ящик теперь можно использовать только для переписки с реальными людьми.
Как удалить основную почту mail.ru
Временный ящик mail.ru можно удалять без долгих раздумий, на то он и временный. Но с основным ящиком mail.ru нужно хорошо подумать и вспомнить все, что может быть с ним связано. Кроме плохого, там потом (увы, зачастую только после удаления) может обнаружиться и хорошее, и ценное.
Дело в том, что после удаления основной почты mail.ru будет возможность восстановить логин (имя) этой почты. Но вся информация, которая ранее хранилась в этой почте и которая была связана с этим аккаунтом, увы, восстановлению уже не подлежит. Поэтому прежде чем удалять основной адрес mail.ru, нужно вспомнить все проекты, которые привязаны к этому аккаунту. В противном случае после удаления почты Майл ру вся информация с этих проектов пропадет без возможности ее восстановления.
Поэтому прежде чем удалять основной адрес mail.ru, нужно вспомнить все проекты, которые привязаны к этому аккаунту. В противном случае после удаления почты Майл ру вся информация с этих проектов пропадет без возможности ее восстановления.
Если у Вас есть твердое решение удалить основной почтовый ящик на mail.ru, а также есть доступ к ящику (т.е. известен логин почты и пароль), тогда перейдите по ссылке:
Удалить основную почту Майл ру https://account.mail.ru/user/delete
Для удаления понадобится ввести имя почты, пароль, указать причину удаления. После этого ящик mail.ru будет удален вместе со всей информацией и со всеми проектами, которые были связаны с этим email.
Видео: Как в почте Mail.ru создать временные почтовые адреса
P.
1. Как сделать подпись в электронном письме Mail.ru?
2. Как прикрепить файл к письму?
3. Охота на e-mail: кто и зачем хочет взломать вашу почту?
4. Облако Майл ру
5. Как сортировать письма Майл ру по папкам
Впервые опубликовано: 3 февраля 2016 года.
Последнее обновление: 14 января 2022 года.
Получайте актуальные статьи по компьютерной грамотности прямо на ваш почтовый ящик.
Уже более 3.000 подписчиков
.
Важно: необходимо подтвердить свою подписку! В своей почте откройте письмо для активации и кликните по указанной там ссылке. Если письма нет, проверьте папку Спам.
Как создать аккаунт в Майл.ру, вход в личный кабинет на сайте mail.ru
Время чтения: ~5 минут Автор: Алексей Шипунов 301
Содержание- Через официальный сайт
- В мобильной версии
- В приложении на Android или iOS
- Видео по теме
Общая учетная запись Mail.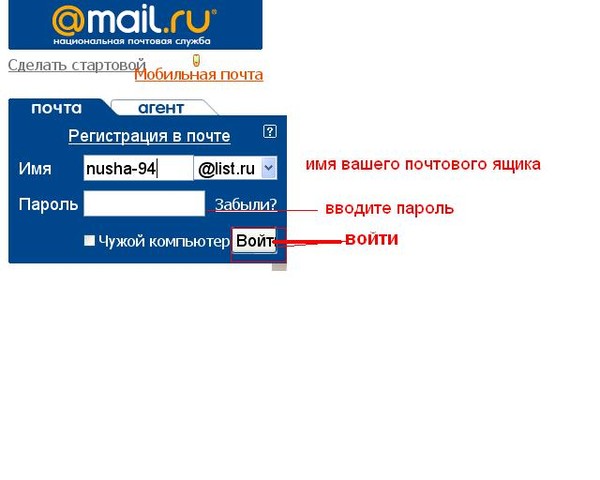 ru позволяет пользоваться не только электронной почтой с данным доменом, но и авторизовываться во всех сервисах компании: игры, знакомства, Мой Мир и др. И также создать аккаунт Майл.ру можно для того, чтобы регистрироваться на других сайтах, где требуется электронная почта.
ru позволяет пользоваться не только электронной почтой с данным доменом, но и авторизовываться во всех сервисах компании: игры, знакомства, Мой Мир и др. И также создать аккаунт Майл.ру можно для того, чтобы регистрироваться на других сайтах, где требуется электронная почта.
Через официальный сайт
Основной способ регистрации подразумевает использование официального веб-ресурса:
1. Откройте ссылку https://mail.ru/ и нажмите кнопку «Создать почту», расположенную под формой авторизации.
2. Заполните анкету. Сначала укажите ФИО, дату рождения и пол. Рекомендуется вписывать реальные данные, чтобы воспользоваться ими при восстановлении доступа.
3. Теперь придумайте логин, который вместе с доменом будет составлять полноценный Емайл. Имя аккаунта должно состоять из английских букв и римских цифр. Допустимо использование точек и дефисов.
4. С помощью списка справа выберите один из 4 доменов. Разницы в использовании между ними нет.
5. Затем укажите желаемый пароль. Требования те же, что и к логину (от 6 до 40 символов). Ниже впишите действующий мобильный номер и нажмите «Зарегистрироваться».
Требования те же, что и к логину (от 6 до 40 символов). Ниже впишите действующий мобильный номер и нажмите «Зарегистрироваться».
Если у вас нет свободного телефона, то используйте другой почтовый ящик для подтверждения. Для этого под полем с номером нажмите ссылку «укажите email». Теперь можно вписать резервный адрес вместо телефона.
После нажатия на кнопку «Зарегистрироваться» на ваш телефон придет SMS (или письмо на почту). Введите присланный код и нажмите «Создать почту». На этом регистрация через сайт заканчивается!
Чтобы самостоятельно войти в аккаунт, сделайте следующее:
1. Снова зайдите на страницу https://mail.ru/.
2. Впишите логин от зарегистрированного аккаунта. Не забудьте выбрать правильный домен. Нажмите «Ввести пароль».
3. Укажите защитную комбинацию и кликните «Войти». Если вы впервые авторизовываетесь со своего браузера, то сохраните данные в менеджере паролей. При последующем входе поля учётных данных будут заполняться автоматически.
Для восстановления утерянного или взломанного пароля нужно кликнуть по ссылке «Забыли …?». После этого появится список вариантов, который зависит от имеющихся условий: привязанные мобильные номера, электронные почты и установленное приложение Mail.ru. Выберите один из вариантов и получите код восстановления, затем впишите его на сайте. Если эти методы не помогают, то нажмите «Написать в поддержку» и заполните заявку.
В мобильной версии
Регистрация аккаунта через мобильный браузер идентична, но отличается оптимизированным интерфейсом под небольшие экраны:
- Откройте https://mail.ru/ через телефон. Загрузится версия для смартфонов. Нажмите кнопку «Регистрация».
- Впишите данные для анкеты – ФИО, дату рождения, пол.
- Укажите имя аккаунта, выберите домен.
- Придумайте и введите пароль. Для отображения скрытых символов нажмите на иконку с изображением перечеркнутого глаза.
- Впишите мобильный номер для получения кода. Как и на полной версии сайта, можно перейти к вводу электронной почты вместо телефона.

- Нажмите «Зарегистрироваться» и подтвердите операцию с помощью полученного кода.
Если при переходе по ссылке все равно открывается полная версия сайта, в настройках браузера выключите дизайн страниц для ПК. Например, в мобильном Google Chrome данная опция есть в основном меню.
Читайте также:
Регистрация электронной почты mail.ru
Вход через мобильную версию выполняется так:
- На главной странице Mail.ru нажмите на «Почта».
- В открывшемся поле впишите логин и выберите домен из списка. Нажмите «Продолжить».
- Укажите пароль или воспользуйтесь функцией входа по SMS. Завершите авторизацию кнопкой «Войти».
Для возврата доступа к учетной записи и почте нажмите на «Восстановление пароля». Укажите имя ящика и выберите один из вариантов, как и на полной версии сайта.
В приложении на Android или iOS
Последний вариант использования почтового ящика Mail.ru – это официальное приложение для смартфонов. Скачайте версию для Android отсюда https://play.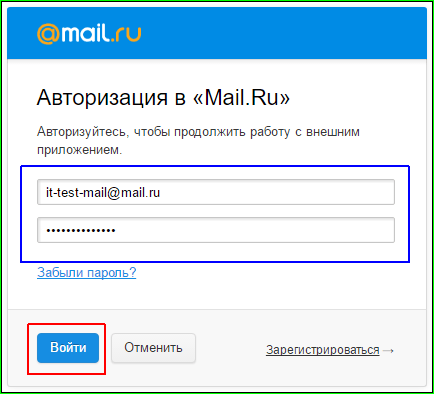 google.com/store/apps/details?id=ru.mail.mailapp&hl=ru, а вариант программы для iOS отсюда https://apps.apple.com/ru/app/%D0%BF%D0%BE%D1%87%D1%82%D0%B0-mail-ru/id511310430. Создание Емейла осуществляется следующим образом:
google.com/store/apps/details?id=ru.mail.mailapp&hl=ru, а вариант программы для iOS отсюда https://apps.apple.com/ru/app/%D0%BF%D0%BE%D1%87%D1%82%D0%B0-mail-ru/id511310430. Создание Емейла осуществляется следующим образом:
- Установите и запустите приложение Mail.ru.
- На главном экране нажмите «Создать аккаунт».
- Заполните анкету все с теми же сведениями: ФИО, дата рождения, пол.
- Укажите логин с доменом, придумайте пароль.
- Поставьте галочку в пункте согласия с условиями использования и нажмите «Дальше».
- Впишите мобильный номер. Если хотите подтвердить создание без телефона, то нажмите «У меня нет телефона».
- Введите код с картинки или из полученного SMS.
- После завершения регистрации появится запрос разрешения на доступ к контактам. Для перехода к почте нажмите «Готово».
Мобильное приложение не позволяет использовать при создании аккаунта резервный Email. Привяжите его после регистрации в настройках профиля.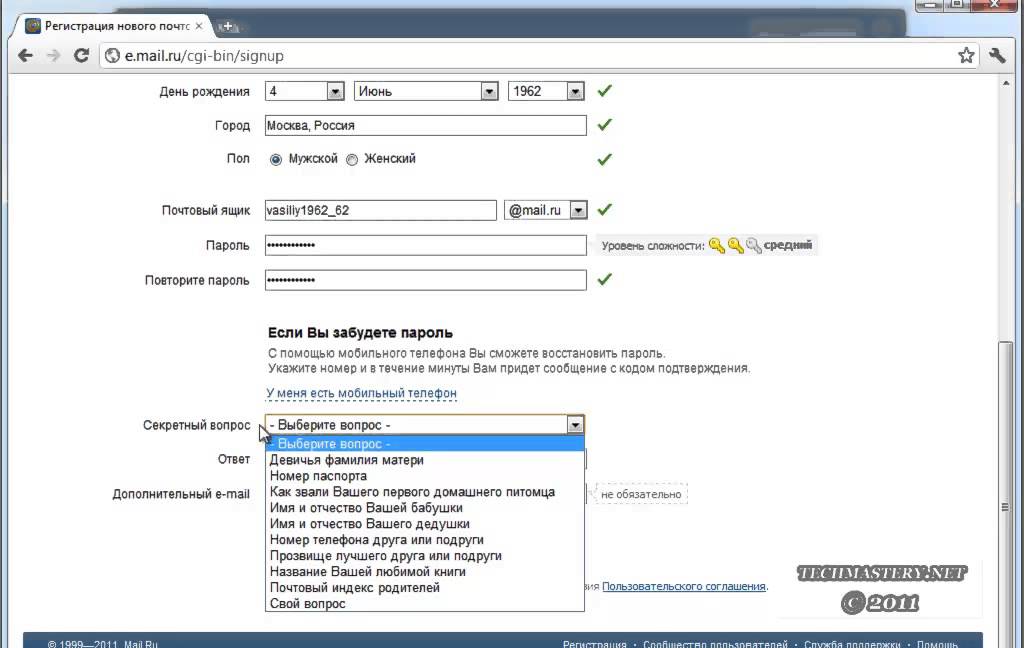
Для входа в аккаунт откройте приложение, впишите логин и нажмите «Продолжить». Затем введите пароль и нажмите «Войти». Обратите внимание на то, что через программу можно авторизоваться в почтовых ящиках Gmail, Яндекс, Yahoo!, Outlook и так далее. Для перехода к процедуре восстановления доступа нужно нажать «Забыли пароль?» и следовать инструкции.
Регистрация учетной записи Мэйл.ру занимает 1-2 минуты на любом устройстве, подключенном к интернету. При заполнении анкеты рекомендуем вводить настоящие сведения, чтобы легко указать их в случае взлома и утери доступа. Так администрация сервиса сможет убедиться в том, что ящик действительно принадлежит вам.
Вы нашли ответ на ваш вопрос?
Спасибо за обратную связь!
Напишите, какой информации вам не хватает, и мы добавим ее в статью
Напишите, какую ошибку вы нашли в статье, и мы обязательно постараемся ее исправить!
Советуем почитать:
Вход в личный кабинет электронной почты mail.ru
Настройки POP3, IMAP и SMTP-сервера
Mail.
 ru Настройки SMTP
ru Настройки SMTPMail.ru, который имеет более 100 миллионов активных учетных записей электронной почты и 400 миллионов почтовых ящиков, имеет SMTP-совместимость, что позволяет пользователям получать доступ к своей электронной почте с любого рабочего стола или компьютера. мобильное устройство.
Ниже приведены настройки Mail.Ru SMTP:
| Опция | Описание |
|---|---|
| HOST: | SMTP.MAIL.RU |
| SMTP.MAIL.RU | |
| .0019 Порт SMTP: | 465 SSL/TLS |
| Имя пользователя SMTP: | Ваш полный адрес электронной почты ([email protected]) |
| Пароль SMTP: | Пароль для внешних приложений не сгенерирован .ru пароль) |
Настройки получения электронной почты Mail.ru
Помимо SMTP, Mail.ru также поддерживает POP3 и IMAP, что позволяет вам проверять свои сообщения с помощью других почтовых программ, даже если вы не в сети.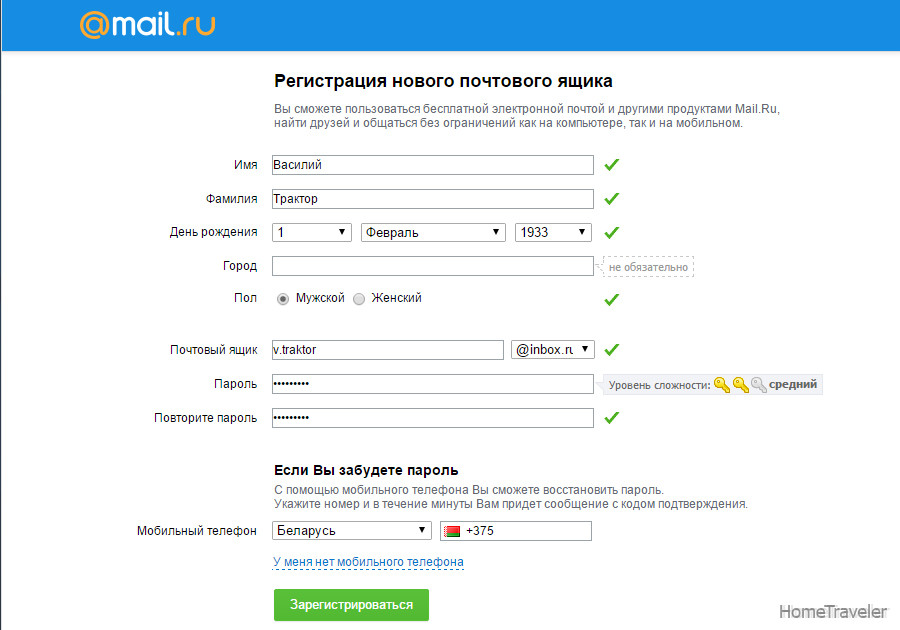
Вот настройки POP3 Mail.ru и настройки IMAP Mail.ru.
Mail.ru POP3 settings
| Option | Description |
|---|---|
| POP3 Host: | pop.mail.ru |
| POP3 Port: | 995 |
| Requires SSL: | Да |
| Имя пользователя POP3: | Ваш полный адрес электронной почты ([email protected]) |
| POP3 пароль: | пароль, сгенерированный для внешних приложений (не введите свой почтовый пароль. imap.mail.ru |
| Порт IMAP: | 993 |
| Требуется SSL: | Да |
| IMAP USERNAM0020 | |
| Пароль IMAP: | Пароль, сгенерированный для внешних приложений (не вводите пароль Mail.ru) |
Ищете настройки ProtonMail или настройки электронной почты Mail.com? Категория «Настройки электронной почты» нашего блога содержит спецификации для всех основных поставщиков почтовых услуг.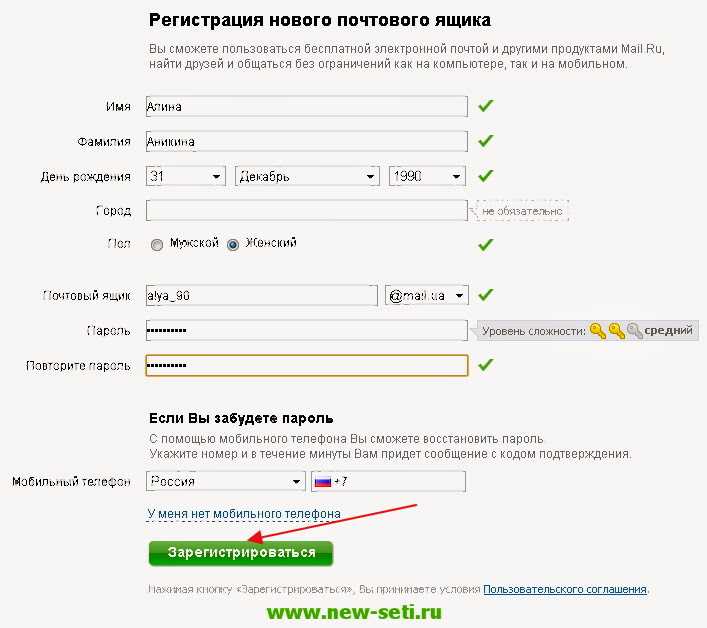
Основные моменты, которые необходимо помнить для Mail.ru
Прежде всего, необходимо указать, что сервер исходящей почты (SMTP) требует авторизации в настройках почтовой программы.
Создайте пароль для внешнего приложения и введите его вместо своего пароля Mail.ru для доступа к учетной записи Mail.ru через почтовую программу.
Вот как создать пароль для внешнего приложения:
- Перейдите в настройки Mail ID → Безопасность → и Пароли для внешних приложений.
- Выберите Добавить в раскрывающемся меню.
- Чтобы присвоить паролю название, введите имя приложения.
- Сделайте копию кода.
- Вместо обычного пароля Mail.ru введите новый пароль в почтовой программе.
💡 Совет: Если ваша почтовая программа требует пароль каждый раз при входе в систему, используйте этот пароль внешнего приложения, а не пароль Mail.ru. Хотя вы можете использовать один пароль для многих почтовых программ, из соображений безопасности вам следует каждый раз создавать новый пароль.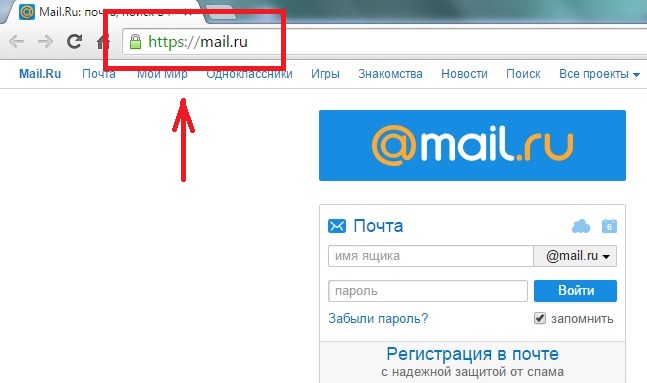
POP3 и IMAP: в чем разница
При настройке адреса электронной почты в почтовом клиенте вы должны решить, хотите ли вы использовать POP3 или IMAP. Оба являются методами подключения к почтовому серверу для чтения ваших сообщений с помощью почтового клиента. Но вот чем они отличаются:
- IMAP — это аббревиатура от Internet Message Access Protocol. Сообщение хранится на сервере, а не на локальном устройстве, таком как компьютер, с IMAP.
- Аббревиатура POP3 расшифровывается как Post Office Protocol. Он подключится к почте POP3 и попытается сохранить сообщения на локальном устройстве, будь то компьютер или мобильное устройство.
Наконец, если вы будете получать доступ к электронной почте с нескольких устройств, лучше всего использовать IMAP. Если у вас есть только одно устройство и большое количество сообщений, вам подойдет POP3. IMAP, скорее всего, удовлетворит потребности большинства организаций.
Как связать или поделиться ветками электронной почты в вашей учетной записи электронной почты Inbox.
 ru (mail.ru) Как связать или поделиться ветками электронной почты в вашей учетной записи электронной почты Inbox.ru (mail.ru)
ru (mail.ru) Как связать или поделиться ветками электронной почты в вашей учетной записи электронной почты Inbox.ru (mail.ru)почтовая рассылка
- Функции Pro
- Скачать Mailspring
У вас есть переписка по электронной почте, которой вы хотите поделиться со своей командой, встроить в вики или опубликовать в Slack? Выполните следующие действия, чтобы создать общие ссылки из переписки по электронной почте в вашем почтовом ящике Inbox.ru (mail.ru). которым можно поделиться в любом месте, где вы можете вставить ссылку.
Делитесь письмами в своем почтовом ящике Inbox.ru
Inbox.ru (mail.ru) не позволяет вам связывать или обмениваться сообщениями через их интерфейс веб-почты,
но они поддерживают IMAP, что означает, что вы можете использовать другие почтовые программы, такие как Mailspring.
для проверки почты и создания общих ссылок из веток электронной почты.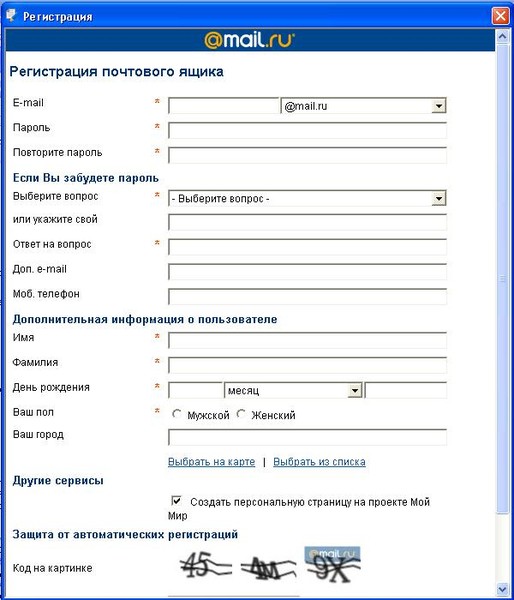
Выполните следующие действия, чтобы получить доступную ссылку на ветку электронной почты в своей учетной записи Inbox.ru:
Шаг 1. Загрузите Mailspring
Mailspring — бесплатная версия 9.0199 настольное приложение для проверки электронной почты, которое упрощает обмен электронными письмами. Он также поставляется с другими замечательными функциями, такими как настраиваемые темы, сочетания клавиш и чтение. квитанции! Он отлично работает на Mac, Linux и Windows.
Скачать Mailspring Бесплатно
Шаг 2: Войдите в свою учетную запись Inbox.ru
Запустите Mailspring и выберите IMAP / SMTP на экране настройки электронной почты. Введите
Настройки соединения
для вашего аккаунта Inbox.ru и нажмите «Продолжить». Mailspring является полным
почтовый клиент и позволяет проверять электронную почту Inbox.ru (mail. ru) без использования
интерфейс веб-почты. Ваша электронная почта должна появиться через несколько минут.
ru) без использования
интерфейс веб-почты. Ваша электронная почта должна появиться через несколько минут.
Шаг 3. Создайте общую ссылку из беседы
При просмотре сообщения в Mailspring нажмите кнопку Значок «Поделиться» , чтобы открыть панель общего доступа. и установите флажок « Поделиться этой темой
Любой, у кого есть ссылка, может просмотреть беседу и скачать вложения. Если в беседе появятся новые электронные письма, Mailspring добавит их к общей ссылке. Вы можете прекратить совместное использование беседы в любое время, сняв флажок «Поделиться этой цепочкой».
Узнайте, как сделать больше с вашей учетной записью Inbox.ru (mail.ru)
Посмотрите, когда ваши получатели просматривают ваши электронные письма с уведомлениями о прочтении.
См. Как >
Откладывайте сообщения, чтобы обработать их позже и очистить загруженный почтовый ящик.


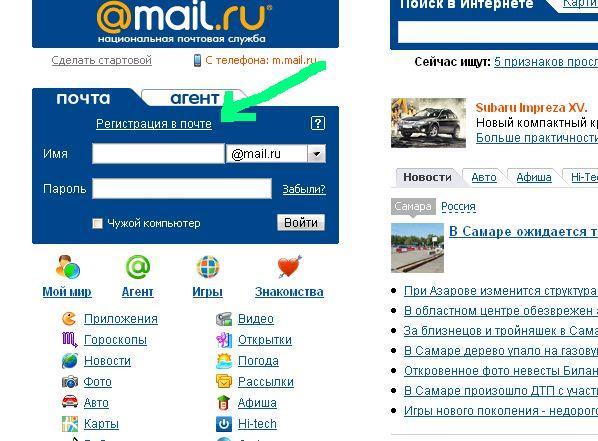
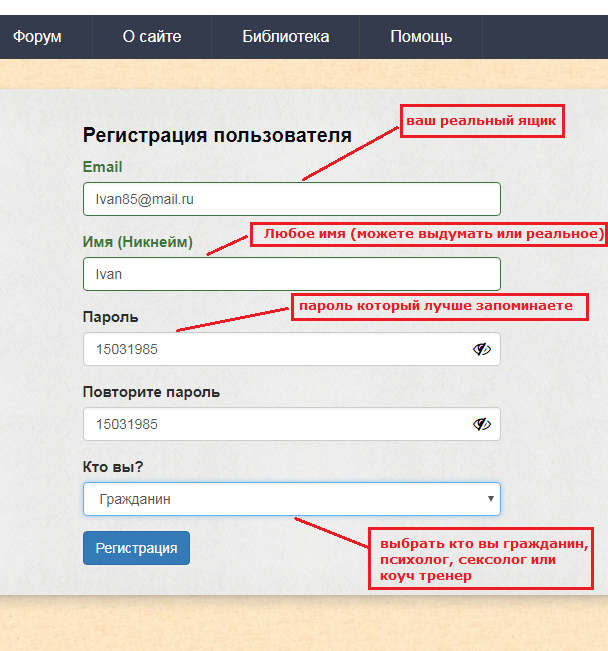 ru). Либо кликнуть по маленькому треугольнику и выбрать из предложенного списка другой домен: inbox.ru, list.ru или bk.ru.
ru). Либо кликнуть по маленькому треугольнику и выбрать из предложенного списка другой домен: inbox.ru, list.ru или bk.ru.