Создание электронного почтового ящика. Работа в Интернете
Создание электронного почтового ящика
Чтобы начать пользоваться услугами электронной почты, нужно создать свой электронный почтовый ящик – выделенное для пользователя место на почтовом сервере, где будут храниться доставленные письма. Чтобы создать свой ящик, нужно воспользоваться одной из служб электронной почты. Каждая такая служба представлена сайтом в Интернете, на котором новый пользователь может зарегистрироваться и завести себе электронный почтовый ящик, а уже зарегистрированный – работать с электронной почтой. Подробнее о различных службах электронной почты поговорим попозже, изучив тонкости создания пользовательского почтового ящика и получив более ясное представление об электронной почте вообще.
Рассмотрим, как выглядит процесс регистрации нового почтового ящика на сайте одной из наиболее популярных почтовых служб русскоязычного Интернета Mail.ru (www.mail.ru). На главной странице этой службы расположена ссылка Регистрация в почте
Рис. 4.1. Регистрационная форма почтовой службы Mail.ru
Поля, помеченные звездочкой, обязательно нужно заполнить, иначе система не позволит продолжать регистрацию. На некоторых моментах, касающихся заполнения полей регистрационной формы, остановимся поподробнее.
В первом поле регистрационной формы – E-mail – необходимо написать имя для своего будущего почтового ящика. При выборе имени существуют некоторые правила, общие для всех служб электронной почты, а не только для Mail.ru. На странице регистрации эти правила приведены, поэтому не будем дублировать их в книге.
Совет
Не выбирайте слишком короткое имя для почтового ящика (менее четырех букв): вряд ли такое имя окажется незанятым кем-то другим.
Возле поля с именем ящика расположен раскрывающийся список, в котором можно выбрать домен для своего ящика: mail.ru, inbox.ru, list.ru или bk.ru.
После регистрации пользователь получит почтовый ящик с именем вида имя@mail.ru. Это общий шаблон для адресов электронной почты, то есть в адресе помимо имени всегда присутствует название домена (в данном примере это mail.ru). Можно выбрать любой из четырех доменов.
Сделаем небольшое отступление. В электронном адресе имя и домен отделены друг от друга символом @, который теперь по праву стал считаться символом электронной почты. В русском языке данный символ принято называть «собака» или «собачка». Официальное название символа – «коммерческое at», иногда говорят просто at. Происхождение символа @ неизвестно. Общепринятая гипотеза, что это сокращение латинского «ad». Кроме того, достоверно неизвестно и происхождение русскоязычного названия «собака», на этот счет есть несколько разных версий. Любопытно, что в разных языках данный символ чаще всего называют именами животных: улитка, обезьянка, кошачий хвостик, мышка, червяк, слон и др.
Вернемся к регистрации почтового ящика. Введя имя и выбрав домен, следует определиться с паролем от ящика. По этому поводу Mail.ru также дает некоторые рекомендации, в частности советует не использовать слишком простой пароль, и этим не стоит пренебрегать. Если вы думаете, что к вашей переписке никто не проявит интереса, то сильно ошибаетесь. Помимо недоброжелателей, которым вы чем-то не угодили и они по какой-то причине могли заинтересоваться вашей электронной перепиской, есть еще и компьютерные взломщики, которые иногда подбирают пароли к чужим ящикам из «спортивного интереса», даже не зная настоящего владельца электронной почты.
Пароль по крайней мере не должен быть вида 111111 или 123456. Очень нежелательно, чтобы пароль совпадал с именем, фамилией, датой рождения, адресом и другими данными, имеющими какое-либо отношение к персоне пользователя. В качестве пароля хорошо подобрать не слишком простую, но легко запоминающуюся комбинацию из букв и цифр. Причем если еще добавить в конце или начале пароля какой-нибудь специальный символ, например #, то это повысит его устойчивость к взломам в несколько раз, а на запоминаемость практически не повлияет.
Придумав пароль, нужно указать его в поле Пароль и повторить в поле Повторите пароль. Такой механизм двойного ввода позволяет избежать опечаток.
На случай если пользователь все-таки забудет свой пароль, предусмотрен механизм его восстановления. Для этого предназначен секретный вопрос. Из раскрывающегося списка Выберите вопрос можно выбрать один из предложенных вариантов секретного вопроса или ввести свой в поле или укажите свой. В поле Ответ на вопрос нужно задать ответ на вопрос. При утере пароля пользователю будет предложено ответить на секретный вопрос, и если ответ совпадет с тем, что был указан при регистрации, то система разрешит воспользоваться почтовым ящиком и установить новый пароль.
Разобравшись с секретным вопросом, нужно ввести персональные данные: имя, фамилию, дату рождения, пол, страну проживания, код, изображенный на картинке, и нажать кнопку Зарегистрировать почтовый ящик. Если где-то при заполнении полей регистрационной формы была допущена неточность или, например, пользователь с именем, которое было выбрано для ящика, уже был зарегистрирован ранее, то будет предложено исправить ситуацию. Если же все поля были заполнены правильно, то сразу откроется только что созданный ящик электронной почты (рис. 4.2).
Рис. 4.2. Только что созданный ящик электронной почты
Описанные нюансы, касающиеся регистрации нового почтового ящика на сайте почтовой службы Mail. ru, аналогичны при регистрации ящика в других службах электронной почты и сложностей обычно не вызывают.
ru, аналогичны при регистрации ящика в других службах электронной почты и сложностей обычно не вызывают.
Обслуживание электронного почтового ящика Mail.ru, как и у подавляющего большинства современных почтовых служб, проводится бесплатно. Хотя во времена, когда электронная почта только начала проникать в массы, многие почтовые службы оказывали эти услуги на платной основе. Теперь такие компании получают доход в основном за счет рекламы, а рядовые пользователи не платят ничего. Поэтому к обилию рекламы на страницах почтовой службы нужно просто привыкнуть и относиться к этому спокойно.
Данный текст является ознакомительным фрагментом.
Продолжение на ЛитРесЛучшие сервисы для создания временной электронной почты
Практически каждый, кто пользуется Интернетом, имеет адрес электронной почты, и почти каждая онлайн-служба требует, чтобы вы указали свою электронную почту для создания учетной записи. Со временем вы используете свою электронную почту на таком количестве сайтов, что она становится обычной целью для спама и мошенничества.
Одно из решений для борьбы с этим — создать временный адрес электронной почты, который вы можете использовать для регистрации, совершения покупок, подписки и т. д., не беспокоясь о том, что ваша реальная электронная почта будет заброшена мусором. К счастью, существует множество сервисов, которые позволяют создавать временные почтовые ящики.
10MinuteMail
Если вам нужен адрес электронной почты только на короткий период времени, 10MinuteMail поможет вам. В соответствии со своим названием, 10MinuteMail дает пользователям уникальный адрес электронной почты, который самоуничтожается через десять минут. Это означает, что адрес электронной почты и все содержимое почтового ящика удаляются через десять минут.
Использовать 10MinuteMail очень просто. Для этого укажите в поиске браузера 10MinuteMail. При переходе на сайт сразу отобразится ваш уникальный адрес электронной почты, а также большой таймер, который сразу же начинает отсчет с десяти минут. Скопируйте и вставьте уникальный адрес электронной почты и используйте его для любого сайта или сервиса, который этого требует.
Чтобы получить доступ к сообщениям, отправленным на ваш адрес, нажмите кнопку «Входящие». Помимо чтения текста электронных писем, вы также сможете загружать любые вложения, переходить по ссылкам и т. д. Когда вы закончите, вы можете закрыть браузер или дождаться истечения десятиминутного таймера. В любом случае ваш временный адрес электронной почты будет деактивирован и уничтожен.
Если вам нужно больше времени, потому что вы еще не получили электронное письмо, тогда просто нажмите кнопку с надписью «Получить еще 10 минут». Это сбросит счетчик на десять минут назад. 10MinuteMail идеально подходит для тех, кто ищет действительно временную электронную почту, к которой никто другой не сможет получить доступ.
ThrowAwayMail
Если вам нужна конфиденциальность, которую предоставляет одноразовый адрес электронной почты, тогда вы можете попробовать ThrowAwayMail. Этот сервис создает уникальный почтовый ящик, который доступен только вам. Через 48 часов этот уникальный адрес электронной почты удаляется вместе со всеми сообщениями.
ThrowAwayMail не особо интересен, но им очень просто пользоваться. Нажмите на кнопку, чтобы создать уникальный адрес электронной почты. После создания электронной почты запускается таймер обратного отсчета, аналогичный 10MinuteMail. Большая разница здесь в том, что адрес электронной почты действителен в течение 48 часов, а не 10 минут. Все письма, отправленные на этот адрес, будут отображаться на главной странице.
Если вы посетите свою электронную почту после 48 часов, она будет удалена. Однако, продолжение использования временного адреса электронной почты приведет к продлению таймера еще на 48 часов.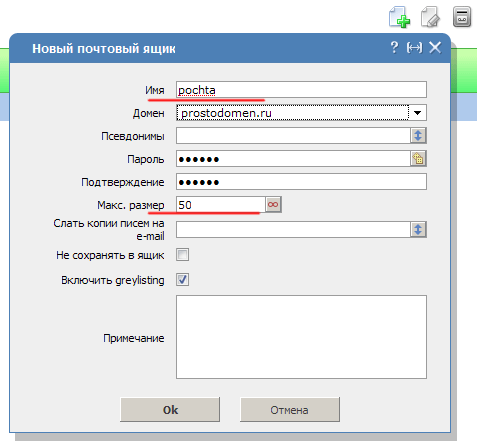 Единственным недостатком этой услуги является то, что на вашем устройстве должны быть включены файлы cookie.
Единственным недостатком этой услуги является то, что на вашем устройстве должны быть включены файлы cookie.
Maildrop
Если вы просто хотите, чтобы бесплатный адрес электронной почты использовался в ситуациях, когда вы не хотите сообщать свою настоящую электронную почту, стоит обратить внимание на Maildrop. Этот сервис абсолютно бесплатен и не требует никакой регистрации. Он также позволяет вам создать свой собственный адрес электронной почты или использовать случайно сгенерированный.
Maildrop отличает то, что вы можете повторно посещать почтовый ящик любого созданного адреса электронной почты. Все, что вам нужно сделать, это запомнить название почтового ящика. Это делает Maildrop удобным вариантом для людей, которые хотят сохранить свой временный адрес электронной почты.
Тот факт, что почтовый ящик Maildrop хранится вечно, требует нескольких пояснений. Во-первых, Maildrop ограничивает типы писем, которые попадают в ваш почтовый ящик. К сожалению, это означает, что вложения полностью отбрасываются. Кроме того, почтовый ящик может содержать не более 10 входящих писем одновременно. Наконец, любой почтовый ящик, который не получил письмо в течение 24 часов, будет автоматически удален.
Maildrop — хороший вариант, если вы не хотите создавать новый временный адрес электронной почты каждый раз, когда вам нужно заполнить онлайн-форму.
Если создание временной электронной почты кажется вам слишком хлопотным делом, но вы все же хотите избежать спама, блокируйте нежелательные письма в своем электронном почтовом ящике.
Поделиться:
История электронной почты (кратко), создания первых e-mail
Каких-то 80-70 лет назад электронная почта относилась к атрибутам научной фантастики. Мечты о мгновенной коммуникации «теплились» в умах учёных, писателей и простых обывателей. Но появление первых ЭВМ, как гром среди ясного неба, вырвало человеческие умы из технических иллюзий, открыв реальную перспективу цифровых новшеств — ознаменовало начало эры Всемирной паутины и веб-технологий.
А что же сегодня? E-mail, или «мыло», почтовый ящик — часть нашей повседневности. Он воспринимается, как чайник или стиральная машина. Он просто выполняет конкретные задачи по связи и совсем уж не является роскошью. Попробуйте им покичиться: «Вот у меня есть e-mail! Я очень крут!». Как минимум, над вами будут смеяться. А более чуткие граждане проявят беспокойство о вашем психическом здоровье.
А как же можно реагировать иначе, если со времён истории создания электронной почты прошло столько времени, и теперь ею уже пользуются свыше 100 млн. человек во всём мире. E-mail — это мощный инструмент для связи и обмена данными. Без него никуда.
Этот краткий экскурс расскажет вам о возникновении компьютерной почты и её модернизации — с истоков и до наших дней.
60-е: когда ЭВМ были огромными
В далёком 1965 году компьютеры были поистине исполинских размеров, их схемы насчитывали миллионы деталей. Они были очень медлительны по сравнению с современными ПК. Вот тогда и взяла своё начало история электронной почты.
Летом всё того же 65-го программисты Том ван Влек и Ноэль Моррис в MIT разработали приложение под названием MAIL на базе машины IBM 7090/7094 c ОС CTSS. Конечно же, оно совсем не похоже было на те почтовые профили и клиенты, которые вы привыкли видеть в Сети.
MAIL — это была специальная больше команда, встроенная в операционную систему, нежели отдельный модуль или программа. Она передавала сообщения пользователям (обслуживающим её программистам) в одной машине в следующем формате:
Он записывался кратко, например: MAIL M1422 2911
Посредством этой команды назначались задачи работникам техподдержки. Сообщения сохранялись в специальном файле-хранилище MAIL BOX, в ячейке указанного адресата.
Параллельно с экспериментом на IBM 7090/7094 велась разработка программного механизма для общения на ЭВМ Q32 осенью 1965 года. Этот агрегат был разработан для военного министерства корпорацией IBM и установлен в офисе компании Rand Corp.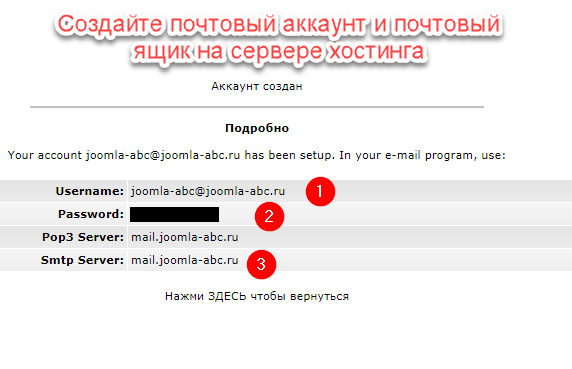
Новый толчок развития идея виртуальной переписки получила в 1968 году. В этот период времени разработчик Рэй Томлинс в рамках военного проекта ARPANET (предшественника интернета) написал секретную программу Send Message (SNDMSG). Она обеспечивала связь между пользователями ARPANET. Но всё ещё соблюдала каноны новоиспечённой технологии — послания помещались и сохранялись в почтовый спецфайл.
70-е: да будет почта с «собачкой» и смайликами
В 1971 всё тот же Р.Томлинс, будучи работником BBN (Bolt Beranek and Newman, Inc.), создал новый вариант почтового сервиса. Это приложение было написано на основе предыдущих наработок — клиента для интрасети и экспериментального модуля для отправки файлов. В своих воспоминаниях Рэй рассказывает о том, что отсылал с одной машины на другую тестовые послания с хаотичным набором символов, чтобы проверить функции почтового ПО.
Весной 1972 года после кропотливой модернизации Томлинс внедрил своё детище в оборонную сеть ARPANET. Вместе с новой разработкой пришёл и новый формат адреса почты, который нынче принят за стандарт — название с символом «@» (собачкой). На телетайпе «@» применялась для обозначения пунктуационных знаков и «at» (на русск. — «на»).
В июле этого же года (1972) разработчик Ларри Робертс явил прообраз десктопного почтового клиента. Его программа умела формировать каталоги посланий, копировать сообщения и помещать их файл-контейнер, выполнять пересылку послания другим людям и использовать автоответчик. Среди немногочисленной на то время, образно говоря, сетевой общественности, новинка Робертса возымела успех. Ей начали активно пользоваться.
В 1973 г. руководство ARPA, проанализировав трафик своей сети, пришло к выводу, что 75% её трафика приходится на переписку по e-mail. Двумя годами позже, в 75-м, в паутине ARPANET появляется первая массовая рассылка по ящикам. Её создал Стив Уолкер совместно с модератором Эйнаром Стефферудом. Инфо-письма авторы посылали вручную. Подписчики получали от них новости фантастики (SF-Lovers).
Также в этом году (1975) Джон Виттал представил свой клиент, разработанный по типу «всё включено». Он был оснащён полноценным набором функций для работы с корреспонденцией.
26 марта 1976 Елизавета II, воспользовавшись оборудованием службы коммуникации RSRE, что в Малверне, собственноручно отправила депешу по компьютерной почте.
В 1977 г. учёный Ларри Лэндвебер из Висконсина написал приложение THEORYNET, которое пересылало корреспонденцию в сети, состоящей из свыше 100 ИТ-работников. Оно было адаптировано для пользования в TELNET.
12 апреля 1979 «родился» легендарный смайлик, без которого сегодня не обходится ни одна виртуальная беседа. В этот знаменательный день Кевин Маккензи послал в сетевое объединение «Message Services Group» заявку с оригинальным предложением — тексты электронных посланий «разбавлять» символами, обозначающими эмоции, например, «; — )». Его просьба вызвала ожесточённые споры среди специалистов: кто-то приветствовал такую форму общения, ну а кто-то был категорически против. Тем не менее, вскоре смайлы получили широкое применение в обиходе виртуального общения.
80-е: эволюция глобализации
История электронной почты тесно взаимосвязана с развитием сетевых технологий. Она практически рука об руку шла с ней по ступенькам технической эволюции.
Так, в 1981 году для университетов была возведена «паутина» CSNET, которая предоставляла возможность переписываться по электронной почте и пользоваться ARPNET. Над ней совместно работали учёные из университетов штатов Висконсин, Делавэр, а также специалисты компаний BBN и RAND Corporation.
1982 год ознаменовался появлением сети EuNet от группы учёных European Unix Users Group. В её задачи входило обеспечение переписки по почте и предоставление услуг USENET владельцам машин с UNIX-системой.
20 сентября 1987 года при помощи протокола CSNET было отправлено из Китая в Германию электронное послание.
В 1988 году разработчики сети FidoNet предоставили своим клиентам возможность общаться с пользователями из других сетей.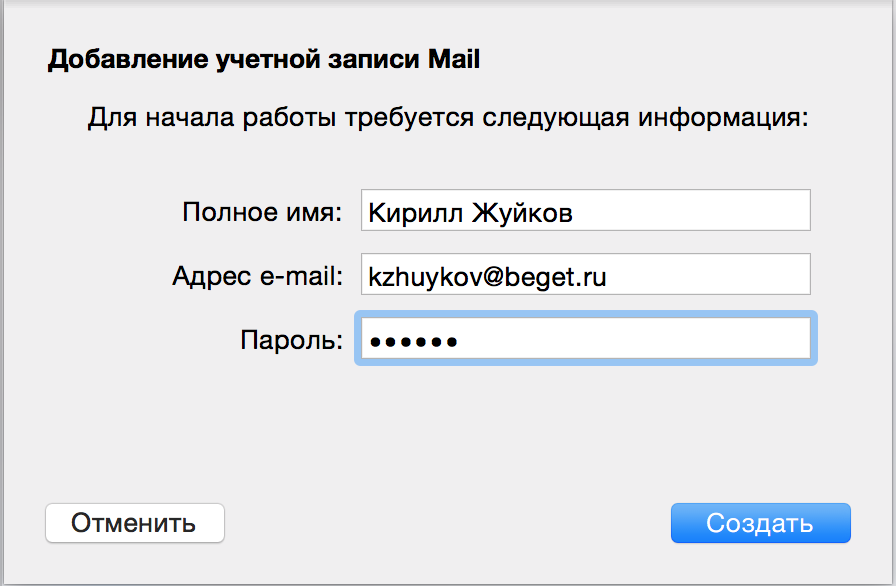
Годом позже, в 89-м, впервые была налажена коммуникация между Интернетом и коммерческими почтовыми сервисами.
90-e: e-mail в каждый дом
В 90-х гг. прошлого столетия технология «e-mail» обрела статус мощного инструмента коммуникации, доступного для широкого круга пользователей.
В 1994 году впервые была зафиксирована спамная рассылка.
4 июня 1996 года стартовал сервис Hotmail от Microsoft.
В 1997 г. количество рассылок на самые разнообразные темы в каталоге Liszt достигло отметки «72 тысячи». 8 марта этого же года открылась почта Yahoo! Mail.
Осенью 1998 года на просторах Сети появился русскоязычный почтовый сервис Mail. Компания Casio PhoneMate выпустила девайс IT-380 E-Mail Link для работы с онлайн-корреспонденцией.
2000-е: зарегистрируй «мыло», это просто!
С пришествием миллениума «мыльная индустрия» разрослась до невиданных размеров. Почтовые сервисы стали появляться в Сети, как грибы после дождя. Бизнесмены, программисты, рядовые обыватели интернета стали активно пользоваться e-mail. Однако масштабность индустрии повлекла за собой и некоторые негативные проявления.
2000 г. Ранним утром 4 мая в почтовых ящиках многие пользователи обнаружили вирус «I Love You». Его «штамм» был распространён с Филиппин через взломанные ящики. Общий ущерб зловреда составил 7 млрд. долл. В США фактически каждая 15-я компания в той или иной мере пострадала от этого зловреда. 26 июня стартовал сервис Яндекс.Почта.
1 апреля, в день юмора и смеха, была запущена почта от Google — Gmail.
В наше время, на рубеже второго десятилетия XXI века и новой эры, электронная почта продолжает активно совершенствоваться как ИТ-технология и с каждым годом предоставляет пользователю всё больше полезных опций по комфортному обеспечению коммуникации, обмену и хранению данных.
Возникли сложности? Напишите об этом в комментариях и мы постараемся вам помочь.
А если статья оказалась вам полезной, не забудьте поставить лайк!
История создания электронной почты | Бизнес с нуля
Как-то до этого я никогда не задумывалась о том как, когда и кем собственно была придумана электронная почта.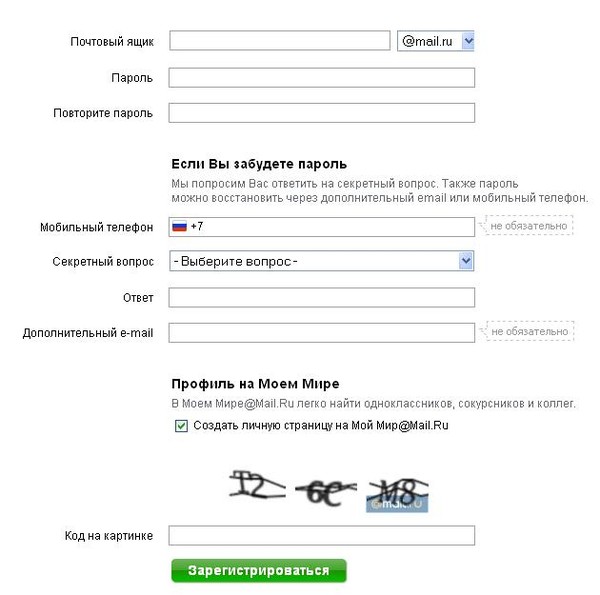 Я знаю множество людей фактически не пользующихся Интернетом, но единственное, что они знают и умеют – это отправлять e-mail сообщения. Удивительно, но мы так привыкли к электронной почте, что кажется, будто она была всегда. Но это, конечно, же, не так.
Я знаю множество людей фактически не пользующихся Интернетом, но единственное, что они знают и умеют – это отправлять e-mail сообщения. Удивительно, но мы так привыкли к электронной почте, что кажется, будто она была всегда. Но это, конечно, же, не так.
В общем, под впечатлением данного интервью порылась я в Интернете и вот, что узнала об истории создания электронной почты.
В 1968 году под эгидой Министерства обороны США проходила работа по созданию секретного проекта – сети ARPAnet , являющейся предшественником – Интернета. Рей Томлинсон был рядовым компьютерным инженером в BBN и трудился над проектом SNDMSG – программой, которая позволила бы программистам и исследователям из BBN отправлять сообщения друг другу для координации работ.
Конечно, результат усилий Рея Томлинсона не был верхом совершенства, но годился для работы на первое время. SNDMSG работала только в локальной сети, с ее помощью пользователи могли создавать текстовой файл и отсылать его в “почтовый ящик“.
«Почтовый ящик был просто файлом с особым именем, – писал позже Томлинсон, – его особенность заключалась в том, что пользователи могли записывать сколько угодно сообщений в него, но не могли переписать или прочитать то, что в нем уже было».
Первую систему обмена текстовыми сообщениями до Томлинсона создал Дуг Энгельбарт из Стенфорда, а Рэй в 1971 году придал ей вид почтового конверта с графами “куда”, “кому” и самим текстом письма. Он же решил для удобства завести на каждом компьютере виртуальный почтовый ящик.
Следующий шаг, который предпринял Рей Томлинсон – выбрал символ @ (вслух данный символ читается как “эт”, хотя русские пользователи чаще называют его сленговым термином “собака“) в качестве разделителя между адресом почтового ящика пользователя и адресом машины в локальной сети.
«Символ @ кажется мне очень выразительным, – рассказывает сам Рей Томлинсон, – я выбрал его для того, чтобы показать, что пользователь находится “на” другом хосте, отличающимся от хоста локальной сети»
Если говорить проще, при работе с программой каждому пользователю локальной машины присваивался адрес, состоящий из его имени и сетевого имени его компьютера, которые разделены знаком «@». Этот знак использовался Томлинсоном вместо предлога «at» (на), то есть выражение user@machine означает: пользователь такой-то на компьютере таком-то.
Этот знак использовался Томлинсоном вместо предлога «at» (на), то есть выражение user@machine означает: пользователь такой-то на компьютере таком-то.
Местонахождение «почтового ящика» каждого пользователя Arpanet становилось однозначно определенным, что дало возможность легко осуществлять обмен сообщениями между ними. Так вошел в обиход самый знаменитый символ Интернета.
На вопрос, что толкнуло его на изобретение электронной почты, Рей Томлинсон ответил: «В основном то, что это была неплохая идея… Мне никто не давал указания пойти и придумать эту почту».
Правда знакомый нам вид электронная почта приобрела после доработки программы Лоуренсом Робертсом. Робертс предусмотрел просмотр списка всех писем, выборочное чтение нужного сообщения, сохранение письма в отдельном файле, пересылку другому адресату и возможность автоматической подготовки ответа.
Можно ли было тогда предположить, что современный человек будет каждый день писать и получать десятки и сотни писем, а общее ежедневное число посланий перевалит через миллиард? Сегодня в электронный письмо можно вложить не просто текст, но и фотографию, звук и даже видео, а для того чтобы завести бесплатный почтовый ящик, необходимо только иметь выход в Интернет.
Так, что спасибо этим людям за их изобретение!
Бизнес с нуля на электронных ящиках
который в последние годы стал одним из наиболее прибыльных и быстрорастущих. Это, пожалуй, самое главное, чем может заинтересовать вас данный бизнес, ведь для многих людей именно электронная почта является самым удобным и простым способом связи. Итак, давайте подробнее рассмотрим, как работает бизнес на электронной почте. Во-первых, стоит отметить, что это не совсем бизнес, а всего лишь его разновидность. В отличие от обычного магазина, где можно приобрести все необходимые товары, здесь нужно лишь заказать то, что необходимо. Во-вторых, на почту вам придется выкладывать товар на продажу, а также отправлять покупателям сообщения с информацией о его наличии. В-третьих, на этом можно неплохо заработать, если вы сумеете найти покупателей, которые захотят приобрести товар на заказ. В-четвертых, вы будете получать за свою работу вознаграждение от тех, кто захочет воспользоваться вашей услугой. А в-пятых, в некоторых случаях, вам будут выплачивать комиссионные.
В-третьих, на этом можно неплохо заработать, если вы сумеете найти покупателей, которые захотят приобрести товар на заказ. В-четвертых, вы будете получать за свою работу вознаграждение от тех, кто захочет воспользоваться вашей услугой. А в-пятых, в некоторых случаях, вам будут выплачивать комиссионные.
Настройка электронной почты [Руководство пользователя]
Перед появлением меню «Настройка электронной почты» необходимо создать основной почтовый ящик, нажав на кнопку в Личном кабинете. В появившемся окне укажите имя почтового ящика и нажмите на кнопку «Подать заявку»:
После создания почтового ящика иконка Личного кабинета сменится на пиктограмму и Вы сможете перейти к настройкам созданного почтового ящика.
Внимание!!! После создания почтового ящика обязательно измените пароль к нему. Придумайте сложный пароль, известный только Вам. Процедура смены пароля доступа к электронной почте описана ниже.
Нажмите на кнопку в Личном кабинете.
Откроется страница авторизации доступа к настройкам электронной почты. Введите в соответствующие строки адрес Вашего почтового ящика (пример вводимого адреса: [email protected]) и пароль к нему, после чего нажмите на кнопку «Войти»:
Загрузится страница настроек основной электронной почты. Здесь Вы можете создать еще 2 бесплатных почтовых ящика, для чего заполните соответствующие поля (впишите желаемое название и дважды повторите пароль) и нажмите на кнопку «Создать»:
Если Вам необходимо большее количество ящиков, следует написать соответствующее электронное письмо по адресу [email protected].
Только что созданный ящик становится активным. Для перехода к управлению настройками основной почты нажмите на кнопку раскрывающегося меню и выберите основной e-mail:
Созданные Вами почтовые ящики можно удалять. Для этого сделайте активным созданный Вами почтовый ящик по схеме, описанной только что, заполните строку пароля и нажмите на кнопку «Удалить»:
Для этого сделайте активным созданный Вами почтовый ящик по схеме, описанной только что, заполните строку пароля и нажмите на кнопку «Удалить»:
Основную электронную почту удалить нельзя!
По умолчанию Вам также доступны функции смены пароля и увеличения объема почтового ящика. Для смены пароля введите новый пароль, повторите его в соответствующем поле и нажмите кнопку «Изменить». Для увеличения объема нажмите кнопку «Увеличить» (не увеличивайте объем почтового ящика без необходимости, максимальный обем равен 1 Гб):
Подключение и настройка услуги Антивирус/Антиспам
Путеводитель по Личному кабинету
Роль создания получателей почты: справка по Exchange 2013
- Чтение занимает 2 мин
В этой статье
Применимо к: Exchange Server 2013Applies to: Exchange Server 2013
Роль управления позволяет администраторам создавать почтовые ящики, пользователей почты, почтовые контакты, группы рассылки и динамические группы Mail Recipient Creation рассылки в организации.The Mail Recipient Creation management role enables administrators to create mailboxes, mail users, mail contacts, distribution groups, and dynamic distribution groups in an organization. Эту роль можно объединить с ролью, чтобы обеспечить создание получателей и управление Mail Recipients ими.This role can be combined with the Mail Recipients role to enable the creation and management of recipients. Дополнительные сведения см. в роли получателей почты.For more information, see Mail Recipients role.
Эта роль не позволяет включить функцию почты для общедоступных папок.This role doesn’t enable you to mail-enable public folders. Чтобы включить функцию почты для общедоступных папок, Mail Enabled Public Folders необходимо использовать роль.To mail-enable public folders, the Mail Enabled Public Folders role must be used. Дополнительные сведения см. в роли общедоступных папок с включенной поддержкой почты.For more information, see Mail Enabled Public Folders role.
Если в организации поддерживается модель разделенных разрешений управления доступом на основе ролей (RBAC), при которой создание получателей выполняется группой, которая отличается от группы, управляющей получателями, назначьте роль группе ролей управления, которая выполняет создание получателей, и роль группе ролей, которая выполняет управление Mail Recipient Creation Mail Recipients получателями.If your organization maintains a Role Based Access Control (RBAC) split permissions model where recipient creation is performed by a different group than those who perform recipient management, assign the Mail Recipient Creation role to the management role group that performs recipient creation, and the Mail Recipients role to the role group that performs recipient management.
Если в организации активировано разделение решений Active Directory, все неиспользуемые присвоения роли управления для этой роли управления удаляются. При включении разделения решений Active Directory только администраторы Active Directory могут создавать участников безопасности, например пользователей и группы безопасности, при помощи средств управления Active Directory.If your organization has enabled Active Directory split permissions, all non-delegating management role assignments to this management role were removed. When Active Directory split permissions is enabled, only Active Directory administrators using Active Directory management tools can create new security principals such as users and security groups.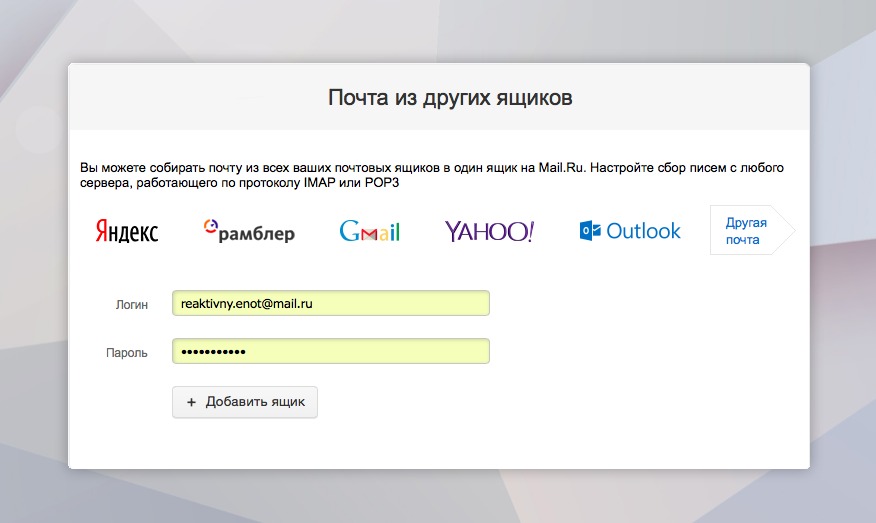
Для получения дополнительных сведений об управлении доступом на основе ролей и разрешениях разделения Active Directory см. Общие сведения о разделенных разрешениях.For more information about RBAC and Active Directory split permissions, see Understanding split permissions.
Дополнительные вопросы, связанные с областьюAdditional scope considerations
Помимо областей получателей, областью действия нового почтового ящика, включаемой в эту роль, также являются области конфигурации базы данных.In addition to recipient scopes, the New-Mailbox cmdlet, which is included with this role, is also scoped using database configuration scopes. Области конфигурации баз данных контролируют базы данных, в которых можно создавать новые почтовые ящики.Database configuration scopes control which databases the cmdlet can create new mailboxes on. База данных, в которой необходимо создать почтовый ящик, должна быть в области базы данных.The database where you want to create a mailbox must be within the database scope. Это условие применяется при указании базы данных с помощью параметра Database в параметре New-Mailbox или при условии, что автоматическое распределение почтовых ящиков позволяет выбрать базу данных.This condition applies when you specify a database using the Database parameter on the New-Mailbox cmdlet or if you allow automatic mailbox distribution to select the database for you. Дополнительные сведения см. в разделе Общие сведения об областях ролей управления.For more information, see Understanding management role scopes.
Назначения ролей управления по умолчаниюDefault management role assignments
Чтобы другие пользователи (кроме создателя роли) могли назначать новую настроенную роль, добавьте назначение роли делегирования по крайней мере одному получателю роли. Дополнительные сведения см. в разделе Delegate Role Assignments.This role has role assignments to one or more role assignees.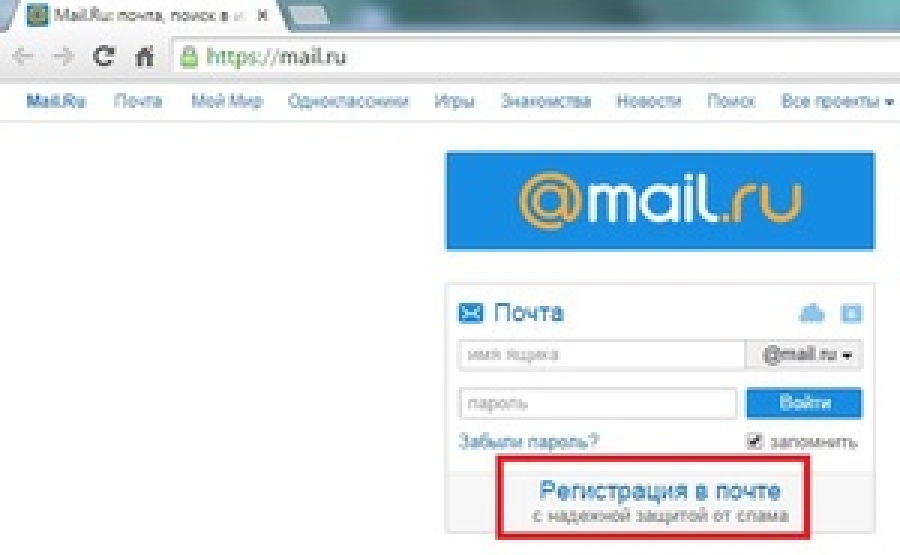 The following table indicates whether the role assignment is regular or delegating, and also indicates the management scopes applied to each assignment. The following list describes each column:
The following table indicates whether the role assignment is regular or delegating, and also indicates the management scopes applied to each assignment. The following list describes each column:
Эта роль назначена одному или нескольким получателям ролей. В следующей таблице указано, является ли назначение роли обычным или делегированным, а также показаны области управления, примененные к каждому назначению. В следующем списке приведено описание каждого столбца.Regular assignment: Regular role assignments enable the role assignee to access the permissions provided by the management role entries on this role.
Обычное назначение. Назначения обычных ролей предоставляют получателю роли доступ к разрешениям, предоставленным этой роли записями роли управления.Delegating assignment: Delegating role assignments give the role assignee the ability to assign this role to role groups, users, or USGs.
Область чтения получателей: область чтения получателей определяет объекты получателей, которые получатель роли может читать из Active Directory.Recipient read scope: The recipient read scope determines what recipient objects the role assignee is allowed to read from Active Directory.
Область записи получателей: область записи получателей определяет объекты получателей, которые получателю роли разрешено изменять в Active Directory.Recipient write scope: The recipient write scope determines what recipient objects the role assignee is allowed to modify in Active Directory.
Область чтения конфигурации: область чтения конфигурации определяет, какие объекты конфигурации и сервера может читаться из Active Directory.Configuration read scope: The configuration read scope determines what configuration and server objects the role assignee is allowed to read from Active Directory.

Область записи конфигурации: область записи конфигурации определяет объекты организации и сервера, которые можно изменить в Active Directory.Configuration write scope: The configuration write scope determines what organizational and server objects the role assignee is allowed to modify in Active Directory.
Назначения ролей управления по умолчанию для этой ролиDefault management role assignments for this role
| Группа ролейRole group | Стандартное назначениеRegular assignment | Делегирование назначенияDelegating assignment | Область чтения получателейRecipient read scope | Область записи получателейRecipient write scope | Область чтения конфигурацииConfiguration read scope | Область записи конфигурацииConfiguration write scope |
|---|---|---|---|---|---|---|
Управление организациейOrganization Management | XX | XX |
|
|
|
|
Управление получателямиRecipient Management | XX |
|
|
|
|
|
Пошаговая инструкция создания электронной почты!
1) Запусти Internet Explorer.
2) В адресной строке набираешь yandex.ru
— Открылась главная страница поисковой системы Yandex.
3) На открывшейся странице найди ссылку войти в почту или почта и щелкни по ней.
— Откроется окно с приглашением ввести логин и пароль.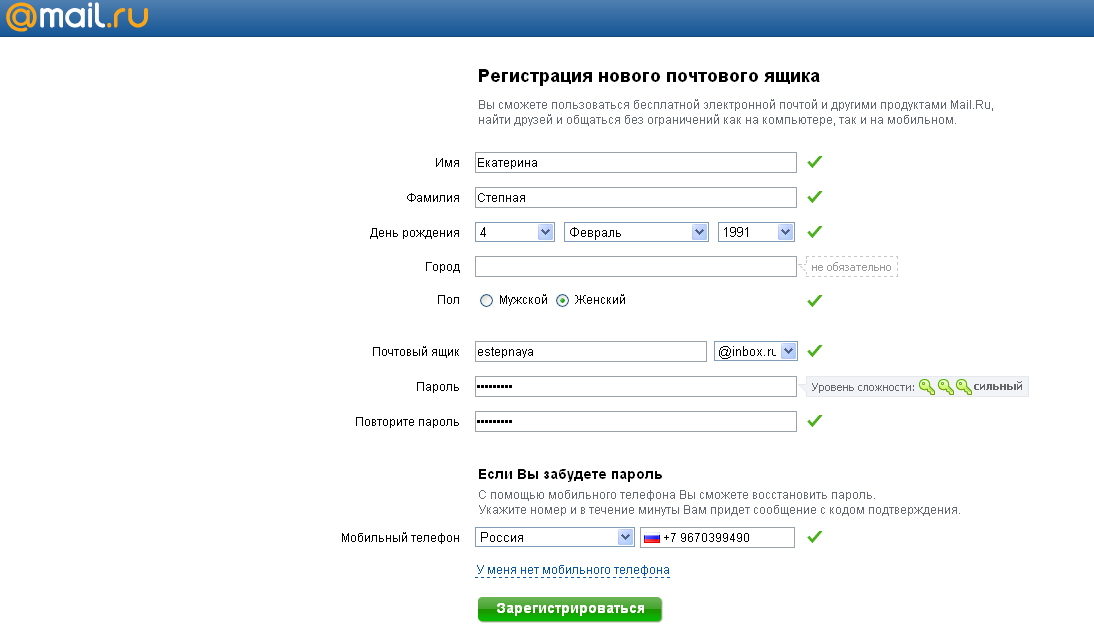 Здесь также имеется ссылка зарегистрироваться.
Здесь также имеется ссылка зарегистрироваться.
4) Щелкни по ссылке зарегистрироваться.
— На открывшейся странице, которая называется паспорт, вводишь логин, имя, фамилию, учитывая комментарии. Например: логин — имялог; имя — Иван; фамилия — Иванов. Нельзя давать название логину — имялог@yandex.ru или имялог@narod.ru. Дается только то, что находится до знака @. Не ошибись.
5) Жми дальше.
— Система проверит имя твоего логина на уникальность. Оно может быть уже занято. Тогда система предложит тебе на выбор несколько имен взамен. Или ты сам можешь вписать новое имя логина. И так до тех пор, пока не найдется свободное имя для твоего логина.
6) Жми дальше.
— Открывается следующая страница. Регистрация: шаг 2 из 2. Вводишь придуманный тобою пароль и подтверждаешь его. Контрольный вопрос и ответ вводи, как тебе понравится. Выбор вопросов и ответов богатый. Электронной почты у тебя пока нет, поэтому оставляешь окно чистым. В последнем окне вводишь цифры нарисованные справа. Иногда их очень трудно понять. Не беда. Если введешь неправильно, тебе опять предложат ввести их. Но цифры будут уже другие.
7) Жми ОК.
— Открывается следующая страница. Готово! Регистрация успешно завершена. Далее Yandex просит тебя ввести дополнительную информацию. Я считаю, что эта информация необходима. Иначе к тебе, если ты, к примеру, мужчина, будут обращаться, как к женщине. В принципе здесь ты можешь ничего не заполнять. Не смертельно. Можешь заполнить или изменить потом.
8) Жми сохранить.
— Открывается страница с твоими параметрами. Твой паспорт в системе Yandex. Здесь ты можешь настроить поисковую систему Yandex под себя. Слева, под заголовком почта будут указаны два почтовых адреса. Для нашего примера это будут — имялог@yandex.ru и имялог@narod.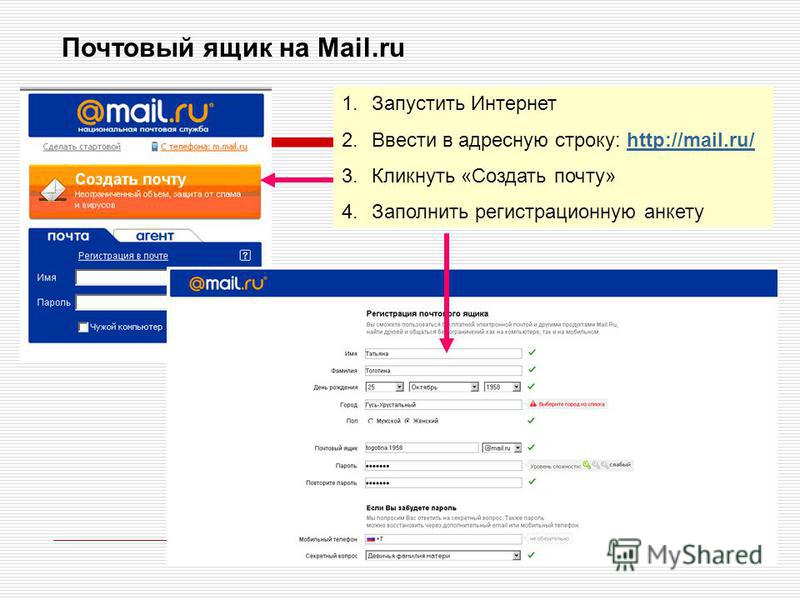 ru. Это и есть то самое главное, ради чего все это делалось. По существу — это один ящик, но ты можешь использовать любой из двух почтовых адресов. Все равно попадешь в один и тот же ящик. Если тебя спросят: «Какой твой E-mail?» Можешь смело указывать на один из полученных. Нажав ссылку персональные данные, ты можешь проверить правильность внесенных тобою данных и при желании изменить их. Если тебе не понравился этот ящик, достаточно нажать ссылку удалить почтовый аккаунт. Слово аккаунт будет часто тебе встречаться. Это слово означает твои персональные данные, введенные, как правило, при регистрации. Твое имя, логин, пароль, номер кошелька, идентификационный номер и т.д. Количество параметров зависит от сайта на котором ты будешь регистрироваться. То, что получается в результате регистрации, называется аккаунт. Хотя это слишком вольное понятие при переводе с английского.
ru. Это и есть то самое главное, ради чего все это делалось. По существу — это один ящик, но ты можешь использовать любой из двух почтовых адресов. Все равно попадешь в один и тот же ящик. Если тебя спросят: «Какой твой E-mail?» Можешь смело указывать на один из полученных. Нажав ссылку персональные данные, ты можешь проверить правильность внесенных тобою данных и при желании изменить их. Если тебе не понравился этот ящик, достаточно нажать ссылку удалить почтовый аккаунт. Слово аккаунт будет часто тебе встречаться. Это слово означает твои персональные данные, введенные, как правило, при регистрации. Твое имя, логин, пароль, номер кошелька, идентификационный номер и т.д. Количество параметров зависит от сайта на котором ты будешь регистрироваться. То, что получается в результате регистрации, называется аккаунт. Хотя это слишком вольное понятие при переводе с английского.
9) Жми выход.
— Открылась главная страница. Создание почтового ящика закончено.
Как проверить работу своего почтового ящика?
10) Жми войти в почту.
11) Вводи логин и пароль твоего почтового ящика.
— Еще раз напоминаю. При вводе имени логина надо вводить только то, что находится до знака @. Многие вводят полный адрес и не могут по этой причине войти в почту, т.к. система не может правильно идентифицировать имя.
12) Жми войти.
— Открылся твой почтовый ящик. Изучив страницу, ты поймешь, что ничего страшного тут нет. Все понятно. Если не понятно — пиши. Здесь же и сейчас напиши письмо с указанием в строке кому свой почтовый адрес с любым содержанием и отправь его как бы самому себе. Через какое-то время, пускай через час, снова зайди на почту и проверь, пришло ли тебе письмо от тебя. Письмо пришло — почта работает. Письмо не пришло — проверь правильность своих действий.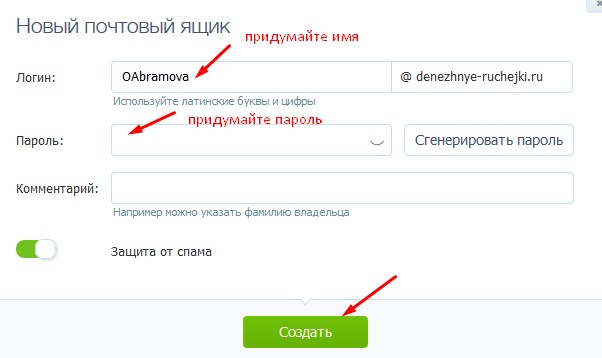 Если не получается — пиши.
Если не получается — пиши.
Не забудь, что корректным считается выход из почты нажатием на ссылку выход в верхнем правом углу. И не потеряй адрес почты и пароль. Иначе она будет тебе недоступна. Или придется обращаться к администрации Yandexa.
Удачи тебе!
Создание новой учетной записи электронной почты — Поддержка
В этом руководстве мы покажем вам, как создать новый адрес электронной почты в вашем домене. Количество учетных записей электронной почты, которые вы можете создать (например, sales @, contact @, admin @ и т. Д.), Зависит от приобретенного вами плана.
После того, как вы создали адрес электронной почты, вы можете получить доступ к своей электронной почте в веб-почте или настроить свою учетную запись в почтовом клиенте (например, Outlook, Gmail, Mail и т. Д.).
- Шаг 1. Перейдите в Администрирование почты
- Шаг 2 — Нажмите Новая учетная запись
- Шаг 3 — Создайте новую учетную запись
Совет: Еще не являетесь нашим клиентом? Подпишитесь сегодня и получайте электронную почту в своем собственном домене.
Шаг 1. Перейдите в Администрирование почты
- Войдите в панель управления one.com или ознакомьтесь с нашим руководством, если вам нужна помощь.
- Щелкните плитку Электронная почта , чтобы перейти к администрированию почты.
Шаг 2 — Нажмите Новая учетная запись
Прокрутите страницу вниз и нажмите Новая учетная запись .
Совет: Включите дополнительные функции, такие как Sanebox и Premium Mail, переместив ползунки вправо.
Шаг 3 — Создайте новую учетную запись
- Введите часть адреса электронной почты, которая должна стоять перед знаком @.
 Доменное имя всегда идет после и не может быть изменено.
Доменное имя всегда идет после и не может быть изменено. - Введите пароль. Он понадобится вам для входа в веб-почту или для настройки учетной записи в клиенте.
- Повторите только что введенный пароль.
- Щелкните Создать учетную запись .
Совет: Хотите пересылать электронные письма на другие почтовые аккаунты? Установите флажок « Пересылать электронные письма в другую учетную запись» , введите адрес пересылки и нажмите Добавить .Вы можете добавить несколько адресов.
Статьи по теме:
- Как перенести электронную почту в другую учетную запись?
- Настройка сообщения об отпуске / автоответчика при отсутствии на работе
Создать учетную запись электронной почты | Документация cPanel и WHM
Создать учетную запись электронной почты
Действительно для версий с 94 по последнюю версию
Последнее изменение: 16 декабря 2020 г.
Обзор
Примечание:
Этот интерфейс является частью интерфейса учетных записей электронной почты cPanel ( cPanel >> Главная >> Электронная почта >> Учетные записи электронной почты ).
Этот интерфейс позволяет вам создать новую учетную запись электронной почты. Чтобы создать новую учетную запись электронной почты, нажмите Создать . Появится новый интерфейс. В нем отображаются настройки создания учетной записи, а также статус квоты вашей учетной записи.
Создать новую учетную запись электронной почты
Чтобы создать новую учетную запись электронной почты, выполните следующие действия:
Введите новый адрес электронной почты в текстовое поле Имя пользователя .

Важно
- Вы, , не можете ввести
cpanelв качестве имени учетной записи при создании учетной записи электронной почты. - Вы, , не можете переименовать учетную запись электронной почты или изменить ее адрес после ее создания. Однако вы можете использовать интерфейс cPanel Forwarders ( cPanel >> Home >> Email >> Forwarders ), чтобы создать новый адрес, который пересылает всю почту в существующую учетную запись.
- Вы, , не можете ввести
Используйте меню Домен , чтобы выбрать домен, в котором вы хотите создать учетную запись электронной почты.
Примечание:
Этот параметр отображается только , если у вас более одного домена в вашей учетной записи.Чтобы увидеть это меню, нажмите Управление поддоменами или Управление псевдонимами , чтобы проверить конфигурацию домена вашей учетной записи. Появится новый интерфейс. Вы можете найти ссылки на эти интерфейсы в Missing a Domain? меню в правой части интерфейса.
В разделе Пароль выполните одно из следующих действий:
Выбрать Установить пароль сейчас. Введите безопасный пароль в текстовое поле Пароль .Надежный пароль не содержит словарного слова . Он должен также содержать прописные и строчные буквы, цифры и символы. Система оценит введенный вами пароль по шкале
100. Слабый пароль имеет значение0, а очень безопасный пароль имеет значение100. Вы также можете выполнить следующие действия:- Щелкните значок раскрытия (), чтобы отобразить введенный пароль.
- Нажмите Создать , чтобы система создала для вас безопасный пароль.Система покажет этот пароль.
- Щелкните значок «Дополнительно» (), чтобы выбрать настройки сложности пароля.
 Система будет использовать эти настройки при создании нового пароля.
Система будет использовать эти настройки при создании нового пароля.Примечание:
Некоторые хостинг-провайдеры требуют минимального значения надежности пароля. Вы должны ввести пароль, который соответствует этому значению.
Выберите Отправить ссылку для входа на альтернативный адрес электронной почты и введите адрес электронной почты.На этот адрес система отправит ссылку для создания пароля.
Примечание:
Этот параметр доступен, если ваш хостинг-провайдер включил его.
Выберите Оставаться на этой странице после того, как я установлю флажок «Создать », чтобы создать еще одну учетную запись электронной почты после того, как вы создадите эту.
Нажмите Создать , чтобы создать учетную запись и вернуться в интерфейс Учетные записи электронной почты .Вы можете нажать Вернуться назад , чтобы отменить это действие и вернуться к интерфейсу Учетные записи электронной почты .
Дополнительные настройки
Раздел управляет Необязательными настройками для вашей учетной записи электронной почты.
В разделе Storage Space выполните одно из следующих действий:
- Введите произвольный размер дискового хранилища, чтобы ограничить размер квоты электронной почты для учетной записи.
- Выберите Без ограничений , если вы не хотите ограничивать размер квоты электронной почты для учетной записи.
В разделе Автоматически создавать папки для дополнительной адресации выберите один из следующих параметров:
Автоматически создавать папки — Когда вы получаете электронное письмо, в котором используется положительная адресация, система создаст новую папку. Сервер перемещает сообщение, использующее положительную адресацию, в указанную папку, если папка существует. Например, система поместит сообщение на адрес
user + plusaddress @ example.comв папкеплюс адрес.Не создавать папки автоматически. — Когда вы получите электронное письмо с плюсовой адресацией, система , а не создаст новую папку. Вместо этого он доставляет сообщение в папку
INBOX.
Установите флажок « Отправить приветственное письмо с инструкциями по настройке почтового клиента». установите флажок для отправки инструкций по настройке почтового клиента пользователя. Пользователь может получить доступ к этому сообщению через веб-почту.Это сообщение содержит сведения о входящем (IMAP и POP3) и исходящем (SMTP) серверах. Он также содержит файл
.mobileconfig. Этот файл содержит информацию о настройке почтового клиента для использования с устройствами Apple®.Примечание:
Если вы выбрали Отправить ссылку для входа на альтернативный адрес электронной почты , система отправит сообщение , а не .
Как использовать псевдоним электронной почты (@ CMU.EDU) — Computing Services
Просмотрите разделы ниже, чтобы создать псевдонимы электронной почты для предпочитаемого типа учетной записи электронной почты.
Кто может создать псевдоним электронной почты?
Филиалы кампуса с официальной учетной записью электронной почты университета Эндрю могут создать псевдоним электронной почты (@CMU).
Заменяет ли псевдоним электронной почты мой официальный университетский адрес электронной почты?
Нет. Ваш официальный университетский адрес электронной почты не изменится и не исчезнет, если вы решите создать псевдоним электронной почты.
Будет ли установка псевдонима электронной почты изменять имя пользователя и пароль, которые я использую для входа в другие службы?
№Вы по-прежнему будете использовать свой идентификатор пользователя и пароль Andrew для всех служб, для которых требуется веб-вход. Если вам нужно войти в систему со своим адресом электронной почты, вы будете использовать официальный адрес электронной почты университета (Эндрю), а не псевдоним.
Если я создам псевдоним электронной почты, пропущу ли я сообщения, отправляемые на мой официальный адрес электронной почты университета?
Нет. Вы будете получать всю свою университетскую электронную почту в том же месте, что и сегодня, независимо от того, отправлено ли сообщение на один из ваших псевдонимов электронной почты или на ваш официальный университетский адрес электронной почты.
Что делать, если два человека запрашивают один и тот же псевдоним электронной почты?
Псевдонимы электронной почты предоставляются в порядке очереди и сразу же проверяются по запросу. Если ваш псевдоним соответствует критериям и не является дубликатом, вы получите на экране уведомление о том, что ваш псевдоним был создан (Exchange) или доступен для создания (Google). Если ваш псевдоним не соответствует критериям или является дубликатом, вы получите уведомление на экране, чтобы изменить свой псевдоним.
Как запросить или создать псевдоним электронной почты?
Для личных учетных записей ознакомьтесь с правилами выбора псевдонима электронной почты, а затем выполните соответствующие шаги для своей службы электронной почты (Exchange или Google).Ваш запрос будет проверен на соответствие соответствующим правилам. Сообщение об ошибке отображается, если псевдоним НЕ соответствует критериям. Если ваш псевдоним действительно соответствует критериям, связь между вашим личным адресом электронной почты Andrew и вашим новым псевдонимом электронной почты будет управляться автоматически.
Как я узнаю, что псевдоним электронной почты готов?
Для личных аккаунтов запрошенный псевдоним электронной почты будет немедленно проверен. Если ваш псевдоним соответствует критериям, вы получите на экране уведомление о том, что ваш псевдоним был создан (Exchange) или доступен для создания (Google).После создания связь между вашим личным адресом электронной почты Andrew и вашим новым псевдонимом электронной почты будет управляться автоматически. Следуйте инструкциям на экране, чтобы узнать время обработки или требования для входа в систему. Когда ваш псевдоним электронной почты будет готов, вы можете установить его в качестве предпочтительного адреса электронной почты.
Сколько псевдонимов я могу добавить?
Вы можете добавить псевдоним электронной почты ONE .
Могу ли я установить внешний адрес электронной почты (например, адрес Gmail) в качестве псевдонима электронной почты?
№Все псевдонимы электронной почты должны заканчиваться на @ cmu.edu.
Могу ли я удалить созданный мной псевдоним электронной почты?
Нет. Служба предназначена для того, чтобы студенты, преподаватели и сотрудники могли создавать псевдонимы электронной почты, которые можно использовать в долгосрочной перспективе для удовлетворения текущих академических или деловых потребностей. Чтобы воспрепятствовать созданию краткосрочных временных псевдонимов электронной почты, люди не смогут удалять или удалять созданные псевдонимы электронной почты.
Каким критериям должен соответствовать мой псевдоним электронной почты?
Подробнее см. В правилах выбора псевдонима электронной почты.
В настоящее время я пересылаю свою университетскую электронную почту на другой адрес. Будут ли пересылаться сообщения, отправленные на мой псевдоним электронной почты?
Да. Сообщения, отправленные на ваш псевдоним электронной почты, будут соответствовать вашим текущим настройкам пересылки электронной почты.
У меня есть спонсируемый аккаунт. Могу ли я установить для него псевдоним электронной почты?
Да. Если у вас есть спонсируемая (а не основная) учетная запись посетителя университета, вы все равно можете создать псевдоним электронной почты.
— Создать
Электронные письма могут быть созданы для передачи важной информации получателям.Страница создания нового электронного письма разделена на следующие четыре раздела:
- Языки
- Название и адрес
- Получатель и доступность
- Сообщение
Чтобы создать электронное письмо, выберите «Администратор»> «Инструменты»> «Основные функции»> «Управление электронной почтой».Затем щелкните значок «Добавить электронную почту» в столбце «Параметры» действия электронной почты, для которого вы хотите создать электронное письмо. Откроется страница создания нового электронного письма.
Разрешения| Электронная почта — Редактировать с адреса | Предоставляет возможность редактировать адрес отправителя при создании или изменении триггера электронной почты.Кроме того, в настройках электронной почты необходимо выбрать параметр «Разрешить пользователю изменять адрес электронной почты». Это разрешение работает вместе с разрешением Global Email Administration — Manage. Это разрешение администратора. | Администрирование ядра |
| Глобальное администрирование электронной почты — управление | Предоставляет возможность управлять шаблонами триггеров электронной почты во всех активных модулях портала.Позволяет создавать, редактировать и удалять шаблоны сообщений электронной почты для различных системных действий и рабочих процессов. Это разрешение может быть ограничено OU, User’s OU, User Self и Subordinates, а также User. Это разрешение администратора. | Администрирование ядра |
Примечания относительно изменения электронной почты
Изменения триггера электронной почты не повлияют на какие-либо электронные письма, которые уже были поставлены в очередь для отправки, и только электронные письма типа напоминания будут входить в очередь электронной почты.
- Тип напоминания: до события — эти электронные письма добавляются в очередь электронной почты в то время, когда объект связывается с пользователем. Например, если электронное письмо типа напоминания настроено на отправку за две недели до срока сдачи учебного объекта, то это электронное письмо добавляется в очередь, когда пользователь регистрируется для учебного объекта (LO).
- Тип напоминания: после события — эти электронные письма добавляются в очередь электронной почты при возникновении события. Например, если электронное письмо типа напоминания настроено на отправку через два дня после срока платежа LO, то это электронное письмо добавляется в очередь по истечении срока платежа этого LO.
Если электронное письмо не является электронным письмом типа напоминания, оно не попадет в очередь электронной почты и унаследует конфигурации электронной почты, которые были установлены во время отправки электронного письма. Например, обучение завершено — электронное письмо с подтверждением будет автоматически отправлено, когда пользователь завершит свой LO, и отправленное электронное письмо будет соответствовать конфигурациям, существующим на момент отправки электронного письма.
Если объект настроен на использование настраиваемых сообщений электронной почты, используются только сообщения электронной почты, настроенные специально для этого объекта.Например, LO, настроенные через Каталог курсов для использования настраиваемых электронных писем, будут использовать только электронные письма, поскольку они настроены для LO в Каталоге курсов. Другим примером является то, что задачи проверки производительности, настроенные на этапе «Обзор рабочего процесса» для использования настраиваемых электронных писем, будут использовать только электронные письма, поскольку они настроены для задачи проверки производительности на этапе «Обзор рабочего процесса». В обоих примерах администраторы должны вручную активировать каждое электронное письмо, которое они хотят отправить, в разделе «Пользовательские электронные письма».
Язык
| Отправлять электронные письма на языке по умолчанию, когда предпочтительный язык недоступен | Этот параметр доступен, только если для портала включено несколько языков.Если выбран этот параметр, пользователи, языки которых не локализованы в шаблоне, получат электронное письмо на языке по умолчанию, указанном в поле «Изменить язык по умолчанию». Язык по умолчанию также отображается в описании этой опции. Если этот флажок не установлен, пользователи, языки которых не локализованы в шаблоне, не будут получать электронное письмо. |
| Изменить язык по умолчанию | Этот параметр доступен, только если для портала включено несколько языков.Эта опция дает возможность выбрать язык по умолчанию для шаблона электронной почты. Если шаблон электронной почты недоступен на языке пользователя, электронная почта отображается на языке шаблона по умолчанию. Примечание. Язык по умолчанию можно изменить только при создании или копировании шаблона электронной почты. Язык электронной почты по умолчанию отображается рядом с полями «Заголовок электронной почты», «Тема» и «Сообщение» в шаблоне электронной почты. |
Название и адрес
Заполните следующую информацию в разделе «Заголовок и адрес»:
| Электронный адрес | Введите заголовок электронного письма.Если для портала включено несколько языков, справа от поля заголовка электронной почты доступен значок «Перевести» (глобус). Администраторы могут выбрать этот значок, чтобы перевести заголовок на другие доступные языки. Примечание: При редактировании или копировании шаблона электронной почты это поле всегда отображается на языке по умолчанию для шаблона электронной почты. Чтобы просмотреть текст поля на другом языке, щелкните значок «Перевести». |
| Активный | Установите флажок «Активно», чтобы активировать электронную почту.Если этот флажок установлен, электронное письмо становится активным после нажатия кнопки «Сохранить». |
| с адреса | Введите адрес отправителя. Примечание: У вас должны быть соответствующие разрешения для редактирования этого поля.
|
| Ответить на адрес | Введите адрес, на который получатели могут отвечать на электронное письмо. Адреса электронной почты необходимо вводить в допустимом формате адреса электронной почты. |
| Тип | Выберите тип электронной почты в раскрывающемся списке Тип.Некоторые типы могут быть недоступны для триггера электронной почты. Могут быть доступны следующие типы:
Чтобы настроить параметры для электронного письма с напоминанием:
Примечание: Слово «Событие» для электронных писем с напоминаниями не относится конкретно к событиям ILT. Слово относится к действию, которое запускает отправку электронного письма с напоминанием. |
| Параметры календаря | Доступный для триггера электронной почты регистрации сеанса ILT, эта опция позволяет создателю электронной почты указать, какой тип календарного приглашения будет отправлен пользователям.Доступны следующие варианты:
|
| Формат электронной почты | Для триггера электронной почты регистрации сеанса ILT доступны параметры формата электронной почты.Администратор может выбрать один из следующих двух вариантов переключателя:
|
Получатель и доступность
Заполните следующую информацию в разделе «Получатель и доступность»:
| Отправить на | Выберите либо конкретного пользователя, который получит электронное письмо, либо выберите из раскрывающегося списка соответствующих должностей.В зависимости от того, какой тип электронной почты вы выбрали ранее, раскрывающийся список вакансий может содержать разные поля. После того, как вы выбрали пользователя или роль, вы должны нажать кнопку «Добавить». |
| куб.см | Выберите либо конкретного пользователя, либо выберите получателя из раскрывающегося списка.После того, как вы выбрали пользователя или роль, вы должны нажать кнопку «Добавить». Примечание: Пользователи, которым назначена копия, не включаются в файл журнала электронной почты. В файле журнала электронной почты отображаются только пользователи из поля «Отправить». Примечание: В поле «Копия» не соблюдаются правила доступности. Чтобы обеспечить соблюдение правил доступности, получателей следует добавить в поле «Отправить».
|
| Наличие | Выберите, чтобы ограничить доступность электронной почты для определенного подразделения. Письма о наймеДля электронных писем типа Набор персонала, которые могут быть отправлены внутренним кандидатам, настройка доступности, определенная для электронных писем, отправленных «Внутреннему кандидату», связана с организационной единицей (OU), определенной для заявки на вакансию, на которую подавал заявку внутренний кандидат.Это подразделение / подразделение, определенное для заявки на вакансию, к которой применяется внутренний пользователь. Для сообщений электронной почты, настроенных для отправки внутренним пользователям (не кандидатам), таким как менеджер по найму или владелец заявки, доступность зависит от подразделения подразделения, к которому принадлежит пользователь. Рекомендуется при настройке поля «Доступность» учитывать роль получателя, а также настройку доступности, чтобы внутренние кандидаты, внешние кандидаты и внутренние пользователи получали соответствующие электронные письма. Щелкните здесь, чтобы просмотреть правила доступности по организационным подразделениям. Щелкните здесь, чтобы просмотреть правила доступности по получателям. Приглашение к подаче заявки, электронное письмо При настройке электронного письма «Приглашение к применению» параметры доступности не используются для внешних пользователей. |
Сообщение
Заполните следующую информацию в разделе «Сообщение»:
| Теги | Щелкните ссылку Показать список тегов, чтобы просмотреть теги, доступные для использования в полях «Тема» или «Сообщение».Доступные для включения теги зависят от выбранного типа электронной почты. При отправке электронного письма теги заменяются актуальной информацией. Теги необходимо вводить точно в том виде, в котором они перечислены, и они чувствительны к регистру. Например, чтобы адресовать электронное письмо стажеру (человеку, который должен пройти обучение), введите: «Уважаемый TRAINEE.FIRST.NAME TRAINEE.LAST.NAME,». Поле будет заменено соответствующей информацией. |
| Субъект | Введите тему сообщения электронной почты.Тема отображается для получателя. В этом поле можно использовать теги. Если для портала включено несколько языков, справа от поля «Тема» отображается значок «Перевести» (глобус). Администраторы могут выбрать этот значок, чтобы перевести тему на другие доступные языки. Примечание: При редактировании или копировании шаблона электронной почты это поле всегда отображается на языке по умолчанию для шаблона электронной почты. Чтобы просмотреть текст поля на другом языке, щелкните значок «Перевести». |
| Сообщение | Введите сообщение для получателя. Для настройки сообщения доступны следующие параметры:
При настройке электронной почты вверху страницы отображается сообщение красного цвета, предупреждающее вас о том, что файлы, загруженные с помощью диспетчера изображений или документов, хранятся на общедоступном сервере. Максимальный размер файла — 3 МБ. Если для портала включено несколько языков, над полем «Сообщение» будет доступно раскрывающееся меню «Язык». Администраторы могут выбрать язык из этого раскрывающегося списка, чтобы перевести сообщение электронной почты на другие доступные языки. Примечание: При редактировании или копировании шаблона электронной почты это поле всегда отображается на языке по умолчанию для шаблона электронной почты. Чтобы просмотреть текст поля на другом языке, выберите соответствующий язык в раскрывающемся меню «Язык». |
После заполнения всех полей нажмите «Сохранить».
История изменений
При редактировании шаблона электронной почты доступен раздел «История изменений».В этом разделе фиксируется каждый раз, когда создается или изменяется шаблон электронной почты. В этом разделе отображается имя пользователя, создавшего или изменявшего шаблон, а также дата и время, когда это произошло.
Условия
Условия могут быть установлены для триггера электронной почты, чтобы электронная почта запускалась только при соблюдении определенных условий. Например, триггер электронной почты «Статус стенограммы сеанса, измененный отправкой реестра» можно настроить так, чтобы электронная почта запускалась только в том случае, если LO учащегося находится в определенном статусе стенограммы, например «Ожидает оценки» или «Нет показа».
- STUDENT.TRANSCRIPT.STATUS == TRANSCRIPT.STATUS. [Введите здесь желаемый статус (например, NOSHOW, PENDINGEVALUATION)]
Раздел «Условия» доступен только в том случае, если триггер электронной почты может использовать условия.
Влияние локализации на важные электронные письма
Важно отметить, что электронное письмо может не быть отправлено получателю в зависимости от конфигурации и локализации шаблона электронной почты.Поведение триггера электронной почты зависит от конфигурации шаблона электронной почты.
- Если шаблон электронной почты локализован на языке получателя, система отправляет электронное письмо на этом языке.
- Если шаблон электронной почты не локализован на языке получателя, то поведение зависит от того, выбран ли параметр «Отправлять электронные письма на языке по умолчанию, когда предпочтительный язык недоступен».
- Если выбран этот параметр, система отправляет электронное письмо на языке шаблона по умолчанию.
- Если этот параметр не выбран, то электронное письмо не будет отправлено получателю .
Хотя это важно для всех электронных писем, особенно важно помнить об этом для следующих триггеров электронной почты:
- Изменение пароля администратора
- Забыли пароль
- Забыть имя пользователя
- Сообщение для входа Электронная почта
- Изменение пароля пользователя
Рекомендации по использованию инструмента WYSIWYG
При использовании инструмента WYSIWYG следует учитывать следующее:
- Демо-сайт редактора Telerik (http: // demos.telerik.com/aspnet-ajax/editor/examples/default/defaultcs.aspx) предоставляется только в справочных целях. Редактор, доступный в Администрировании электронной почты, представляет собой версию, отличную от демо-редактора на веб-сайте, и могут быть функции, которые работают иначе или отсутствуют. Следовательно, все функции редактора могут работать не так, как показано в демонстрационном редакторе.
- Ограничения редактора:
- Microsoft Outlook не отображает мультимедийные файлы, встроенные в редактор.
- Функция вставки может не вставлять некоторое содержимое HTML, когда выполняется в режиме «Дизайн», например «iframe». Вместо этого это можно сделать в режиме HTML.
- Некоторые коды медиафайлов принимаются редактором, но могут не отображаться в электронных письмах, полученных пользователем.
- HTM-файлы, успешно загруженные через Диспетчер документов в редакторе, могут не отображаться правильно в Outlook.
- Предварительный просмотр может не совпадать с тем, как конкретный почтовый клиент отображает электронную почту.
- «Вставить» не всегда может вставить все содержимое HTML в режиме конструктора.
- «Выбрать все» не выделяет все содержимое в режиме конструктора.
- Известные ограничения браузера:
- Firefox
- Кнопка удаления выравнивания несовместима с Firefox.
- «Выбрать все» не выделяет горизонтальные линии, когда редактор используется в Firefox.
- Кнопка «Добавить» в Диспетчере документов не позволяет выполнять множественный выбор документов в Internet Explorer и Firefox.
- Функция «Удалить выравнивание» может не работать в Firefox должным образом.
- Internet Explorer
- В Internet Explorer 8 загруженный файл HTM может отображаться как искаженный в режиме разработки.
- В Internet Explorer, когда пользователь загружает файл HTM с помощью Диспетчера шаблонов при настройке электронной почты, загруженный файл HTM может иметь немного другой макет и форматирование.
- Кнопка «Добавить» в Диспетчере документов не позволяет выполнять множественный выбор документов в Internet Explorer и Firefox.
- Firefox
- Ограничения CSS: некоторые функции, такие как таблицы, классы CSS и стили, могут не отображаться должным образом в определенных программах электронной почты. Рекомендуется избегать использования параметров CSS.
- Класс CSS не применяется для диспетчера документов, если они являются вложенными классами CSS.
- Следующая справочная ссылка предоставляет подробную информацию о том, какие почтовые клиенты поддерживают какой тип CSS: http: // www.campaignmonitor.com/css/. Пользователи могут просматривать электронную почту с помощью браузера, чтобы правильно отобразить все содержимое электронной почты.
- Безопасность портала. Если вы не запрашивали разрешение на использование тегов HTML, CSS, JavaScript и т. Д. На своем портале, вы можете увидеть, что некоторые части системы больше не допускают небезопасные элементы. Вы можете отказаться от этой меры безопасности, зарегистрировав заявку в глобальной службе поддержки продуктов (GPS), чтобы включить обход проверки XSS. Пройдя эту проверку, Cornerstone потребует от вас согласия с угрозой безопасности, которую это может вызвать.Дополнительные сведения о поддерживаемых настраиваемых элементах: см. Настраиваемые элементы из надежного списка.
Примечание: Подробная демонстрация всех функций редактора доступна по адресу http://demos.telerik.com/aspnet-ajax/editor/examples/default/defaultcs.aspx. Описание каждой опции на панели инструментов представлено на http://demos.telerik.com/aspnet-ajax/editor/examples/default/defaultcs.aspx.
Создайте маркетинговую кампанию по электронной почте с помощью Shopify Электронная почта · Shopify Справочный центр
Эта страница была напечатана 18 марта 2021 г.Текущая версия доступна на https://help.shopify.com/en/manual/promoting-marketing/create-marketing/shopify-email/create-email.
С помощью администратора Shopify вы можете создавать и отправлять электронные письма напрямую с помощью Shopify Email. Вы можете настраивать фирменные шаблоны или создавать свои собственные. Кроме того, вы можете выбрать, какие группы клиентов будут получать ваши электронные письма.
Черновики писем автоматически сохраняются во время редактирования и не будут отправлены, пока вы не подтвердите, что письмо готово.Вы также можете запланировать рассылку по электронной почте заранее, чтобы помочь себе заранее спланировать свой магазин.
См. Наше руководство о лучших практиках Shopify для электронного маркетинга, где вы найдете полный список предложений по содержанию, советов по дизайну и стратегий.
Настроить маркетинговую деятельность по электронной почте
Shopify Email позволяет отправлять электронные письма группам клиентов, которые подписались на рассылку электронных писем из вашего магазина. Чтобы рассылать рассылки по электронной почте определенной аудитории, узнайте больше о создании групп клиентов.
Примечание
Чтобы изменить адрес From для сообщений электронной почты, которые клиенты получают от вас, вам необходимо перейти в настройки магазина Shopify.
Вам нужно добавить тему электронного письма. Когда вы добавите тему, ваша электронная почта будет сохранена под этим именем. Вы можете изменить это в любое время.
Шагов:
В Shopify перейдите на Marketing .
Щелкните Создать кампанию .
Нажмите Shopify Электронная почта .
Выберите шаблон электронной почты.
Щелкните поле с по , чтобы выбрать из списка групп клиентов.
Введите тему электронного письма.
Необязательно: введите текст для предварительного просмотра, чтобы настроить текст, который будет отображаться после темы в почтовых ящиках электронной почты клиентов. Например,
Более свежие находки для летнего гардероба.
После настройки сведений об активности электронной почты вы можете настроить ее содержимое.
Изменение адреса электронной почты отправителя
Адрес электронной почты отправителя — это адрес электронной почты, который отображается в поле От в сообщениях, которые клиенты получают от вас.Некоторые домены могут потребовать дополнительной аутентификации, в противном случае ваш адрес электронной почты отправителя может отображаться как через shopifyemail.com или как [email protected] .
Примечание
Некоторые поставщики услуг электронной почты несовместимы с Shopify или требуют, чтобы вы изменили настройки вашего домена. Для получения более подробной информации обратитесь к нашей странице о настройке вашего адреса электронной почты в разделе этой страницы.
Шагов:
- От администратора Shopify перейдите в Настройки .
- В приложении Shopify перейдите в Store > Settings .
- В разделе Сохранить настройки коснитесь Общие .
- В приложении Shopify перейдите в Store > Settings .
- В разделе Сохранить настройки коснитесь Общие .
Щелкните Общие .
В разделе Store details в разделе Изменить адрес электронной почты измените свой адрес электронной почты.
Щелкните Сохранить .
Настройка содержимого тела сообщения электронной почты
Shopify Email предлагает фирменные шаблоны, которые помогут вам решить, какое сообщение вы хотите отправить своим клиентам. Некоторые шаблоны автоматически включают ресурсы из вашего магазина, такие как ваш логотип, продукты и цвета. Все шаблоны писем можно легко настроить.
Большинство шаблонов включают следующие настраиваемые разделы:
- Текст — Введите текст и ссылки.
- Изображение — Выберите изображение в магазине Shopify, загрузите новое изображение или добавьте изображение из Burst.
- Товар — Ссылка на товар из вашего магазина Shopify.
- Нижний колонтитул — укажите свой адрес магазина , номер телефона и Ссылки на социальные сети , чтобы настроить содержимое в нижней части электронного письма.
Примечание
Вы должны использовать тему Brooklyn, Debut, Kagami, Minimal, Narrativ или Parallax, чтобы добавить ссылки на социальные сети в свою электронную почту.
Содержимое по умолчанию шаблонов электронной почты Shopify основано на передовых методах электронного маркетинга и включает текст-заполнитель, изображения и ссылки в разделах, основанных на информации из вашего магазина.
Вы можете настроить основной контент для своей маркетинговой деятельности по электронной почте, добавляя, редактируя или удаляя разделы. Изменения сохраняются только для конкретного действия по электронной почте, которое вы редактируете.
Добавить, изменить или удалить раздел в теле сообщения электронной почты
В Shopify перейдите на Marketing .
Нажмите Создать кампанию > Shopify Электронная почта
Выберите шаблон, который вы хотите настроить. Вы можете внести следующие изменения в содержимое тела письма:
- Чтобы добавить раздел, с помощью мыши наведите указатель мыши на содержимое основного сообщения электронной почты, где вы хотите создать новый раздел, а затем щелкните значок
+. Вы можете добавить текст, изображение или раздел продукта. - Чтобы удалить раздел из содержимого сообщения электронной почты, сначала щелкните его, чтобы открыть параметры редактирования, а затем щелкните значок корзины, чтобы удалить раздел.
- Чтобы отредактировать раздел, сначала щелкните его, чтобы открыть параметры редактирования. Возможности редактирования зависят от типа раздела:
Опции для редактирования разделов содержимого сообщения электронной почты Тип секции Содержит Опции редактирования Текст Заголовокили текст - редактировать текст
- изменить цвет или выравнивание текста
- добавить ссылку
Заголовок 1для использования шрифта Times New Roman, то каждый текст с примененным заголовком 1 будет отображаться в Times New Roman.Изображение изображение - выберите изображение из Shopify
- загрузить новое изображение
- выбрать изображение из серийной съемки
- изменить замещающий текст изображения
Продукт - изображений товаров
- название
- описание
- цена
- кнопка, которая ссылается на продукт
- выберите новый продукт или несколько продуктов
- изменить изображения товаров
- изменить название и описание
- изменить цвет кнопки, форму, текст, шрифт и размер шрифта
- настроить столбцы продуктов и макет
- реорганизовать продукты в сетку
Разделитель делитель - изменить узор делителя
- изменить толщину разделителя
- изменить ширину разделителя
- изменить цвет разделителя
Подарочная карта - изображение подарочной карты
- изображение
- название
- описание
- кнопка
- выберите подарочную карту от Shopify
- загрузить новое изображение
- изменить название и описание
- изменить цвет кнопки, текст, форму, шрифт и размер шрифта
- Чтобы добавить раздел, с помощью мыши наведите указатель мыши на содержимое основного сообщения электронной почты, где вы хотите создать новый раздел, а затем щелкните значок
Щелкните Отправить тест , чтобы просмотреть сообщение электронной почты так, как его увидят ваши клиенты.Вы можете отправить тестовое письмо на адрес электронной почты, связанный с вашим магазином Shopify.
Щелкните Просмотр , чтобы просмотреть обзор электронной почты.
Если вы готовы отправить электронное письмо, нажмите Отправить , затем снова нажмите Отправить для подтверждения.
Настройка и создание новых шаблонов электронной почты Shopify
Все электронные письма, которые вы создаете с помощью Shopify Email, можно редактировать и настраивать. Вы не можете сохранять настраиваемые шаблоны, но можете использовать предыдущее отправленное вами электронное письмо в качестве отправной точки.Выберите Предыдущие сообщения электронной почты при создании нового действия электронной почты, и вы создадите копию предыдущего сообщения электронной почты для использования и редактирования в качестве отдельного черновика.
Добавление специальных символов в электронные письма
Вы можете добавлять международные символы в строки темы и текст электронной почты. Shopify не переводит содержимое вашей электронной почты, но вы можете вручную переводить контент для отправки международным группам клиентов.
Строки темы электронной почты поддерживают смайлики.
Примечание
Shopify Email не переводит ваш контент за вас.Электронные письма отправляются только на том языке, на котором вы их пишете.
Перевод содержимого электронной почты
Содержимое электронной почты не переводится автоматически Shopify Email. Вы можете создавать группы клиентов, чтобы ориентироваться на определенную аудиторию ваших клиентов в зависимости от языка.
Отправить или запланировать электронное письмо
Перед отправкой письма рекомендуется проверить содержимое электронного письма. Shopify не проверяет слова с ошибками или другие ошибки. Вы можете отправить себе тестовое электронное письмо, чтобы увидеть, как оно выглядит во входящих.
Shopify Email позволяет отправлять пять кампаний электронной почты в неделю, которые сбрасываются каждые семь дней в полночь по всемирному координированному времени. Вы можете отправлять электронные письма до 40 000 подписчиков одновременно. Если у вас более 40 000 подписчиков, вы можете создавать группы клиентов для таргетинга на конкретных подписчиков с помощью определенных кампаний или для разделения списка на более мелкие группы.
Как создать новый Apple ID
Используйте один и тот же Apple ID, чтобы пользоваться всеми услугами Apple.Все, что вам нужно, это ваше полное имя, дата рождения, адрес электронной почты и номер телефона.
Не уверены, есть ли у вас Apple ID, или забыли, что это такое? Чтобы найти свой Apple ID, введите свое имя и адрес электронной почты на iforgot.apple.com.
Создайте Apple ID на своем iPhone, iPad или iPod touch
Создайте Apple ID при настройке устройства
- Нажмите «Забыли пароль или нет Apple ID?».
- Нажмите «Создать бесплатный Apple ID».
- Выберите день рождения и введите свое имя. Коснитесь Далее.
- Нажмите «Использовать текущий адрес электронной почты» или нажмите «Получить бесплатный адрес электронной почты iCloud.»
- При появлении запроса следуйте инструкциям на экране, чтобы подтвердить свой адрес электронной почты и настроить двухфакторную аутентификацию. Если вы решите пропустить этот шаг, вам будет предложено сделать это позже в настройках.
Создайте Apple ID с помощью App Store на своем устройстве
- Откройте App Store и нажмите кнопку входа.
- Нажмите «Создать новый Apple ID». Если вы не видите этот параметр, убедитесь, что вы вышли из iCloud.
- Следуйте инструкциям на экране. Предоставленный вами адрес электронной почты будет вашим новым идентификатором Apple ID. *
- Введите свою кредитную карту и платежную информацию, затем нажмите «Далее». Вы также можете выбрать «Нет». Узнайте, что делать, если «Нет» не отображается или вы не можете его выбрать. С вас не будет взиматься плата, пока вы не совершите покупку.
- Подтвердите свой номер телефона. Это может помочь подтвердить вашу личность и при необходимости восстановить вашу учетную запись. Коснитесь Далее.
- Проверьте свою электронную почту, чтобы получить письмо с подтверждением от Apple, и подтвердите свой адрес электронной почты.
После подтверждения своего адреса электронной почты вы можете использовать свой Apple ID для входа в iTunes Store, App Store и другие службы Apple, такие как iCloud.
* В континентальном Китае вам может потребоваться предоставить номер телефона +86 для вашего Apple ID. Вы можете изменить номер позже или изменить свою страну или регион на место, где это не требуется. Этот номер используется только для проверки.
Создайте Apple ID на вашем Mac
Вы можете создать новый Apple ID в App Store или в настройках вашего устройства.
- Откройте App Store.
- Щелкните «Войти», затем щелкните «Создать Apple ID». Если вы не видите этот параметр, убедитесь, что вы вышли из iCloud.
- Следуйте инструкциям на экране. Предоставленный вами адрес электронной почты будет вашим новым идентификатором Apple ID. *
- Введите свою кредитную карту и платежную информацию, затем нажмите «Продолжить». Вы также можете выбрать «Нет» и узнать, что делать, если «Нет» не отображается или вы не можете его выбрать. Мы будем взимать плату только при совершении покупки.
- Проверьте свою электронную почту, чтобы получить письмо с подтверждением от Apple, и подтвердите свой адрес электронной почты.
После подтверждения своего адреса электронной почты вы можете использовать свой новый Apple ID для входа в App Store и другие службы Apple, такие как iCloud.
* В континентальном Китае вам может потребоваться предоставить номер телефона +86 для вашего Apple ID. Вы можете изменить номер позже или изменить свою страну или регион на место, где это не требуется. Этот номер используется только для проверки.
Создайте Apple ID на ПК с Windows
- Откройте iTunes для Windows.Убедитесь, что у вас последняя версия.
- В строке меню в верхней части экрана компьютера или в верхней части окна iTunes выберите «Учетная запись»> «Войти». Затем нажмите «Создать новый Apple ID».
- Следуйте инструкциям на экране. Предоставленный вами адрес электронной почты будет вашим новым идентификатором Apple ID. *
- Введите свою кредитную карту и платежную информацию, затем нажмите «Продолжить». Вы также можете выбрать «Нет» и узнать, что делать, если «Нет» не отображается или вы не можете его выбрать. Мы будем взимать плату только при совершении покупки.
- Проверьте свою электронную почту, чтобы получить письмо с подтверждением от Apple, и подтвердите свой адрес электронной почты.
* В континентальном Китае вам может потребоваться предоставить номер телефона +86 для вашего Apple ID. Вы можете изменить номер позже или изменить свою страну или регион на место, где это не требуется. Этот номер используется только для проверки.
Создайте Apple ID на другом устройстве
Чтобы создать Apple ID на Apple TV, устройстве Android, Smart TV или потоковом устройстве, вы обычно можете следовать инструкциям на экране и ввести свое полное имя, дату рождения, адрес электронной почты или номер телефона и способ оплаты. .Если вы настроили приложение Apple TV на своем Smart TV, вы можете быть перенаправлены на activate.apple.com для создания своего Apple ID. Вы также можете использовать следующие шаги, чтобы создать свой Apple ID в Интернете.
Создайте Apple ID в Интернете
- Перейдите на страницу учетной записи Apple ID и нажмите «Создать свой Apple ID».
- Следуйте инструкциям на экране. Предоставленный вами адрес электронной почты будет вашим новым идентификатором Apple ID.*
- Введите номер телефона, к которому у вас всегда есть доступ.
- Установите флажки, чтобы подписаться на обновления Apple, если хотите. Это позволит вам быть в курсе последних новостей, программного обеспечения, продуктов и услуг Apple.
- Щелкните Продолжить.
- Следуйте инструкциям на экране, чтобы подтвердить свой адрес электронной почты и номер телефона.
После подтверждения своего адреса электронной почты вы можете использовать свой новый Apple ID для входа в iTunes Store и другие службы Apple, такие как iCloud.
* В континентальном Китае вам может потребоваться предоставить номер телефона +86 для вашего Apple ID. Вы можете изменить номер позже или изменить свою страну или регион на место, где это не требуется. Этот номер используется только для проверки.
Если вы видите сообщение о том, что вам необходимо войти в iTunes
Если вы создали новый Apple ID в Интернете и видите сообщение о том, что вам необходимо войти в iTunes, выполните следующие действия для своего устройства:
- На iPhone, iPad или iPod touch: откройте «Настройки», затем нажмите «Войти на устройство» и войдите со своим Apple ID.
- На Mac: выберите меню «Apple» System> «Системные настройки», затем выберите «Apple ID» и войдите в систему, используя свой Apple ID.
- На Apple TV: войдите в App Store, iTunes Store или Apple Music, используя свой Apple ID.
- На ПК: войдите в iTunes, используя свой Apple ID.
- На устройстве Android: войдите в Apple Music на Android, используя свой Apple ID.
зависят от страны или региона.
Дата публикации:
Бесплатный генератор шаблонов подписей электронной почты от HubSpot
FAQ Content
Как пользоваться этим инструментом?
- Начиная с первой вкладки редактора, выберите шаблон, который вы хотите применить к своей электронной подписи.
- Щелкните вторую вкладку, чтобы ввести данные вашей подписи электронной почты, такие как ваше имя, адрес электронной почты, номер телефона и т. Д.
- Щелкните третью вкладку, чтобы стилизовать подпись. Это включает в себя выбор цвета вашего бренда, шрифта и размера шрифта.
- На четвертой и последней вкладке загрузите любые изображения, которые вы хотите отображать в своей электронной подписи. Это включает в себя возможность загрузки изображения профиля и логотипа компании в дополнение к одному настраиваемому призыву к действию.
- Закончив редактирование подписи, нажмите кнопку «Создать подпись», чтобы подтвердить данные подписи и разблокировать ее для использования.
Как получить подпись с помощью этого инструмента в моем почтовом клиенте?
После того, как вы разблокируете свою электронную подпись, используйте призыв к действию «Копировать», чтобы скопировать подпись или исходный код.
В зависимости от вашего почтового клиента, будут разные шаги для загрузки вашей электронной подписи. Чтобы помочь, мы рассмотрели инструкции по добавлению подписи электронной почты в HubSpot, Gmail, Outlook, Apple Mail и Yahoo Mail ниже.
Как мне добавить мою новую подпись электронной почты в HubSpot?
Чтобы добавить персонализированную подпись в HubSpot, вы должны: 1) иметь установленную HubSpot CRM в вашей учетной записи 2) иметь доступ к продажам.Чтобы настроить подпись электронной почты, которая будет использоваться для личных писем, отправляемых через CRM, следуйте инструкциям ниже:
- Скопируйте исходный код из генератора шаблонов подписи электронной почты.
- Войдите в свою учетную запись и щелкните имя своей учетной записи в правом верхнем углу. Затем выберите Профиль и настройки.
- Прокрутите вниз до раздела «Подпись» и выберите справа параметр «Изменить подпись».
- Выберите вариант HTML в правом верхнем углу и вставьте код, сгенерированный генератором шаблонов подписи электронной почты, в текстовое поле.
- Щелкните Сохранить.
У вас нет HubSpot CRM? Это совершенно бесплатно. Щелкните здесь, чтобы начать сегодня.
Как добавить новую подпись электронной почты в Gmail?
- Войдите в свою учетную запись Gmail, затем щелкните шестеренку в правом верхнем углу.
- В раскрывающемся меню выберите «Настройки».
- Прокрутите вниз, пока не дойдете до редактора подписи электронной почты, затем вставьте туда свою новую подпись электронной почты.
- Прокрутите страницу вниз и нажмите «сохранить изменения».
Как добавить новую подпись электронной почты в Outlook?
- Войдите в свою учетную запись Outlook и выберите вкладку «Главная»> «Новый адрес электронной почты».
- Щелкните вкладку Сообщение
- В разделе Включить группу выберите Подпись> Подписи
- В разделе «Выбрать подпись по умолчанию» обязательно выберите учетную запись, которую вы хотите связать с подписью, из раскрывающегося списка учетной записи электронной почты
- В разделе «Выберите подпись для редактирования» нажмите кнопку «Создать» и назовите свою подпись « ».
- В разделе «Изменить подпись» вставьте подпись, сгенерированную HubSpot, и нажмите «ОК».
Как добавить новую подпись электронной почты в Apple Mail?
- Откройте приложение Почта и войдите в свою учетную запись.
- Щелкните «Почта», а затем «Настройки» в верхнем левом углу экрана.
- Во всплывающем окне настроек щелкните вкладку «Подписи».
- Щелкните кнопку + внизу среднего столбца.
- Вставьте свою новую подпись электронной почты в правый столбец и убедитесь, что сняли отметку с флажка, который гласит: «Всегда соответствовать моему шрифту сообщения по умолчанию».
- Закройте всплывающее окно для сохранения.
Как добавить новую подпись электронной почты в Yahoo Mail?
- Войдите в свою учетную запись Yahoo Mail и выберите «Настройки»> «Дополнительные настройки».

 Доменное имя всегда идет после и не может быть изменено.
Доменное имя всегда идет после и не может быть изменено.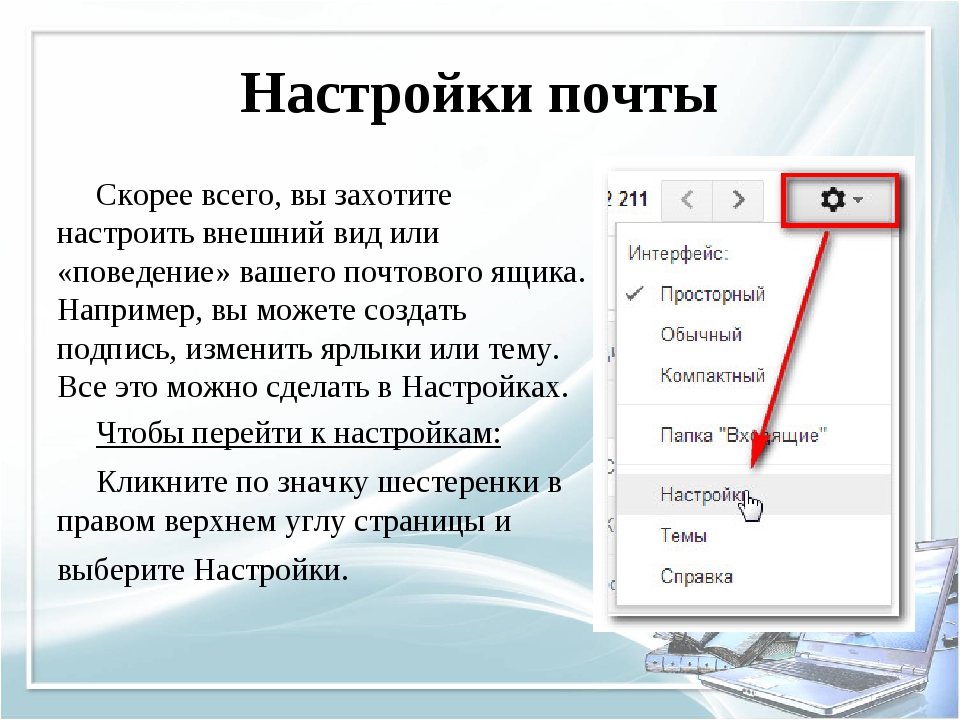
 Система будет использовать эти настройки при создании нового пароля.
Система будет использовать эти настройки при создании нового пароля.