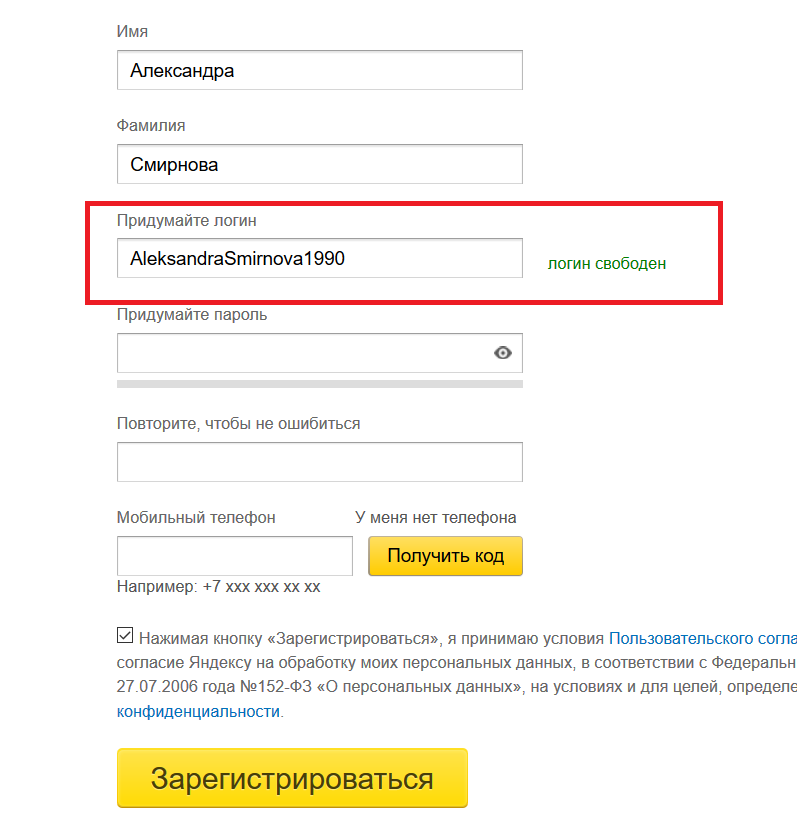Как создать электронную подпись | Подписание электронных документов — Контур.Крипто
Электронная подпись содержит информацию об авторе и подтверждает отсутствие изменений в электронном документе после его подписания.
Для создания подписи необходим действующий сертификат электронной подписи. Например, выданный Удостоверяющим центром СКБ Контур или другим удостоверяющим центром, имеющим аккредитацию Минкомсвязи России. Сертификат обычно хранится на специальном носителе – токене.
Примечание
В результате подписания документа сервис создаёт файл электронной подписи, хранящийся отдельно от исходного документа (отсоединённая подпись).Процесс создания подписи
Перейдите в разделСоздание электронной подписи
|
|
Выберите документ,который необходимо подписать Подписать можно файл любого формата. Если файл уже был кем-то подписан и вы хотите добавить к нему свою подпись, |
|
Выберите сертификат,которым будет подписан документ Если подходящий сертификат отсутствует в списке, |
|
Создайте файл подписиПеред нажатием на «Подписать» можно поставить галку «Усовершенствовать подпись», После нажатия на «Подписать» сервис сохранит файл подписи в папку |
Результат
После подписания документа:
- Его электронная подпись в виде отдельного файла (отсоединенная подпись) сохраняется на ваш компьютер.
- Документ и его электронная подпись сохраняются в электронном архиве на сервере Контур.Крипто.
- Вы можете получить ссылку для просмотра и скачивания подписанного документа, отправить такую ссылку любому получателю по электронной почте, а также скачать на ваш компьютер пакет документов: исходный документ, файл подписи, сертификат и инструкцию по проверке подписи.
Проверка подписи
Для того, чтобы можно было проверить подпись, отправьте получателю исходный документ и файл подписи. Для проверки можно воспользоваться любой программой, предназначенной для подписания и шифрования электронных документов.
Если вы отправили получателю ссылку для просмотра и скачивания подписанного документа, Контур.Крипто покажет результат проверки подписи и даст возможность скачать протокол проверки.
Вопросы и ответы
Что делать, если при подписании возникает ошибка?
Убедитесь, что соблюдены 2 условия:
- Для работы в сервисе выполните автоматическую настройку компьютера.
- Перед подписанием документов необходимо установить сертификат подписи на компьютере, на котором вы проводите операции с электронными документами. Сделать это можно также в сервисе настройки компьютера.
Если все условия соблюдены, но поставить подпись не получается, обратитесь в круглосуточную службу техподдержки.
Примечание
Если вы используете медленное подключение к интернету или подписываете документы размером больше 100 МБ, их сохранение в электронном архиве может занять продолжительное время. Если вы хотите работать в Контур.Крипто с большими документами, пожалуйста, напишите нам письмо.
Где происходит подписание документов?
Подписание, шифрование и расшифрование документов на вашем компьютере. Таким образом обеспечивается безопасность закрытого ключа электронной подписи. При проверке электронной подписи, сохранении документа в электронном архиве, отправке ссылки для просмотра и скачивания подписанного документа информация загружается на сервер Контур.Крипто. Если для вас это неприемлемо — не используйте эти возможности.
При проверке электронной подписи, сохранении документа в электронном архиве, отправке ссылки для просмотра и скачивания подписанного документа информация загружается на сервер Контур.Крипто. Если для вас это неприемлемо — не используйте эти возможности.
Получить электронную подпись (ЭЦП) для Госуслуг
Федеральная государственная информационная система «Единый портал государственных и муниципальных услуг (функций)» упрощает взаимодействие пользователей с представителями государственных и муниципальных органов. Портал госуслуг позволяет:
- проверить налоговую задолженность;
- записаться на прием к врачу;
- узнать состояние лицевого счета в ПФР;
- подать заявление на загранпаспорт;
- зарегистрировать транспортное средство;
- получить информацию о штрафах ГИБДД и оплатить их;
- зарегистрировать права на недвижимость;
- оплатить ЖКХ;
- зарегистрировать юридическое лицо;
- обратиться в госорганы или органы местного самоуправления;
- отследить статус своего обращения;
- и многое другое.

Чтобы получить госуслуги в электронном формате, необходимо зарегистрироваться на портале. Для этого вам потребуется ЭЦП — она имеет юридический и правовой статус собственноручной подписи и позволяет подписывать все документы в онлайне.
Получите сертификат ЭЦП
Пройдите идентификацию и получите сертификат удалённо с помощью смартфона и биометрического загранпаспорта.
Получить консультацию
Как сделать электронную подпись для Госуслуг
Получить электронную подпись для портала можно в аккредитованном удостоверяющем центре «Инфотекс Интернет Траст». Создание сертификата займет не более двух рабочих дней. Получателю необходимо выполнить следующие действия:
- подать заявку на приобретение электронной подписи;
- оплатить выставленный счет;
- подготовить документы;
- лично обратиться в офис для получения сертификата ключа ЭП.
Преимущества использования ЭЦП для портала Госуслуг
Подпись предназначена для идентификации личности, а подписанный ей документ обладает юридической силой, поэтому она необходима для работы на портале госуслуг.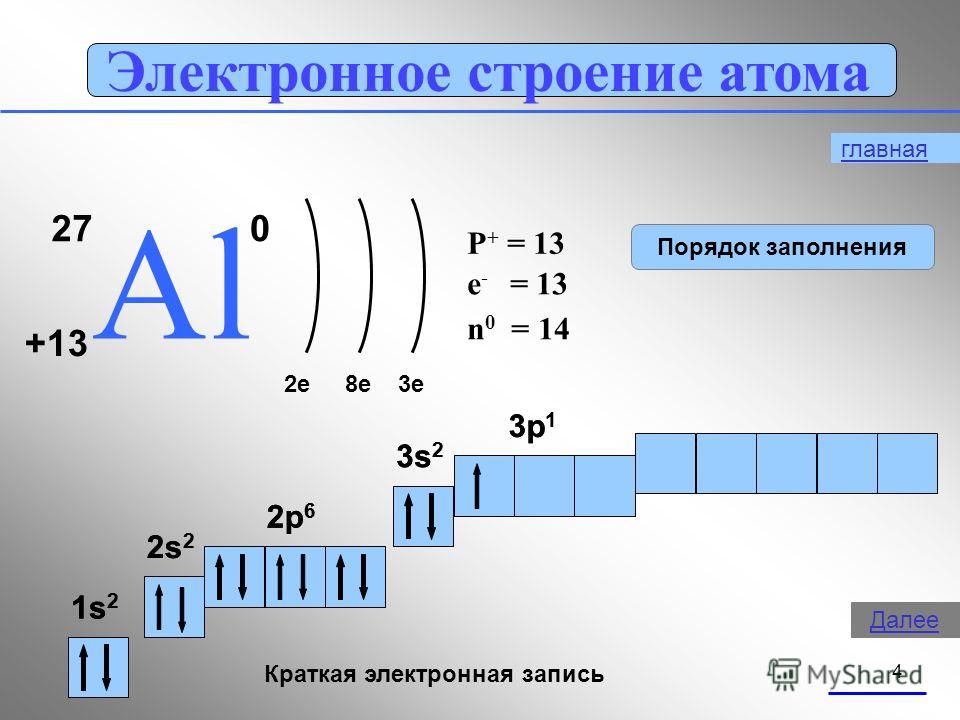
- быстрая регистрация и активация. Имея сертификат, вам не нужно хранить в памяти номер СНИЛС (обязателен для активации на портале без ЭП) и сложный пароль для входа;
- расширенный спектр услуг. Например, подать заявление на регистрацию юридического лица или индивидуального предпринимателя, заявку на получение патента, а также многие другие услуги без ЭЦП невозможно.
-
1. Оформите заявку на сайте или по телефону С вами свяжется менеджер, чтобы обсудить детали вашего заказа
-
2. Получите подтверждение на электронную почту и оплатите счет Оплатите счёт и отслеживайте статус заказа в личном кабинете
-
3. Подготовьте документы для визита в удостоверяющий центр Документы понадобятся для подтверждения (идентификации) вашей личности
-
4.
 Получите электронную подпись в офисе
Вы также можете пройти идентификацию и получить сертификат дистанционно
Получите электронную подпись в офисе
Вы также можете пройти идентификацию и получить сертификат дистанционно
Узнать больше
Чтобы получить электронную подпись, оставьте заявку. Наши специалисты помогут вам оформить электронную подпись для Госуслуг — удалённо, быстро и по выгодной цене.
Оставить заявку
Купить за 1900 Р
Уточните условия для получения списка необходимых документов
Выберите тип заявителя
Юридическое лицо
Физическое лицо
Список площадок, где будет работать электронная подпись
- Все площадки
- Государственные порталы
- Торги по 44-ФЗ
- Торги по 223-ФЗ
- Коммерческие торги
Как создать электронную подпись бесплатно (6 способов)
Как создать электронную подпись
- Рисовать и сканировать
- Используйте бесплатные онлайн-инструменты для подписи
- Используйте Microsoft Word
- ПандаДок
- Предварительный просмотр (Mac)
- Acrobat Sign (ранее Adobe Sign)
- Начните подписывать с PandaDoc
- Часто задаваемые вопросы
Запланировать демонстрацию
В зависимости от имеющихся в вашем распоряжении программных средств создание подписанных документов с использованием электронных подписей может оказаться утомительным процессом.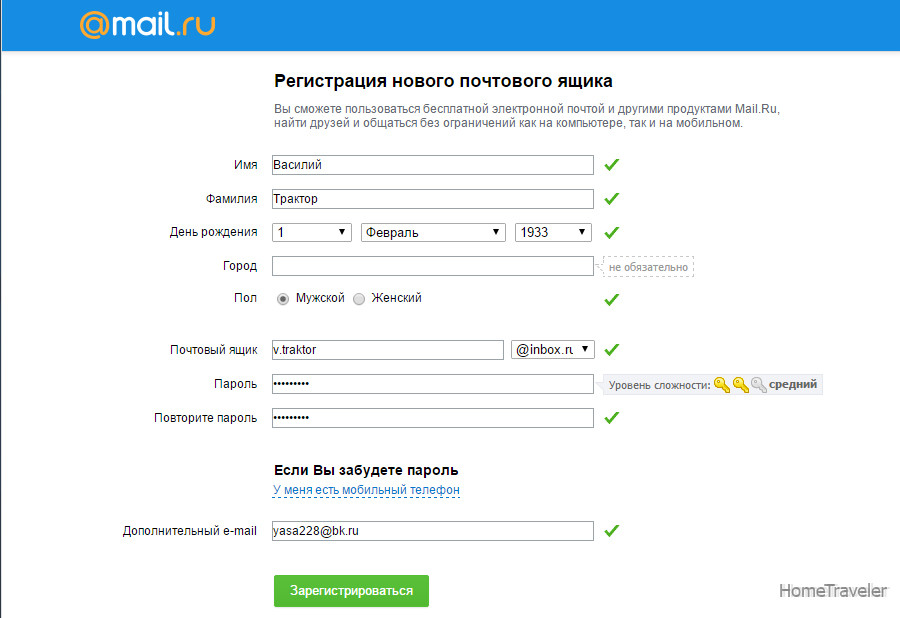 Существуют различные требования к электронным подписям.
Существуют различные требования к электронным подписям.
В этом руководстве мы рассмотрим некоторые из наиболее распространенных способов электронной подписи PDF-файлов, документов Word, документов Google, Exel и других.
Начнем!
Не уверены в электронных подписях?
Если вы уже знакомы с электронными подписями, можете пропустить эту часть.
Если вы новичок в электронной подписи, вам может быть интересно, почему вы должны подписывать документы, используя цифровые подписи, а не рукописные подписи. Каковы преимущества электронных подписей?
И это становится все более распространенным, и многие аналитики предсказывают, что стоимость рынка электронных подписей вырастет на 25% в течение следующего десятилетия.
Ниже вы найдете список наиболее распространенных методов подписи, используемых сегодня.
01. Нарисуйте и отсканируйте
Самый простой и понятный способ создать цифровую подпись — просто поставить свою подпись ручкой, сфотографировать ее и загрузить на цифровое устройство.
Но, хотя этот метод прост и удобен, он имеет некоторые недостатки.
Подписи, созданные таким образом, не так безопасны, как созданные с помощью специального программного обеспечения.
У вас не будет цифрового удостоверения или цифрового сертификата, подтверждающего подлинность подписи.
Наконец, когда вы знаете, как получить электронную подпись с помощью некоторых других методов, рабочий процесс, необходимый для оцифровки вашей рукописной подписи, кажется обременительным.
При подписании PDF-файлов использование этого метода может быть затруднено или невозможно в зависимости от программного обеспечения, используемого для подписания документа.
Многие инструменты PDF не позволяют пользователям вставлять изображения в PDF, но часто предлагают другой способ подписи.
Pros
- Использует настоящую рукописную подпись.
- Выглядит естественно и профессионально.
- Автоматически уникальный и персонализированный.

- Можно комбинировать с другими методами подписи для создания безопасной, прозрачной и персонализированной цифровой подписи.
Минусы
- Не так безопасно, как другие методы.
- Не заменяет цифровую подпись.
- Требуется инструмент оцифровки (сканер или смартфон).
- Трудно использовать при подписании PDF-файлов.
- Менее удобно, если вы знаете, как использовать другие онлайн-инструменты подписи.
Как это сделать
1. Напишите свое имя на листе белой бумаги шариковой ручкой. Предпочтительны черные или синие чернила.
2. С помощью смартфона, планшета или домашнего сканера сделайте снимок или отсканируйте изображение своей подписи.
3. Используйте цифровые инструменты, такие как редактор смартфона или онлайн-редактор фотографий, чтобы аккуратно обрезать рукописную подпись до приемлемого размера.
4. Если ваш файл подписи был создан в формате JPEG, вам потребуется преобразовать его в формат PNG для использования при подписании цифровых документов.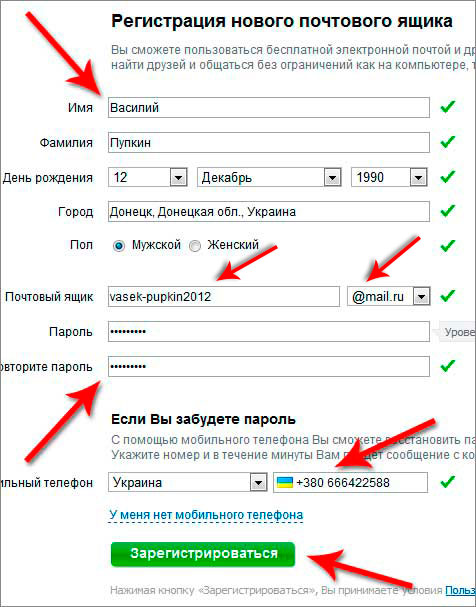 Используйте онлайн-инструмент преобразования, например JPG в PNG, чтобы быстро и легко преобразовать файл вашего типа.
Используйте онлайн-инструмент преобразования, например JPG в PNG, чтобы быстро и легко преобразовать файл вашего типа.
5. Когда у вас есть файл PNG с вашей подписью, вы можете подписать файлы Microsoft Word и Google Doc, перетащив новую подпись в документ и поместив ее над строкой подписи в документе.
Примечание: Это добавит изображение вашей подписи в документ, но это не то же самое, что электронное подписание документа безопасной цифровой подписью.
Для максимальной безопасности и подлинности мы рекомендуем комбинировать этот метод с онлайн-инструментом для подписи, таким как PandaDoc.
Загрузите изображение своей подписи во время процесса подписания, чтобы создать сверхперсонифицированные и юридически обязывающие документы.
Плюсы: Быстро, легко и бесплатно. Подпись, которую вы получите, уже будет существовать в цифровом формате; не требуется никакого сканирующего оборудования или процесса оцифровки.
Минусы: Могут потребоваться дополнительные шаги для подключения вашей виртуальной подписи к существующему документу.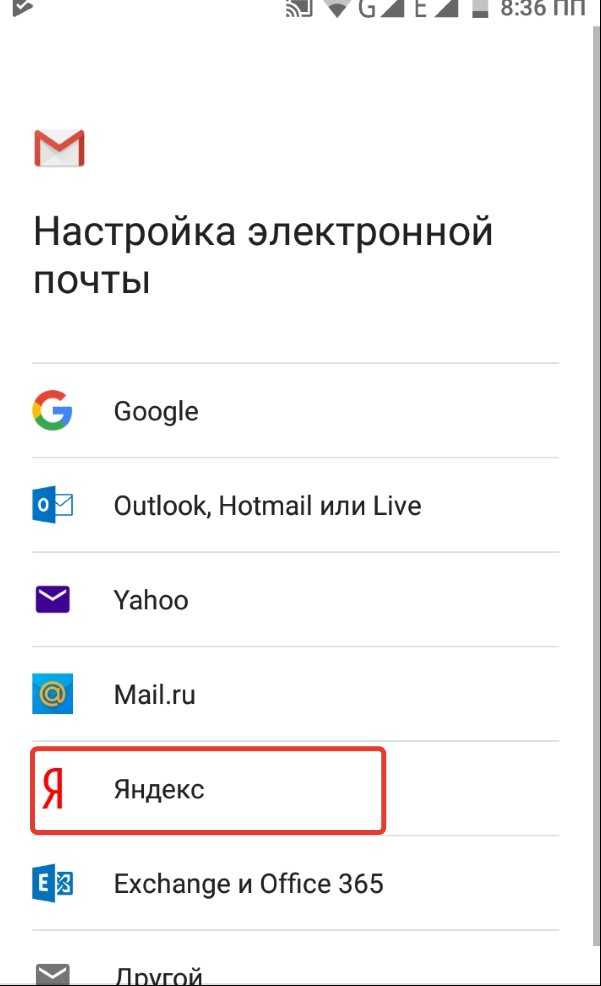
Существует множество бесплатных инструментов, которые помогут вам создавать электронные подписи в Интернете.
Эти инструменты обычно позволяют подписывать онлайн-документы путем рисования или ввода подписи и загрузки изображения в готовом к использованию формате PNG.
Если вам нужно изображение вашей подписи для процесса подписания документа, эти бесплатные инструменты — то, что вам нужно.
Наш любимый инструмент для этого метода подписи — CreateMySignature. Этот инструмент позволяет легко создавать изображения подписи.
Вы также можете подписывать PDF-документы, загрузив PDF-файл на безопасный и анонимный онлайн-портал.
Pros
- Быстро, легко, просто и бесплатно.
- Сканирующее оборудование или процесс оцифровки не требуются.
- Полученный вами файл (обычно) можно использовать повторно.
Минусы
- Некоторые инструменты могут потребовать от вас регистрации, чтобы получить файл.
 (CreateMySignature не требует регистрации.)
(CreateMySignature не требует регистрации.) - Могут потребоваться дополнительные действия для подключения вашей онлайн-подписи к существующему документу.
Как это сделать
1. Перейдите на веб-сайт CreateMySignature и выберите «Нарисовать подпись».
2. Нарисуйте изображение своей подписи с помощью курсора мыши или устройства с сенсорным экраном.
Используйте кнопку ластика в правом верхнем углу, чтобы повторить попытку, если вам не нравится результат. Когда вы получите подпись, которой вы довольны, нажмите «Сохранить».
3. На следующем экране нажмите или коснитесь «Загрузить» , чтобы загрузить версию вашей подписи в формате PNG.
4. Перетащите изображение подписи в документ Word или файл Google Docs, чтобы быстро и легко подписать. Если вам нужна безопасная цифровая подпись, загрузите свое изображение в выбранное вами решение для электронной подписи.
Смотрите также:
- Что такое электронная подпись: 2023 юридических аспекта
- Как создать цифровую подпись Gmail
03.
 Используйте Microsoft Word
Используйте Microsoft WordВ качестве пакета для создания документов Microsoft Office уже много лет является отраслевым стандартом.
Несмотря на то, что Google уступил ему с точки зрения возможности совместного использования, Word по-прежнему является предпочтительным выбором для создания документов для многих компаний по всему миру.
К сожалению, без посторонней помощи подписание документов в Microsoft Word может стать настоящей проблемой, поскольку это программное обеспечение по-прежнему является автономной платформой.
Если вам нужно запросить подписи у нескольких подписывающих лиц, вам нужно отправить электронные письма каждому подписывающему лицу по очереди, затем дождаться, пока они подпишут и отправить его обратно.
Это, в сочетании с отсутствием аналитики документов и показателей производительности, может сделать Word серьезной проблемой, когда дело доходит до подписания.
При всем при этом по-прежнему можно создавать электронные подписи с помощью Microsoft Word.
Pros
- Все уже знакомы с программным обеспечением.
- Логическим следующим шагом является электронное подписание после создания контракта.
- Цифровые подписи доступны в настольном приложении Word.
- Word для настольных ПК может интегрироваться с приложениями для электронной подписи для более удобного использования.
Минусы
- Создание безопасных подписей не так просто, как должно быть.
- Использование функции цифрового сертификата Word затруднено.
- Затраты на цифровые сертификаты.
- Метод бесплатной подписи (Word для Интернета) не очень безопасен.
- Подписание, отправка по электронной почте и отслеживание документов требует много дополнительной работы, особенно в ситуациях с несколькими подписчиками.
Как это сделать
1. Поместите курсор в то место, где должна располагаться строка подписи в документе Word.
2. Перейдите на вкладку «Вставка» и под «Текст» щелкните «Список подписей», , а затем «Строка подписи Microsoft Office».
3. Заполните поля сведений о подписи в появившемся окне настройки и выберите параметры для поля подписи.
4. Щелкните правой кнопкой мыши поле для подписи в документе. Выберите «Выбрать изображение» , чтобы загрузить изображение подписи, которая у вас уже есть. Вы также можете нарисовать свою подпись с помощью устройства с сенсорным экраном или ввести версию для принтера в поле для подписи.
PandaDoc также предлагает инструмент интеграции с Microsoft Word, упрощающий процесс электронной подписи.
Ознакомьтесь с надстройкой PandaDoc для Word в Microsoft Marketplace.
Веб-приложение Word
Приведенные выше инструкции подходят для классического приложения, но Веб-приложение Word настраивается по-другому и предлагает меньше возможностей.
В веб-приложении единственным способом подписать документ является добавление изображения вашей подписи.
Вы можете получить изображение подписи, следуя описанному выше методу «нарисовать и подписать» или используя приложение, такое как CreateMySignature.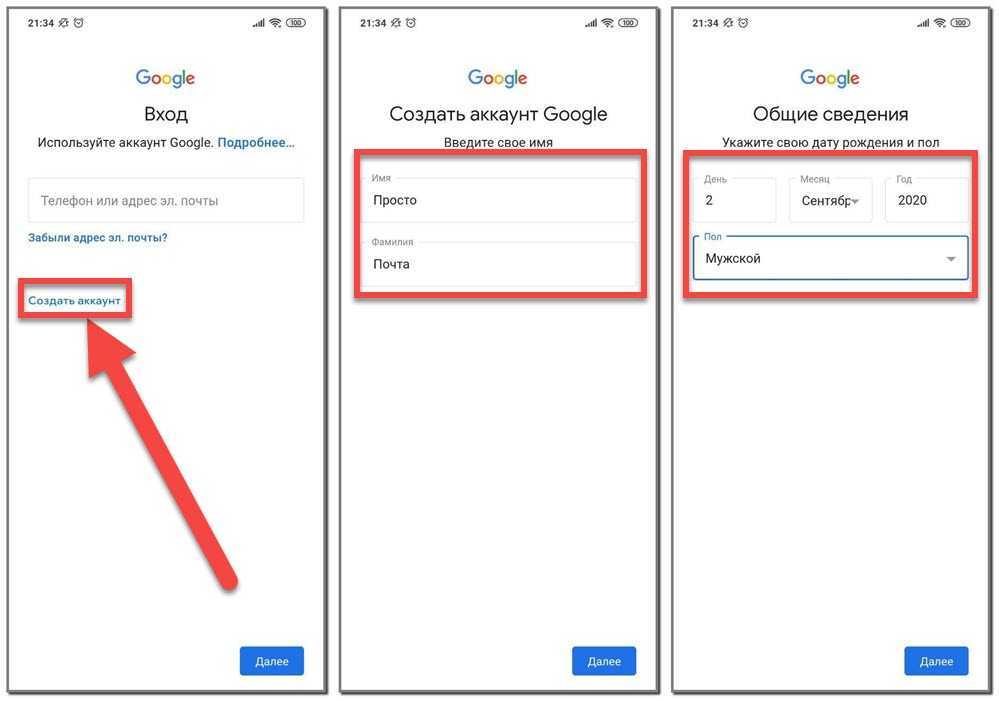
Получив изображение, выполните следующие действия:
1. Поместите курсор в то место, где должна появиться ваша подпись.
2. Выберите Вставка > Изображение на ленте документа.
3. Выберите, где находится ваше изображение, и загрузите его. Ваша подпись появится там, где вы поместили курсор.
Вы можете отрегулировать положение своей подписи, перетащив изображение и изменив настройки изображения.
Профессиональный совет:
Хотя при этом изображение вашей подписи размещается на странице, это относительно небезопасный метод подписи. Любой, у кого есть копия вашей подписи, может подписать документ, используя этот метод.
По этой причине мы всегда рекомендуем использовать безопасные и зашифрованные методы подписи, подобные тем, которые предоставляются платформами электронной подписи, при попытке создать безопасные и юридически обязывающие документы.
Смотрите также:
4 лучших способа создать рукописную подпись онлайн в 2023 году
04.
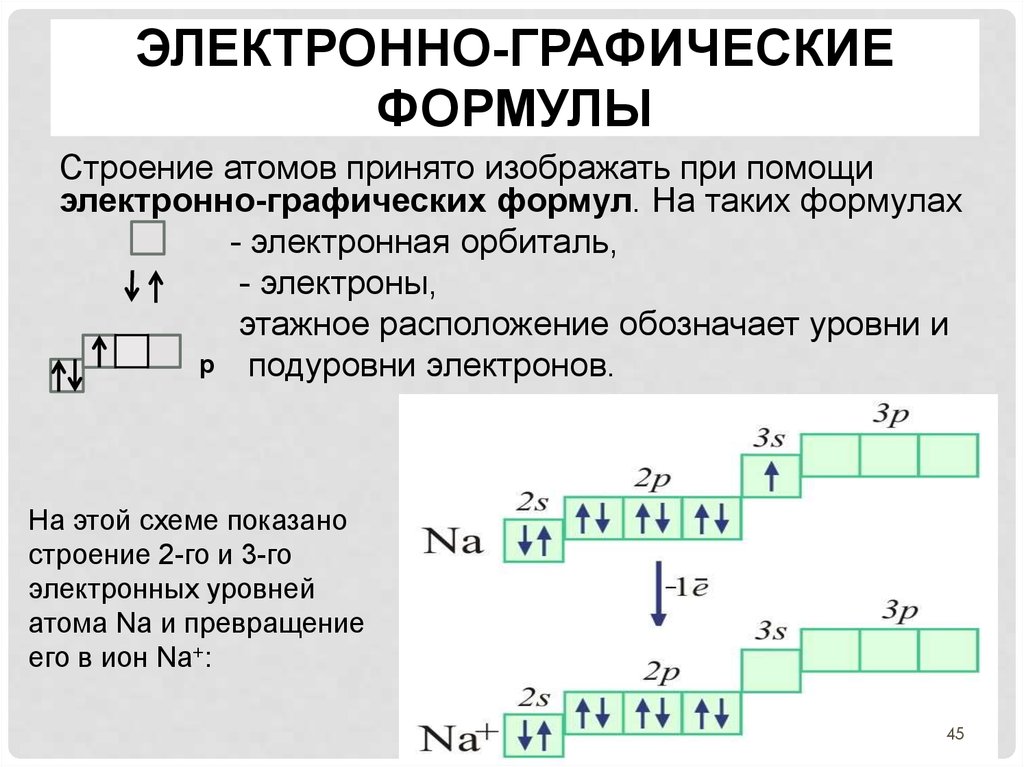 ПандаДок
ПандаДокНесмотря на то, что мы не слишком предвзято относимся к нашим собственным программным инструментам, мы усердно работали над тем, чтобы PandaDoc делал все возможное, когда дело доходит до электронной подписи.
Хотя PandaDoc также предлагает другие функции для улучшения вашего рабочего процесса (шаблоны, начальные вкладки и вкладки с флажками, пакет для создания контента и т. д.), создание электронных подписей лежит в основе всего, что может делать платформа. (Узнайте больше в индивидуальной демонстрации.)
Pros
- Быстрый, интуитивно понятный и простой в использовании.
- Поддерживается несколько типов документов.
- Интегрируется с Google Диском и Microsoft Word (платная функция).
Минусы
- Только базовая электронная подпись для бесплатного плана.
- Платные планы предлагают полное создание документов.
Как это сделать
1. Начните с добавления в документ поля для подписи и настройки необходимых подписывающих сторон.
2. Если вы отправляете документ на подпись, используйте инструменты внутри PandaDoc, чтобы отправить письмо по электронной почте или поделиться ссылкой с получателем.
3. Если у вас есть поля, назначенные вам, нажмите кнопку «Заполнить и подписать», чтобы заполнить их. Вы можете подписать, загрузив изображение подписи, рисунок или введя свое имя.
4. Дождитесь завершения процесса подписания другими получателями.
С PandaDoc вы можете следовать точно такому же процессу, используя наше мобильное приложение, и подписывать из любого места, используя различные мобильные устройства, включая iPad, iPhone и устройства с поддержкой Android.
05. Предварительный просмотр (Mac)
Если вы используете Mac, Preview предоставляет простой и удобный способ подписи PDF-документов.
Хотя вам понадобится версия вашей подписи в формате PNG, вы можете создать эту подпись с помощью трекпада или встроенной камеры вашего компьютера.
При этом ваша подпись будет импортирована в приложение Preview для быстрого и удобного использования при редактировании и изменении документов.
Поскольку подпись прикреплена к приложению, вы сможете использовать ее при редактировании любого документа или PDF-файла, но имейте в виду, что такая подпись отличается от использования безопасной цифровой подписи.
Pros
- Быстро и просто.
- Встроен в операционную систему.
Минусы
- Может пойти не так, если камера снимает плохое изображение.
- Сложно экспортировать подпись из Preview, если вы хотите использовать ее в другом приложении (например, Apple Mail).
- Не хватает инструментов, необходимых для внесения существенных изменений в файлы PDF и другие документы.
Как это сделать
1. Следуйте приведенным здесь инструкциям, чтобы создать подпись с помощью Preview на вашем Mac.
2. Используя Preview , откройте документ PDF, который необходимо подписать.
3. С помощью кнопки Подписать добавьте свою подпись к документу.
4.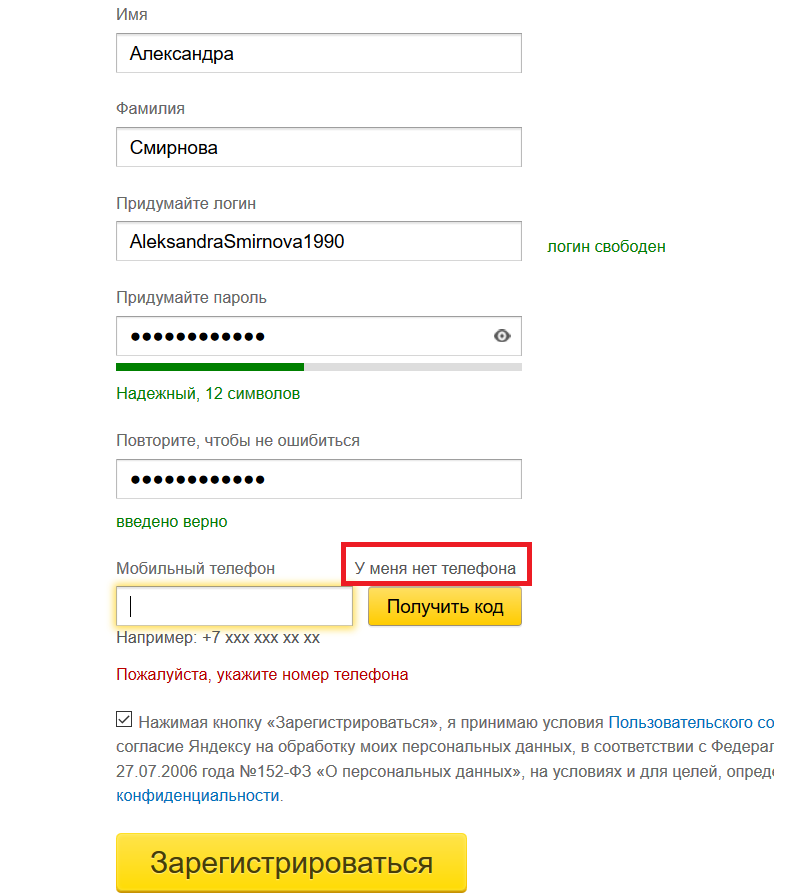 Перетащите изображение подписи на строку подписи и с помощью текстового инструмента добавьте дату (при необходимости).
Перетащите изображение подписи на строку подписи и с помощью текстового инструмента добавьте дату (при необходимости).
5. Закройте документ, чтобы сохранить подпись.
Компания Adobe десятилетиями работает в сфере электронных документов.
Компания отвечает за формат PDF, который был изобретен еще в начале 90 с использованием Adobe Acrobat и Adobe Reader!
С Adobe Sign вы будете работать с интуитивно понятной программой для подписи, которая использует инструменты перетаскивания, очень похожие на другие современные программы для электронной подписи (такие как DocuSign и HelloSign).
Это также предлагает беспрецедентные возможности редактирования PDF.
Просто загрузите PDF-файл, и вы сможете редактировать его прямо в Adobe Sign.
Ни одна другая компания, которую мы видели (включая PandaDoc), не позволяет вам напрямую редактировать PDF-файлы таким образом.
При этом редактирование PDF-файлов способом, предлагаемым Adobe, полезно только в том случае, если вы вносите незначительные изменения.
Когда вы создаете документы с нуля, использование Word, Google Docs или редактора PandaDoc даст вам большую гибкость дизайна.
Pros
- Мощные инструменты редактирования PDF, встроенные в платформу.
- Решение для быстрой подписи и рабочий процесс.
- Один из более чем 20 инструментов онлайн-пакета Acrobat.
Минусы
- Неинтуитивный рабочий процесс (по сравнению с другими перечисленными вариантами).
- Нет инструментов для создания документов с нуля.
- Требуется учетная запись.
Как это сделать
1. Начните с загрузки документа в Acrobat Sign с помощью кнопки Загрузить на панели инструментов.
2. Зарегистрируйте бесплатную учетную запись Adobe или войдите в существующую учетную запись, чтобы продолжить.
3. Перейдите на страницу, на которой вы хотите разместить свою подпись, затем нажмите кнопку Кнопка Добавить подпись на левой боковой панели.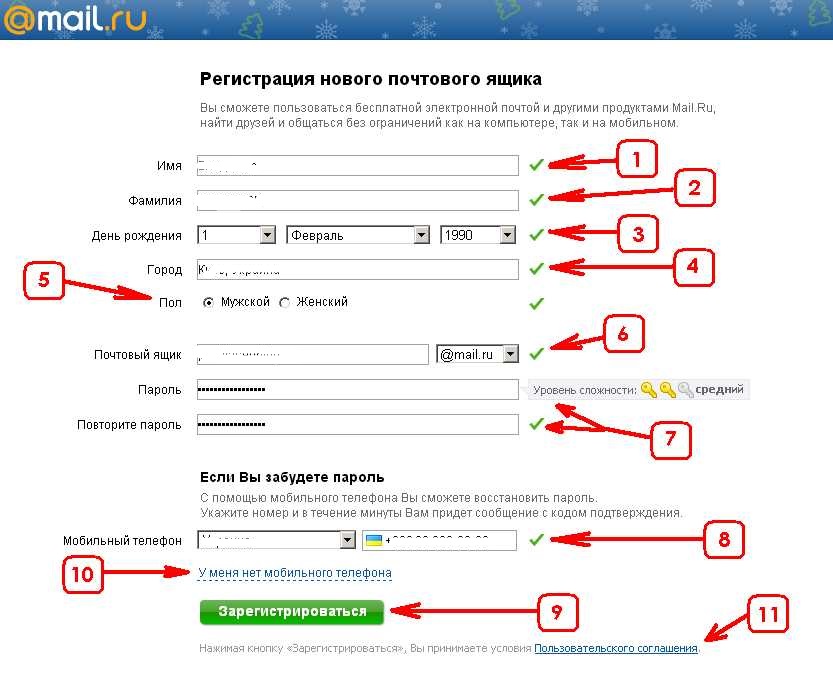
4. Введите свое имя, набрав, нарисовав или загрузив изображение подписи (например, изображение, которое вы создали с помощью CreateMySignature или с помощью метода «нарисовать и отсканировать», продемонстрированного ранее).
5. Подписав документ, нажмите «Сохранить». Теперь подпись появится на боковой панели.
6. Перетащите свою подпись на документ.
7. Когда вы закончите, нажмите кнопку «Загрузить» в верхней части экрана, чтобы загрузить подписанную копию документа. Вы также можете запросить дополнительные электронные подписи, нажав кнопку Кнопка «Запрос электронной подписи» .
Как мы уже говорили, существует множество отличных решений для подписи. Напомним, вы можете:
- Нарисовать, отсканировать и вручную загрузить свою подпись.
- Используйте бесплатный онлайн-инструмент для подписи, например CreateMySignature.
- Подпишите с помощью Microsoft Word.
- Создавайте безопасные подписи с помощью PandaDoc.

- Войдите с помощью собственных средств операционной системы (Mac/Windows).
- Подписывайте PDF-файлы с помощью редактора PDF, например Adobe Acrobat.
Согласно нашему исследованию, это одни из лучших способов создания электронной подписи.
Хотя некоторые из них быстрее, а другие более безопасны, ваши предпочтения и потребности будут играть большую роль в том, какие методы вы используете для создания и подписи в Интернете.
Если вы ищете быстрое, простое и безопасное комплексное решение, PandaDoc — лучшее решение из нашего списка.
У нас есть все инструменты, необходимые для удобного создания и подписания контрактов.
Подпишитесь на нашу бесплатную 14-дневную пробную версию или получите бесплатную демоверсию, чтобы увидеть, как вы можете создавать невероятные торговые документы с помощью нашего редактора документов.
Первоначально опубликовано 9 августа 2021 г., обновлено 3 февраля 2023 г. ). PandaDoc не несет ответственности за изучение или оценку таких Материалов третьих лиц и не предоставляет никаких гарантий в отношении Материалов третьих лиц.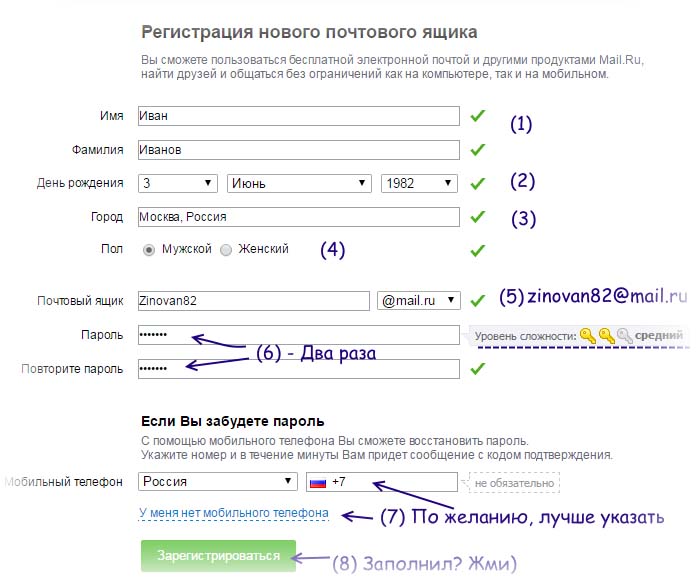 Ссылки на такие Материалы третьих лиц предназначены для вашего удобства и не означают одобрения таких Материалов третьих лиц.
Ссылки на такие Материалы третьих лиц предназначены для вашего удобства и не означают одобрения таких Материалов третьих лиц.
Часто задаваемые вопросы
Лучшие электронные подписи — это не просто визуальное представление вашей рукописной подписи. Они зашифрованы и защищены цифровыми отпечатками пальцев, которые можно использовать для подтверждения подлинности.
При создании цифровой подписи сосредоточьтесь на программных решениях, которые учитывают электронную безопасность, чтобы каждый раз, когда вы подписываете документ, вы могли быть уверены, что все сделано честно.
При попытке поставить электронную подпись вам не потребуется ничего, кроме устройства, с помощью которого вы планируете подписывать. Каждая компания сможет помочь с настройкой электронной подписи, и у большинства компаний есть несколько способов подписи.
Если вы пытаетесь создать ту же подпись, что и при подписании бумажных документов, вам может понадобиться стилус и устройство с сенсорным экраном (Android, iOS и т.
 д.) для электронной подписи. Однако эти инструменты не являются строго необходимыми для создания цифровой подписи или подписанного документа.
д.) для электронной подписи. Однако эти инструменты не являются строго необходимыми для создания цифровой подписи или подписанного документа.Хотя Xournal позволяет добавлять изображения подписи PNG в файлы PDF, ему не хватает функций для создания зашифрованных подписей или предоставления цифровых сертификатов.
В этом сценарии мы рекомендуем использовать онлайн-инструмент электронной подписи на основе браузера, такой как PandaDoc, чтобы выполнить работу. Эти платформы совместимы с различными операционными системами, и установка программного обеспечения не требуется.
Да и нет.
Вы можете использовать электронную подпись для подписания бумажных документов, но вам придется оцифровать их, чтобы завершить процесс подписания документа. Поступая таким образом, вы в конечном итоге превратите их из бумажных документов в цифровые файлы.
После того, как вы подпишете свои документы в электронном виде, вы можете распечатать их вместе со всеми соответствующими цифровыми сертификатами, чтобы подтвердить время и подлинность подписи.

Таким образом, вы можете завершить процесс подписания в цифровом виде и сохранить бумажную копию.
В большинстве случаев изображения вашей подписи будет достаточно для электронной подписи, но не по тем причинам, о которых вы могли бы подумать.
В деловом мире большинство компаний и юридических групп обеспокоены отказом от соблюдения договорного соглашения. Современные инструменты электронной подписи защищают от этого, создавая уникальные цифровые сертификаты, удостоверяющие, когда и кем был подписан документ.
В большинстве случаев такие платформы, как PandaDoc или DocuSign, подтверждают право собственности, отправляя электронное письмо с прямой ссылкой на документ или заставляя пользователей вводить номер телефона, на который они могут отправить код для завершения процесса проверки.
Зачем все эти дополнительные шаги? Потому что единственный способ, которым договор является действительным, — это если можно доказать, что обе стороны сознательно соглашаются и подписывают условия договора.

Хотя изображение вашей подписи может считаться электронной подписью, наиболее важным компонентом уравнения является то, как вы отправляете этот документ получателю.
Если вы отправляете подписанный документ из электронной почты, которой вы управляете, которую поддерживаете и к которой можете получить доступ, вы подтвердили получателю, что вы являетесь лицом, подписавшим документ, и что предоставленная подпись является подлинной.
Лучшее, что нужно сделать перед электронной подписью вашего документа, это то же самое, что вы должны сделать для любого документа: прочитать его и убедиться, что вы согласны с условиями.
Если вы новичок в электронной подписи, процесс установки на большинстве платформ разработан таким образом, чтобы быть простым и интуитивно понятным. В этом случае сосредоточьтесь больше на договоре, чем на формате.
В большинстве случаев контракты с электронной подписью имеют обязательную юридическую силу.

Если вы подписываете документ и хотите аннулировать его позже, с вас могут взиматься сборы, штрафы или реституция. Если в договоре есть пункты, позволяющие аннулировать сделку, вам необходимо следовать этим рекомендациям.
Однако, если вы отправили документ до того, как другая сторона подписала его (обычно из-за ошибки или опечатки), большинство платформ просто позволят вам отозвать или удалить документ и повторно выпустить его с обновленным содержанием.
Как (и зачем) создать электронную подпись в Microsoft Word
Изучите наш блог
Хотите научиться создавать электронную подпись в Word? Существует более 1,2 миллиарда пользователей Microsoft Office, и высока вероятность того, что они используют Microsoft Word. Вопрос в том, зачем им сегодня печатать, сканировать, отправлять по факсу или отправлять подпись? Создать электронную подпись в документе Microsoft Word очень просто, даже не выходя из приложения. Какой бы ни была причина использования Microsoft Word, будь то письма-предложения, договор, счета-фактуры или адаптационные пакеты, пользователи могут создать электронную подпись в Word всего за несколько шагов. Читайте дальше, чтобы узнать, как сделать электронную подпись в Word с помощью этого простого руководства.
Читайте дальше, чтобы узнать, как сделать электронную подпись в Word с помощью этого простого руководства.
Перейдите на вкладку «Вставка» и перейдите в Магазин Office (или Магазин на Mac).
Поиск DocuSign. Добавьте DocuSign for Word и подтвердите установку. Это программное обеспечение является бесплатным.
После успешной загрузки надстройки вы увидите новый пункт меню в Word под названием «DocuSign». Нажмите на него и выберите «Подписать документ».
Вы увидите вот такую коробку.
2. Если вы новичок в DocuSign, создайте учетную запись DocuSign с бесплатной пробной версией.
Регистрация позволит вам создать бесплатную электронную подпись в Word. Если вы уже являетесь клиентом, перейдите к шагу 3.
3. Войдите в свою учетную запись DocuSign.
Вернитесь в меню DocuSign, нажав «Подписать документ». Нажмите «Войти», введите адрес электронной почты и пароль и нажмите «Войти».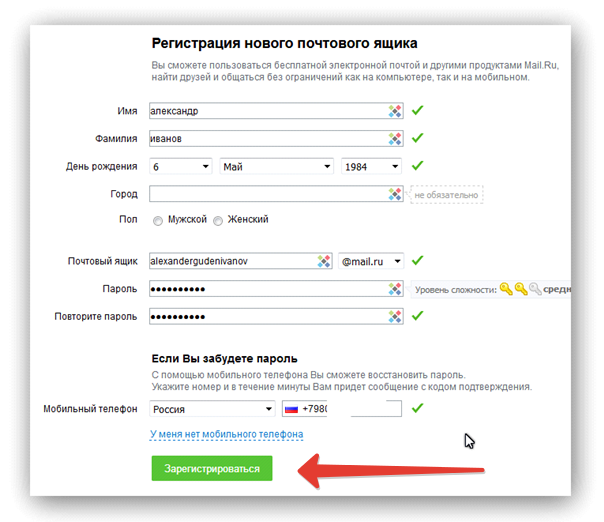 Затем нажмите «Продолжить».
Затем нажмите «Продолжить».
4. Теперь вы можете добавить свою подпись к документу.
Перетащите поле подписи, чтобы добавить свою подпись в документ Word.
Нажмите «Подпись» в левой части страницы, щелкните место, куда вы хотите вставить свою подпись, и нажмите желтую кнопку «Принять и подписать» в нижней части окна. Ваша подпись появится в нужном месте документа. Нажмите «Готово» вверху страницы. Вы также можете подписать с помощью приложения Microsoft Word.
5. Ваш подписанный документ готов к отправке и загрузке.
Введите имя получателя и адрес электронной почты в поля «Полное имя» и «Адрес электронной почты» во всплывающем меню, затем нажмите «Отправить и закрыть».
Зачем добавлять электронную подпись в документы Microsoft Word?
Теперь, когда вы знаете, как добавить электронную подпись в Word, вот несколько причин, почему это выгодно.
- Подлинность: Подпись подтверждает, кто подписал.

- Целостность: Подпись подтверждает, что документ не был подделан с момента его подписания.
- Неотказуемость: Подпись доказывает происхождение документа для всех сторон, предотвращая диссоциацию.
- Экономит время: 82 % соглашений выполняются менее чем за день, а 49 % — менее чем за 15 минут.
Зачем добавлять электронную подпись от DocuSign?
DocuSign for Word позволяет легко и эффективно подписывать в цифровом виде практически с любого устройства. Независимо от того, в какой отрасли вы работаете, вы можете без проблем работать на всех своих устройствах. Это так же безопасно и надежно, как подписание на бумаге и чернилами, но быстрее и в цифровом мире позволяет вам работать удаленно.
- Подпишитесь в электронном виде, не выходя из Microsoft Word или других продуктов Microsoft, таких как Outlook или SharePoint. Вы даже можете подписать, используя свой мобильный телефон.
 DocuSign удостоверяет личность подписывающего лица, поэтому вы можете быть уверены, что электронные подписи не подделаны. DocuSign, сертифицированный по стандарту
DocuSign удостоверяет личность подписывающего лица, поэтому вы можете быть уверены, что электронные подписи не подделаны. DocuSign, сертифицированный по стандарту - ISO 27001, обеспечивает безопасность и надежность банковского уровня.
- Сертификат о завершении DocuSign является приемлемым для суда и содержит контрольный журнал адресов электронной почты, временных меток и IP-адресов подписанта.
Знаете ли вы, что в Microsoft Word можно добавить собственную подпись?
Если вы привязаны к своему автографу, вы можете создать свою собственную электронную подпись в Word, а не один из готовых вариантов DocuSign.
- Войдите в свою учетную запись DocuSign.
Нажмите на изображение профиля, затем нажмите «Настройки». В разделе «Профиль участника» нажмите «Управление идентификацией».
- Чтобы изменить свою подпись, нажмите «Редактировать» и выберите «Нарисовать».

Чтобы нарисовать подпись в Word, нажмите и удерживайте в поле «Нарисуйте свою подпись», затем нарисуйте нужную подпись. Нажмите и удерживайте в поле «Нарисуйте свои инициалы», чтобы нарисовать нужные инициалы. Нажмите «Принять» для подтверждения.
Цифровая подпись в Word может стать отправной точкой для полной цифровой трансформации вашего процесса согласования.
Часто задаваемые вопросы
Итак, как создать электронную подпись с помощью DocuSign?
Вы можете быстро и легко создать электронную подпись с помощью DocuSign eSignature. Вы просто входите в свою учетную запись и выбираете «Управление профилем». Перейдите на вкладку «Подписи» и «добавить новую», чтобы создать электронную подпись. Выберите из меню три разных типа в зависимости от того, как вы хотите создать свою подпись. Вы можете загрузить файл, нарисовать линию или выбрать предварительно отформатированный вариант. Следуйте этому руководству о том, как создать электронную подпись, чтобы узнать больше.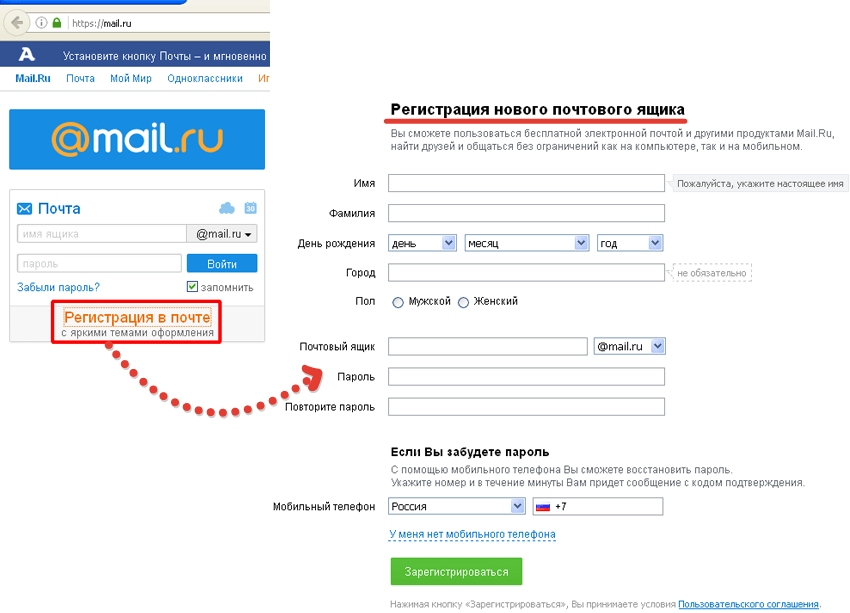



 Получите электронную подпись в офисе
Вы также можете пройти идентификацию и получить сертификат дистанционно
Получите электронную подпись в офисе
Вы также можете пройти идентификацию и получить сертификат дистанционно
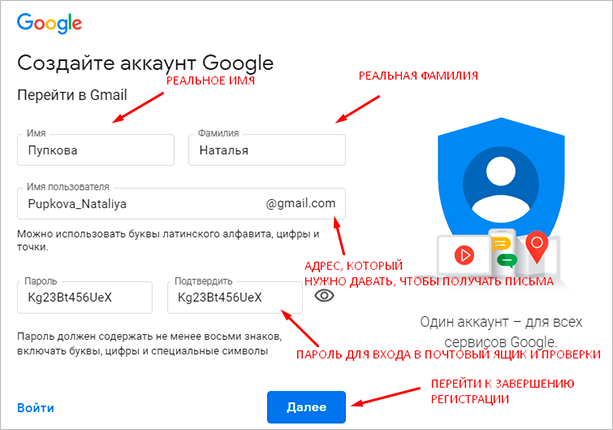
 (CreateMySignature не требует регистрации.)
(CreateMySignature не требует регистрации.)
 д.) для электронной подписи. Однако эти инструменты не являются строго необходимыми для создания цифровой подписи или подписанного документа.
д.) для электронной подписи. Однако эти инструменты не являются строго необходимыми для создания цифровой подписи или подписанного документа.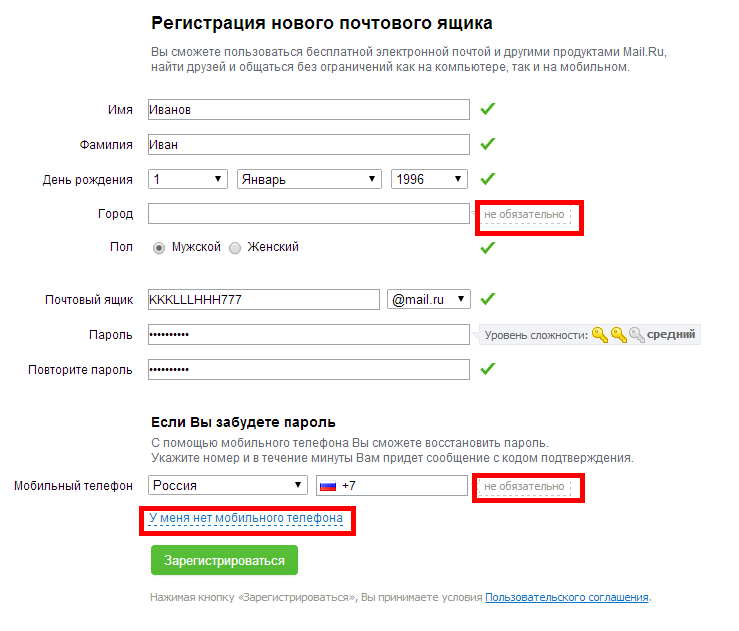

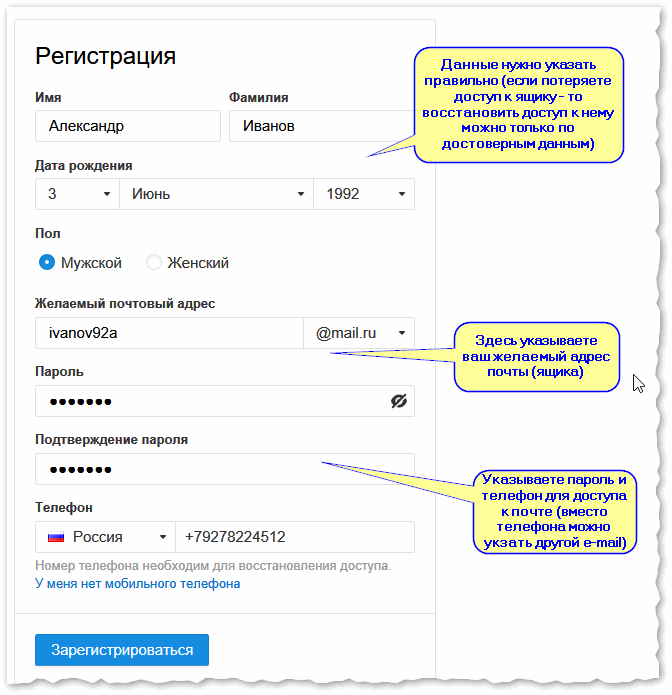

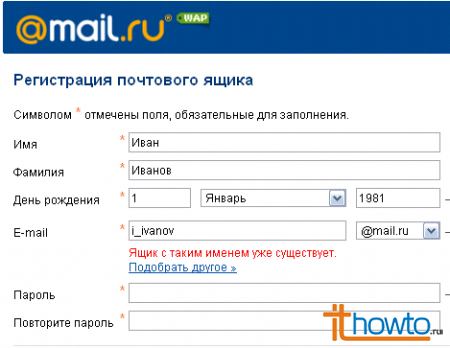 DocuSign удостоверяет личность подписывающего лица, поэтому вы можете быть уверены, что электронные подписи не подделаны.
DocuSign удостоверяет личность подписывающего лица, поэтому вы можете быть уверены, что электронные подписи не подделаны.